Содержание
Как Исправить Черный Экран после Обновления до macOS 10.14
macOS Mojave предназначен для предоставления долгосрочных корпоративных и индивидуальных вычислительных решений. Хотя некоторые пользователи macOS 10.14, сталкивающиеся со случайными полосами на черном экране, хотели бы думать иначе. Черный экран после обновления 10.14 может возникать как случающаяся время от времени проблема с загрузкой, которая озадачила многих пользователей Mac. Тем не менее, это не более чем другая распространенная проблема macOS 10.14, которую можно решить с помощью простых процедур устранения неполадок. Вне зависимости от того, является ли проблема результатом аппаратных проблем или неудачного обновления macOS 10.14, эта статья предоставляет различные способы исправить черный экран на macOS 10.14.
Некоторые пользователи сообщали об опыте длительного появления черного экрана, когда их обновление macOS 10.14 не проходило, и что с того момента черный экран продолжал неожиданно возвращаться. В других подобных случаях обновление macOS 10.14 сначала проходит успешно без появления черного экрана, но затем через некоторое время черный экран начинает проявляться в новых macOS.
В других подобных случаях обновление macOS 10.14 сначала проходит успешно без появления черного экрана, но затем через некоторое время черный экран начинает проявляться в новых macOS.
В большинстве случаев черный экран возникает неожиданно, когда система выходит из спящего режима. Пользователь Mac может закрыть крышку, ничего не подозревая, только для того, чтобы при открытии крышки встретить постоянный черный экран, на котором отображается только белый курсор. И в то время как черный экран остается на своем месте, Mac готов к работе в режиме полного пробуждения, о чем свидетельствуют различные звуки системы и система отлично реагирует на нажатие кнопок клавиатуры.
Также в большинстве случаев у них включается подсветка клавиатуры, указывая на то, что система готова обрабатывать вводы от нажатия клавиш, и пользователи могут выполнять задачи, такие как открытие iTunes на Mac, пока черный экран все еще удерживается.
Хотя проблема с черным экраном не нова и не является новостью для многих пользователей Mac, этот случайный пример застал врасплох многих пользователей, обновивших macOS до последней версии. Следующие шаги, описанные ниже, используют многогранный подход к вопросу «Как я могу исправить загрузку черного экрана на моем Macbook pro в macOS 10.14?»
Следующие шаги, описанные ниже, используют многогранный подход к вопросу «Как я могу исправить загрузку черного экрана на моем Macbook pro в macOS 10.14?»
1. Попробуйте ввести ваш пароль
Пока черный экран все еще держится, попробуйте ввести ваш пароль для входа и нажать клавишу «Enter/Return». Большинство пользователей, столкнувшихся с этой проблемой, сообщали, что изображение на экране оживает после ввода пароля на черном экране. Но если этот шаг не рассеивает черный экран, перейдите к следующей процедуре.
2. Сброс Параметров Контроллера Управления Системой
Поскольку черный экран при загрузке, а также при пробуждении является проблемой, связанной с питанием, то ее можно решить путем сброса параметров контроллера управления системой (SMC). Эта процедура сбрасывает все настройки, связанные с управлением питания, включая проблемы с нагревом, звуком и спящим режимом.
Для сброса SMC MacBook Pro или MackBook Air со встроенными батареями (информация о процедуре сброса SMC старых Mac-устройств также доступна в Интернете), во-первых, выключите Mac с помощью разъема питания, подключенного к адаптеру MagSafe на сетевой розетке.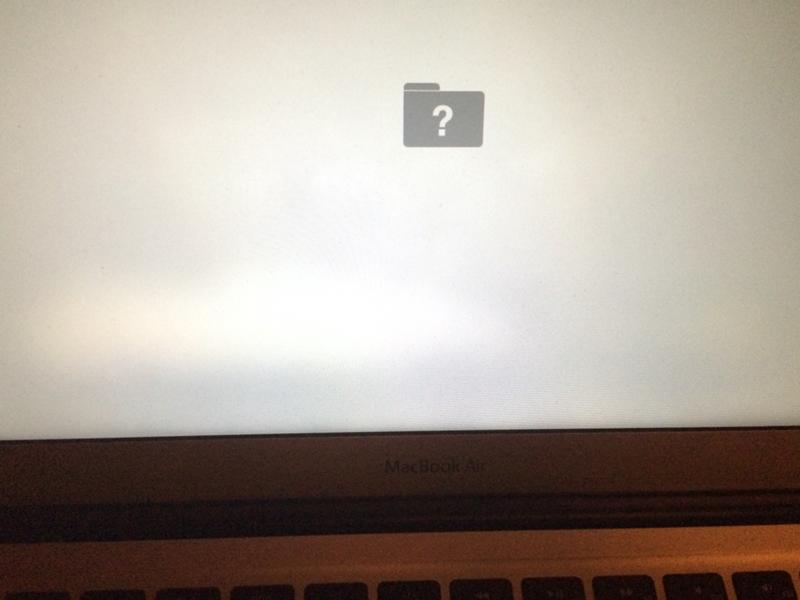 Затем нажмите одновременно клавиши «Shift» + «Control» + «Option» + «Power» на несколько секунд, затем отпустите их все вместе и загрузите Mac как обычно. Но если этот шаг все еще не устраняет черный экран после обновления до macOS 10.14, перейдите к следующему шагу.
Затем нажмите одновременно клавиши «Shift» + «Control» + «Option» + «Power» на несколько секунд, затем отпустите их все вместе и загрузите Mac как обычно. Но если этот шаг все еще не устраняет черный экран после обновления до macOS 10.14, перейдите к следующему шагу.
3. Попробуйте этот Протокол Нажатия Клавиш
Нажмите кнопку питания один раз, а затем нажмите клавишу «S», которая является ярлыком к режиму сна. После этого нажмите кнопку питания, чтобы принудительно выключить его. Подождите около 15 секунд, а затем снова включите Mac, нажав кнопку питания. Если это не обеспечивает эффективное исправление черного экрана Mac в macOS 10.14, то перейдите к следующему шагу.
4. Сброс Настроек NVRAM
Энергонезависимое ОЗУ, или NVRAM, — это функциональность, которая отвечает за сохранение в памяти Mac всех настроек дисплея, динамиков, основных загрузочных дисков и, в основном, всего, что связано с процессом загрузки. Сбрасывая NVRAM, вы восстанавливаете все настройки назад до заводских настроек, чтобы отменить любые ненамеренные изменения настроек, связанных с питанием, которые могли породить появление черного экрана.
Процедура сброса NVRAM аналогична процедуре сброса SMC. Чтобы сбросить NVRAM, перезагрузите Mac и, услышав загрузочный сигнал, одновременно нажмите клавиши «Command» + «Option» + «P» + «R». Услышав загрузочный звонок снова, отпустите все кнопки вместе, так как второй загрузочный сигнал говорит о сбросе NVRAM. После этого перезагрузите Mac как обычно.
Узнать больше PDFelement
Скачать бесплатно
Экран Mac становится черным? 7 лучших эффективных решений для устранения проблемы
Сталкивались ли вы с Mac, показывающим застывший черный экран, неожиданно и без видимой причины? Что вы должны сделать? Это как раз та проблема, которая останавливает вещи, оставаясь при этом разочаровывающе непредсказуемой. Прежде чем приступить к процедуре решения проблемы, стоит отметить некоторые важные соображения. Так как эта проблема с черным экраном вашего iMac или MacBook Pro / Air может возникать по разным причинам, прежде всего, вам следует выяснить вероятную причину, чтобы решить проблему намного проще.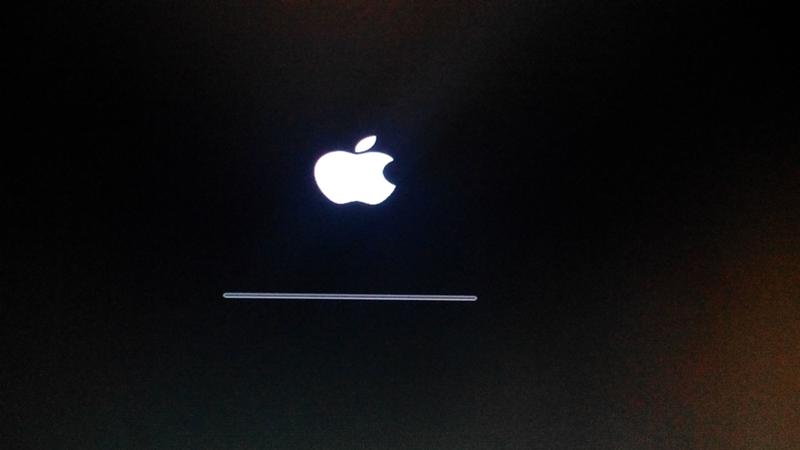
Экран Mac становится черным
- Часть 1. В чем причина того, что у iMac или MacBook черный экран?
- Часть 2. Что вы делаете, если ваш экран Mac становится черным без предупреждения
- Часть 3. Как остановить экран Mac от потемнения
- Часть 4. Как выжить ваши файлы Mac, когда Mac становится черным экраном
Часть 1. В чем причина того, что у iMac или MacBook черный экран?
1. Проблемы с отображением
Проблемы с дисплеем, как правило, являются самой простой причиной, в то время как ваш Mac становится черным экраном. Если на дисплее возникли проблемы, вы все равно услышите звуки, исходящие с вашего Mac, когда он загружается, например тональный сигнал запуска, но экран может оставаться черным. Вы также можете услышать звуки от вентилятора, увидеть свет от индикатора режима сна, и при нажатии на него должна загореться кнопка блокировки заглавных букв на клавиатуре.
2. Проблемы, связанные с питанием
Это может показаться очевидным, проблемы с питанием являются наиболее распространенными причинами, по которым экран Mac становится черным. Будь то плохой аккумулятор или неисправная зарядка шнур, который позволяет вам попасть в черную ловушку экрана, это всегда хорошее место, чтобы начать искать.
Будь то плохой аккумулятор или неисправная зарядка шнур, который позволяет вам попасть в черную ловушку экрана, это всегда хорошее место, чтобы начать искать.
3. Неверные права доступа к диску
Разрешения диска в системе Mac на самом деле являются настройками файлов или папок, которые влияют на чтение и запись данных, запуск программы и так далее. Таким образом, неправильные или «поврежденные» права доступа к диску могут стать серьезной проблемой. Тем не менее, иногда некоторые программы могут пытаться изменить разрешения. Затем такие новые разрешения могут нарушать исходные, что приводит к некоторым неожиданным проблемам, таким как экран Mac становится черным.
4. Ошибка в сторонних приложениях
Если в сторонних приложениях есть какие-то ошибки или сбой, это также может привести к гибели Mac на черном экране. Ваш iMac становится черным экраном при использовании стороннего приложения или недавней установке нового, нет сомнений, что проблема вызвана приложением.
5. Несовместимые элементы входа
Поврежденные или несовместимые элементы запуска или входа в систему могут вызвать различные проблемы, в том числе черный экран на iMac / iMac Pro или MacBook / MacBook Pro / Air.
Часть 2. Что вы делаете, если ваш экран Mac становится черным без предупреждения
Мы суммировали 5 распространенных причин, по которым проблема с экраном Mac становится черной, вы можете выяснить вероятную причину, а затем решить эту проблему для вас iMac, iMac Pro, MacBook, MacBook Pro или MacBook Air. Если вы не можете выяснить причину этой проблемы, вы также можете исправить ее в соответствии со следующими 7 решениями.
Решение 1. Проверьте наличие проблем с отображением на Mac
Если вы работаете с iMac и сталкиваетесь с проблемами отображения, слушайте, если при загрузке iMac вы не слышали ни звука. Сначала проверьте блок питания на вашем Mac и убедитесь, что все кабели правильно подключены и закреплены. Если Mac использует внешний дисплей, убедитесь, что дисплей включен.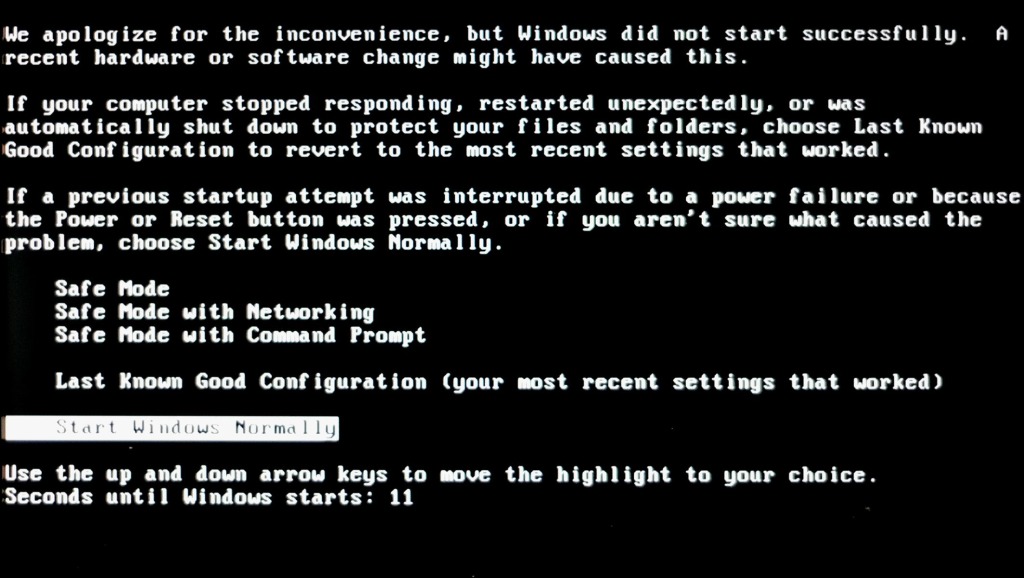 Затем просто включите яркость или включите Mac.
Затем просто включите яркость или включите Mac.
Однако, чтобы сэкономить энергию, ваш Mac и дисплей автоматически переводятся в спящий режим, когда они не используются. Иногда Mac засыпает и периодически становится трудно проснуться. Вы должны всегда проверять, чтобы ваш Mac не просто спал.
Решение 2. Проверьте наличие проблем с питанием на Mac
Если ваш Mac становится черным экраном, и вы исключили проблемы с отображением, убедитесь, что проблема связана с питанием Mac. Во-первых, убедитесь, что шнур питания и адаптер надежно подключены к вашему Mac и подключены к работающей электрической розетке. Попробуйте другой шнур питания или адаптер, если розетка работает, но на вашем Mac все еще нет питания. Если вы используете MacBook, убедитесь, что вы используете правильный адаптер питания и кабель. Оставьте адаптер питания подключенным достаточно долго, чтобы обеспечить достаточный заряд батареи.
Решение 3. Перезагрузите iMac или MacBook Pro / Air
Если это не проблемы с питанием, ваше следующее лучшее решение — перезагрузка Mac. В большинстве случаев перезагрузка Mac может помочь решить проблему с черным экраном. Вы можете сделать это несколькими способами:
В большинстве случаев перезагрузка Mac может помочь решить проблему с черным экраном. Вы можете сделать это несколькими способами:
1. Удерживайте кнопку «Питание» около 5 секунд, чтобы выключить ее. Подождите 15 секунд и нажмите еще раз для перезагрузки.
2. Нажмите клавиши «Control + Eject», чтобы открыть диалоговое окно, нажмите «Enter», чтобы закрыть ваш Mac. Затем нажмите кнопку «Питание», чтобы перезапустить его.
3. Нажмите «Control + Command + Eject», чтобы принудительно перезагрузить ваш Mac, и он автоматически запустит перезагрузку.
Решение 4. Проверьте наличие сторонних приложений
Если вы обнаружите, что некоторые приложения запускаются автоматически, вы можете отключить или удалить их. Ваш iMac становится черным экраном, когда вы используете стороннее приложение или недавно устанавливаете новое, нет сомнений, что приложение вызывает проблему. Не стесняйтесь отключить или удалить его.
Решение 5. Проверьте и восстановите права доступа к диску
Используйте функцию «Восстановить права доступа к диску», чтобы проверить и определить, какими должны быть разрешения домашнего каталога, и исправить любые расхождения. Пошаговое восстановление прав доступа к диску.
Пошаговое восстановление прав доступа к диску.
1. Введите «Дисковая утилита» в центр внимания, чтобы открыть ее, а затем щелкните загрузочный том на панели слева. Нажмите значок «Первая помощь», чтобы начать процесс восстановления.
2. Прочтите диалоговое окно подтверждения и нажмите «Выполнить», чтобы начать процесс восстановления диска. Прочитайте предупреждение и нажмите «Продолжить».
3. Во время процесса восстановления ваш компьютер не будет реагировать на ваш ввод, что является абсолютно нормальным и ожидаемым.
Решение 6. Сброс NVRAM или PRAM на вашем Mac
Если вы попробовали более 5 решений, но черный экран Mac все еще отображается, вам нужно сбросить NVRAM / PRAM, чтобы увидеть, работает ли он.
1. Закройте свой Mac, затем включите его и сразу нажмите и удерживайте четыре клавиши вместе: Option, Command, P и R.
2. Продолжайте удерживать эти клавиши в течение примерно 20 секунд, в течение которых ваш Mac может перезагрузиться.
3. Затем проверьте панели «Загрузочный диск», «Дисплей» и «Дата и время» в Системных настройках, чтобы убедиться, что они установлены так, как вы хотите.
Решение 7. Сброс контроллера системы управления
Как правило, сброс SMC помогает решить многие проблемы с питанием и оборудованием, которые в противном случае не реагируют на методы устранения неполадок. Это способ сброса SMC на большинстве современных MacBook Pro или MacBook Air со встроенным аккумулятором.
1. Выключите MacBook Air / MacBook Pro и подключите адаптер питания.
2. Удерживайте клавиши «Shift + Control + Option» и одновременно нажмите кнопку «Power».
Одновременно отпустите все клавиши и кнопку «Питание» — слабый индикатор на адаптере MagSafe может ненадолго изменить цвета, чтобы указать, что SMC сбросил настройки. Затем загрузите ваш Mac как обычно.
Часть 3. Как остановить экран Mac от потемнения
После того, как вы попробовали более 7 решений, ваш экран Mac теперь светится, но вы начинаете беспокоиться о том, что экран Mac Black появляется снова и снова. Мы рекомендуем регулярно чистить Mac, чтобы экран Mac не стал черным.
Aiseesoft Mac Cleaner это мощный и многофункциональный инструмент для управления приложениями и данными на Mac. Он имеет возможность проверить все сторонние расширения, элементы входа в систему, плагины, приложения на вашем Mac, а затем включить или отключить их одним щелчком мыши. Для несовместимых элементов входа вы можете использовать его для очистки. Для сторонних приложений, имеющих проблемы или ошибки, удалить ненужные приложения и удалите связанные с ними файлы на Mac с помощью этого инструмента. Хотя он не может гарантировать, что ваш Mac станет черным постоянно, это поможет вам чистый Mac улучшить производительность.
Он имеет возможность проверить все сторонние расширения, элементы входа в систему, плагины, приложения на вашем Mac, а затем включить или отключить их одним щелчком мыши. Для несовместимых элементов входа вы можете использовать его для очистки. Для сторонних приложений, имеющих проблемы или ошибки, удалить ненужные приложения и удалите связанные с ними файлы на Mac с помощью этого инструмента. Хотя он не может гарантировать, что ваш Mac станет черным постоянно, это поможет вам чистый Mac улучшить производительность.
Шаг 1 Скачайте Aiseesoft Mac Cleaner и запустите его. Проверьте состояние системы вашего Mac.
Шаг 2 Выберите модуль типа «Большие и старые файлы». Нажмите кнопку «Сканировать» для сканирования файлов Mac.
«Устройство на устройство» означает синхронизацию музыки между устройствами iOS, а «Передача данных в папку» — копирование песен с устройства iOS на компьютер.
Шаг 3 Нажмите кнопку «Просмотр» в правом нижнем углу окна, чтобы просмотреть результаты сканирования.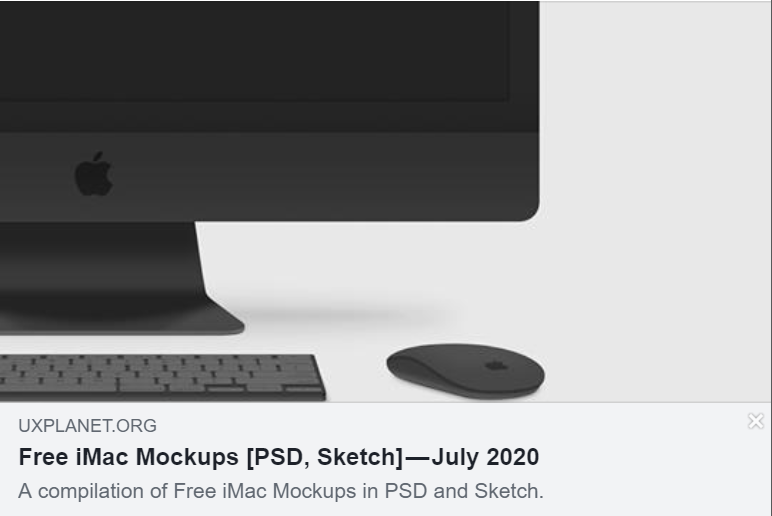 Или вы можете нажать «Пересканировать» для повторного сканирования компьютера Mac.
Или вы можете нажать «Пересканировать» для повторного сканирования компьютера Mac.
Шаг 4 Проверьте элементы, которые вы хотите очистить, а затем вы можете удалить их, нажав кнопку «Очистить».
Часть 4. Как выжить ваши файлы Mac, когда Mac становится черным экраном
Есть случаи, когда ваш Mac становится черным экраном. Что, если на вашем Mac есть несколько важных файлов, и вы хотите проверить их прямо сейчас? Ну, вы можете использовать это рекомендуемое программное обеспечение для восстановления данных, чтобы вернуть ваши файлы прямо сейчас. Aiseesoft Восстановление данных Это мощное и безопасное программное обеспечение для восстановления данных, которое может помочь вам восстановить все потерянные файлы, такие как фотографии, документы, аудио, видео, электронную почту и другие файлы с компьютера, карт памяти, флэш-накопителя, жесткого диска и т. д.
Шаг 1 Бесплатно загрузите, установите и запустите Aiseesoft Mac Data Recovery на вашем Mac. Нажмите «Восстановление данных Mac» в левой части интерфейса.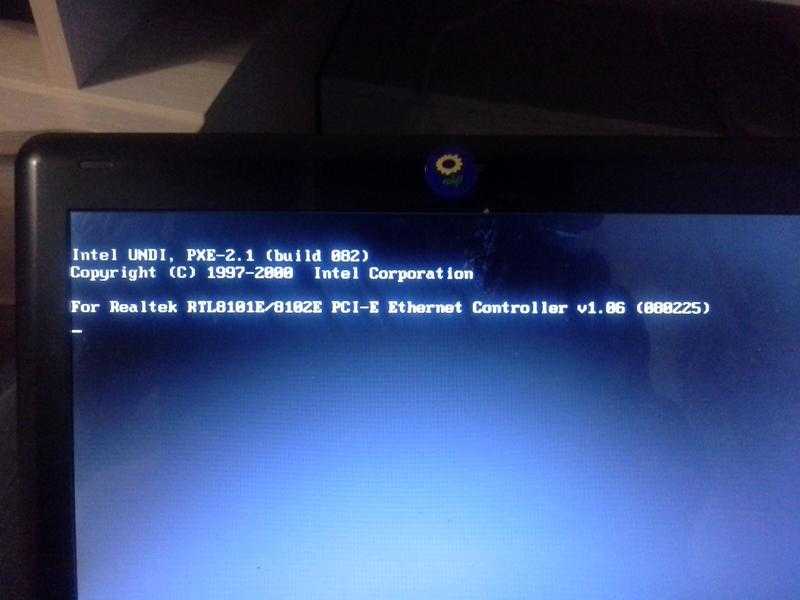
Шаг 2 Если вы используете систему Mac более высокого уровня (Mac OS X El Capitan или более позднюю), сначала необходимо отключить защиту целостности системы. Тогда вы можете нормально использовать Mac Data Recovery на вашем Mac.
Шаг 3 Вы можете выбрать файл, который хотите отсканировать, и отметить его из изображений, аудио, видео, электронной почты, документа или других. Это программное обеспечение для восстановления данных Mac также позволяет сканировать и оправиться от жесткого диска на вашем Mac. Затем нажмите «Сканировать», чтобы начать сканирование.
Шаг 4 После сканирования вы можете увидеть все файлы, перечисленные в левой панели. Вы можете нажать, чтобы просмотреть подробную информацию о данных, и нажать «Восстановить», чтобы получить нужные файлы на ваш Mac.
Если вы хотите восстановить больше файлов на вашем Mac, вы можете нажать «Deep Scan» для тщательного сканирования вашего Mac.
Заключение
Это все, что вы можете сделать, чтобы починить Mac с черным экраном.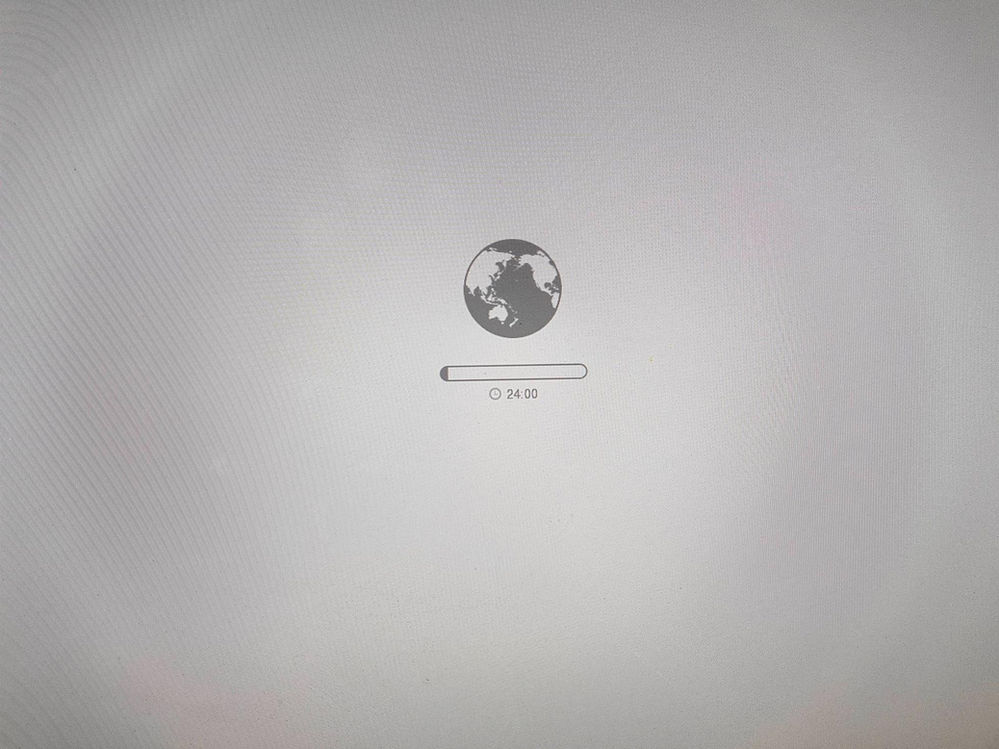 Надеемся, что одно из вышеперечисленных решений подойдет вам, и теперь вы сможете снова нормально работать с Mac. Если у вас есть другая хорошая идея, вы можете отправить нам комментарий, чтобы поделиться с другими.
Надеемся, что одно из вышеперечисленных решений подойдет вам, и теперь вы сможете снова нормально работать с Mac. Если у вас есть другая хорошая идея, вы можете отправить нам комментарий, чтобы поделиться с другими.
Что вы думаете об этом посте.
- 1
- 2
- 3
- 4
- 5
Прекрасно
Рейтинг: 4.8 / 5 (на основе голосов 88)
13 января 2020 года 10:37 / Обновлено Николь Джонс в Исправить проблемы с Mac, Очистить Mac
[2023] 12 способов исправить экран MacBook Pro становится черным и не отвечает
Экран MacBook Pro становится черным и не отвечает — одна из проблем, с которой сталкиваются пользователи Mac. Эта проблема раздражает и отнимает много драгоценного времени. Это может произойти при загрузке Mac или просто во время повседневного использования. Подавляющее большинство причин проблемы кроется в работе программного обеспечения, а не в аппаратных частях. Проблема с тем, что экран Mac продолжает оставаться черным, может привести к потере данных.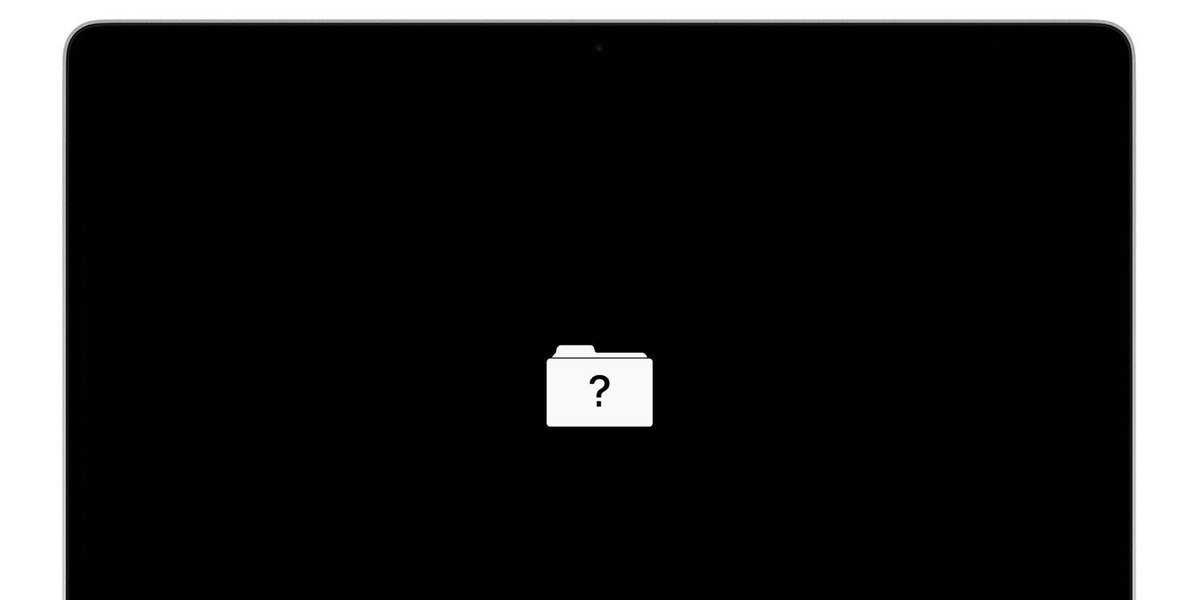 К счастью, существуют различные способы решения проблемы с черным экраном MacBook Pro.
К счастью, существуют различные способы решения проблемы с черным экраном MacBook Pro.
Часть 1. Почему экран моего Mac становится черным?
Часть 2: Как загрузить и восстановить данные с MacBook, который постоянно становится черным и не отвечает? Hot
Часть 3: Как исправить черный экран на MacBook Pro?
1. Измените яркость экрана Mac
2. Проверьте питание вашего Mac
3. Перезагрузите MacBook Pro
4. Запустите цикл питания Mac
5. Сбросьте SMC
6. Сбросьте PRAM/NVRAM
7. Попробуйте простую последовательность клавиш
8. Исправьте права доступа к диску
9. Отключите все аксессуары
10. Проверьте приложение на наличие проблем или ошибок
11. Загрузитесь в безопасном режиме
12. Переустановите macOS
Видеоурок о том, как восстановить данные с аварийного или не загружаемого Mac
Скачать бесплатно
Для ПК
Безопасная загрузка
Скачать бесплатно
Для Mac
Безопасная загрузка
Часть 1.
 Почему экран моего Mac продолжает темнеть?
Почему экран моего Mac продолжает темнеть?
Могут быть различные возможные причины проблемы с черным экраном MacBook Pro, а именно:
- Разряд батареи : Экран MacBook Pro становится черным и не реагирует, потому что батарея неожиданно разрядилась. Кроме того, эта проблема также может быть вызвана плохой батареей или неисправными зарядными кабелями.
- Проблема с дисплеем : Если ваш MacBook загружается нормально, вы можете услышать звук загрузки/вентилятора. Однако экран остается черным; это может означать, что проблема связана с экраном вашего Mac.
- Неверные права доступа к диску : Иногда неточные авторизации, идентифицированные с дисками платформы и пользовательским контролем, могут привести к тому, что Mac не загружается или перестает отвечать на запросы.
- Элементы входа в систему : Ваш MacBook может не загружаться регулярно из-за некоторых элементов входа в список автоматического запуска.

- Ошибки в приложении : Ошибка или сбой также могут привести к тому, что экран Macbook Pro станет черным в одном приложении. Проблема обычно возникает из-за проблем со сторонними программами.
- Операционная система macOS : Если вы обновили свою ОС и теперь видите черный экран и зависание, значит, ваш Mac не работает из-за какой-то проблемы совместимости.
- Выход из спящего режима : Проблемы с черным экраном чаще всего возникают при выходе MacBook из спящего режима. Хотя может показаться, что ваш компьютер включился, экран не отвечает.
Часть 2. Как загрузить и восстановить данные с MacBook, который постоянно становится черным и не отвечает?
Прежде чем чинить MacBook, который продолжает оставаться черным и не отвечает, вы, должно быть, задаетесь вопросом, как получить с него важные данные. Tenorshare 4DDiG — это профессиональный инструмент для восстановления данных, который может восстановить данные даже с не загружаемого Mac с помощью простых шагов. Кроме того, экран MacBook Pro продолжает становиться черным, что означает, что вы можете потерять все свои данные из-за этой ошибки. Вы можете использовать Tenorshare 4DDiG Mac Data Recovery, программу для восстановления документов. С помощью такого программного обеспечения восстановить всю информацию из не отвечающей системы становится легко. Tenorshare 4DDiG для Mac может справиться с этим с очень высокой скоростью восстановления. Выполните указанные шаги:
Кроме того, экран MacBook Pro продолжает становиться черным, что означает, что вы можете потерять все свои данные из-за этой ошибки. Вы можете использовать Tenorshare 4DDiG Mac Data Recovery, программу для восстановления документов. С помощью такого программного обеспечения восстановить всю информацию из не отвечающей системы становится легко. Tenorshare 4DDiG для Mac может справиться с этим с очень высокой скоростью восстановления. Выполните указанные шаги:
Скачать бесплатно
Для ПК
Безопасная загрузка
Скачать бесплатно
Для Mac
Безопасная загрузка
Шаг 1. Выберите «Восстановить после сбоя Mac».
Лучше всего иметь работающий Mac PC и USB или внешний портативный жесткий диск. Загрузите 4DDiG для восстановления данных Mac на ПК Mac. После установки нажмите «Восстановить данные из аварийной системы» > «Пуск».
Шаг 2: Создайте загрузочный USB-накопитель
Вставьте USB в загрузочный Mac в опции «Загрузочный диск» и нажмите «Пуск» на том, который вы только что вставили.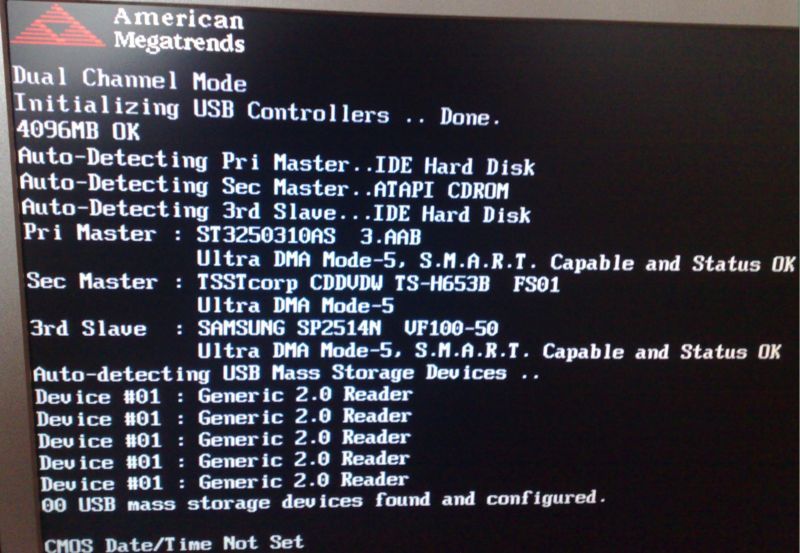 Появится сообщение с напоминанием о резервном копировании ваших данных. Начнется форматирование, и будет сделан загрузочный диск.
Появится сообщение с напоминанием о резервном копировании ваших данных. Начнется форматирование, и будет сделан загрузочный диск.
Шаг 3. Загрузите не отвечающий Mac и восстановите данные
Вставьте этот загрузочный диск в не отвечающий Mac и загрузите его, удерживая клавишу «Option». Отпустите клавишу и выберите «4DDiG for Mac Data Recovery», чтобы загрузить круг диска при входе в интерфейс выбора планшета. В настоящее время вы можете получить данные, нажав «Экспорт».
Часть 3: Как исправить черный экран на MacBook Pro?
1. Измените яркость экрана Mac
Ваш MacBook Pro оснащен сенсорным управлением в верхней части. При использовании гаджета вы можете быстро сдвинуть ползунок, чтобы изменить яркость. Чтобы настроить яркость экрана, вы перемещаете ползунок в любую из двух сторон.
2. Проверьте мощность вашего Mac
- Подключите зарядное устройство и проверьте, горит ли индикатор зарядки.
- Если он не горит, проверьте, не поврежден ли зарядный кабель.

- Аналогичным образом прослушайте создаваемый звук, чтобы убедиться, что это стандартный звук запуска.
Если ваш MacBook Pro работает тихо, а индикатор не горит, это, по-видимому, означает, что аккумулятор не заряжается, и его может потребоваться заменить.
3. Перезагрузите MacBook Pro.
Время от времени вам следует перезагружать ноутбук. Если вы можете перезагрузить компьютер с темным экраном, это означает, что он все еще отвечает, и вы даже можете увидеть логотип Apple в верхней части экрана.
4. Запустите цикл питания Mac
Большая часть новой линейки MacBook Pro имеет батареи до 1000, что считается достаточным для ежедневного использования в течение трех лет. Сначала вам нужно будет заставить ваш экран работать, так как вам нужен дисплей. Таким образом, вы должны выполнить один из описанных выше методов перезагрузки, чтобы включить экран. Цикл Mac Power следит за состоянием батареи.
5. Сбросьте SMC
Контроллер управления системой Mac (SMC) обрабатывает многие вещи, связанные с питанием.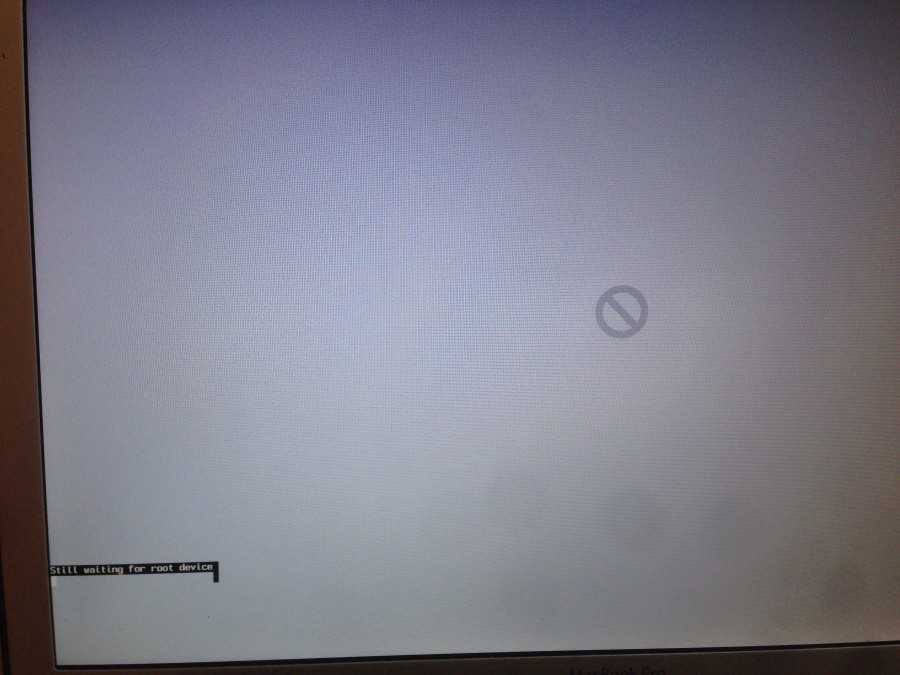 Сброс SMC приведет к сбросу нескольких характерных настроек питания. Чтобы сбросить SMC, выключите Mac и подключите его к источнику питания.
Сброс SMC приведет к сбросу нескольких характерных настроек питания. Чтобы сбросить SMC, выключите Mac и подключите его к источнику питания.
Несколько секунд удерживайте нажатыми кнопки Shift+Control+Option+Power. Отпустите их все одновременно и снова включите Mac, чтобы проверить, устранена ли проблема.
6. Сбросьте PRAM/NVRAM
Чтобы сбросить PRAM/NVRAM, включите Mac и, когда услышите сигнал запуска, удерживайте клавиши Command+Option+P+R. Продолжайте удерживать клавиши, пока ваш компьютер не перезагрузится во второй раз. Разрешите запуск Mac и проверьте, исправлен ли темный экран.
7. Попробуйте простую последовательность клавиш
Если ваш Mac включен, но экран остается темным, попробуйте один раз нажать кнопку питания, а затем нажмите клавишу S. Это простой способ позаботиться о Mac. Затем удерживайте кнопку питания, пока Mac не выключится. Подождите 15 секунд и снова включите его.
8. Исправьте права доступа к диску
Разрешения на доступ к диску могут привести к тому, что экран вашего Mac станет черным.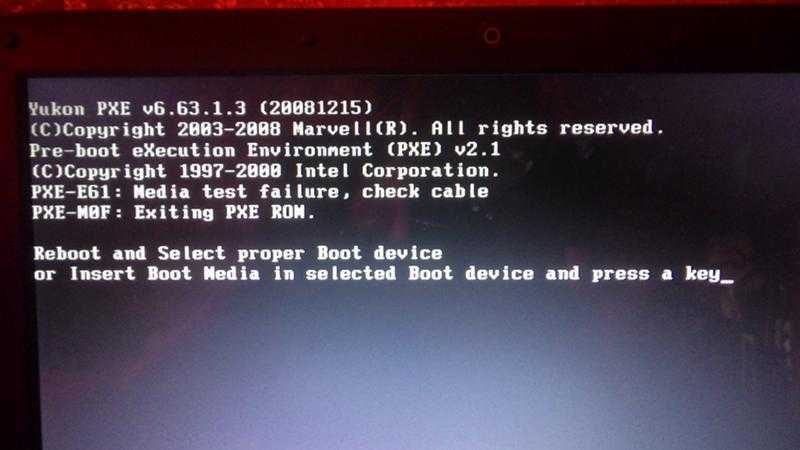 На Mac авторизация диска разрешает приложениям и документирует доступ к различным настройкам на вашем Mac. Это то, как приложения могут вызывать проблемы, и сброс разрешений приложений может оказать значительную помощь.
На Mac авторизация диска разрешает приложениям и документирует доступ к различным настройкам на вашем Mac. Это то, как приложения могут вызывать проблемы, и сброс разрешений приложений может оказать значительную помощь.
9. Отключите все аксессуары
Как и приложения, вмешивающиеся в настройки вашего Mac, устройства вывода также могут вызывать проблемы. Принтеры, консоли, трекпады, мышь — от этих вещей ваш Mac может стать для вас темным. Если вы сомневаетесь, убедитесь, что ваш Mac свободен от разных устройств.
10. Проверьте приложение на наличие проблем или ошибок
Опять же, идеальный способ распознать эти сомнительные приложения — запустить программное обеспечение для обнаружения вредоносных программ. Более того, если вы обнаружите какие-то приложения, которые регулярно открываются без вашего согласия, удалите их.
Другой способ сделать это — просмотреть сообщение в сообществе Apple, которое больше всего соответствует вашему, чтобы проверить, были ли обнаружены какие-либо ошибки, хотя вы также можете опубликовать свое сообщение.
11. Загрузитесь в безопасном режиме
Чтобы загрузиться в безопасном режиме, выполните следующие действия:
- Подключите Mac к источнику питания.
- После того, как ваш Mac неактивен в течение 15-20 секунд, нажмите кнопку питания.
- Немедленно удерживайте нажатой клавишу Shift во время загрузки Mac.
- Когда вы увидите окно входа в систему, отпустите клавишу Shift и войдите в свою учетную запись Mac.
12. Переустановите macOS
Если ничего не работает, вы можете попробовать очистить установку macOS. Помните, что при этом ваш Mac запускается с начальной точки, как новое готовое устройство. Это должна быть ваша последняя отчаянная попытка.
Вы должны постоянно создавать резервные копии своего Mac, особенно если вы будете переустанавливать macOS. Чтобы не потерять все свои записи, регулярно делайте резервную копию, чтобы ваши данные были в безопасности.
Часто задаваемые вопросы
I.
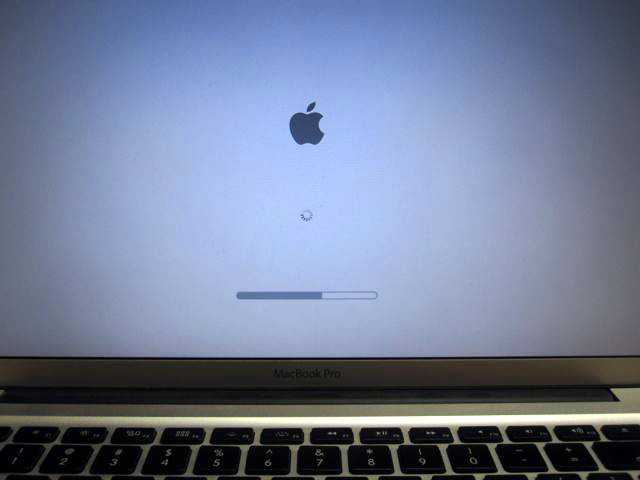 Почему мой Mac включен, но экран черный?
Почему мой Mac включен, но экран черный?
Одной из основных причин этой проблемы является поврежденная файловая система. Это предотвращает загрузку ОС, вызывая темный экран. Перезапустите Windows, чтобы проверить, является ли это временной проблемой и решается ли она перезагрузкой. Если проблема не исчезнет, удалите жесткий диск и переустановите Windows.
II. Как принудительно перезагрузить Mac, когда экран черный?
Удерживайте нажатой клавишу Shift + Control + Option + Power в течение нескольких секунд одновременно. Отпустите их все одновременно и включите Mac, чтобы проверить, исправлен ли темный дисплей.
Заключение:
MacOS почти не сталкивается с такими проблемами, как не отвечающий на запросы черный экран, но есть меры для решения проблемы, когда она возникает. Эта статья дает вам основное направление, в котором вы нуждаетесь. Эти методы могут привести к потере документов; тем не менее, это не конец для вас. Вы можете восстановить потерянные данные из-за черного экрана MacBook Pro с помощью 4DDIG Mac Data Recovery, который является для вас идеальным выбором.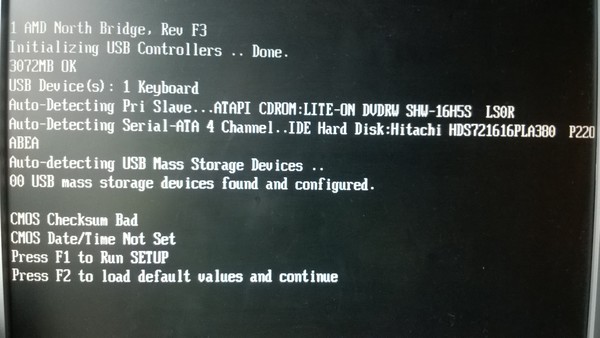
Как решить проблему с черным экраном на Mac или MacBook
Если экран вашего Mac или MacBook внезапно становится черным или если при каждом запуске появляется пустой экран, не паникуйте. Часто это просто временная проблема, которую можно легко исправить. Общие проблемы включают неисправные кабели монитора и недостатки в стороннем программном обеспечении.
К сожалению, могут быть более серьезные причины, по которым ваш Mac зависает на черном экране. Например, блок питания вашего Mac может выйти из строя или у вас могут быть проблемы с материнской платой, которые будет слишком сложно и дорого исправить.
Но это наихудший сценарий. Прежде чем отказаться от своего Mac и отправить его в корзину, вы должны сначала попытаться устранить другие возможные причины. И именно об этом данное руководство. Независимо от того, есть ли у вас MacBook Air или Pro, Mac mini или iMac, выполните следующие действия, чтобы выяснить, почему экран вашего Mac черный, и исправить это.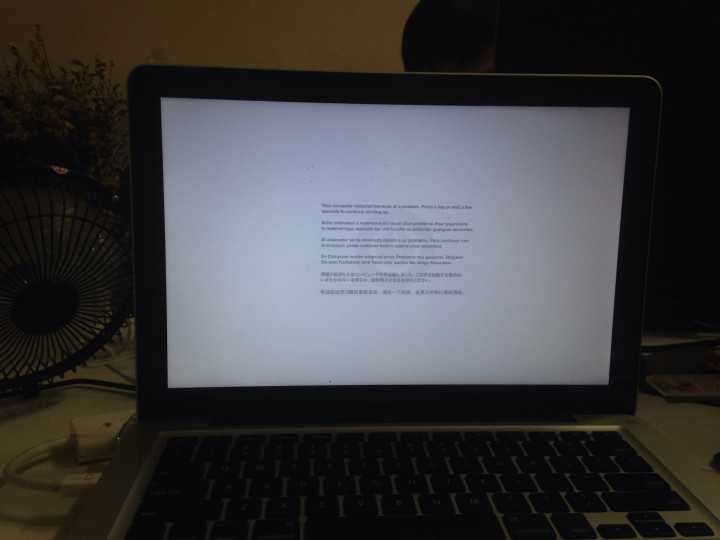
Прежде чем мы начнем
Черный экран на вашем Mac может быть результатом вредоносного ПО. Предотвратите это с MacKeeper. Его антивирус в режиме реального времени следит за вашим Mac, предупреждая вас, если вирусы или другие вредоносные программы попадают на ваш компьютер. Он также предлагает инструменты для конфиденциальности, оптимизации и очистки от мусора. с одним бесплатным исправлением для каждого инструмента.
Как исправить черный экран на Mac
Мы начнем с наиболее распространенных способов решения проблемы с черным экраном на Mac и посмотрим, что вам следует делать, если вы считаете, что у вас более серьезная проблема с оборудованием.
Проверьте кабели монитора
Если вы используете внешний монитор , проверьте его кабель питания и кабель, соединяющий его с вашим Mac.
Убедитесь, что все кабели дисплея и питания полностью подключены. Ослабленный кабель может привести к отключению питания или дисплея. Кроме того, попробуйте другие кабели питания и дисплея для вашего монитора, так как текущие могут быть повреждены.
Ослабленный кабель может привести к отключению питания или дисплея. Кроме того, попробуйте другие кабели питания и дисплея для вашего монитора, так как текущие могут быть повреждены.
Посмотрите в Системных настройках
Если у вас два дисплея и работает только один, проверьте настройки дисплея, чтобы увидеть, отображается ли черный.
1. Откройте Системные настройки и выберите Дисплеи
2. Убедитесь, что все ваши дисплеи указаны в списке. Щелкните Параметры отображения .
3. Убедитесь, что все настроено так, как вы ожидаете, включая разрешение экрана.
Проверьте яркость
Возможно, экран вашего Mac на самом деле не черный, а просто очень-очень темный. Это может произойти, если вы случайно коснетесь клавиш яркости на клавиатуре. Чтобы проверить это, просто используйте эти клавиши, чтобы попытаться увеличить яркость экрана.
Перезагрузите Mac
Это может показаться очевидным, но иногда все, что вам нужно сделать, это перезагрузить Mac. Если возникла временная проблема, этого может быть достаточно, чтобы исправить ее и запустить Mac.
Если возникла временная проблема, этого может быть достаточно, чтобы исправить ее и запустить Mac.
Но как перезагрузить Mac или MacBook, когда экран черный? У вас есть несколько вариантов:
- Нажмите Ctrl + Cmd + кнопка питания . Это заставит ваш Mac перезагрузиться, не запрашивая сохранения открытых документов.
- Нажмите Ctrl + Cmd + Извлечение носителя . Это также перезагрузит ваш Mac, но сначала вам будет предложено сохранить свою работу. Очевидно, вы не сможете увидеть его, если ваш экран черный, но вы можете уйти, нажав , введите несколько раз в ответ на любые открытые подсказки о сохранении.
Сброс настроек SMC
Компьютеры Mac с процессорами Intel оснащены контроллером управления системой (SMC). Это контролирует, как они управляют питанием, и его сброс часто может облегчить все виды проблем с вашим Mac, включая ужасный черный экран смерти. То, как вы это сделаете, зависит от того, есть ли у вас MacBook или настольный Mac и когда он был сделан.
Вот как сбросить SMC в более новом Intel MacBook с чипом T2:
- Выключите MacBook
- Нажмите и удерживайте Левый Ctrl + Левый Alt + Shift
- Удерживайте их в течение семи секунд, затем нажмите и удерживайте кнопку питания
- Продолжайте удерживать их еще семь секунд, затем отпустите
- Подождите несколько секунд, а затем включите MacBook, как обычно. Если повезет, проблема с черным экраном вашего MacBook исчезнет.
Для настольного компьютера Mac с чипом T2 просто выключите его, отсоедините кабель питания и подождите 15 секунд. Подключите его снова и подождите еще пять секунд, затем включите его.
Посетите сайт поддержки Apple, чтобы получить дополнительные рекомендации, включая сброс SMC на старых компьютерах Mac с процессором Intel.
Сброс NVRAM
NVRAM вашего Mac — это небольшой объем памяти, зарезервированный для определенных системных функций, таких как уровни громкости и разрешение экрана. Его сброс иногда может решить проблемы, в том числе если ваш Mac внезапно стал черным. Однако это относится только к компьютерам Intel Mac, потому что NVRAM работает по-другому в компьютерах с Apple Silicon.
Его сброс иногда может решить проблемы, в том числе если ваш Mac внезапно стал черным. Однако это относится только к компьютерам Intel Mac, потому что NVRAM работает по-другому в компьютерах с Apple Silicon.
Вот как сбросить NVRAM:
- Выключите Mac
- Включите его и сразу нажмите и удерживайте Opt + Cmd + P + R
- Примерно через 20 секунд отпустите все клавиши Подождите, пока ваш Mac завершит перезагрузку.
Отключите периферийные устройства
Иногда внешние устройства могут мешать нормальной работе вашего Mac, особенно если они неисправны. По этой причине рекомендуется попробовать отключить все от вашего Mac, чтобы посмотреть, поможет ли это решить проблемы с черным экраном. Сюда входят USB-мыши и клавиатуры, сетевые кабели, устройства Bluetooth — все, кроме кабелей питания и кабелей монитора.
Попробуйте включить Mac таким образом и посмотрите, по-прежнему ли появляется черный экран.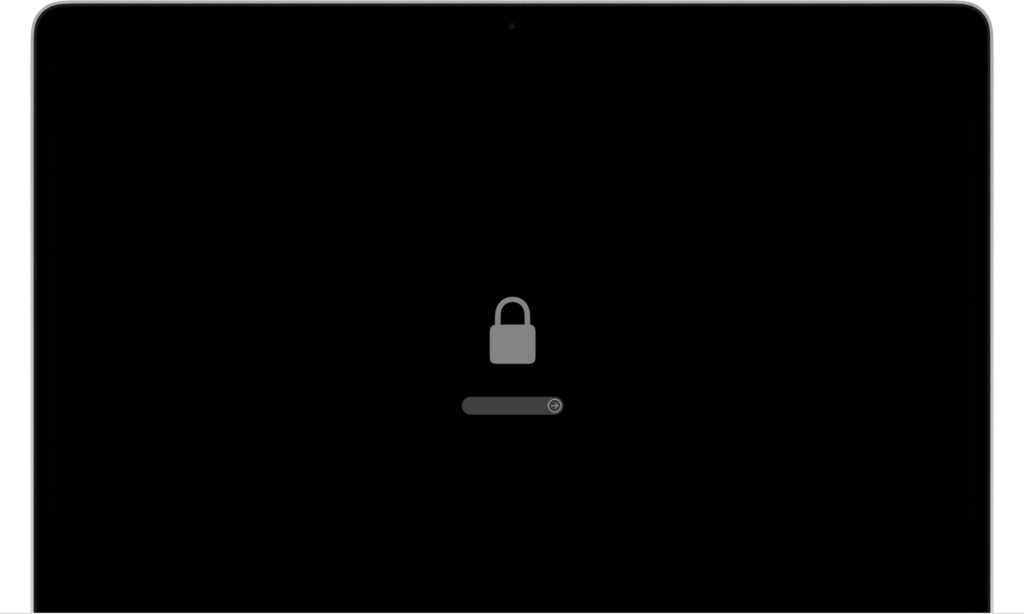 Если вы этого не сделаете, подключайте каждую вещь по одной, чтобы увидеть, какая из них вызывает проблему.
Если вы этого не сделаете, подключайте каждую вещь по одной, чтобы увидеть, какая из них вызывает проблему.
Убедитесь, что ваш Mac хорошо проветривается
Mac, как и другие компьютеры, могут выдерживать значительное количество тепла, но если они перегреются, они часто будут вести себя непредсказуемым образом. Они могут просто закрыться. Они могут работать медленнее. Или они могут дать вам черный экран — особенно если графический процессор начинает бороться с нагревом. Безопасный диапазон рабочих температур составляет от 50ºC до 95ºС.
Выполните следующие действия, чтобы убедиться, что ваш Mac не перегревается:
- Проверьте температуру наружного воздуха. Просто положите руку на корпус Mac или MacBook и посмотрите, не слишком ли он горячий. Используйте термометр, если вы не уверены. Это не совсем точно, но может быть полезной отправной точкой.
- Установите приложение для мониторинга температуры Mac. Их много, и они позволят вам получить точную картину температуры вашего Mac.
 Однако обратите внимание, что многие еще не работают с Apple Silicon Mac. TG Pro это делает, но это не бесплатно.
Однако обратите внимание, что многие еще не работают с Apple Silicon Mac. TG Pro это делает, но это не бесплатно. - Проверьте вентиляционные отверстия вашего Mac на наличие пыли и других засоров. Удалите его, если можете.
- Убедитесь, что вентиляция вашего Mac не заблокирована соседними предметами.
- Отодвиньте свой Mac от любых близлежащих источников тепла, таких как радиаторы или прямые солнечные лучи.
Проверка на наличие вредоносных программ
Если экран вашего Mac периодически или через несколько минут становится черным, это может быть вызвано вредоносным ПО. Запуск сканирования на вирусы может помочь вам, если вы можете запустить сканирование.
Вот как запустить сканирование для вредоносного ПО в Mackeeper:
1. и настроить свою учетную запись
2. В Mackeeper выберите антивирус с боковой панели
3. Нажмите START SCAN SCAN SCAN SCAN
4. Дождитесь завершения сканирования
Дождитесь завершения сканирования
5. Если оно найдет что-нибудь, выберите то, что вы хотите удалить, и нажмите Переместить в карантин
Запустить в безопасном режиме режиме он запускается только с программным обеспечением и драйверами, которые поставляются с macOS. Если он запускается в безопасном режиме, то, скорее всего, проблема с черным экраном вызвана сторонним программным обеспечением, а не аппаратной проблемой.
Вот как запустить Mac с Apple Silicon в безопасном режиме:
- Выключить Mac
- Нажмите и удерживайте кнопку питания , пока не появится Загрузка параметров запуска
- Выберите диск для загрузки в
- Нажмите и удерживайте Shift , затем нажмите Продолжить в безопасном режиме.
Чтобы перевести Intel Mac в безопасный режим, выполните следующие действия:
- Когда ваш Mac включается или перезагружается, нажмите и удерживайте Shift
- Войдите в свой Mac
- Вас могут попросить снова войти в систему.
 В любом случае вы должны увидеть Safe Boot в строке меню.
В любом случае вы должны увидеть Safe Boot в строке меню.
Загрузка в режиме восстановления
Режим восстановления macOS позволяет восстановить заводские настройки Mac. Если есть серьезная проблема с macOS, и вы не можете ее исправить, это может быть ваш последний вариант. Это радикальный шаг, но если на вашем Mac периодически возникают проблемы с черным экраном или он не отображает черный экран в безопасном режиме, возможно, оно того стоит.
Чтобы загрузить Apple Silicon Mac в Recovery, нажмите и удерживайте кнопку питания, чтобы запустить его. Отпустите, когда увидите экран параметров запуска. Оттуда вы можете выбрать режим восстановления
Для компьютеров Intel Mac нажмите и удерживайте Cmd + R во время загрузки. Отпустите клавиши, когда появится экран запуска
Ознакомьтесь с нашим полным руководством по использованию режима восстановления Mac, чтобы узнать больше.
Попробуйте свой монитор на другом компьютере
Если ваш монитор является причиной проблем с черным экраном вашего Mac, никакие игры с вашим Mac не решат эту проблему. Если возможно, попробуйте свой монитор на другом компьютере. Если это работает, то, скорее всего, виноват ваш Mac.
Конечно, если ваш монитор не работает где-то еще, вам, вероятно, придется выяснить, почему. Также стоит проверить другой монитор с вашим Mac, просто чтобы быть уверенным.
Попробуйте другой блок питания.
Решение серьезных проблем с оборудованием
Ни один компьютер не вечен. Маки обычно служат много-много лет, но если у вас уже давно есть свой, возможно, он отображает черный экран, потому что часть его оборудования сломана. Это может быть материнская плата, жесткий диск, оперативная память, видеокарта или блок питания.
На некоторых компьютерах Mac эти детали можно удалить и заменить новыми. Если это так с вашим Mac, вы можете попробовать изменить некоторые из этих компонентов, чтобы посмотреть, решат ли они вашу проблему.

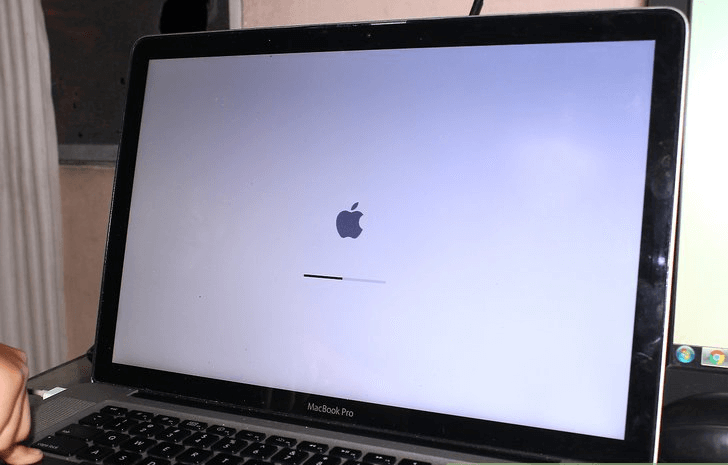
 Однако обратите внимание, что многие еще не работают с Apple Silicon Mac. TG Pro это делает, но это не бесплатно.
Однако обратите внимание, что многие еще не работают с Apple Silicon Mac. TG Pro это делает, но это не бесплатно. В любом случае вы должны увидеть Safe Boot в строке меню.
В любом случае вы должны увидеть Safe Boot в строке меню.