Содержание
Как сбросить SMC и PRAM / NVRAM на Mac
Мак
когда сделано Запустите свой Mac Как ни странно без видимой причины: светодиоды не работают должным образом, перепутаны настройки громкости, меняется разрешение дисплея или, может быть, Мой Mac вообще не включается. Вы, вероятно, сделаете что-нибудь Общие процедуры устранения неполадок , например, перезапустить его, запустить Дисковую утилиту и, возможно, Загрузитесь в безопасном режиме. В комплект для ремонта, который вы используете, также должны входить некоторые дополнительные процедуры, которые иногда могут избавить от непреодолимых проблем, такие как нажатие NVRAM и сброс SMC.
Что такое SMC в Mac?
Консоль управления системой — или SMC — это микросхема в компьютерах Mac на базе Intel. Он участвует в работе многих физических частей устройства, включая светодиоды, клавиатуры и другие периферийные устройства, охлаждающие вентиляторы и кнопки питания. Он также влияет на поведение жесткого диска, поведение вашего Mac в спящем режиме и его источник питания.
Он также влияет на поведение жесткого диска, поведение вашего Mac в спящем режиме и его источник питания.
Когда следует перезагружать SMC?
SMC отвечает за многие функции Mac, поэтому необходимо перезагружать это устройство всякий раз, когда вы обнаруживаете, что ваши компьютеры работают непредвиденным образом. Вот список основных симптомов, при которых вам необходимо сбросить SMC:
- Подсветка аккумулятора или рабочее освещение ведут себя странно
- Подсветка клавиатуры не работает должным образом
- Ваш MacBook не включается, когда вы его открываете
- Свет преобразователя не отражает то, что он делает
- Вентилятор работает с аномально высокой скоростью, особенно при низкой нагрузке.
- трекпад не работает
- не Компьютер подключается к сети Wi-Fi
- Целевой режим отображения неожиданно включается или выключается
- Значки приложений отскакивают в течение длительного периода времени при открытии
- Работает Ваш компьютер медленный , даже при низкой загрузке процессора
- Ваш компьютер медленно выключается
Сброс SMC — одно из рекомендуемых решений, когда ваш Mac не включается.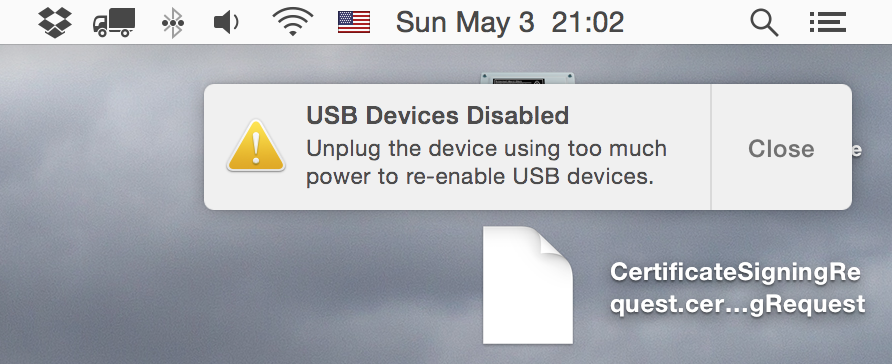
Как сбросить SMC на Mac
Есть несколько разных способов сбросить SMC, в зависимости от того, какой у вас Mac. Например, метод сброса MacBook Pro отличается от метода сброса iMac.
Прежде чем начать, попробуйте закрыть все открытые приложения и перезагрузить компьютер. Это может решить множество проблем само по себе.
Сбросить SMC на MacBook
Чтобы сбросить SMC на MacBook с чипом безопасности Apple T2 (модели 2018 года выпуска или новее):
- Выключите свой Mac.
- Нажмите и удерживайте кнопку питания в течение 10 секунд, затем снова включите.
- Если это не решит проблему, снова выключите Mac.
- Нажмите и удерживайте клавишу. Shift право и ключ Опция левый и. ключ Control
осталось семь секунд. - Продолжайте удерживать эти клавиши, одновременно нажимая и удерживая кнопку питания в течение семи секунд.
- Отпустите все клавиши и подождите несколько секунд.
 Перезагрузите MacBook сейчас.
Перезагрузите MacBook сейчас.
Чтобы сбросить SMC на MacBook с несъемным аккумулятором (большинство из них до 2018 года):
- Выключите свой Mac.
- Нажмите и удерживайте клавишу. Shift و Control
و Опция На левой стороне клавиатуры. Теперь нажмите и удерживайте кнопка питания (или. кнопка Touch ID). - Удерживайте все клавиши в течение 10 секунд.
- Отпустите все клавиши и включите MacBook.
Чтобы сбросить SMC на старом MacBook со съемным аккумулятором (большинство из них до 2015 года):
- Выключите свой Mac.
- Выньте аккумулятор.
- Нажмите и удерживайте кнопку питания в течение пяти секунд.
- Подключите аккумулятор и включите MacBook.
Сброс SMC на iMac, Mac Mini или Mac Pro
Чтобы сбросить SMC на настольном компьютере Mac с чипом T2 (например, iMac Pro):
- Выключите свой Mac.

- Удерживайте кнопку питания в течение 10 секунд.
- Отпустите кнопку питания, подождите несколько секунд, затем перезагрузите компьютер.
- Если проблема не исчезнет, снова выключите Mac.
- Отключите шнур питания.
- Подождите 15 секунд.
- Подсоедините шнур питания и подождите пять секунд.
- Включите ваш Mac.
Чтобы сбросить SMC на старых настольных компьютерах Mac (в основном до 2018 года):
- Выключите свой Mac.
- Отключите шнур питания.
- Подождите 15 секунд.
- Подсоедините шнур питания и подождите пять секунд.
- Включите ваш Mac.
Что такое PRAM и NVRAM на Mac?
PRAM (параметрическая память с произвольным доступом) и NVRAM (устойчивая оперативная память) содержат информацию о конфигурации вашего Mac.
Сюда входят такие аспекты, как дата и время, а также настройки рабочего стола, разрешения экрана, мыши и другие параметры управления. Эти области памяти питаются от небольшой батареи, поэтому эти настройки не теряются при каждом выключении компьютера.
Эти области памяти питаются от небольшой батареи, поэтому эти настройки не теряются при каждом выключении компьютера.
Современные компьютеры Mac на базе Intel имеют NVRAM, а старые модели PowerPC имеют PRAM. Вы можете видеть, что люди ссылаются на PRAM, когда на самом деле имеют в виду NVRAM. На самом деле это не имеет значения — он имеет те же функции, и вы можете сбросить их оба одинаково.
Когда следует сбросить PRAM или NVRAM?
Проблемы PRAM или NVRAM часто связаны с системой. Ваш компьютер может забыть некоторые настройки или у него могут быть проблемы с подключением. Вы можете попробовать сбросить настройки PRAM при появлении любого из следующих симптомов:
- Громкость не отвечает должным образом
- Не установлен загрузочный том (перед запуском компьютера вы увидите вопросительный знак)
- Странная прокрутка мыши и медленная скорость нажатия
- Клавиатура не отвечает нормально
- Неверный часовой пояс или часы
- Часто меняйте разрешение экрана или не меняйте его, если хотите
- Проблемы с AirPort
- Ваш компьютер медленно выключается
Как сбросить PRAM или NVRAM на Mac
Вам не нужно знать, есть ли у вашего Mac NVRAM или PRAM, так как процесс сброса обоих одинаков:
- Выключите свой Mac.

- Нажмите кнопку включения.
- Прежде чем появится серый экран, нажмите клавиши Command ، Опция ، P و R В то же время.
- Удерживайте клавиши, пока компьютер не перезагрузится и вы снова не услышите звук запуска.
- На компьютерах Mac с чипом безопасности T2 удерживайте клавиши, пока логотип Apple не появится и не исчезнет во второй раз.
- Отпустите ключи.
После сброса NVRAM или PRAM вы можете заметить, что некоторые настройки, такие как время, громкость, настройки мыши и настройки клавиатуры, отсутствуют. Если вы помните свои предыдущие настройки компьютера, вы сможете вернуть их в нормальное состояние всего за несколько минут.
Наиболее частые проблемы macOS, которые нужно исправить
Хотя вам не следует регулярно перезагружать Mac, все же хорошо знать, что это делает и как исправить проблемы, с которыми вы можете столкнуться. Это не чудодейственное средство. Вам потребуются другие решения, чтобы исправить проблемы с памятью Mac, и есть множество инструментов, которые помогут вам обнаружить распространенные проблемы с macOS.
Вам потребуются другие решения, чтобы исправить проблемы с памятью Mac, и есть множество инструментов, которые помогут вам обнаружить распространенные проблемы с macOS.
Источник
Как сбросить NVRAM, PRAM и SMC на Mac
Когда ваш Mac начнет работать, вы, вероятно, пройдете через некоторые общие процедуры устранения неполадок, такие как его перезапуск, запуск Дисковой утилиты и, возможно, выполнение безопасной загрузки. Ваш ремонтный репертуар также должен включать в себя пару дополнительных процедур, которые могут время от времени устранять непостижимые проблемы — выгрузка NVRAM и сброс SMC.
Убить NVRAM (или PRAM)
В свое время стандартный список быстрых исправлений для случайных недугов Mac всегда включал «убери PRAM». P в PRAM обозначал параметр (ОЗУ было просто ОЗУ — оперативное запоминающее устройство), и оно указывало на небольшое количество специальной памяти с батарейным питанием на каждом Mac, в котором хранилась информация, необходимая компьютеру до загрузки операционной системы. Если значения в этой памяти вышли из строя по тем или иным причинам, ваш Mac может не запуститься правильно или может впоследствии проявить какое-либо из множества странных действий. Таким образом, вы можете нажать последовательность клавиш при запуске, чтобы сбросить (или «убрать») PRAM, вернув ее к заводским настройкам по умолчанию.
Если значения в этой памяти вышли из строя по тем или иным причинам, ваш Mac может не запуститься правильно или может впоследствии проявить какое-либо из множества странных действий. Таким образом, вы можете нажать последовательность клавиш при запуске, чтобы сбросить (или «убрать») PRAM, вернув ее к заводским настройкам по умолчанию.
Современные Mac больше не используют PRAM; вместо этого они используют то, что называется NVRAM (NV для энергонезависимой). NVRAM выполняет примерно ту же функцию, что и PRAM, но вместо хранения дюжины или более фрагментов информации теперь она содержит всего несколько: выбранный загрузочный диск, громкость динамика, разрешение экрана, часовой пояс и — если ваш Mac недавно вышел из строя — детали последней паники ядра.
Повреждение NVRAM является довольно редким явлением, но если вашему Mac кажется, что потребуется вечность, чтобы выяснить, с какого диска загружаться, если он загружается с неправильным разрешением экрана, или если у вас странные проблемы со звуком (например, нет звука вообще или меню регулятор громкости серого цвета), сброс NVRAM не мешает — он быстрый и безвредный.
Для сброса NVRAM вы используете ту же процедуру, что и однажды для сброса PRAM.
Выключи свой Mac.
- Нажмите кнопку питания и, как только вы включите ноутбук, удерживайте нажатой клавишу Command-Option-PR.
- Продолжайте удерживать эти клавиши в течение 20 секунд. Затем отпустите и дайте вашему Mac продолжить нормальный запуск. Если у вас старый Mac, который звонит при загрузке, удерживайте клавиши, пока не услышите второй стартовый звонок.
- Затем проверьте панели «Загрузочный диск», «Дисплей» и «Дата и время» в Системных настройках, чтобы убедиться, что они установлены так, как вы хотите.
Если вы удерживаете нажатой клавишу Command-Option-PR при запуске и не видите ничего, кроме серого экрана, который не меняется в течение нескольких минут — без логотипа Apple, без индикатора выполнения, без второго сигнала при запуске — не паникуйте. Наиболее вероятной причиной является то, что ваш Mac не регистрирует нажатия клавиш из-за случайного обращения с USB-устройством. Отключите все USB-устройства (кроме клавиатуры, если это проводная клавиатура), удерживайте нажатой кнопку питания, пока Mac полностью не отключится, а затем снова нажмите ее и сразу же удерживайте нажатой клавишу Command-Option-PR.
Отключите все USB-устройства (кроме клавиатуры, если это проводная клавиатура), удерживайте нажатой кнопку питания, пока Mac полностью не отключится, а затем снова нажмите ее и сразу же удерживайте нажатой клавишу Command-Option-PR.
Если это не работает, и вы используете внешнюю клавиатуру Bluetooth, попробуйте вместо этого подключить USB-клавиатуру. Если вам удастся сбросить NVRAM с помощью проводной клавиатуры, вы можете отключить его и вернуться к обычной клавиатуре Bluetooth.
Сбросить SMC
Еще одним компонентом аппаратного обеспечения вашего Mac, на котором хранятся важные настройки, является контроллер управления системой (SMC), схема, которая занимается управлением питанием, контролем температуры и управлением вентиляторами, индикаторами состояния, подсветкой клавиатуры и некоторыми другими компонентами. Если ваш SMC запутается, вы можете столкнуться с такими проблемами, как чрезмерный шум вентилятора, низкая производительность, даже несмотря на то, что Activity Monitor не показывает перегруженный процессор, приложения, которые запускаются вечно, батареи, которые не заряжаются правильно, проблемы со сном или сном , и так далее.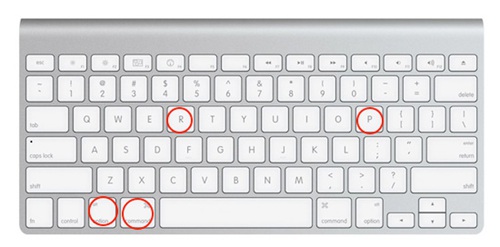 (Вы можете увидеть более длинный список на эта страница поддержки Apple.) Как и при установке NVRAM, сброс SMC к заводским настройкам может решить эти проблемы.
(Вы можете увидеть более длинный список на эта страница поддержки Apple.) Как и при установке NVRAM, сброс SMC к заводским настройкам может решить эти проблемы.
Apple говорит, что вы не должны сбрасывать SMC без предварительной попытки решить другие задачи по устранению неполадок, такие как принудительное завершение работы проблемных приложений и перезагрузка Mac. Тем не менее, Apple не упоминает ни о негативных последствиях сброса SMC, ни о каком-либо способе точно определить, является ли сбой SMC, не сбрасывая его и не замечая, что проблема исчезла. Я много раз сбрасывал SMC моего Mac без каких-либо явных побочных эффектов, и иногда это действительно оказывалось решением проблемы.
Прежде чем вы сможете сбросить SMC, вы должны выключить Mac. После этого процедура меняется в зависимости от типа вашего Mac.
Настольные Mac: Отсоедините шнур питания (от Mac или от розетки переменного тока). Подождите 15 секунд и снова подключите его. Затем подождите еще 5 секунд и снова включите Mac.

- Ноутбуки с чипом T2: Неисправность. Нажмите и удерживайте кнопку питания в течение 10 секунд, затем отпустите ее. Через несколько секунд нажмите кнопку питания, чтобы включить Mac.
Если это не сбрасывает SMC, выключите. На клавиатуре ноутбука нажмите и удерживайте Control-Option-Shift (ваш Mac может включиться). Удерживайте эти клавиши в течение 7 секунд, затем нажмите и удерживайте кнопку питания. Если ваш Mac включен, он выключится, пока вы удерживаете клавиши еще 7 секунд. Затем отпустите клавиши, подождите несколько секунд и включите ноутбук.
- Ноутбуки (без чипа T2) с несъемными батареями: Выключите и отключите ваш Mac. На встроенной клавиатуре нажмите и удерживайте клавиши Shift, Option и Control на левой стороне, нажмите кнопку питания и удерживайте все эти кнопки в течение 10 секунд, затем отпустите клавиши. Подключите адаптер питания и затем включите Mac в обычном режиме.
- Ноутбуки (без чипа T2) со сменными батареями: Выключи свой Mac.
 Отсоедините шнур питания и выньте аккумулятор. Нажмите кнопку питания, удерживайте ее в течение 5 секунд, а затем отпустите. Вставьте аккумулятор обратно, снова подключите шнур питания и включите Mac в обычном режиме.
Отсоедините шнур питания и выньте аккумулятор. Нажмите кнопку питания, удерживайте ее в течение 5 секунд, а затем отпустите. Вставьте аккумулятор обратно, снова подключите шнур питания и включите Mac в обычном режиме.
Хотя ни одна из этих процедур не является гарантированным лечением, обе они могут решить ряд странных проблем и стоят несколько минут вашего времени, прежде чем перетаскивать свой Mac, чтобы увидеть местного Apple Genius.
Примечание. При покупке чего-либо после перехода по ссылкам в наших статьях мы можем получить небольшую комиссию. Прочитайте нашу политику партнерских ссылок для более подробной информации.
Как сбросить SMC на вашем Mac (Intel или Apple Silicon)
Компьютеры Mac с процессором Intel включают в себя контроллер управления системой, обычно называемый для краткости SMC. Эта система управляет множеством низкоуровневых процессов на вашем Mac, которые управляют различными типами встроенного оборудования на вашем компьютере. Время от времени ваша машина может начать работать спорадически, и в этих обстоятельствах требуется сброс вашего SMC.
В этом руководстве мы покажем вам , как сбросить SMC на Mac с процессором Intel или Mac с процессором Apple (M1, M2 или его преемники).
Что такое контроллер управления системой (SMC)?
Контроллер управления системой (SMC) — это система, которая управляет различными аппаратными средствами вашего компьютера, за которые не отвечает основное ядро вашей компьютерной системы. Это включает, но не ограничивается:
- Скорости нагрева и компьютерного вентилятора
- Различная подсветка системы и световые индикаторы
- Питание системы
- Управление дисплеем
- Освещение порта
- Проблемы с веб-камерой
Скорости нагрева и компьютерного вентилятора: Если вы заметили проблемы с компьютерными вентиляторами, например, они работают слишком громко или работают не так, как должны, то для решения этой проблемы может потребоваться сброс SMC. проблема. Компьютерные вентиляторы управляются SMC, и поврежденная прошивка SMC может привести к странному поведению вентиляторов.
Подсветка и индикаторы: Если подсветка клавиатуры или дисплея не работает должным образом, перед тем, как отнести свой Mac в ближайший магазин Apple Store, вы можете рассмотреть возможность сброса SMC, так как он отвечает за управление яркостью подсветки клавиатуры и дисплея, а также SMC также управляет световыми индикаторами системы на компьютерах Mac, на которых они есть, а также индикаторами батареи на компьютерах Mac, на которых они есть.
Проблемы с включением или включением: Если у вашего Mac возникают проблемы с включением или во включенном состоянии он неожиданно засыпает или выключается, возможно, ваш SMC поврежден, и сброс может решить проблему. Другие проблемы с питанием, которые может решить сброс SMC, включают проблемы, связанные с закрытием ноутбука и его повторным открытием только для обнаружения проблем с повторным включением, проблемы с зарядкой аккумулятора вашего Mac и неправильный цвет светодиодного индикатора MagSafe.
Проблемы с режимом целевого дисплея: Если вы используете режим целевого дисплея на своем Mac и вдруг обнаруживаете, что ваш Mac не может переключаться в режим целевого дисплея и выходить из него или время от времени переключается в режим целевого дисплея или будет, то ваш SMC может барахлить, и сброс может исправить это.
Подсветка портов: На Mac Pro 2013 года порты должны подсвечиваться для удобства просмотра, когда вы поворачиваете компьютер. Если компьютеру не удается это сделать, возможно, в SMC, который управляет этой функцией, возникли проблемы, и его необходимо сбросить.
Встроенная камера не работает: Сброс SMC должен помочь, если веб-камера MacBook Air или MacBook Pro не работает.
Существуют и другие проблемы, которые могут быть вызваны повреждением SMC, поэтому, если вы считаете, что ваш SMC неисправен, просто следуйте нашим инструкциям по сбросу SMC вашего компьютера.
Сброс SMC на Mac с Apple SMC
Если вы недавно приобрели новый Mac, скорее всего, он имеет кремниевый чип Apple (M1, M2 или один из его более новых преемников).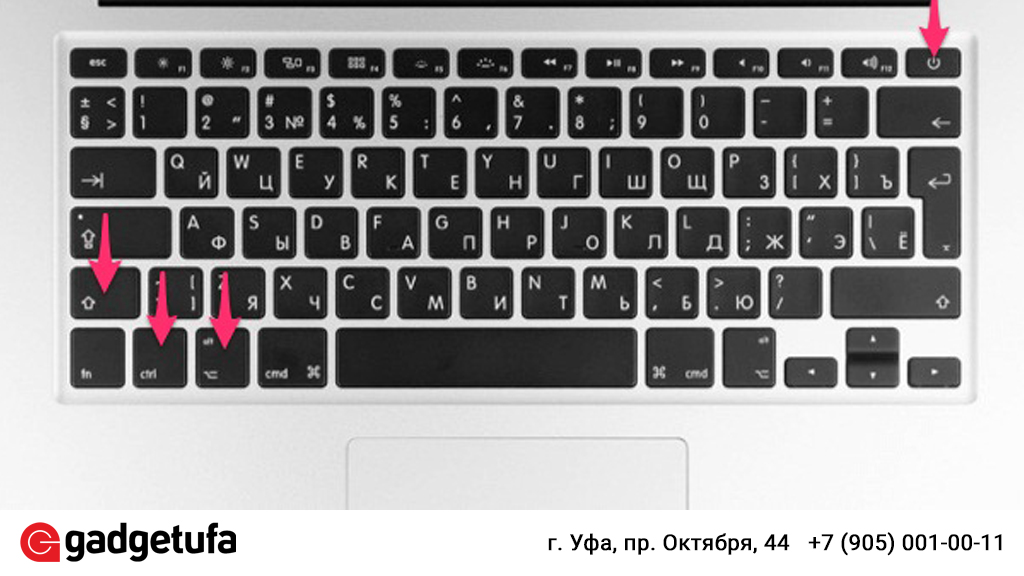 Вот все, что вам нужно сделать на этих компьютерах:
Вот все, что вам нужно сделать на этих компьютерах:
- Убедитесь, что ваш Mac подключен к источнику питания/зарядке.
- Щелкните значок Apple и выберите Перезагрузить . Или нажмите значок Apple > Выключить и через минуту снова включите его.
Сброс SMC на Mac с процессором Intel
В зависимости от типа вашего Mac процесс сброса SMC будет отличаться.
Mac с чипом T2
Компьютеры Intel Mac, выпущенные в 2018 году и позже, оснащены чипом безопасности T2. Узнайте, есть ли на вашем Mac чип безопасности T2, и если да, выполните следующие действия.
MacBook:
- Во-первых, выключите ваш MacBook.
- После этого нажмите и удерживайте кнопку питания или Touch ID в течение 10 секунд, а затем прекратите нажимать кнопку.
- Теперь подождите несколько секунд и нажмите кнопку питания/Touch ID, чтобы включить MacBook.
Как только это будет сделано, проблема, с которой вы столкнулись, больше не должна существовать. Но если вышеуказанные шаги не помогли, выполните сброс SMC вашего MacBook:
Но если вышеуказанные шаги не помогли, выполните сброс SMC вашего MacBook:
1) Выключите MacBook.
2) Нажмите и удерживайте все следующие клавиши на встроенной клавиатуре вашего ноутбука:
- Управление в нижней левой части клавиатуры.
- Опция в нижней левой части клавиатуры.
- Shift с правой стороны клавиатуры.
3) Убедитесь, что вы удерживаете все вышеуказанные клавиши в течение 7 секунд.
И по истечении 7 секунд (не переставая нажимать три вышеуказанные клавиши), начните нажимать и удерживать кнопка питания . Итак, теперь вы нажимаете и удерживаете в общей сложности четыре клавиши.
4) Продолжайте удерживать все четыре клавиши еще 7 секунд, а затем отпустите.
5) Подождав несколько секунд, нажмите кнопку питания, чтобы включить MacBook.
Рабочий стол Mac:
- Выключите Mac.
- Отсоедините основной шнур питания.
- Не менее чем через 15 секунд подключите шнур питания.
- Наконец, подождите еще 5 секунд и нажмите кнопку питания, чтобы запустить Mac.
Mac без чипа безопасности T2
Если у вас Mac до 2018 года выпуска, выполните следующие действия, чтобы сбросить SMC.
MacBook:
- Полностью выключите компьютер.
- Нажмите одновременно клавиши Shift, Control, и Option слева, а также правую кнопку питания на клавиатуре.
- Продолжайте удерживать все четыре клавиши в течение 10 секунд.
- Через 10 секунд отпустите все клавиши и нажмите кнопку питания, чтобы запустить MacBook.
Рабочий стол Mac:
- Выключите Mac.
- Отсоедините основной шнур питания.
- Подождав 15 секунд, подключите шнур питания.
- Наконец, нажмите кнопку питания через 5 секунд, чтобы включить компьютер.

Очень старые компьютеры Mac
Ноутбук Mac со съемной батареей:
Хотя они немного старше, у некоторых компьютеров Mac даже были батареи, которые можно было снять. К ним относятся MacBook и MacBook Pro до 2009 года выпуска. На этих машинах также был способ сброса SMC, и для этого выполните следующие действия:
- Полностью выключите компьютер.
- Отсоедините разъем питания MagSafe и любые другие штепсельные принадлежности, если они у вас подключены.
- Извлеките аккумулятор из компьютера.
- Нажмите и удерживайте кнопку питания в течение 5 секунд, а затем отпустите кнопку питания.
- Переустановите аккумулятор и подключите адаптер MagSafe и другие аксессуары.
- Снова включите компьютер с помощью кнопки питания.
После правильного выполнения этих шагов SMC вашего Mac будет сброшен, и, надеюсь, все проблемы, с которыми вы сталкивались, исчезнут.
Mac Pro, iMac, Mac mini и Xserve:
Если вы используете не ноутбук, а настольный компьютер Mac с процессором Intel, например Mac Pro, iMac, Mac mini или Xserve, выполните следующие действия. для сброса SMC вашего компьютера потребуется выполнить следующие шаги:
для сброса SMC вашего компьютера потребуется выполнить следующие шаги:
- Полностью выключите компьютер, прежде чем переходить к следующему шагу.
- Отключите шнур питания и другие вилки от вашего Mac, чтобы на компьютер не поступало питание.
- Подождите 15 секунд, а затем снова подсоедините шнур питания и все аксессуары.
- Подождите еще пять секунд, а затем снова включите Mac с помощью кнопки питания.
Сброс SMC
Не совсем понятно, почему возникают проблемы с SMC, но из того, что следует понимать о SMC, проблемы могут возникать относительно часто, независимо от того, какой Mac вы используете. К счастью, это легко исправить с помощью простого сброса, который часто занимает меньше минуты вашего времени, если вы знаете, что делаете.
Если вам нужна дополнительная помощь, обратитесь в службу поддержки Apple.
Проверить следующее:
- Как сбросить NVRAM/PRAM на вашем Mac
- Как переустановить macOS на Mac без потери данных
- Как получить доступ к системному отчету на Mac
Что такое SMC и как сбросить SMC на Intel/M1 Mac
Резюме: Прочитав этот пост, вы узнаете, что такое SMC на вашем Mac. Что еще более важно, вы можете узнать, когда и как сбросить SMC для устранения неполадок MacBook Ari/Pro/iMac/Mac Pro/Mini.
Что еще более важно, вы можете узнать, когда и как сбросить SMC для устранения неполадок MacBook Ari/Pro/iMac/Mac Pro/Mini.
Mac не включается, что делать? Или ваш Mac очень вялый? Если вам не удастся решить эти проблемы после использования Дисковой утилиты и загрузки в безопасном режиме, вы можете сбросить SMC на своем компьютере Mac, чтобы восстановить его нормальное состояние.
Содержание:
- 1. Что такое SMC
- 2. Что вызывает необходимость сброса SMC
- 3. Как сбросить SMC на M1 Mac
- 4. Как сбросить SMC на Intel MacBook Pro /MacBook Air
- 5. Как сбросить SMC на Intel iMac/Mac mini/Mac Pro
- 6. Сброс SMC VS. Сброс NVRAM/PRAM
- 7. Часто задаваемые вопросы о сбросе SMC
Что такое SMC
SMC расшифровывается как контроллер управления системой . Он отвечает за управление температурным режимом и питанием, зарядку аккумулятора, переключение режимов видео, сон и пробуждение, гибернацию и светодиодные индикаторы.
Что вызывает необходимость сброса SMC
Перед сбросом SMC M1/Intel Mac вы должны знать, относится ли сброс SMC к проблеме, с которой сталкивается ваш компьютер. Вот список основных симптомов, при которых рекомендуется сбросить SMC:
- На экране Mac вертикальные или горизонтальные зеленые линии.
- Подсветка (подсветка клавиатуры, SIL) ведет себя некорректно.
- Ваш компьютер не может загружаться без логотипа Apple, индикатора выполнения и звукового сигнала.
- Аккумулятор не заряжается должным образом, и ваш MacBook Air отключается при отключении от сети.
- Ваш компьютер работает медленно, даже при низкой загрузке процессора.
- Вентиляторы вашего компьютера работают на высокой скорости, даже если компьютер правильно вентилируется и не используется интенсивно.
Как сбросить SMC на M1 Mac
На M1 Mac нет контроллера управления системой. Таким образом, вы не можете выполнить сброс SMC M1 Mac. Но это не означает, что нет выхода, когда M1 Mac сталкивается с проблемой, которую можно решить, сбросив SMC на Intel Mac, например, индикатор батареи работает неправильно.
Но это не означает, что нет выхода, когда M1 Mac сталкивается с проблемой, которую можно решить, сбросив SMC на Intel Mac, например, индикатор батареи работает неправильно.
Все функции, которые обрабатывал SMC, теперь встроены в процессор M1. Служба поддержки Apple также сообщила, что чип M1 выполняет что-то вроде сброса SMC. Всего выключите M1 Mac и включите его через 30 секунд .
Как сбросить SMC на Intel MacBook Pro/MacBook Air
Описанные ниже методы применимы только для сброса SMC MacBook Pro/MacBook Air с несъемными батареями. Что касается более старого MacBook со съемными батареями, вы можете сбросить SMC следующим образом: выключите Mac, извлеките батарею, нажмите и удерживайте кнопку питания в течение пяти секунд, затем снова подключите батарею и включите компьютер.
Способы сброса SMC различаются на компьютерах Mac с процессором Intel с чипом T2 или без него. Вообще говоря, ноутбуки Intel Mac, за исключением Mac Pro, оснащены чипами T2 с 2018 года.
Ноутбук Mac с чипом T2:
- 1. Выключите Mac.
- 2. Нажмите и удерживайте кнопку питания (или кнопку Touch ID) в течение 10 секунд, пока Mac не выключится, затем перезапустите его.
- 3. Если это не решит проблему, снова выключите Mac.
- 4. Нажмите и удерживайте правую клавишу Shift , левую клавишу Option и левую клавишу Control в течение 7 секунд.
- 5. Продолжайте удерживать все эти три клавиши и удерживайте кнопку питания еще 7 секунд.
- 6. Отпустите все клавиши и подождите несколько секунд. Теперь перезагрузите MacBook.
Ноутбук Mac без чипа T2:
- 1. Выключите компьютер Mac и отключите его от сети.
- 2. На встроенной клавиатуре нажмите и удерживайте клавиши Shift , Option и Control с левой стороны, затем нажмите кнопку питания и удерживайте их все нажатыми в течение 10 секунд.

- 3. Отпустите все четыре клавиши.
- 4. Подсоедините адаптер питания и включите Mac.
Примечание. Светодиодный индикатор на адаптере питания MagSafe может изменить свое состояние или временно погаснуть при сбросе SMC.
Как сбросить SMC на Intel iMac/Mac mini/Mac Pro
Аналогичным образом сброс SMC зависит от модели вашего настольного компьютера Mac:
Рабочий стол Mac с чипом T2:
- 1. Выключите компьютер Мак.
- 2. Нажмите и удерживайте кнопку питания Mac в течение 10 секунд.
- 3. Отпустите кнопку питания и подождите несколько секунд.
- 4. Нажмите кнопку питания еще раз, чтобы включить Mac.
- 5. Если это не решит проблему, снова выключите Mac.
- 6. Отсоедините шнур питания и подождите 15 секунд.
- 7. Снова подключите шнур питания.
- 8. Подождите 5 секунд, затем снова нажмите кнопку питания, чтобы включить Mac.
Настольный компьютер Mac без чипа T2:
- 1.
 Выключите компьютер Mac.
Выключите компьютер Mac. - 2. Отсоедините шнур питания и подождите 15 секунд.
- 3. Снова подключите шнур питания.
- 4. Подождите 5 секунд, затем снова нажмите кнопку питания, чтобы включить Mac.
Сброс SMC VS. Сброс NVRAM/PRAM
SMC и NVRAM играют разные роли на Mac. Сброс SMC и сброс NVRAM также применимы к разным ситуациям.
SMC отвечает за управление питанием, зарядку аккумулятора, вентиляторы, освещение и т. д. Сброс SMC может восстановить неисправности вашего Mac, такие как батарея не заряжается, компьютер не отвечает после нажатия кнопки питания, Mac работает медленно и т. д.
NVRAM (энергонезависимая оперативная память), обновленная терминология Mac для PRAM (параметр оперативной памяти) отвечает за хранение информации о конфигурации Mac, включая дату и время, а также рабочий стол, громкость, мышь и другие параметры управления. Когда вы выключите и снова включите компьютер Mac, все настройки останутся.
Часто задаваемые вопросы о сбросе SMC
А
Безопасно выполнять сброс SMC. Сброс SMC предлагается службой поддержки Apple для решения определенных проблем, связанных с питанием, батареей, вентиляторами и другими функциями. Когда ваш Mac ведет себя странно в этих аспектах, вы можете попытаться сбросить SMC, чтобы исправить это.
Сброс SMC предлагается службой поддержки Apple для решения определенных проблем, связанных с питанием, батареей, вентиляторами и другими функциями. Когда ваш Mac ведет себя странно в этих аспектах, вы можете попытаться сбросить SMC, чтобы исправить это.
А
При сбросе SMC будут восстановлены настройки по умолчанию, относящиеся к низкоуровневым функциям, которые обычно нельзя изменить в Системных настройках.
А
При сбросе SMC на компьютере ничего не удаляется. Сброс SMC — это всего лишь шаг по устранению неполадок без какого-либо ущерба для ваших данных.
Аманда Вонг
Аманда — один из ведущих обозревателей iBoysoft. Она любит изучать новые технологии, уделяя особое внимание macOS, ОС Windows, восстановлению данных, безопасности данных, управлению дисками и другим вопросам, связанным с технологиями.
 Перезагрузите MacBook сейчас.
Перезагрузите MacBook сейчас.

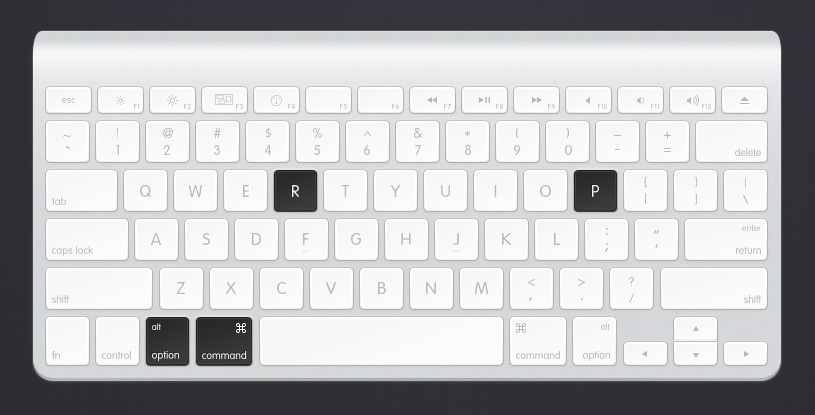
 Отсоедините шнур питания и выньте аккумулятор. Нажмите кнопку питания, удерживайте ее в течение 5 секунд, а затем отпустите. Вставьте аккумулятор обратно, снова подключите шнур питания и включите Mac в обычном режиме.
Отсоедините шнур питания и выньте аккумулятор. Нажмите кнопку питания, удерживайте ее в течение 5 секунд, а затем отпустите. Вставьте аккумулятор обратно, снова подключите шнур питания и включите Mac в обычном режиме.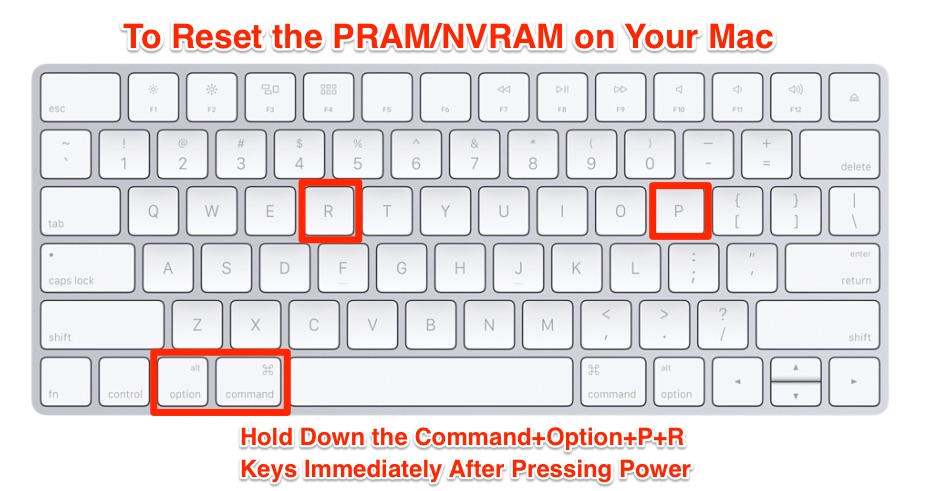

 Выключите компьютер Mac.
Выключите компьютер Mac.