Содержание
Как вытащить диск из Макбука? Извлечение CD- и DVD-дисков из Mac
Как вытащить диск из Макбука? С одной стороны, может показаться, что вопрос довольно простой, но с другой стороны многие пользователи реально сталкиваются с этой проблемой на старых устройствах. Уточним, что речь идет об оптических CD или DVD-дисках. В современных версиях Макбук не оснащен оптическим приводом, потому что применение компакт-дисков постепенно сходит на нет и пользователи предпочитают вместо них использовать USB-флешки. Но в старых «маках» диски застревают в приводе и вообще не реагируют на кнопку «Извлечь».
Паниковать в этом случае не нужно, потому что есть несколько способов извлечь компакт-диск из привода Макбука, не прибегая к его разборке.
Как вытащить диск из Макбука
Самое важное, что нужно знать — диск не может быть извлечен, если его использует какое-то приложение. Поэтому в первую очередь проконтролируйте, чтобы компакт-диск не использовался устройством и только потом экспериментируйте и пытайтесь вытащить диск из Макбука каким-либо способом.
Способы, как вытащить диск из Макбука
Несколько способов, как вытащить диск из Макбука представлены чуть ниже. Какой-либо из описанных способов обязательно у вас сработает.
Воспользуйтесь клавишами на клавиатуре. Например, клавиша «Извлечь» располагается в верхнем правом углу. Обычно, если оптический привод не поврежден и компакт-диск не используется устройством, тогда она помогает. Диск извлекается не сразу, поэтому нужно будет немного подождать. На некоторых моделях Макбука эта кнопка отсутствует, и ее функции заменяет клавиша F12. Если стандартные клавиши для извлечения не работают, то в Макбуках предусмотрен способ принудительного извлечения. Для активации такого способа воспользуйтесь сочетанием клавиш «Command+E».
Чтобы вытащить диск из Макбука, можно воспользоваться программными методами. Для этого метода используют окно «Finder». Откройте его и отыщите в подразделе «Устройства» ваш диск.
Рядом с ним должна быть расположена иконка в виде «треугольника». Нажмите на нее, так как она активирует команду «Извлечь».
Удалите иконку «Оптический привод», отправив ее в «Корзину». После такой процедуры оптический привод должен принудительно окончить работу и отдать вам компакт-диск.
Отправьте Макбук в перезагрузку. Если оптический привод исправен, то в момент перезагрузки он выдаст вам диск. Такой способ хорош, потому что при перезагрузке системы отключаются все приложения, использующие диск, тем самым не позволяющие его извлечь.
Извлеките диск механическим путем. Если диск не используется и клавиша не реагирует, тогда обратите внимание на сам оптический привод. Обычно он оснащен небольшим и неприметным отверстием. Это отверстие предназначено для механического извлечения диска. Для этого вставьте в него подходящий предмет и надавите на механизм внутри.
В качестве такого предмета пользователи используют разогнутую скрепку подходящего диаметра. Этот способ механического воздействия можно использовать, когда все вышеописанные варианты не сработали.
Проблема в том, что может так случиться, что ни один из описанных способов не сработает. Например, даже если вы засунете скрепку в отверстие привода, диск все равно не получится вытащить. В этом случае скорее всего сам оптический привод не исправен или в него попал какой-то мусор. Вам осталось попробовать еще один способ — немного и несильно потрясти Макбук в руках, используя механический способ извлечения. Обычно пользователи держат Макбук таким образом, чтобы оптический привод находился внизу и немного трясут устройство. Да, способ может показаться примитивным и даже смешным, но против физики не попрешь и сила притяжения может сделать свое дело и помочь вам открыть оптический привод механическим путем.
Заключение
Сегодня мы описали, как можно вытащить диск из Макбука.
Обычно какой-либо из способов обязательно срабатывает. Если у вас этого не произошло, значит осталась крайняя мера — это разобрать Макбук. Если у вас есть соответствующие навыки, инструмент и интерес, тогда можете это сделать самостоятельно. Но лучше всего — отнесите Макбук в специализированный ремонтный сервис.
Схожие статьи
Другое
OpenWRT роутер: настройка Wi-Fi клиент. Как быстро это сделать
Другое
Важнейшие аспекты информационной безопасности: 3 основы
Другое
Геттеры и сеттеры Java. Где применяются, какие у них различия?
Другое
Музыка из кейгенов и кряков, как работает эта программа
10 способов извлечь застрявший CD или DVD из MacBook SuperDrive
Устройства Apple имеют репутацию хороших производителей и изготовлены из высококачественных компонентов, будь то iPhone, iPad, IMac или собственная версия ноутбука Apple, MacBook. Macbooks хорошо известны тем, что они представляют собой аппаратное обеспечение хорошего качества, заключенное в очень стильную оболочку.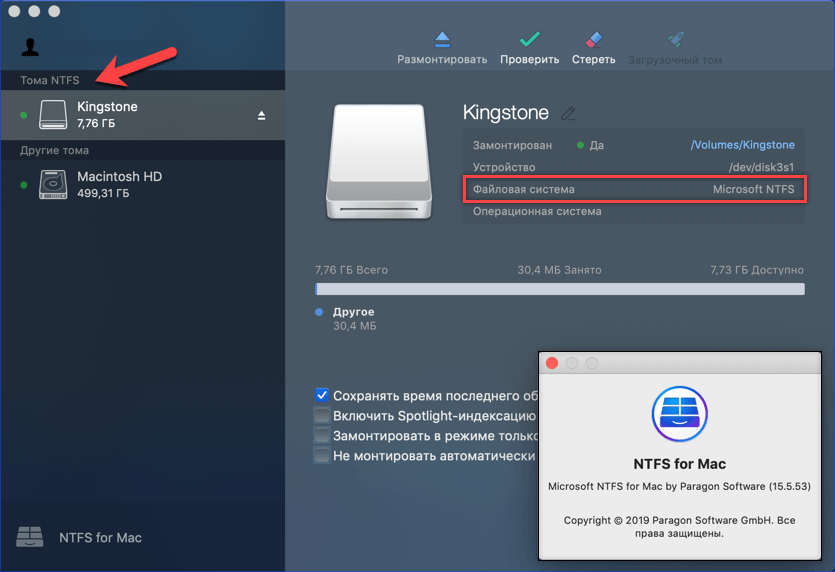 К сожалению, иногда форма мешает функционированию, и одной из таких областей на Macbook является оптический привод CD / DVD, также известный как SuperDrive.
К сожалению, иногда форма мешает функционированию, и одной из таких областей на Macbook является оптический привод CD / DVD, также известный как SuperDrive.
Сравнение скорости процессоров (Intel и AMD)
Хотя при обычном использовании не должно быть никаких проблем с SuperDrive, если по какой-либо причине вы вставите диск, который не может быть правильно прочитан, накопитель может отказать в извлечении диска, даже если вы нажмете кнопку извлечения несколько раз или вправо нажмите кнопку извлечения с рабочего стола. Это может быть особенно хлопотно при попытке загрузки, поскольку накопитель зацикливается при попытке чтения диска, и это делает MacBook непригодным для использования, пока вы не извлечете диск, возможно, вы вообще не достигнете рабочего стола.
В отличие от приводов ПЗУ, установленных на ПК и ноутбуках с ОС Windows, Macbook SuperDrive не имеет небольшого отверстия, куда можно вставить скрепку для принудительного извлечения застрявшего диска. На самом деле удалить застрявший CD или DVD с MacBook довольно легко, если вы знаете, как это сделать.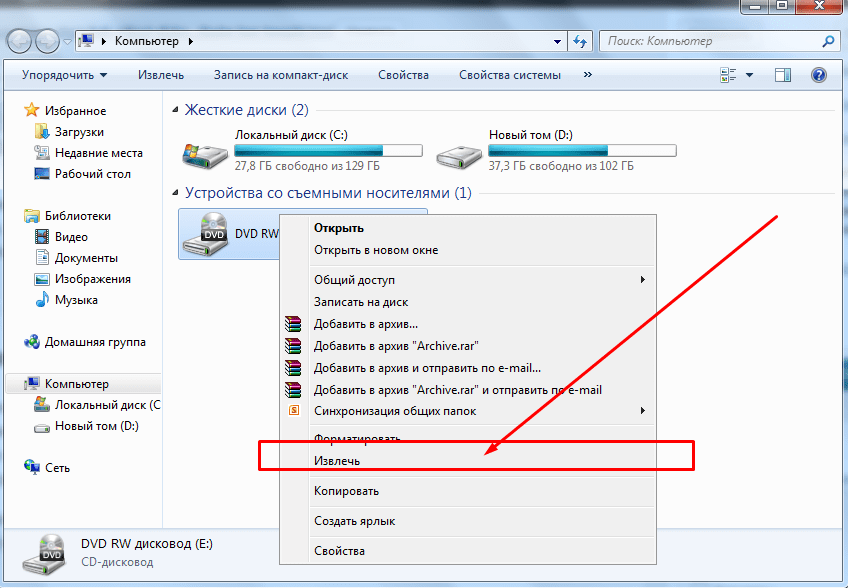
Поэтому, прежде чем паниковать о необходимости отослать свой MacBook, чтобы вытащить застрявший диск, попробуйте выполнить следующие шаги, и это может просто сэкономить ваше время и деньги!
Стандартные способы извлечения MacBook SuperDrive
1. Этот первый метод довольно прост. Если у вас подключена мышь или мощная мышь, перезагрузите MacBook и удерживайте кнопку мыши во время загрузки. Если вам повезет, этот простой трюк сработает.
2. Это последующее решение сверху, но оно применимо, если у вас нет подключенной мыши. Нажмите и удерживайте кнопку трекпада / сенсорной панели во время загрузки Macbook, чтобы попытаться извлечь диск из привода.
3. Хотя это более долгий путь, некоторые люди сообщают об успехе, просто оставляя MacBook включенным примерно на 5-10 минут, пока он пытается загрузиться. Это может в конечном итоге загрузиться и застрявший CD / DVD будет автоматически извлечен.
Извлечь диск с помощью программного обеспечения
Есть несколько инструментов, которые могут принудительно извлечь оптический носитель из вашего привода.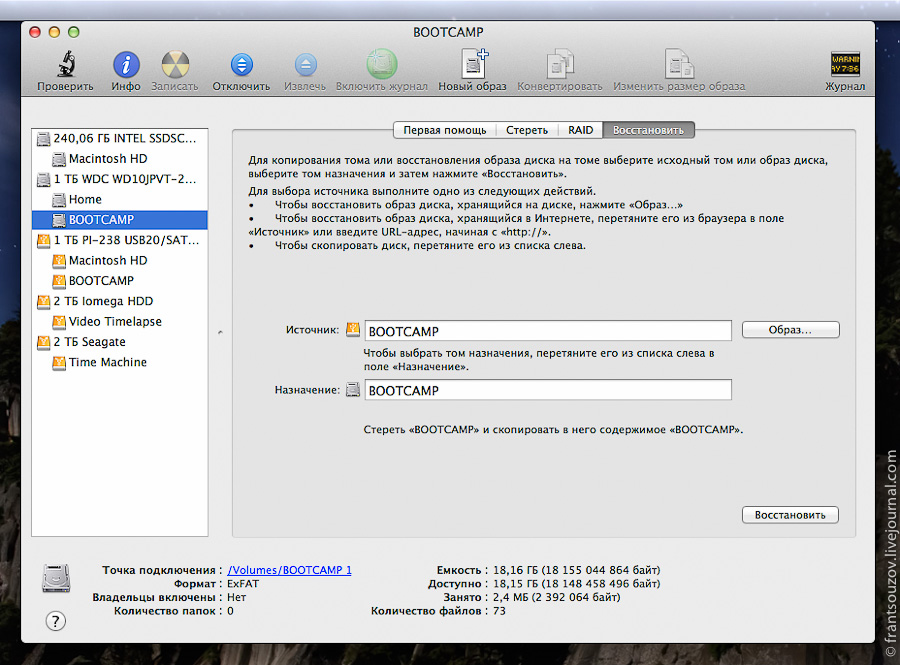 Поскольку попытаться извлечь диск с помощью программного обеспечения несколько безопаснее, мы советуем вам попробовать эти программы, прежде чем прибегать к другим методам.
Поскольку попытаться извлечь диск с помощью программного обеспечения несколько безопаснее, мы советуем вам попробовать эти программы, прежде чем прибегать к другим методам.
4. Инструмент ForcEject
ForcEject – крошечный небольшой инструмент размером около 100 КБ, который просто выполняет то, что предназначено, и пытается заставить ваш Superdrive вытолкнуть застрявший оптический диск.
Чтобы использовать инструмент ForcEject, скачайте и запустите его, и в строке меню появится значок. Нажмите на значок, чтобы открыть меню, и выберите, чтобы извлечь внутренний или внешний SuperDrive. Надеюсь, это вытащит застрявший диск в вашем приводе.
5. ReDiscMove
ReDiscMove – немного устаревший инструмент, выпущенный в 2007 году, но еще проще попробовать извлечь его из-за застрявшего диска, поскольку он состоит не более чем из окна подтверждения.
Скачайте и запустите ReDiscMove, и он просто выведет окно с вопросом «Вы уверены, что хотите принудительно извлечь диск cd / dvd».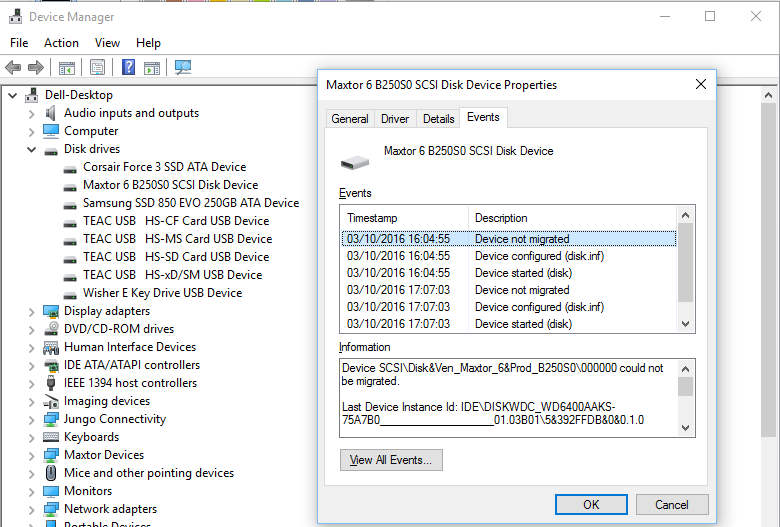 Нажмите кнопку ОК, чтобы попытаться принудительно извлечь диск. Кнопка «Avbryt» является шведской для отмены, и чтобы прервать попытку извлечения, автор, должно быть, забыл перевести кнопку.
Нажмите кнопку ОК, чтобы попытаться принудительно извлечь диск. Кнопка «Avbryt» является шведской для отмены, и чтобы прервать попытку извлечения, автор, должно быть, забыл перевести кнопку.
6. DiskEject
DiskEject имеет две версии в архиве, одну для систем на базе Intel и одну для систем на базе PowerPC, поэтому вам необходимо убедиться, что вы используете правильную версию для своего Mac. «Об этом Mac» из меню Apple скажет вам, что нужно.
Он также имеет три разные версии инструмента для использования. Стандартная версия – это то, что вы должны запустить в первую очередь, и если это не работает, попробуйте расширенную версию. Обратите внимание, что расширенный инструмент может заставить ваш SuperDrive издавать несколько странных шумов во время работы, это нормально. Нет интерфейса или всплывающего окна, поэтому, если оно не работает через несколько секунд, программа, вероятно, не будет успешной.
Третья версия DiskEject – это служба, которую вы можете установить, а затем вызвать с помощью сочетания клавиш, полезная опция, если она не отключена.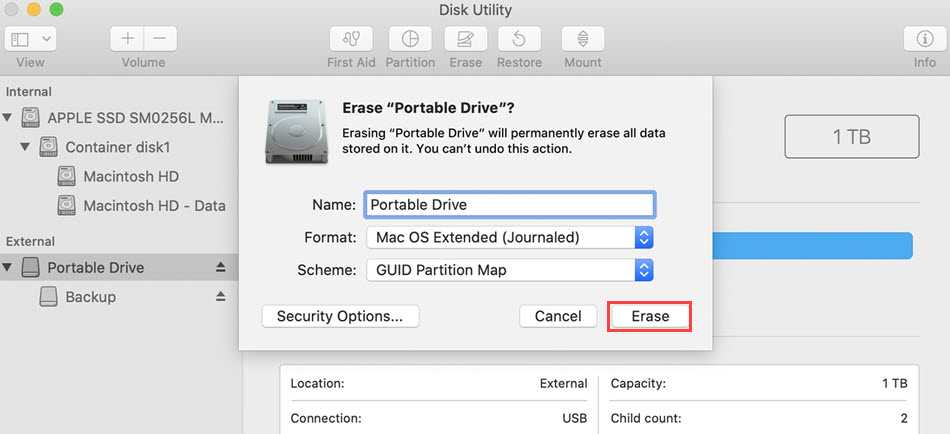 Запустите DiskEject в папке «DiskEject Service» и дайте ему установить службу. Чтобы настроить ярлык, перейдите в меню «Apple»> «Системные настройки»> «Сочетания клавиш»> «Службы»> «Основные»> DiscEject, а затем предоставьте ярлык на ваш выбор.
Запустите DiskEject в папке «DiskEject Service» и дайте ему установить службу. Чтобы настроить ярлык, перейдите в меню «Apple»> «Системные настройки»> «Сочетания клавиш»> «Службы»> «Основные»> DiscEject, а затем предоставьте ярлык на ваш выбор.
7. Использование терминала OS X
В этом последнем программном решении используется встроенная программа командной строки, которая называется drutil который может выполнять ряд связанных с оптическим диском функций, одна из которых состоит в извлечении оптического диска. Чтобы использовать drutil, перейдите в Приложения> Утилиты> Терминал и введите следующее, если у вас только один оптический привод:
Drutil Eject
Если у вас есть внутренний и внешний диск, используйте соответствующую команду:
друтил извлекать изнутри
Как только вы закончили с окном терминала, вы можете просто закрыть его. Если ни один из этих методов до сих пор не работал, вам придется перейти к более ручным методам ниже.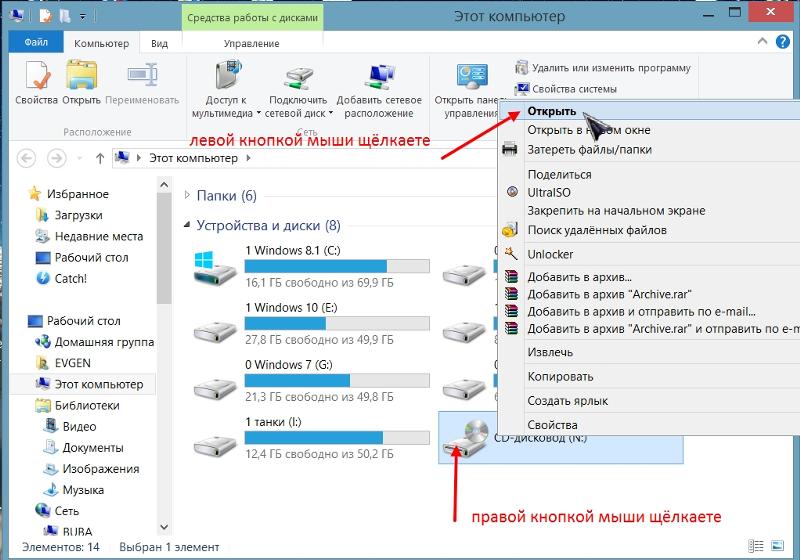
Извлеките диск, используя другие методы
Это другие методы или приемы для извлечения диска из Superdrive, когда он отказывается от использования программного обеспечения или методов удержания кнопки по умолчанию, очевидно, будьте осторожны при попытке сделать это.
8. Этот метод заключается в наклоне MacBook под углом около 45 градусов, чтобы диск мог выпасть, если он не застрял, а затем нажмите кнопку извлечения. Наклоните Macbook вбок, если диск находится сбоку от вашего Macbook, вперед, если диск находится спереди.
9. Хотя приведенный выше наклон часто срабатывает, иногда для извлечения диска требуется более экстремальная версия этого метода. Вместо того, чтобы наклонить Macbook на 45 градусов, просто переверните его полностью, одновременно нажимая клавишу извлечения.
10. Поскольку диск читается в бесконечном цикле, вы можете попробовать использовать небольшой кусочек картона и вставить его в зазор до тех пор, пока он не коснется диска, чтобы остановить его чтение, а затем несколько раз нажмите клавишу извлечения.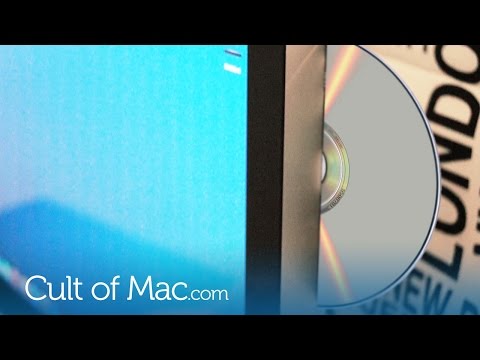 Примером хорошего материала может служить картонный блок батарей или толстая открытка на день рождения, или даже кредитная карта.
Примером хорошего материала может служить картонный блок батарей или толстая открытка на день рождения, или даже кредитная карта.
Удачи в удалении застрявшего диска в вашем MacBook! Надеемся, что один из этих методов работает, который может сэкономить ваше время и, возможно, деньги.
Сравнение скорости процессоров (Intel и AMD)
Я НЕ МОГУ ЗАСТАВИТЬ IMAC G4 ДЛЯ ИЗВЛЕЧЕНИЯ CD
У меня есть iMac — 17-дюймовый плоский экран. Я вставил компакт-диск в привод после того, как DVD был в приводе без проблем. Теперь он застрял. Я опустил белую дверцу, и, похоже, дверца на CD/DVD-приводе не закрылась до конца. Ни один компакт-диск не появляется на рабочем столе. Я не могу извлечь с помощью кнопки клавиатуры. Что мне делать? Есть ли трюк с отверстием для скрепки или столовым ножом?
Джефф
Ответ:
Если вы не можете получить CD или DVD для извлечения обычными методами, пользователи Mac на базе PowerPC могут использовать команду аварийного извлечения Open Firmware.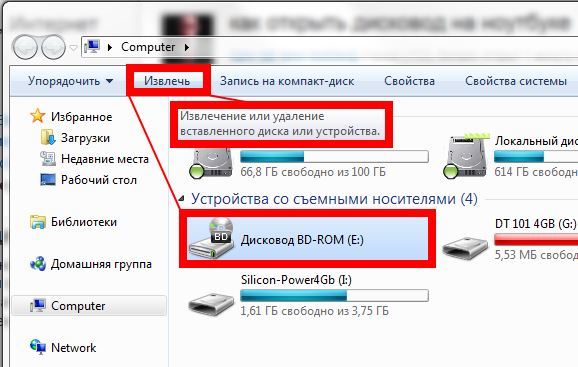 Вот ссылка на инструкции Apple о том, как извлечь диск, когда другие варианты не работают. Важные шаги приведены ниже:
Вот ссылка на инструкции Apple о том, как извлечь диск, когда другие варианты не работают. Важные шаги приведены ниже:
- Перезагрузите компьютер.
- Сразу после звука запуска нажмите и удерживайте комбинацию клавиш Command-Option-O-F. Примечание. На клавише Command есть значки Apple и ().
- Отпустите клавиши, когда увидите белый экран с надписью «Добро пожаловать в Open Firmware».
- В командной строке введите: eject cd
- Нажмите «Return», затем подождите несколько секунд. Дисковод должен извлечь любой имеющийся диск, и после завершения действия за вашей командой появится «ok».
- Тип: загрузка Mac
- Нажмите «Возврат»
Если это не удается, вам придется открыть корпус G4 iMac, чтобы получить доступ к отверстию для ручного извлечения на лицевой стороне оптического привода. Вы можете обратиться за помощью к профессионалу для этого процесса.
СБРОС ОПТИЧЕСКОГО ПРИВОДА
Если у вас более новый iMac или MacBook (Pro/Air/и т. д.), у вас будет разъем для оптического дисковода. Есть еще способы вытащить застрявший диск. Если к вашему компьютеру подключена USB-мышь, попробуйте сначала сбросить механизм извлечения оптического привода. Выключите iMac, выбрав «Выключить» в меню Apple в левом верхнем углу рабочего стола. После выключения компьютера нажмите и удерживайте левую кнопку мыши и снова включите iMac.
д.), у вас будет разъем для оптического дисковода. Есть еще способы вытащить застрявший диск. Если к вашему компьютеру подключена USB-мышь, попробуйте сначала сбросить механизм извлечения оптического привода. Выключите iMac, выбрав «Выключить» в меню Apple в левом верхнем углу рабочего стола. После выключения компьютера нажмите и удерживайте левую кнопку мыши и снова включите iMac.
Держите кнопку мыши нажатой, пока не дойдете до окна входа в систему. Вы должны услышать, как оптический привод выполняет один полный цикл извлечения. В этот момент вы можете отпустить кнопку мыши, войти в систему и вставить диск в дисковод.
4 СПОСОБА ИЗВЛЕЧЕНИЯ
Вы также можете попробовать извлечь диск одним из следующих способов:
- Щелкните левой кнопкой мыши значок CD/DVD на рабочем столе. Выберите «Извлечь».
- Нажмите кнопку извлечения на клавиатуре.
- Нажмите кнопку извлечения в строке меню.
- Нажмите Command + E
СБРОС SMC
Если у вас нет USB-мыши или вышеперечисленное не работает, перезагрузите SMC.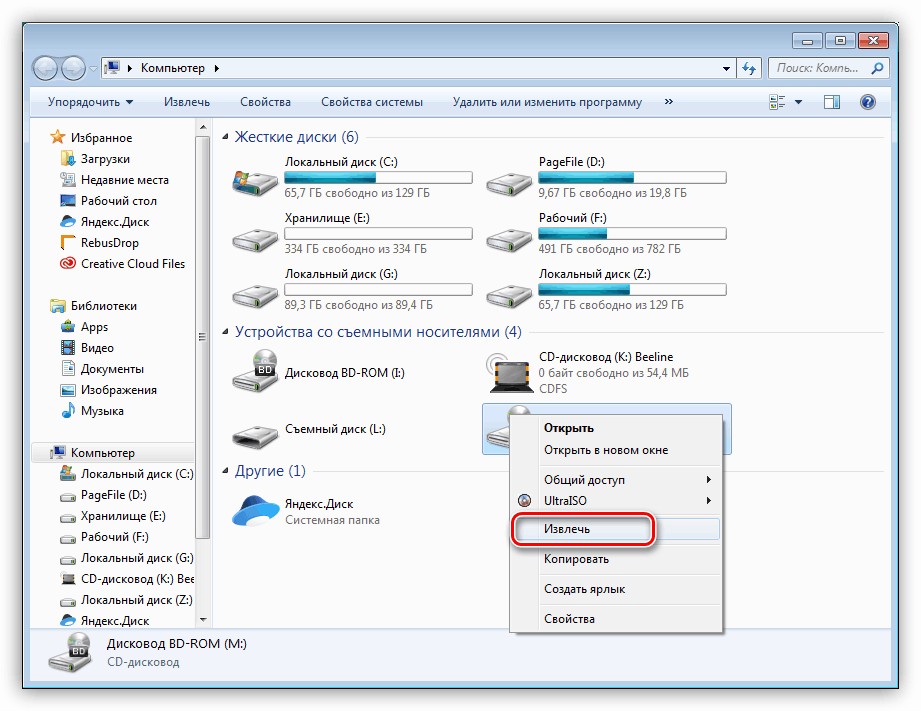 Полные инструкции о том, как это сделать, содержатся в статье PowerMax под названием «Два отличных решения для темпераментного Mac», в которой рассматриваются машины разных моделей, но процесс для iMac выглядит следующим образом:
Полные инструкции о том, как это сделать, содержатся в статье PowerMax под названием «Два отличных решения для темпераментного Mac», в которой рассматриваются машины разных моделей, но процесс для iMac выглядит следующим образом:
- Полностью отключить машину
- Отключите его от источника питания
- Подождите 15 секунд
- Нажмите и удерживайте кнопку питания в течение 5 секунд
- Снова подключите и включите
Если у вас возникли другие проблемы с дисководом для оптических дисков, я добился успеха в этом: возьмите баллончик с воздухом в канцелярском магазине и продуйте дисковод для оптических дисков. Хотите верьте, хотите нет, но иногда там просто становится пыльно.
ТЕРМИНАЛ И ОДНОПОЛЬЗОВАТЕЛЬСКИЙ
Если ничего из вышеперечисленного не работает, откройте Терминал (Приложения > Утилиты > Терминал) и введите: /usr/bin/drutil eject
Если это все еще не работает, войдите в однопользовательский режим (Restart + Command + S), затем введите то же, что и выше.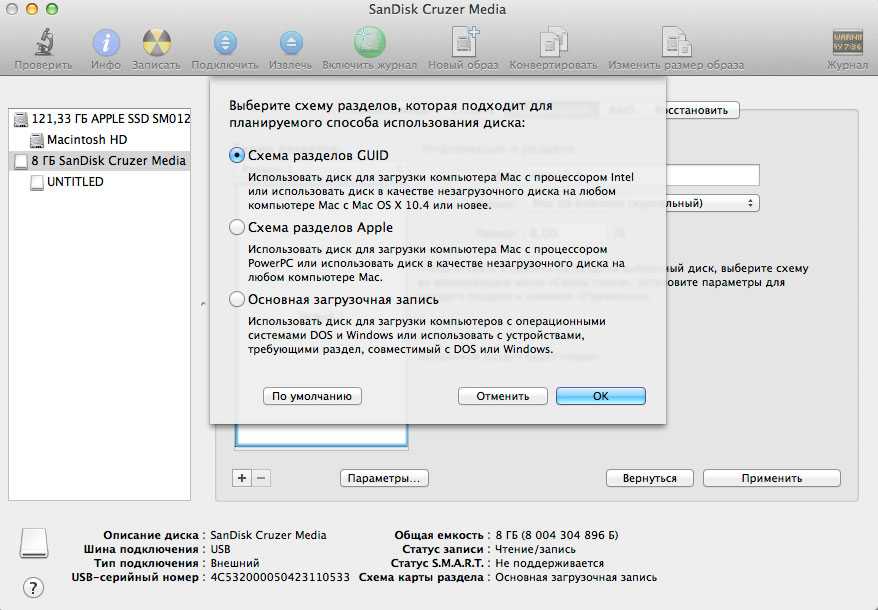 Чтобы перезапустить позже, введите «reboot».
Чтобы перезапустить позже, введите «reboot».
Как извлечь CD/DVD, застрявший в Macbook
Автор Kevin Arrows21 августа 2022 г.
3 минуты чтения
Кевин — сертифицированный сетевой инженер защищен от вирусов благодаря используемому дистрибутиву на основе Darwin. Тем не менее, аппаратная сторона, особенно CD/DVD, не имеет дополнительных преимуществ по сравнению с системами на базе Windows, поэтому в электронном мире не требуется много времени, чтобы все пошло наперекосяк. Многие пользователи сталкивались с этой конкретной проблемой застревания CD/DVD в оптическом приводе своего MacBook, также известном как SuperDrive. В большинстве случаев вы можете получить его к перетащив его значок в корзину или выбрав извлечь из меню файлов или нажав командную кнопку + E . Но если это не работает, следуйте этому руководству, чтобы узнать о наиболее эффективных методах извлечения CD/DVD из MacBook без повреждения оптического привода.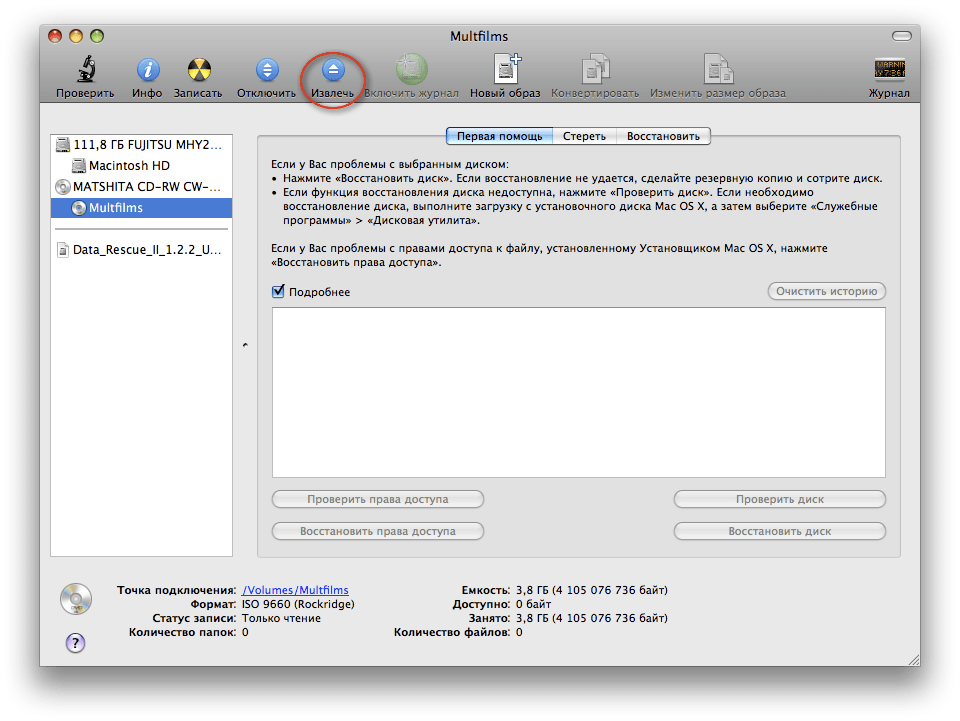
Решение 1. Извлечение с помощью отверстия для извлечения диска
Возможно, вы заметили отверстие рядом с SuperDrive. Вы можете использовать это отверстие, чтобы принудительно извлечь диск из вашего MacBook. Прежде чем сделать это, убедитесь, что ваш Mac выключен, чтобы избежать каких-либо повреждений.
Выключите MacBook. Разверните скрепку и прижмите ее к отверстию. И ваш диск должен извлечься. Если у него нет отверстия для булавки, вы можете использовать другие решения, указанные ниже.
Решение 2. Извлечение с помощью мыши
Перезагрузите MacBook, удерживая левую кнопку мыши или . Если у вас не подключена мышь, просто нажмите и удерживайте кнопку сенсорной панели/трекпада 9.0032 . Это простое решение должно работать большую часть времени. Если нет, попробуйте следующее решение.
Решение 3. Извлеките диск с помощью программного обеспечения
ForceEject — это небольшая приятная программа, которая может принудительно извлечь диск из вашего MacBook.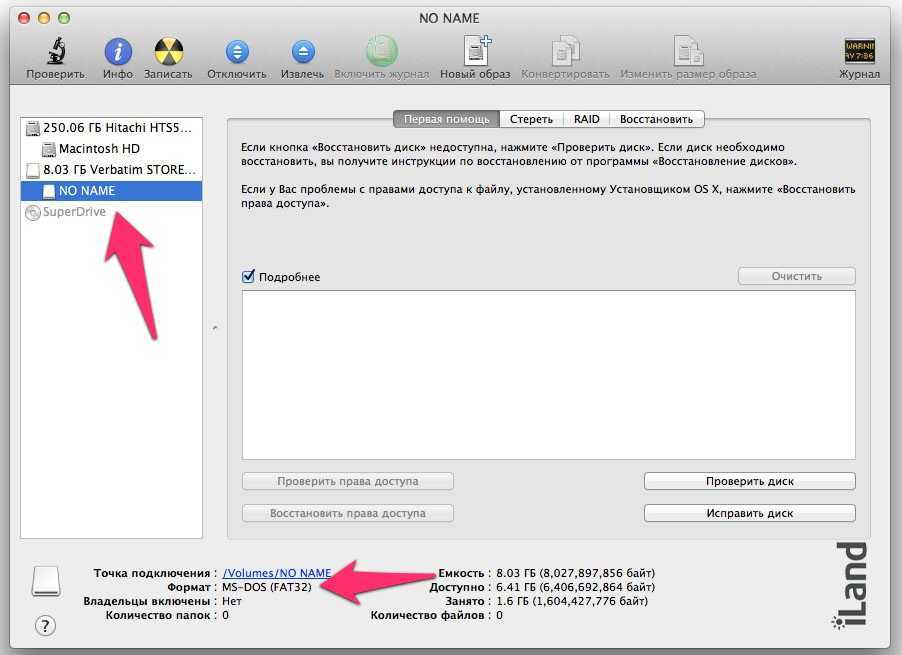 Просто загрузите его по этой ссылке, а затем перейдите в Finder -> Downloads. Найдите приложение под названием «Forceject Tool», нажмите и удерживайте клавишу CTRL/CONTROL, затем выберите «Открыть».
Просто загрузите его по этой ссылке, а затем перейдите в Finder -> Downloads. Найдите приложение под названием «Forceject Tool», нажмите и удерживайте клавишу CTRL/CONTROL, затем выберите «Открыть».
Нажмите «Открыть» еще раз, если появится предупреждение системы безопасности. Затем вы увидите значок EJECT на верхней панели. Нажмите на нее и выберите «Извлечь диск».
Решение 4. Использование терминала
Откройте Finder, , затем Перейдите к Утилиты.
В утилитах найдите Терминал и откройте его. Появится новое окно. Наберите в нем следующий код и нажмите Введите для выполнения.
для одного оптического привода
/usr/bin/drutil eject
Для внутреннего и внешнего привода
/usr/bin/drutil Ecect
/USR/Bin/DRIL Ecect
/USR/Bin/DRIL Ecect
/USR/BIN/DRIL Ecect
/BIN/Bin/Bin/DRUTIL Ecect
/BIN/Bin/Bin/Bin/DRUTIL Ecect
/BIN/Bin/DRIL Ecect
/Bin/Bin/Bin/DRIL Ecect Euct.После каждой команды нажимайте ENTER, чтобы команду можно было выполнить.
Если это не работает, перейдите к Решению 4.
Решение 5. Извлечение диска физически
Если диск считывается снова и снова в бесконечном цикле, препятствующем его извлечению MacBook, то, чтобы вывести его из цикла, возьмите кусок тонкого картона , кредитную карту или любой материал из этого Сортировать. Вставьте его осторожно в отверстие оптического привода , пока он не коснется диска на несколько секунд и не остановит CD/DVD от его чтения. Затем нажмите кнопка выброса непрерывно. Если это не сработает, наклоните MacBook под углом 45 градусов таким образом, чтобы открытие оптического привода было обращено вниз , а затем нажмите кнопку извлечения непрерывно.

 Рядом с ним должна быть расположена иконка в виде «треугольника». Нажмите на нее, так как она активирует команду «Извлечь».
Рядом с ним должна быть расположена иконка в виде «треугольника». Нажмите на нее, так как она активирует команду «Извлечь». В качестве такого предмета пользователи используют разогнутую скрепку подходящего диаметра. Этот способ механического воздействия можно использовать, когда все вышеописанные варианты не сработали.
В качестве такого предмета пользователи используют разогнутую скрепку подходящего диаметра. Этот способ механического воздействия можно использовать, когда все вышеописанные варианты не сработали. Обычно какой-либо из способов обязательно срабатывает. Если у вас этого не произошло, значит осталась крайняя мера — это разобрать Макбук. Если у вас есть соответствующие навыки, инструмент и интерес, тогда можете это сделать самостоятельно. Но лучше всего — отнесите Макбук в специализированный ремонтный сервис.
Обычно какой-либо из способов обязательно срабатывает. Если у вас этого не произошло, значит осталась крайняя мера — это разобрать Макбук. Если у вас есть соответствующие навыки, инструмент и интерес, тогда можете это сделать самостоятельно. Но лучше всего — отнесите Макбук в специализированный ремонтный сервис.
