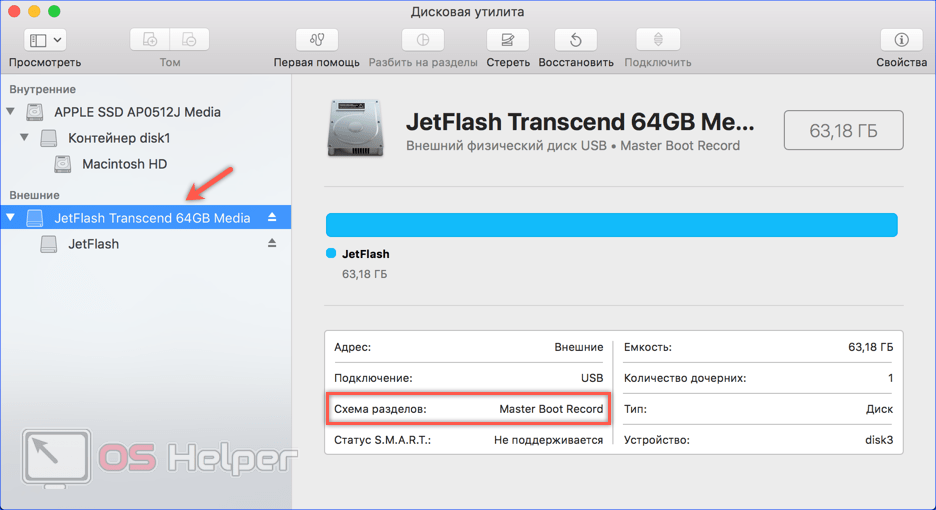Содержание
Как форматировать диск HDD и SSD в Mac и какой формат диска в Mac OS выбирать
ZEL-Услуги
»Пресс-центр
»Статьи
»Форматирование диска HDD/SSD на новых Mac OS
Большинство моделей жёстких дисков (HDD) и твердотельных накопителей (SSD) имеют форматирование под Windows, а не Mac OS (с 2016-го года правильно «macOS»). Нередко это вызывает сложности при использовании Мак.
Узнайте, как выполнить форматирование диска на Мак’ах с macOS 10.13 High Sierra, 10.14 Mojave и 10.15 Catalina — какие файловые системы следует предпочесть в различных ситуациях.
Если вы столкнулись с тем, что HDD/SSD (внешний или внутренний) не читается из-за форматирования для Windows, но при этом требуется обеспечить полную совместимость между Windows и Mac, то выполните следующие действия.
Как форматировать внешний или внутренний жёсткий диск и твердотельный накопитель на Mac OS
Процесс форматирования диска на Mac OS последних версий простой и интуитивно-понятный. Однако мы уточним несколько нюансов, которые могут выпасть из области вашего внимания. Инструкция актуальна для любых носителей: внутренний или внешний HDD/SSD, либо даже USB-флешка.
Однако мы уточним несколько нюансов, которые могут выпасть из области вашего внимания. Инструкция актуальна для любых носителей: внутренний или внешний HDD/SSD, либо даже USB-флешка.
- Подключите диск к компьютеру Мак.
- Запустите приложение «Дисковая утилита» (Disk Utility) через панель «Dock» -> «Launchpad» -> раздел «Приложения» -> «Others».
- Выберите диск в левой части экрана.
- Перейдите на вкладку «Стереть» в верхней части окна.
- Выберите «Формат»: ExFAT (про каждый из вариантов ExFAT, APFS, MS-DOS FAT и журналируемый Mac OS Extended читайте ниже).
- Нажмите кнопку «Стереть».
Время форматирования (стирания данных) зависит от наполненности носителя. После завершения вы должны увидеть новый тип файловой системы диска (обратите внимание, что перед форматированием он был NTFS).
Узнайте, что такое «Параметры безопасности» при форматировании диска на Mac OS, и почему они важны, если вы продаёте свой Мак.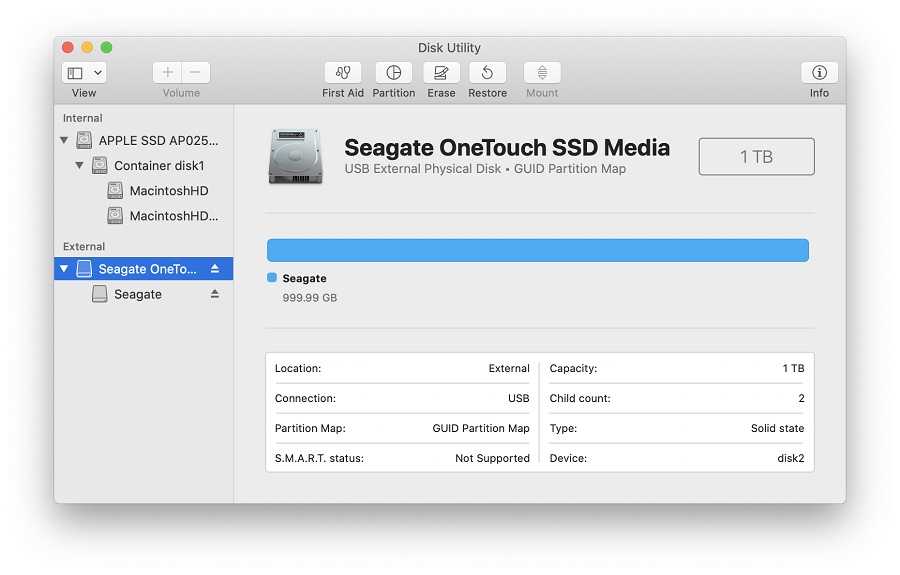
Какую файловую систему лучше выбрать для форматирования диска в Mac OS?
В процессе форматирования диска на Мак в разделе «Формат» вы могли выбрать одну из нескольких файловых систем. Сейчас мы с вами выясним, в чём различия между форматами диска в Mac OS и какие следует выбирать.
Стоит ли перейти с Windows на другую ОС, чтобы защитить компьютер от вирусов?
-
ExFAT
Жёсткий диск или SSD будет совместимым для чтения и записи в компьютерных системах Windows и Mac с поддержкой файлов более 4 ГБ.
-
MS-DOS FAT
Пользователям Windows формат известен под названием FAT32, который отличается от ExFAT устаревшей файловой системой с поддержкой файлов не более 4 ГБ.
-
APFS (Apple File System)
Файловая система «по умолчанию» для всех внутренних и внешних дисков, выпущенных специально для Mac. Компания Apple разработала её не так давно для обновления High Sierra, чтобы обеспечить наиболее эффективную, плавную и надёжную работу компьютера, а также усовершенствовать алгоритмы шифрования.
 APFS не поддерживается в старых версиях Mac OS (ниже High Sierra), Windows и Linux.
APFS не поддерживается в старых версиях Mac OS (ниже High Sierra), Windows и Linux. -
Mac OS Extended (журналируемый)
Устаревшая файловая система Mac OS от компании Apple, известная также как HFS+. Использовалась до появления APFS и есть на всех старых Мак (где не установлена High Sierra или более новая ОС) по умолчанию. Поддерживает шифрование, защиту паролем, не работает с Windows и Linux.
Компания ZEL-Услуги
Чтобы обеспечить абсолютную совместимость систем от разных производителей в ИТ-отделе вашей компании, проконсультируйтесь с экспертами по ИТ-аутсорсингу и получите поддержку по любым техническим вопросам и задачам.
Читайте также
- Где в России есть бесплатный интернет?
- Онлайн-касса бесплатно самозанятому: технология вопроса от айтишников
- IT-аутсорсинг в России: плюсы и минусы
- Технологии в бизнесе: 9 примеров, где ваши конкуренты обставят вас
- Мал бизнес, да удал: какие технологии сейчас помогают автоматизировать повторяющиеся задачи?
Может быть интересно
- Онлайн конструктор тарифов
- Цены и тарифы на ИТ-аутсорсинг
- Абонентское обслуживание компьютеров
- ИТ-директор
- Настройка и обслуживание серверов
Как отформатировать жёсткий диск на MacBook
Как осуществляется процесс форматирования винчестера, съёмных накопителей, карт памяти на компьютере, где установлен Windows, большинство пользователей отлично понимают.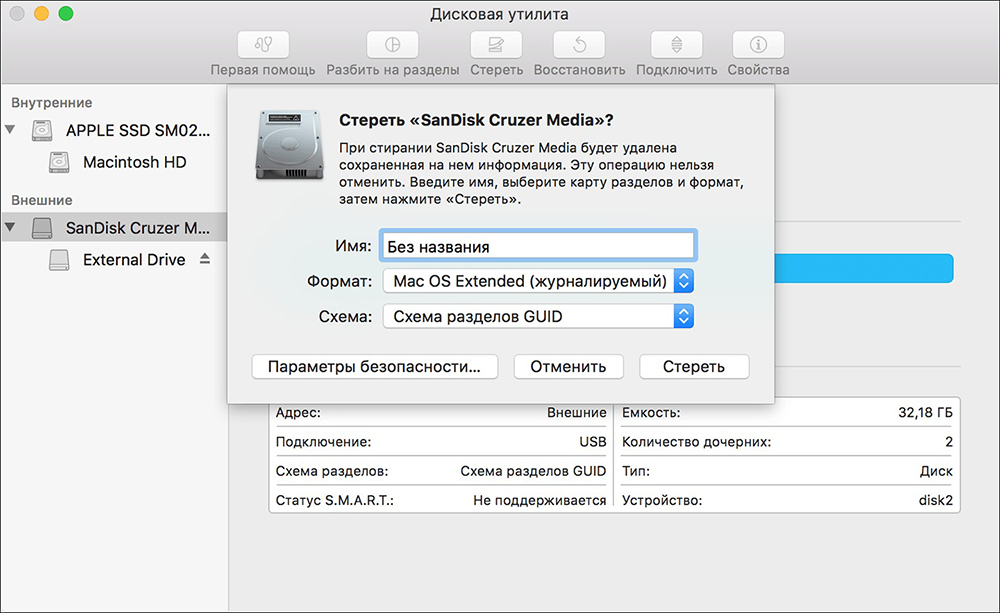 Однако эта же самая задача провоцирует некий ступор, если в руках оказывается MacBook.
Однако эта же самая задача провоцирует некий ступор, если в руках оказывается MacBook.
Существует алгоритм того, как следует форматировать жесткий диск на MacBook.
Иногда достаточно полезно отформатировать диск, полностью очистив его пространство. А также в момент форматирования можно выполнить дополнительные полезные манипуляции, в частности разбить винчестер на несколько разделов. К тому же при выполнении таких задач можно изменить формат винчестера, что позитивно отображается на работоспособности устройства.
Мы предлагаем вам рассмотреть последовательность действий, которые приводят к позитивному результату. Однако перед тем как приступить к процедуре, важно разобраться, какой формат для вас будет предпочтительнее. Для MacBook рекомендуется использовать такой формат, как Mac OS Extended, хотя если очень нужно отформатировать жёсткий диск или съёмный накопитель в другом формате, такая возможность тоже существует. В частности, можно отдать предпочтение и таким форматам, как FAT, NTFS.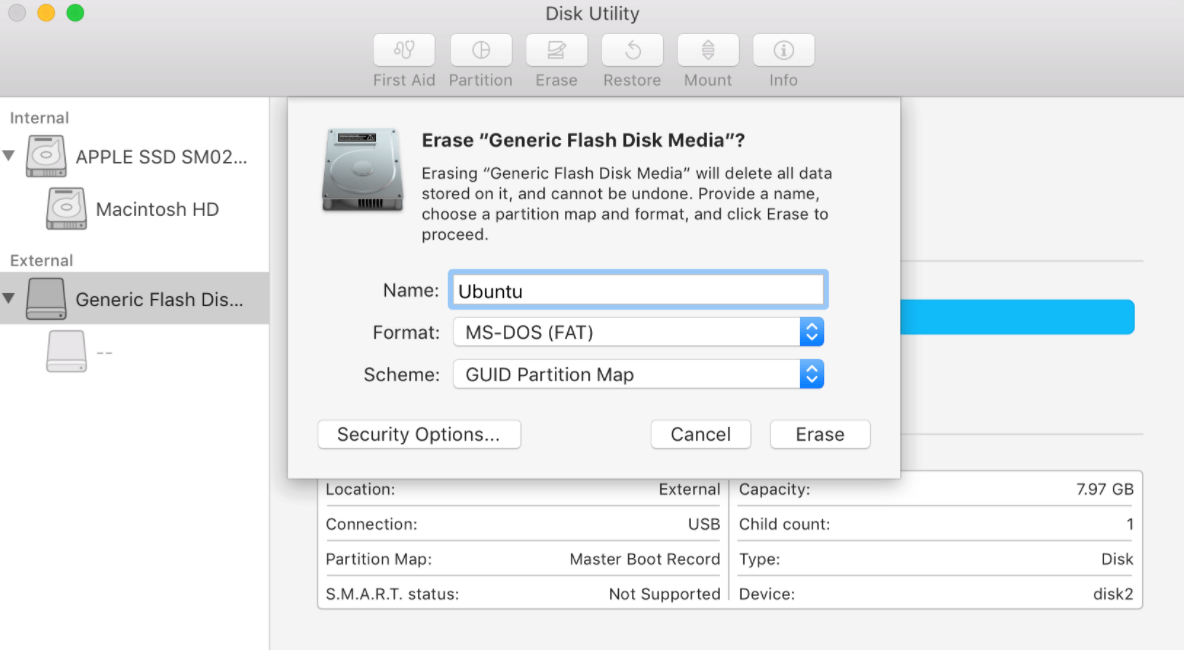
Алгоритм форматирования
Откройте первоначально раздел «Программы», затем перейдите в подраздел «Служебные программы». Там вы обнаружите параметр «Дисковая утилита», дважды кликните по ней.
После этого откроется окно, в его левой части будут отображены те диски, которые можно подвергнуть процессу изменения формата. Выберите свой диск, нажав на него один раз. Теперь в основном окне перейдите на вторую вкладку «Стереть». В ней будет также прописана небольшая инструкция, позволяющая вам разобраться, какие действия и в какой последовательности вам нужно выполнять, чтобы форматировать жёсткий диск MacBook Air.
В строке «Формат» укажите тот формат, который для вас является предпочтительным. Для этого кликните по стрелочке, указывающей на открытие имеющегося перечня. Среди открывшегося списка выберите нужный вам параметр. В большинстве случаев всё-таки рекомендуется выбирать Mac OS Extended, поскольку именно этот формат позволяет устройству быстро работать. На второй строке укажите имя вашего диска, который в данный момент вы пожелали форматировать.
На второй строке укажите имя вашего диска, который в данный момент вы пожелали форматировать.
Если вы более не преследуете никаких задач, тогда нажимайте по кнопке «Стереть», расположенной в нижней части окна. Процесс запустится автоматически и через несколько минут на вашем устройстве винчестер будет «сиять чистотой».
В отдельных случаях очень важно стереть всю информацию, хранящуюся на вашем Макбуке без возможности её дальнейшего восстановления. Если и перед вами обозначены такие цели, тогда предлагаем вам воспользоваться кнопкой «Параметры безопасности». После нажатия на неё перед вами открываются новые возможности, включая выбор количества повторов удаления контента.
СОВЕТ. Технически вы можете «заставить» систему подвергнуть диск процессу удаления информации до 35 раз. К таким действиям прибегают те пользователи, которые решили продать свой гаджет, поэтому беспокоятся о том, чтобы новый владелец не смог воспользоваться персональной информацией предыдущего владельца.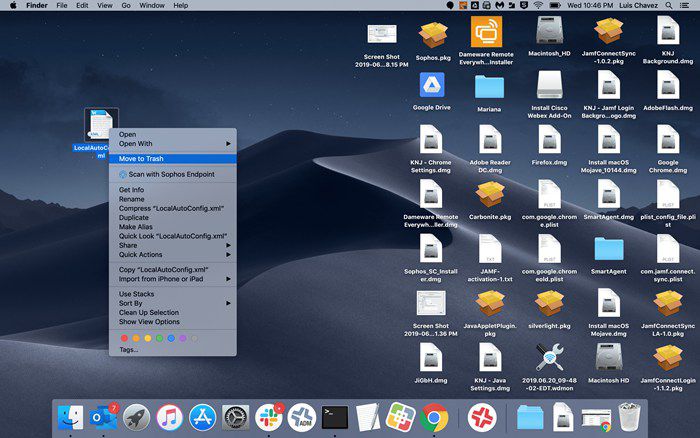
Немаловажно учесть ещё один технический секрет. В частности, подвергнуть форматированию диск, на котором установлена операционная система на MacBook Air, также можно, но для этого первоначально следует вызвать перезагрузку системы, а в момент очередного её запуска удерживать зажатыми сразу две кнопки: Cmd и R. В этом случае система загрузится в резервном режиме, поэтому позволит форматировать системный диск.
А также вы можете воспользоваться и такой кнопкой, как «Стереть свободное пространство». В этом случае процесс стирания будет распространяться не на весь диск, а только на его незанятую часть.
Деление на разделы
Если же вы желаете не только форматировать диск, но и разбить его на разделы, тогда придётся выполнить немного иные действия. В частности, разбивать диск на несколько отдельных разделов особенно полезно, когда жёсткий диск имеет большой размер. В этом случае можно не только разбить диск, но и каждый раздел форматировать в разных форматах, расширяя возможности для дальнейшего использования девайса.
Чтобы выполнить такие задачи, вам придётся зайти в третью вкладку «Раздел диска». Безусловно, вам потребуется указать желаемый формат каждого раздела, после этого нажать на кнопку «Применить».
Немаловажно понимать, что после завершения процесса форматирования диск будет полностью освобождён от всей информации, включая операционную систему. Соответственно, чтобы обеспечить дальнейшую эксплуатацию лэптопа следует заново установить ОС.
Как отформатировать Mac
«Я думаю о продаже моего Mac, и на нем есть личные данные. Как мне отформатировать мой Mac High Sierra? Что мне сделать, чтобы сделать его совершенно новым?»
Есть различные причины, по которым люди пытались форматировать Mac . Может быть, вы продаете его или, может быть, вы просто хотите освободить место. Какой бы ни была причина, встроенная Дисковая утилита — единственное, что вам нужно для выполнения задачи. Но если вы собираетесь использовать его позже, вы также должны собрать дополнительную информацию о формате файла Macbook.
Но если вы собираетесь использовать его позже, вы также должны собрать дополнительную информацию о формате файла Macbook.
Самое важное решение, которое вы должны принять перед форматированием Mac, — выбрать правильный формат файла. После того, как вы выберете правильный формат для своих нужд, вы можете перейти к , как отформатировать руководство Mac . Прочтите эту статью, и вы узнаете все, что вам нужно, о безопасном форматировании Mac.
- Часть 1. Обзор форматирования Mac
- Часть 2. Как отформатировать Mac?
- Часть 3. Как восстановить отформатированные данные на Mac?
- Часть 4. Советы по форматированию Mac
Часть 1. Обзор форматирования Mac
Форматирование означает удаление, стирание или стирание существующих данных с диска. Это делается для того, чтобы освободить место для новых данных на носителе. Форматирование означает стирание данных на диске с сохранением того же формата. Вы наверняка встречали форумы, где люди спрашивают, как отформатировать NTFS на Mac.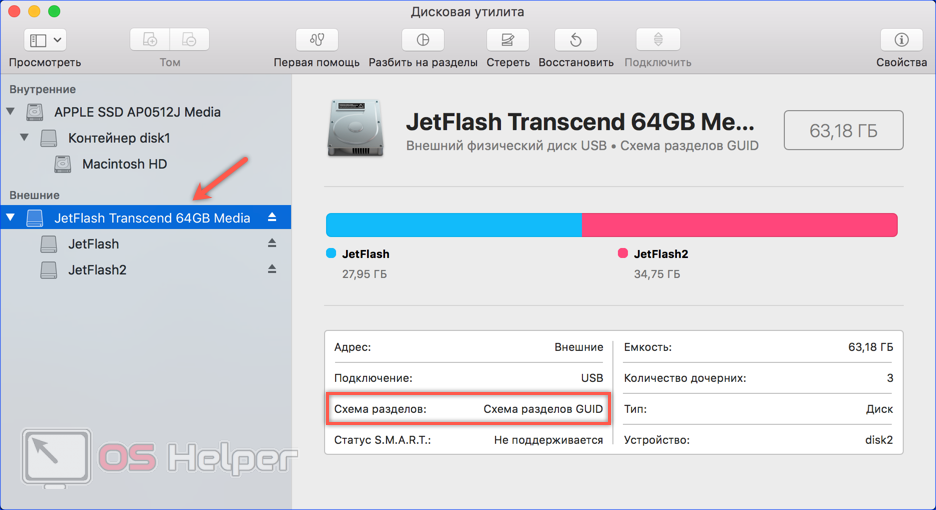 Как правило, переформатирование включает изменение формата NTFS или exFAT на формат MacOS Extended или формат APFS, поскольку они более совместимы с системами Apple.
Как правило, переформатирование включает изменение формата NTFS или exFAT на формат MacOS Extended или формат APFS, поскольку они более совместимы с системами Apple.
1. Причины для форматирования вашего Mac
Ниже перечислены причины, которые приводят к форматированию жесткого диска Mac:
- Когда вы отдаете свой Mac.
- Если вы хотите изменить формат диска, например, Windows на формат Mac.
- Когда диск не может быть прочитан Mac.
- Когда вы пытаетесь устранить ошибку диска или рабочую проблему, которую невозможно устранить.
- Если программа установки macOS не видит диск или не может правильно установить его.
- Если установщик macOS заявляет, что вы не можете установить том, так как он является частью Apple RAID.
2. Преимущества форматирования Mac
Несмотря на причину форматирования, выполнение этой задачи также дает различные преимущества. К преимуществам форматирования жесткого диска Mac относятся:
- Это предотвратит неожиданные системные сбои и расширит файл носителя.

- Улучшит производительность жесткого диска.
- Это предотвратит кражу данных, так как все важные данные будут удалены без следа.
- Форматирование также устраняет сбои и программные конфликты в системе.
Когда вы собираетесь отформатировать жесткий диск Mac, крайне важно, чтобы вы также имели полное представление о формате файловой системы Mac.
3. Когда форматировать или переформатировать Mac?
В обычных ситуациях вы форматируете только Mac, поскольку цель состоит в том, чтобы стереть данные и файлы с Mac. Это низкоуровневый процесс форматирования, который включает только стирание данных в системе. Он не перезаписывает существующие данные и не удаляет их полностью. Следы данных остаются даже после форматирования.
Но когда вы меняете файловую систему диска, это называется переформатированием. Процесс сопровождается удалением данных на накопителе по мере изменения формата, файлы, сохраненные на накопителе, становятся неактуальными.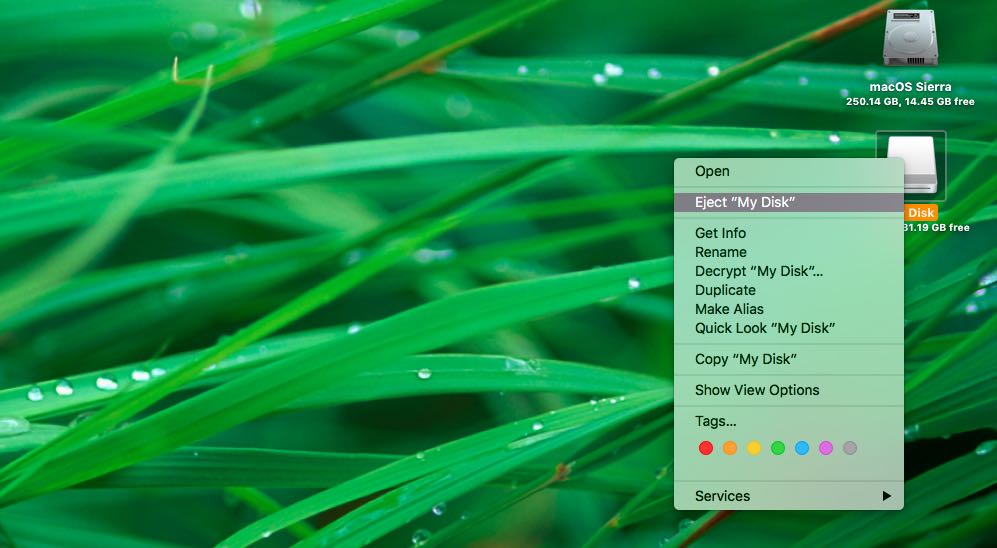 Когда вы переформатируете MacBook Pro или любую другую версию, на выбранном диске создается карта разделов и применяется соответствующая файловая система, которая работает с Mac, например файловая система OS X Extended (Journaled). Это считается высокоуровневым процессом форматирования.
Когда вы переформатируете MacBook Pro или любую другую версию, на выбранном диске создается карта разделов и применяется соответствующая файловая система, которая работает с Mac, например файловая система OS X Extended (Journaled). Это считается высокоуровневым процессом форматирования.
Итак, вам нужно только решить, хотите ли вы использовать диск для других данных или просто хотите освободить место на диске. Как только вы поймете разницу, вам будет легче решить, предпочитаете ли вы переформатировать Mac или простое форматирование.
Часть 2. Как отформатировать Mac тремя способами?
Мы собрали список способов переформатирования/форматирования Mac без каких-либо хлопот. Вы можете использовать любой из перечисленных методов в соответствии с вашими требованиями.
1. Переустановите Mac OS:
Хорошо известно, что переустановка операционной системы удаляет все данные и настройки в системе. К счастью, вы можете установить Mac OS с сервера Apple или раздела восстановления на вашем диске в любое время.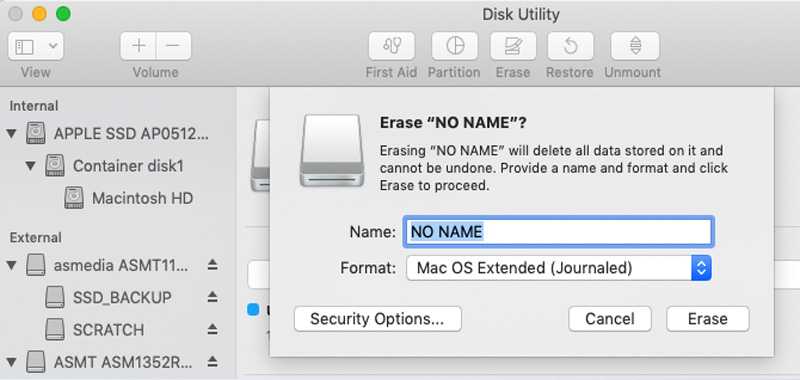 Это отформатирует жесткий диск на Mac, и вы сможете использовать его как новый.
Это отформатирует жесткий диск на Mac, и вы сможете использовать его как новый.
- Перезагрузите Mac и во время его запуска нажмите и удерживайте клавиши Command + R, пока на экране не появится логотип Apple.
- На экране появится окно утилиты macOS, и вы увидите несколько вариантов на экране. Очевидно, вы хотите отформатировать жесткий диск Mac; поэтому вам придется сначала выбрать опцию «Дисковая утилита».
- Когда откроется окно Дисковой утилиты, щелкните вкладку «Стереть» и убедитесь, что формат совместим с системой. Затем нажмите кнопку «Стереть» внизу и подождите, пока диск очистится.
- Теперь закройте Дисковую утилиту и вернитесь к экрану утилиты OS X. Нажмите «Переустановить macOS» и установите ОС с сервера Apple или с имеющегося у вас загрузочного диска.
- Требуется ввести Apple ID и дождаться переустановки ОС в вашей системе.
Теперь вы можете снова настроить Mac по своему усмотрению. Основное преимущество использования этого метода заключается в том, что вы можете безопасно стереть диск и восстановить исходную версию macOS из Интернета.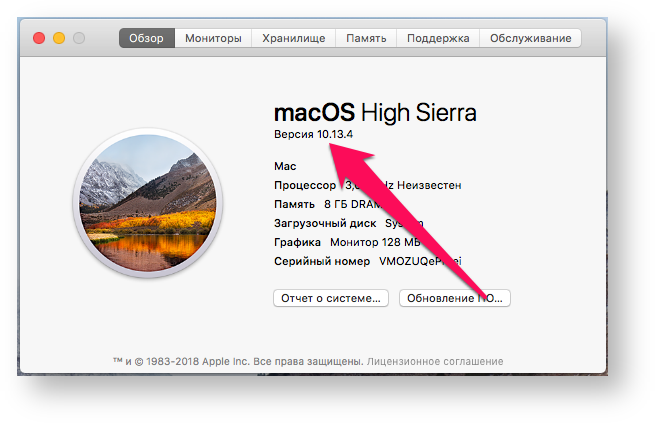 Кроме того, вы можете установить в своей системе последнюю совместимую версию macOS.
Кроме того, вы можете установить в своей системе последнюю совместимую версию macOS.
2. Стереть жесткий диск Mac
Когда вы стираете жесткий диск, вы в основном форматируете NTFS на Mac и меняете формат на совместимый, такой как AFPS или Mac OS X Extended (Journaled).
- Перезагрузите Mac и нажимайте клавиши Command + R во время запуска, пока не услышите звуковой сигнал. Подождите, пока на экране появится окно утилиты OS X.
- Перейдите на вкладку «Стереть» и выберите том, который вы хотите стереть. Если у вас нет раздела, то выберите основной жесткий диск.
- Выберите формат Mac OS Extended (в журнале) и убедитесь, что используется схема карты разделов GUID.
- Вы можете выбрать наиболее быстрое или наиболее безопасное стирание с помощью параметра «Стереть свободное пространство». Перетащите ползунок в соответствии с вашими предпочтениями и нажмите кнопку «ОК».
- Наконец, нажмите кнопку «Стереть», и Дисковая утилита через некоторое время сотрет весь диск.

При использовании этого метода для форматирования Mac стираются только данные и файлы в системе без внесения каких-либо изменений в ОС.
3. Очистка твердотельного накопителя Mac
Когда вы пытаетесь очистить твердотельный накопитель Mac, вам нужно помнить, что твердотельный накопитель Mac — это лучшая интегральная схема, которую вы можете получить. Поскольку в нем используется флэш-память, информация сохраняется на диске более надежно, чем на других носителях. Поэтому вам придется использовать криптографическое стирание вместо стандартного стирания для Mac SSD для форматирования диска Mac.
- Во время перезагрузки Mac нажмите и удерживайте клавиши Command + R, чтобы войти в режим восстановления. Вы увидите значок Apple или услышите звуковой сигнал при входе в режим восстановления.
- Когда на экране появится окно утилиты OS X, выберите параметр Дисковая утилита.
- В окне «Дисковая утилита» укажите диск, который вы хотите удалить, и нажмите «Стереть».

- Выберите расширенный (зашифрованный) формат Mac OS в списке форматов. Затем нажмите кнопку «Стереть» и установите пароль для зашифрованного раздела. Убедитесь, что вы используете простой пароль, так как он, скорее всего, понадобится вам достаточно скоро.
- Пусть диск будет стерт и преобразован в зашифрованный формат. После завершения процесса снова войдите в Дисковую утилиту и измените формат на Mac OS Extended (в журнале).
- Когда вы нажмете кнопку «Стереть», откройте параметр «Безопасность» во всплывающем окне, и вы увидите параметр безопасного стирания. Уровень стирания определяет безопасность, т.е. 35 Pass Erase — самый безопасный вариант.
- Наконец, нажмите кнопку «ОК» и продолжите процесс очистки.
Основное преимущество использования этого метода заключается в том, что он надежно очищает планшет. На SSD не останется никаких данных.
Видеоруководство по форматированию USB-накопителя на Mac
Загрузить | Mac Загрузить | Win
Часть 3. Как восстановить отформатированные данные на Mac?
Когда вы пытаетесь отформатировать окна Mac, очевидно, что вы потеряете некоторые важные файлы. Но нет необходимости паниковать; мы можем справиться с потерей, используя Recoverit Программное обеспечение для восстановления данных для Mac . Этот инструмент специально разработан для восстановления потерянных данных в вашей системе.
Recoverit — лучшее программное обеспечение для восстановления данных в формате Mac
- Восстановление различных данных на Mac или устройствах, подключенных к Mac.
- Сканируйте и предварительно просматривайте файлы перед восстановлением данных.
Загрузить | Mac Версия Mac Скачать | Win Версия для Windows
После того, как вы научитесь форматировать Mac, важно, чтобы вы знали, как вернуть файлы на свой Mac.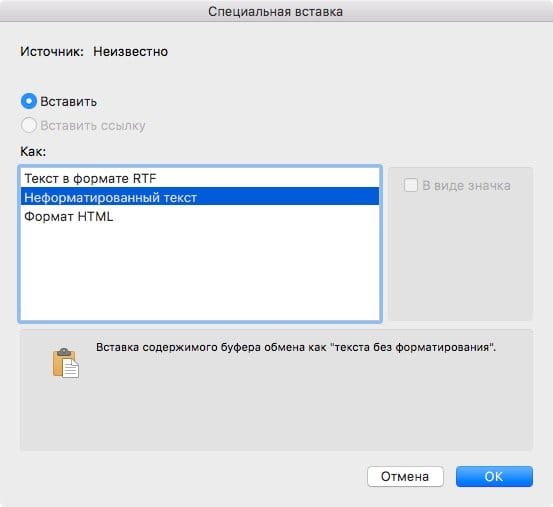 Вот руководство, которому вы должны следовать:
Вот руководство, которому вы должны следовать:
Шаг 1: Выберите место
Запустите программу и укажите место, откуда были удалены файлы. Если вы не знаете, где находились файлы, выберите «Я не могу найти свой раздел» и нажмите кнопку «Пуск».
Шаг 2: Сканирование местоположения
Программа просканирует диск и отобразит результаты на экране, отсортированные по формату. Вы также можете приостановить сканирование в любое время.
Шаг 3. Предварительный просмотр и восстановление
Выберите файлы, которые вы хотите восстановить, и просмотрите их. Вы можете выполнить выборочное восстановление файлов, выбрать столько, сколько хотите, и нажать кнопку «Восстановить» в нижней части интерфейса.
Таким образом, вы можете легко вернуть исчезнувшие документы на Mac. В случае, если быстрое сканирование не смогло удовлетворить ваши требования, вы также можете выполнить глубокое сканирование. Recoverit извлечет данные из хранилища вашего Mac. Хотя глубокое сканирование займет больше времени, чем первое сканирование, результаты также будут намного лучше.
Хотя глубокое сканирование займет больше времени, чем первое сканирование, результаты также будут намного лучше.
Загрузить | Mac Загрузить | Win
Часть 4. Советы по форматированию Mac
Давние пользователи знают, что форматы NTFS или exFAT на Mac несовместимы. Эти форматы больше подходят для пользователей Windows. Следовательно, если вы не хотите передавать файлы из Windows на Mac, рекомендуется не использовать эти форматы на Mac. Вот еще несколько полезных советов, связанных с форматированием Mac:
- Параметр «Стереть» в Дисковой утилите с OS X El Capitan или более поздней версии выполняет форматирование диска и стирание тома под тем же именем. Таким образом, вы можете использовать команду Erase для обеих задач.
- Убедитесь, что вы создали резервную копию данных, уже имеющихся на диске, так как вы можете потерять их безвозвратно.
- Внимательно выбирайте формат APFS или Mac OS Extended.

- Чтобы узнать текущий формат диска, вы можете заглянуть в Системную информацию. В столбце файловой системы на боковой панели «Хранилище» отображается текущий формат файла.
- Ни в коем случае не рекомендуется менять встроенный APFS-формат на Mac OS Extended.
Заключение
В этой статье вы почти все узнали о том, как отформатировать HDD на Mac. Вы можете выбрать метод в соответствии с вашими требованиями. И если каким-то образом вы в конечном итоге потеряете некоторые важные файлы, Recoverit здесь, чтобы помочь вам, поскольку он может восстановить данные с отформатированного жесткого диска . Итак, если вашим друзьям, родственникам или близким нужна помощь в форматировании Mac, отправьте им руководство.
Загрузить | Mac Загрузить | Выиграть
Как отформатировать внешний жесткий диск для Mac : HelloTech Как
Поиск
Содержание
Большинство внешних жестких дисков предназначены для работы с компьютерами Windows.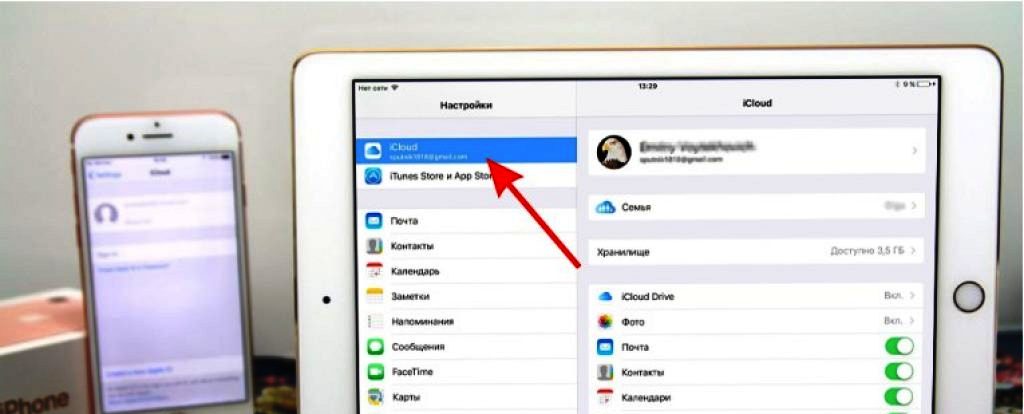 Поэтому, если вы пытаетесь подключить внешний жесткий диск к Mac, вам, возможно, придется отформатировать диск, прежде чем вы сможете его использовать. Вот как это сделать:
Поэтому, если вы пытаетесь подключить внешний жесткий диск к Mac, вам, возможно, придется отформатировать диск, прежде чем вы сможете его использовать. Вот как это сделать:
Как отформатировать жесткий диск для Mac
Примечание : Если вы уже использовали внешний жесткий диск на ПК, обязательно сделайте резервную копию всех файлов на нем. Форматирование диска сотрет все данные на нем.
- Подключите внешний жесткий диск к вашему Mac . Некоторые внешние жесткие диски должны быть подключены к розетке для работы.
- Перейдите в поиск Spotlight, введите «Дисковая утилита» и выберите первый вариант . Откроется приложение «Дисковая утилита», где вы найдете все внутренние и внешние диски, подключенные к вашему Mac.
- Затем нажмите «Вид» в верхнем левом углу окна и выберите «Показать все устройства» .
- Щелкните внешний жесткий диск, который вы хотите отформатировать .
 Вы можете найти это в левой части экрана в разделе «Внешние жесткие диски». Для наилучшего результата выберите диск (самый высокий вариант во внешнем дереве).
Вы можете найти это в левой части экрана в разделе «Внешние жесткие диски». Для наилучшего результата выберите диск (самый высокий вариант во внешнем дереве). - В верхнем меню нажмите Стереть . Откроется небольшое всплывающее окно с предупреждением о том, что стирание диска приведет к удалению всех данных, хранящихся на нем, и что это нельзя будет отменить.
- Выберите имя, формат и схему для вашего накопителя . Вы можете выбрать любое имя, и в большинстве случаев вам следует выбрать карту разделов GUID для схемы. Тем не менее, вы можете выбрать один из следующих форматов:
- Mac OS Extended (в журнале) — лучший вариант для большинства пользователей Mac, поскольку он совместим со всеми компьютерами Mac.
- APFS (файловая система Apple) предназначена только для новых компьютеров Mac под управлением macOS 10.13 или более поздней версии.
- exFAT совместим как с ПК, так и с Mac.
- MS-DOS (FAT) также совместима с Mac и ПК, но вы можете передавать только файлы размером менее 4 ГБ.

- Когда вы закончите вводить данные установки, нажмите Erase . Это немедленно сотрет весь диск.
Если вы получаете сообщение об ошибке, в котором говорится: «Процесс стирания не выполнен. Нажмите Готово, чтобы
продолжайте», не волнуйтесь об этом. Это проблема, вызванная тем, что Time Machine работает на вашем внешнем
водить машину.
Вам нужно выключить Time Machine. Вы можете сделать это, открыв Системные настройки и сняв флажок
рядом с «Резервное копирование автоматически».
Затем нажмите «Параметры» рядом с «Показать
Машина времени в строке меню». Это откроет другое окно. Нажмите «Отмена», и Time Machine выключится.
После выключения Time Machine повторите шаги с 4 по 6.
Как разбить внешний жесткий диск на разделы на Mac
Если вы отформатировали
ваш диск, вы можете разделить диск, который будет разделен
диск в два формата. Это идеально подходит для тех, кто использует Mac и ПК.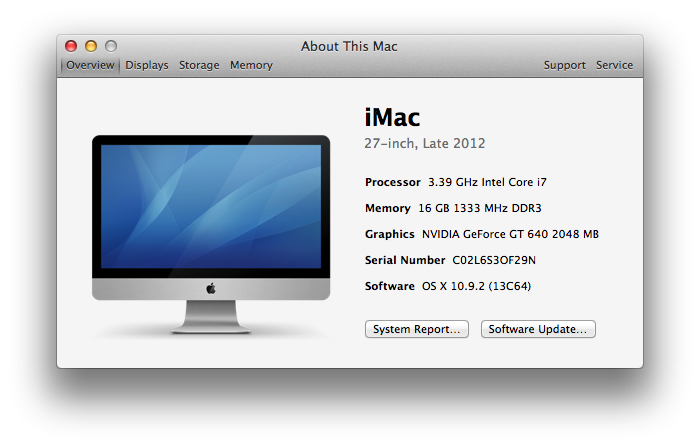
и хочет передавать файлы между различными операционными системами с
внешний привод. Вот как это сделать:
- Откройте Дисковую утилиту и выберите диск, который вы хотите разбить на разделы . Лучше всего нажать «Просмотр» > «Показать все устройства», чтобы выбрать
диск, а не контейнер. - В верхнем меню выберите Раздел .
- Затем щелкните значок плюса внизу круговой диаграммы . Каждый раз, когда вы нажимаете этот знак плюса, будет создаваться новый раздел.
созданный. - Выберите имя, формат и размер для каждого раздела . Вы также можете изменить размер каждого из разделов,
перетаскивая белые точки на краю круга. - Наконец нажмите Применить .
Зачем разбивать жесткий диск на разделы?
Разделение внешнего жесткого диска позволяет
иметь отдельные диски для Mac, ПК и любой другой операционной системы. Теперь ваша очередь
не нужно идти и покупать жесткие диски для каждого компьютера, который вы используете.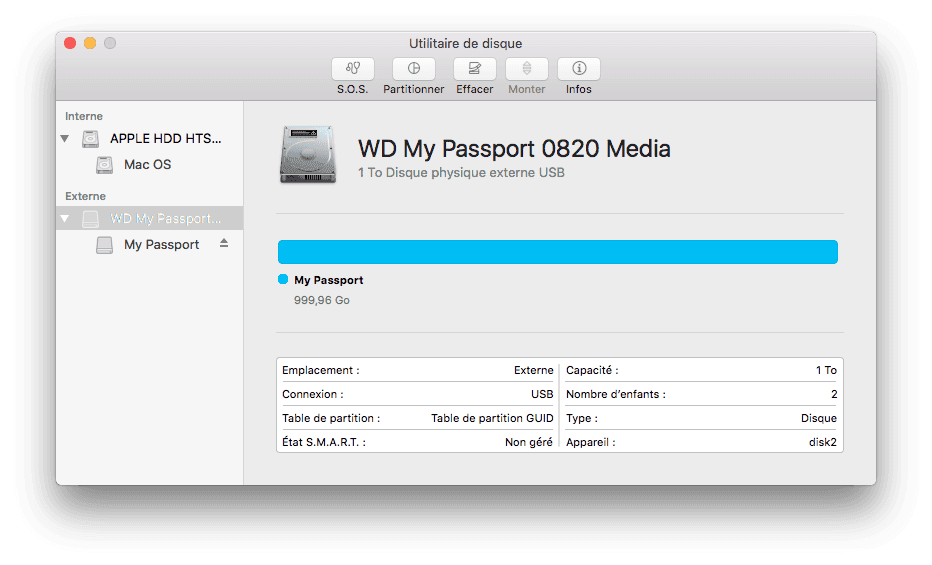
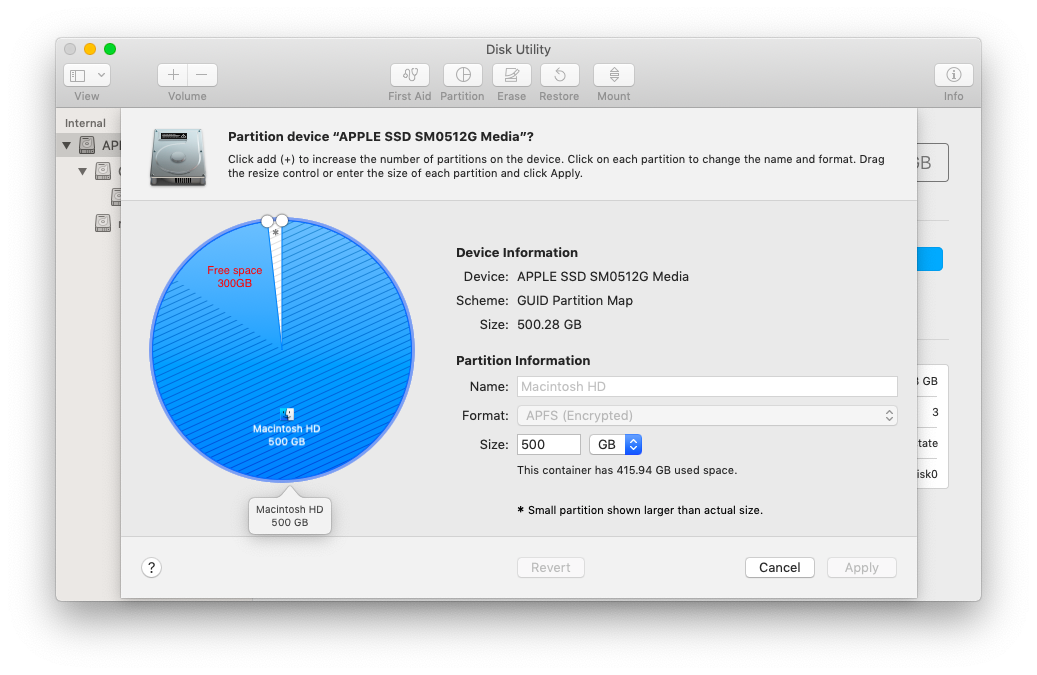 APFS не поддерживается в старых версиях Mac OS (ниже High Sierra), Windows и Linux.
APFS не поддерживается в старых версиях Mac OS (ниже High Sierra), Windows и Linux.
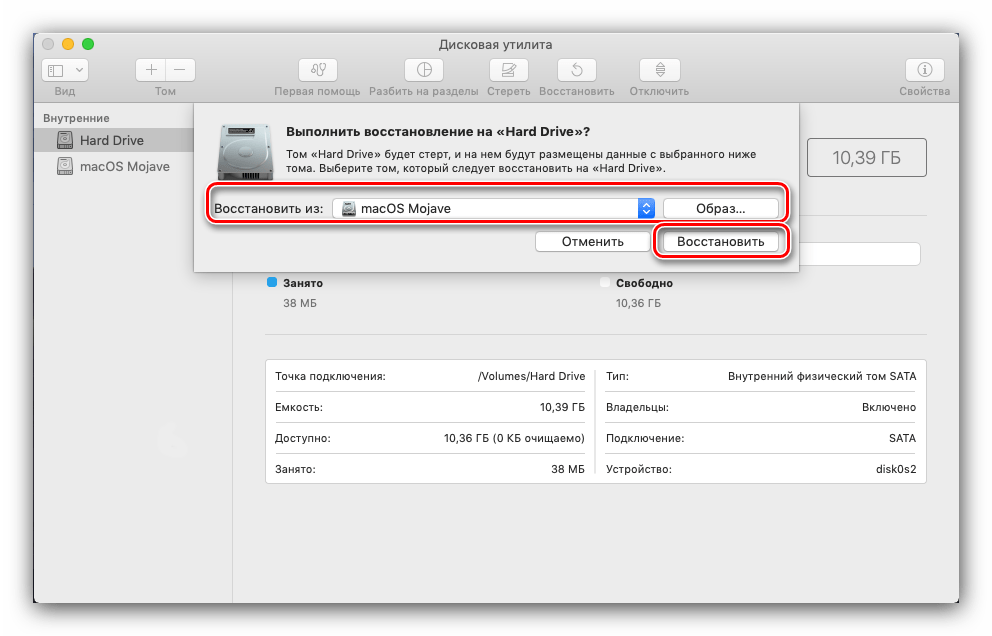
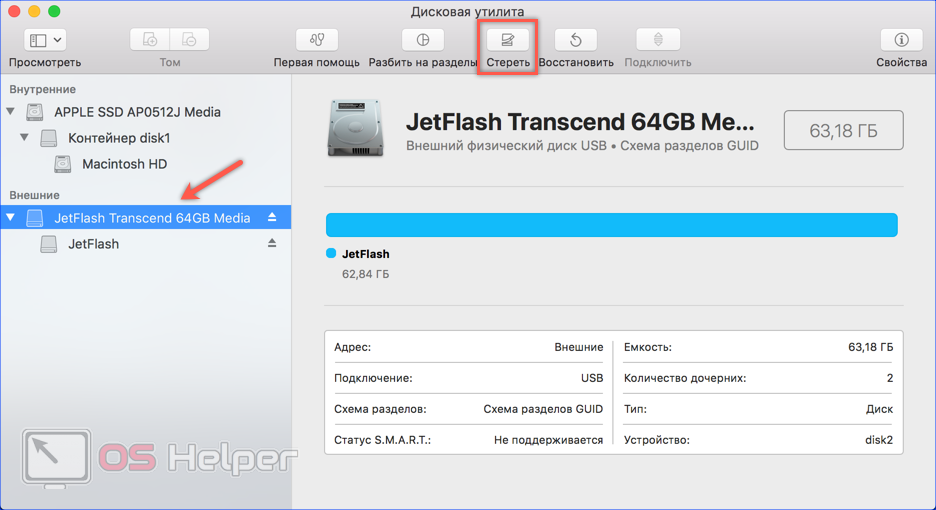

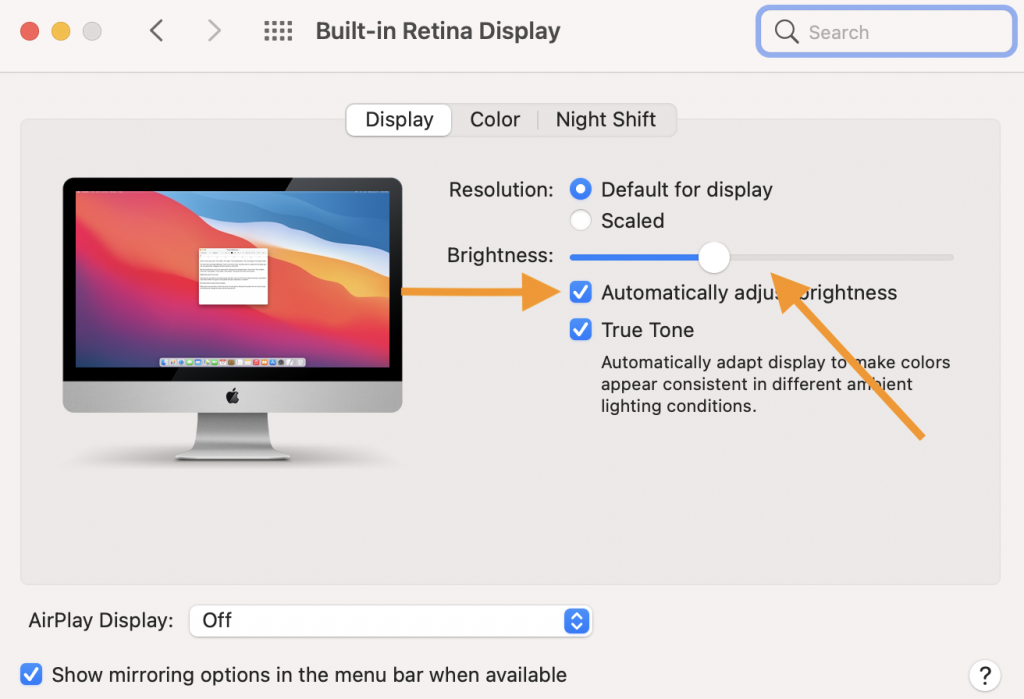 Вы можете найти это в левой части экрана в разделе «Внешние жесткие диски». Для наилучшего результата выберите диск (самый высокий вариант во внешнем дереве).
Вы можете найти это в левой части экрана в разделе «Внешние жесткие диски». Для наилучшего результата выберите диск (самый высокий вариант во внешнем дереве).