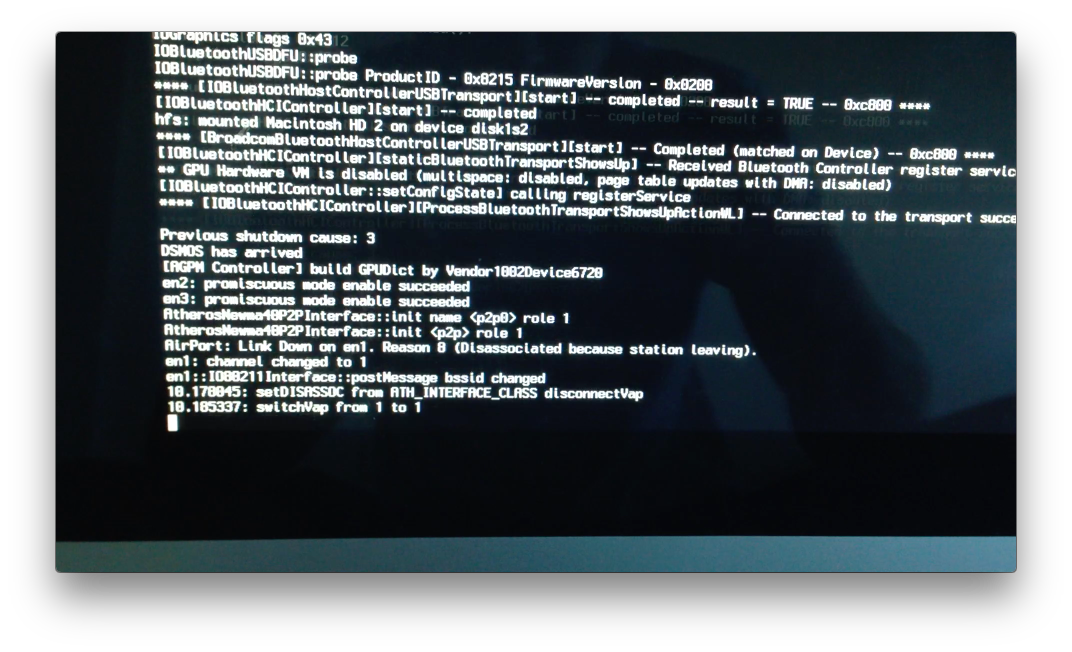Содержание
Как устранить «белый экран смерти» при загрузке Мас?
Новости Apple
Mac
MacBook
macOS Sierra
Как устранить «белый экран смерти» при загрузке Мас?
Максим Терёхин
—
Иногда компьютеры под управлением macOS корректно не загружаются. Вместо появления привычного логотипа в виде надкушенного яблока и индикатора загрузки экран остается полностью былым. При этом компьютер не может загрузиться, несмотря на звуковой сигнал старта работы. Чаще всего появление «белого экрана смерти» обусловлено установкой обновления операционной системы. Учитывая тот факт, что вчера, 13 декабря, Apple выпустила очередное обновление macOS Sierra, инструкция пригодится, в случае, если после обновления ваш Мас не может включиться.
Причин возникновения проблем с загрузкой macOS может быть несколько, как и их решений.
Перезагрузка в безопасном режиме
Одним из самых простых решений проблемы может стать перезагрузка в безопасном режиме. Для этого нужно перезагрузить компьютер, зажимая клавишу Shift до тех пор, пока не появится логотип Apple и индикатор загрузки. После того, как компьютер загрузился, попробуйте повторно перезагрузить его в обычном режиме.
Сброс энергонезависимой памяти (NVRAM)
Память NVRAM — это небольшой сектор памяти компьютера, в котором хранятся некоторые настройки macOS. В NVRAM хранится информация о выборе загрузочного тома, и при загрузке операционная система обращается к этому участку памяти. В случае существования ошибки в работе NVRAM, может также появиться «белый экран смерти» при загрузке.
Чтобы сбросить NVRAM, нужно перезагрузить Мас, зажав при этом комбинацию клавиш Command+Option+P+R.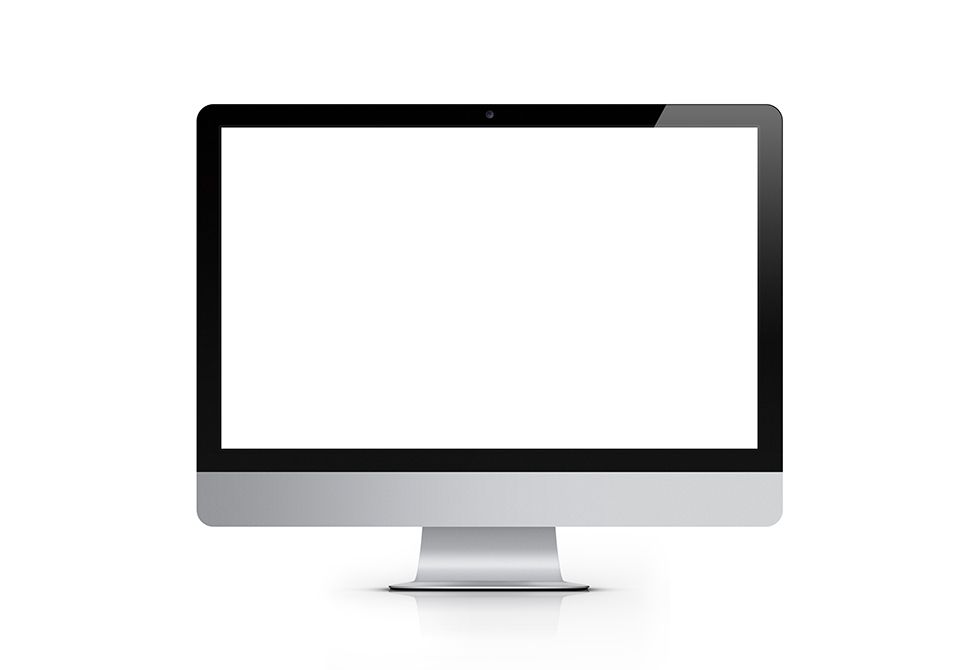 Отпустить клавиши можно только после того, когда услышите два сигнала о включении компьютера. После этого энергонезависимая память будет сброшена, и компьютер сможет загрузиться в обычном режиме.
Отпустить клавиши можно только после того, когда услышите два сигнала о включении компьютера. После этого энергонезависимая память будет сброшена, и компьютер сможет загрузиться в обычном режиме.
Сброс параметров контроллера управления системой (SMC)
Еще одним способом борьбы с проблемами загрузки Мас является сброс параметров контроллера управления системой (SMC). К этому пункту стоит прибегать только после того, как были испробованы все предыдущие, и они не дали результатов.
Для того, чтобы сбросить параметры SMC, нужно выключить Мас и подсоединить к нему кабель зарядки.
Включить компьютер, удерживая комбинацию клавиш Shift+Control+Option+Power несколько секунд, затем отпустить все кнопки одновременно. После этого компьютер должен загрузиться в обычном режиме.
Перезагрузка и восстановление диска при помощи Дисковой утилиты
Еще один способ устранения «белого экрана смерти» на Мас предполагает загрузку в режиме восстановления и использование Дисковой утилиты. Для этого потребуется:
Для этого потребуется:
- Перезагрузить Мас, зажав комбинацию клавиш Command+R, чтобы запустить режим восстановления.
- Выбрать Дисковую утилиту из списка, который появится на экране.
- В новом окне выбрать жесткий диск и перейти во вкладку «Первая помощь», чтобы запустить восстановление.
В процессе восстановления система может показать ошибки, с которыми не справляется. В таком случае, возможно, для восстановления работы компьютера придется переустановить операционную систему.
Напомним, что перед тем, как приступать к переустановке macOS, стоит создать резервную копию всех нужных данных, хранящихся на компьютере.
Иногда при загрузке на белом экране появляется знак вопроса. Это означает, что Мас не может найти загрузочный диск. Исправить ситуацию может перезагрузка с зажатой клавишей Option. В процессе загрузки на экране появится несколько вариантов, среди которых нужно выбрать Macintosh HD.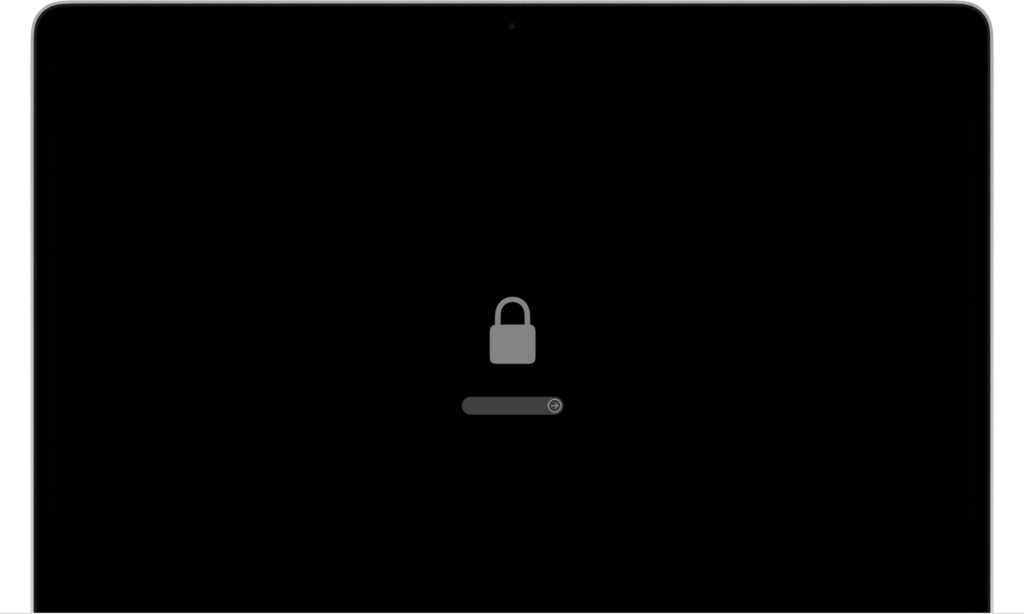 В том случае, если такая перезагрузка не решает проблему, скорее всего, жесткий диск поврежден и нужно постараться заменить его как можно скорее.
В том случае, если такая перезагрузка не решает проблему, скорее всего, жесткий диск поврежден и нужно постараться заменить его как можно скорее.
Редакция iG подготовила для вас спецпроект про iPhone 7 Plus в цвете «Черный Оникс». По ссылке красивая верстка, интересные тексты и горячие фотографии: https://iguides.ru/main/special/iphone7plus_desire/ Посмотри сам и поделись проектом с друзьями!
Купить рекламу
Купить рекламу
Читайте также
Xiaomi
Мошенники придумали хитрейшую схему развода покупателей техники. Расскажите родным!
Мошенники
Ритейл
Вышла новая книга о жизни Стива Джобса. Сейчас её раздают бесплатно
Стив Джобс
Apple
Mac завис на белом экране? Восстановление с Белого экрана смерти
Вчера я испытал свой Mac застрял на белом экране, Я не знаю, почему и как я могу исправить эту проблему на Mac?
Вы можете попробовать Очистить очищаемое пространство Mac включая все, что не нужно на вашем Mac, потому что эти ненужные файлы и приложения на вашем Mac могут быть причиной появления белого экрана.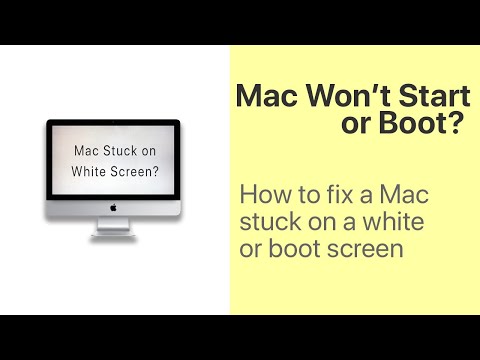 Бесплатно попробуйте PowerMyMac, чтобы узнать, сможет ли он вам помочь.
Бесплатно попробуйте PowerMyMac, чтобы узнать, сможет ли он вам помочь.
Получите бесплатную пробную версию прямо сейчас!
Mac является одним из самых популярных брендов, когда речь идет о ноутбуках или компьютерах. Пользователи могут действительно полагаться на это в рабочие дни или использовать проектор в деловых целях. Тем не менее, есть редкий случай, когда Mac PC может испытать и это белый экран смерти.
Как и компьютер с Windows, у которого синий экран смерти, у Mac также есть своя собственная версия. Такая проблема на Mac обычно возникает, если есть несовместимость с его драйверами или если некоторые приложения не смогли обновить, что приводит к Mac застревает на белом экране.
Просто чтобы понять, с чем мы здесь имеем дело, на самом деле это тот случай, когда ваш Mac PC или ноутбук застревает на белом экране и не имеет логотипа, индикатор прогресса не отображается, и все, что он показывает, это просто пустой дисплей.
На самом деле есть еще несколько причин, почему это происходит с вашим Mac. И из-за этого мы собираемся показать вам некоторые советы по устранению неполадок что вы можете использовать, чтобы иметь возможность исправить этот тип проблемы.
Содержание: Часть 1. Почему ваш Mac застревает на белом экранеЧасть 2. Как исправить Mac белый экран смертиЧасть 3. Как избежать того, чтобы ваш Mac снова застрял на белом экранеЧасть 4. Вывод
Часть 1. Почему ваш Mac застревает на белом экране
Вот почему ваш Mac застрял на белый экран
Причина обновления — После того, как вы обновили свою операционную систему до последней версии
Несовместимая причина — Когда вы имеете дело с несовместимыми драйверами
Прежде чем вы решите что-то сделать на своем Mac, вы можете сначала проверить свою периферию. Вы можете сначала попытаться отключить их, если у вас есть такие, как принтер, сканер, USB-устройства и другие устройства, подключенные к вашему Mac.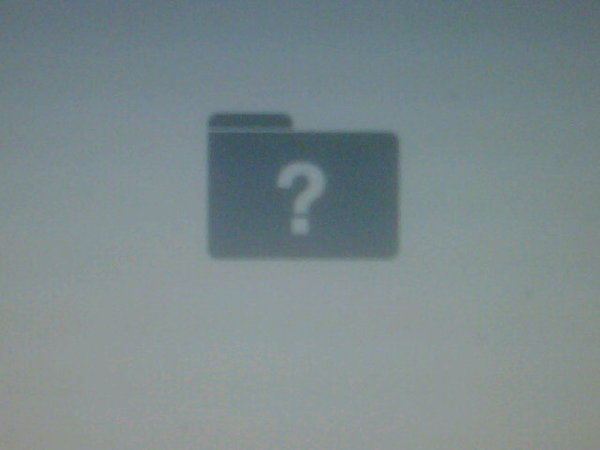 Просто оставьте клавиатуру и мышь подключенными.
Просто оставьте клавиатуру и мышь подключенными.
После этого вы можете попытаться перезагрузить ваш Mac, и если ваш Mac смог перезагрузиться, то есть вероятность, что одна из них является причиной, по которой ваш Mac застревает на белом экране. Но если ваш Mac все еще не загружается, и вы все еще на белом экране, то вы можете попробовать некоторые другие варианты.
Часть 2. Как исправить Mac белый экран смерти
Следуйте этим шагам один за другим, чтобы решить проблему «Mac White Screen of Death»:
- Сначала отключите периферийные устройства, просто оставьте клавиатуру и мышь подключенными.
- Перезагрузите свой Mac.
- Загрузите свой Mac в безопасном режиме.
- Сброс NVRAM / PRAM.
- Используйте Дисковую утилиту для проверки и ремонта.
- Переустановите macOS.
Шаг 1. Загрузите Mac в безопасном режиме.
На вашем Mac есть функция безопасного режима, предназначенная для устранения неполадок. Это на самом деле позволяет проверять, чтобы найти все, что вызывает системную ошибку.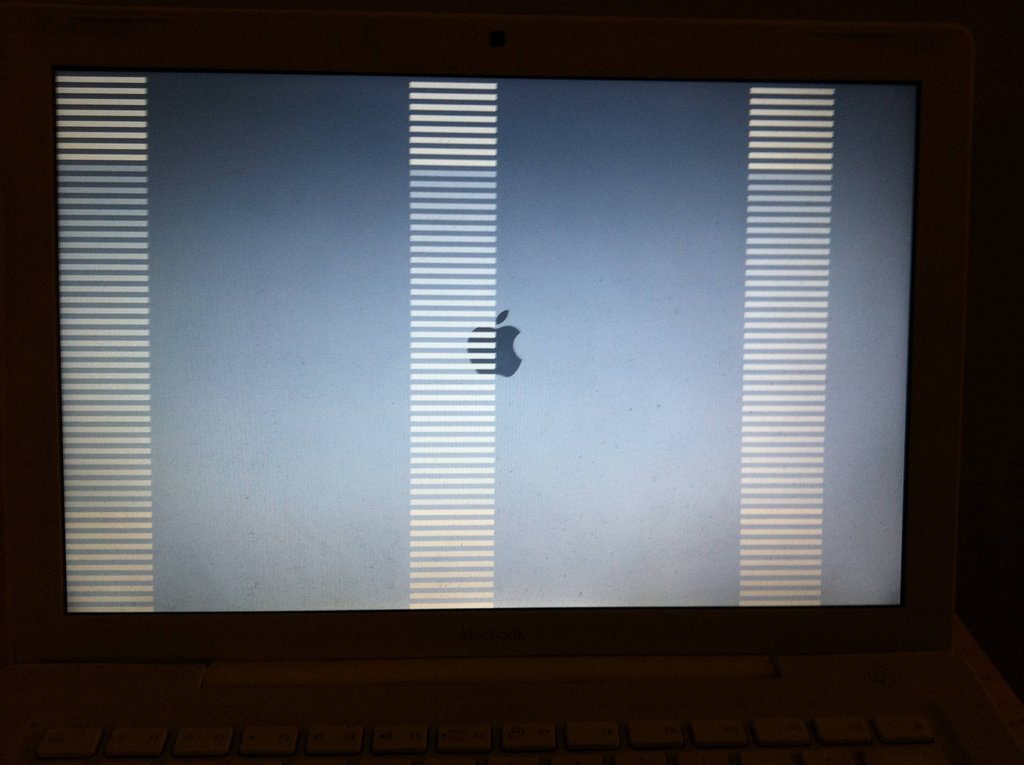 Если ваш Mac не может включиться, то первое, что вам нужно сделать, это перевести его в безопасный режим.
Если ваш Mac не может включиться, то первое, что вам нужно сделать, это перевести его в безопасный режим.
Чтобы вы могли запустить свой Mac в безопасном режиме, выполните следующие действия.
- Нажмите кнопку питания. После этого нажмите и удерживайте кнопку
SHIFT. - Как только вы увидите логотип Apple на экране, отпустите кнопку
Shift.
После того, как вы загрузили свой Mac в безопасном режиме, первое, что вам нужно сделать, это очистить кеш-файлы. Это связано с тем, что со временем файлы в вашем кэше начинают накапливаться и устаревать.
Если ваш Mac нормально работает в безопасном режиме, вы можете перезагрузить его обычным способом и проверить, нормально ли работает ваш Mac.
Шаг 2. Сбросьте NVRAM / PRAM
Ваши NVRAM / PRAM на самом деле представляют собой небольшой блок в памяти вашего Mac, который используется для хранения некоторых настроек и быстрого доступа к ним. Настройки, о которых мы говорим, это ваш том, раздел загрузочного диска, часовой пояс и некоторые другие настройки.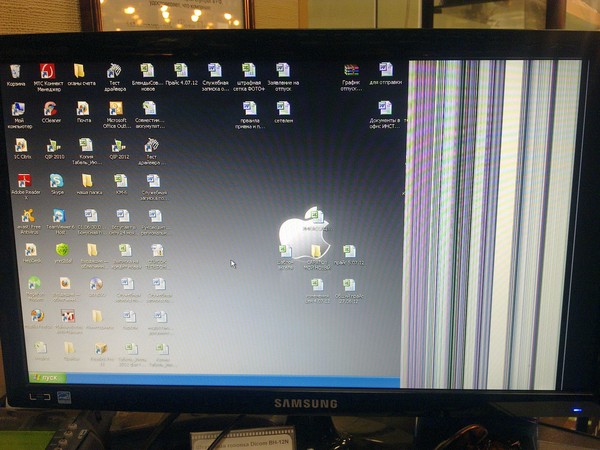 Сброс этого может ослабить любые проблемы, которые у вас есть в отношении этих.
Сброс этого может ослабить любые проблемы, которые у вас есть в отношении этих.
Вот как вы можете сбросить настройки NVRAM / PRAM.
- Полностью выключите ваш Mac
- После этого сразу нажмите следующую клавишу:
Command+Option+P+R - Нажмите и удерживайте эти клавиши до тех пор, пока не услышите звук запуска.
- Как только вы услышите звук запуска, отпустите клавиши.
Примечание:
Как только ваш Mac будет запущен, настройте такие параметры, как разрешение экрана, часовой пояс и многое другое.
Шаг 3. Используйте Дисковую утилиту для проверки и восстановления
Ваша дисковая утилита способна решить несколько проблем, которые могут возникнуть на вашем Mac, включая белый экран. Из-за этого вы можете использовать его, если вышеуказанные опции не работают для вас.
Вот что тебе нужно сделать.
- Перезагрузите Mac, нажав и удерживая кнопку
Commandи клавишу R одновременно.
- Как только вы увидите логотип Apple на экране, отпустите
Commandи клавиша R. - После этого выберите Дисковую утилиту, а затем выберите Продолжить
- А затем выберите диск, который вы хотите восстановить
- После выбора диска, который вы хотите восстановить, нажмите кнопку «Первая помощь».
Как только ваш диск говорит, что он был отремонтирован, тогда все хорошо. Однако, если ваша дисковая утилита сообщает, что ваш диск вот-вот выйдет из строя, вы ничего не можете с этим поделать.
Шаг 4. Переустановите MacOS.
Если ни один из перечисленных выше вариантов не помог вам и вы по-прежнему видите белый экран, возможно, вам потребуется переустановить операционную систему. Вам не нужно беспокоиться о файлах, хранящихся на вашем Mac, потому что переустановка macOS не повлияет на них.
НАПОМИНАНИЕ: Есть случаи, когда стандартные методы переустановки не будут работать из-за некоторых проблем с вашим диском. Если это так, то вам потребуется восстановление Интернета, чтобы иметь возможность переустановить macOS
Если это так, то вам потребуется восстановление Интернета, чтобы иметь возможность переустановить macOS
Следуйте приведенным ниже инструкциям, чтобы вы могли переустановить macOS через Интернет.
- Включив Mac, вы также можете перезагрузить Mac
- Нажмите и удерживайте
Command key + Option +Одновременно нажмите клавишу R до тех пор, пока вы не увидите логотип Apple на своем экране. - После того, как запуск на вашем Mac завершен, вы сможете увидеть окно утилиты
- После этого попробуйте переустановить macOS и нажмите кнопку «Продолжить».
После того, как вы вернули свой Mac к жизни, вы должны убедиться, что в этот раз вы правильно его обслуживаете. Это предотвратит возникновение дополнительных проблем на компьютере Mac.
Часть 3. Как избежать того, чтобы ваш Mac снова застрял на белом экране
Мы настолько уверены, что вы не захотите снова оказаться в такой ситуации, что ваш компьютер Mac застрял на белом экране.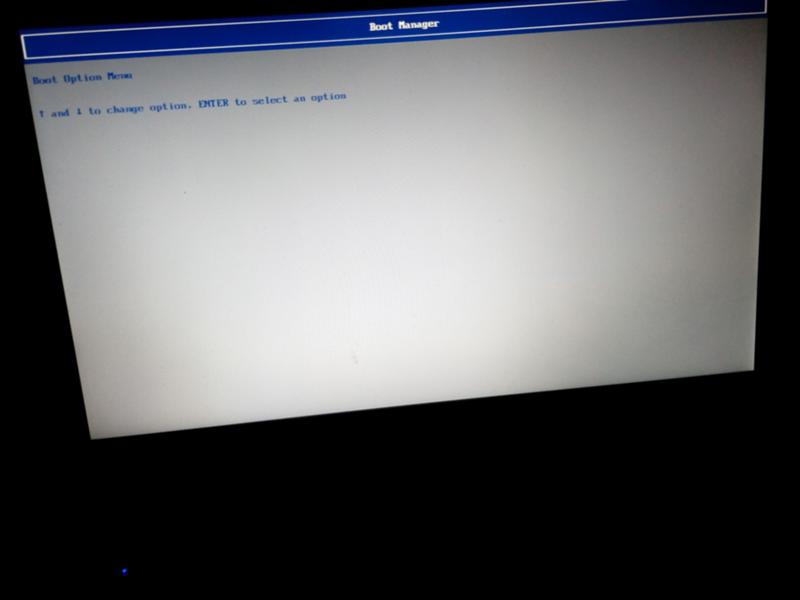 Итак, вам нужно, чтобы вы не допустили повторения этого. Теперь, чтобы вы могли поддерживать свой компьютер Mac в хорошем состоянии, у нас есть идеальное программное обеспечение, которое вы можете использовать.
Итак, вам нужно, чтобы вы не допустили повторения этого. Теперь, чтобы вы могли поддерживать свой компьютер Mac в хорошем состоянии, у нас есть идеальное программное обеспечение, которое вы можете использовать.
Наличие iMyMac PowerMyMac, несомненно, поможет вам предотвратить повторное зависание вашего Mac на белом экране. Помимо этого, PowerMyMac также поможет вам освободить место на диске, удаление всех ненужных приложений и файлов что у вас есть на вашем Mac.
Эта программа также поможет вам ускорить работу вашего Mac. Он может легко и быстро удалить все ненужные файлы с вашего Mac. Эта программа также позволит вам найти, а затем удалить все ненужные вложения электронной почты, многоязычность на вашем Mac и файл резервной копии iTunes. Это также может помочь вам найти все дубликаты файлов на вашем Mac и удалить их.
Загрузите и попробуйте это программное обеспечение, прежде чем купить! Попробуйте, нажав кнопку загрузки ниже.
Получите бесплатную пробную версию прямо сейчас!
Часть 4.
 Вывод
Вывод
Это действительно расстраивает, когда ваш Mac застревает на белом экране. Из-за этого вы ничего не можете сделать. К счастью, мы нашли несколько отличных решений, которые вы можете сделать для своей цели, чтобы исправить эту ошибку на вашем компьютере Mac, включая белый экран Mac. Вы можете сделать все перечисленные ниже варианты, чтобы увидеть, какой из них работает для вас.
Восстановление после ужасного белого экрана смерти при загрузке Mac
Этот несчастный MacBook Air столкнулся с «белым экраном смерти»
Время от времени вы можете столкнуться с одним из самых неприятных сбоев Mac — белым ботинок. Обычно эта редкая ошибка возникает после обновления macOS до новой версии, но может произойти в любой момент. Вы узнаете, когда вы столкнулись с этой ошибкой, когда загрузите свой Mac и увидите пустой белый дисплей. На этом дисплее нет логотипа Apple, и вы не увидите индикатор выполнения, показывающий, где вы находитесь в процессе загрузки Mac. Он просто… белый.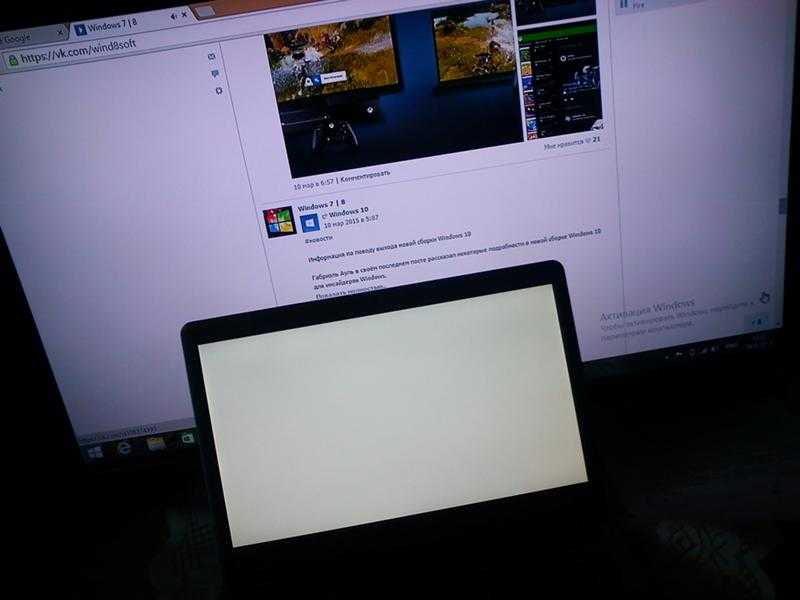 В этой статье мы опишем некоторые шаги, которые вы можете предпринять, чтобы избавиться от ужасного белого экрана.
В этой статье мы опишем некоторые шаги, которые вы можете предпринять, чтобы избавиться от ужасного белого экрана.
Обновление: 18 марта 2021 г. — Поскольку «Белый экран смерти» — это проблема аппаратного/микропрограммного обеспечения, мы достаточно уверены, что она не возникнет на компьютерах Mac M1 при неблагоприятных условиях запуска. Однако, если вы окажетесь жертвой, сообщите нам об этом в разделе комментариев ниже! [Публикация первоначально опубликована 28 апреля 2017 г.]
Перезагрузка в безопасном режиме
Один из проверенных временем способов восстановления после белого экрана — загрузиться в безопасном режиме. Это очень легко сделать: просто нажмите и удерживайте клавишу Shift на клавиатуре, как только вы услышите звуковой сигнал запуска Mac. Продолжайте удерживать клавишу Shift, пока не появится индикатор выполнения загрузки. Этот индикатор выполнения указывает, что в безопасном режиме выполняется проверка каталога и диска на вашем Mac; это похоже на запуск программы «Первая помощь» из Дисковой утилиты.
Безопасный режим — это способ устранения некоторых системных проблем, которые могут препятствовать нормальной загрузке вашего Mac. По сути, безопасный режим отключает некоторые функции macOS, очищает некоторые кеши и предотвращает загрузку некоторых сторонних расширений ядра, что снижает объем работы, которую Mac должен выполнить, чтобы перейти к экрану входа в систему. Если вы можете успешно загрузить Mac в безопасном режиме, вы либо пытаетесь снова загрузить Mac, чтобы увидеть, будет ли следующая попытка успешной — возможно, врач прописал просто очистить некоторые кэши.
Как убедиться, что ваш Mac загрузился в безопасном режиме? На экране входа в систему в правом верхнем углу отображаются слова «Безопасная загрузка», выделенные красным цветом, или вы можете запустить «Утилиты» > «Информация о системе», затем нажать «Программное обеспечение» и посмотреть, что указано после «Режим загрузки» в обзоре системного программного обеспечения (см. изображение ниже). ). Если он показывает «Безопасный», значит, Mac определенно находится в безопасном режиме; если он показывает «Нормальный», возможно, клавиша Shift была нажата недостаточно быстро.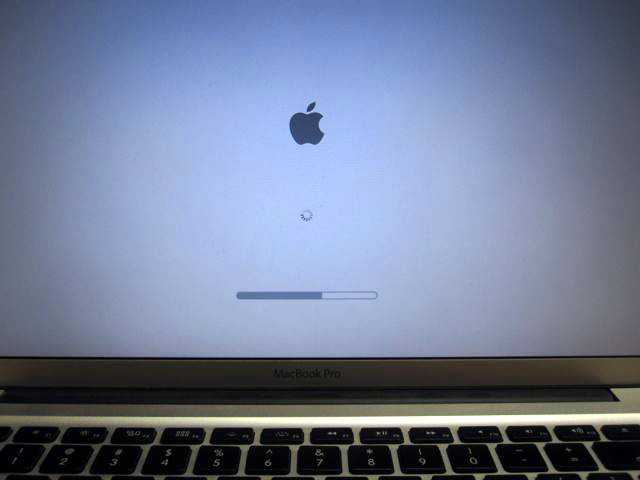
Системная информация показывает, что этот Mac загрузился в безопасном режиме
Если обычная перезагрузка компьютера (без безопасного режима) по-прежнему приводит к появлению белого экрана, это может быть элемент входа в систему, из-за которого Mac отказывается загружаться. Обычно это происходит после того, как определенное приложение, которое загружается при загрузке, получает обновление с ошибкой. Если вы знаете, какие приложения были недавно обновлены, попробуйте удалить их из списка элементов входа, а затем перезагрузитесь в обычном режиме, чтобы увидеть, устранена ли проблема.
Удаление элемента из элементов входа выполняется путем запуска «Системных настроек», выбора «Пользователи и группы» и нажатия «Элементы входа». Чтобы удалить элемент, просто выделите его, щелкнув имя элемента, затем нажмите кнопку со знаком минус (–) под списком. Удалив элемент входа из списка и убедившись, что после этого система загружается нормально, вы можете обратиться к разработчику с отчетом об ошибке или попробовать удалить и переустановить это приложение.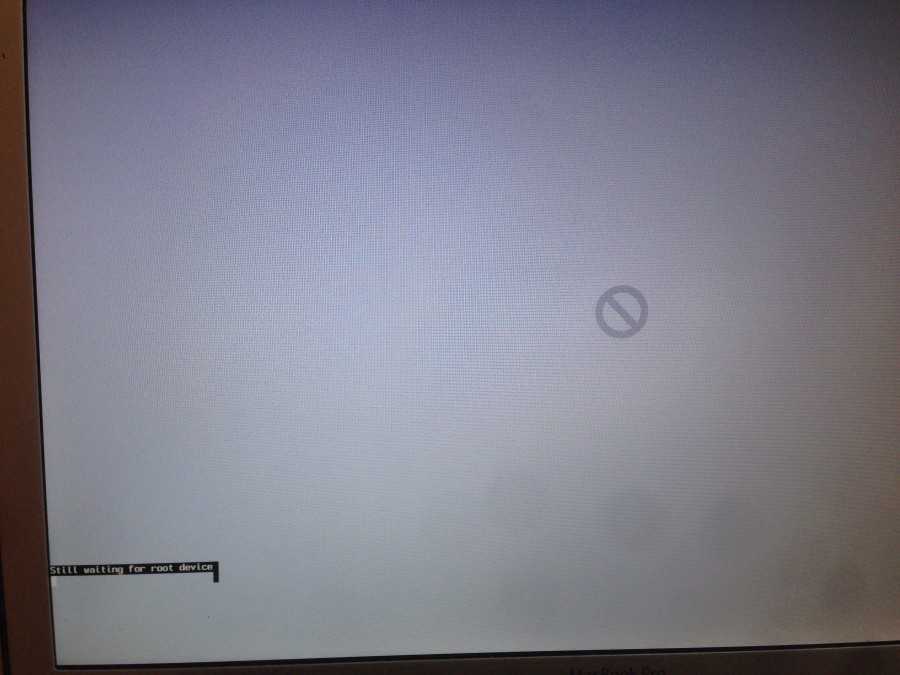
В базе знаний Apple есть отличный справочный материал по безопасному режиму, который стоит прочитать.
Сброс NVRAM
Сброс энергонезависимой оперативной памяти (NVRAM) на вашем Mac иногда может устранить белый экран. Те, кто давно знаком с миром Mac, помнят распространенный термин «zapping PRAM» (параметр RAM) — это по сути тот же процесс, но с другим названием.
Что вам даст сброс NVRAM? NVRAM хранит информацию в промежутках между загрузками вашего Mac — такие вещи, как загрузочный диск, информацию о видео и дисплее, громкость звукового сигнала запуска системы и динамика, информацию о часовом поясе, системные шрифты по умолчанию и многое другое. При сбросе NVRAM все эти данные удаляются с Mac, поэтому вам может потребоваться перенастроить такие параметры, как разрешение экрана, скорость отслеживания мыши или трекпада и т. д.
Для сброса NVRAM сразу после перезагрузки используется та же самая старая комбинация клавиш, которая использовалась для поколений компьютеров Mac (Command + Option + P + R). Mac издает звуковой сигнал один раз, чтобы показать, что он начал загрузку, а затем второй раз, чтобы показать, что память NVRAM была сброшена. После этого отпустите клавиши и дайте Mac загрузиться как обычно.
Mac издает звуковой сигнал один раз, чтобы показать, что он начал загрузку, а затем второй раз, чтобы показать, что память NVRAM была сброшена. После этого отпустите клавиши и дайте Mac загрузиться как обычно.
Сброс NVRAM часто является быстрым и простым способом выйти из головоломки с белым экраном.
Сброс SMC
SMC на вашем Mac — это контроллер управления системой, низкоуровневый компонент вашего оборудования Mac, который контролирует системное оборудование и управляет им. Сброс SMC — еще один инструмент в вашем наборе инструментов для решения проблем с белым экраном. Процесс сброса отличается для разных моделей Mac, поэтому обязательно прочитайте раздел ниже, относящийся к вашему Mac.
MacBook, MacBook Air, MacBook Pro Retina или MacBook Pro с внутренней несъемной батареей
Для большинства новых ноутбуков Mac без съемной батареи выполните сброс SMC следующим образом:
- Выключите MacBook
- Подключите питание переходник на Mac
- На клавиатуре зажмите одновременно клавиши Shift + Control + Option И кнопку питания
- Отпустите все клавиши и кнопку питания одновременно.
 Индикатор зарядки на устройствах с адаптерами MagSafe может изменить цвет, указывая на то, что SMC был сброшен
Индикатор зарядки на устройствах с адаптерами MagSafe может изменить цвет, указывая на то, что SMC был сброшен - Загрузите Mac как обычно
Mac потеряет настройки питания, поэтому, если вы настроили эти настройки, вам нужно будет снова настроить такие элементы, как сон.
iMac, Mac Pro, Mac mini
На настольных компьютерах Apple для сброса SMC используется другой процесс, но он по-прежнему достигает тех же целей:
- Выключите свой Mac
- Отсоедините шнур питания
- Нажмите и удерживайте Mac кнопку питания на 5 секунд
- Отпустить кнопку
- Снова подключите кабель питания и загрузите Mac как обычно
MacBook или MacBook Pro со съемными батареями
В старых MacBook и MacBook Pro со съемными батареями используется процесс, аналогичный процессу для настольных компьютеров Mac:
- Выключение MacBook или MacBook Pro
- Извлеките аккумулятор
- Отсоедините шнур питания
- Нажмите и удерживайте кнопку питания Mac в течение 10 секунд
- Отпустите кнопку питания
- Переустановите аккумулятор и снова подключите адаптер питания
- Загрузите Mac как обычно
Перезагрузите и восстановите загрузочный диск
Следующим пунктом в вашем списке устранения неполадок должна быть перезагрузка, а затем попытка восстановить загрузочный диск путем входа в режим восстановления:
- Перезагрузите Mac и удерживайте Command + R, чтобы загрузиться в режиме восстановления.

- Когда появится экран «Утилиты», выберите «Дисковая утилита».
- Выберите жесткий диск, затем нажмите «Первая помощь», чтобы диагностировать любые проблемы с диском и попытаться их устранить.
Иногда на диске появляется много ошибок или ошибок, которые невозможно исправить, что может указывать на неисправность жесткого диска. Если это так, убедитесь, что ваши резервные копии обновлены, а затем подумайте о замене диска. Это может быть идеальное время, чтобы обновить этот меньший, более медленный диск новым с MacSales.com, поэтому обязательно загляните на страницу хранилища на веб-сайте, чтобы найти тот, который работает с вашим Mac, а затем проверьте установку видео, чтобы увидеть, как вы можете сделать это самостоятельно. Если вы не готовы к этой задаче, обратитесь в службу поддержки Apple, особенно если ваш Mac все еще находится на гарантии, или к местному авторизованному поставщику услуг Apple.
Загрузка Mac в подробном режиме
Загрузка Mac в подробном режиме похожа на загрузку Linux-машины без причудливого графического пользовательского интерфейса — вы просто видите, как быстро прокручивается много текста, перечисляя все различные вещи, которые происходят во время загрузки. Теперь нет хорошей логической причины, по которой это должно решить проблему с белым экраном… но иногда это происходит. Консультанты и разработчики Mac любят подробный режим при устранении неполадок с загрузкой, потому что они часто могут отследить проблему до определенной строки кода, из-за которой Mac выходит из строя.
Теперь нет хорошей логической причины, по которой это должно решить проблему с белым экраном… но иногда это происходит. Консультанты и разработчики Mac любят подробный режим при устранении неполадок с загрузкой, потому что они часто могут отследить проблему до определенной строки кода, из-за которой Mac выходит из строя.
Чтобы проверить, что происходит во время загрузки вашего Mac, и, возможно, исправить белый экран в процессе, нажмите и удерживайте Command + V, как только вы включите компьютер или сразу после перезагрузки. Экран станет черным, и вы увидите нечто, напоминающее IBM PC 1981 года, загружающего PC DOS 1.0 (см. изображение ниже):
Загрузка OS X в подробном режиме
снова перезагрузитесь, на этот раз удерживая комбинацию клавиш Command + V, чтобы вернуться к обычным графическим экранам запуска.
Белый экран с мигающей папкой, на которой отображается вопросительный знак
Иногда может появиться белый экран, на котором отображается мигающая папка со знаком вопроса. На самом деле это признак того, что ваш Mac не может найти загрузочный диск для загрузки. Эта ситуация может указывать на то, что жесткий диск выходит из строя, или это может быть просто то, что вы пробовали множество советов по устранению неполадок, и Mac потерял информацию о том, какой был загрузочный диск.
На самом деле это признак того, что ваш Mac не может найти загрузочный диск для загрузки. Эта ситуация может указывать на то, что жесткий диск выходит из строя, или это может быть просто то, что вы пробовали множество советов по устранению неполадок, и Mac потерял информацию о том, какой был загрузочный диск.
В этом случае перезагрузите Mac, удерживая клавишу Option на клавиатуре. Что должно произойти, так это то, что вы увидите значки для всех доступных дисков на выбор, которые на большинстве устройств будут называться Macintosh HD. Нажмите на этот значок и нажмите клавишу возврата, и устройство должно нормально перезагрузиться. Должен ли этот значок диска , а не , скорее всего, у вас неисправный или неисправный твердотельный накопитель или жесткий диск, и его следует немедленно заменить.
Если ничего не помогло, попробуйте переустановить macOS
Возможно, ни один из этих приемов не работает, но вы знаете, что SSD или жесткий диск в порядке. Именно тогда вы можете захотеть убедиться, что ваши резервные копии обновлены, и переустановить macOS. Вы можете выполнить чистую установку macOS с загрузочного диска установщика macOS или использовать режим восстановления, чтобы стереть диск и переустановить операционную систему. Компьютеры Mac, на которых после полной переустановки операционной системы по-прежнему отображается «белый экран смерти», скорее всего, имеют аппаратные проблемы, которые Apple или авторизованный поставщик услуг должны решить.
Именно тогда вы можете захотеть убедиться, что ваши резервные копии обновлены, и переустановить macOS. Вы можете выполнить чистую установку macOS с загрузочного диска установщика macOS или использовать режим восстановления, чтобы стереть диск и переустановить операционную систему. Компьютеры Mac, на которых после полной переустановки операционной системы по-прежнему отображается «белый экран смерти», скорее всего, имеют аппаратные проблемы, которые Apple или авторизованный поставщик услуг должны решить.
У вас есть собственные советы или быстрые ответы по избавлению от белого экрана? Дайте нам знать в комментариях ниже!
Мой Mac не запускается или не загружается: как исправить белый экран
Ваш Mac зависает на белом экране запуска и не загружается или не включается полностью? Пытаетесь загрузиться в обычном режиме, но ваш Mac или MacBook не включается или зависает на экране загрузки, на индикаторе выполнения запуска или на логотипе Apple? Хотите знать, что делать, когда ваш Mac показывает вам «белый экран смерти»?
Вы не одиноки!
Недавно у меня тоже была эта проблема. Мой Mac включается, я слышу звуковой сигнал и вижу белый экран запуска. Но затем он застрял бы на этом белом экране (после звукового сигнала) — ни логотипа Apple, ни круга обработки, ничего, нада! Что делать девушке?
Мой Mac включается, я слышу звуковой сигнал и вижу белый экран запуска. Но затем он застрял бы на этом белом экране (после звукового сигнала) — ни логотипа Apple, ни круга обработки, ничего, нада! Что делать девушке?
Если эта ситуация звучит как вы или что-то подобное, вы не одиноки!
Этот белый (или серый) экран означает, что ваша macOS или OS X не может запуститься из-за проблем с аппаратным или программным обеспечением системы. Если ваш Mac не загружается регулярно, попробуйте эти краткие советы по устранению ваших проблем.
Краткие советы
Выполните следующие действия, чтобы устранить неполадки и исправить зависание Mac на белом экране
- Отключите все периферийные устройства
- Перезагрузка в безопасном режиме
- Запуск Дисковой утилиты из Recovery
- Сброс NVRAM (или PRAM)
- Включите Mac с помощью Startup Manager и выберите загрузочный диск вручную
- Запуск однопользовательского или подробного режима с помощью терминала
- Переустановите macOS или OS X
- Запуск Apple Diagnostics или Apple Hardware Test
Статьи по теме
- MacBook или Mac не запускаются после обновления macOS? Как исправить
- MacBook зависает на логотипе Apple и не загружается? Вот исправление
- Устранение неполадок и справка для Mac
- Восстановление заводских настроек MacBook и Mac на macOS
- Не запускается после обновления macOS?
- Mac OS X: как устанавливать, обновлять и удалять приложения
Исправление белого (или серого) экрана вашего Mac 1. Прежде чем делать что-либо еще, проверьте свои периферийные устройства!
Прежде чем делать что-либо еще, проверьте свои периферийные устройства!
Часто именно сторонние периферийные устройства создают проблемы для наших компьютеров Mac.
Поэтому, прежде чем прибегать к решительным действиям и пробовать безопасный режим или другие меры, выключите Mac и отключите все проводные и беспроводные (Bluetooth) периферийные устройства, кроме клавиатуры, мыши и всего остального, необходимого для перезагрузки.
Если вы установили какие-либо платы расширения, удалите и их. Если возможно, используйте клавиатуру и мышь марки Apple, поставляемые с вашим Mac.
Теперь перезагрузите Mac.
Если он загрузится сейчас, то причиной проблемы является одно из этих отключенных периферийных устройств (или их комбинация).
Добавляйте каждое периферийное устройство по одному, чтобы определить, какое из них вызывает проблему.
Строго следуйте процессу ликвидации.
Возможно, вам потребуется выключить компьютер Mac, добавить один элемент и снова запустить его. В идеале выключайте между каждым добавлением.
В идеале выключайте между каждым добавлением.
2. Попробуйте безопасную загрузку
Все macOS и Mac OS X 10.2 и более поздние версии имеют функцию безопасной загрузки, которая включает проверку и восстановление диска.
Безопасная загрузка восстанавливает базу данных запуска вашего Mac на жестком диске!
Повторная сборка этой базы данных запуска часто устраняет зависание вашего Mac на белом экране.
- Сначала запустите Mac в безопасном режиме. Для этого выключите свой Mac. Теперь включите компьютер, нажав клавишу питания, удерживая нажатой клавишу Shift
- Когда вы увидите логотип Apple, отпустите клавишу Shift
- После того, как ваш Mac полностью загрузится, перезагрузите компьютер в обычном режиме, не удерживая никаких клавиш/кнопок во время запуска. Обратите внимание, что безопасная загрузка медленнее загрузки
.
После того, как вы загрузитесь и войдете в систему в безопасном режиме, первым делом очистите корзину!
- После очистки корзины откройте информационное окно Finder на жестком диске (имя по умолчанию — Macintosh HD, если вы не дали ему другое имя)
- Убедитесь, что на этом жестком диске НЕ МЕНЕЕ 10 ГБ свободного места
- Если на вашем Mac нет свободных 10 ГБ, переместите некоторые из самых больших файлов на другой диск (внутренний или внешний — ТОЛЬКО НЕ в другую папку на вашем Macintosh HD).

- Ищите видеофайлы и файлы изображений, так как они, как правило, самые большие и их легко перемещать
- После перемещения этих файлов с жесткого диска в другое место удалите их с Macintosh HD и снова очистите корзину
- Повторяйте столько раз, сколько необходимо, пока у вас не будет минимум 10 ГБ свободного места на вашем Macintosh HD
- Как только вы достигнете этих 10 ГБ, перезапустите в обычном режиме
3. Запустите Дисковую утилиту в режиме восстановления
- Выключите Mac, удерживая кнопку питания в течение нескольких секунд.
- Включите Mac и удерживайте клавиши Command и R, пока не увидите логотип Apple.
- Восстановление macOS и OS X работает только на компьютерах Mac с версией 10.7 или более поздней. Для более старых моделей используйте режим восстановления через Интернет (Command + Option + R) или диски восстановления вашего Mac и загрузку с DVD-привода
.
- Затем вы должны увидеть окно утилиты Mac OS X или утилиты macOS
- Выберите «Дисковая утилита», щелкните жесткий диск macOS или OS X и выберите «Проверить/восстановить диск».
Время, необходимое для запуска первой помощи, зависит от вашего диска.
- Если Дисковая утилита сообщает, что том не подлежит восстановлению, диск требует замены
.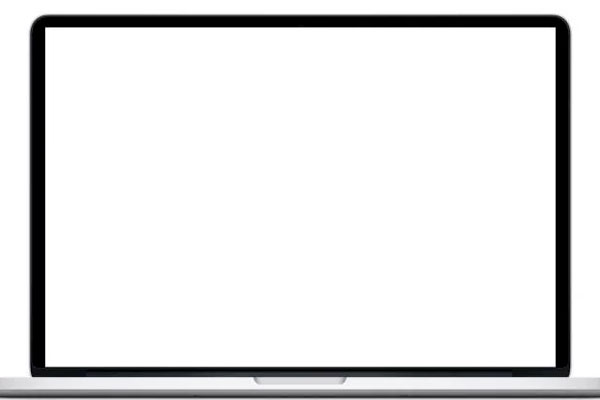
В качестве альтернативы, если это первая ошибка на этом диске, вы можете стереть том и восстановить его из резервной копии. Действовать с осторожностью! Как только диск выйдет из строя, он, скорее всего, выйдет из строя снова.
Не знаете, есть ли на вашем Mac раздел восстановления?
Все компьютеры Mac, на которых на заводе была установлена OS X Lion и выше (включая все версии macOS), имеют раздел восстановления. Это означает, что если ваш Mac выпущен с конца 2011 года, на нем должен быть раздел восстановления. Ваш раздел восстановления также работает с той же версией macOS или OS X, что и ваша текущая система. Поэтому, когда вы обновляете свою macOS или OS X, раздел восстановления вашего Mac также обновляется, чтобы отразить ту же версию macOS или OS X вашей системы.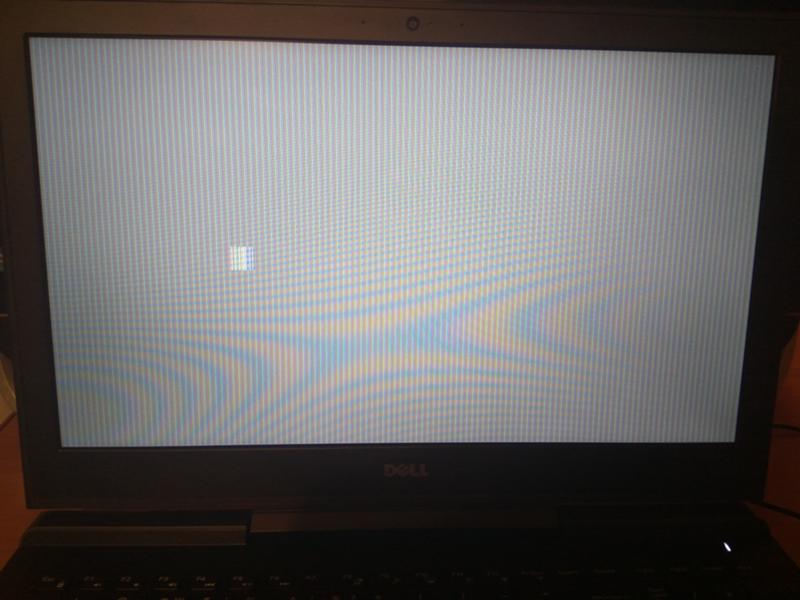
Раздел восстановления не отображается?
Если ваш Mac не загружается в Recovery, есть еще несколько вариантов.
Во-первых, попробуйте загрузиться с помощью Internet Recovery, удерживая клавиши Command + Option + R , пока не увидите логотип Apple. Вы должны иметь подключение к Интернету, чтобы попробовать этот вариант.
Если восстановление через Интернет недоступно, попробуйте запустить Startup Manager
- Нажмите и удерживайте клавишу Option во время загрузки Mac
- После появления Startup Manager выберите способ загрузки вашего Mac из параметров на экране, включая любые подключенные загрузочные жесткие диски, разделы восстановления, USB-накопители, сетевые папки и другие загрузочные устройства
Используете старый Mac?
Проверьте, поставлялись ли в комплекте с вашим Mac диски для восстановления — они должны быть в комплекте дисков, поставляемых с вашим Mac. Или, если у вас есть диски для сделанных вами обновлений, проверьте их на наличие дисков восстановления.
- Вставьте DVD-диск восстановления Mac OS X
- Перезапустить
- Удерживайте клавишу C сразу после звукового сигнала загрузки
- Вашему Mac может потребоваться время для загрузки
Разрешения на проверку и восстановление
Если ваша ОС по-прежнему позволяет запускать разрешения на проверку и восстановление, выполните и этот шаг. К сожалению, начиная с El Capitan, Apple удалила из Дисковой утилиты кнопки проверки и восстановления разрешений.
Apple утверждает, что права доступа ко всем системным файлам теперь автоматически защищаются и обновляются во время обновления программного обеспечения.
Однако для El Capitan вы МОЖЕТЕ получить доступ к разрешениям на восстановление с помощью терминала (но не в macOS). В этой статье подробно описаны шаги по исправлению разрешений в El Capital.
4. Сброс PRAM или NVRAM
Сброс PRAM или NVRAM может просто исправить ошибку загрузки. PRAM (параметрическая оперативная память) или NVRAM (энергонезависимая оперативная память) — это небольшой объем памяти вашего компьютера, в котором хранятся определенные настройки в месте, доступном для macOS.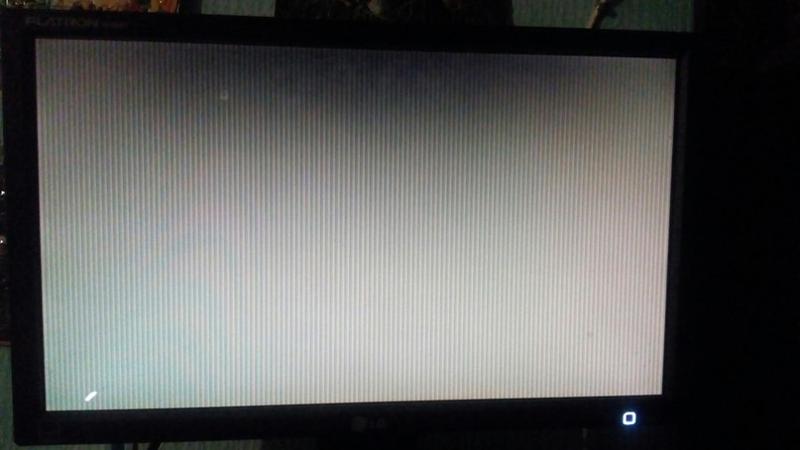
Эти настройки включают в себя такие параметры, как громкость динамика вашего Mac, разрешение экрана, выбор загрузочного диска и любую недавнюю информацию о панике ядра.
Если у вас возникли проблемы, связанные с этими функциями, может помочь сброс PRAM или NVRAM.
Как сбросить NVRAM
- Выключите Mac
- Найдите Command (⌘), Option, P и R на клавиатуре
- Включите свой Mac
- Нажмите и удерживайте клавиши Command-Option-P-R сразу после того, как вы услышите звук запуска
- Удерживайте эти клавиши, пока компьютер не перезагрузится, и вы не услышите звук запуска во второй раз
- Отпустить ключи
Если у вас MacBook Pro конца 2016 года, шаги немного отличаются
Как сбросить NVRAM на моделях MacBook Pro конца 2016 года
- Выключите Mac
- Найдите Command (⌘), Option, P и R на клавиатуре
- Включите свой Mac
- Нажмите и удерживайте клавиши Command-Option-P-R сразу после включения Mac
- Удерживайте эти клавиши не менее 20 секунд, чтобы убедиться, что ваш Mac правильно завершил процесс
- Отпустить ключи
После сброса NVRAM может потребоваться изменить настройки громкости динамика, разрешения экрана, выбора загрузочного диска и информации о часовом поясе.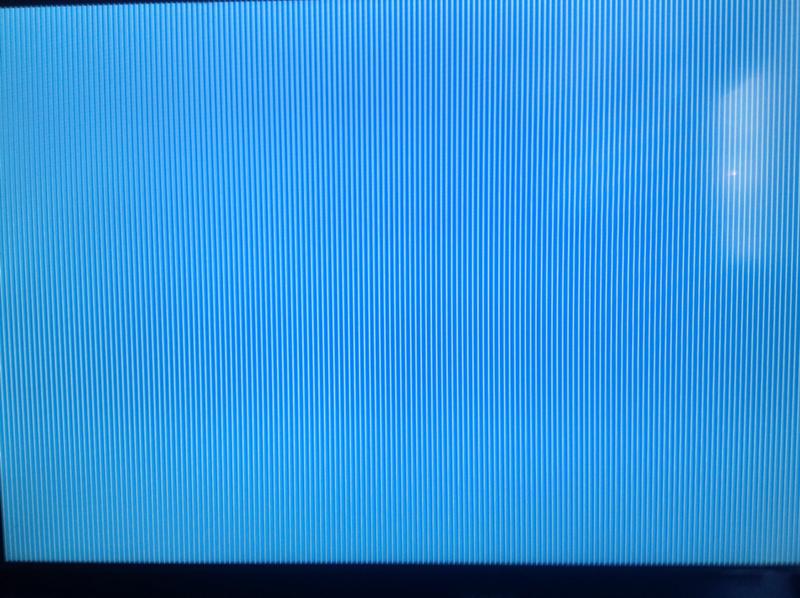
Если проблемы с настольным компьютером Mac (не MacBook) сохраняются, возможно, требуется замена батареи материнской платы. Отнесите свой Mac в магазин Apple Store или в авторизованный сервисный центр Apple, чтобы заменить аккумулятор на материнской плате.
5. Использование терминала в однопользовательском или подробном режиме
В большинстве случаев описанные выше шаги обычно решают вашу проблему. Однако, если это не сработало для вас, есть несколько дополнительных шагов, которые вы можете предпринять, прежде чем решите переустановить macOS или Mac OS X на своем компьютере. Во-первых, давайте начнем с подробного режима.
См. дополнительные сведения о подробном режиме
При загрузке в подробном режиме вы видите на экране всю информацию, которую macOS обычно скрывает. Эта подробная информация поможет вам (или поставщику услуг) определить источник проблемы и, возможно, устранить ее.
Имейте в виду, что, когда ваш Mac находится в подробном режиме, все, что вы видите на экране, — это черный фон с белым текстом, показывающим вам все детали процессов запуска.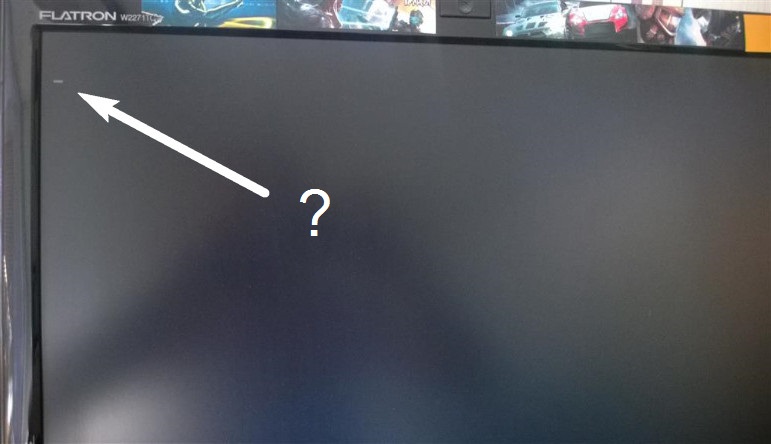 Для тех, кто знает и понимает UNIX, подробный режим может быть весьма полезен для устранения неполадок.
Для тех, кто знает и понимает UNIX, подробный режим может быть весьма полезен для устранения неполадок.
- Как и в однопользовательском режиме, все, что вы видите на экране, — это окно терминала, в котором отображаются сообщения о том, что происходит во время процесса запуска
Выход за пределы подробного режима с однопользовательским режимом
На этом шаге вы запускаете в однопользовательском режиме с помощью команды fsck , что означает проверку файловой системы. Это последний шаг перед переустановкой. Перед использованием Терминала выполните предыдущие шаги.
Имейте в виду, что в однопользовательском режиме команды прокручиваются на экране. Это нормально. Когда это прекратится, запустите команды, перечисленные ниже, чтобы проверить работоспособность загрузочного диска вашего Mac.
Это нормально. Когда это прекратится, запустите команды, перечисленные ниже, чтобы проверить работоспособность загрузочного диска вашего Mac.
Перезагрузите Mac. Когда вы услышите сигнал запуска, нажмите и удерживайте Command+S . Продолжайте удерживать эти клавиши, пока не увидите черный экран с белыми буквами. Это действие загружает ваш Mac в однопользовательский режим .
Первые три шага помогут вам запустить однопользовательский режим на вашем Mac.
Шаг – А. Выключите компьютер Mac.
Шаг – B. Нажмите кнопку питания, чтобы запустить Mac.
Шаг – C. Немедленно Удерживайте нажатой клавишу Command+S для однопользовательского режима.
Теперь вы запустили свой Mac в однопользовательском режиме. Следующие несколько шагов помогут проверить целостность файловой системы и перемонтировать загрузочный том.
Шаг – D. В окне терминала введите fsck –fy и нажмите клавишу возврата
Шаг – E.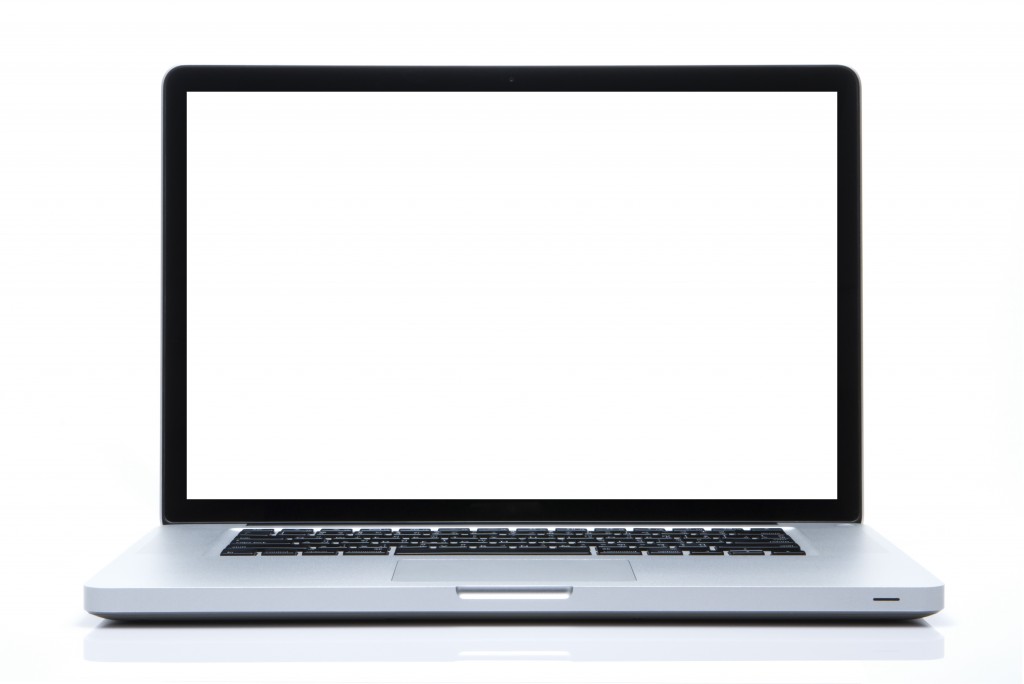 Введите mount –uw и нажмите клавишу возврата
Введите mount –uw и нажмите клавишу возврата
Шаг – F. Введите коснитесь /private/var/db/.AppleSetupDone и нажмите клавишу возврата.
Альтернативная команда терминала
Еще раз, , перезагрузите Mac и, услышав звуковой сигнал запуска, нажмите и удерживайте Command-S , пока не увидите черный экран с белыми буквами. Вы загружаетесь в однопользовательском режиме Mac .
Теперь давайте попробуем другую команду в Терминале
- В окнах Терминала введите эту команду: /sbin/fsck -fy и затем нажмите клавишу возврата.
- Работает система проверок. По завершении вы увидите одно из двух сообщений
- «В Macintosh HD все в порядке» ИЛИ «Файловая система была изменена».
- Если вы видите сообщение системы OK, введите команду reboot и нажмите return
- Выполните безопасную загрузку (выполните шаг 1)
- Если вы получили измененное сообщение, снова выполните команду: /sbin/fsck -fy
- Повторяйте эту проверку файловой системы, пока не получите системное сообщение OK
- Когда вы получите сообщение OK, введите команду reboot и нажмите return
- Выполните безопасную загрузку (выполните шаг 1)
- Повторяйте эту проверку файловой системы, пока не получите системное сообщение OK
Объяснение команд терминала
Для тех, кому интересно, вот описание того, что делают эти команды терминала
- ФССК-ФУ
- Проверяет файловую систему загрузочного тома и при необходимости исправляет.
 -y означает да, продолжайте решать любые проблемы
-y означает да, продолжайте решать любые проблемы
- Проверяет файловую систему загрузочного тома и при необходимости исправляет.
- крепление –uw
- Перемонтируйте загрузочный том, разрешив доступ для записи
- коснитесь /private/var/db/.AppleSetupDone
- Сообщает компьютеру, что установка завершена
- выезд
- Продолжить процесс загрузки
- перезагрузка
- Перезагружает компьютер
- /сбин
- содержит исполняемые программы, необходимые для загрузки системы пользователем root
Эти семь шагов, описанных выше, должны помочь вашему Mac справиться с проблемой белого экрана.
Если вы столкнулись с белым экраном после установки El Capitan, ознакомьтесь с нашей статьей, в которой конкретно рассматривается проблема El Capitan.
6. Переустановите macOS или Mac OS X
Если ничего из вышеперечисленного не работает, вы можете попробовать это.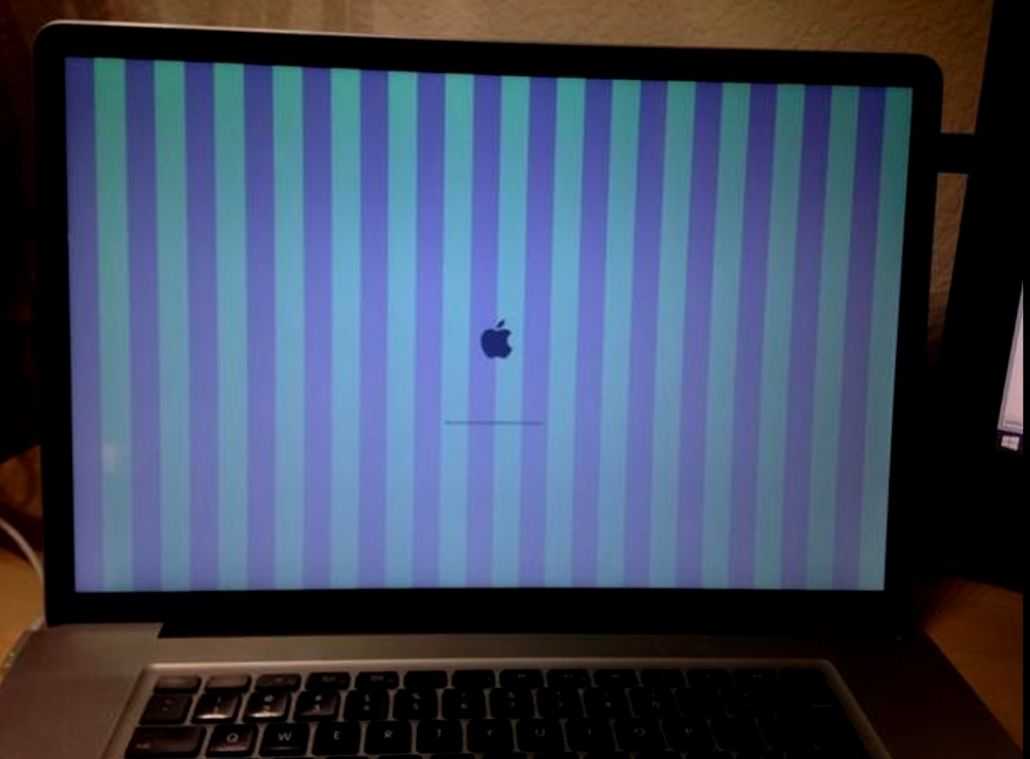 Подключите ваш Mac к Интернету. Выключите Mac, удерживая кнопку питания в течение нескольких секунд.
Подключите ваш Mac к Интернету. Выключите Mac, удерживая кнопку питания в течение нескольких секунд.
Включите Mac и удерживайте клавиши Command и R , пока не увидите логотип Apple. Затем вы должны увидеть окно Mac OS X Utilities или macOS Utilities, и на этот раз выберите параметр «Переустановить» .
macOS Internet Recovery
Также можно переустановить macOS из Интернета, а не из раздела восстановления.
- Запуск из Интернет-восстановления, удерживая Option-Command (⌘) + R сразу после включения или перезагрузки Mac.
- Отпустите клавиши, когда увидите логотип Apple.
- Запуск Интернета завершается, когда вы видите окно «Утилиты».
- Выберите Переустановить macOS (или OS X) в окне утилиты и следуйте инструкциям на экране.
У вас старый Mac?
Если у вас есть установочные файлы на компакт-диске, DVD-диске или USB-накопителе, удерживайте клавишу C во время загрузки, и ваш Mac загрузится с этого съемного носителя.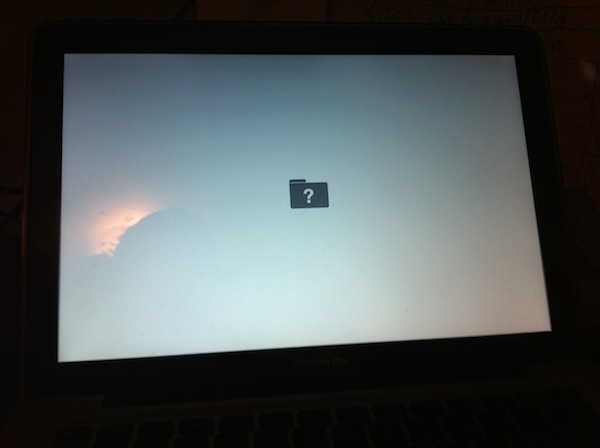
Другой вариант — загрузиться с Startup Manager, удерживая клавишу Option. С менеджером запуска вы выбираете диск (включая съемные носители, такие как компакт-диски и DVD-диски), с которого вы собираетесь загружаться.
7. Сделайте резервную копию образа диска
Если пока ничего не помогает И вы можете видеть свой жесткий диск при запуске Дисковой утилиты из раздела восстановления или режима восстановления через Интернет, рассмотрите возможность создания образа диска для резервного копирования ваших файлов, особенно если вы пренебрегали регулярным резервным копированием. Образ диска создает точную копию исходного HD.
Если ваш жесткий диск разбит на разделы, вам необходимо создать образ диска для каждого раздела!
Однако имейте в виду, что образы ненадежных, неисправных, поврежденных жестких дисков или некоторых поврежденных файлов могут быть ненадежной резервной копией. Но если это единственный вариант сохранения файлов, мы рекомендуем вам попробовать его.
Для создания образа диска вам потребуется внешний диск или флэш-накопитель, на котором достаточно места для вашего образа диска.
Как создать образ диска с помощью Дисковой утилиты
- Загрузитесь с Recovery HD, удерживая клавиши Command (⌘)+R, или при загрузке ИЛИ для ручного запуска из macOS Recovery через Интернет, удерживая нажатой клавишу Option-Command-R или Shift-Option-Command-R
- Выберите «Дисковая утилита», выберите системный раздел на боковой панели, затем выберите «Файл» > «Новое изображение» > «Изображение с ИМЯ ВАШЕГО жесткого диска»
- Введите имя для образа диска и выберите сохранение на внешний диск или флэш-накопитель
- В меню «Формат» выберите «Чтение/запись». Эта опция позволяет вам добавлять файлы в образ диска после его создания ИЛИ выбрать «Только для чтения» для более быстрого создания образа диска (этот тип образа диска не может быть записан)
- Если вы хотите зашифровать образ диска, выберите этот вариант — это добавит много времени на создание образа диска
- Нажмите «Сохранить», затем нажмите «Готово».

Мы не рекомендуем восстанавливать этот образ диска на вашем Mac после стирания и переформатирования жесткого диска с помощью Дисковой утилиты и функции «Правка» > «Восстановить».
Лучше всего восстановить файлы и папки вручную. Поэтому, если вы не сделали резервную копию своего Mac, создание образа диска может просто сохранить все ваши драгоценные данные!
Конечно, в дальнейшем старайтесь регулярно создавать резервные копии. Использование Time Machine — отличный вариант, который требует минимум действий или запоминания!
Просмотр содержимого образа диска
- Дважды щелкните образ диска на рабочем столе или в окне Finder
- Затем дважды щелкните открытый образ диска, чтобы увидеть его содержимое
- Вручную переместите и скопируйте содержимое на новый HD
8. Запустите Apple Diagnostics или Apple Hardware Test!
- Отключите все внешние устройства, кроме клавиатуры, мыши, дисплея, соединения Ethernet (если применимо).
 Если не отключить все устройства, при выполнении теста может появиться сообщение об ошибке
Если не отключить все устройства, при выполнении теста может появиться сообщение об ошибке - Убедитесь, что ваш Mac стоит на твердой, плоской, устойчивой, хорошо вентилируемой рабочей поверхности
- Выключите свой Mac
- Включите Mac и сразу же нажмите и удерживайте клавишу D . Удерживайте эту кнопку до тех пор, пока на экране не появится значок Apple Diagnostics или Apple Hardware Test, затем отпустите
- Или удерживайте нажатой клавишу Option-D при запуске, чтобы запустить Apple Hardware Test через Интернет
- Выберите свой язык и нажмите стрелку вправо или клавишу возврата
- Для тестирования коснитесь кнопки «Тест», нажмите T или нажмите «Ввод».
- Выберите «Выполнить расширенное тестирование», чтобы выполнить более тщательное тестирование. Расширенный тест занимает больше времени для завершения
- Когда тест завершится, результаты теста появятся в правом нижнем углу
- Чтобы выйти из Apple Hardware Test, нажмите «Перезагрузить» или «Завершение работы» в нижней части окна.

Некоторые старые компьютеры Mac с загрузочными дисками, не содержащими AHT, автоматически запускают Apple Hardware Test через Интернет.
Если вы используете OS X Lion 10.7 или более раннюю версию и не можете запустить AHT, найдите установочный диск OS X с именем «Диск установки приложений 2».
Вставьте диск во внутренний CD/DVD-привод или во внешний SuperDrive , прежде чем выполнять шаги, описанные выше .
Если вы используете MacBook Air (конец 2010 г.), вставьте флэш-накопитель MacBook Air Software Reinstall в USB-порт, прежде чем выполнять описанные выше действия.
Нет времени? Посмотрите наше пошаговое видеоруководство
Следите за видео или используйте видео и статью, чтобы глубже погрузиться в проблемы запуска вашего Mac.
Советы читателю
- Читатель AppleToolBox отключил шнур питания от MacBook, включил пустой экран и позволил полностью разрядиться аккумулятору. После подключения его обратно к источнику питания в течение 1 часа MacBook включился сам по себе … теперь белый экран. Задача решена!
- Я использовал режим целевого диска для загрузки с другого диска Mac с помощью Startup Manager. Подключите оба Mac через FireWire или Thunderbolt, чтобы ваш проблемный Mac отображался как внешний жесткий диск на нормально работающем Mac. В дополнение к устранению неполадок режим целевого диска также быстро передает важные файлы, поэтому вы не потеряете ничего ценного
- В крайнем случае попробуйте отключить жесткий диск. По какой-то причине, когда жесткий диск (или твердотельный накопитель) вашего Mac умирает, выбрать загрузочный диск практически невозможно! Вот почему вы часто застреваете на этом белом экране смерти Mac. Если вы готовы, попробуйте отсоединить кабель жесткого диска, соединяющий жесткий диск с материнской платой.
 Я обнаружил, что после отключения этого кабеля я мог затем получить доступ к экрану выбора диска, а затем изменить порядок загрузки моего Mac, чтобы я мог загрузиться с загрузочного USB-установщика для macOS (или OS X)
Я обнаружил, что после отключения этого кабеля я мог затем получить доступ к экрану выбора диска, а затем изменить порядок загрузки моего Mac, чтобы я мог загрузиться с загрузочного USB-установщика для macOS (или OS X) - Джон накрыл свой старый MacBook одеялом на 30 минут, чтобы он нагрелся. Он думал, что проблема в графическом процессоре MacBook. Так что дайте ему нагреться и переключитесь на интегрированную графику. Через 30 минут или около того, он выключил его, а затем снова включил. И это сработало!
- Один из пользователей Apple Discussions сообщает, что, попробовав все приведенные здесь решения с помощью клавиатуры Mac марки Apple, я подключил клавиатуру Windows. Найдя эквиваленты клавиш Windows для клавиатур Mac, я нажал CONTROL+U U, и появился экран восстановления.
- Мне помогло удержание клавиш Option + N при перезапуске. Это запускается с сервера NetBoot с использованием загрузочного образа по умолчанию. Как ни странно, после этого экран входа в систему больше не был пиксельным и работал нормально.
 Поэтому попробуйте загрузиться с помощью Option + N.
Поэтому попробуйте загрузиться с помощью Option + N. - Отключите шнур питания MacBook, оставьте MacBook включенным и дайте батарее полностью разрядиться. Затем снова подключите его к источнику питания и дайте компьютеру запуститься естественным образом, когда питания будет достаточно. Это сработало для меня!
- Попробуйте подключить свой Mac к другому Mac, чтобы проверить его состояние в режиме целевого диска. Режим целевого диска позволяет обмениваться файлами между двумя компьютерами Mac с портами FireWire, Thunderbolt 2, USB-C или Thunderbolt 3 (USB-C). Стоит попробовать с помощью режима целевого диска подключить рабочий компьютер к неработающему , но с него нужно получить файлы. Просто соедините два компьютера кабелем FireWire, Thunderbolt или USB-C. Выключите или выключите компьютер, который доставляет вам проблемы, соедините два компьютера кабелем, полностью загрузите второй Mac, а затем запустите проблемный Mac, удерживая нажатой клавишу T.

.
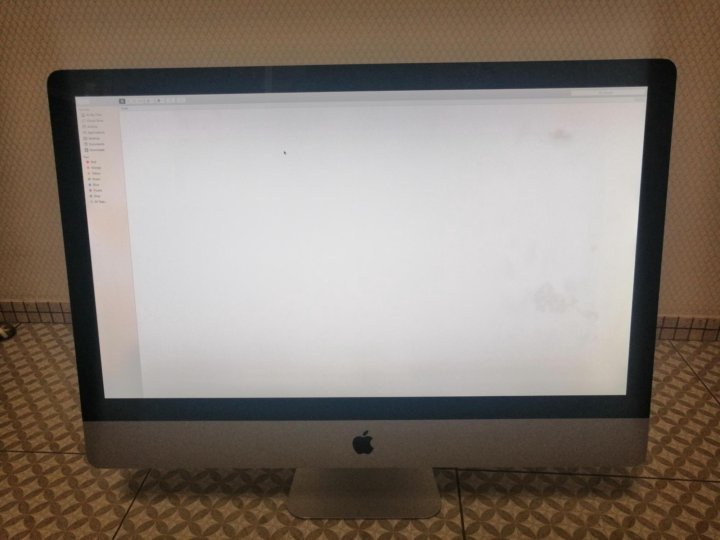
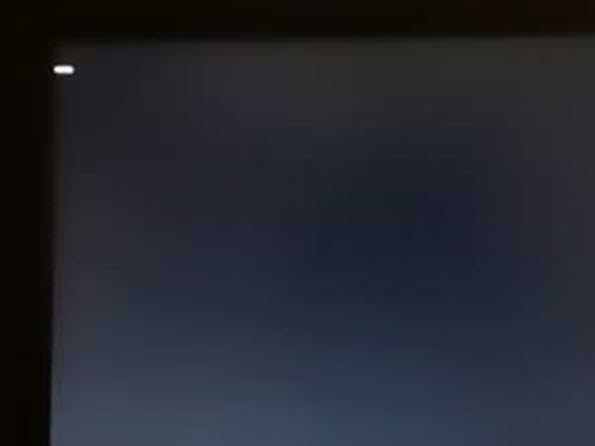 Индикатор зарядки на устройствах с адаптерами MagSafe может изменить цвет, указывая на то, что SMC был сброшен
Индикатор зарядки на устройствах с адаптерами MagSafe может изменить цвет, указывая на то, что SMC был сброшен

 -y означает да, продолжайте решать любые проблемы
-y означает да, продолжайте решать любые проблемы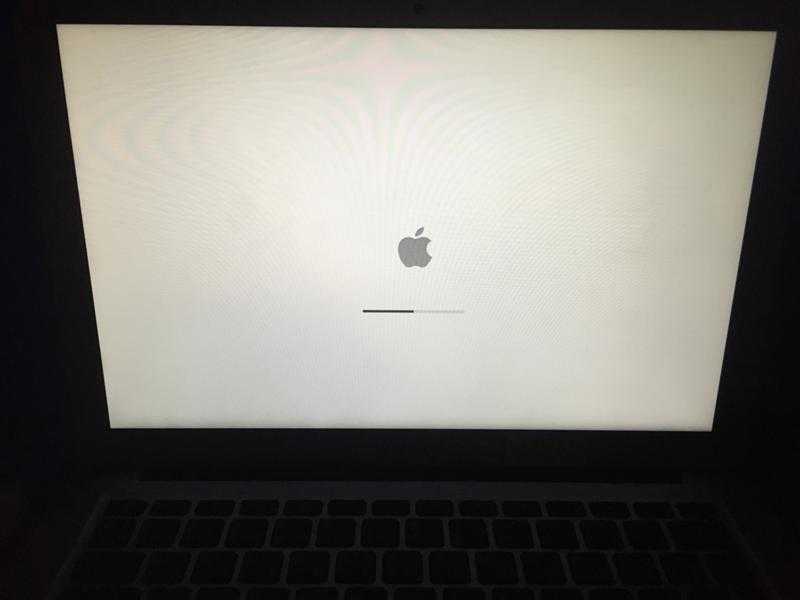
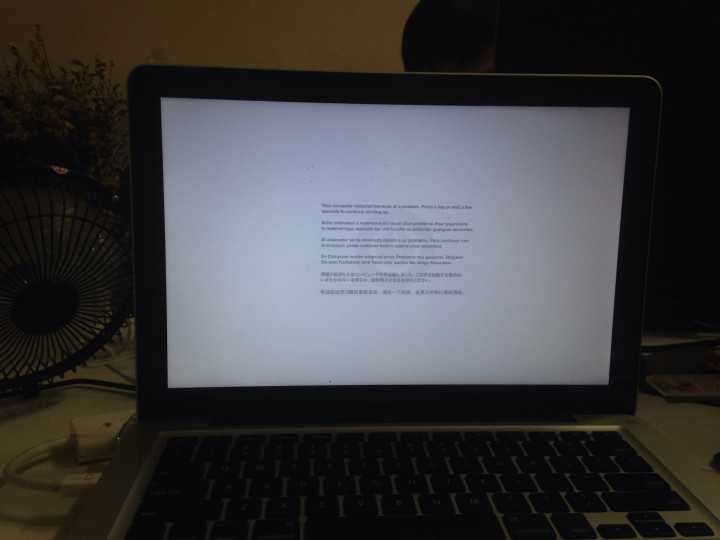 Если не отключить все устройства, при выполнении теста может появиться сообщение об ошибке
Если не отключить все устройства, при выполнении теста может появиться сообщение об ошибке
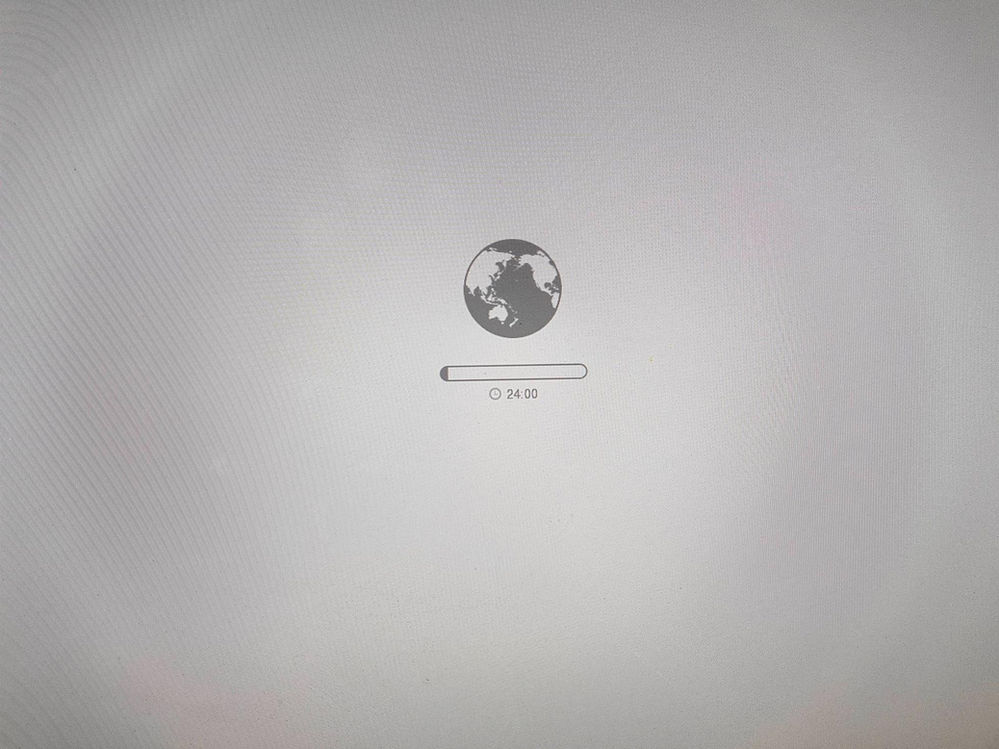 Я обнаружил, что после отключения этого кабеля я мог затем получить доступ к экрану выбора диска, а затем изменить порядок загрузки моего Mac, чтобы я мог загрузиться с загрузочного USB-установщика для macOS (или OS X)
Я обнаружил, что после отключения этого кабеля я мог затем получить доступ к экрану выбора диска, а затем изменить порядок загрузки моего Mac, чтобы я мог загрузиться с загрузочного USB-установщика для macOS (или OS X) Поэтому попробуйте загрузиться с помощью Option + N.
Поэтому попробуйте загрузиться с помощью Option + N.