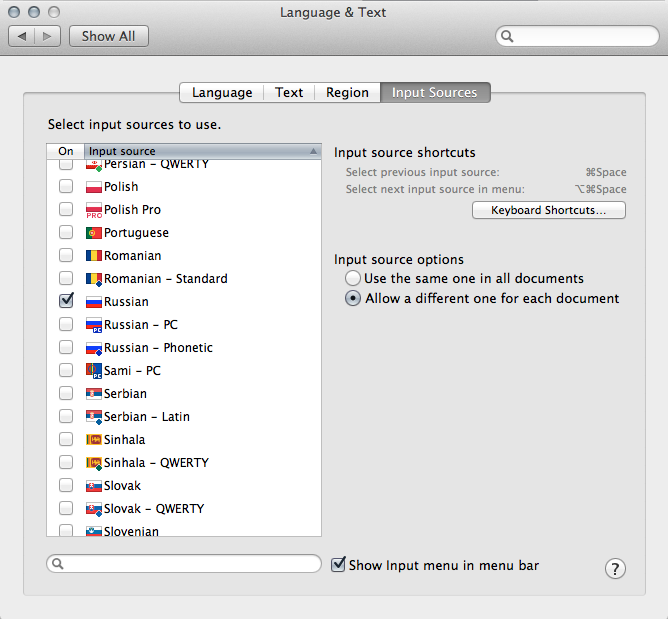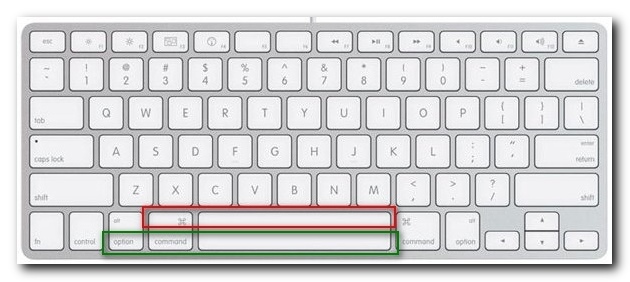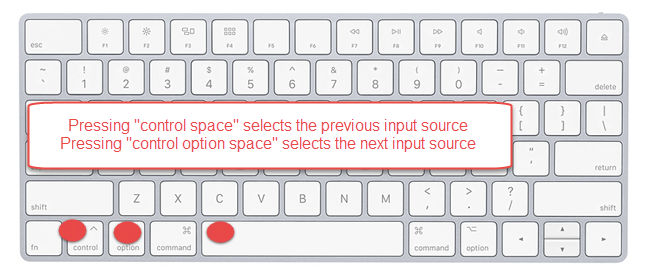Содержание
Как переключить язык на Macbook: простая пошаговая инструкция
Существует несколько способов выполнить эту казалось бы простую операцию. По классике, в macOS все не так просто как кажется и одновременно с этим проще некуда. Мы расскажем о встроенных методах и о решениях от сторонних разработчиков.
Через настройки системы
По умолчанию, в системе используется язык страны в которой компьютер от Apple был приобретен. Для того, чтобы сменить язык или добавить новые языки, вам нужно сделать следующее:
1. На Mac выберите пункт меню «Apple» > «Системные настройки», затем нажмите «Язык и регион».
2. Выберите вкладку «Основные».
В появившемся окне вы увидите основной язык системы — скорее всего, в вашем случае этим языком окажется Русский. Теперь вы можете заменить его на Английский язык, сделав его основным, или добавить другие языки. Помните, что не все языки поддерживаются macOS в полной мере.
Теперь, когда вы настроили нужные языки, пора выбирать их с помощью комбинации клавиш. Но привыкший к компьютерам на базе Windows пользователь будет в недоумении нажимать привычную комбинацию Shift+Alt и не наблюдать никаких изменений. Все дело в том, что по умолчанию для того, чтобы переключить язык на макбуке, используется комбинация клавиш Cmd+Space. Начиная с версии macOS 10.13 High Sierra эту комбинацию можно заменить в том же окне настроек на одну клавишу Caps Lock.
Но привыкший к компьютерам на базе Windows пользователь будет в недоумении нажимать привычную комбинацию Shift+Alt и не наблюдать никаких изменений. Все дело в том, что по умолчанию для того, чтобы переключить язык на макбуке, используется комбинация клавиш Cmd+Space. Начиная с версии macOS 10.13 High Sierra эту комбинацию можно заменить в том же окне настроек на одну клавишу Caps Lock.
Но что делать, если клавиши сломались, спросите вы? Все просто, язык ввода можно изменить на верхней панели с помощью мыши. Наведите курсор на пиктограмму флага и нажмите кнопку мыши. В выпадающем меню будут отображены пиктограммы флагов, обозначающих добавленные вами и, соответственно, доступные для выбора языки. Выберите нужный и снова нажмите кнопку мыши. Это еще один способ сменить язык на макбуке
Когда мы разобрались со встроенными способами смены языка — пришла пора перейти к утилитам и программам от сторонних разработчиков.
Программы для смены языка
Caramba Switcher — это новое приложение которое автоматически выбирает язык.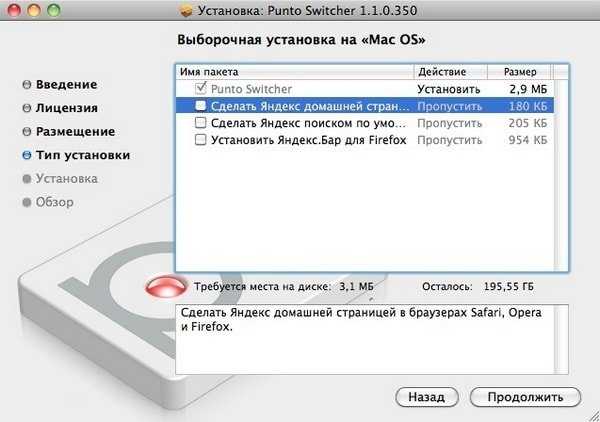 rfr ltkf?», вместо «Привет, как дела?»), но и исправлять регистр (когда вы случайно начали писать заглавными буквами).
rfr ltkf?», вместо «Привет, как дела?»), но и исправлять регистр (когда вы случайно начали писать заглавными буквами).
Кроме того, программа поддерживает применение правил, например: можно указать сокращения, аббревиатуры и их расшифровки, а также правила их применения. Ну и, наконец, можно запретить работу программы в определенное время или в определенных программа и средах разработки. Все как в Caramba Switcher, только абсолютно бесплатно.
Теперь вы без проблем сможете поменять язык на макбуке с английского на русский и обратно. Не забывайте читать и другие наши полезные материалы, например: о том, что делать если ваш профиль в Инстаграм заблокировали или о том, как включить блютуз на компьютере.
Раскладка на макбуке. Как переключить язык на MacBook
Вопросы переключения языка на клавиатуре Mac возникают у пользователей, которые привыкли работать с клавиатурой PC. В большинстве случаев следует запомнить новые комбинации клавиш, но есть и другие варианты.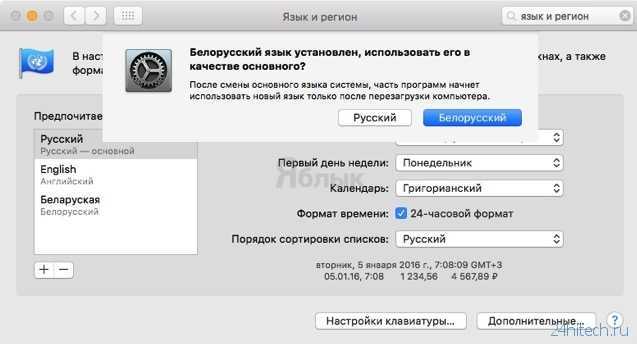
Используйте для смены языка конкретного приложения «Системные настройки». Запустите утилиту и найдите «Язык и текст». Перейдите в раздел «Язык». Изучите модуль и определите возможность переключения рабочего языка приложения на требуемый. Первым в списке находится преимущественный язык, который использует по умолчанию ваше приложение.
Закройте ваше приложение. Найдите в списке языков желаемый и поставьте первым в списке. Запустите вновь приложение и проконтролируйте результат манипуляций. Повторите п.1 и верните язык в первоначальное положение. Если этого не сделать, то на всех программах компьютера поменяется рабочий язык.
В устройствах с операционной системой MacBook для смены языков используются одновременно две клавиши «Cmd» и «Пробел» на клавиатуре. Все пользователи обязаны запомнить другой способ изменения рабочего языка без использования клавиатуры.
Зайдите в «Системные настройки». Выберите «Клавиатуру», потом «Spotlite», поставьте две птички в открывшемся окне.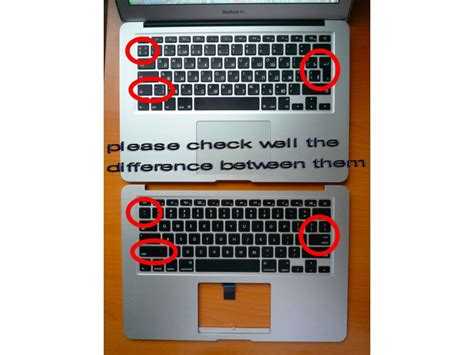 После этого повторите «Системные настройки» -> «Клавиатура» -> «Клавиатуры и ввод». Отметьте «Cmd» и «Пробел», если вы пользуетесь двумя языками, или «Cmd» + «Option» + «Пробел» для работы с несколькими.
После этого повторите «Системные настройки» -> «Клавиатура» -> «Клавиатуры и ввод». Отметьте «Cmd» и «Пробел», если вы пользуетесь двумя языками, или «Cmd» + «Option» + «Пробел» для работы с несколькими.
Для смены рабочих языков можно установить на компьютер специальные программы, которые, кроме основного назначения, выполняют и вспомогательные функции. К таким программам относится, например, language switcher.
Инструкция по смене раскладки клавиатуры на MaBook и добавлению нового языка ввода.
Навигация
Люди, которые долго пользовались персональными компьютерами под управлением операционной системы Windows
, пересев на Macbook
сталкиваются с рядом определенных проблем, связанных с его освоением. Так как операционные системы Windows
и Mac OS
значительно отличаются между собой, даже выполнение самых простых задач как, например, переключение раскладки клавиатуры, может поставить неопытного пользователя в тупик.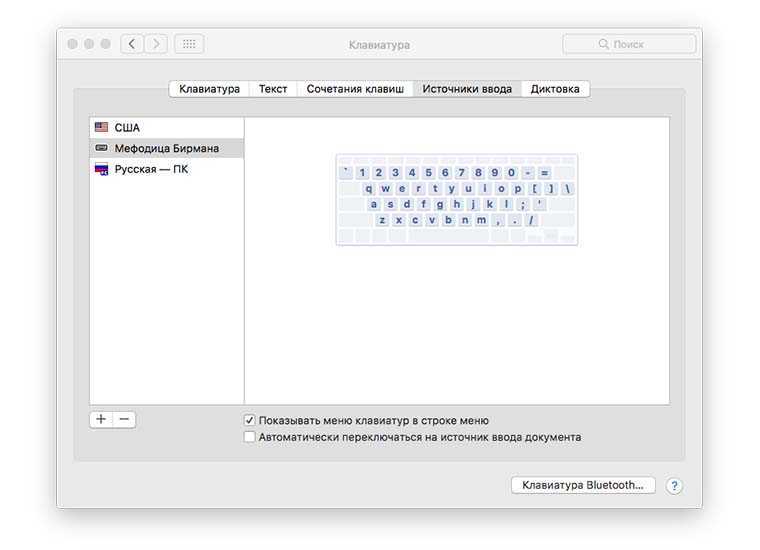
В нашей статье мы расскажем, как сменить раскладку клавиатуры на компьютере под управлением операционной системы Mac OS
и как добавить новый язык ввода.
Как поменять язык ввода в операционной системе Mac OS с помощью клавиатуры?
- Все пользователи Windows
знают, что в данной операционной системе раскладка клавиатуры по умолчанию меняется нажатием комбинаций кнопок Ctrl + Shift
или Alt + Shift
. В операционной системе Mac OS
принцип смены языковой раскладки тот же, однако, комбинация кнопок немного другая. - На клавиатуре макбуков имеется уникальная кнопка Cmd
(Command
), с помощью которой можно выполнить массу полезных действий. Располагается она по обе стороны кнопки Space
(пробел
) и является своего рода аналогом кнопки Alt на стандартной клавиатуре. - Для того, чтобы изменить язык на компьютере под управлением операционной системе Mac OS
, необходимо нажать комбинацию кнопок Cmd + Space
. Также, иногда, для изменения языка по умолчанию устанавливается комбинация кнопок Ctrl + Space
Также, иногда, для изменения языка по умолчанию устанавливается комбинация кнопок Ctrl + Space
.
- В том случае, если Вы используете для ввода три или более языков, используйте сочетание кнопок Cmd + Option + Space
, чтобы выбрать нужный Вам язык.
Как в операционной системе Mac OS добавить новую языковую раскладку: инструкция
Если Вы хотите добавить новый языковой пакет для ввода, Вам необходимо выполнить следующие действия:
Шаг 1
.
- В левом верхнем углу экрана кликните по логотипу Apple для открытия основного меню устройства.
- В появившемся контекстном меню выберите строчку «Системные настройки
».
Шаг 2
.
- В открывшемся окошке перейдите в раздел «Язык и регион
» и в следующем окошке с левой стороны кликните по плюсику для добавления нового языка.
Шаг 3
.
- Из появившегося списка выберите язык, какой Вы хотите добавить, после чего примените настройки.

- В том случае, если Вам для работы необходим только один язык, Вы можете снять галочки со всех остальных.
Как в операционной системе Mac OS изменить комбинацию клавиш для смены языка?
Если пользователю неудобно пользоваться стандартной комбинацией кнопок для смены языка, он с легкостью может заменить их на удобную ему. Делается это следующим образом:
Шаг 1
.
- Снова откройте основное меню устройства, кликнув по значку Apple в верхнем левом углу.
- В появившемся списке выберите строчку «Системные настройки
».
Шаг 2
.
- В открывшемся окне перейдите в раздел «Клавиатура
» и далее в верхней части окна кликните по вкладке «Сочетание клавиш
».
Шаг 3
.
- С левой стороны открывшегося окна выберите из списка раздел «Сочетание клавиш
». - В появившемся окне кликните мышкой на установленную комбинацию кнопок для смены языка и замените их на те, какие Вам больше нравятся.

ВАЖНО: Перед назначением нового сочетания кнопок убедитесь, что оно не используется для выполнения какой-то другой команды. В противном случае при нажатии данной комбинации будут выполняться два действия сразу.
ВИДЕО: Как переключить язык на клавиатуре ноутбука Apple?
Переход на Мак связан с изменением многих пользовательских привычек. Другой стиль управления сначала немного сбивает с толку. Как на МакБуке переключить язык – тоже приходится разбираться. Привычные сочетания не работают, а в справке описано все что угодно, кроме смены раскладки.
Язык системы выбирается пользователем на этапе первичной настройки. Там же указывается и предпочтительная раскладка клавиатуры. Изменить эти параметры в работающей ОС можно в любой момент.
- В строке меню нажимаем на значок раскладки. Выбираем отмеченный пункт.
- Если значок языка не отображается (а такое может быть при неправильной настройке), нажимаем на логотип яблока в левом верхнем углу этой же панели.
 Открываем меню настроек, использовав обозначенный рамкой пункт.
Открываем меню настроек, использовав обозначенный рамкой пункт.
- Во втором ряду ищем отмеченную иконку.
- Переходим к обозначенному на скриншоте разделу настроек. Если у нас все получилось с первого шага, то именно он откроется по умолчанию. Причина, по которой в верхней панели не отображается статус переключения языков, указана рамкой. В этом пункте обязательно должна быть проставлена галочка. В нашем случае в системе установлено два источника ввода: русский и английский. Чтобы добавить или удалить язык, используем указанные стрелкой символы «+» и «-».
- В открывшемся окне установленные раскладки показаны сверху и отделены горизонтальной чертой от доступных. Чтобы поставить дополнительную, выбираем ее в указанном стрелкой списке. Для многих языков доступно несколько раскладок. По умолчанию на МакБук используется та, что не содержит дополнительных уточнений в названии. На скриншоте это будет Болгарская. Определившись, нажимаем подсвеченную синим кнопку «Добавить».

Знаки препинания
Еще одной «проблемой», с которой сталкиваются пользователи, является непривычное расположение знаков препинания в русской раскладке. Разработчики Mac разместили точку и запятую в верхнем цифровом ряду. Большинство адаптируется быстро, но для некоторых это настоящая проблема.
Самый популярный метод возвращения на привычное место знаков препинания заключается в установке другой раскладки. Чтобы поменять ее, отправляемся в выше рассмотренный раздел «Источники ввода». Выбираем «Русская – ПК» и добавляем в общий список.
Рассмотрим внимательнее полученный результат. Как видим на скриншоте, за буквой Ю
у нас появилась желанная точка, а Ё
переехала на другое место. На первый взгляд кажется, что проблема ОС с вводом символов решена.
Если все сводилось к вводу точки, можете себя поздравить. На скриншоте внизу видно, как выглядят обе раскладки, если переключить их на верхний регистр. Первая – стандартная для Mac, а вторая – ПК.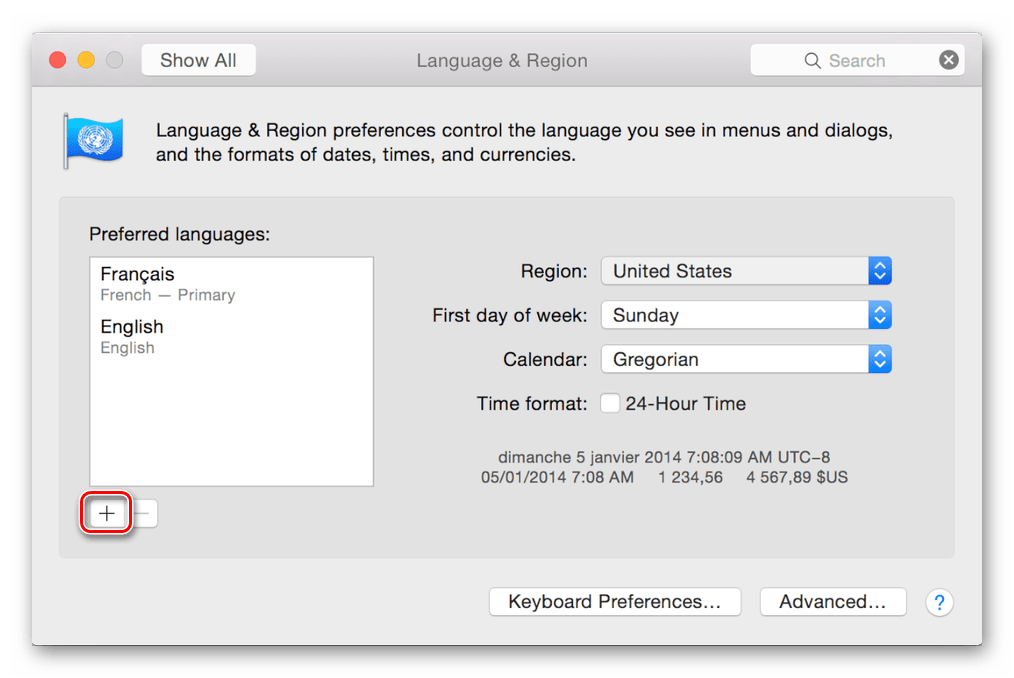 Обозначенная группа символов существенно отличается. Если такое положение вещей устраивает, смело удаляйте установленную по умолчанию схему.
Обозначенная группа символов существенно отличается. Если такое положение вещей устраивает, смело удаляйте установленную по умолчанию схему.
Альтернативный вариант
В macOS Sierra появилась возможность вводить точку двойным пробелом. В настройках клавиатуры переходим в раздел «Текст». Отмечаем галочкой пункт, указанный на скриншоте стрелкой. Теперь можно завершить предложение дважды нажимая на клавишу Пробел
. Поскольку настройка – системная, этот способ будет в любом приложении, поддерживающем ввод текста.
Горячие клавиши
Если к радикальной смене раскладки вы не готовы напоследок приведем еще один метод. При его использовании ничего менять в настройках не придется. Точка и запятая находятся на клавиатуре MacBook на клавишах Ю
и Б
, но работают только для английского языка. Однако, если одновременно нажать Control
+ Option
, их можно использовать при наборе текста на русском языке.
Переключение языка
Традиционно в macOS использовалось сочетание клавиш Command
+Пробел
для изменения источника ввода.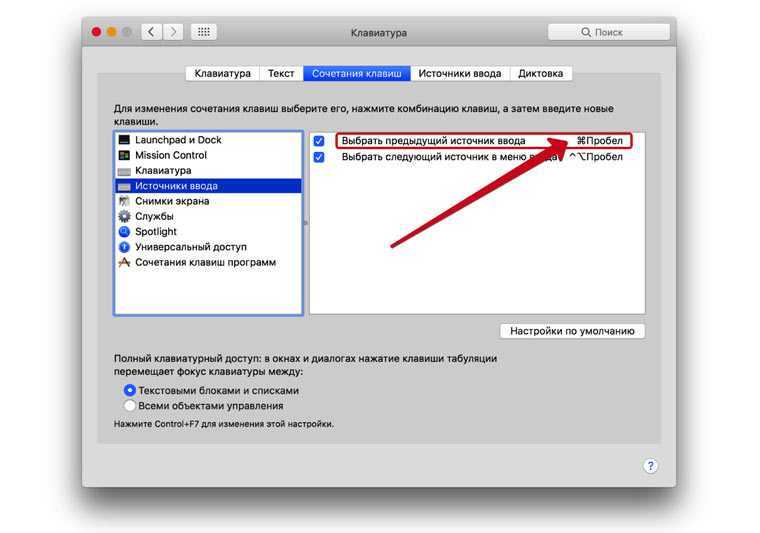 В версии Sierra его заменили на Control
В версии Sierra его заменили на Control
+ Пробел
. Прежняя комбинация теперь используется для вызова внутреннего поиска Spotlight. При удержании в течении нескольких секунд запустится голосовой ассистент Siri.
- Если мы хотим сменить сочетание для выбора текущей раскладки, отправляемся в раздел, указанный на скриншоте. Выбираем в области навигации группу «Источники ввода». Меняем клавиатурную комбинацию.
- Система сразу же выдаст нам символы предупреждения. В области навигации их появится два, указывая на группу настроек, в которой появилось наложение.
- Переходим в группу Spotlight, чтобы и здесь изменить используемое сочетание. Завершив работу, нажимаем на иконку, отмеченную цифрой «3», чтобы выйти в главное меню.
- Находим ярлык Siri и открываем ее параметры.
- Отмеченное стрелкой меню отвечает за использование горячих клавиш вызова.
- Здесь нам надо выбрать любой вариант из двух отмеченных рамкой.
 Главное – чтобы он не совпадал с комбинацией, назначенной переключать раскладки.
Главное – чтобы он не совпадал с комбинацией, назначенной переключать раскладки.
Заключение
Используя описанные методы, вы можете самостоятельно настроить переключение языка в macOS и решить проблему с вводом знаков препинания.
Видеоинструкция
Размещенный ниже видеоролик поможет лучше разобраться в нюансах выполняемых операций.
Перейдя на Mac с Windows и столкнувшись с очень схожей системой горячих клавиш, новичку может показаться, что на самом деле системы совершенно идентичные. А потом возникает потребность переключить клавиатуру с одной раскладки на другой язык. И тут начинаются некоторые трудности.
Язык на MacBook переключается сочетанием Cmnd+Пробел, но это же сочетание переключает приложение Spotlight. Можно переключать языки и кнопкой мыши, ткнув на значок раскладки в углу экрана, но пользоваться горячими клавишами должно быть проще.
И чтобы было проще, сначала нужно поменять комбинацию включения Spotlight. Для этого:
- Зайти в системные настройки вашего MacBook.

- Найти вкладку с приложением Spotlight.
- Снять рядом с ним галочку о включении по Cmnd (command)+Space (Пробел).
Далее этой комбинацией вы будете просто переключать раскладку. Если используется больше языков (подключены не только английская и русская раскладка), то с помощью этой же комбинации можно визуально ими управлять, а не перещелкивать то и дело с одного языка на третий. Для этого комбинацию нужно зажать и подождать, пока не появится визуальное меню. Языки в этом меню можно быстро переключать пробелом.
Настройка переключения языков
Если вам не нравится базовая комбинация того, как поменять язык на Макбуке, вы можете перенастроить систему под себя. Для этого потребуется:
- Зайти в системные настройки через меню Apple.
- Открыть вкладку «язык и текст».
- Выбрать «источники ввода».
- Найти «показать в меню клавиатур» и установить на этот пункт галочку.
- Установить такие флажки на каждом нужном вам источнике ввода.

- Выбрать источник в меню клавиатур, установить рядом с ним флажок.
В трее появятся иконки с флагами тех стран, язык которых вы используете. Между ними будет очень легко переключаться, независимо от их количества.
Добавление языка
Вы можете добавить любую необходимую раскладку, на которую вам периодически необходимо будет сменить язык. Для этого:
- Снова идем в системные настройки.
- Находим вкладку «язык и регион».
- В окне, которое появится, нажать на плюсик для добавления языка или наоборот на минус — для удаления.
Там же можно установить любой другой язык в качестве основного. На русских Макбуках основным обычно русский и стоит, но настроить ноутбук можно под себя как угодно, в том числе и сменив установленный по умолчанию язык. Знать, где добавить язык также нужно, если свой Макбук вы покупали за границей. В списке раскладок русский будет значиться как «Русский — ПК».
Компьютеры под управлением операционной системы Mac OS имеют множество комбинаций горячих клавиш, которые значительно упрощают работу с устройством. Как и на других платформах, вы можете переключать раскладку клавиатуры с помощью специальной комбинации клавиш. Давайте разберемся, как переключить язык на Макбуке на клавиатуре, с помощью средств ОС, а также как настроить горячие клавиши для переключения.
Как и на других платформах, вы можете переключать раскладку клавиатуры с помощью специальной комбинации клавиш. Давайте разберемся, как переключить язык на Макбуке на клавиатуре, с помощью средств ОС, а также как настроить горячие клавиши для переключения.
Самый простой и очевидный способ выглядит так:
- Нажимаем на значок языка или флага в правой верхней части экрана;
- Выбираем необходимую раскладку (ABC — это стандартный английский вариант).
Как поменять язык на Макбуке на клавиатуре?
Большинству пользователей компьютеров на базе Windows придется переучиваться, ведь комбинация Shift+Alt здесь не работает. Во всех комбинациях быстрого доступа задействована системная клавиша Command. В Macbook и iMac вы можете воспользоваться одной из следующих комбинаций:
- Cmd+пробел;
- CTRL+пробел (в последних поколениях устройств).
Если вы пользуетесь не только русским и английским, то для вас существует удобная функция. Если зажать Cmd+пробел, а после не отпускать Cmd, то на экране появится окно со всеми языками, между которыми можно переключаться. Полезная возможность для тех, кто пользуется несколькими иностранными языками попеременно.
Если зажать Cmd+пробел, а после не отпускать Cmd, то на экране появится окно со всеми языками, между которыми можно переключаться. Полезная возможность для тех, кто пользуется несколькими иностранными языками попеременно.
Если сменить язык на Макбуке с помощью этих кнопок не получается, тогда вам необходимо настроить переключение непосредственно через операционную систему. Для этого выполните следующие действия:
- кликните по значку яблока;
- откройте раздел «Клавиатура» в системных настройках;
- далее перейдите во вкладку «Сочетания клавиш»;
- в левом списке нажмите на раздел «Источники ввода»;
- в правой части вы можете установить необходимое вам сочетание кнопок, которое будет более удобным и привычным.
Как переводить язык на Макбуке через настройки?
Вы можете полностью управлять настройками раскладки, переключать языки с помощью встроенного инструмента. Чтобы его открыть, следуйте инструкции:
- откройте системные настройки через меню яблока;
- перейдите в утилиту «Язык и регион»;
- в открывшемся окне вы увидите список подключенных раскладок;
- чтобы добавить новые раскладки, вам нужно нажать на + под списком;
- чтобы сменить раскладку, используемый в самой операционной системе, вам необходимо поменять регион в правой части окна приложения;
- также вы можете отсортировать переключение раскладок с помощью меню «Порядок сортировки списков».

Возможные проблемы
Если изменить язык на Макбуке с помощью горячих клавиш получается только со второго раза, то вы столкнулись с проблемой последнего обновления операционной системы. Переключать раскладку двойным нажатием крайне неудобно. Это связано с тем, что в новой версии ОС был добавлен помощник Siri, который вызывается тем же сочетанием кнопок. Для решения проблемы вы можете сменить сочетание клавиш, с помощью которого можно менять раскладку на Макбуке, либо сменить сочетание кнопок для самой Siri. Для этого зайдите в системные настройки и выберите раздел Siri. В графе «Сочетание клавиш» выберите строку «Настроить». Здесь можно полностью отключить голосового помощника, либо переназначить кнопки для быстрого вызова.
Как изменить язык клавиатуры на Mac
Ася Карапетян
Контент-маркетолог, специализирующийся на практических руководствах для Mac
минуты на чтение
Один из первых вопросов, который задают новые пользователи Mac, — как переключить язык на клавиатуре Mac.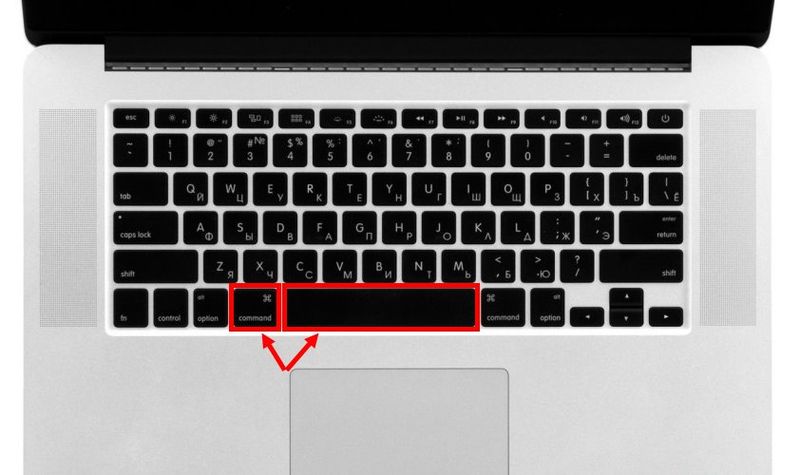 В этой статье объясняется, как изменить язык системы, язык клавиатуры и создать ярлык языка на вашем Mac.
В этой статье объясняется, как изменить язык системы, язык клавиатуры и создать ярлык языка на вашем Mac.
Содержание:
- Как изменить язык на Mac
- Как добавить язык на клавиатуру
- Как переключить язык клавиатуры на Mac
- Как изменить язык приложения на Mac
Совет 1. Избавьтесь от ненужных языковых файлов
Компьютеры Mac поддерживают более ста различных языков. Вы можете изменить язык своей системы и добавить языки на клавиатуру. Большинство сторонних приложений имеют локализацию на разные языки, и вы можете изменить язык различных отдельных приложений.
Наличие огромного количества возможных языков интерфейса — это здорово; однако эти файлы занимают место на вашем Mac. Скорее всего, вам понадобится всего один или два языка — двадцать не нужны. Вы можете безопасно удалить все ненужные языковые файлы с помощью MacCleaner Pro. Благодаря бесплатной пробной версии вы можете попробовать прямо сейчас.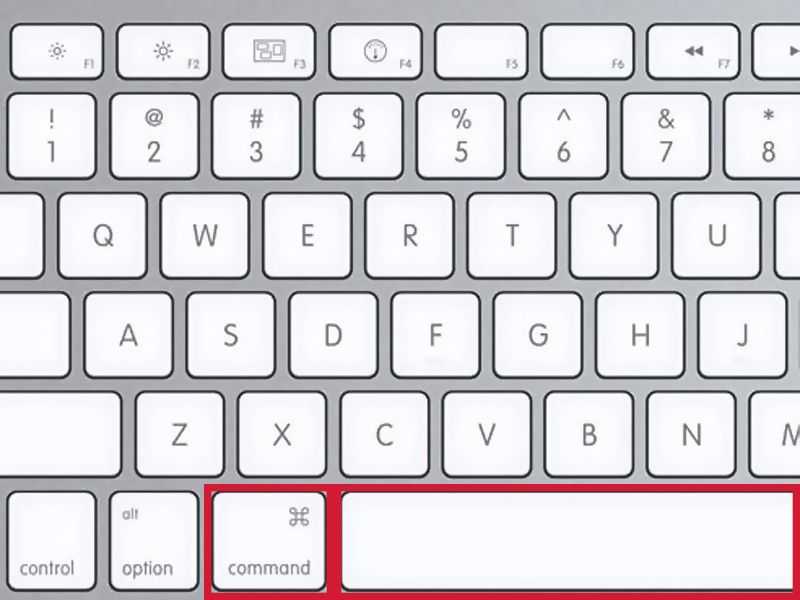
Во-первых, мы хотели бы уточнить, что пользователи могут иметь в виду совершенно разные типы задач, когда спрашивают, как переключить язык на Mac. У вас есть два варианта:
- Сменить язык прямо в интерфейсе macOS.
- Изменить раскладку клавиатуры без изменения языка интерфейса macOS.
Мы предоставим направляющие для обоих случаев.
Читайте также: «Что такое языковые ресурсы?»
Как изменить язык на Mac
При первой настройке Mac вы выбираете регион и язык для своей системы. Однако может потребоваться изменить язык интерфейса. Для этого выполните следующие действия:
- Открыть системные настройки.
- Перейдите в раздел «Язык и регион».
- Щелкните значок плюса (+) в разделе «Предпочитаемые языки».
- Выберите язык и нажмите Добавить.
- Выберите язык и нажмите Добавить.
- Вам потребуется перезагрузить Mac, чтобы реализовать переключение языка. Нажмите, чтобы закрыть Системные настройки, и в появившемся окне выберите «Перезагрузить сейчас».
Подтвердите, хотите ли вы, чтобы выбранный язык был вашим основным языком. Обратите внимание, что вы можете добавить столько языков, сколько пожелаете. Однако основным языком для вашей системы будет тот, который стоит первым в списке предпочтительных языков. Здесь вы можете перетащить и изменить порядок языков.
Однако основным языком для вашей системы будет тот, который стоит первым в списке предпочтительных языков. Здесь вы можете перетащить и изменить порядок языков.
После перезагрузки Mac вы увидите, что интерфейс на новом языке.
Обратите внимание, , что в macOS Ventura настройки языка и региона находятся в разделе «Общие» системных настроек.
Несмотря на языковые настройки, вы можете управлять региональными настройками, такими как форматы дат, времени, календаря и валюты. Если вы хотите изменить это, выберите другой регион в том же окне и перезагрузите Mac.
Как добавить язык на клавиатуру на Mac
Добавление и изменение языка на клавиатуре Mac не меняет язык, используемый в вашем интерфейсе или приложениях. Это позволяет вам печатать на любом языке, который вы хотите. Вы можете добавить столько языков, сколько пожелаете.
Вы можете добавить столько языков, сколько пожелаете.
Действия по добавлению языка на клавиатуру на Mac:
- Откройте Системные настройки.
- Перейти в раздел Клавиатура.
- Выберите вкладку «Источники ввода».
- Щелкните значок плюса (+).
- Выберите язык и нажмите Добавить.
- Закрыть Системные настройки.
Теперь вы можете изменить язык клавиатуры на вашем Mac с помощью ярлыка или из строки меню.
Как переключить язык клавиатуры на Mac
Еще один вопрос, который возникает у новых пользователей Mac, — как изменить язык клавиатуры. На компьютере под управлением Windows вам нужно нажать сочетания клавиш Alt+Shift или Ctrl+Shift. Но ни один из этих вариантов не работает для Mac.
Как переключить язык клавиатуры с помощью сочетания клавиш
Комбинация клавиш по умолчанию для смены языка на клавиатуре Mac — Control+Space. В зависимости от версии вашего компьютера, на некоторых компьютерах Mac вам может потребоваться нажать Cmd+Пробел. Однако вы можете изменить этот ярлык. Выполните следующие действия, чтобы узнать, как:
Однако вы можете изменить этот ярлык. Выполните следующие действия, чтобы узнать, как:
- Откройте Системные настройки и перейдите в раздел «Клавиатура».
- Перейдите на вкладку «Ярлыки».
- На боковой панели нажмите «Источники ввода».
- Щелкните ярлык, который вы хотите изменить, и нажмите эти новые клавиши.
Если вы хотите восстановить ярлык по умолчанию, нажмите соответствующую кнопку в этом окне.
Другой способ изменить язык клавиатуры — через строку меню.
- Щелкните значок языка на панели инструментов.
- Выберите нужный язык.
Если вы не видите значок языка в строке меню, включите визуальное изображение. Для этого откройте «Системные настройки» → перейдите в раздел «Клавиатура» → «Источники ввода» → установите флажок «Показывать меню ввода в строке меню».
Как изменить язык приложения Mac
Помимо изменения языка интерфейса и языка клавиатуры, вы можете изменить язык для определенных приложений на вашем Mac. Выполните следующие действия, чтобы проверить и изменить язык для сторонних приложений в macOS Monterey или более ранних версиях:
Выполните следующие действия, чтобы проверить и изменить язык для сторонних приложений в macOS Monterey или более ранних версиях:
- Откройте Системные настройки и перейдите в раздел «Язык и регион».
- Откройте вкладку «Приложения».
- Щелкните значок плюса (+) и добавьте приложение.
- Выберите язык приложения и закройте Системные настройки.
Если ваше приложение открыто, вам нужно будет перезапустить его, чтобы изменения вступили в силу.
Если у вас macOS Ventura, выполните следующие действия, чтобы изменить язык приложений:
- Откройте Системные настройки.
- Нажмите «Общие» на боковой панели.
- Выберите язык и регион.
- Прокрутите вниз и найдите раздел «Приложения».
- Нажмите кнопку плюс (+) и добавьте приложение.
- Изменить язык для выбранного приложения.
Как удалить языковые ресурсы на Mac
Языковые ресурсы — это специальные файлы локализации приложений, позволяющие изменить язык интерфейса программы.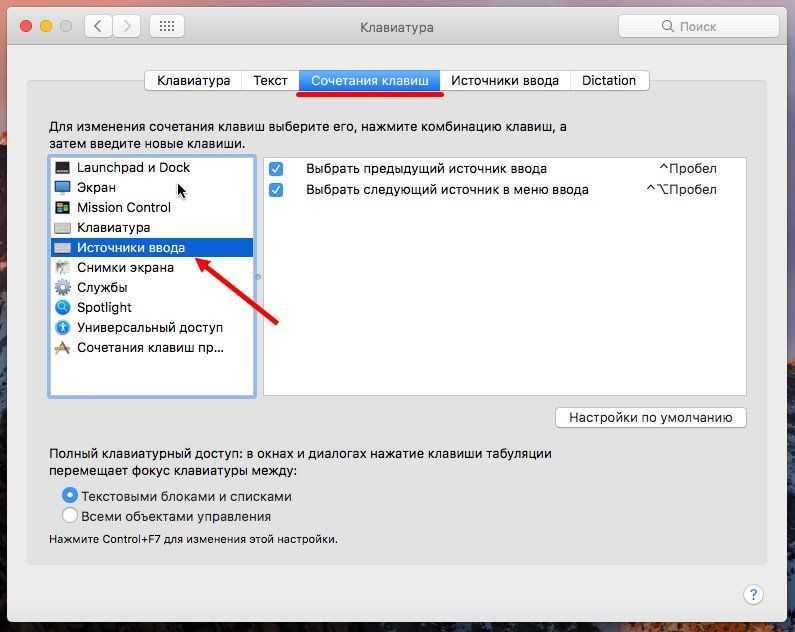 Популярные и всемирно известные приложения обычно доступны на многих языках. Однако, если ваш родной язык, например, английский, вам не нужны все дополнительные локализации, особенно если учесть, что языковые файлы занимают место на вашем диске. К счастью, с MacCleaner Pro можно безопасно удалить ненужные локализации.
Популярные и всемирно известные приложения обычно доступны на многих языках. Однако, если ваш родной язык, например, английский, вам не нужны все дополнительные локализации, особенно если учесть, что языковые файлы занимают место на вашем диске. К счастью, с MacCleaner Pro можно безопасно удалить ненужные локализации.
Действия по удалению ненужных языковых файлов на Mac.
- Загрузите и запустите MacCleaner Pro.
- Перейдите в раздел «Очистка Mac» и переключитесь в режим «Эксперт».
- Щелкните Языковые ресурсы.
- Выберите все ненужные языковые файлы.
- Нажмите Удалить и подтвердите действие.
Обратите внимание, что с помощью MacCleaner Pro вы можете удалять другие ненужные файлы, такие как кеши, установочные файлы, почтовые вложения, загрузки и многое другое. Это универсальное программное решение для очистки и ускорения вашего Mac. Он также позволяет удалять приложения с их служебными файлами, находить и удалять дубликаты файлов и папок, очищать оперативную память, анализировать использование дискового пространства, обнаруживать приложения, потребляющие память, и многое другое. MacCleaner Pro предоставляет бесплатную пробную версию с неограниченными функциями. Нажмите кнопку ниже, чтобы очистить ваш Mac от всего мусора.
MacCleaner Pro предоставляет бесплатную пробную версию с неограниченными функциями. Нажмите кнопку ниже, чтобы очистить ваш Mac от всего мусора.
Как изменить язык системы на Mac (обновление Ventura)
Оглавление
Показывать
Мы рады поделиться здесь практическими советами для последней версии macOS. Это Изменить язык на вашем Mac. Возможно, вы купили новый Apple MacBook в США (Соединенные Штаты Америки) и хотели бы работать преимущественно на французском языке. В это время вам потребуются настройки для переключения языка и региона с английского (США) на французский английский. Даже у вас есть вопрос – Как изменить язык на любом Mac? Или нужно изменить язык определенного приложения на Mac. или Установите шрифт Custome для набора пользовательского шрифта с клавиатуры. В общем, вы можете получить решение для изменения языка системы в macOS.
Этот совет особенно полезен для новых выпущенных Apple 12-дюймовых MacBook и 13-дюймовых MacBook Pro, MacBook Air, MacMini и iMac.
Apple устанавливает язык и регион по умолчанию в зависимости от страны продажи. Чтобы пользователи получали язык отображения Mac страны, в которой он был приобретен, вы можете использовать свой Mac на возможных языках, таких как английский, американский, французский, китайский, японский, немецкий, испанский, итальянский, голландский, русский, польский, испанский , и более.
Действия по изменению языка системы в macOS 13 Ventura и более поздних версиях
Шаг №1. Разблокируйте компьютер Mac
Шаг №2. Перейдите к Логотип Apple в верхнем левом меню
Шаг №3. Выберите Системные настройки…
Шаг №4. Нет Нажмите Общие с левой боковой панели
Шаг №5. Выберите Язык и регион
На этом экране вы можете просмотреть все настройки, связанные с языком и регионом в macOS 13 Ventura.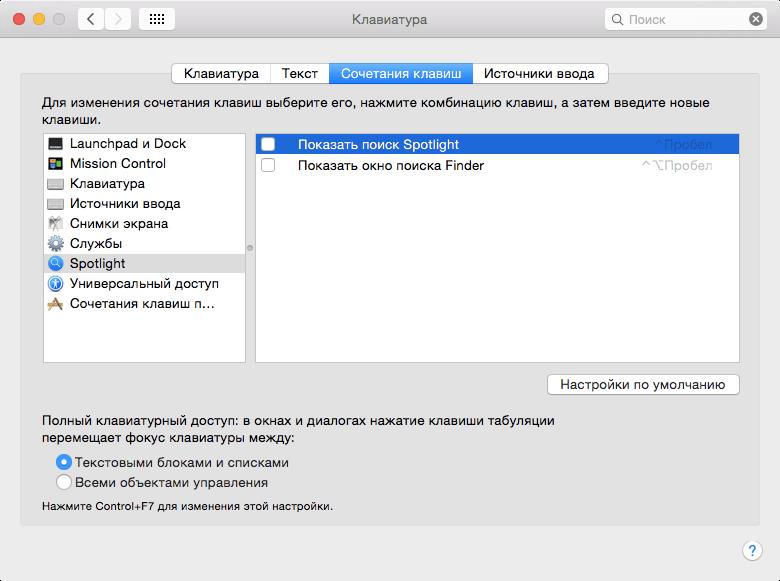 Чтобы переключаться между языками в вашей системе Mac, вам нужно будет добавить новый язык. посмотрим
Чтобы переключаться между языками в вашей системе Mac, вам нужно будет добавить новый язык. посмотрим
Шаг №6. В разделе Предпочтительные языки ; Нажмите на кнопку + , которую вы видите здесь, в приведенном ниже примере для лучшего понимания.
Шаг №7. Теперь выберите нужный язык с помощью панели поиска или прокрутите список языков и выберите язык
Шаг №8. Нажмите кнопку Добавить .
После этого
После нажатия Добавить , ваш компьютер Mac готов к установке американского испанского языка .
Кроме того, вы получите всплывающее сообщение, в котором будет сказано, хотите ли вы использовать испанский язык в качестве основного?
Если вы хотите использовать его, нажмите на использование испанского языка. Или что бы вы ни выбрали, чтобы сделать основной язык операционной системы Mac.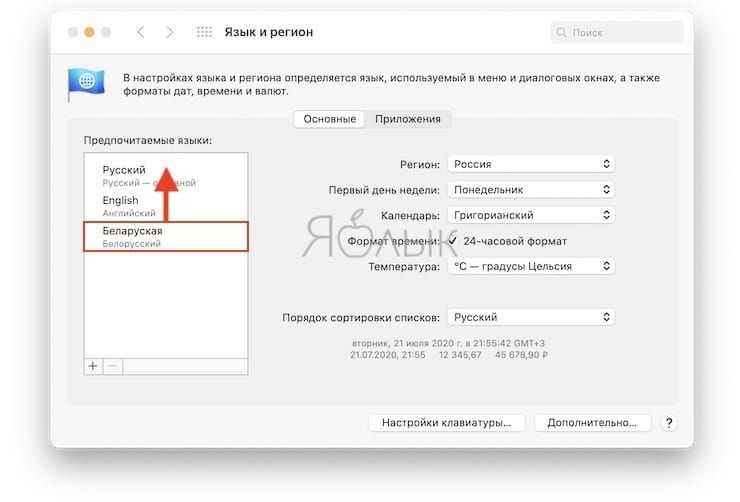
Еще одна вещь заключается в том, что вы можете установить списки языков порядка и беспорядка, просто выбрав их и перетащив вверх или вниз.
Ведь когда вы закроете языковое окно, вы получите всплывающее окно о том, что ваш основной язык изменился. Вы хотите перезагрузить компьютер сейчас?
Некоторые приложения могут не использовать новый язык до перезапуска.
Вот оно!
Действия по изменению языка системы на Mac Monterey и более ранние версии
- Шаг 1 . Выберите Apple Меню
- Шаг 2 . Нажмите Системные настройки
- Шаг 3 . Нажмите « Язык и регион».
Теперь вы можете выбрать один из следующих вариантов:
Опция 1 . Добавить язык:
Нажмите Добавить + , Выберите один или несколько языков в списке и нажмите Добавить .
То, что вы видите на языке панели, разделено разделительной линией: над строкой указаны системные языки, полностью поддерживающие OS X, и они отображаются в меню, сообщениях и т. д.
Параметры языка второй строки не полностью поддерживаются для OS X, но они могут поддерживаться для используемого вами приложения OS X и отображаться в их меню и сообщениях.
Вариант 2.
Изменение основного языка: перетащите другой предпочтительный язык в начало списка предпочтительных языков. Вот и все. Этот совет, кажется, меняет язык в MacOS на MacBook Air, MacBook Pro и iMac.
Изменить язык клавиатуры на Mac, установить набор шрифтов
Сегодня пользователи Mac могут начать печатать на сотнях языков, которые поддерживают новую MacOS. Для этого пользователям необходимо загрузить и установить собственный языковой шрифт с сервера Apple и изменить настройки клавиатуры Mac или язык системы. Выполните следующие шаги, чтобы загрузить шрифт New Keyboard и ввести его в приложениях Apple и сторонних приложениях, таких как Microsoft Word, Excel, браузер Chrome, 9.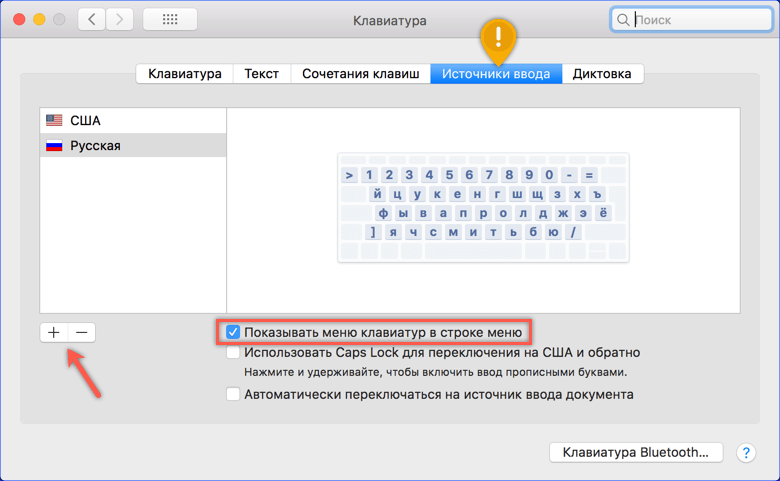 0003
0003
- Перейдите к логотипу Apple в верхнем меню Mac > Системные настройки .
- Выберите Клавиатура .
- Перейдите на вкладку Источники ввода > Нажмите кнопку «Плюс» , чтобы просмотреть новый язык.
- и нажмите Добавить . Подождите несколько секунд.
- Также выберите « Показать меню ввода в строке меню ».
- Теперь это легко изменить или переключить текущий язык клавиатуры из верхнего меню Mac .
- Вот и все.
Изменить язык приложения на Mac
Вы хотите установить другой язык для установленного приложения на Mac? Следуйте приведенным ниже инструкциям, чтобы изменить язык приложения, чтобы его было легко понять, и более удобно использовать функции приложения. выполните следующие шаги:
- Перейдите к логотипу Apple из меню Top Mac > Системные настройки .

 Также, иногда, для изменения языка по умолчанию устанавливается комбинация кнопок Ctrl + Space
Также, иногда, для изменения языка по умолчанию устанавливается комбинация кнопок Ctrl + Space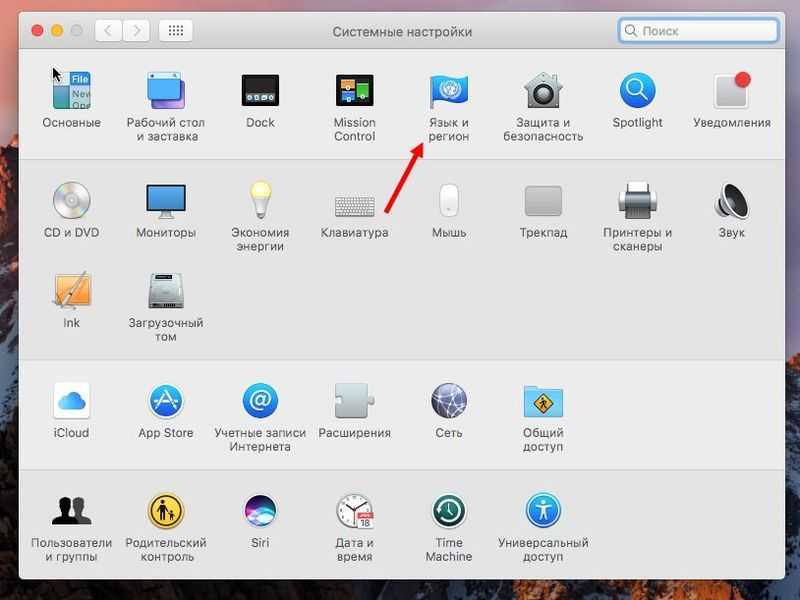
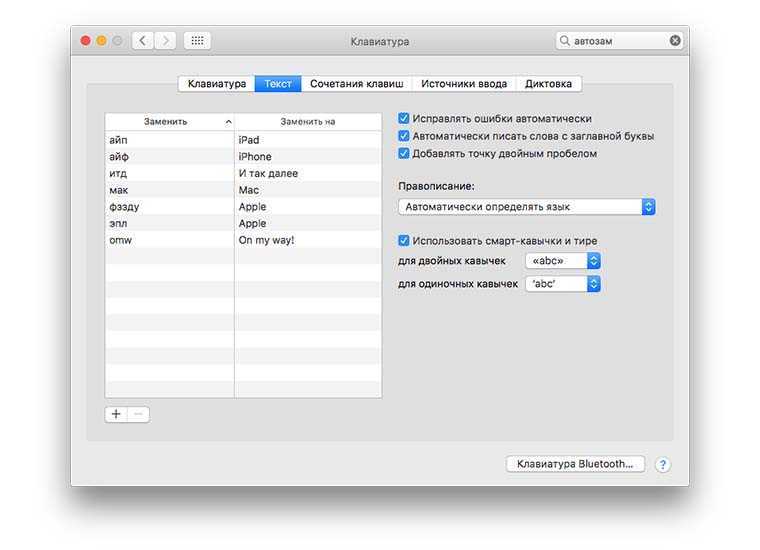
 Открываем меню настроек, использовав обозначенный рамкой пункт.
Открываем меню настроек, использовав обозначенный рамкой пункт.
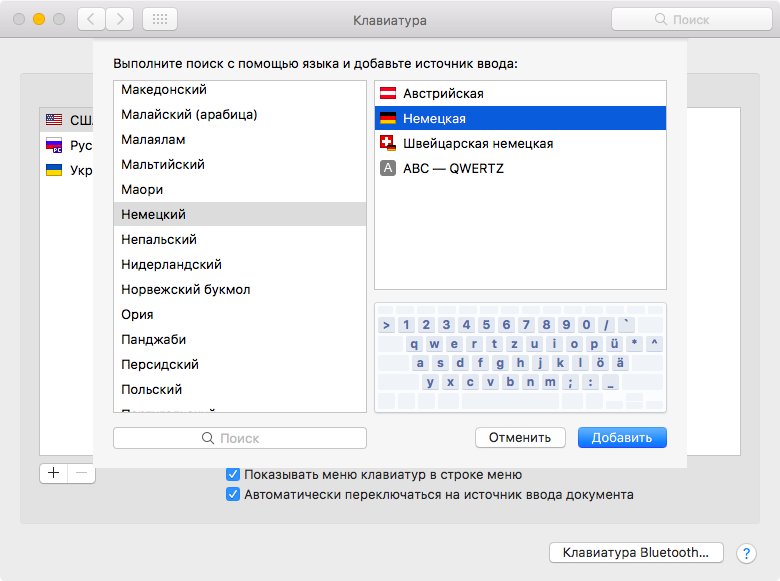 Главное – чтобы он не совпадал с комбинацией, назначенной переключать раскладки.
Главное – чтобы он не совпадал с комбинацией, назначенной переключать раскладки.