Содержание
Как зайти в BIOS на MacBook
Skip to content
- Инструкции
Светлана Симагина
Технически Mac не поддерживает систему BIOS, но у него есть похожая прошивка под названием Open Firmware. Open Firmware – это первая запускаемая программа на вашем MacBook, которая выступает платформой для Mac OS X. Как BIOS на ПК, систему Open Firmware можно открыть при запуске. У неё есть интерфейс для технической диагностики и решения проблем с компьютером. Осторожной используйте команды Open Firmware, ведь простые ошибки могут привести к необратимым неисправностям.
Как зайти в Open Firmware при запуске
Чтобы попасть в систему Open Firmware, сначала нужно выключить компьютер. Затем включите его, одновременно зажав клавиши Command + Option + 0 + F во время запуска. Как и BIOS на ПК, командная строка Open Firmware двуцветная и не содержит никаких подсказок. Первое, что вы увидите, это слово «ok», которое свидетельствует о том, что ваш MacBook исправно функционирует, и система Open Firmware готова к выполнению команд.
Как и BIOS на ПК, командная строка Open Firmware двуцветная и не содержит никаких подсказок. Первое, что вы увидите, это слово «ok», которое свидетельствует о том, что ваш MacBook исправно функционирует, и система Open Firmware готова к выполнению команд.
Дерево устройств MacBook
Хоть MacBook и кажется единым механизмом, на самом деле компьютер состоит из разных устройств, которые работают в тандеме с операционной системой. Помимо вашего USB-хаба, клавиатуры и мыши, ваш MacBook включает в себя корпус, аккумулятор, кулер и корневое устройство, которое управляет всеми остальными. Получив доступ к командной строке Open Firmware, вы можете отобразить все устройства своего MacBook. Это называется «дерево устройств». Для этого используется команда «dev / ls». Она отобразит устройства в соответствии с их серийными номерами и функциями.
Конфигурация ОЗУ
Многие говорят о памяти MacBook так, будто у компьютера только один вид памяти.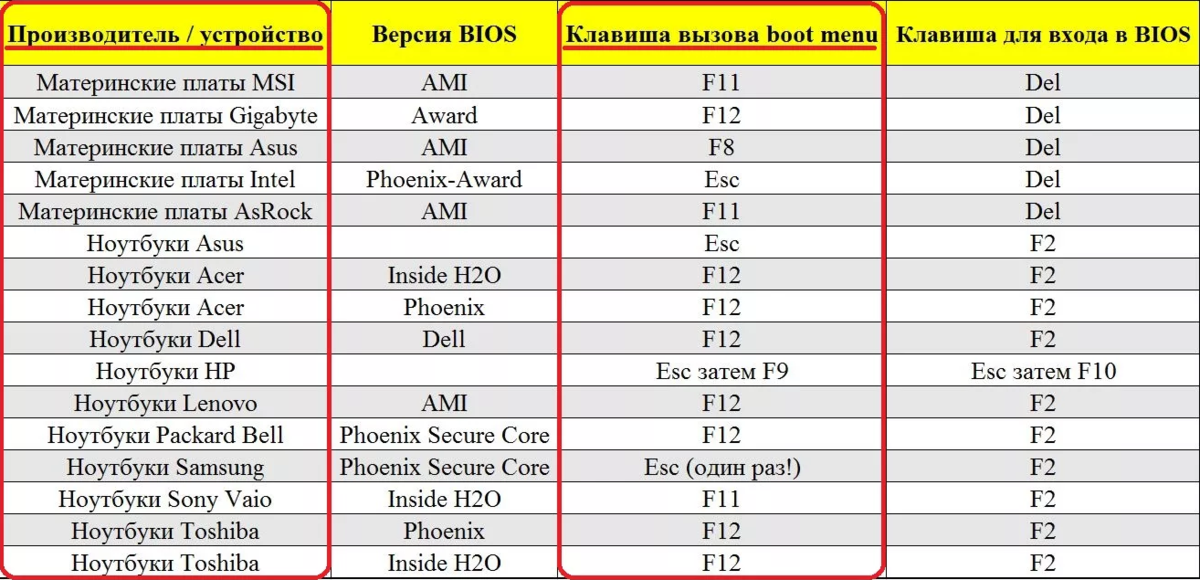 На самом деле существует два вида памяти, один из которых – оперативная память. Оперативная память или ОЗУ выполняет все задачи на вашем компьютере, позволяет быстро запускать и закрывать программы. В командной строке Open Firmware можно отобразить конфигурацию ОЗУ вашего MacBook для диагностики. Информацию об оперативной памяти можно просмотреть с помощью команды «dev /memory .properties».
На самом деле существует два вида памяти, один из которых – оперативная память. Оперативная память или ОЗУ выполняет все задачи на вашем компьютере, позволяет быстро запускать и закрывать программы. В командной строке Open Firmware можно отобразить конфигурацию ОЗУ вашего MacBook для диагностики. Информацию об оперативной памяти можно просмотреть с помощью команды «dev /memory .properties».
Информация о CPU
CPU – главный элемент вашего MacBook. Он отвечает за фундаментальные задачи системы, выполняет все операции ввода и вывода. Благодаря CPU ваш MacBook запускает программы. Интерфейс Open Firmware позволяет просматривать информацию о вашем CPU, а также проводить диагностику. Для этого используется команда «dev /cpus». Когда вы введёте команды, Open Firmware отобразит вид микропроцессора, его тактовую частоту и частоту шины.
Оцените пост
[всего: 1 рейтинг: 1]
BIOS на Mac: что это такое и как к нему получить доступ
10 октября 2020
Мэтт Миллс
Советы и хитрости
0
Windows пользователи хорошо знакомы с BIOS своего компьютера, но это не относится к Мак пользователей.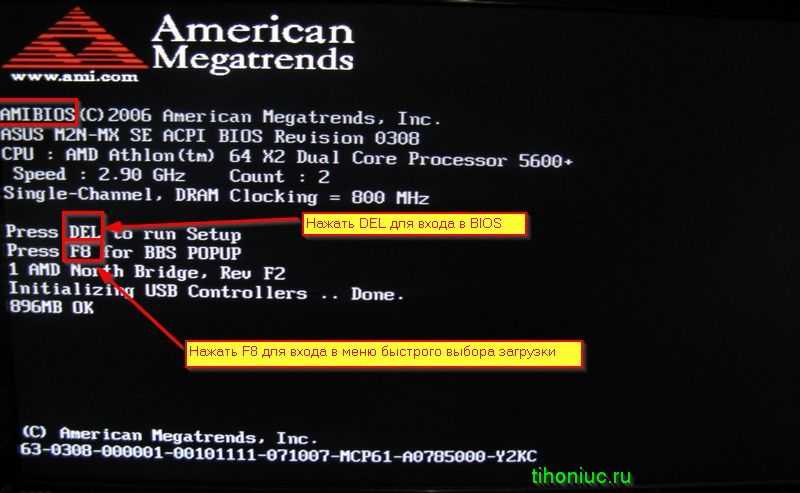 Если вам интересно, почему в macOS нет такого четкого BIOS для выполнения определенных настроек во внутренностях компьютера, в этой статье мы расскажем вам, почему.
Если вам интересно, почему в macOS нет такого четкого BIOS для выполнения определенных настроек во внутренностях компьютера, в этой статье мы расскажем вам, почему.
Что такое BIOS?
BIOS расшифровывается как «Базовая система ввода-вывода». Можно сказать, что это прошивка, установленная во внутреннюю память устройства. материнская плата любого компьютера. Он включает в себя необходимые параметры для запуска компьютера, а также параметры для настройки процессора или Оперативная память. Это очень распространено на ПК, так как это основная возможность изначально запустить операционную систему. Эстетика довольно скромная, так как необходимо учитывать, что она не требует каких-либо аппаратных ресурсов компьютера, а дизайн будет различаться в зависимости от типа материнской платы.
Как мы уже говорили, это функция, которая очень широко используется пользователями ПК, но может в конечном итоге отсутствовать у других пользователей, таких как пользователи Mac.
Melissa & Doug auto oplegger me.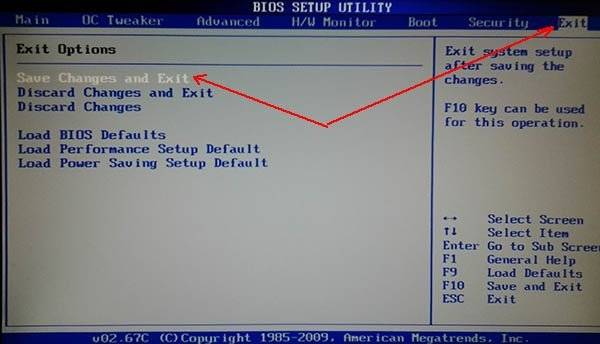 ..
..
Please enable JavaScript
Melissa & Doug auto oplegger met magnetische kraan beoordeling
Есть ли у Apple Mac BIOS?
Как мы уже говорили ранее, BIOS присутствует на всех ПК с Windows или любой другой операционной системой, такой как Linux. Но наверняка вам интересно, можно ли найти что-то подобное в macOS. Короткий ответ — нет, но есть система, позволяющая вносить различные коррективы в внутренности устройства.
Всем известно, что Яблоко когда дело доходит до безопасности, очень заботится о своей операционной системе. Иногда они достигают предела, который может сбить с толку многих пользователей. Вот почему в Apple BIOS можно сделать не так много настроек по сравнению с существующей на ПК. Это сделано для того, чтобы пользователь не мог изменять параметры базовой платы, такие как напряжение процессора, или даже регулировать скорость вращения вентиляторов. Как мы говорим, это имеет то преимущество, что никто не может злонамеренно получить доступ к внутренностям Mac, что гарантирует безопасность пользователей.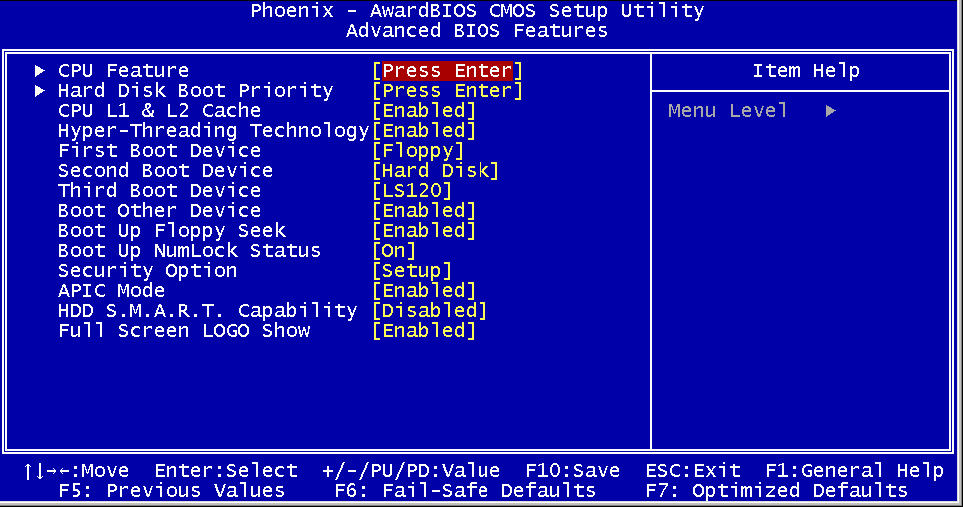 С помощью простой кнопки вы запускаете Mac с нуля с операционной системой, которая уже интегрирована с завода, без необходимости вносить изменения, которые для многих пользователей не нужны. Это реальность, что любой, кто приобретет компьютер с такими характеристиками, равнодушен к изменению напряжения процессора для достижения большей производительности.
С помощью простой кнопки вы запускаете Mac с нуля с операционной системой, которая уже интегрирована с завода, без необходимости вносить изменения, которые для многих пользователей не нужны. Это реальность, что любой, кто приобретет компьютер с такими характеристиками, равнодушен к изменению напряжения процессора для достижения большей производительности.
С другой стороны, есть минус для тех, кто ищет команду, в которой можно настраивать параметры. Секретность, которую Apple хранит в своих системах, которые спроектированы очень закрытым образом, может не понравиться небольшой группе людей. Но в этой части мы должны понимать, что они не готовы к игровому миру и что также невозможно вносить изменения в оборудование. Хотя, когда есть проблема с компьютером, вы не можете пытаться исправить ее самодельным способом.
Доступ к Mac BIOS
Хотя, хотя официально БИОСа в Mac нет, есть нечто подобное. Это строго ограничено, так что никто не может изменять работу устройства, кроме технических специалистов.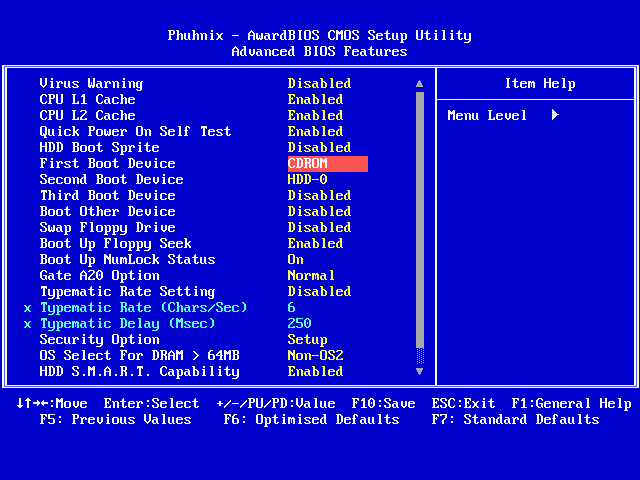 Но если у вас есть какое-то любопытство по поводу доступа к этой части системы, вам просто нужно выполнить следующие шаги:
Но если у вас есть какое-то любопытство по поводу доступа к этой части системы, вам просто нужно выполнить следующие шаги:
- Полностью выключите свой Mac.
- После выключения снова включите.
- В то же время удерживайте клавиши Command + Option + O + F.
Через несколько секунд вы увидите на экране, где вы можете вводить различные команды для внесения очень тонких изменений. Интерфейс не включен, как в случае с BIOS ПК, но он гораздо более трезвый. Очевидно, мы ни в коем случае не рекомендуем обращаться к этой части операционной системы, и тем более, если вы не знаете, что делаете.
Как войти и использовать режим Mac BIOS
Режим BIOS существует только на ПК, верно? Ну вроде. Хотя у Mac нет режима BIOS, у него есть что-то похожее. В этой статье мы узнаем, что такое режим BIOS, его эквивалент на Mac, а также как в него войти и использовать. Мы также покажем вам, как оптимизировать и защитить свой Mac, не углубляясь в командную строку.
Что такое режим BIOS?
BIOS расшифровывается как «базовая система ввода-вывода». Это прошивка, которая управляет инициализацией оборудования на компьютере. Без него ваша оперативная память, клавиатура, мышь и дисплей не будут работать. Он также начинает загрузку ОС при нажатии кнопки питания и выполняет другие службы времени выполнения.
Это прошивка, которая управляет инициализацией оборудования на компьютере. Без него ваша оперативная память, клавиатура, мышь и дисплей не будут работать. Он также начинает загрузку ОС при нажатии кнопки питания и выполняет другие службы времени выполнения.
На старых ПК BIOS контролируется производителем оборудования и загружает Windows при загрузке ПК.
Изображение Creative Commons
Совет
Один из Причиной входа в режим BIOS является устранение неполадок, возникающих на вашем Mac. В режиме BIOS вы можете лучше контролировать процесс инициализации, если знаете, что делаете. Однако для большинства пользователей существуют более эффективные способы поиска и устранения неполадок; CleanMyMac X. Это приложение удаляет мусор, запускает сценарии обслуживания, сканирует ваш Mac на наличие вредоносных программ и многое другое. Мы покажем вам, как его использовать позже в статье.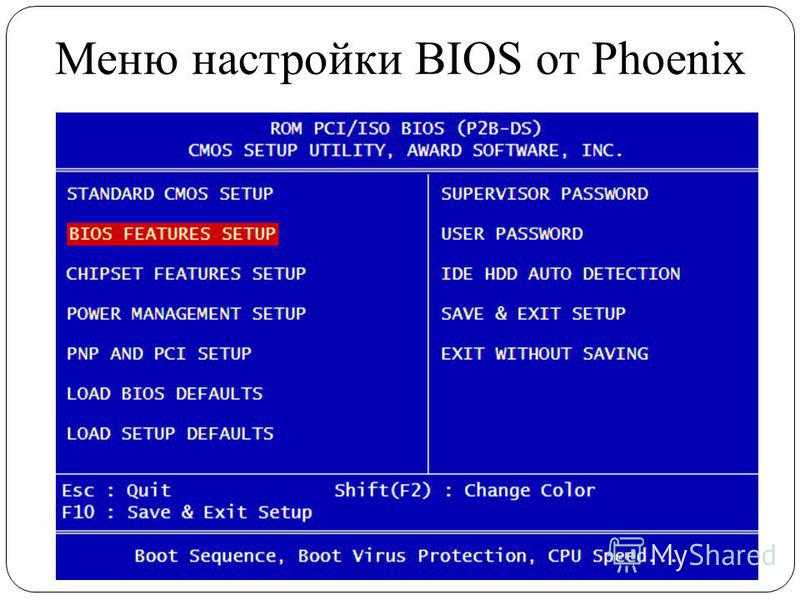
Что такое эквивалент BIOS для Mac?
UEFI, или унифицированный расширяемый интерфейс встроенного ПО, — это название встроенного ПО в macOS, которое выполняет ту же работу, что и BIOS на большинстве компьютеров с Windows. UEFI инициализирует оборудование, такое как камера FaceTime и трекпад, и загружает операционную систему.
В отличие от мира Windows, где Microsoft обновляет ОС, а производители оборудования выпускают обновления прошивки, Apple контролирует как оборудование, так и программное обеспечение и регулярно обновляет UEFI.
Apple не позволяет пользователям перемещаться по UEFI и настраивать параметры до загрузки macOS. Они делают это, чтобы защитить ОС от ненужных изменений. Вот почему большинство вещей, которые вы можете сделать в режиме BIOS, недоступны на Mac.
Как мы упоминали ранее, пользователи не могут войти в UEFI на Mac. Раньше на PowerPC Mac вы могли нажать комбинацию клавиш при запуске, чтобы войти в Open Firmware и просмотреть схему подключенных устройств, конфигурации ОЗУ и информацию о ЦП.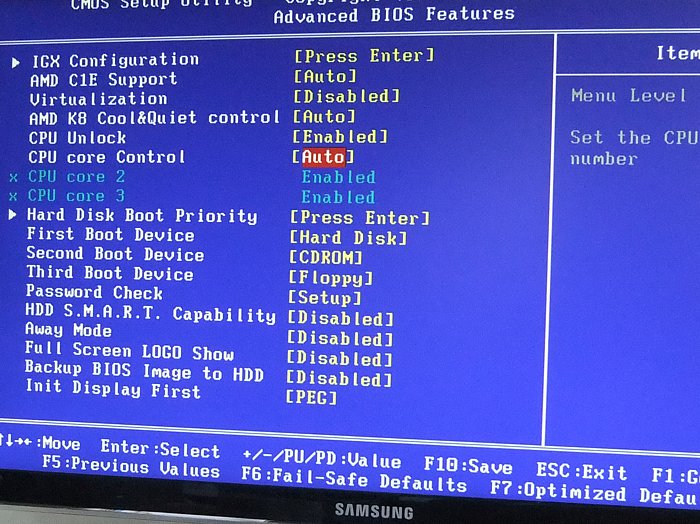 Однако вы не можете сделать это на Mac. Самое близкое, что вы можете сделать, это загрузиться в однопользовательском режиме и использовать интерфейс командной строки для опроса вашего Mac с помощью команд Unix. Однако он доступен только для компьютеров Mac на базе Intel, а это означает, что следующие шаги не будут работать для компьютеров Mac с Apple Silicon.
Однако вы не можете сделать это на Mac. Самое близкое, что вы можете сделать, это загрузиться в однопользовательском режиме и использовать интерфейс командной строки для опроса вашего Mac с помощью команд Unix. Однако он доступен только для компьютеров Mac на базе Intel, а это означает, что следующие шаги не будут работать для компьютеров Mac с Apple Silicon.
- Выключите свой Mac.
- Нажмите кнопку питания и удерживайте нажатыми клавиши Command и Option, а также буквы O и F во время загрузки Mac.
- Отпустите клавиши, когда увидите черный экран с белым текстом на нем.
Теперь вы можете запускать команды UNIX для устранения неполадок вашего компьютера.
Как обслуживать и защищать свой Mac
Если на вашем Mac еще нет CleanMyMac X, вы можете скачать его бесплатно здесь. Его легко установить, следуя инструкциям на экране. И он совместим с Apple Silicon Mac. Дважды щелкните его в папке «Приложения», чтобы запустить его после завершения установки.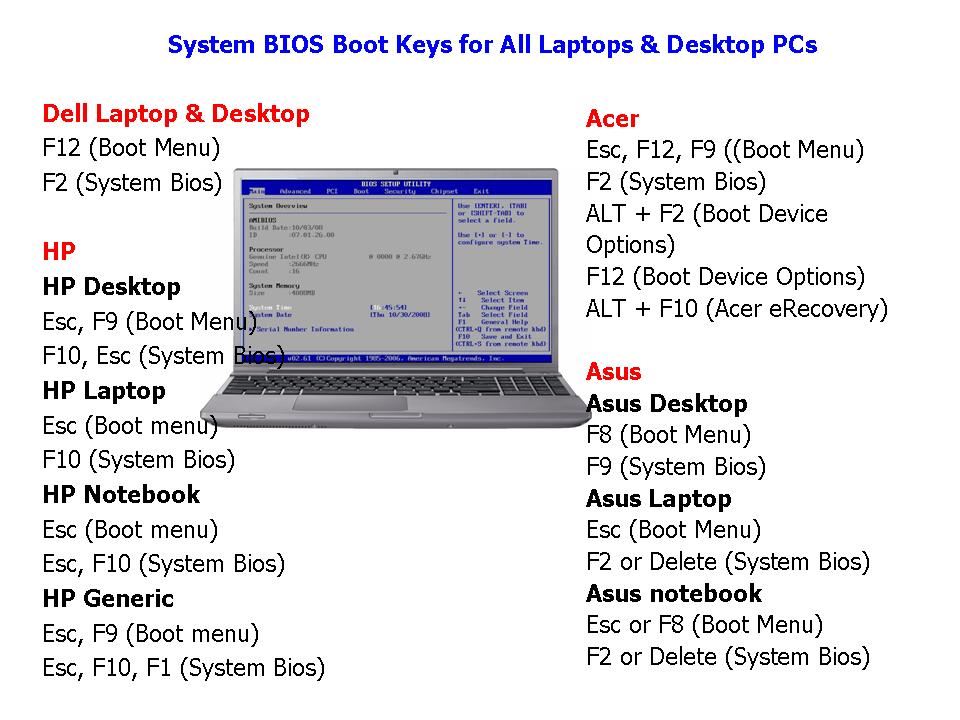
- Запустите CleanMyMac X.
- Выберите модуль «Обслуживание» на боковой панели.
- Установите флажок рядом со сценариями, которые вы хотите запустить.
- Нажмите «Выполнить».
Вот и все. Как только это будет сделано, ваш Mac будет в гораздо лучшей форме, чем раньше. Вы можете выполнить тот же процесс для сканирования на наличие вредоносных программ, удаления ненужных файлов, управления приложениями и т. д. CleanMyMac X предоставляет вам гигабайты свободного места на жестком диске.
Вместо Macintosh BIOS используется UEFI — унифицированный расширяемый интерфейс прошивки, который выполняет те же функции, что и BIOS на старых ПК с Windows. К ним относятся инициализация оборудования и загрузка операционной системы. К сожалению, вы не можете загрузиться в режиме UEFI, чтобы управлять процессом с помощью командной строки. Однако однопользовательский режим позволяет вам делать что-то подобное для компьютеров Mac на базе Intel. Или лучше используйте CleanMyMac X — командная строка не нужна!
Как ввести команду BIOS на MacBook | Small Business
Трэвис Мейер
Хотя MacBook технически не оснащены BIOS, они поддерживаются аналогичной загрузочной прошивкой, используемой Sun и Apple, которая называется Open Firmware.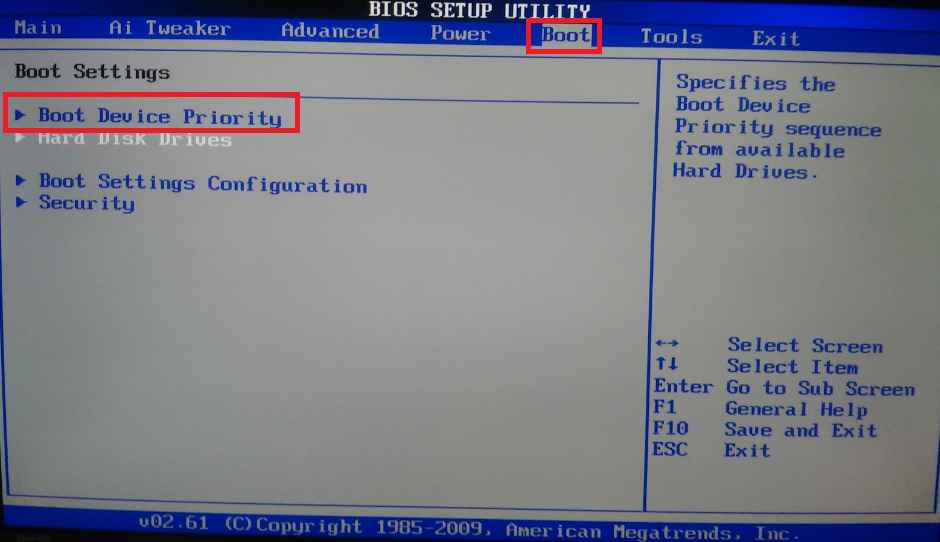 Открытая прошивка — это первая исполняемая программа на вашем MacBook, которая служит платформой для Mac OS X. Как и BIOS на компьютерах с ПК, открытая прошивка доступна при запуске и предоставляет вам интерфейс для технической диагностики и отладки вашего компьютера. Будьте осторожны при отправке команд в Open Firmware — простые ошибки могут привести к необратимому повреждению вашего MacBook.
Открытая прошивка — это первая исполняемая программа на вашем MacBook, которая служит платформой для Mac OS X. Как и BIOS на компьютерах с ПК, открытая прошивка доступна при запуске и предоставляет вам интерфейс для технической диагностики и отладки вашего компьютера. Будьте осторожны при отправке команд в Open Firmware — простые ошибки могут привести к необратимому повреждению вашего MacBook.
Загрузка открытой прошивки при запуске
Чтобы получить доступ к открытой прошивке вашего MacBook, вы должны сначала выключить компьютер. Затем снова включить его, удерживая «Command», «Option», «0» и «F». одновременно с загрузкой машины, чтобы получить доступ к интерфейсу Open Firmware. Как и BIOS на компьютерах с ПК, командный терминал Open Firmware является двухцветным и не предоставляет расширенных подсказок. Первое приглашение, которое вы получите, — это слово «ok», которое означает, что ваш MacBook работает правильно и что Open Firmware готова для того, чтобы вы могли начать отправлять команды.

Отображение дерева устройств MacBook
Хотя на первый взгляд ваш MacBook может показаться единым механизмом, на самом деле он состоит из нескольких устройств, работающих совместно с операционной системой. В дополнение к вашему USB-концентратору, клавиатуре и мыши, ваш MacBook содержит шину, аккумулятор, вентилятор и корневое устройство, которое действует как центральный канал, через который управляются другие устройства. Доступ к командному терминалу Open Firmware позволяет отображать все устройства вашего MacBook в так называемом дереве устройств. Команда для доступа к дереву устройств «dev / ls» отображает устройства с точки зрения их серийного кода и соответствующей функции.
Конфигурации ОЗУ дисплея
Многие люди относятся к «памяти» на своих MacBook так, как будто существует только один тип памяти, но на вашем компьютере есть две основные формы памяти, одна из которых — ОЗУ. . Оперативная память, сокращенно от оперативной памяти, выполняет всю работу за ваш компьютер, позволяя вам быстро запускать и останавливать приложения через вашу операционную систему.
 Терминал Open Firmware позволяет отображать конфигурации ОЗУ на вашем MacBook и выполнять диагностические тесты. Информация об оперативной памяти доступна с помощью команды «dev /memory .properties» и отображается в соответствии с количеством картриджей DDR SDRAM, установленных на вашем компьютере.
Терминал Open Firmware позволяет отображать конфигурации ОЗУ на вашем MacBook и выполнять диагностические тесты. Информация об оперативной памяти доступна с помощью команды «dev /memory .properties» и отображается в соответствии с количеством картриджей DDR SDRAM, установленных на вашем компьютере.
Отображение информации о ЦП
Сокращенно от «Центральный процессор». ЦП — это самый важный вычислительный блок на вашем MacBook. Центральный процессор, отвечающий за основную логику компьютерной системы, выполняет все операции ввода и вывода для машины. Это позволяет вашему MacBook запускать программы, включая загрузочную прошивку системы. Интерфейс Open Firmware позволяет просматривать информацию о вашем ЦП, а также запускать диагностическое тестирование микропроцессора. Команда для отображения информации о ЦП в Open Firmware — «dev/cpus». После отправки команды Open Firmware отображает тип микропроцессора, которым оснащен ваш компьютер, его тактовую частоту и частоту шины.

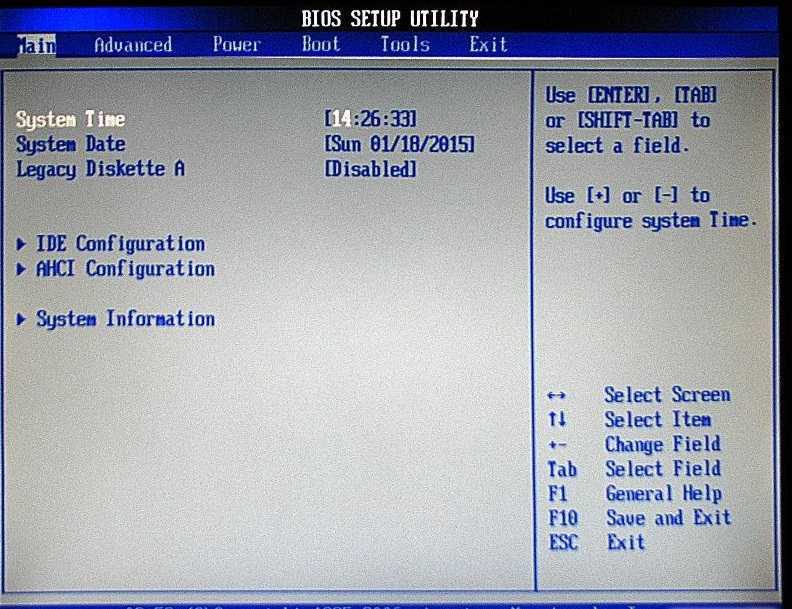
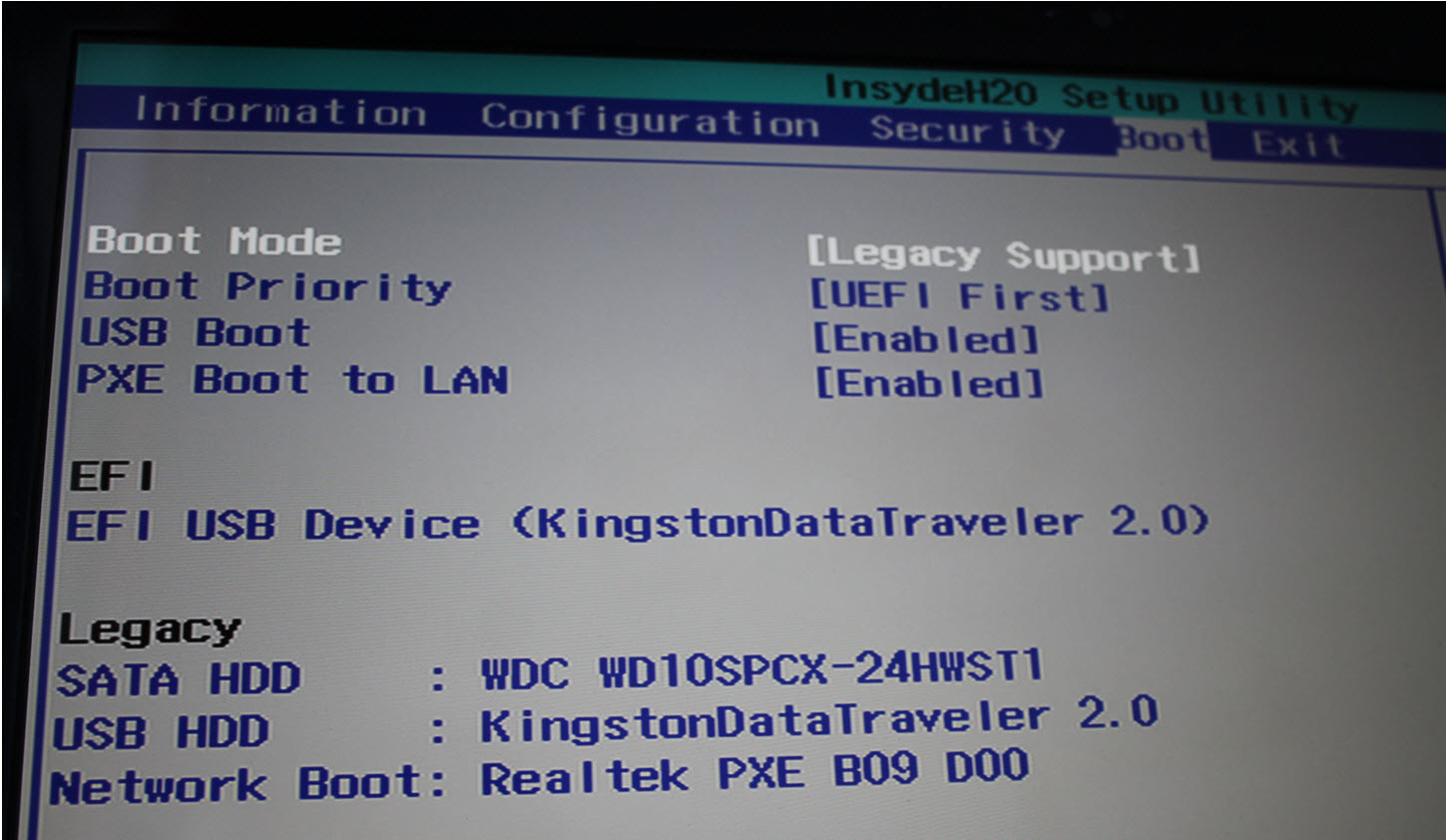 Терминал Open Firmware позволяет отображать конфигурации ОЗУ на вашем MacBook и выполнять диагностические тесты. Информация об оперативной памяти доступна с помощью команды «dev /memory .properties» и отображается в соответствии с количеством картриджей DDR SDRAM, установленных на вашем компьютере.
Терминал Open Firmware позволяет отображать конфигурации ОЗУ на вашем MacBook и выполнять диагностические тесты. Информация об оперативной памяти доступна с помощью команды «dev /memory .properties» и отображается в соответствии с количеством картриджей DDR SDRAM, установленных на вашем компьютере.