Содержание
Цены на iMac, обмен ценностями и места продажи iMac
Некоторые недавние продажи, чтобы дать общее представление о том, сколько стоит iMac.
Сколько стоит твой телефон? $100, $200 or more… Find the value w/ Flipsy
Prices retrieved: 03/20/2023
| iMac Core i5, 27-inch 2017 | $0 | $175 | 1029 долл. США |
| iMac Core i5, 27 дюймов, 2015 г. | $ 0 | N/A | $ 464 |
| IMAC CORE I5, 21,5-дюймовый 2015 | $ 0 | $ 100 | $ 235 |
| $ | $ 235 | ||
| $ | $ 235 | ||
. /A /A | $ 161 | ||
| IMAC CORE I5, 27-дюймовый 2013 | $ 0 | $ 0 | $ 267 |
* Цены на модели с 1TB-Capacities и CoremGHERSHICHSHER. иное отмечено. Ожидайте получить от 20% до 30% больше за более высокую емкость хранилища и скорость процессора. Цена на кирпич и раствор (Лучшая покупка, с адаптером переменного тока).
Ценовые факторы iMac
Хотя аксессуары и упаковка могут принести больше денег (на 10–30 долларов США больше), некоторые покупатели будут платить меньше, если на вашем iMac будет персонализированная гравировка.
| Доставка вашего Mac Mini? Вот как надежно упаковать его и избежать дорогостоящего повреждения. Подробнее |
Состояние является важным фактором. Вышеуказанные цены относятся к товарам в хорошем состоянии. Ожидайте получить на 15-20% меньше за каждое понижение в состоянии.
Ожидайте получить на 15-20% меньше за каждое понижение в состоянии.
Где продать свой iMac
Покупка iMac в проверенных магазинах Flipsy.
Следующие магазины, прошедшие проверку доверием, предоставляют расценки за iMac наличными. Сообщите им свой серийный номер (указанный на задней обложке), состояние и любые включенные элементы. Примерно через 24 часа вы получите расчет стоимости на свой почтовый ящик. Обязательно опишите состояние вашего iMac, чтобы узнать точную цену. В некоторых магазинах есть веялки или поиск серийных номеров, чтобы найти вашу стоимость, но у многих есть неполные базы данных серийных номеров, поэтому, хотя они могут купить ваш Mac, они не покажут цену. Связавшись с ними и указав ваш серийный номер, они могут выполнить поиск, чтобы предоставить наиболее точную цитату.
Знаете ли вы? Многие телефоны стоят $100+. Узнайте стоимость вашего телефона.
Дополнительная помощь
>Как стереть данные iMac? >Цены на другие компьютеры Mac >Дополнительные варианты, которые следует учитывать при продаже iMac >Как отправить iMac?
Предыдущий: Цены на игровые приставки, обмен ценностями и места продажи
Следующий: Как стереть данные iMac
Что такое Apple Universal Control и как его использовать
СОДЕРЖИМОЕ СТРАНИЦЫ:
- Что такое Apple Universal Control
- Поддерживаемые устройства Universal Control [Mac и iPad]
- Как пользоваться Apple Universal Control
- Как исправить Apple Universal Control, не работающий на Mac/iPad
- Apple Universal Control VS Коляска
Что такое Apple Universal Control
Apple представила поддержку Universal Control, когда iPadOS 15. 4 и macOS Monterey 12.3 находились в стадии бета-тестирования. Apple Universal Control позволяет пользователям иметь единую настройку клавиатуры и мыши для перемещения между устройствами macOS и iPadOS для более плавного рабочего процесса. Короче говоря, он позволяет управлять компьютерами Mac и iPad с помощью мыши и клавиатуры каждого устройства.
4 и macOS Monterey 12.3 находились в стадии бета-тестирования. Apple Universal Control позволяет пользователям иметь единую настройку клавиатуры и мыши для перемещения между устройствами macOS и iPadOS для более плавного рабочего процесса. Короче говоря, он позволяет управлять компьютерами Mac и iPad с помощью мыши и клавиатуры каждого устройства.
С Universal Control вы можете использовать один курсор или клавиатуру на любом ближайшем устройстве Mac или iPad, зарегистрированном в той же учетной записи iCloud. Он работает между несколькими компьютерами Mac или Mac и iPad, которые расположены в пределах 10 метров (30 футов) друг от друга.
Обратите внимание, что в следующих ситуациях вы не можете использовать Universal Control:
- Apple Universal Control предназначен только для серии Mac и iPad, и вы не можете управлять iPhone одной мышью или клавиатурой с Mac/ Айпад.
- Universal Control позволяет пользователям выполнять перетаскивание между устройствами с помощью одной мыши, клавиатуры или трекпада, но Apple Pencil.

- Universal Control не может работать в системах Windows, но вы можете найти приложения, альтернативные Universal Control в Windows.
Поддерживаемые устройства Universal Control [Mac и iPad]
Apple Universal Control работает только со следующими устройствами и операционными системами, для которых требуется один Mac и до двух других устройств Mac или iPad. Прежде чем научиться использовать Universal Control, вы должны убедиться, что ваши устройства совместимы. Требования к устройствам для Mac: macOS Monterey 12.4 или более поздней версии, в том числе:
- MacBook, выпущенный в 2016 г. или более поздней версии
- Макбук Про опубликовано в 2016 г. или позже
- MacBook Air выпущен в 2018 г. или позже
- Mac Mini, выпущенный в 2018 г. или позже
- iMac , выпущенный в 2017 г. или позже, или iMac (Retina 5K, 27 дюймов, конец 2015 г.), iMac Pro
- Mac Pro, выпущенный в 2019 г.
 или позже
или позже - Студия Mac
И Universal Control на iPad должны быть совместимы со следующими устройствами, на которых установлена система iPadOS 15.4 или более поздней версии, в том числе:
- iPad Pro (все модели)
- iPad (6-го поколения) или новее
- iPad Air (3-го поколения) или новее
- iPad mini (5-го поколения) или новее
Как использовать Apple Universal Control
При использовании универсального управления вы можете легко работать между вашим Mac и двумя другими устройствами Mac или iPad, расположенными поблизости, управляя клавиатурой, мышью или трекпадом вашего Mac. И каждое устройство показывает свой экран и приложения, используя одну мышь, клавиатуру или трекпад для перемещения указателя, ввода и копирования содержимого между различными устройствами.
Примечание: Используйте Sidecar вместо этого, если вы хотите отразить рабочий стол вашего Mac или расширить свой iPad.
А вот видео, чтобы узнать, как использовать Universal Control на Mac:
- 00:01 Как использовать Universal Control BETA
- 00:45 Настройка универсального управления
- 01:06 Настройка. Войти. Управление
Чтобы включить Apple Universal Control, выполните следующие действия:
Включите Apple Universal Control
Прежде чем продолжить, убедитесь, что каждое устройство соответствует системным требованиям Universal Control, выполнив вход с тем же Apple ID, а затем выполните следующие действия, чтобы включить Universal Control:
Включите Universal Control на Mac:
Шаг 1 Перейдите в меню Apple и найдите Системные настройки/Предпочтения.
Шаг 2. Щелкните Дисплеи.
Шаг 3. При использовании macOS Ventura или более поздней версии нажмите «Дополнительно» в нижней части «Настройки».
Шаг 4. Выберите параметр «Разрешить указателю и клавиатуре перемещаться между любыми ближайшими компьютерами Mac или iPad» и включите его.
Включите универсальное управление на iPad:
Шаг 1. Откройте приложение «Настройки».
Шаг 2. Нажмите «Основные», затем нажмите «AirPlay и Handoff».
Шаг 3. Включите «Курсор и клавиатура», доступные только на моделях iPad, для поддержки универсального управления.
Подключите свой Mac и iPad
После включения универсального управления выполните шаги для подключения устройств поблизости:
Шаг 1. Разместите разблокированные устройства рядом друг с другом.
Шаг 2. С помощью мыши/трекпада переместите указатель за левый или правый край экрана.
Шаг 3. Проведите указателем по всем экранам.
Если при перетаскивании появляется запрещающий значок, вы не можете переместить элемент в текущем местоположении. Вы можете использовать клавиатуру, чтобы нажать «Command + C», чтобы скопировать объект на одно устройство, а затем вставить «Command + V» на другое устройство вместо его удаления. Вы можете использовать клавиатуру, мышь/трекпад любого подключенного устройства для работы, пока устройства подключены к универсальному управлению.
Вы можете использовать клавиатуру, мышь/трекпад любого подключенного устройства для работы, пока устройства подключены к универсальному управлению.
Отключите ваш Mac и iPad
Вы можете выполнить следующие действия, чтобы отключить конкретное устройство от вашего Mac:
- Переведите устройство, которое вы хотите развести, в спящий режим.
- Нажмите «Дисплей» в Центре управления, затем выберите подключенный Mac/iPad в разделе «Связать клавиатуру и мышь».
Или вы можете нажать Control>Option>Command>Delete на клавиатуре, чтобы отключить все устройства.
Автоматическое переподключение к соседнему устройству
Подключайтесь к соседним устройствам Mac/iPad, нажимая трекпад/курсор мыши на край дисплея по направлению к другому устройству. После успешного первого подключения вы можете автоматически повторно подключиться к любому ближайшему Mac или iPad.
Чтобы включить автоматическое повторное подключение на Mac, перейдите в «Системные настройки», выберите «Настройки экрана» и нажмите «Дополнительно».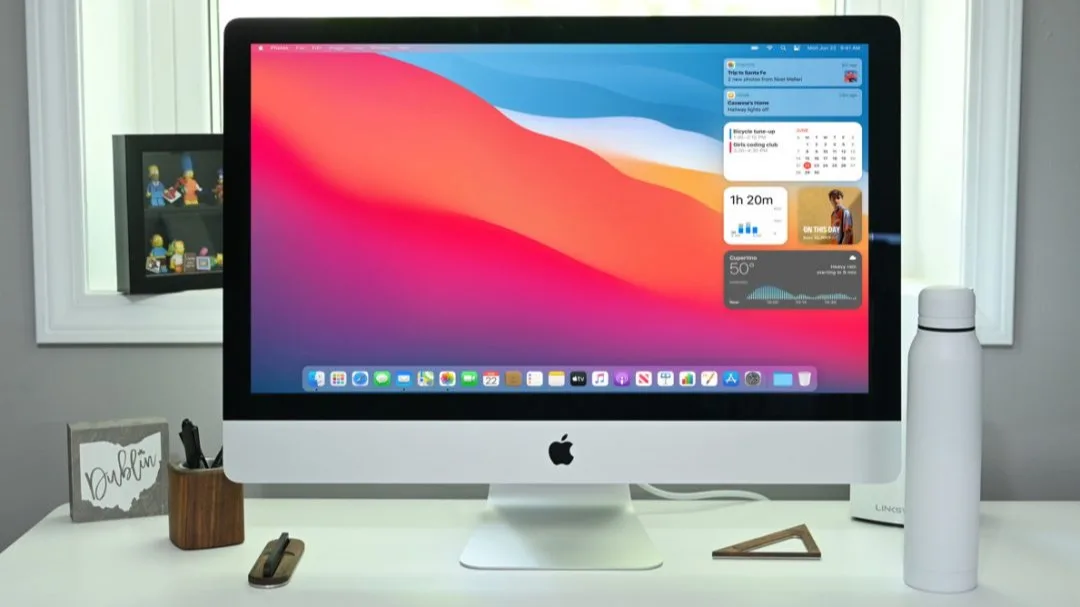 Затем установите флажок рядом с автоматическим повторным подключением к любому ближайшему Mac или iPad, затем нажмите «Готово».
Затем установите флажок рядом с автоматическим повторным подключением к любому ближайшему Mac или iPad, затем нажмите «Готово».
Поделитесь этой статьей в социальных сетях, чтобы прочитать эту статью в любое время, если это поможет:
Как исправить неработающее универсальное управление на Mac/iPad первый раз. Таким образом, чтобы заставить его работать, проверьте следующее, чтобы убедиться, что все настроено правильно:
- Проверьте совместимость устройств, упомянутых выше в списке Поддерживаемые устройства Universal Control.
- Убедитесь, что на всех устройствах выполнен вход с одним Apple ID.
- Убедитесь, что расстояние между вашим Mac и iPad не превышает 10 метров, а Bluetooth, Wi-Fi и Handoff должны быть включены.
- Проверьте, используют ли iPad и Mac сотовую связь и подключение к Интернету, и отключите кнопку общего доступа.
Вот проблемы, которые могут возникнуть при использовании Universal Control, и решения:
- Проблема с перетаскиванием: вам нужно открыть приложение, совместимое с типом файла, потому что рабочий стол Mac поддерживает разные типы файлов, а главный экран iPad — нет.

- Проблема с мультитач-жестами: некоторые мультитач-жесты, например Mission Control, недоступны на iPad, а некоторые немного отличаются.
- Проблема с копированием и вставкой: такие приложения, как Safari, все еще нуждаются в исправлении этой функции.
- Проблема с расположением дисплея: курсор выходит за пределы одного дисплея и появляется на другом, показывая положение, не соответствующее физическому расположению обеих презентаций; вы должны использовать раздел «Дисплеи» в Системных настройках вашего Mac, чтобы изменить порядок ваших устройств.
Apple Universal Control VS Sidecar
Sidecar — это функция, разработанная Apple и представленная как часть macOS Catalina и iPadOS 13. Sidecar позволяет пользователям использовать iPad в качестве внешнего дисплея для Mac. Вы можете использовать Sidecar для зеркального отображения дисплея вашего Mac на iPad или использовать его в «расширенном режиме» для дополнительного экрана.
Различия между Universal Control и Sidecar
Основное различие между Sidecar и Universal Control заключается в том, что Sidecar превращает ваш iPad во внешний дисплей для Mac.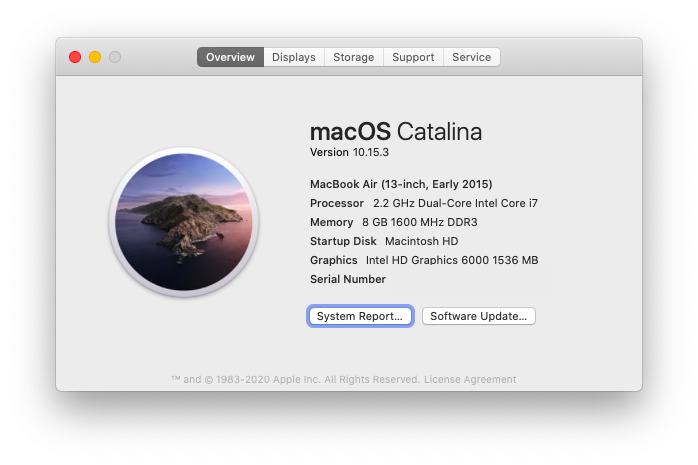 Напротив, Universal Control позволяет вам использовать трекпад/мышь/клавиатуру вашего Mac для управления вашим iPad. Он не отражает дисплей Mac. Вместо этого он позволяет вам использовать iPadOS как есть, но с ресурсами вашего Mac. Вот простая таблица, объясняющая основные различия между Universal Control и Sidecar:
Напротив, Universal Control позволяет вам использовать трекпад/мышь/клавиатуру вашего Mac для управления вашим iPad. Он не отражает дисплей Mac. Вместо этого он позволяет вам использовать iPadOS как есть, но с ресурсами вашего Mac. Вот простая таблица, объясняющая основные различия между Universal Control и Sidecar:
| Универсальное управление | Коляска | |
| Назначение | Используйте мышь/трекпад и клавиатуру Mac для управления ближайшими компьютерами Mac и iPad | Превращает iPad в дополнительный дисплей для Mac |
| Совместимость с Mac | Может работать между двумя компьютерами Mac | Невозможно работать между двумя компьютерами Mac |
| Количество устройств | Можно подключить до трех устройств одновременно; по крайней мере один из них Mac | Только для одного подключенного iPad |
| Общий доступ к файлам | Можно перетаскивать файлы между Mac и iPad | Не удается обмениваться файлами между Mac и iPad |
| Подставка для Apple Pencil | Не поддерживает Apple Pencil | Поддерживает Apple Pencil в качестве ввода |
| Проволочная опора | Только беспроводной | Без ограничений |
| Поддержка жестов | Не поддерживает жесты macOS на iPad | Можно использовать все жесты трекпада MacOS |
| Параметры подключения | Подключается автоматически после настройки | Требуется ручная настройка каждый раз |
Используйте Universal Control или Sidecar
Если вы часто пользуетесь Apple Pencil, рекомендуется использовать Sidecar.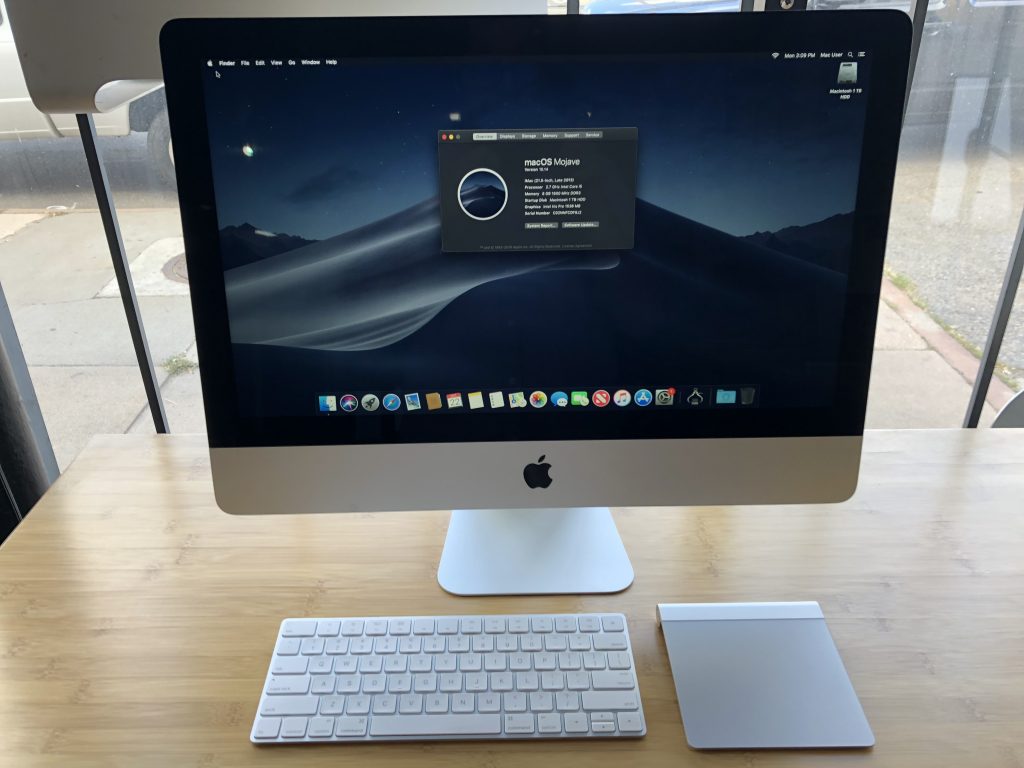 Sidecar позволяет использовать мощные приложения Mac, такие как Photoshop, на iPad с помощью Apple Pencil. Если вы хотите расширить пространство рабочего стола Mac до экрана iPad, и ваш рабочий процесс не включает iPadOS, то самый простой ответ — использовать Sidecar.
Sidecar позволяет использовать мощные приложения Mac, такие как Photoshop, на iPad с помощью Apple Pencil. Если вы хотите расширить пространство рабочего стола Mac до экрана iPad, и ваш рабочий процесс не включает iPadOS, то самый простой ответ — использовать Sidecar.
Однако предположим, что ваш рабочий процесс включает в себя использование нескольких компьютеров Mac или вы хотите начать использовать настоящую мощь своего iPad и творческих приложений Apple для iPadOS, таких как Garageband и iMovie. В этом случае вам следует выбрать универсальное управление. Эта функция позволяет использовать только одну клавиатуру/мышь для всех ваших устройств, поэтому вам не нужно переключаться вручную.
Заключение
Apple Universal Control позволяет использовать мышь/трекпад и клавиатуру Mac для управления ближайшими компьютерами Mac и iPad, и его работа проста. Просто включите Universal Control на своем Mac и iPad, убедитесь, что все настройки верны, подключите их, и вы сможете использовать все устройства с одной мышью/трекпадом и клавиатурой.

 или позже
или позже