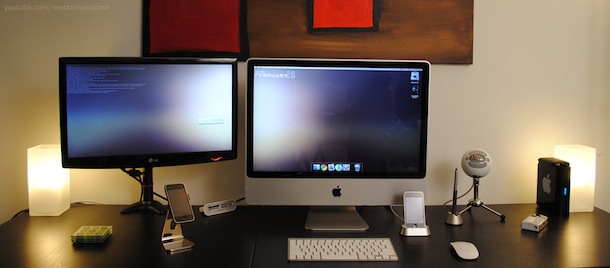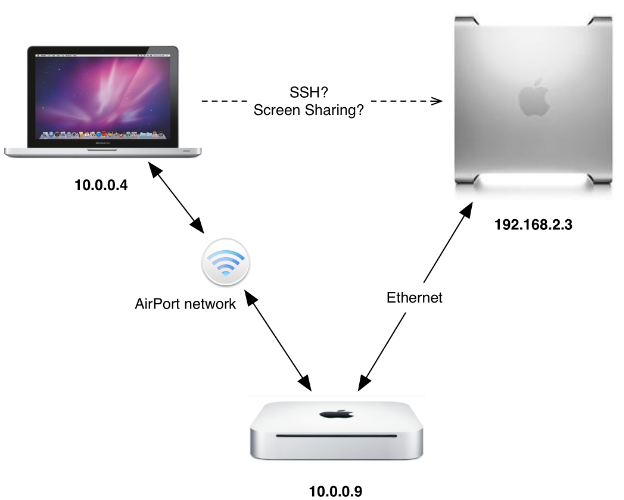Содержание
Как подключить макбук к телевизору через HDMI 5 способов
Как подключить
Подключаем macbook к TV с помощью HDMI кабеля
Админ, Вячеслав5 дней тому назадLast Updated: 06.04.2023
0 2 744 Время чтения: 5 мин.
Как подключить макбук к телевизору через HDMI
Сегодня в этой статье будет ясно показано как подключить макбук к телевизору через HDMI. Ноутбуки от Apple удобные, мощные, тонкие, качественные, легкие и портативные.
- Это означает, что многие пользователи проводят все больше времени перед экранами своих любимых макбуков, чем перед экранами телевизоров.
Макбук – очень приятное и качественное устройство, хоть и дорогое. Можете почитать мою статью о плюсах и минусах макбука, может и пригодится информация.
- Подключить монитор к макбуку про или MacBook Air, к телевизору просто. По сути надо только подключить один конец кабеля к MacBook, а другой – к телевизору.

Посмотрите новые макбуки на AliExpress или Яндекс.Маркете!
Но возможно придется использовать специальные переходники или адаптеры, совместимые как с вашим ноутбуком, так и с доступными портами вашего телевизора.
Как подключить макбук к телевизору через HDMI – порты подключения
Кстати, если у вас еще нет HDMI кабеля – советую посмотреть на Яндекс.Маркете, там просто гигантский выбор разных кабелей и разной длины.
- Порты различаются в зависимости от модели ноутбука и телевизора. Поэтому убедитесь, что у них есть совместимые порты или что у вас есть необходимые адаптеры для их подключения.
Ноутбуки Apple имеют по крайней мере шесть типов портов, связанных с видео: порт micro DVI, порт Mini DisplayPort, порт Thunderbolt 2, порт Thunderbolt 3, порт HDMI и порт USB.
- Некоторые ноутбуки имеют по крайней мере два из них встроенных (обычно USB-порт в сочетании с портом micro DVI, Mini DisplayPort или Thunderbolt).
Например, у версии MacBook 2017 года имеется только один порт (хотя вы можете использовать специальные адаптеры для реализации других типов видео разъемов). Более старые модели, как правило, имеют больше встроенных портов, которые могут включать порты VGA и HDMI.
Более старые модели, как правило, имеют больше встроенных портов, которые могут включать порты VGA и HDMI.
Телевизионные порты
Подключить монитор к макбуку Pro несложно
Как и порты для ноутбуков Apple, телевизионные порты могут отличаться в зависимости от модели и марки. Есть, однако, некоторые порты, которые являются общими среди них:
- HDMI порт – является наиболее распространенным типом порта на электронных устройствах.
Эти порты существуют с начала 2000 года из-за их способности передавать большие объемы данных (что позволяет использовать видео с более высоким разрешением).
Если ваш MacBook имеет встроенный порт, это самый простой способ как подключить макбук к телевизору через HDMI
- DisplayPort является преемником порта “эйч-ди-э-май”.
Он довольно распространен в ноутбуках и ПК, но гораздо менее распространен в телевизорах, чем его предшественник.
- Порты DVI распространены в электронных устройствах, выпущенных с конца 90-х до начала 2000-х.

Их видно по прямоугольной форме, которая имеет такие же прямоугольные отверстия в нем и обычно имеют белый цвет.
- Порты VGA распространены в устройствах, выпущенных между концом 80-х и концом 90-х годов. Однако эти древние порты все еще используются.
Их легко отличить по вытянутой форме и круглым отверстиям в них. Они обычно бывают синего, черного или розового цветов.
Посмотрите самый популярный макбук на Яндекс.Маркете:
Итак, непосредственно сам процесс подключения
Если вы уже убедились в том, что у вас есть все необходимые переходники и адаптеры для подключения макбука к телевизору, то приступаем непосредственно к подсоединению.
После подключения “мака” к телевизору, он будет определять его как внешний монитор (отдельный). Далее вы должны будете подсказать макбуку, как бы он хотел применять этот самый внешний дисплей.
- Зайдите в меню Apple;
- Нажмите на “Системные настройки”;
- Перейдите на вкладку “дисплеи”;
- Далее заходим в “расположение”;
- Поставьте галочку “зеркальные дисплеи”, если хотите, чтобы ваш монитор транслировал то же самое изображение, что и на экране мака;
- Оставьте все настройки как есть, если нужен телевизор в качестве второго внешнего дисплея.

Далее, после окончания настройки монитора, вы можете показать ПК, какой источник звука вы хотите применять – встроенные динамики от macbook или динамики на телевизоре.
- Зайдите в меню Apple;
- Далее переходим в “Системные Настройки”;
- Нажимает на “звук”;
- Потом выходим из меню;
- Выбираем параметр – “телевизор”.
Итак, как подключить макбук к телевизору через HDMI – новые макбуки сейчас идут с портом USB-C. Однако вы все еще сможете решить вопрос как подключить макбук к телевизору через HDMI – через специальный переходник с USB-C.
- Подсоедините один конец адаптера USB-C к HDMI к порту USB-C вашего ноутбука.
- Подключите один конец кабеля HDMI к порту HDMI вашего телевизора.
- Подключите другой конец кабеля HDMI к другому концу адаптера USB-C-HDMI.
- Выполните те же действия, что и выше, чтобы настроить телевизор в качестве источника звука
Как подключить hdmi к макбуку
1.Подключение макбука с портом Thunderbolt к телевизору с портом HDMI
Встроенные порты HDMI уже давно были удалены в новых моделях ноутбуков Apple и с тех пор были заменены портами Thunderbolt, чтобы сэкономить место.
Если ваш Mac не имеет порта HDMI, но имеет порт Thunderbolt, вы можете использовать адаптер Thunderbolt для подключения ноутбука к телевизору, все просто.
2.Подключение макбука к телевизору с помощью порта Thunderbolt:
- Возьмите адаптер Thunderbolt.
- Подключите адаптер Thunderbolt к ноутбуку.
- Подключите один конец кабеля HDMI к порту HDMI вашего телевизора.
- Подключите другой конец кабеля HDMI к адаптеру Thunderbolt.
- Выполните те же действия, что и выше, чтобы установить телевизор в качестве источника звука.
3.Подключите ноутбук с Mini-DisplayPort к телевизору с портом HDMI.
До появления портов Thunderbolt макбуки обычно оснащались мини-DP. Если это то, что есть на вашем Mac, вы можете подключить его к телевизору с портом HDMI с помощью адаптера Mini DisplayPort на HDMI.
- Приобретите адаптер Mini DisplayPort.
- Подключите адаптер Mini DisplayPort к ноутбуку.
- Подключите один конец кабеля HDMI к порту HDMI вашего телевизора.

- Подключите другой конец кабеля HDMI к адаптеру Mini DisplayPort.
- Выполните те же действия, что и выше, чтобы установить телевизор в качестве источника звука.
4.Подключение макбука с портом DVI к телевизору с портом HDMI.
Более старые устройства от Apple (например, выпущенные около 2000 года) обычно имеют порты DVI. Если у вашей модели есть один DVI, и вы хотите подключить его к телевизору с портом HDMI, вам понадобится адаптер DVI-HDMI для подключения вашего ноутбука к телевизору.
- Подключите один конец адаптера DVI-HDMI к порту DVI вашего ноутбука.
- Подключите один конец кабеля HDMI к порту HDMI вашего телевизора.
- Подключите другой конец кабеля HDMI к другому концу адаптера DVI-HDMI.
- Некоторые адаптеры не работают с HDMI-аудиосистемой, поэтому после подключения телевизора к компьютеру Mac вы можете не слышать никаких звуков. Если вы столкнулись с этой проблемой, вы можете обойти ее, следуя этим советам по устранению неполадок.

5.Как подключить макбук к телевизору через HDMI если есть только VGA
Родные порты VGA уже давно исчезли на моделях MacBook. Если они все еще есть на вашем компьютере, то вы можете просто подключить один конец кабеля VGA к вашему ноутбуку, а другой конец к телевизору.
Как подключить макбук эйр к телевизору с портом VGA с помощью адаптера Thunderbolt:
- Подключите адаптер Thunderbolt к компьютеру Mac.
- Подключите один конец кабеля VGA к порту VGA вашего телевизора (убедитесь, что он плотно закреплен).
- Подключите другой конец кабеля VGA к порту VGA вашего адаптера Thunderbolt.
Теперь ваш телевизор должен воспроизводить то, что отображается на экране вашего ноутбука и вопрос как подключить макбук к телевизору через HDMI должен быть решен.
Вам также может быть полезна моя статья на тему как установить Windows 10 на макбук, переходите по ссылке и читайте, статья полезная и интересная!
НА ГЛАВНУЮ
Подписывайтесь на мой канал!
Как подключить MacBook Air/Pro к телевизору LG, Samsung, Sony
Для чего подключать MacBook к телевизору
Если у вас на стене висит Smart TV и в распоряжении MacBook, то для удобства работы и развлечений один следует подключить к другому. Вы можете сделать из TV панели дополнительный монитор. Так можно смотреть фильмы, играть, работать, просматривать изображения, и демонстрировать рабочий экран и еще очень много чего. Это удобно и очень просто.
Ниже рассмотрим все существующие способы подключения — проводные и беспроводные. А также рассмотрим какой способ лучше использовать в конкретной ситуации.
Как подключить MacBook к телевизору
Для первого способа нам понадобится кабель HDMI или USB-C, в зависимости от модели ноутбуков. Так как например, если у вас MacBook Air или MacBook 12 Retina, то здесь для всех нужд только Thunderbolt 3, а все вопросы решаются хабами и переходниками. Макбук Про со всевозможными портами последний раз вышел с конвейера в 2015 году. Современные модели оборудуются только Thunderbolt 3, а для подключения дополнительного оборудования используются различные переходники.
Так как например, если у вас MacBook Air или MacBook 12 Retina, то здесь для всех нужд только Thunderbolt 3, а все вопросы решаются хабами и переходниками. Макбук Про со всевозможными портами последний раз вышел с конвейера в 2015 году. Современные модели оборудуются только Thunderbolt 3, а для подключения дополнительного оборудования используются различные переходники.
Итак если есть Mac, умный телевизор LG, Samsung, Sony или любой другой и необходимые кабеля с разъемами, можем приступать к подключению. Кстати, передача через HDMI лучше всего подходит для просмотра фильмов в высоком качестве, так позволяет беспрепятственно передавать контент с разрешением не менее 1080 р., а также 4К, 5К, Ultra HD.
- Подключаем Мак и телевизор через соответствующие разъемы.
- Включаем телевизор и выбираем источник питания HDMI. После этого изображение на экране макбук должно отобразится на телевизоре.
- На MacBook в левом верхнем углу заходим в “Apple”, “Системные настройки”, “Мониторы”.

- Здесь на вкладке “Мониторы” выбираем “стандартная для мониторов” для выбора автоматической настройки, или “масштабируемая” для ручной настройки.
Для просмотра фильмов необходимо чтобы телевизор воспроизводил не только изображение, но и звук.
- Заходим “Apple”, “Системные настройки”, “Звук”, “Выход”.
- В списке устройств выбираем свой телевизор. Если для вывода звук используется аудиосистема выбираем ее, важно чтобы устройство было ранее подключено к MacBook.
Теперь разберемся как подключить MacBook к телевизору Samsung Smart TV без проводов. Для беспроводной трансляции на ТВ панель у Apple есть специальная технология AirPlay. Также она поддерживается на некоторых продуктах сторонних брендов. Если ваш телевизор одна из последних моделей Samsung, LG или Sony. То здесь по умолчанию предустановлен набор инструментов для комфортной работы с продуктами Apple.
Чтобы проверить поддерживает ли ваш Smart TV технологию AirPlay на телевизоре заходим, “Меню” или “Настройки”, “Общие”, здесь у моделей AirPlay должен быть соответствующий пункт.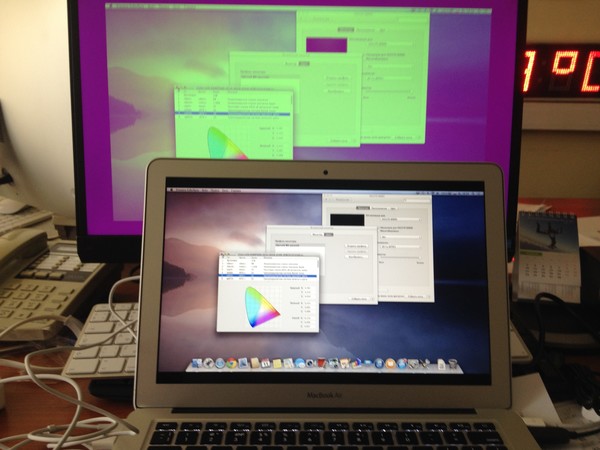
Заходим в настройку AirPlay на телевизоре.
- Выбираем “включить”.
- При первой трансляции может потребоваться ввести PIN-код. Поэтому переходим в пункт “Требовать код”.
- Теперь чтобы дублировать монитор Мака на телевизоре в правом верхнем углу жмем значок AirPlay, выбираем “включить видеоповтор”.
Если значок AirPlay не отображается, заходим “Apple”, “Системные настройки”, “Монитор”, выбираем “Показывать параметры видеоповтора в строке меню, если доступно”.
Если ваш телевизор не поддерживает AirPlay, чтобы подключить MacBook Pro к телевизору используя этот стандарт понадобится медиаприставка Apple TV.
Подключить MacBook Pro к телевизору можно альтернативным способом. Для этого есть ряд приложений, которые можно скачать в AppStore. Например, Mirror for Samsung TV или Mirror for LG Smart TV.
Принцип работы с приложениями примерно одинаковый.
- Качаем программу на MacBook из App Store, устанавливаем.
- Проверяем чтобы телевизор и макбук были подключены к одной Wi-Fi сети, между устройствами не было никакого подключения, USB, HDMI, отключен режим “Отображение экрана”.

- Включаем телевизор, на MacBook в правом верхнем углу уведомлений появится ярлык приложения.
- Нажимаем его, если все прошло успешно, здесь отобразиться ваш телевизор. Выбрав его, изображение с экрана макбук отразиться на экране телевизора.
Для настройки звука заходим “Apple”, “Системные настройки”, “Звук”, “Вывод”, здесь выбираете свое устройство.
Как видно, подключить MacBook Air к телевизору, очень просто. Для просмотров лучше выбирать проводное подключение или AirPlay с локальным подключение к сети интернет.
Как подключить MacBook к телевизору
Возможность подключения MacBook к большому экрану дает массу преимуществ. Независимо от того, делаете ли вы это для потоковой передачи фильмов или наслаждаетесь большим дисплеем для работы, полезно знать, как подключить MacBook к телевизору. Если вы используете смарт-телевизор, самым простым способом подключения двух устройств является AirPlay.
Узнайте больше о том, как это сделать, и о других способах подключения Mac к телевизору в статье ниже. Мы рассматриваем различные способы подключения, как по кабелю, так и по беспроводной сети.
Мы рассматриваем различные способы подключения, как по кабелю, так и по беспроводной сети.
Содержание
Как подключить MacBook к телевизору по беспроводной сети через AirPlay
Если у вас есть смарт-телевизор и вы хотите использовать AirPlay для подключения к нему своего MacBook, выполните следующие действия. Этот метод работает для широкого круга производителей смарт-телевизоров и очень прост.
Шаг 1. Убедитесь, что ваш телевизор совместим с AirPlay. Большинство последних смарт-телевизоров поддерживают AirPlay. Такие бренды, как Sony, LG, Samsung или Vizio, обычно совместимы, и если это не так, вы всегда можете выбрать потоковое устройство, такое как Apple TV, Amazon Fire, Google Chromecast или Roku. (для некоторых смарт-телевизоров потребуется загрузить приложение Apple TV).
Шаг 2. Включите Smart TV и MacBook. Включите телевизор с пульта дистанционного управления и дважды проверьте, включен ли MacBook.
Шаг 3: Подключите оба устройства к одной сети. Убедитесь, что ваш MacBook и Smart TV подключены к одной и той же беспроводной сети. Для этого перейдите к значку Wi-Fi и проверьте имя сети на MacBook. Затем перейдите в настройки Smart TV и убедитесь, что он подключен к тому же SSID.
Убедитесь, что ваш MacBook и Smart TV подключены к одной и той же беспроводной сети. Для этого перейдите к значку Wi-Fi и проверьте имя сети на MacBook. Затем перейдите в настройки Smart TV и убедитесь, что он подключен к тому же SSID.
Шаг 4. Включите функцию AirPlay на своем MacBook. Перейдите в строку меню, щелкните значок AirPlay и установите флажок «Показывать параметры зеркального отображения в строке меню, если они доступны».
Шаг 5: Щелкните значок AirPlay, чтобы начать процесс зеркалирования. Вы должны найти опцию «Отразить встроенный дисплей» и щелкнуть по ней, а затем выбрать дисплей, на который вы хотите отразить.
Шаг 6: Введите пароль AirPlay. При появлении запроса введите свой пароль AirPlay на экране телевизора.
Как подключить MacBook к телевизору с помощью JustStream
JustStream — это специальное приложение, которое помогает подключить любой компьютер MacBook к Smart TV без использования кабелей или другого оборудования. Просто загрузите и установите JustStream на свой Mac, и новый виджет будет добавлен в строку меню.
JustStream позволяет вам выбрать источник зеркального отображения, если у вас более одного дисплея, а также выбрать дисплей, на который вы транслируете. Он может подключаться к широкому списку приемников, обрабатывая любые типы данных, от фильмов с высоким разрешением до презентаций и многого другого. Это приложение совместимо с AirPlay 2, Chromecast и многими устройствами DLNA. Помимо потоковой передачи Mac на телевизор, он позволяет создавать плейлисты с видео, а также перекодировать на ходу для улучшения работы.
Приложение легкое, и для его работы не требуется много ресурсов. Он поддерживает широкий спектр производителей смарт-телевизоров, таких как Samsung, Sony, LG, Roku и многие другие. Интерфейс создан для повышения функциональности и позволяет вам легко выбирать совместимые устройства и наслаждаться работой с гораздо большим дисплеем, независимо от того, зачем вам это нужно.
Подключите свой MacBook к любому телевизору через JustStream
Шаг 1. Загрузите приложение и добавьте его на свой Mac.
Загрузите приложение и добавьте его на свой Mac.
Шаг 2: Запустите JustStream из строки меню.
Шаг 3: Найдите кнопку «+» и добавьте файлы, которые вы хотите транслировать.
Шаг 4: Выберите свой дисплей в меню «Экраны».
Шаг 5: Нажмите «Начать трансляцию» и наслаждайтесь большим экраном.
Подключение MacBook к телевизору с помощью кабеля
Если вы ищете ответы на вопросы о том, как подключить MacBook Air к телевизору, который не поддерживает AirPlay, единственный способ сделать это — использовать кабель. Перед началом работы необходимо проверить несколько вещей, поскольку совместимость отличается от одного MacBook к другому и от одного телевизора к другому.
Прежде всего, видеокабель должен подходить к порту Thunderbolt, DVI или HDMI MacBook. Более новые модели предлагают только порт Thunderbolt, и вам понадобится адаптер, чтобы выполнить работу. Например, для подключения MacBook 2015 года или более поздней версии требуется адаптер USB-C — HDMI. Вы можете выбрать довольно дорогой кабель, предоставленный Apple, или любой другой такой кабель от многих производителей.
Вы можете выбрать довольно дорогой кабель, предоставленный Apple, или любой другой такой кабель от многих производителей.
Если вам повезло и у MacBook есть порт HDMI, вам все равно придется достать кабель, если у вас его нет. Даже если вам нужно его купить, это определенно дешевле, чем адаптер USB-C.
После того, как вы определились с типом кабеля/адаптера, который вам нужен для подключения MacBook к Smart TV, процесс довольно прост. Просто выполните следующие действия, и уже через пару секунд вы сможете наслаждаться большим экраном.
Шаг 1. Включите оба устройства, чтобы они были готовы к подключению.
Шаг 2. Вставьте адаптер в порт USB-C и подключите кабель HDMI к телевизору.
Шаг 3. С помощью пульта дистанционного управления телевизора перейдите в меню «Источник» и выберите порт HDMI, подключенный к Mac.
Шаг 4: Наслаждайтесь высоким разрешением и большим экраном во время занятий.
Как подключить MacBook Pro к телевизору с помощью Apple TV
Если у вас есть Apple TV и вы хотите подключить к нему MacBook, вас ждет беспрепятственный опыт.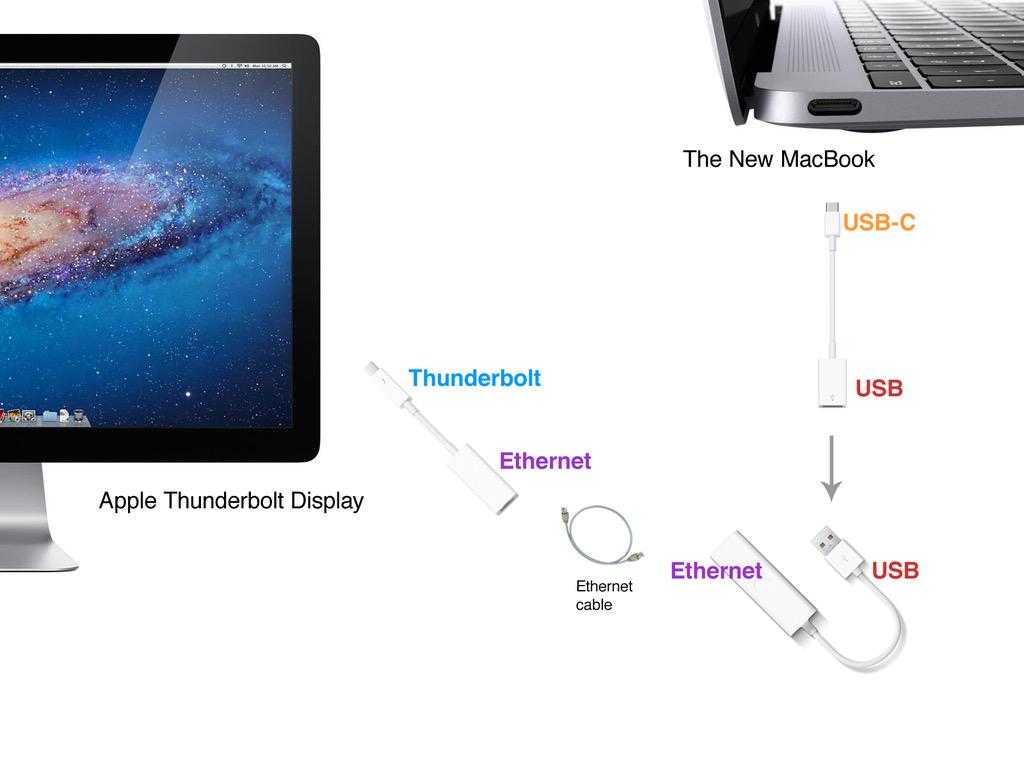 Поскольку два устройства Apple предназначены для обеспечения оптимальной совместимости, вам просто нужно выполнить следующие шаги, и все готово.
Поскольку два устройства Apple предназначены для обеспечения оптимальной совместимости, вам просто нужно выполнить следующие шаги, и все готово.
Шаг 1. Настройте Apple TV. Прежде чем использовать AirPlay для зеркального отображения экрана MacBook, необходимо убедиться, что Apple TV правильно настроен и подключен к телевизору.
Шаг 2: Убедитесь, что оба устройства используют одну и ту же сеть. Ваш Mac и Apple TV должны быть подключены к одной и той же сети Wi-Fi, чтобы процесс работал. Перейдите в «Настройки» — «Сеть» на Apple TV, чтобы проверить, к какой беспроводной сети он подключен, а затем сделайте то же самое на своем Mac.
Шаг 3: Включите AirPlay на телевизоре. Несмотря на то, что эта функция обычно включена по умолчанию, вам следует дважды проверить, включена ли она. Для этого перейдите в «Настройки» — «AirPlay» — убедитесь, что параметр «Включен», а затем выберите «Все», чтобы можно было установить соединение.
Шаг 4: Перейдите к значку AirPlay на вашем Mac. Нажмите кнопку AirPlay в меню, выберите доступный дисплей и начните зеркалирование, чтобы мгновенно использовать телевизор.
Нажмите кнопку AirPlay в меню, выберите доступный дисплей и начните зеркалирование, чтобы мгновенно использовать телевизор.
Что еще вы должны знать
Теперь, когда мы рассмотрели все способы подключения MacBook к телевизору, вот несколько советов и предупреждений, о которых следует помнить, чтобы получить наилучшие впечатления.
Предупреждения:
● Возможны проблемы с графикой, если разрешение экрана Mac намного выше, чем разрешение, поддерживаемое телевизором.
● Использование устаревших моделей Mac для подключения к новейшим телевизорам может привести к непредсказуемым ошибкам или полной неработоспособности.
Советы:
● Игра в видеоигры и потоковое видео — два самых популярных занятия, когда телевизор используется для зеркального отображения экрана Mac.
● Всегда проверяйте, не можете ли вы загрузить определенные приложения для подключения смарт-телевизоров к вашему Mac, чтобы разрешить потоковую передачу по беспроводной сети, а не использовать кабельное соединение.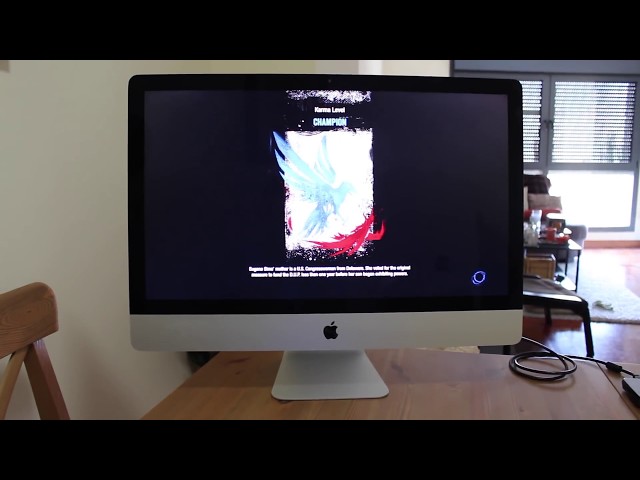
Заключение
Независимо от того, хотите ли вы подключить свой MacBook к телевизору, чтобы посмотреть фильм, провести презентацию или поиграть в любимую видеоигру, теперь у вас есть все возможные способы сделать это. Мы рассмотрели варианты беспроводного и кабельного подключения, чтобы вы могли выбрать то, что лучше всего соответствует вашим потребностям. Тем не менее, самый простой ответ на вопрос, как подключить MacBook к телевизору, всегда будет предоставляться с помощью решения Wi-Fi, поскольку оно не требует от вас покупки кабелей и другого оборудования.
И когда дело доходит до охвата всех моделей MacBook, а также смарт-телевизоров различных брендов, версий Chromecast или устройств DLNA, нет ничего более универсального, чем JustStream. Это легкое приложение поможет вам подключить Mac к широкому спектру устройств с минимальными усилиями и затратами.
Часто задаваемые вопросы
Как подключить MacBook к телевизору через HDMI?
Если на вашем Mac есть порт HDMI, вы можете подключиться к HDMI с помощью кабеля HDMI. Если на вашем Mac есть порты USB-C, Mini DisplayPort, Thunderbolt или Thunderbolt 2, вам понадобится адаптер для подключения к HDMI.
Если на вашем Mac есть порты USB-C, Mini DisplayPort, Thunderbolt или Thunderbolt 2, вам понадобится адаптер для подключения к HDMI.
Как подключить MacBook к телевизору без Apple TV?
Существуют специальные приложения, которые помогут вам подключить MacBook к телевизору без дополнительного оборудования или кабелей. Например, вы можете попробовать JustStream.
Какой кабель мне нужен для подключения моего Mac к телевизору?
Все зависит от модели MacBook и года выпуска. Более новые модели оснащены портами USB-C, поэтому для подключения к Smart TV вам понадобится адаптер HDMI — USB-C. Однако некоторые более старые модели также предлагают порты Thunderbolt или DVI, поэтому вы также можете изучить эти варианты.
Как отразить мой MacBook на телевизоре?
Вы можете подключить MacBook к телевизору через AirPlay. Если ваш телевизор не поддерживает AirPlay, вы можете использовать стороннее приложение для дублирования экрана на своем Mac.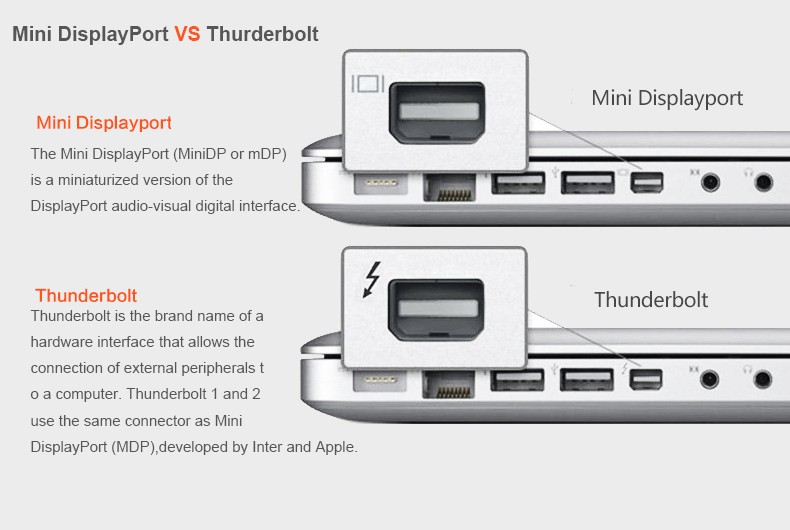
Как легко подключить Apple Mac к телевизору
Автор
Махмуд Итани
Обновлено
Иногда нам нужно подключить наши компьютеры к большому экрану. Вот как легко подключить Apple Mac к телевизору с помощью кабеля или по беспроводной сети.
Mac — это линейка персональных компьютеров Apple — iMac, Mac Mini, MacBook Air, MacBook Pro и другие. Они предлагают большие возможности, которые конкурентам в некоторых случаях трудно догнать. Если вы защитите свой MacBook Pro чехлом, он прослужит вам дольше, поэтому обязательно купите его, если вы еще этого не сделали. Хотим ли мы представить Keynote или посмотреть фильм, иногда нам нужно подключить наши компьютеры к большому экрану. Вот как легко подключить Apple Mac к телевизору как по беспроводной сети, так и по кабелю.
Беспроводное соединение
Для беспроводного подключения Mac к телевизору вам потребуется Apple TV. Если вы это сделаете, выполните следующие действия:
- Убедитесь, что ваш Mac и Apple TV подключены к одной и той же сети Wi-Fi и Apple ID.
- Нажмите кнопку Control Center в строке меню на вашем Mac.

- Нажмите Зеркалирование экрана .
- Там вы должны найти имя вашего Apple TV в списке доступных устройств. Нажмите здесь.
- Вуаля! Экран вашего Mac волшебным образом появится на телевизоре.
С кабелем
Чтобы подключить Mac к телевизору с помощью кабеля, вам потребуется кабель HDMI. Если вы это сделаете, выполните следующие действия:
- Подключите кабель HDMI к соответствующему порту на вашем Mac. Если на вашем Mac нет порта HDMI, вам потребуется отдельный ключ, док-станция или адаптер.
- После подключения Mac к телевизору с помощью кабеля HDMI через экран телевизора и его динамики должны выводиться как видео, так и аудио.
- Вуаля! Вы сможете смотреть свои любимые шоу и фильмы на телевизоре, если кабель HDMI постоянно подключен к обоим устройствам.
Вы обычно зеркалируете экран Mac по беспроводной связи или по кабелю? Дайте нам знать в комментариях ниже.
Подписывайтесь на нашу новостную рассылку
Похожие темы
- Компьютеры
- Учебники по информатике
- учебник
- яблоко
- Mac
- Apple MacBook Air
- Apple MacBook Pro
- имак
- macOS
- Мак мини
Об авторе
Махмуд — уроженец Бейрута, который всегда стремился к свободе через писательство.