Содержание
Windows 10 через Bootcamp на iMac 21,5 (mid 2011) A1311: crash — LiveJournal
?
Category:
- Компьютеры
- Cancel
В сети есть разные способы (например, 1, 2, 3) как установить Windows 10 через bootcamp на старые macbook или imac, но мне все эти танцы не нравятся совсем. Мне не хочется вообще ничего редактировать (по 1 можно почитать как правится Info.plist в программу Boot Camp Assistant), просто заниматься своими делать и время от времени обращать внимание на iMac.
К слову, если вы в лоб установите Windows 10 на старый mac, то как минимум получите не работающий звук или блютус, как максимум — хаотичные BSOD в моём случае (думаю, что из-за не совместимости драйверов).
Способ, который описан более чем краток, наверное, затратен по времени, но работает без проблем и не требует от вас больших усилий.
1. Устанавливаете старую версию MacOS, в моём случае 10.8.5 Mountain Lion. Образ берется с торрентов, потому что восстановление через интернет на старых маках не работает, поскольку версия MacOS для загрузки слишком стара. Флешку делаете загрузочной через DiskMakerX (выберите версию для Mountrain Lion). Запускать старую версию DiskMakerX лучше всего с такой же старой версии MacOS, потому что из Mojave или Catalin программа выдаёт ошибки, которые не лечатся рекомендуемыми действиями и корректно не работает.
2. Устанавливаете Windows 8.1, записав образ на диск. В моём iMac был DVD-привод и так проще, т.к. записать корректно работающую флешку мне не удалось ни разу — iMac через alt просто не видел их все. пробовал разный софт под windows, macos, linux — толку ноль. Разбираться не особо хотелось. Если нет DVD-дисковода, найдите USBшный или же пробуйте мануал как подключить образ винды в MacOS через DaemonTools Lite.
После завершения установки Windows 8.1, устанавливаем драйвера, рекомендуемые Apple — Bootcamp 5.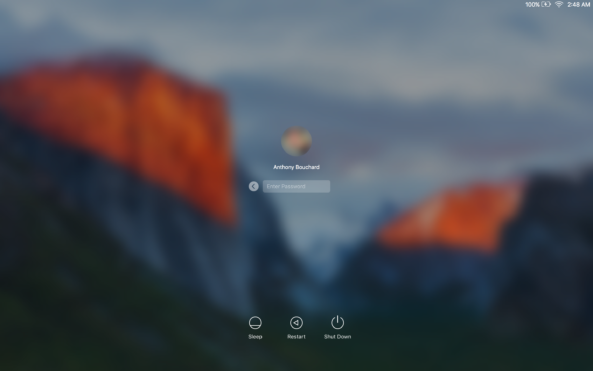 0.5033.
0.5033.
3. Обновляете установленную MacOS 10.8.5 до последней поддерживаемой вашим устройством. В моём случае это High Sierra. Скачиваем по ссылке через Mac App Store, а после того, как обновление завершится устанавливаем все доступные обновления ОС.
4. Загружаем «Помощник по обновления до Windows 10» и следуем инструкциям на экране. После нескольких перезагрузок дело сделано — перед вами работающая Windows 10.
Через «Обновление Windows» в дополнительных обновлениях обновите драйвера, рекомендуюемые Microsoft. У вас останется один не опознанный Bluetooth-контроллер, берите этот драйвер и с помощью 7-zip обновите через диспетчер устройств.
5. Зайдите в Пуск и найдите утилиту обновления программ Apple.
Сначала установите обновление только для bootcamp. после чего установите обновление для остальных компонентов. Всё вместе сразу обновить не получится — будет ошибка.
Если не нравится как работает датчик освещенности, то можно использовать старую утилиту mControl
6.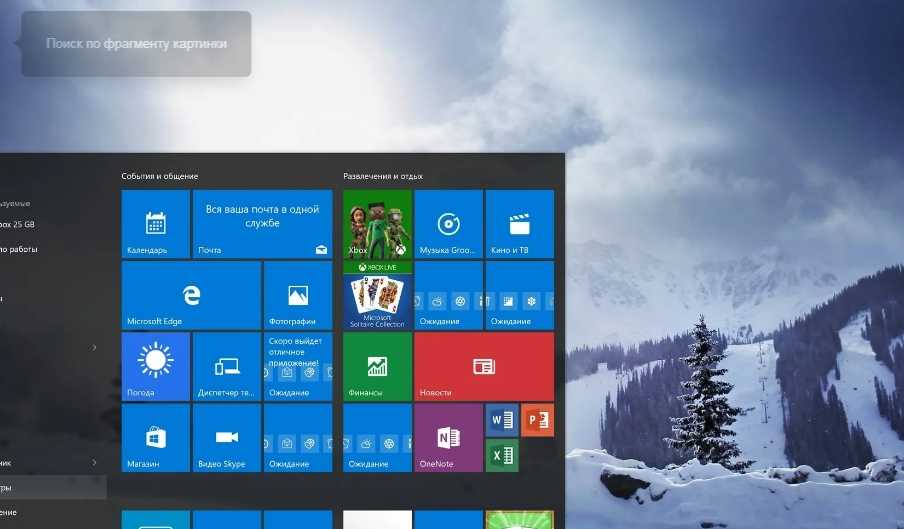 Через утилиту BootCamp в Windows 10 установите загрузку Windows при включении iMac.
Через утилиту BootCamp в Windows 10 установите загрузку Windows при включении iMac.
Tags: bootcamp, imac, macos, windows 10
Subscribe
Windows 10 2004 окно поиска поверх пуск
[HKEY_CURRENT_USER\Software\Microsoft\Wi
ndows\CurrentVersion\Search] Удалить «ImmersiveSearch»=dword:00000001 и… Добавить что угодно на начальный экран Windows 10
Чтобы добавить любой файл на начальный экран меню пуск Windows 10 надо добавить в реестр следующий код: [CODE] Windows Registry Editor Version 5.00…
VPN не подключается, виснет при подключении
Замечено на Windows 10 1903 следующее, что при попытке подключиться к VPN из меню доступных сетей ничего не происходит — виснет подключение и всё…
Photo
Hint http://pics.livejournal.com/igrick/pic/000r1edq
Установка Windows 10 с работающим звуком на старые MacBook и iMac
Предисловие
Столкнувшись с проблемой не работающего звука при установке Windows на свой MacBook 11 го года обнаружил, что материала по данной теме в русскоязычном сегменте интернета крайне мало, можно сказать что его нет вообще.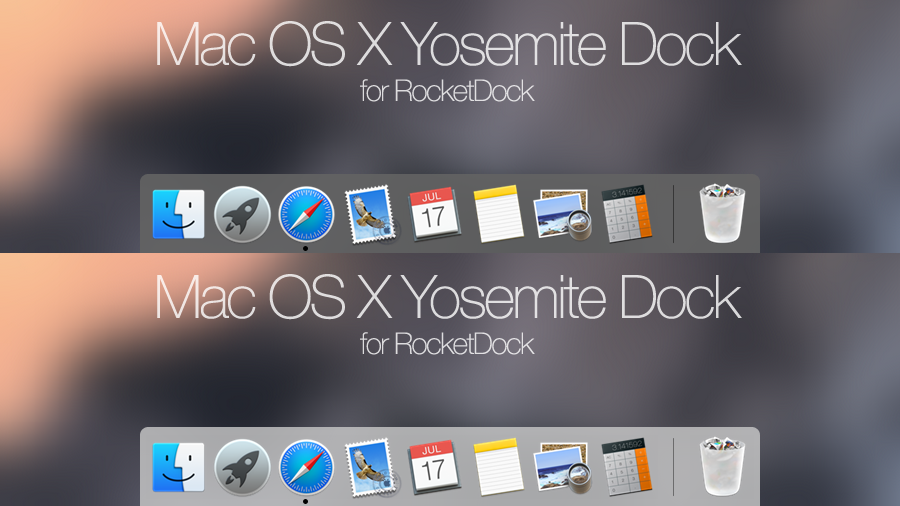 Эта статья написана в помощь всем столкнувшимся с такой же проблемой, и преследует цель описать весь процесс решения проблемы от и до. Здесь описывается способ решения проблемы на примере MacBook, но он так же подойдет и для стационарных iMac.
Эта статья написана в помощь всем столкнувшимся с такой же проблемой, и преследует цель описать весь процесс решения проблемы от и до. Здесь описывается способ решения проблемы на примере MacBook, но он так же подойдет и для стационарных iMac.
Здесь не будут описаны способы создания гибридного диска и dual-boot macOS и Windows на одном SSD. Предполагается, что в системе существует либо один физический диск на который будет установлена Windows, либо два физических диска с разными таблицами разделов — GPT для macOS и MBR для Windows.
Пациент — MacBook Pro 13 early 2011 с двумя SSD на борту. Для чистоты опыта второй диск с macOS пока убрал совсем. Потом его можно будет без проблем вернуть и запускать обе ОС через бут меню.
пациентssd над которым ставим опыт
Почему и для чего нужна такая установка?
Начисто отказывается работать звук. Ни вход ни выход, драйвера скачанные специально для моей модули ноута ситуацию не меняют.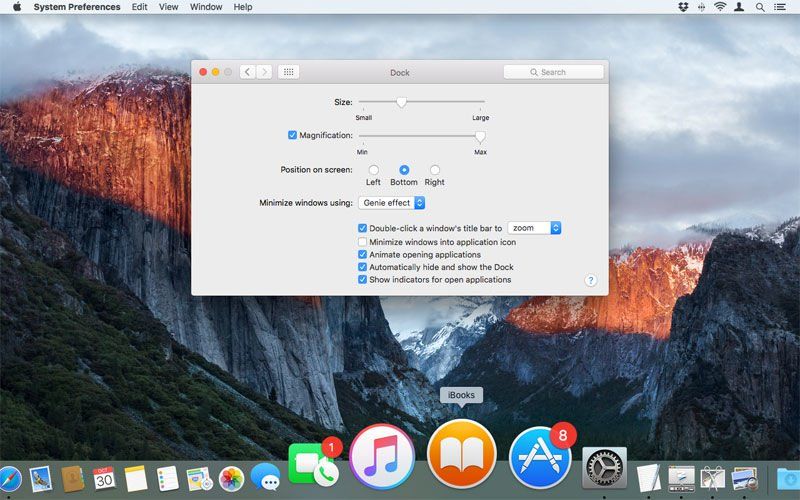 На значке звука в винде висит красный крестик, штатные средства устранения ошибок проблему так же не решают.
На значке звука в винде висит красный крестик, штатные средства устранения ошибок проблему так же не решают.
Вдобавок не работал у меня штатный дисковод для «родной» установки винды через Boot Camp, вместо него стоял второй жесткий диск. Помогла бы штатная установка «как было задумано Apple» с использованием дисковода и лицензионного диска винды — без понятия. Скорее всего нет, так как после подкидывания USB дисковода с записанным на болванку образом установщик даже не стартовал.
В чем было дело?
Вся суть беды со звуком заключается в том, что система. запущенная в режиме EFI отказывается взаимодействовать с звуковыми устройствами наглухо. Штатное бут-меню при этом видит только EFI загрузчики.
Но на наше счастье — на маках можно запускать в режиме совместимости Legacy системы — что нам и нужно, ведь в обход EFI все работает.
Что нужно сделать?
Далее опишу шаги, которые привели меня к успешной установке и запуску windows 10 на моем старом маке. Если кратко, мы берем дамп жесткого диска от виртуальной машины, где windows наполовину установлена в режиме Legacy и восстанавливаем этот дамп на физическом жестком мака, где продолжаем установку.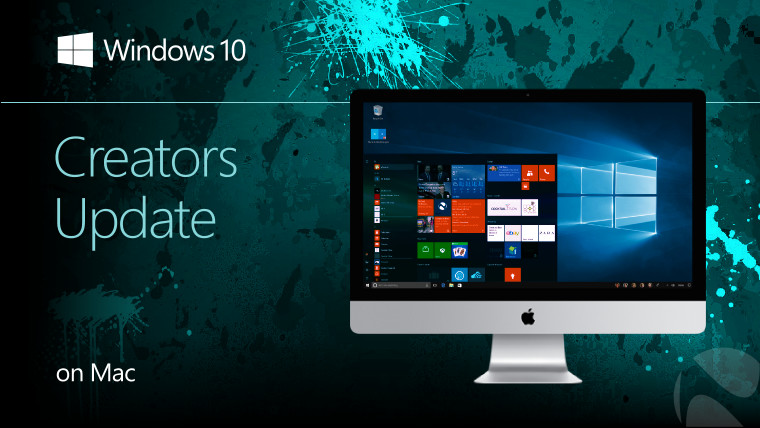
1. Имея на руках только лишь мак сделать то что нам нужно будет чуть сложнее, но способ оставлю внизу статьи в пояснении. У меня есть возможность использования второй машины, поэтому использую свой стационарный пк с выведенным наружу SATA портом.
подключенный к пк диск от мака
2. Для начала нужно скачать мой архив, в который я собрал все необходимые проги и образы. Архив лучше сразу распаковать на флешку, софт из него нам еще понадобится в установленной винде. Ссылка на архив в конце статьи. Содержимое на скрине ниже.
содержимое архива
3. Снимаем жесткий диск с мака и подключаем его к ПК. C помощью PartitionWizard удаляем все разделы на этом диске и инициализируем диск в MBR — это важно для того, чтобы система запускалась именно в легаси режиме.
удалили разделы — инициализировали в MBR
4. Прогой vhd2disk переносим образ виртуального диска из архива в формате .vhd на диск нашего мака.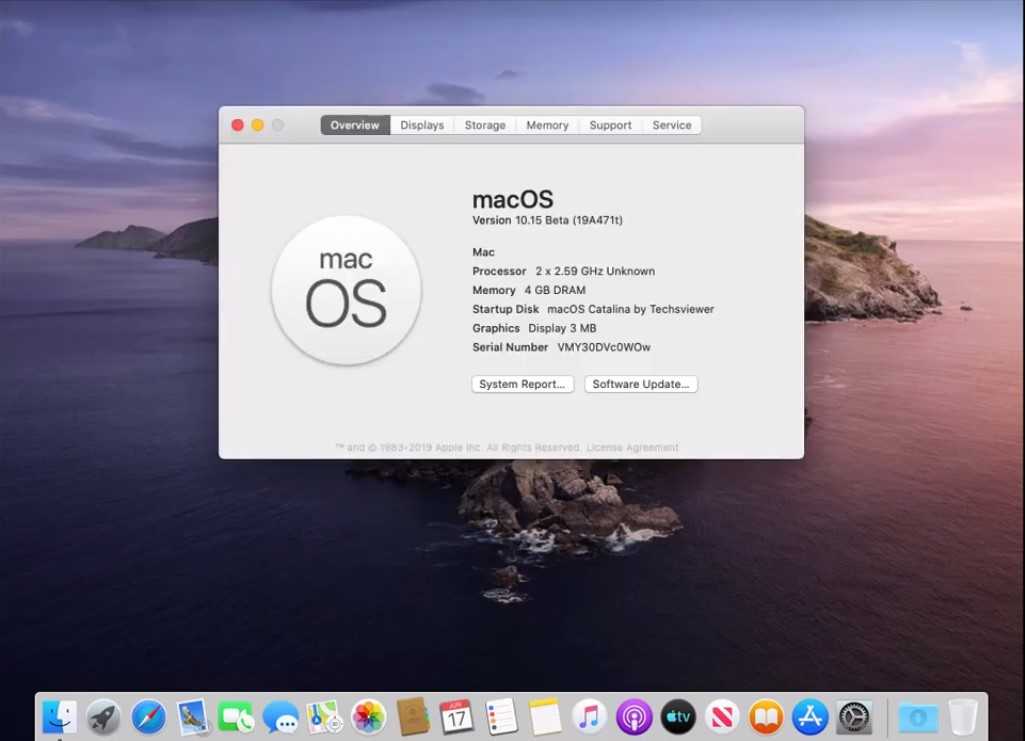 Физические диски в этой проге имеют отображение вида //PhisicalDriveX, где Х это цифра. Узнать какая цифра какому диску соответствует можно в диспетчере задач.
Физические диски в этой проге имеют отображение вида //PhisicalDriveX, где Х это цифра. Узнать какая цифра какому диску соответствует можно в диспетчере задач.
определили номер диска — закинули на него дамп
5. По завершению переноса образа еще раз убеждаемся что диск инициализирован в MBR в проге PartitionWizard. Если все правильно, на этом этапе на нашем диске должно быть два раздела и куча пустого места.
6. Расширяем последний раздел до конца диска. Жмем «применить» как в третьем шаге (забыл поместить картинку на скрин).
7. Выключаем ПК, отсоединяем от него диск. Отключаем питание от мака (либо отсоединяем аккумулятор в случае макбука) и устанавливаем диск обратно в мак. Ждем 30 секунд после чего подключаем питание обратно.
отключаем питание — подключаем диск — 30 сек — подключаем питание
8. Запускаем мак, удерживая нажатой кнопку Option (она же alt). В бут меню появился диск с виндой! Выбираем его и завершаем установку системы.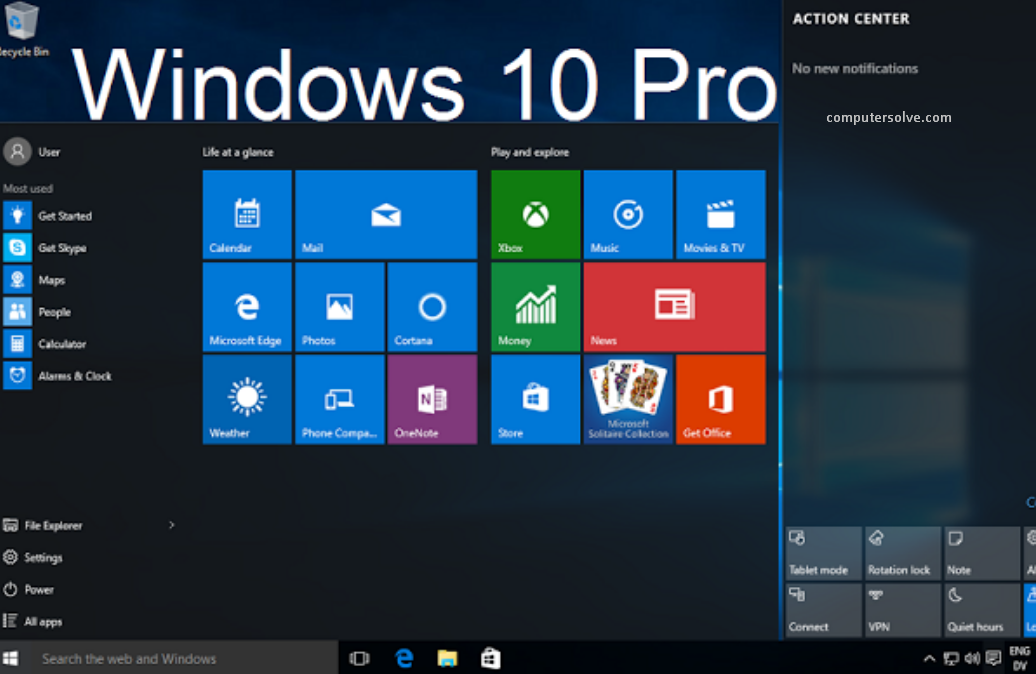 Мак может на этом этапе перезагрузиться пару раз, чтобы продолжить установку нужно будет снова подержать alt и выбрать диск с Windows, если этого не делать мак попытается найти EFI системы и если не обнаружит таких выдаст ошибку.
Мак может на этом этапе перезагрузиться пару раз, чтобы продолжить установку нужно будет снова подержать alt и выбрать диск с Windows, если этого не делать мак попытается найти EFI системы и если не обнаружит таких выдаст ошибку.
система в легаси режиме доступна для запуска
Пока что к интернету не подключаемся — автоматическое обновление винды может поломать нам всю установку. После завершения установки уже не будет видно страшного красного крестика на значке звука, но пока звук работать не будет — нет драйверов. Так же на этом этапе нужно подключить проводную мышку, так как правая кнопка мыши через тачпад без драйверов работать не будет.
звуковое устройство определилось!
9. Подключаем мак к интернету проводом. Устанавливаем 7zip из архива. Без него следующая софтина будет вылетать. Запускаем brigadier из архива от имени администратора, и ждем пока он скачает нужную нам версию драйверов.
10. Драйвера скачались в ту же папку из которой мы запустили brigadier.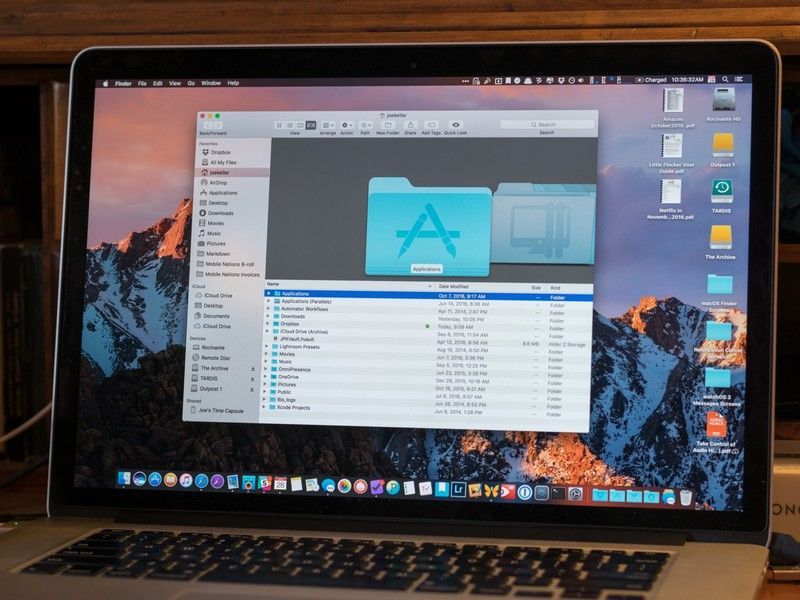 Нажимаем правой кнопкой мыши по setup.exe — исправление проблем с совместимостью. Штатная утилита виндовс сама определит что установщик должен работать в режиме совместимости с win7 и применит эти параметры. Сохраняем параметры совместимости. Запускаем setup.exe от имени администратора.
Нажимаем правой кнопкой мыши по setup.exe — исправление проблем с совместимостью. Штатная утилита виндовс сама определит что установщик должен работать в режиме совместимости с win7 и применит эти параметры. Сохраняем параметры совместимости. Запускаем setup.exe от имени администратора.
11. После установки драйверов на предложение перезагрузится отвечаем «да» и при включении снова удерживаем Option, выбрав в бут меню наш диск с Windows.
выбираем «да»
Все работает. Звук, вайфай, тачпад и клавиатура в порядке. По желанию можно установить Trackpad++ из архива, этот софт добавляет привычные пользователями macOS жесты тачпада вроде перетягивания тремя пальцами, и что более важно делает приятной и юзабельной возможность скроллинга тачпадом.
Подкинул второй диск с установленной macOS. В бут меню видно обе системы, все грузится и функционирует должным образом.
оба диска в корпусебут меню с обеими ОС
Приложение к инструкции
Если по какой-то причине у вас нет возможности отсоединить жесткий диск мака (например при установке на стационарный iMac) , качаем архив на флешку, создаем загрузочную флешку с любой Windows Portable, запускаемся с нее и делаем далее по инструкции. В этом случае brigadier запускаем до установки ОС и скачиваем драйвера через него на флешку, чтобы потом запустить из установленной винды.
В этом случае brigadier запускаем до установки ОС и скачиваем драйвера через него на флешку, чтобы потом запустить из установленной винды.
Так же если у вас нет возможности подключить проводом мак к интернету, либо ваша версия Windows Portable не смогла определить сетевую карту — скачиваем на флешку с архивом нужный вам пакет драйверов отсюда.
Послесловие
Желательно отключить обновления Windows и Apple Software Upgrade. Есть риск что обновление все сломает, так как мы работаем со старым железом.
VirusTotal
brigadier
vhd2dsk
trackpad++
Все программы взяты с репозиториев их разработчиков и никак не модифицировались.
Ссылка на архив
MEGA
Как самому сделать такой дамп Legacy системы расскажу в следующей статье, если эта вызовет интерес у публики.
© Habrahabr.ru
Загрузка Windows 10/11 ISO для Mac
Если вы хотите работать с Windows 10/11 на своем компьютере Mac, вы можете загрузить Windows 10/11 ISO для Mac, а затем установить Windows на Mac с помощью Boot Camp Assistant.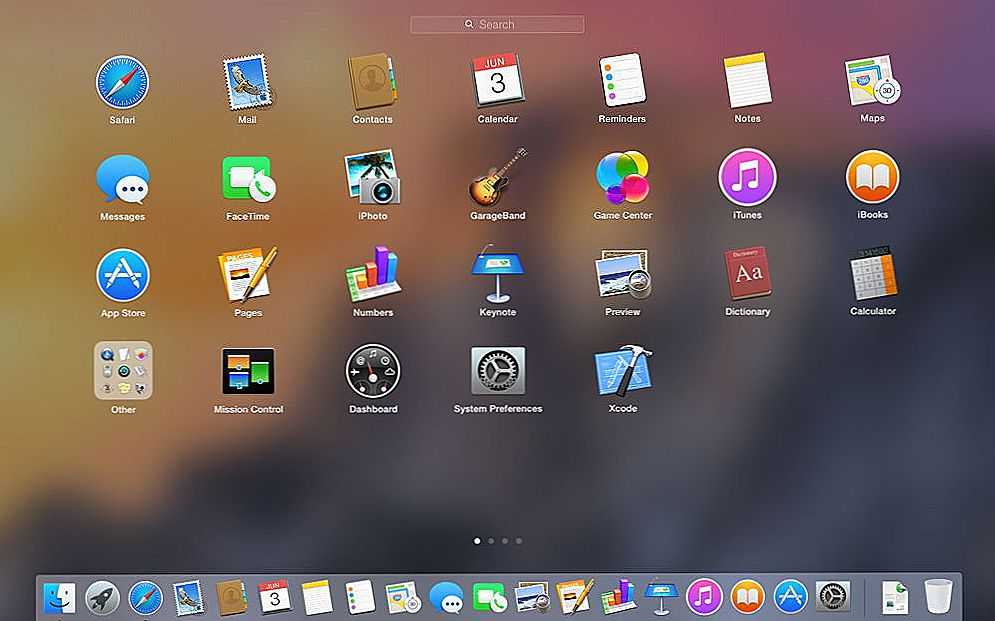 В этой статье MiniTool Software покажет вам, как бесплатно загрузить Windows ISO для Mac для установки.
В этой статье MiniTool Software покажет вам, как бесплатно загрузить Windows ISO для Mac для установки.
Можно ли запустить macOS на компьютере с Windows? Конечно, да. Вы можете запустить macOS на ПК с Windows, используя VMware. С другой стороны, можете ли вы запустить Windows на компьютере Mac? Ответ тоже да. Вы можете легко установить Windows на свой компьютер Mac с помощью Boot Camp Assistant. После этого вы можете переключаться между macOS и Windows в соответствии с вашими потребностями.
Перед установкой Windows 10/11 на компьютер Mac необходимо загрузить ISO-образ Windows 10/11 для Mac. Теперь давайте сначала поговорим о загрузке ISO-образов Windows 10/11 для Mac.
Скачать Windows ISO для Mac бесплатно
В этой части мы расскажем, как загрузить Windows 10 ISO для Mac и скачать Windows 11 ISO для Mac отдельно.
Загрузите ISO-образ Windows 10 для Mac бесплатно
Чтобы защитить свой компьютер от вирусов, вредоносных и шпионских программ, вам следует загрузить ISO-образ Windows 10 для Mac из надежного источника загрузки. К счастью, Microsoft теперь позволяет вам напрямую бесплатно загружать файлы ISO-образов Windows 10 со своего официального сайта. Прямая загрузка ISO-образа Windows 10 доступна только в том случае, если ваш компьютерный агент не является Windows. Значит, очень повезло. Вы можете напрямую загрузить ISO-образ Windows 10 с официального сайта Microsoft на свой компьютер Mac и использовать его для установки Windows 11 на Mac.
К счастью, Microsoft теперь позволяет вам напрямую бесплатно загружать файлы ISO-образов Windows 10 со своего официального сайта. Прямая загрузка ISO-образа Windows 10 доступна только в том случае, если ваш компьютерный агент не является Windows. Значит, очень повезло. Вы можете напрямую загрузить ISO-образ Windows 10 с официального сайта Microsoft на свой компьютер Mac и использовать его для установки Windows 11 на Mac.
Если вы используете ПК с Windows, вы также можете напрямую загрузить ISO-файл Windows 10 от Microsoft, изменив пользовательский агент в режиме разработчика вашего браузера Chromium, такого как Google Chrome или Microsoft Edge. См. этот пост: Прямая загрузка ISO-образов Windows 10 через веб-сайт Microsoft.
Шаг 1. Перейдите на страницу загрузки образа диска Windows 10 (файл ISO) с официального сайта Microsoft на своем Mac.
Шаг 2: Откройте меню Select edition и выберите Windows 10 (многосерийный ISO) вариант из раскрывающегося списка.
Шаг 3: Нажмите кнопку Подтвердить и дождитесь подтверждения вашего запроса
Шаг 4: Выберите язык и нажмите кнопку Подтвердить , чтобы продолжить.
Шаг 5: На следующей странице вы увидите две доступные кнопки загрузки: 64-битная загрузка и 32-битная загрузка . На ваш компьютер Mac можно установить только 64-разрядную версию Windows 10 Home или 64-разрядную версию Windows 10 Pro. Итак, вам нужно нажать кнопку 64-битной загрузки, чтобы начать загрузку ISO-файла Windows 10 для Mac.
Шаг 6. Размер 64-разрядного ISO-файла Windows 10 составляет около 5,8 ГБ. Таким образом, для завершения всего процесса загрузки потребуется некоторое время. Вы должны терпеливо ждать.
После загрузки ISO-файла Windows 10 на Mac следует оставить его в папке загрузки, перейти в раздел установки и выполнить шаги по установке Windows 10 на компьютер Mac.
Скачать ISO-образ Windows 11 для Mac бесплатно
Microsoft выпустила прямую ссылку для загрузки для всех пользователей с момента официального первоначального выпуска Windows 11.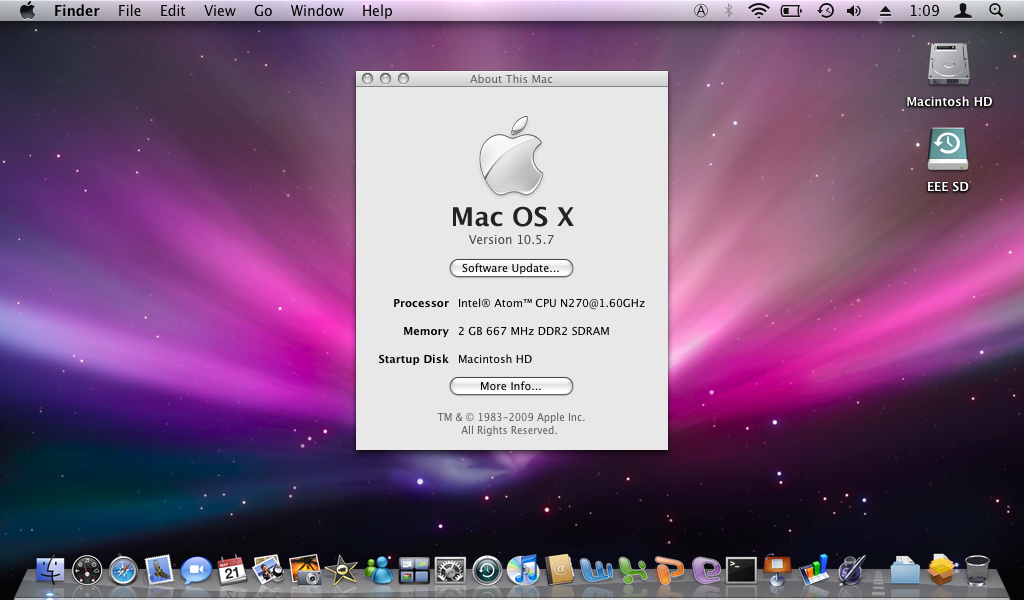 Кроме того, можно бесплатно загрузить ISO-файл Windows 11 для Mac от Microsoft.
Кроме того, можно бесплатно загрузить ISO-файл Windows 11 для Mac от Microsoft.
Шаг 1: Перейдите на страницу загрузки образа диска Windows 11 (файл ISO) с официального сайта Microsoft, используя свой Mac.
Шаг 2. Прокрутите вниз до раздела «Загрузить образ диска Windows 11 (ISO) ». Затем щелкните меню Select Download и выберите параметр Windows 11 из раскрывающегося списка.
Шаг 3: Нажмите кнопку Download и подождите, пока ваш запрос будет проверен.
Шаг 4: Выберите язык и нажмите кнопку 9.0021 Подтвердите кнопку , чтобы продолжить.
Шаг 5. Windows 11 имеет только 64-разрядные версии. Таким образом, доступна только одна кнопка загрузки: 64-bit Download . Нажмите эту кнопку, чтобы загрузить ISO-файл Windows 11 на свой Mac.
Шаг 6. Размер 64-разрядного ISO-файла Windows 11 составляет 5,1 ГБ. Вы должны терпеливо ждать, пока не закончится весь процесс загрузки.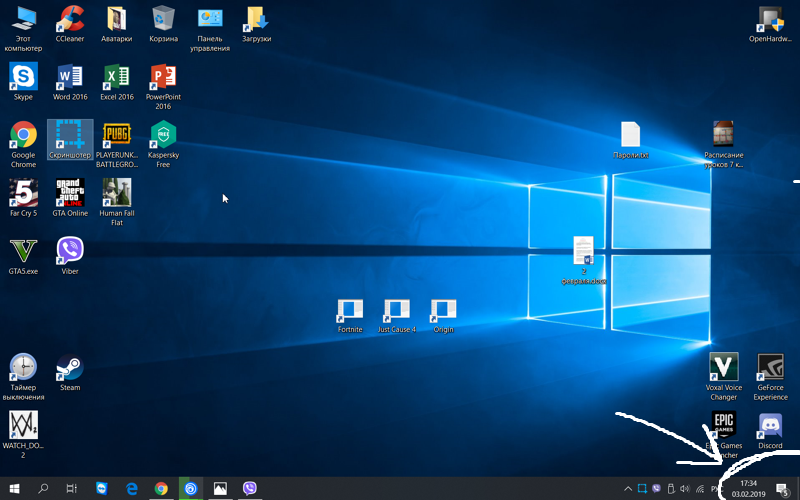
Аналогичным образом, вы должны оставить загруженный ISO-образ Windows 11 в папке загрузки, перейти в раздел установки и выполнить шаги по установке Windows 10 на компьютер Mac.
Хотите загрузить Windows 10/11 ISO для Mac? В этом посте рассказывается, как напрямую загрузить его с официального сайта Microsoft. Нажмите, чтобы твитнуть
Установка Windows 10/11 на компьютер Mac
Как установить Windows 10 на Mac?
Подготовка:
1. Для установки Windows 10 на Mac требуется Ассистент Boot Camp, а для Boot Camp требуется Mac с процессором Intel. Итак, вам необходимо иметь один из следующих компьютеров Mac:
- MacBook, выпущенный в 2015 году или позже
- MacBook Air, выпущенный в 2012 г. или позже
- MacBook Pro, выпущенный в 2012 г. или позже
- Mac mini, выпущенный в 2012 г. или позже
- Mac Pro, выпущенный в 2013 г. или позже
- iMac, выпущенный в 2012 г. или позже1
- iMac Pro (все модели)
2. Вам также необходимо установить последние обновления macOS, так как они включают обновления для Ассистента Boot Camp.
Вам также необходимо установить последние обновления macOS, так как они включают обновления для Ассистента Boot Camp.
3. Для хранения установочных файлов Windows 10 на загрузочном диске Mac должно быть не менее 64 ГБ свободного места. Конечно, чем больше, тем лучше. Например, 128 ГБ доступного дискового пространства могут обеспечить наилучшие возможности, поскольку обновления Windows будут занимать больше места.
4. Внешний USB-накопитель объемом не менее 16 ГБ. Однако, если вы используете один из следующих компьютеров Mac, ему не потребуется флэш-накопитель USB для установки Windows 10:
- MacBook, выпущенный в 2015 году или позже
- MacBook Air, выпущенный в 2017 г. или позже3
- MacBook Pro, выпущенный в 2015 г. или позже3
- Mac Pro, выпущенный в конце 2013 г. или позже
- iMac, выпущенный в 2015 г. или позже
- iMac Pro (все модели)
5. 64-разрядный ISO-файл Windows 10 Home или 64-разрядный ISO-файл Windows 10 Pro.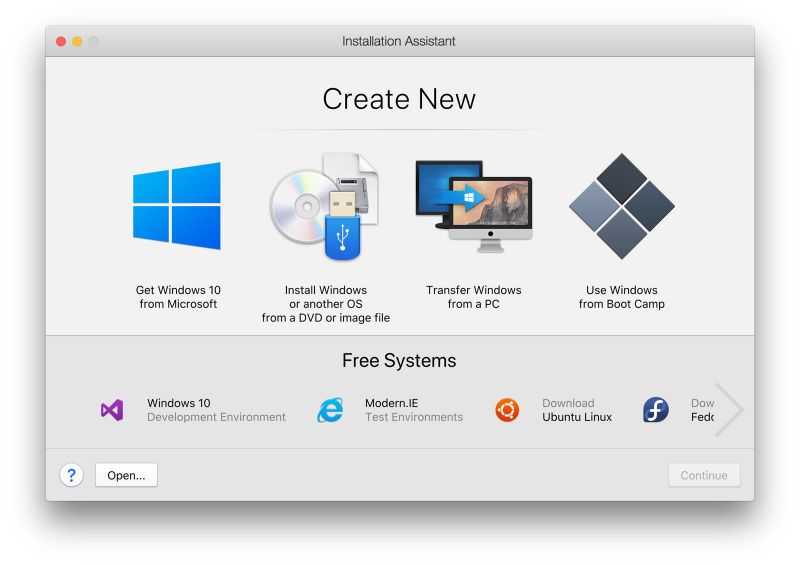 Мы упомянули метод загрузки выше. Если вы впервые устанавливаете Windows 10 на свой Mac, вам нужна полная версия Windows 10, а не обновление.
Мы упомянули метод загрузки выше. Если вы впервые устанавливаете Windows 10 на свой Mac, вам нужна полная версия Windows 10, а не обновление.
Действия по установке Windows 10 на Mac
Чтобы установить Windows, используйте Ассистент Boot Camp, входящий в комплект поставки Mac.
Шаг 1. При необходимости измените параметры безопасной загрузки. Вам необходимо использовать Полную безопасность для установки Windows 10 на Mac. После установки Windows 10 параметр безопасной загрузки не повлияет на запуск Windows.
Шаг 2: Откройте папку Utilities в папке Application . Затем откройте Boot Camp Assistant .
Шаг 3: При необходимости подключите внешний USB-накопитель к компьютеру.
Шаг 4: Ассистент Boot Camp начнет создавать загрузочный USB-накопитель Windows 10 для установки.
Шаг 5: Ассистент Boot Camp должен создать раздел BOOTCAMP для установки Windows, размер которого должен быть не менее 64 ГБ. Вы не должны забывать об этом. Тем не менее, вы должны установить размер раздела как можно больше, потому что вы не можете изменить размер позже.
Вы не должны забывать об этом. Тем не менее, вы должны установить размер раздела как можно больше, потому что вы не можете изменить размер позже.
Шаг 6. Когда Ассистент Boot Camp завершит процесс, вам необходимо перезагрузить Mac для установки Windows. Как правило, программа установки автоматически выберет и отформатирует раздел BOOTCAMP. Если нет, установщик спросит, куда установить Windows. Затем вы должны выбрать раздел BOOTCAMP вручную и нажать Format , чтобы отформатировать его.
Шаг 7: Удалите все ненужные внешние диски с вашего Mac. Затем нажмите кнопку Next и следуйте инструкциям на экране, чтобы установить Windows 10.
Шаг 8: Когда установка завершится, ваш компьютер Mac запустится в Windows с окном Добро пожаловать в программу установки Boot Camp. Вам необходимо следовать инструкциям по установке Boot Camp и необходимых драйверов программного обеспечения поддержки Windows на Mac. Вам будет предложено перезагрузить Mac, когда все будет сделано.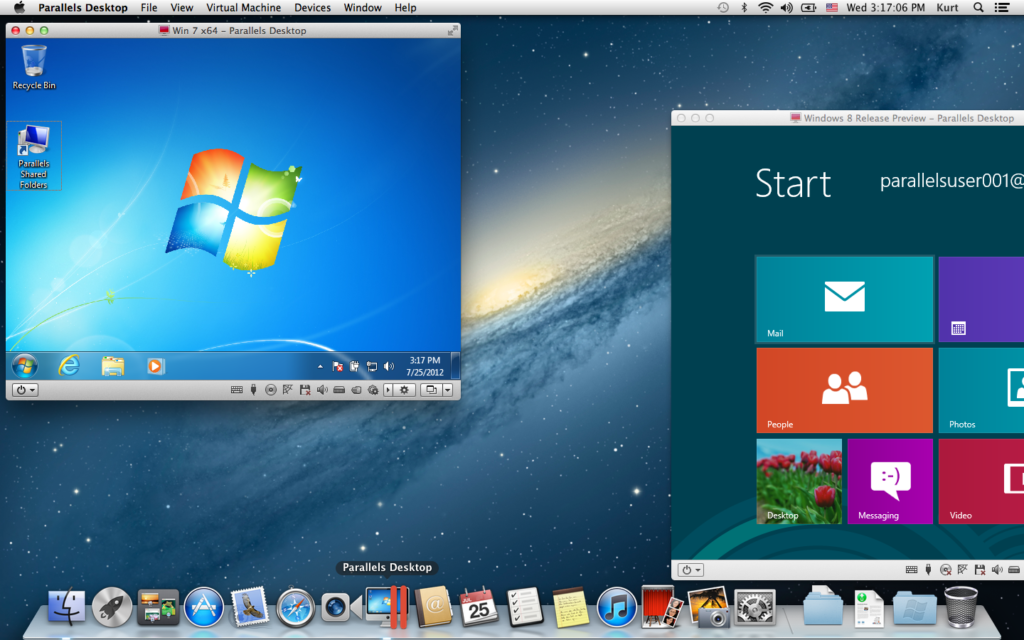 Просто сделай это.
Просто сделай это.
Вот как установить Windows 10 на Mac. Нажмите, чтобы твитнуть
Как установить Windows 11 на Mac?
Windows 11 имеет новые требования к оборудованию и системе. Можно ли установить Windows 11 на ваш компьютер Mac? Да конечно. Но вам нужно выполнить несколько дополнительных действий, чтобы программа установки думала, что ваше устройство Mac совместимо с Windows 11.
Шаг 1: Вы также можете использовать шаги, описанные в разделе «Как установить Windows 10 на Mac», чтобы установить Windows 11 на Mac, но только когда вы увидите всплывающее окно программы установки Windows, вам нужно нажать Shift+F10 чтобы вызвать командную строку, чтобы внести некоторые изменения в соответствующий раздел реестра.
Шаг 2: Введите regedit в командной строке и нажмите Enter, чтобы открыть редактор реестра.
Шаг 3: Перейдите к HKEY_LOCAL_MACHINE\SYSTEM\Setup .
Шаг 4: Щелкните правой кнопкой мыши папку Setup и выберите New > Key .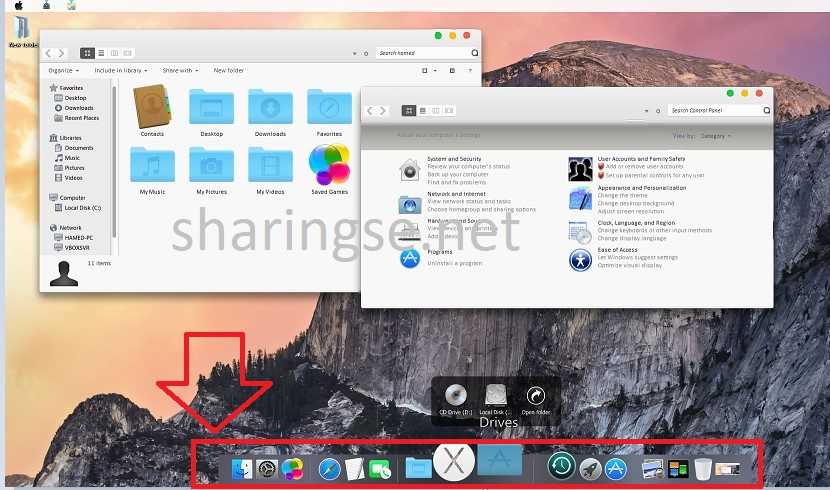
Шаг 5: Назовите новый ключ LabConfig .
Шаг 6: Щелкните правой кнопкой мыши только что созданный ключ и выберите New > DWORD (32-bit) . Затем назовите его BypassTPPMCheck . После этого следует открыть этот ключ и установить значение 1 .
Шаг 7: Повторите описанные выше шаги, чтобы создать два других новых ключа для обхода проверки ОЗУ и проверки безопасной загрузки. Эти два новых ключа должны называться ByPassRAMCheck и ByPass SecureBootCheck . И их значения тоже должны быть 1 .
Шаг 8: Закройте редактор реестра и командную строку, чтобы вернуться к интерфейсу установки Windows. Затем нажмите кнопку «Установить сейчас» и следуйте инструкциям на экране, чтобы установить Windows 11 на ваш Mac.
Вот как установить Windows 11 на Mac. Нажмите, чтобы твитнуть
Восстановление утерянных и удаленных файлов в Windows 10/11
MiniTool Power Data Recovery — это профессиональное программное обеспечение для восстановления данных, которое работает на всех версиях Windows, включая Windows 11, Windows 10, Windows 8/8. 1 и Windows 7. Вы можете использовать его для восстановления всех типов файлов, таких как изображения, видео, музыкальные файлы, документы и многое другое.
1 и Windows 7. Вы можете использовать его для восстановления всех типов файлов, таких как изображения, видео, музыкальные файлы, документы и многое другое.
Это программное обеспечение для восстановления данных MiniTool может восстанавливать данные с различных типов устройств хранения данных, таких как внутренние жесткие диски компьютера, внешние жесткие диски, карты памяти, USB-накопители, флешки и многое другое.
Это программное обеспечение имеет пробную версию. Если вы не уверены, сможет ли он найти файлы, которые вы хотите восстановить, вы можете использовать эту пробную версию для сканирования диска, с которого вы хотите восстановить данные, а затем проверить результаты сканирования на наличие необходимых файлов.
Скачать бесплатно
Вот как использовать этот бесплатный инструмент для восстановления файлов для сканирования диска на наличие потерянных файлов:
Шаг 1: Загрузите и установите пробную версию MiniTool Power Data Recovery на свое устройство.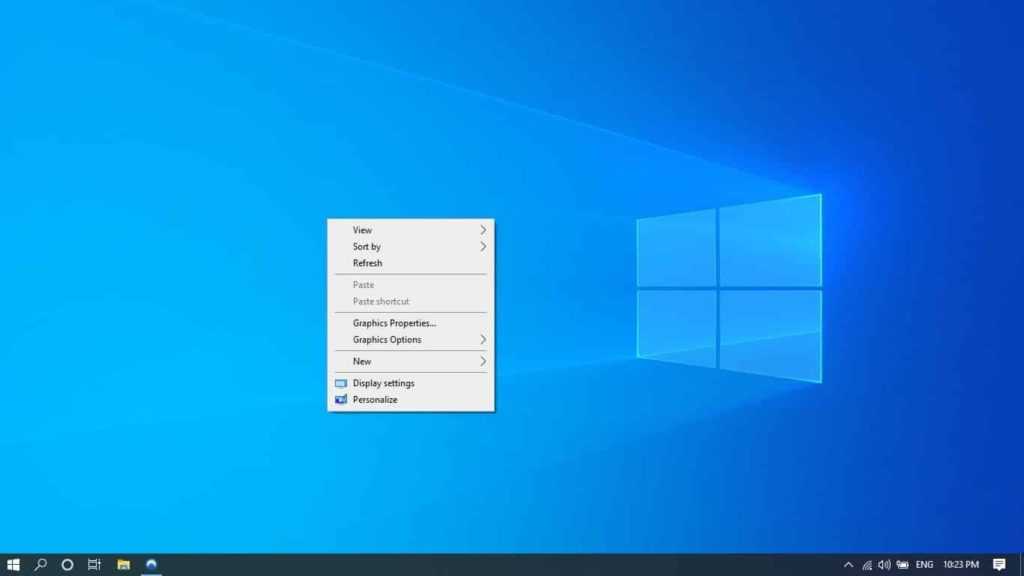
Шаг 2: Откройте его, чтобы войти в основной интерфейс.
Шаг 3: Найдите диск, с которого вы хотите восстановить данные, в разделе Диски . Наведите курсор на него и нажмите кнопку «Сканировать», чтобы начать сканирование этого диска. Если вы не знаете, какой целевой диск, вы можете переключиться на раздел Devices и выбрать весь диск для сканирования.
Шаг 4: Дождитесь окончания сканирования. Затем проверьте результаты сканирования, чтобы найти нужные файлы.
Если вы хотите использовать этот инструмент для восстановления файлов, вам необходимо использовать полную версию. Вы можете просто обновить программное обеспечение до полной версии в интерфейсе результатов сканирования. Таким образом, вам не нужно тратить время на повторное сканирование диска. После этого вы можете выбрать сразу все нужные вам файлы, нажать кнопку Сохранить и выбрать подходящую папку для сохранения файлов.
The End
Хотите скачать ISO-образ Windows 10 для Mac или загрузить ISO-образ Windows 11 для Mac? Вы можете просто загрузить ISO-файл Windows 10/11 с официального сайта Microsoft на свой компьютер Mac. В этой статье показаны два связанных руководства.
В этой статье показаны два связанных руководства.
Кроме того, вы также можете узнать, как установить Windows 10 на Mac и как отдельно установить Windows 11 на Mac.
Если у вас есть другие связанные проблемы, которые нужно исправить, или у вас есть другие хорошие предложения, вы можете сообщить нам об этом в комментарии. Вы также можете связаться с нами через [email protected].
- Твиттер
- Линкедин
- Реддит
Может ли 24-дюймовый iMac с Apple M1 работать под управлением Windows 10?
Автор
Rich Woods
Если вы обновляете свой iMac до новой 24-дюймовой модели с Apple M1, вы можете подумать, сможете ли вы по-прежнему запускать на нем Windows 10.
Новый 24-дюймовый iMac от Apple — это первый настольный ПК с Apple Silicon. Если вы подумываете о том, чтобы прыгнуть, и вы никогда раньше не играли с компьютером Apple M1, есть некоторые вещи, которые вам нужно знать, например, можете ли вы использовать с ним внешние мониторы. Кроме того, в зависимости от того, как вы используете свой текущий компьютер, вам может быть интересно, сможете ли вы запустить Windows 10 на своем новом M1 iMac.
Да, но не традиционными способами.
Boot Camp больше не существует
Еще в 2005 году на WWDC компания из Купертино объявила о переходе компьютеров Mac с PowerPC на Intel. К 2006 году у Apple был продукт под названием Boot Camp, который поставлялся с Mac OS X 10.4 Tiger. Это позволяло выполнять двойную загрузку Windows и Mac OS X (позже переименованной в OS X, а затем в macOS).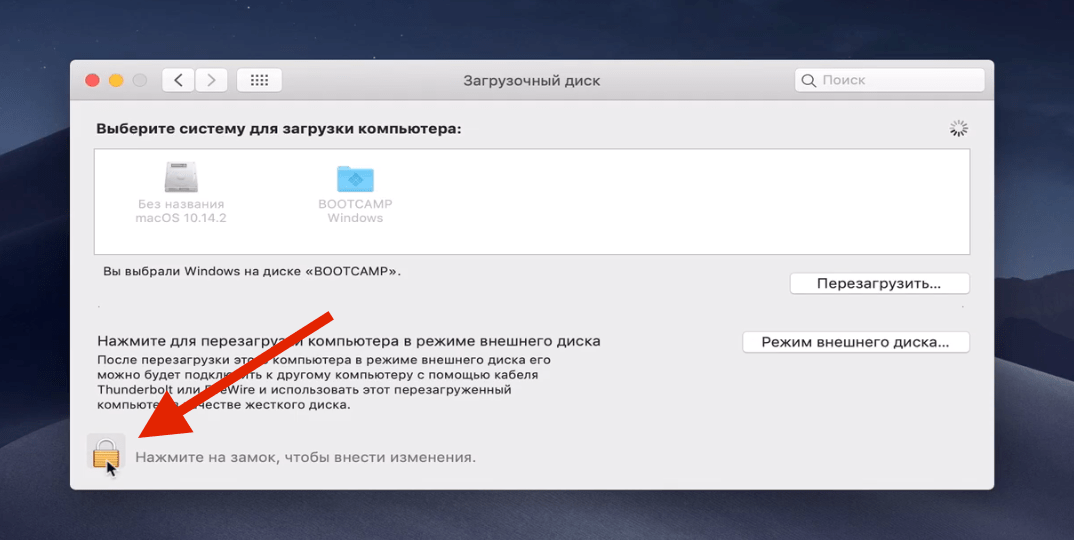
Boot Camp больше не работает с Apple Silicon Mac. На самом деле значок все еще отображается, но если вы нажмете на него, вам сообщат, что его не существует.
Так что нет, вы не можете запустить Windows на «голом железе», но вы можете запустить ее через виртуализацию. Здесь на помощь приходит Parallels.
Виртуализация Windows 10 с помощью Parallels
Parallels производит программное обеспечение для виртуализации, которое используется веками. Хорошей новостью является то, что поддержка Apple M1 для Parallels уже запущена.
Обратите внимание, что эти инструкции подходят для любого M1 Mac, вплоть до более доступного MacBook Air (рекомендуемый ноутбук для энтузиастов Apple). Однако, если Parallels не выпустит версию своего продукта для iPadOS, это не сработает для iPad Pro M1.
Что вам нужно
- Подписка на Parallels Desktop стоимостью 79,99 долларов США для домашнего и студенческого использования или 99,99 долларов США в год для выпусков Pro или Business.
 Вы можете получить Parallels здесь.
Вы можете получить Parallels здесь. - Windows 10 VHDX, скомпилированный для микросхемы ARM64. На данный момент официально доступны только предварительные сборки. Причина этого в том, что они предназначены для использования в Microsoft Hyper-V, а Hyper-V для Windows на ARM находится в предварительной версии. Скачать изображение можно отсюда. Как и в случае с Boot Camp, вам необходимо иметь собственную лицензию Windows.
Настроить его довольно просто. Просто следуйте инструкциям в Parallels Desktop, чтобы начать работу.
Ограничения Parallels Desktop на Apple Silicon
Теперь, когда на вашем 24-дюймовом M1 iMac установлена и работает Windows 10, вам нужно знать некоторые вещи.
- Windows на ARM поддерживает 32-разрядные приложения ARM, 64-разрядные приложения ARM и эмулированные приложения x86/x64. Набор микросхем Apple M1 не поддерживает 32-разрядные приложения ARM . Для этого нет реальной причины, поскольку в экосистеме Apple нет 32-битных приложений ARM.

- Это будет проблемой только для некоторых приложений Microsoft Store. Microsoft отключает x64-версии своих входящих приложений. На самом деле, когда вы впервые открываете что-то вроде Microsoft Store или Photos, вы получите сообщение о том, что приложение необходимо обновить.
Parallels Desktop довольно хорош
Parallels Desktop делает много тяжелой работы, чтобы преодолеть разрыв между macOS и Windows 10. Вы можете получить доступ к своим файлам macOS из Windows. Фактически, все ярлыки на рабочем столе macOS будут отображаться на рабочем столе Windows. Вы также можете установить значения по умолчанию, при которых определенные вещи будут открываться в macOS. Например, из Windows 10 в Parallels вы можете установить его так, чтобы вашим браузером по умолчанию по-прежнему оставался Safari.
В заключение, краткий ответ: да, вы можете запустить Windows 10 на M1 iMac, но есть некоторые ограничения. Boot Camp больше нет, поэтому вам придется использовать виртуализацию.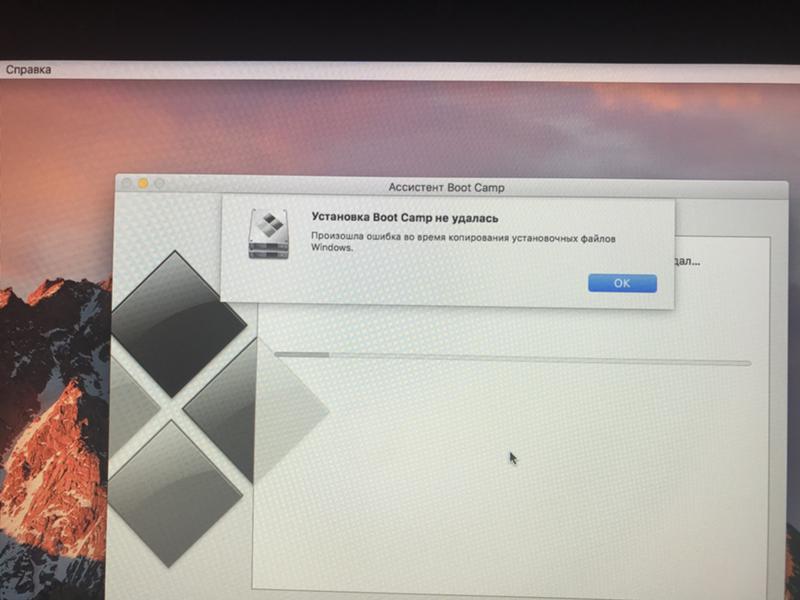
Parallels Desktop
Parallels Desktop
Parallels Desktop — это программное обеспечение для виртуализации под управлением Windows, Linux и других систем
24-дюймовый iMac с дисплеем 4,5K — у одного дисплей с разрешением 4,5K, чипсет M1 и красивая расцветка
1099 долларов на Amazon
Подписывайтесь на нашу новостную рассылку
Связанные темы
- Учебники XDA
- Майкрософт
- яблоко
- Windows 10
- Яблоко М1
- имак
Об авторе
Здравствуйте! Я главный редактор XDA и пишу обо всех потребительских технологиях с 2013 года.
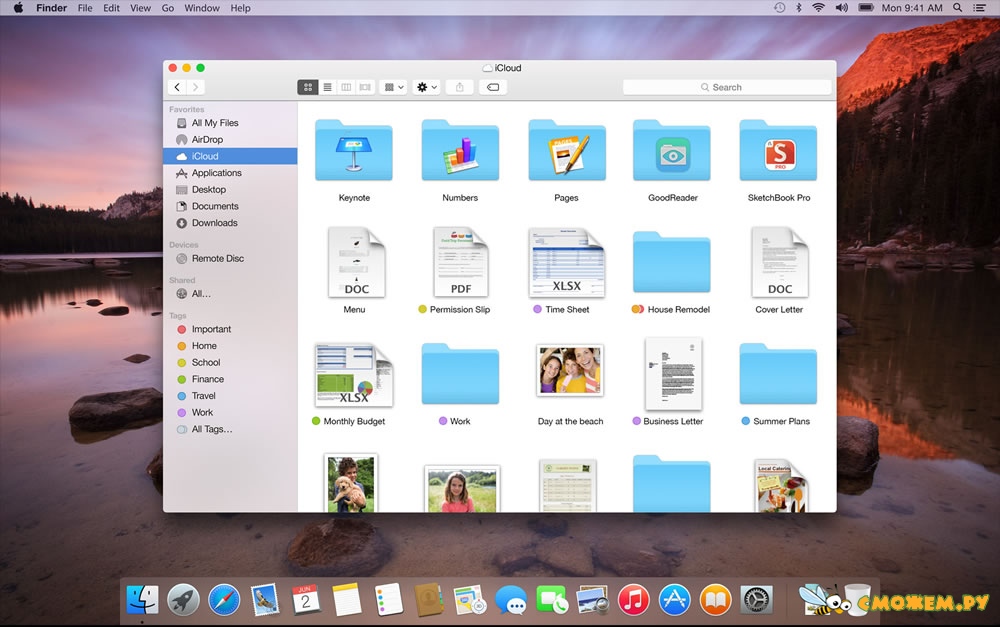 Вы можете получить Parallels здесь.
Вы можете получить Parallels здесь.