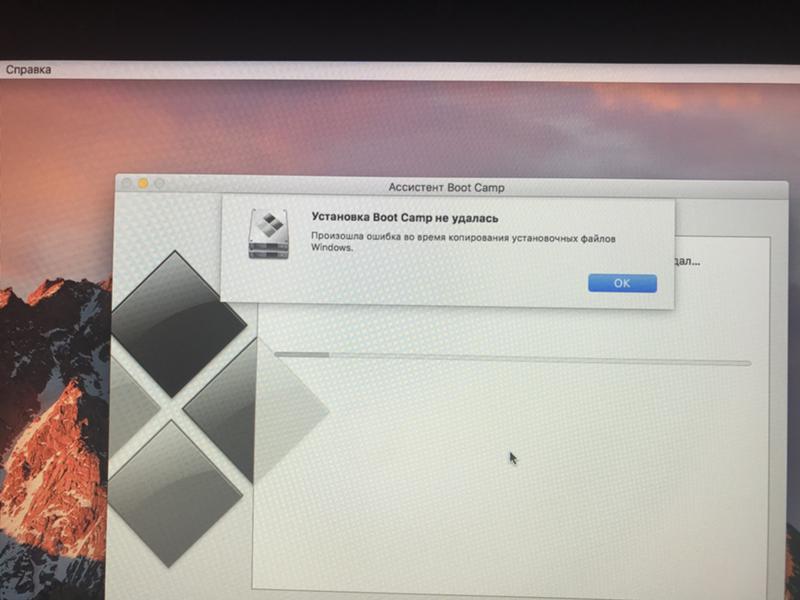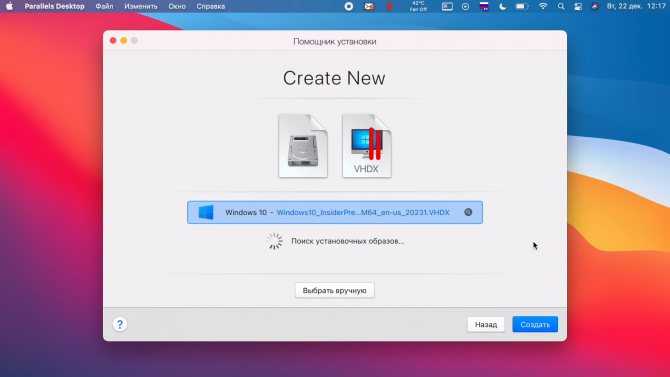Как установить Windows на Mac. Снос Mac OS
Главная
Практика
Как это сделать
Автор
Сергей Грицачук
Сносить Mac OS ради установки Windows – все равно что ходить в элитный французский ресторан, чтобы поесть пельменей. Но кому-то и такое по душе.
Зачем менять Mac OS на Windows
Как снести Mac OS и поставить Windows
Зачем менять Mac OS на Windows
Мне непросто представить логику, которой руководствуется человек, купивший Mac, чтобы снести с него родную ОС и установить Windows. Но неисповедимы пути человеческой неоднозначности, и даже поверхностный поиск в Интернете показывает, что желающих проделать подобную нелепость более чем достаточно. Мотивы? От банального «купила красивенький комп, а там какая-то фигня непонятная» до «подарили Мак со слетевшей ОС, а я не рублю, как в него поставить винду». На мой взгляд, заявить такое способен только тот, кто и слыхом не слыхивал, что «маки» приобретаются исключительно ради их уникальной ОС, а вовсе не из-за «железа» (оно везде одинаковое).
Но неисповедимы пути человеческой неоднозначности, и даже поверхностный поиск в Интернете показывает, что желающих проделать подобную нелепость более чем достаточно. Мотивы? От банального «купила красивенький комп, а там какая-то фигня непонятная» до «подарили Мак со слетевшей ОС, а я не рублю, как в него поставить винду». На мой взгляд, заявить такое способен только тот, кто и слыхом не слыхивал, что «маки» приобретаются исключительно ради их уникальной ОС, а вовсе не из-за «железа» (оно везде одинаковое).
С тех пор как Apple сделала возможной установку второй (дополнительной) ОС, а Parallels выпустила очень удобную виртуальную машину для запуска Windows-приложений прямо в среде Mac OS X, какого-либо мало-мальски здравого смысла удалять оригинальную операционку нет. Поэтому я постараюсь лишь теоретически обосновать возможность инсталляции Windows в качестве основной (и единственной) ОС на компьютер Apple.
Как снести Mac OS и поставить Windows
Подобная операция не представляет проблем, если ваш ПК увидел свет после 2007 года. В случае более ранних моделей можно воспользоваться обновлением firmware, но не для всех. Теоретически закавыка может состоять только в том, что в аппаратной конструкции Apple нет такого понятия, как BIOS (его место занимает EFI), а структура жесткого диска сформирована посредством GPT (Guid Partition Table), пришедшего на смену устаревшей MBR (Master Boot Record). Но практика показывает, что особых проблем с поддержкой EFI у Windows нет (скорее всего, имеет место эмуляция BIOS), а жесткий диск можно преспокойно переразбить и отформатировать в привычном формате (или вообще заменить новым).
В случае более ранних моделей можно воспользоваться обновлением firmware, но не для всех. Теоретически закавыка может состоять только в том, что в аппаратной конструкции Apple нет такого понятия, как BIOS (его место занимает EFI), а структура жесткого диска сформирована посредством GPT (Guid Partition Table), пришедшего на смену устаревшей MBR (Master Boot Record). Но практика показывает, что особых проблем с поддержкой EFI у Windows нет (скорее всего, имеет место эмуляция BIOS), а жесткий диск можно преспокойно переразбить и отформатировать в привычном формате (или вообще заменить новым).
Установка начинается с перезапуска «мака», во время которой надо нажать клавишу Option и попасть в меню выбора источника загрузки. Предполагается, что в оптический привод уже установлен инсталляционный DVD с Windows, – его и выбираем. После запуска потребуется зайти в режим recovery console, утилитой diskpart удалить все имеющиеся разделы на жестком диске и создать новую структуру. Если не умеете работать с diskpart, попросите помощи у знающих людей, чтобы не наломать дров.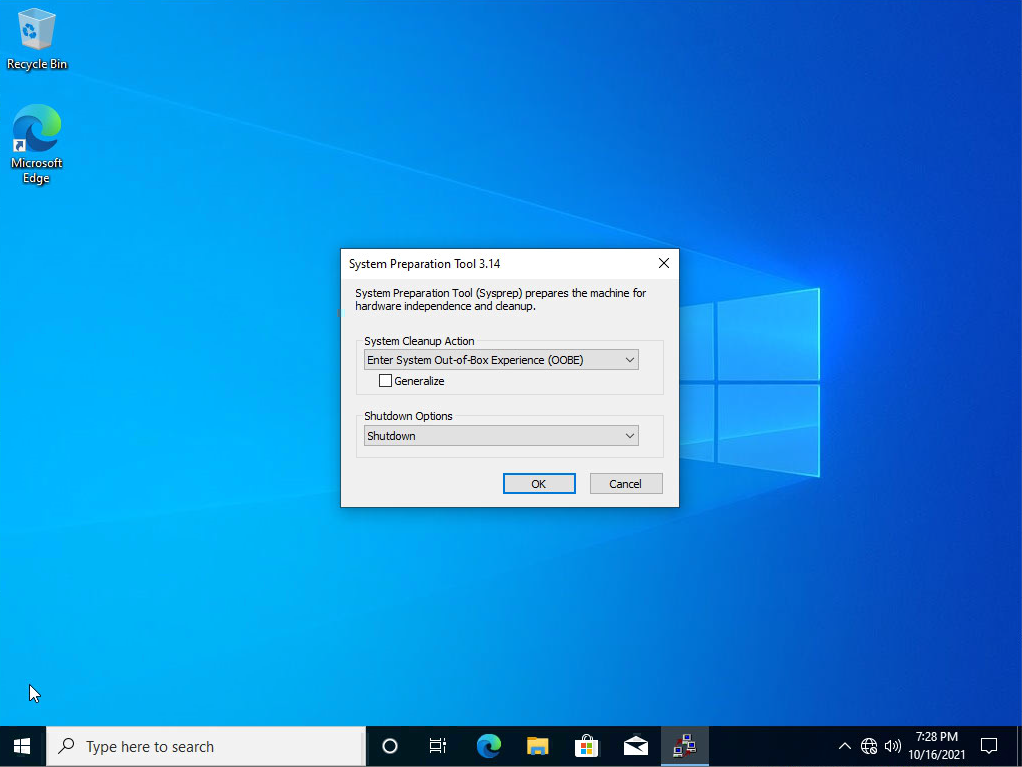
Следующий шаг – повторный запуск установочного диска в обычном режиме и последующая инсталляция ОС Windows – проходит так же, как на большинстве компьютеров. Никаких секретов нет, и, если все пройдет удачно, компьютер перезагрузится уже с новой ОС. Единственное, что потребуется сделать, – установить пакет драйверов и утилит Boot Camp, без которого не смогут работать специфические компоненты аппаратного обеспечения (клавиатура, тачпад, камера, дисплей Retina и др.).
Выводы
Процедура превращения «мака» в Windows-устройство несложна, но советую для начала попробовать все-таки подружиться с Mac OS – возможно, она вам понравится. Тем более что отказываться ради нее от любимых приложений Windows вовсе не обязательно. Напомню, восстановить оригинальную ОС можно без проблем, имея установочные диски, поставляемые в комплекте с ПК. Не торопитесь от них избавляться – вдруг впоследствии передумаете и захотите восстановить оригинальную конфигурацию компьютера?
Журнал IT Expert
Опубликовано 24.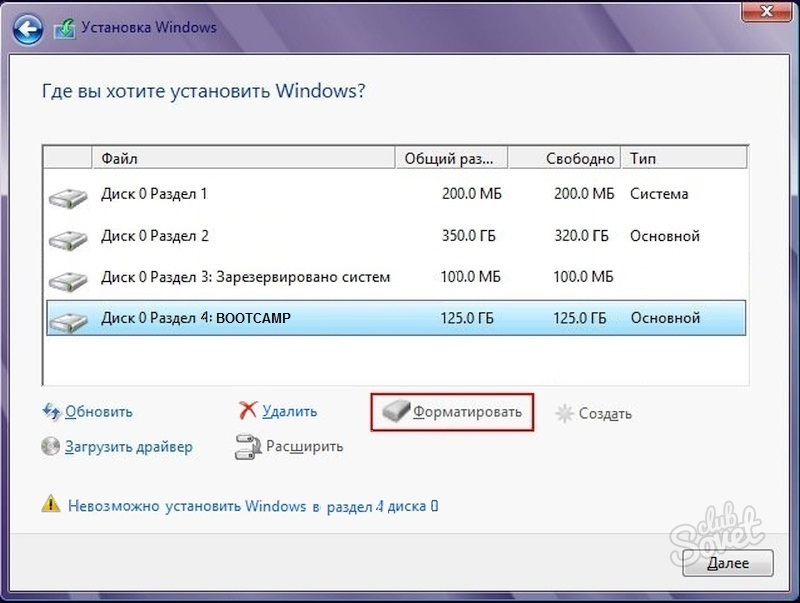 02.2014
02.2014
Mac OSWindows
Предыдущая
Как установить Windows на Mac. Boot Camp
Следующая
Защита для любимого
Хотите узнавать о новых материалах первыми?
Подписывайтесь на рассылку
Новостная лента
Главное за неделю
Нажимая на кнопку, я принимаю условия соглашения.
Похожие статьи
Мышечная память реальна. Клавиатуру Mac можно настроить так, чтобы не пришлось привыкать к новым сочетаниям клавиш при переходе с Windows.
Елена Кузнецова13.12.22
Windows 10 скоро станет новым минимумом для Chrome. По предварительной информации Google окончательно завершает поддержку Chrome для Windows 7 и Windo…
Елена КузнецоваMicrosoft, Гугл26.10.22
Ежегодное обновление функций Windows 10 становится доступным широкому кругу пользователей. В рамках поэтапного развертывания первым его получает избра…
Елена КузнецоваMicrosoft20.10.22
Если вы часто сталкиваетесь с тем, что вам сложно отыскать нужный файл, попробуйте воспользоваться такой полезной функцией как теги, чтобы упростить п. ..
..
Елена КузнецоваApple17.07.22
Загрузить ещё1
2
3
4
5
»»
Следующая →
Популярные темы
Термопринтер для бизнеса
Принтеры с прямой термопечатью и термопереносом эффективны на множестве направлений: в организации логистики, при обработке одежды в ателье или пунктах химчистки, в розничной торговле, в сфере здравоохранения и на производстве.
Технологии
Феномен GPT-4: ИИ менят мир на наших глазах
Опыт
Управление персоналом
Опыт
Цифровая трансформация бизнеса в текущей реальности
Социальная инженерия: угрозы и меры защиты
ТОП изменений для бизнеса в правовой системе в сфере ИТ, ИБ, ИС за 2022 год
Как ИТ-компаниям получить компенсацию за рекламу в СМИ
Переход на отечественные ИТ: всерьез и надолго
Почему DevOps-инженеры зарабатывают больше программистов и чем они важны для бизнеса
Санкции как форс-мажор: вправе ли западные производители не возвращать деньги российским дистрибьюторам?
Миграция на отечественные решения: трудности перехода
Цифровая трансформация: аппетит приходит во время еды
Как создать нейросеть с помощью chatGPT
Итоги импортозамещения в ИТ: падения и взлеты
Новая Windows 2021 и установка на Mac
Главная
—
Блог
—
Лайфхаки, рекомендации, статьи про MacBook
—
Новая Windows 2021 и установка на Mac
Версия операционной системы Microsoft не обновлялась уже достаточно давно, несколько лет актуальной остается Windows 10. Это значительный срок, учитывая, что Apple обновляет свои системы каждый год. Но прогресс не стоит на месте, и на 24 июня 2021 года запланирована презентация совершенно новой Windows под кодовым названием Sun Valley (Солнечная долина).
Это значительный срок, учитывая, что Apple обновляет свои системы каждый год. Но прогресс не стоит на месте, и на 24 июня 2021 года запланирована презентация совершенно новой Windows под кодовым названием Sun Valley (Солнечная долина).
А значит, уже совсем скоро каждый желающий сможет установить новую версию операционной системы, в том числе и владельцы Маков. Наш сервисный центр Apple Pro предлагает услугу установки Windows 11 на Mac в Москве. Сегодня же мы разберемся, что известно о новой системе и чем она отличается от предыдущей.
Основные нововведения в Windows 11
Представители Microsoft неоднократно намекали, что новая операционка будет значительно отличаться от старой, и это не частичное обновление, а полностью самостоятельная версия. Анализируя всю доступную информацию, приходим к выводу, что новая Виндовс позаимствует многие визуальные решения от macOS. А теперь обо всем по порядку:
- Полупрозрачность и «парящие окна». Многие элементы интерфейса новой Windows обзаведутся полупрозрачным фоном, таким образом концентрируя внимание на иконках и пунктах меню.
 Кроме того, в системе появится эффект «левитации», например, панель «Пуск» и элементы «Центра управления» будут «парить» над поверхностью рабочего стола.
Кроме того, в системе появится эффект «левитации», например, панель «Пуск» и элементы «Центра управления» будут «парить» над поверхностью рабочего стола. - Скругленные углы вместо прямых. В предыдущих версиях Виндовс использовались прямые углы окон и иконок. Теперь же все они (или часть) станут более «дружелюбными» благодаря плавным, закругленным линиям. Ожидается, что поменяется и дизайн значков в целом, чего не происходило уже достаточно давно.
- Мягкая цветовая палитра. Операционная система Виндовс 10 отличалась яркими цветами с резкими переходами. В соответствии с современными трендами, такое решение можно считать устаревшим. Гораздо лучше смотрятся приятная глазу «приглушенная» гамма, которая не утомляет и помогает сконцентрироваться на интерфейсе.
- Повышенная безопасность. Как и в системе Макос, в Windows 11 появится схожая опция «Защита от кражи». Пока точно не известно каким образом она будет работать, но, скорее всего при клике на соответствующую настройку можно будет удаленно активировать режим пропажи и заблокировать доступ к личным данным.
 Также, при использовании камеры, на панели интерфейса будет отображаться соответствующий индикатор.
Также, при использовании камеры, на панели интерфейса будет отображаться соответствующий индикатор.
Установка Windows 11 на MacBook
Все предыдущие версии операционной системы Виндовс успешно устанавливаются на Mac через встроенный ассистент Boot Camp или сторонние программы, например, Parallels Desktop. После выхода публичной версии Windows 2021 и адаптации, ее можно будет установить на устройства Apple. Вы можете получить профессиональную помощь в обновлении и установке Windows 11 на Mac в Москве, обратившись в наш сервис.
Поделитесь с друзьями
Возврат к списку
Материалы по теме:
| Использование iPhone в качестве трекпада для Apple Mac | Как настроить прием входящих вызовов с iPhone на iPad и Mac | Что такое NeuralMach в технике Apple? | Как включить режим Night Shift в iOS и macOS? | Почему MacBook быстро разряжается? |
Как установить и запустить Windows на Mac (2023)
Содержание
Тот факт, что вы являетесь пользователем Mac, не означает, что вам нужно покупать еще один компьютер только для того, чтобы использовать специальное программное обеспечение для Windows.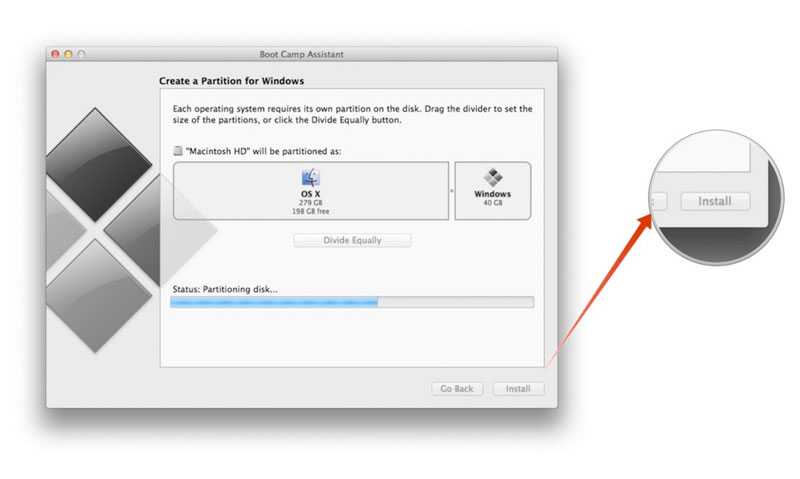 Вот как запустить Windows на Mac с помощью Boot Camp и виртуализации.
Вот как запустить Windows на Mac с помощью Boot Camp и виртуализации.
По данным Statista, доля рынка Windows составляет 77,74 %, что делает ее доминирующей операционной системой для настольных ПК во всем мире. Одним из следствий его популярности является тот факт, что некоторые программные приложения доступны исключительно для компьютеров под управлением Windows.
Плохие новости, если вы пользователь Mac, но есть решения, которые делают возможным запуск Windows на Mac. Чтобы их использовать, не нужно быть компьютерным волшебником — нужно просто следовать инструкциям, приведенным в этой статье.
Двойная загрузка или виртуализация
Когда дело доходит до запуска Windows на Mac, у вас есть два варианта: двойная загрузка и виртуализация. Каждый из этих двух вариантов имеет определенные преимущества и недостатки, и вам следует ознакомиться с ними, чтобы выбрать тот, который наилучшим образом соответствует вашим потребностям.
Двойная загрузка
Двойная загрузка — это процесс установки и одновременного запуска двух разных операционных систем на одном компьютере.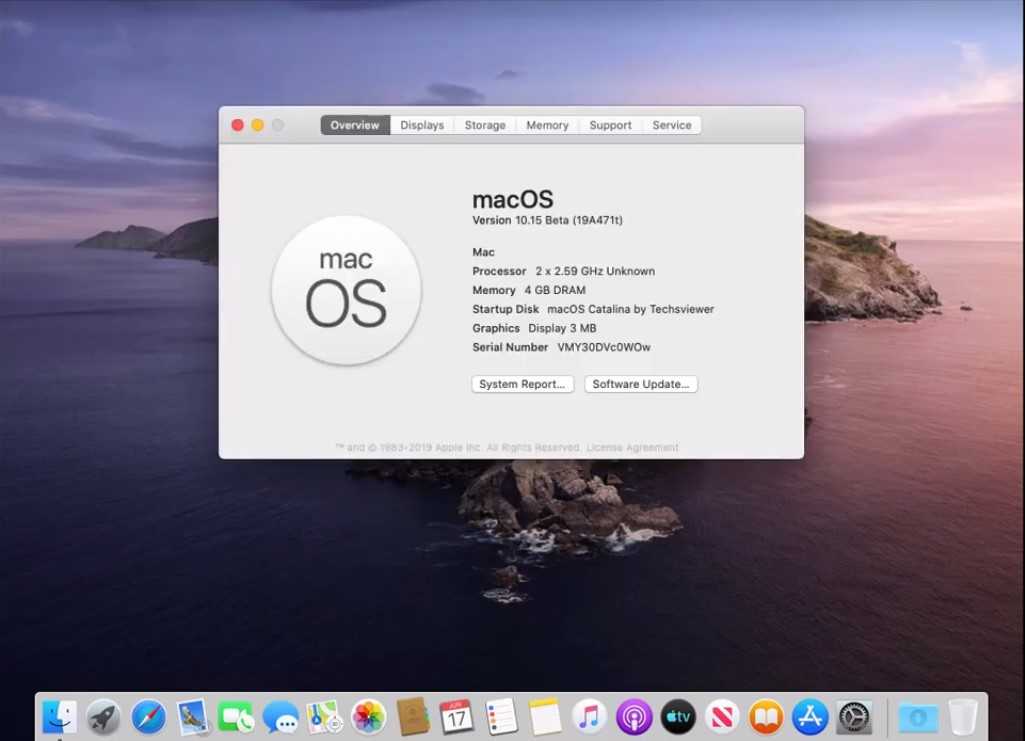 Как правило, для этого требуется установка пользовательского загрузчика (часть программного обеспечения, отвечающая за загрузку операционной системы), но пользователи компьютеров Mac на базе процессоров Intel могут легко установить операционные системы Microsoft Windows с помощью Boot Camp Assistant, утилиты двойной загрузки, созданной Apple. .
Как правило, для этого требуется установка пользовательского загрузчика (часть программного обеспечения, отвечающая за загрузку операционной системы), но пользователи компьютеров Mac на базе процессоров Intel могут легко установить операционные системы Microsoft Windows с помощью Boot Camp Assistant, утилиты двойной загрузки, созданной Apple. .
Самым большим преимуществом двойной загрузки является то, что вторая операционная система может работать так же хорошо, как и основная, поскольку она имеет неограниченный доступ к вычислительной мощности и памяти компьютера. С другой стороны, двойная загрузка не позволяет одновременно запускать Windows и macOS, поэтому она не подходит для пользователей, которым необходимо использовать две операционные системы одновременно.
- Легко для установки
- Нет деградации производительности
- Ваш Mac уже поставляется со всем, что вам нужно, чтобы начать
- .
 Невозможно запустить Windows и MacOS в то же время
Невозможно запустить Windows и MacOS в то же время
.
Виртуализация — это действие по созданию виртуального экземпляра компьютерного оборудования и его использованию для одновременной установки и запуска нескольких операционных систем. Для создания этого виртуального экземпляра вам потребуется специальное программное обеспечение для виртуализации, такое как VMware Fusion (коммерческое проприетарное программное обеспечение) или VirtualBox (программное обеспечение с открытым исходным кодом). Затем вы можете установить Windows из macOS и одновременно использовать приложения Windows и macOS.
Поскольку программное обеспечение для виртуализации должно имитировать функциональность оборудования и создавать виртуальную компьютерную систему, гостевая операционная система (установленная в виртуальной системе) обычно работает заметно хуже, чем основная операционная система (операционная система, которая работает с базовым оборудованием компьютера).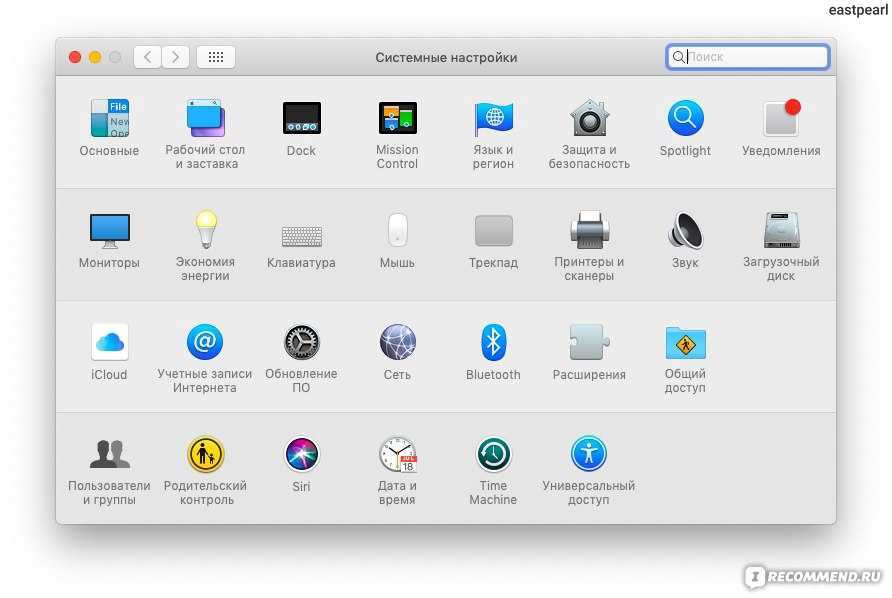 ).
).
- Позволяет одновременно использовать Windows и macOS
- Вы можете легко обмениваться файлами между несколькими операционными системами
- Заметное снижение производительности
- Требуется стороннее программное обеспечение
- Не работает вообще без достаточного количества оперативной памяти (не менее 8 ГБ)
Как получить образ диска Windows 10) на Mac
Чтобы установить и использовать Windows на Mac, вам понадобится образ диска Windows 10 (в виде файла ISO). Хорошей новостью является то, что вы можете скачать последнюю версию Windows 10 напрямую с сайта Microsoft:
- Перейдите по адресу: https://www.microsoft.com/en-us/software-download/windows10ISO
- Щелкните раскрывающееся меню «Выбрать выпуск» и выберите Windows 10.
- Нажмите «Подтвердить».

- Выберите язык продукта и снова нажмите «Подтвердить».
- Загрузите 64-разрядную или 32-разрядную версию Windows 10.
При желании вы можете проверить целостность загруженного файла ISO, выполнив действия, указанные под двумя кнопками загрузки.
Как запустить Windows на Mac через Boot Camp (двойная загрузка)
Преимущество двойной загрузки Windows на компьютере Mac заключается в том, что необходимое для этого программное обеспечение (Boot Camp) включено в macOS. Вам просто нужно убедиться, что вы соответствуете системным требованиям для установки Windows 10. Вот список совместимых моделей:
- MacBook, выпущенный в 2015 году или позже
- MacBook Air, выпущенный в 2012 году или позже
- MacBook Pro, выпущенный в 2012 году или позже позже
- Mac mini, выпущенный в 2012 году или позже
- iMac, выпущенный в 2012 году или позже
- iMac Pro (все модели)
- Mac Pro, выпущенный в 2013 году или позже
Camp работает только на компьютерах Mac с процессором Intel.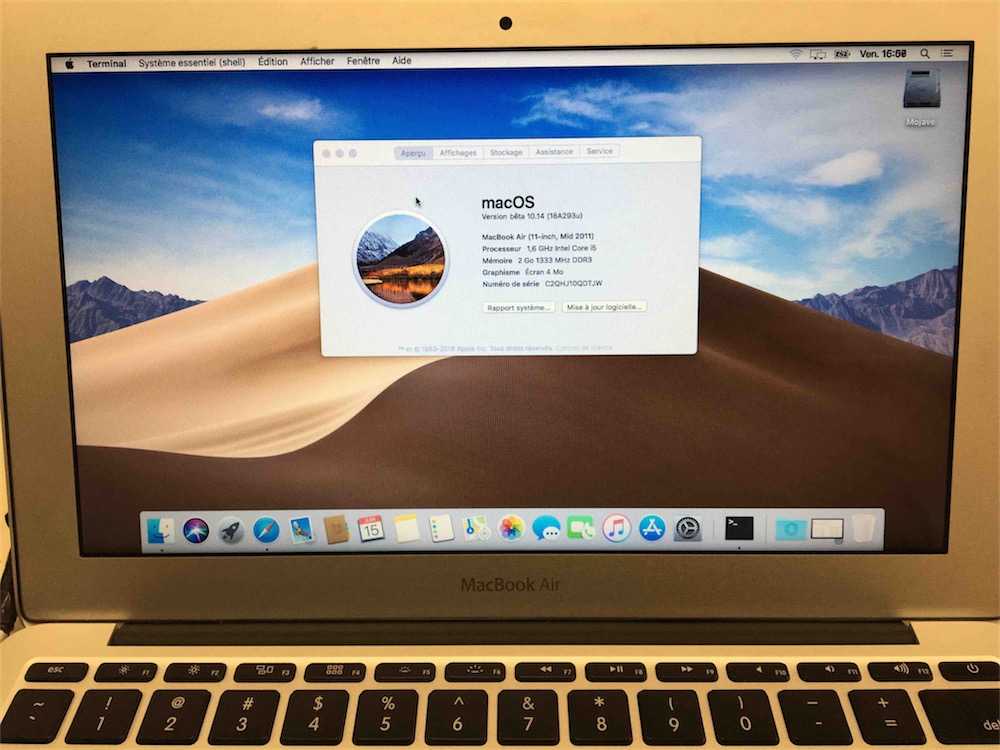
Вам также потребуется 64 ГБ или более свободного места на загрузочном диске Mac, образ диска Windows 10 (см. главу «Как получить Windows для Mac») и USB-накопитель емкостью 16 ГБ или более ( если вашему Mac не нужна флешка для установки Windows). Если вы соответствуете всем этим требованиям, то можете просто следовать приведенным ниже инструкциям. Чтобы запустить Windows на Mac через Boot Camp:
- Перейдите в Приложения > Утилиты и запустите Ассистент Boot Camp.
- Прочтите введение и нажмите «Продолжить», чтобы продолжить.
- Выберите ISO-файл Windows, который вы получили ранее.
- Выберите размер раздела Boot Camp (рекомендуется не менее 64 ГБ) и нажмите «Установить».
- Подождите, пока Ассистент Boot Camp выполнит свою работу, пока ваш Mac не перезагрузится и не появится экран установки Windows.
- Установите Windows на раздел BOOTCAMP.
- Загрузитесь в Windows и дождитесь появления установщика Boot Camp.
 Следуйте инструкциям, чтобы настроить драйверы и все остальное, необходимое для двойной загрузки Windows на компьютере Mac.
Следуйте инструкциям, чтобы настроить драйверы и все остальное, необходимое для двойной загрузки Windows на компьютере Mac.
Чтобы переключиться между Windows и macOS, просто перезагрузите компьютер, а затем нажмите и удерживайте клавишу Option во время запуска. Мы рекомендуем вам ознакомиться с панелью управления Boot Camp, чтобы вы могли настроить клавиатуру, мышь, трекпад и другое оборудование, используемое с вашим Mac на базе Intel.
Как запустить Windows на виртуальной машине на Mac
Помимо установки Windows вместе с macOS на жесткий диск, вы также можете запускать Windows на виртуальной машине непосредственно из macOS. Таким образом, вы можете легко получить доступ к обеим операционным системам одновременно и передавать файлы между ними без перезагрузки Mac.
Чтобы запустить Windows на виртуальной машине на Mac, необходимо установить программное обеспечение для виртуализации. Двумя наиболее популярными решениями на момент написания этой статьи являются VMware Fusion и VirtualBox. Первое — это проприетарное программное обеспечение, которое стоит 19 долларов.9 для версии Pro, а последняя имеет открытый исходный код и доступна бесплатно.
Первое — это проприетарное программное обеспечение, которое стоит 19 долларов.9 для версии Pro, а последняя имеет открытый исходный код и доступна бесплатно.
Если вы не планируете ежедневно использовать Windows на виртуальной машине, мы рекомендуем вам начать с бесплатных решений и подумать о покупке лицензии VMware Fusion только в том случае, если VirtualBox не соответствует вашим ожиданиям и требованиям.
Просто имейте в виду, что VirtualBox (как и VMware Fusion) работает только на компьютерах Mac с процессором Intel. Компьютеры Apple с новым чипом M1 НЕ поддерживаются. Чтобы виртуализировать Windows на Mac M1, вам понадобится эмулятор, такой как QEMU (и много времени и терпения).
Чтобы установить Windows на Mac с помощью VirtualBox:
- Получите образ диска Windows 10 (см. главу «Как получить Windows для Mac»).
- Загрузите и установите VirtualBox на свой Mac.
- Запустите VirtualBox и нажмите кнопку «Создать» в верхнем левом углу.

- Выберите описательное имя виртуальной машины и выберите Windows 10 в качестве версии. Нажмите «Продолжить».
- Выберите объем памяти, который вы хотите выделить виртуальной машине (для Windows 10 требуется не менее 1 ГБ для 32-разрядной версии или 2 ГБ для 64-разрядной версии). Нажмите «Продолжить».
- Выберите опцию «Создать виртуальный жесткий диск сейчас» и нажмите «Создать».
- При появлении запроса на выбор типа файла на жестком диске просто нажмите «Продолжить».
- Решите, хотите ли вы создать динамически выделяемый или фиксированный виртуальный жесткий диск, и нажмите «Продолжить». Динамические диски занимают меньше места для хранения, но они медленнее, чем фиксированные диски.
- Выберите максимальный размер виртуального жесткого диска (рекомендуется не менее 64 ГБ) и нажмите «Создать».
- Выберите только что созданную виртуальную машину и нажмите «Настройки».
- Перейдите на вкладку «Хранилище» и выберите пустой дисковод для оптических дисков.

- Щелкните значок маленького диска и выберите параметр «Выбрать файл на диске…».
- Выберите ISO-файл Windows 10 и нажмите «Открыть».
- Закройте окно настроек, нажав OK.
- Запустите виртуальную машину и установите Windows 10 так же, как на реальном компьютере.
Хотя необходимо выполнить много шагов, весь процесс (за исключением фактической установки Windows 10) занимает всего несколько минут.
Как вернуться в macOS из Windows (Boot Camp)?
Чтобы вернуться к macOS из Windows, выберите параметр «Перезагрузить» в Windows и сразу же нажмите и удерживайте клавишу Option, чтобы запустить диспетчер запуска. Затем вы можете отпустить клавишу Option и выбрать macOS.
Как удалить Windows с вашего Mac (Boot Camp)?
Чтобы удалить Windows, установленную с помощью Boot Camp, с вашего Mac, откройте Ассистент Boot Camp и выберите параметр «Удалить Windows 10 или более позднюю версию». Наконец, нажмите «Восстановить» или «Восстановить диск в один раздел macOS», в зависимости от того, есть ли на вашем Mac один или несколько внутренних дисков.

Безопасно ли устанавливать Windows на Mac?
Да, установка Windows на Mac безопасна — по крайней мере, если вы используете надежное программное обеспечение для виртуализации, такое как VirtualBox и VMware, для эмуляции реального оборудования из macOS или двойной загрузки с помощью Boot Camp.
Можно ли установить Windows на Apple Silicon Mac?
Нет, к сожалению, невозможно установить x86-версию Windows на компьютеры Mac с процессором Apple M1, представляющим собой систему на основе ARM на чипе. В настоящее время VMware работает над поддержкой M1 и в ближайшем будущем планирует предоставить виртуальные машины на основе Apple Silicon.
Заключение
Установка Windows на Mac не так сложна, как может показаться на первый взгляд, и вы даже можете выбрать один из двух различных методов: двойная загрузка и виртуализация. Мы описали, как установить Windows на Mac обоими способами, поэтому вы можете выбрать тот, который лучше всего соответствует вашим потребностям, и следовать нашим пошаговым инструкциям.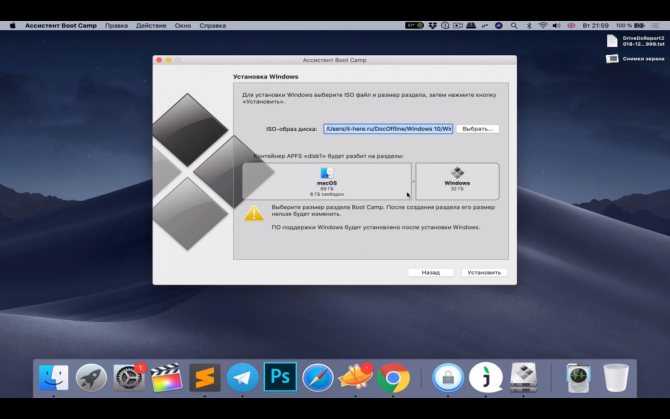
Просмотров: 18 554
Дэвид Морело — специалист по написанию контента, который умеет превращать сложные темы в легко усваиваемые фрагменты информации. Когда он не пишет для onMac, он тратит свое время на создание контента для малого и среднего бизнеса и предприятий в ИТ-секторе, уделяя особое внимание резервному копированию данных и аварийному восстановлению, кибербезопасности, облачным вычислениям и Интернету вещей.
Андрей Васильев
Утверждающий
Андрей Васильев — редактор-консультант onMac. Андрей — эксперт по программному обеспечению с большим опытом в области восстановления данных, компьютерной криминалистики и судебных разбирательств. Андрей имеет более чем 12-летний опыт разработки программного обеспечения, администрирования баз данных и ремонта оборудования.
Две ОС | Как установить Windows 10 на Mac без Boot Camp
Обновлено
Джин, 22 февраля 2023 г.
| Home > Windows System To Go
Как правило, на одном компьютере работает только одна операционная система. В некоторых случаях пользователям могут потребоваться две операционные системы на одном компьютере, и это чаще встречается, когда пользователи используют компьютеры Mac.
На компьютерах Mac встроенный Boot Camp долгое время был официальным способом, позволяющим пользователям разбивать жесткий диск на разделы и затем устанавливать Windows. Несмотря на это, многие люди все еще ищут альтернативные способы установки Windows 10 на Mac без Boot Camp. Поскольку во многих случаях Boot Camp не работает гладко, он утомителен, подвержен ошибкам и снижает производительность установки.
К счастью, существует множество сторонних инструментов, которые помогают пользователям устанавливать системы Windows без Boot Camp. В этой статье мы расскажем, как пользователи Mac могут применить инструмент под названием EaseUS OS2Go для установки Windows. Кроме того, виртуальные машины, такие как VMware и VirtualBox, также являются идеальным выбором для запуска Windows на macOS.
Кроме того, виртуальные машины, такие как VMware и VirtualBox, также являются идеальным выбором для запуска Windows на macOS.
Подготовка
Прежде чем приступить к установке Windows 10 на Mac, подготовьте следующее:
- USB-накопитель емкостью не менее 64 ГБ.
- Копия файла ISO-образа Windows 10 или компьютера с Windows.
- Действительная лицензия Windows 10, которая может законно и правильно активировать Windows.
- Загрузите драйверы Boot Camp.
Если вы предпочитаете не использовать Boot Camp, самый простой способ — создать переносной USB-накопитель Windows, чтобы использовать его на компьютере Mac. Существует множество сторонних инструментов, которые могут помочь пользователям создать портативный USB-накопитель Windows, одним из таких инструментов является EaseUS OS2Go. Все, что вам нужно, это подготовить USB-накопитель достаточного объема, а остальное предоставить EaseUS OS2Go.
Процедура 1. Создайте Windows Portable USB
Сначала вам необходимо загрузить и установить EaseUS OS2Go на свой компьютер. Затем следуйте приведенному ниже подробному руководству, чтобы создать портативный USB-накопитель Windows.
Затем следуйте приведенному ниже подробному руководству, чтобы создать портативный USB-накопитель Windows.
Шаг 1. Установите EaseUS OS2Go на свой компьютер с Windows, он отобразит занятое место на системном диске. Подключите USB-накопитель, объем которого превышает занимаемое системным диском пространство. Выберите целевой USB-накопитель и нажмите «Далее», чтобы продолжить.
Шаг 2. EaseUS OS2Go сообщит вам, что следующая операция удалит все данные на вашем диске. Убедитесь, что вы сделали резервную копию всех важных данных. Нажмите кнопку Продолжить, чтобы продолжить.
Шаг 3. Настройте структуру диска. Схема диска по умолчанию на целевом диске будет точно такой же, как и на ресурсном диске. Вы также можете отредактировать макет в соответствии с вашими потребностями. Отметьте этот параметр, если вы используете твердотельный накопитель в качестве загрузочного диска Windows. Далее нажмите Продолжить.
Шаг 4.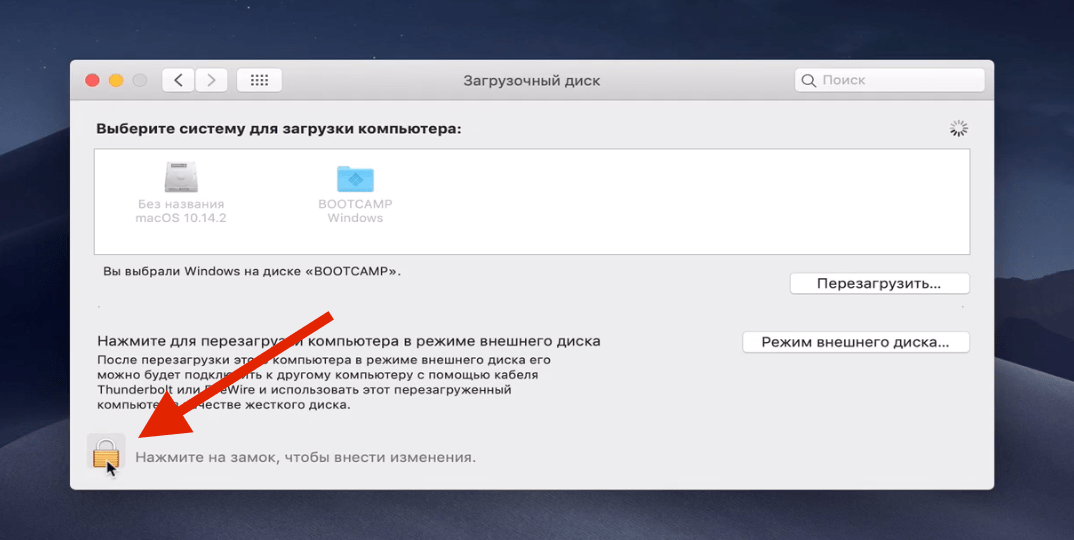 Затем EaseUS OS2Go начнет создание переносного USB-накопителя. Обычно это занимает некоторое время в зависимости от вашей ОС и состояния сети. Когда прогресс достигнет 100%, USB-накопитель должен стать загрузочным.
Затем EaseUS OS2Go начнет создание переносного USB-накопителя. Обычно это занимает некоторое время в зависимости от вашей ОС и состояния сети. Когда прогресс достигнет 100%, USB-накопитель должен стать загрузочным.
Шаг 5. Вставьте переносной USB-накопитель Windows и запустите Mac. Нажмите клавишу Option/Alt. Выберите желтый значок загрузки EFI для загрузки с USB-накопителя. Затем следуйте инструкциям на экране, чтобы загрузить Mac.
Процедура 2. Разделение дисков Mac
Если вы все еще хотите установить Windows на свой Mac, вы можете сначала создать загрузочный USB-диск Windows с файлами ISO, затем вам нужно разбить диск Mac на разделы и загрузить Mac с USB-накопителя. . Вот подробные шаги этих двух процедур. Поскольку ОС Windows должна быть установлена на отдельном разделе, необходимо разбить диск на разделы. На компьютерах Mac вы можете применить Дисковую утилиту.
Шаг 1. Откройте Дисковую утилиту, выберите локальный диск (SSD или HDD) слева и нажмите «Разделить».
Шаг 2. Нажмите на маленький «+», затем выберите размер раздела, он должен быть не менее 30 ГБ. Вы можете назвать его как угодно и убедитесь, что установлен формат MS-DOS (FAT), затем нажмите «Применить». Теперь вы можете видеть, что есть два отдельных раздела.
Процедура 3. Загрузите Mac с загрузочного USB-накопителя
Теперь последний шаг: загрузите Mac с созданного загрузочного USB-накопителя.
Шаг 1. Вставьте USB-накопитель в свой Mac.
Шаг 2. Перезагрузите Mac и, удерживая клавишу Option, перейдите на страницу установки.
Шаг 3. Выберите загрузку EFI, и Mac должен правильно загрузиться с USB. Следуйте указаниям мастера установки Windows, чтобы установить ОС Windows на созданный раздел. Процесс установки займет некоторое время, терпеливо подождите. Во время процесса Mac автоматически перезагрузится несколько раз.
Шаг 4. Если вы создали переносной USB-накопитель с активированным компьютером Windows, просто дождитесь завершения процесса загрузки. Если вы создали переносной USB-накопитель с ISO-файлами Windows, вам необходимо активировать систему Windows. Введите ключ продукта Windows. Если вы потеряли ключ, вы можете нажать кнопку сделать это позже.
Если вы создали переносной USB-накопитель с ISO-файлами Windows, вам необходимо активировать систему Windows. Введите ключ продукта Windows. Если вы потеряли ключ, вы можете нажать кнопку сделать это позже.
Шаг 5. Вы можете обнаружить, что клавиатура или мышь не работают в системе Windows, потому что загрузочный USB-накопитель содержит только базовые драйверы. Вам необходимо загрузить и установить драйверы поддержки Windows.
Шаг 6. Загрузите и запустите Boot Camp на своем Mac, перейдите к USB-накопителю в проводнике, затем выберите WindowsSupport > BootCamp. Дважды щелкните файл setup.exe.
Шаг 7. Следуйте инструкциям мастера установки, подождите, пока он не предложит перезагрузить Mac для завершения установки. Теперь ваш компьютер Mac имеет две системы.
Если вы хотите переключиться с системы Windows на macOS или наоборот, перезагрузите Mac и, удерживая клавишу Option, чтобы войти на загрузочную страницу, выберите соответствующий диск, вы можете переключиться с Windows и macOS.
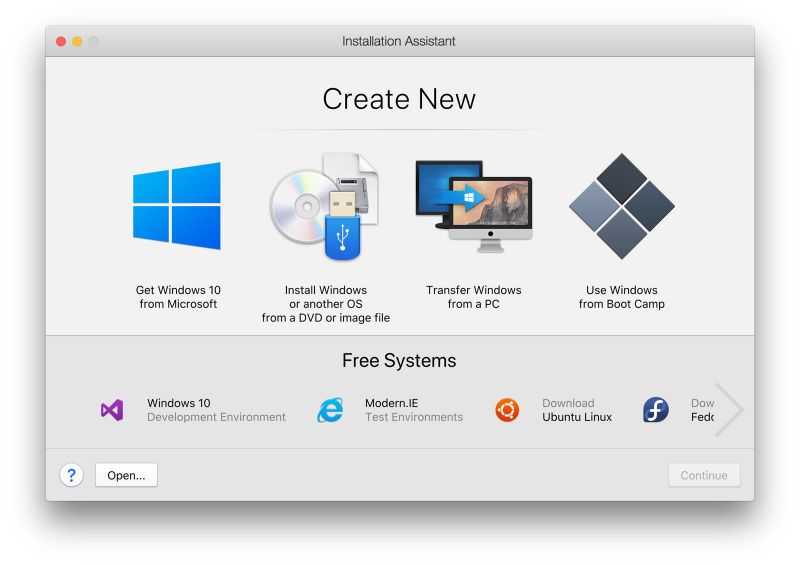 Кроме того, в системе появится эффект «левитации», например, панель «Пуск» и элементы «Центра управления» будут «парить» над поверхностью рабочего стола.
Кроме того, в системе появится эффект «левитации», например, панель «Пуск» и элементы «Центра управления» будут «парить» над поверхностью рабочего стола.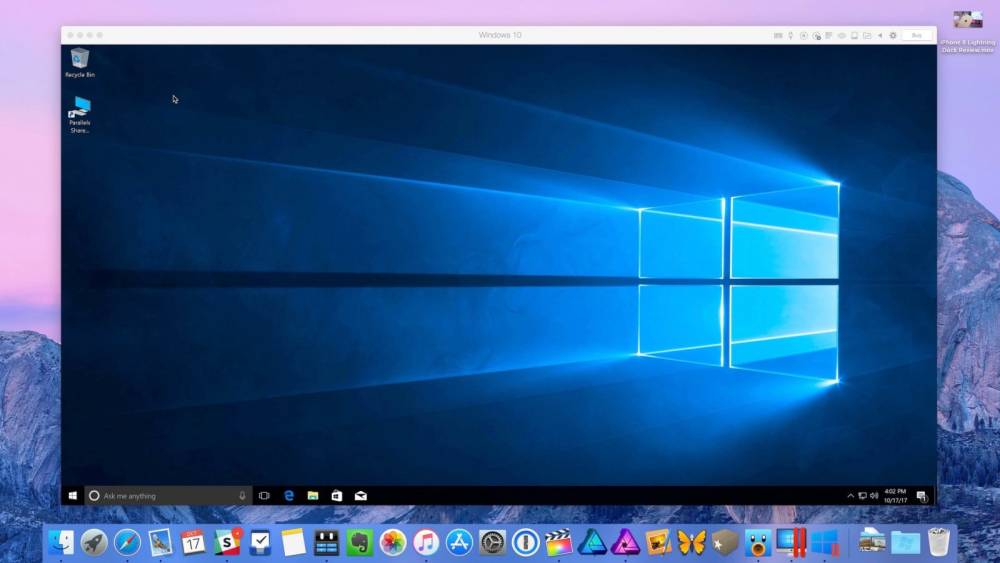 Также, при использовании камеры, на панели интерфейса будет отображаться соответствующий индикатор.
Также, при использовании камеры, на панели интерфейса будет отображаться соответствующий индикатор. Невозможно запустить Windows и MacOS в то же время
Невозможно запустить Windows и MacOS в то же время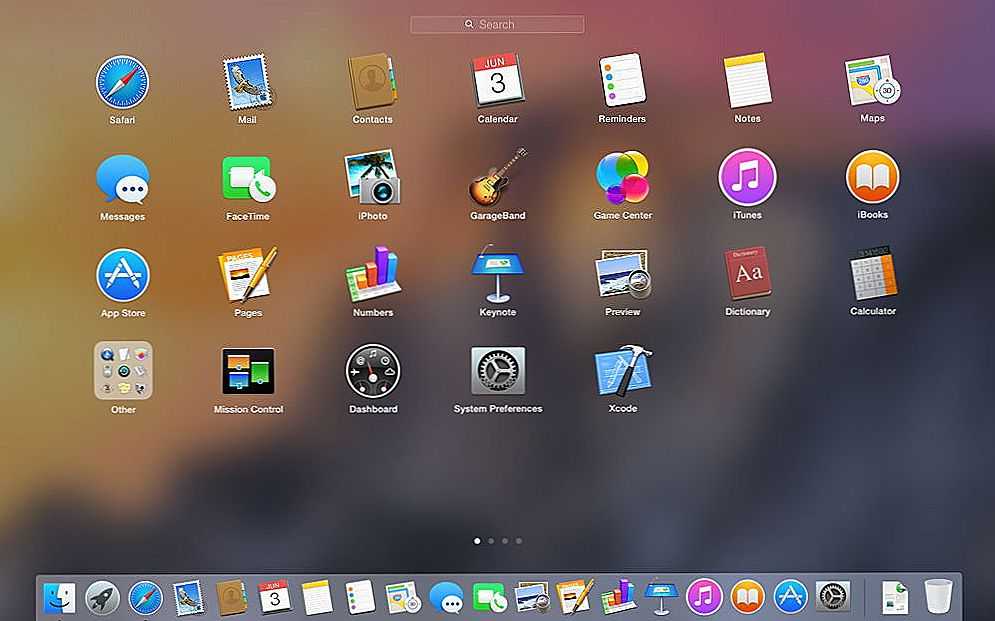
 Следуйте инструкциям, чтобы настроить драйверы и все остальное, необходимое для двойной загрузки Windows на компьютере Mac.
Следуйте инструкциям, чтобы настроить драйверы и все остальное, необходимое для двойной загрузки Windows на компьютере Mac.