Содержание
Не работает звук после установки Windows 10
Не работает звук после установки Windows 10
Содержание
- 1 Не работает звук после установки Windows 10
- 2 Сведения о вопросе
- 3 Почему в windows 10 не работает звук
- 4 Видео: пропал звук в Windows 10 Technical Preview Pro
- 5 Способы устранения
- 6 После установки виндовс 10 не работает звук
- 7 Не работает звук
- 8 Почему это происходит
- 9 Что делать если не работает звук в Windows
- 10 Быстрый способ установить драйвера на звук
Здравствуйте, нужно было на свой MacBook pro установить Windows. После установки драйверов BootCamp звук не появился. Хотя драйвера Nvidia HD Audio Driver установились. Пишет что якобы колонки не подключены. В диспетчере устройств пишет так:
В диспетчере устройств пишет так:
а в устройстве что с восклицательным знаком пишет: ошибка код 10 , не удается запустить устройство. Подскажите, пожалуйста, как решить эту проблему.
Сведения о вопросе
Вопросы по настройке системы через BootCamp необходимо задавать в поддержке Apple, т.к. система устанавливается через их среду установки и обслуживается по другому.
+ драйвера ставятся также через посредника
Как вариант пробуйте полностью удалить дрйвера, перезагрузить устройство и после по новой выполнить установку.
При сохранении ошибки пишите в Apple: https://support.apple.com/ru-ru
Даже согласно их сайту всегда имеется передупреждение: «Некоторые функции Mac не работают должным образом при использовании Windows в Boot Camp» (какие именно и что может сказать только поддержка Apple).
Так что пробуйте
Это помогло устранить вашу проблему?
К сожалению, это не помогло.
Великолепно! Спасибо, что пометили это как ответ.
Насколько Вы удовлетворены этим ответом?
Благодарим за отзыв, он поможет улучшить наш сайт.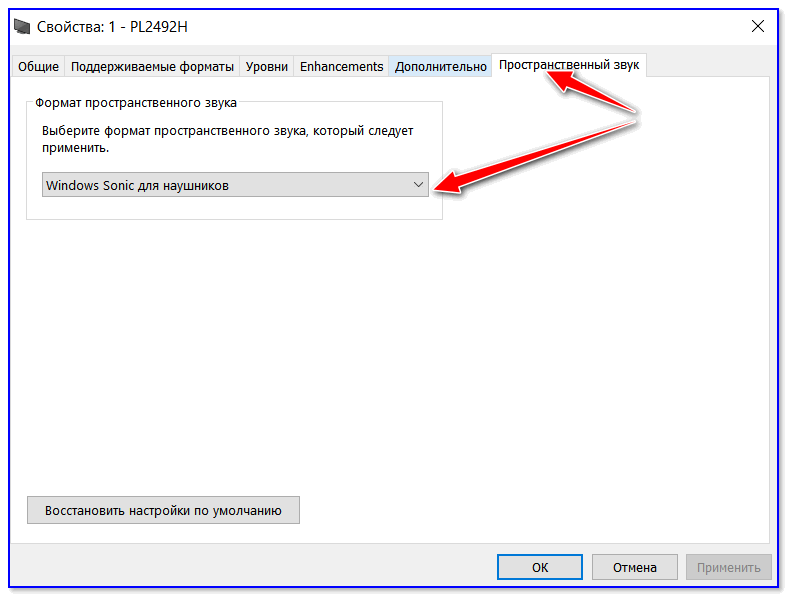
answers.microsoft.com
Почему в windows 10 не работает звук
Совсем недавно пользователям стало доступно обновление своей ОС до новой Windows 10.
Это не требует дополнительной платы, все файлы автоматически скачиваются после получения согласия от пользователя. Так как система только недавно вышла в открытом доступе нередко возникают небольшие ошибки и баги.
Часто для решения проблемы необходимо повторно настроить оборудование. Драйвера старой версии не всегда подходят для Виндовс 10. Кроме программных сбоев, может быть плохой контакт звуковой карты с материнской платой и другие поломки. Чтобы решить проблему необходимо точно выяснить причину неисправности и устранить ее.
Фото: операционная система Windows 10
Для этого не нужно устанавливать дополнительное программное обеспечение, чаще всего хватает стандартных инструментов операционной системы и некоторых знаний. Устранять неисправность лучше по заранее описанным инструкциям от опытных пользователей или разработчиков, чтобы не нанести еще больший вред своему персональному компьютеру.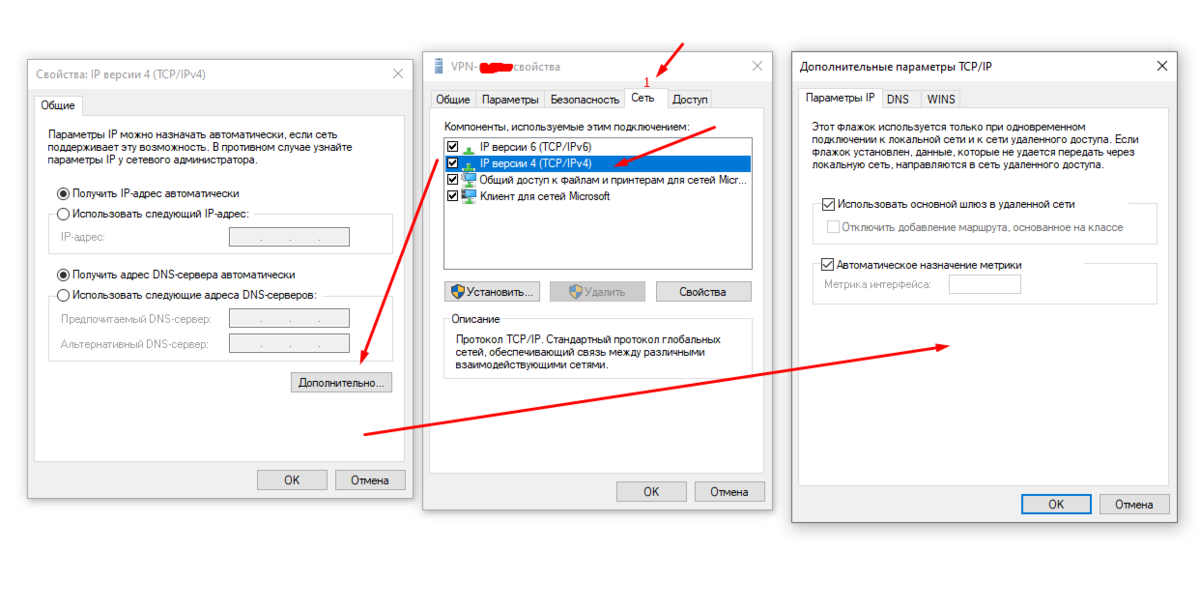
Если до установки новой версии звук работал хорошо, то, вероятно, устройство не смогло автоматически настроится в новой среде.
В ОС работу звуковой карты можно разделить на несколько направлений:
- системные сообщения;
- проигрывание аудио файлов;
- звуковая дорожка в видеофайле.
К системным сообщениям также можно отнести звуковое сопровождение игр и других приложений. Если колонки или наушники «молчат» в одной или нескольких программах, то необходимо проверить настройки в них.
Большинство приложений имеют возможность включать и выключать звуковую дорожку, и вам просто нужно будет установить галочку в нужном пункте.
Стандартный инструмент проверки в Windows 10 воспроизводит небольшой аудиофайл. Если в системном трее значок присутствует, и никаких сторонних сообщений нет, то, возможно, ваши колонки подключены неправильно или шнур просто отошел.
Фото: значок в системном трее
Не забудьте также проверить регулятор громкости, лучше сразу установить его на максимальное значение.
Для этого:
- просто щелкните левой кнопкой мыши по значку звука;
- установите индикатор в нужное положение.
Фото: регулятор громкости
Внимательно следите за системными сообщениями, как правило, они выводятся на экран в случае устарелого драйвера. Он необходим для корректной работы устройства и обеспечивает его стабильную работу. После установки Виндовс 10 необходимо обновить ваши звуковые драйвера.
Это можно сделать через официальный сайт разработчика. Не рекомендуем использовать программное обеспечение с ненадежных сайтов. На них часто размещают вредоносные программы и вирусы, которые легко спутать со звуковыми драйверами.
Видео: пропал звук в Windows 10 Technical Preview Pro
Способы устранения
После того как вы проверили подключение ваших динамиков и исключили их неисправность нужно попробовать обновить драйвер. В его описании должен быть пункт, где описывается совместимость с разными ОС.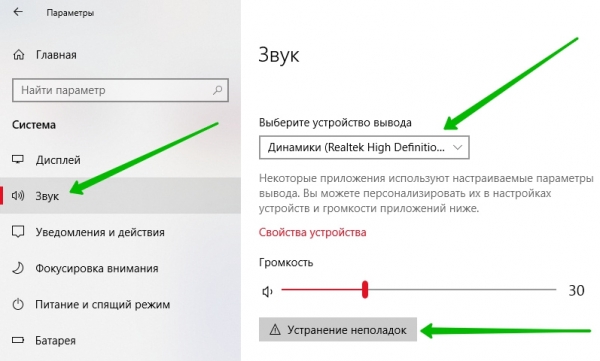 Находим на сайте последнюю версию и скачиваем ее с последующей установкой.
Находим на сайте последнюю версию и скачиваем ее с последующей установкой.
Инструкция по раздаче wifi с ноутбука. Находится тут.
Делаем так:
- определяем название производителя вашей звуковой карты через Диспетчер устройств;
Фото: диспетчер устройств
Если после проведения этих действий все так же не работает звук Windows 10 это может быть связано с несовместимостью вашего оборудования.
Фото: проигрывательWindows Media Center
В случае отсутствия звука только при просмотре фильмов вам потребуется установить новые кодеки для видеоплеера. Или выбрать для просмотра другой проигрыватель. Проблема кодеков одна из самых частых после переустановки системы, поэтому попробуйте для начала воспроизвести файл на родном Windows Media Center.
После установки виндовс 10 не работает звук
Проблема совместимости оборудования с только что выпущенной операционной системой встречается довольно часто. Спустя несколько месяцев после релиза разработчики активно работают над исправлением мелких ошибок и неприятностей подобного рода. Первые обновления обычно решают проблему несовместимости.
Спустя несколько месяцев после релиза разработчики активно работают над исправлением мелких ошибок и неприятностей подобного рода. Первые обновления обычно решают проблему несовместимости.
Сегодня пользователи работают в разных интернет-браузерах. Кроме популярных Google Chrome, Opera, Internet Explorer встречаются и другие. После обновления до 10-ой версии многие пользователи отметили проблемы со звуком в браузере.
Для проверки просто зайдите на ту же страницу с другой похожей программы. Возможно, необходимо обновить флешплеер или другой плагин, который отвечает за работу звука на сайте.
Фото: версия Windows 10
Еще одной причиной неправильной работы звуковой карты может быть плохая версия операционной системы. С каждым днем в интернете появляется все больше разных пользовательских сборок, где продвинутые программисты самостоятельно правят исходный код системы, убирая оттуда одни функции и добавляя другие.
Как убрать рекламу в Яндекс браузере. Описано здесь.
Рекомендации по дефрагментации диска. Тут.
Чтобы не иметь проблем совместимости системного оборудования с операционной системы рекомендуем использовать только официальную версию Windows 10 и не устанавливать сомнительные сборки с других ресурсов. Тем более что Microsoftдает возможность пользователям более ранних версий обновиться до «десятки» бесплатно.
При возникновении проблем со звуком первым делом проверьте соединение ваших колонок или динамиков с компьютером. После этого обновите драйвера до актуальной версии. Для проигрывания видео и аудиофайлов можно использовать стандартный плеер, который распознает большинство форматов и не грузит систему.
proremontpk.ru
Не работает звук
Достаточно частая проблема, с которой обращаются пользователи — это не работающий звук после установки Windows 7 или Windows 8. Порой бывает так, что звук не работает даже несмотря на то, что драйвера, казалось бы, установлены.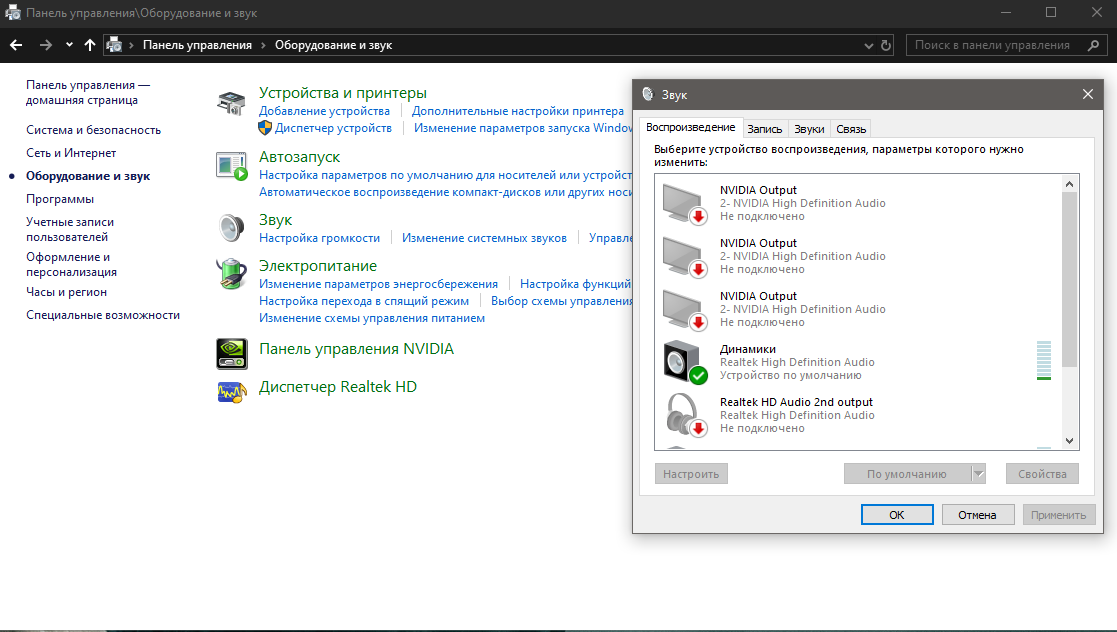 Разберем, что делать в таком случае.
Разберем, что делать в таком случае.
Новая инструкция 2016 — Что делать, если пропал звук в Windows 10. Также может пригодиться (для Windows 7 и 8): что делать, если пропал звук на компьютере (без переустановки)
Почему это происходит
Прежде всего, для самых начинающих сообщу, что обычная причина этой проблемы в том, что отсутствуют драйвера для звуковой платы компьютера. Также возможен вариант, что драйвера установлены, но не те. И, гораздо реже, аудио может быть отключено в БИОС. Бывает так, что пользователь, решивший, что ему требуется ремонт компьютеров и обратившийся за помощью, сообщает о том, что он установил драйвера Realtek с официального сайта, но звука все равно нет. Бывают разного рода нюансы со звуковыми платами Realtek.
Что делать если не работает звук в Windows
Для начала загляните в панель управления — диспетчер устройств и посмотрите, установлены ли драйвера на звуковую карту. Обратите внимание на то, доступны ли системе какие-либо звуковые устройства.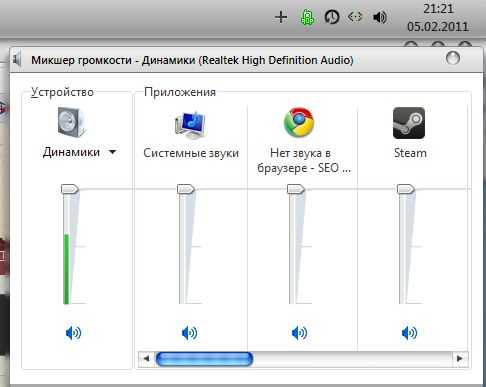 Скорее всего окажется, что либо драйвера для звука нет, либо установлен, но при этом, например, из доступных выходов в параметрах звука — только SPDIF, а устройство — High Definition Audio Device. В этом случае, скорее всего, драйвера Вам понадобятся другие. На картинке ниже — «устройство с поддержкой High Definition Audio», что говорит о том, что скорее всего установлены не родные драйвера на звуковую плату.
Скорее всего окажется, что либо драйвера для звука нет, либо установлен, но при этом, например, из доступных выходов в параметрах звука — только SPDIF, а устройство — High Definition Audio Device. В этом случае, скорее всего, драйвера Вам понадобятся другие. На картинке ниже — «устройство с поддержкой High Definition Audio», что говорит о том, что скорее всего установлены не родные драйвера на звуковую плату.
Звуковые устройства в диспетчере задач Windows
Очень хорошо, если Вы знаете модель и производителя материнской платы Вашего компьютера (речь идет о встроенных звуковых картах, т.к. если Вы приобрели дискретную, то скорее всего проблем с установкой драйверов у Вас не будет). Если информация о модели материнской платы имеется, то все, что Вам нужно — зайти на сайт компании-производителя. У всех производителей материнских плат имеется раздел для загрузки драйверов, в том числе и для работы звука в различных операционных системах. Узнать модель материнской платы Вы можете взглянув в чек на покупку компьютера (если это брендовый компьютер, достаточно знать его модель), а также посмотрев на маркировку на самой материнской плате.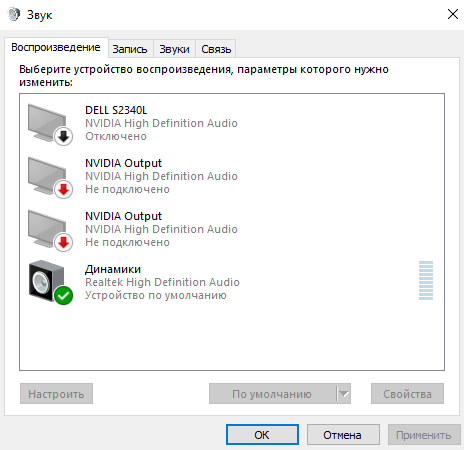 Также в некоторых случаях то, какая у Вас материнская плата отображается на начальном экране при включении компьютера.
Также в некоторых случаях то, какая у Вас материнская плата отображается на начальном экране при включении компьютера.
Параметры звука Windows
Также иногда случается, что компьютер достаточно старый, но при этом на него установили Windows 7 и звук перестал работать. Драйвера для звуковой, даже на сайте производителя, только для Windows XP. В этом случае единственный совет, который я могу дать — искать по различным форумам, скорее всего, Вы не единственный, кто столкнулся с такой проблемой.
Быстрый способ установить драйвера на звук
Еще один способ заставить звук работать после установки Windows — воспользоваться драйвер-паком с сайта drp.su. Более подробно о его использовании я напишу в статье, посвященной установке драйверов вообще на все устройства, а пока скажу лишь, что вполне возможно Driver Pack Solution сможет автоматически определить Вашу звуковую плату и установить необходимые драйвера.
На всякий случай хочу отметить, что эта статья для начинающих. В некоторых случаях проблема может быть серьезнее и решить ее приведенными здесь методами не удастся.
В некоторых случаях проблема может быть серьезнее и решить ее приведенными здесь методами не удастся.
А вдруг и это будет интересно:
Почему бы не подписаться?
Рассылка новых, иногда интересных и полезных, материалов сайта remontka.pro. Никакой рекламы и бесплатная компьютерная помощь подписчикам от автора. Другие способы подписки (ВК, Одноклассники, Телеграм, Facebook, Twitter, Youtube, Яндекс.Дзен)
10.04.2014 в 12:31
Поделюсь, как у меня выскочила проблема сия
Настраивал Windows Media Center и в спешке указал неправильно подключаемый разъем колонок, как результат ознакомление с вашей статьей и через несколько минут восстановление звука. ;-D
24.02.2015 в 16:47
Добрый день. На ноутбуке Lenovo G500 при работе от БАТАРЕИ нет звука. При подключении к сети, с последующей перезагрузкой звук появляется. Драйвера Conexant Smart Audio HD с сайта Lenovo. В диагностике, параметрах звука и прочее, устройства отображаются, все так как при нормальной работе.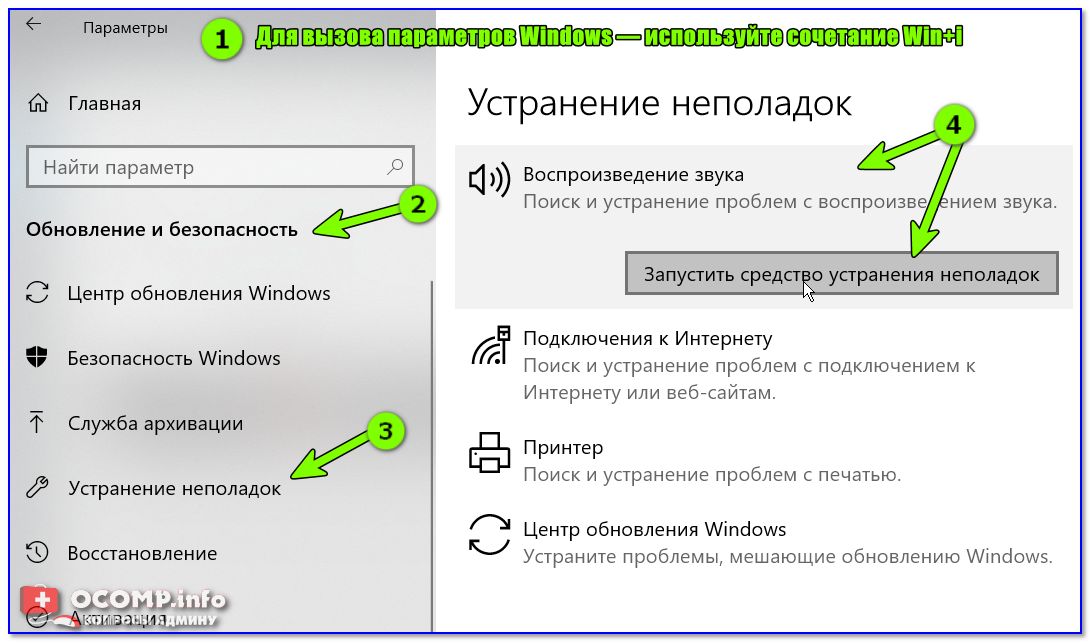 В ДУ — Звуковые устройства, есть еще драйвер Аудио Intel(R) для дисплеев (из вашей статьи про подключение к ТВ понял что он отвечает за звук на ТВ, верно ?), так вот при отключении этого драйвера, с последующей перезагрузкой звук начинает работать. И еще если план электропитания переключить из сбалансированного, в высокую производительность (без отключения Аудио Intel), то звук тоже начинает работать. У меня вопрос, могу ли я удалить драйвер Audio Intel, и не скажется ли это на работе ноутбука. Ситуация очень не типичная, в интернете инфы, подскажите пожалуйста куда копать. На форуме Lenovo молчат, никто не знает.
В ДУ — Звуковые устройства, есть еще драйвер Аудио Intel(R) для дисплеев (из вашей статьи про подключение к ТВ понял что он отвечает за звук на ТВ, верно ?), так вот при отключении этого драйвера, с последующей перезагрузкой звук начинает работать. И еще если план электропитания переключить из сбалансированного, в высокую производительность (без отключения Аудио Intel), то звук тоже начинает работать. У меня вопрос, могу ли я удалить драйвер Audio Intel, и не скажется ли это на работе ноутбука. Ситуация очень не типичная, в интернете инфы, подскажите пожалуйста куда копать. На форуме Lenovo молчат, никто не знает.
25.02.2015 в 09:36
аудио для дисплеев — это для передачи аудио по кабелю hdmi. Если отключите, ничего страшного не будет (при условии, что к ТВ не подключаете). Но: я бы рекомендовал для начала перезагрузить так, чтобы не было звука (от батареи, получается) и посмотреть: в устройствах воспроизведения (правый клик по динамику внизу), какое стоит по умолчанию. Затем внимательно проверил бы все параметры сбалансированного плана электропитания, возможно, у вас там есть какой-либо пункт имеющий к происходящему отношение.
24.02.2015 в 17:25
Неужели так сложно ответить ? Хотя бы ответить что помочь не могу, и т.п.
25.02.2015 в 09:36
Павел, уже ответил. Просто я не круглые сутки сижу за компьютером в ожидании вопросов.
07.05.2015 в 17:44
Добрый день у меня случилась такая проблема, я долгое время сидел с XP и решил переустановить на 7ку, но как только я она переустановилась я заметил что мой компьютер не видит мои наушники, хотя в колонки звук идёт, и так же было с другими наушниками, я устанавливал драйвера, пытался настроить что то в компьютере но ничего не вышло, вот я увидел вашу статью и в неё мне тоже не чего не помогло, хотя в конце вы указали что нужно искать на форумах что я и делал но не чего не нашёл, по этому помогите пожалуйста я уже совсем не знаю что делать.
08.05.2015 в 10:00
А как вы подключаете наушники? Правым кликом по значку динамика справа внизу и выбором Устройств воспроизведения пробовали наушники выбрать?
08.05.2015 в 19:15
Да, всё так и делал, где значок наушников красная стрелочка вниз.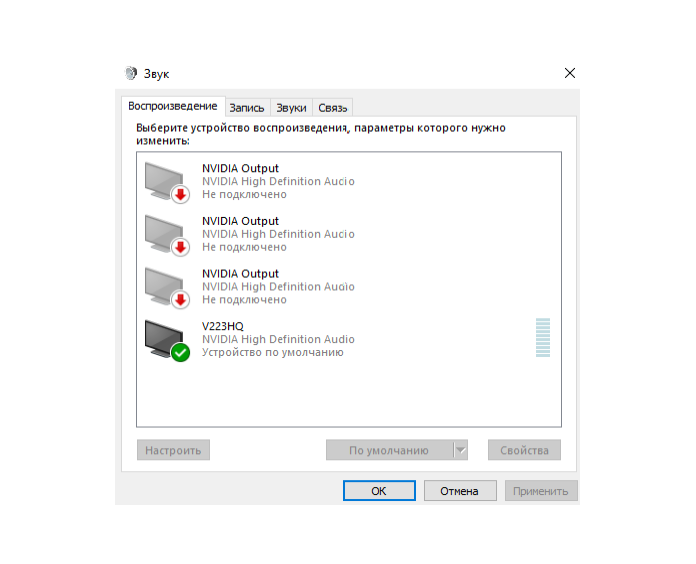 и написано «Not plugged in»( у меня на английском стоит) то есть Не подключено, пытался другие наушники и в другие разъёмы всё то же.
и написано «Not plugged in»( у меня на английском стоит) то есть Не подключено, пытался другие наушники и в другие разъёмы всё то же.
10.05.2015 в 07:45
Я бы разбирался с драйверами, пробовал бы ставить другие (при условии, что был бы уверен, что звуковая карта правильно подключена) и их настройкой. Точнее вот так дистанционно подсказать не могу.
10.09.2015 в 01:34
удалил звуковой драйвер в винде, установил Реалтековские драйвера Хай Дефинишн, перезагрузил комп — помогло.
02.12.2015 в 20:12
аналогичная проблема как у павла, ноут Asus при работе от батареи звук пропадает, и после чего только помогает перезагрузка, возможно все-таки с драйверами что-то не так…
17.09.2016 в 12:55
Здравствуйте. Помогите советом.На компьютере widows 7 пропадает звук Поменяли звуковую карту. Драйвера переустановили. Но самое главное что звук может после включения работать а может и не включиться что делать не знаю.
18.09.2016 в 10:31
Здравствуйте. А когда звук не включается, в диспетчере устройств показывается, что звуковая плата работает, а в устройствах воспроизведения выбрано нужное устройство? Проверьте, хотя точного ответа на вашу проблему я и не знаю, но в теории может оказаться, что проверка позволит выводы сделать.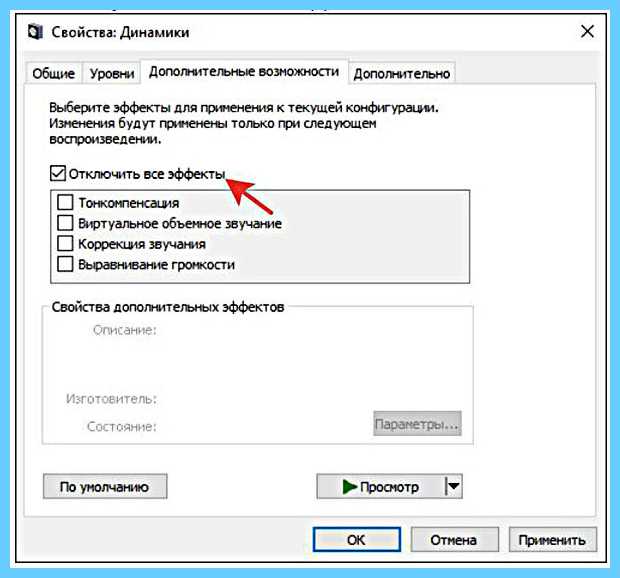
28.10.2016 в 15:13
Подскажите что делать. Перестало работать гнездо на передней панели через HD AUDIO, работает только через АС97. Раньше работало все норм, через режим НД микрофон работает нормально
29.10.2016 в 08:48
Здравствуйте. Предполагаю проблемы с драйверами чипсета и звуковой. Причем в диспетчере устройств может показываться, что всё ок. Все равно лучше поставить с сайта производителя материнки вручную.
26.05.2017 в 19:39
Что делать я установил HD audio но в состояние устройства на писано windows не удалось запустить это устройство, поскольку информация о его конфигурации в ресстре не полна или повреждена (код 19) пробовал переустанавливать нечего не вышло одно и тоже
26.05.2017 в 20:12
Здравствуйте. У меня тормозит при нагрузках кулер видеокарты, почему потухает монитор и зависает компьютер вообще, в том числе и звук. Приходится выключить компьютер на некоторое время, а иногда и вытаскивать видеокарту и вставлять её в другой слот или в этот же, чтобы долговременный результат получить.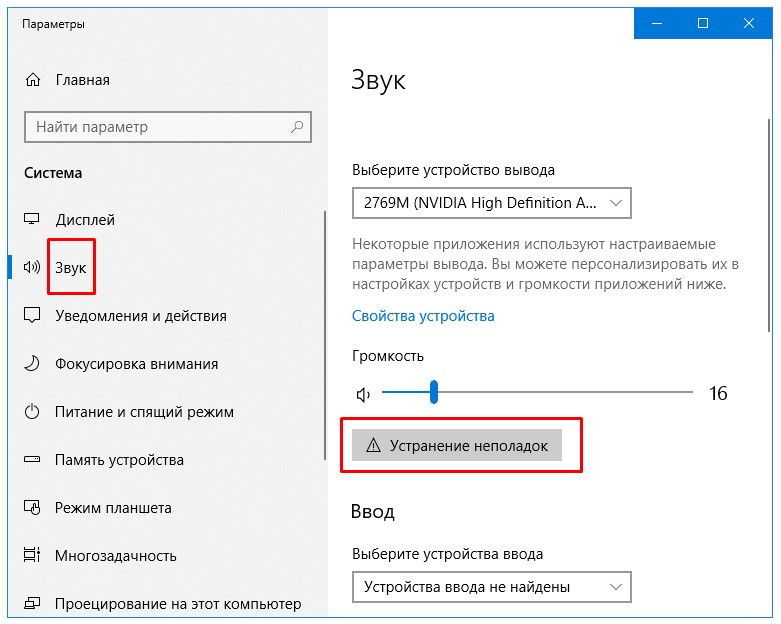 Именно так я сделал и сейчас, но на этот раз исчез звук в никуда сразу же с концами! Переустановил драйвер, а затем и ОС! Бесполезно! Настраивал и переустанавливал аудио драйвер до потери пульса. А теперь ключевой момент: в настройках драйвера включаю переднюю панель, вроде включается, но звука нет; задняя же панель вообще заблокирована — не включается (колонки — сзади, наушники — спереди). Не знаю, что делать, а звук на компе нужен экстренно! Приятель через удалённый помощник заходил, пишет, что все мои звуки слышит. Что делать?
Именно так я сделал и сейчас, но на этот раз исчез звук в никуда сразу же с концами! Переустановил драйвер, а затем и ОС! Бесполезно! Настраивал и переустанавливал аудио драйвер до потери пульса. А теперь ключевой момент: в настройках драйвера включаю переднюю панель, вроде включается, но звука нет; задняя же панель вообще заблокирована — не включается (колонки — сзади, наушники — спереди). Не знаю, что делать, а звук на компе нужен экстренно! Приятель через удалённый помощник заходил, пишет, что все мои звуки слышит. Что делать?
10.11.2017 в 22:53
Здравствуй,Дмитрий!
Неожиданно пропал звук. Ни один предложенный тобою вариант не помогает. Ответ один
«Устройство звука не установлено». Не могу врубиться — час назад оно же было установлено.
Перазагружал, восстанавливал систему — бесполезно. Диагностика пишет все нормально,
Виндовс Аудио — включено .В диспетчере устройств — Conexant High Definition Smart Audio 221- скачал новый от DELL-не устанавливается. Там !.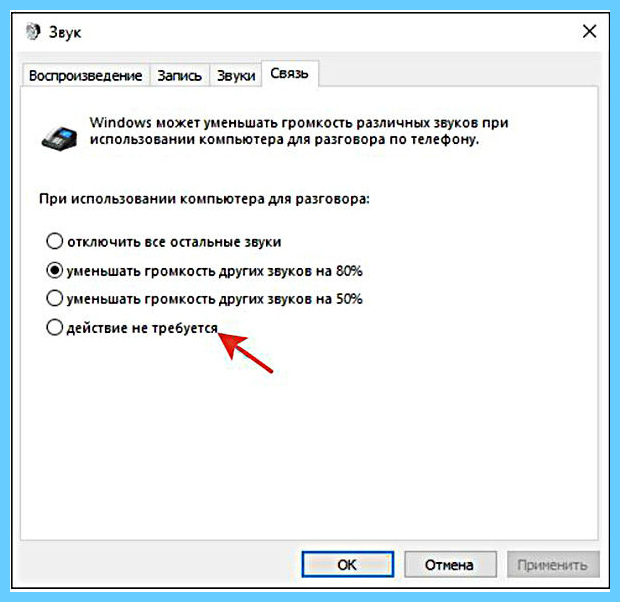
Не могли же сгореть динамики или оторваться провода?
А если переустановить ОС? У меня стоит 1709.
11.11.2017 в 09:08
Дело явно не в динамиках. А вот что там в свойствах этого устройства? Если восклицательный знак, то можно зайти в свойства и посмотреть в сведениях, что именно не так.
11.11.2017 в 18:57
Спасибо,Дмитрий,за ответ.Я решил просто эту проблему: скачал Media Creation Tool и за 2,5
часа переустановил свою 1709 и все как рукой сняло. А до этого я целый день выполнял все советы и без толку. Но неприятность устроила сама Виндовс- был звук чистый и нормальный,
а после перезагрузки сразу красный крест на значке звука и ! знак с треугольником в диспетчере устройств на Сонексанте.
26.04.2018 в 08:00
В одно прекрасное утро пропал звук в windows 7, (громкость, микшер, устройства воспроизведения, служба windows audio, в биосе аудио, все работает, драйвера установлены, обновлены, везде пишут, что все работает нормально) карта встроенная, думал аппаратная поломка.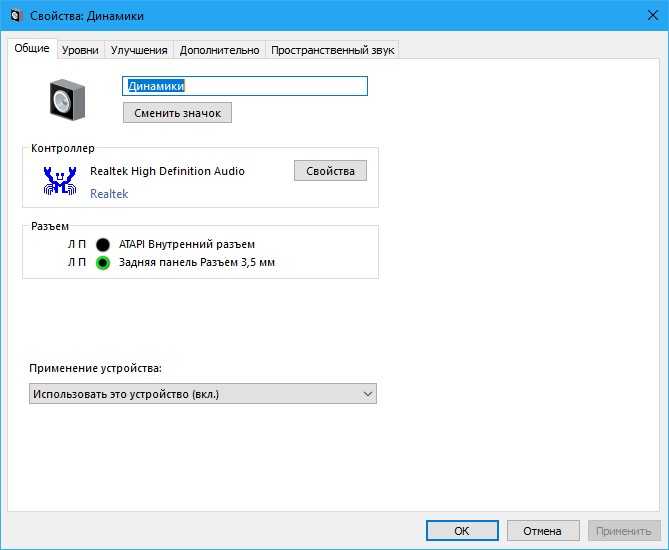
Купил внешнюю-тоже самое. При включении плеера (или другого источника воспроизведения, например онлайн) столбики громкости прыгают, что в плеере, что в панели управления звуком, звуковой картой- то есть по всему пути. Колонки исправные, наушники на передней панели тоже не работают, к звуковой карте подключал-ноль. Винду пока не сносил, не откатывал(точек восстановления нет). У кого какие мысли будут? Может кто сталкивался с подобной проблемой?
26.04.2018 в 08:11
То, что вы описываете — странно, если точно все указанные пункты были проверены, особенно устройство воспроизведения по умолчанию
Догадок особо нет. Разве что помнится, когда-то давно, когда только появлялись звуковые карты с выводом звука 5.1/7.1 бывало, что они в этом многоканальном формате (цифровом) начинали выводить на обычные наушники/колонки и там тишина (в последнее время с проблемой не встречался). Тогда это решалось какой-либо программой которая шла к звуковой карте в комплекте, где нужно было выставить обычное стерео.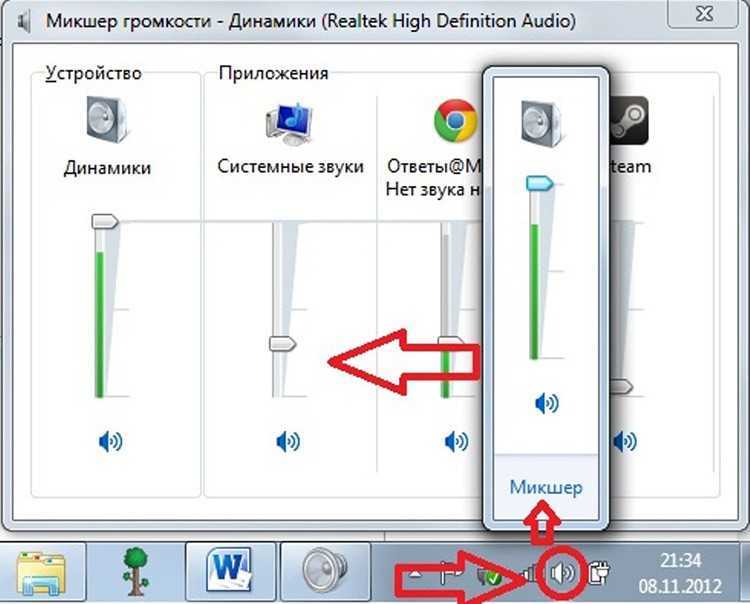
31.10.2018 в 09:56
Всем привет! У меня огромная проблема со звуком на виндовс 10, купили ноутбук леново идеапад, поставил на него с другого ноутбука жесткий диск и пропал звук, пишет что службы звука не отвечают, хотя все службы запущены и перезапускал их и дрова скачал с оф сайта тишина полная, в диспечере ни каких значков нет а звука просто нет… переставил жесткие диски и на этом и на другом ноуте звук есть….три дня мучаюсь уже помогите кто нибудь а то мозг взрывается уже…
31.10.2018 в 12:19
Я так не угадаю, что там у вас. Вообще так не делают, что жесткий диск с системой с другого компьютера на отличающийся компьютер или ноутбук ставят: почти всегда система в итоге будет работать неправильно, так как настроена под другое оборудование. Т.е. проще всего систему установить заново и драйверы официальные.
09.11.2018 в 15:37
Здравствуйте! Такая проблема… Звук на ноутбуке packard bell под вин 10 стал только в наушниках. И микрофон не работает. При записи видео с экрана голос не слышно. но щелчки мыши слышно. Винду меняла, драйвера с оф.сайта ставила. помогите советом что может быть… пробовала все ваши советы в статье — не помогло.
но щелчки мыши слышно. Винду меняла, драйвера с оф.сайта ставила. помогите советом что может быть… пробовала все ваши советы в статье — не помогло.
09.11.2018 в 17:13
Посмотрите вот это https://remontka.pro/no-sound-windows-10/ и вот это https://remontka.pro/microphone-not-working-windows-10/
Особое внимание обратите на пункты про устройства записи и воспроизведения, что у вас там отображается и включено по умолчанию.
Примечание: после отправки комментария он не появляется на странице сразу. Всё в порядке — ваше сообщение получено. Ответы на комментарии и их публикация выполняются ежедневно днём, иногда чаще. Возвращайтесь.
remontka.pro
Поделиться:
- Предыдущая записьФлешка не отображается в Мой компьютер
- Следующая запись10 самых частых причин, почему не устанавливаются программы
×
Рекомендуем посмотреть
Adblock
detector
Решение проблемы со звуком в Windows 7 на MacBook Pro: ru_mac — LiveJournal
?
j_casual (j_casual) wrote in ru_mac,
Category:
- catIsShown({ humanName: ‘компьютеры’ })» data-human-name=»компьютеры»> Компьютеры
- Cancel
Весь интернет завален постами о не работающем звуке на Macbook в Windows 7
Многим повезло и 3-й буткамп установил все нужные драйвера и все заработало сразу, включая звук, все функции тачпада и клавиатуры.
Я не был в числе этих счастливчиков и большинство драйверов у меня не установилась, либо установились, но некорректно работали.
Методы из этой статьи мне не помогли.
Перекопав тучу форумов я нашел решение и опробовал его на двух макбуках(один предыдущий, один про юнибоди)
Решение простое, вам понадобиться bootcamp 3 и…
Больше ничего:) выбираем нужный драйвер звука в моем случае это сигматель
Жмем правой кнопкой мыши и выбираем свойства
Далее на третьей вкладке «Совместимость» выставляем такие параметры
После чего просто запускаем файл и наслаждаемся установкой.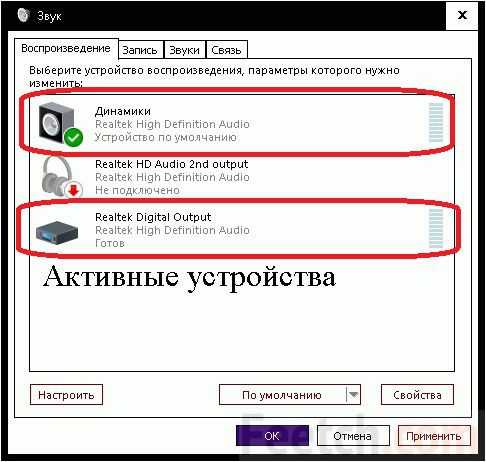
Возможен вариант когда у вас при установке вылетит ошибка и установка прекратиться.
Тогда вам нужно будет воспользоваться способом из статьи, скачать Universal Extractor
Распаковать драйвер
И запустить с такими же параметрами совместимости файл:
После чего у вас появится звук
Аналогично для других драйверов(тачпад и клавиатура)
Я не претендую на первооткрывателя, просто видел здесь несколько постов на эту тему, решил помочь, тем более что я сам до этого доходил очень долго)
Надеюсь кому-нибудь поможет. Удачи 🙂
Tags: bootcamp, macbook, macbook pro, windows
Subscribe
Масштабирование и разрешение встроенного дисплея mbp 13 2015
Купил с рук mbp 13 2015 года и спустя месяц использования заметил, что интерфейс какой-то не такой, слишком большой, а в launchpad иконки с большими…
Mackbook pro не видит HDD
Всем привет.
 Имеется mackbook pro 2011 с high sierra на борту. Macos устноавлена на ssd. Также в ноуте есть внутренний hdd. Проблема: после того,…
Имеется mackbook pro 2011 с high sierra на борту. Macos устноавлена на ssd. Также в ноуте есть внутренний hdd. Проблема: после того,…Защита IMac от пыли
День добрый, хочу поведать о том, как я для себя решил эту проблему. Немного предистории. Многие обладатели маков в исполнении моноблока…
Photo
Hint http://pics.livejournal.com/igrick/pic/000r1edq
Масштабирование и разрешение встроенного дисплея mbp 13 2015
Купил с рук mbp 13 2015 года и спустя месяц использования заметил, что интерфейс какой-то не такой, слишком большой, а в launchpad иконки с большими…
Mackbook pro не видит HDD
Всем привет. Имеется mackbook pro 2011 с high sierra на борту. Macos устноавлена на ssd. Также в ноуте есть внутренний hdd. Проблема: после того,…
Защита IMac от пыли
День добрый, хочу поведать о том, как я для себя решил эту проблему. Немного предистории.
 Многие обладатели маков в исполнении моноблока…
Многие обладатели маков в исполнении моноблока…
Звук не работает на Macbook? Вот как это исправить
СОДЕРЖАНИЕ СТРАНИЦЫ:
- Почему не работает звук на моем Mac
- Как исправить, что звук не работает на Macbook
Звук, несомненно, является неотъемлемой частью любого устройства. Слушаете ли вы музыку, аудиокниги, смотрите видео или что-то столь же простое, как музыкальная тема приложения, мы можем согласиться с тем, что звук очень важен. Однако может раздражать, когда звук на вашем устройстве перестает работать, особенно в неудобное время, например, во время презентации или просмотра любимого сериала.
Почему не работает звук на моем Mac
Существует несколько причин, по которым звук может перестать работать на вашем Mac. Поскольку ваше устройство состоит из разных компонентов, любая проблема с одним из них может повлиять на ваш звук. Давайте рассмотрим некоторые причины, по которым звук может перестать работать на Mac.
1. Возможна ошибка внутреннего и/или внешнего динамика
2. Возможно изменение настроек звука
3. Возможно, требуется обновление операционной системы
4. Возможно, повреждена звуковая прошивка
5. Отсутствуют важные звуковые файлы прошивки
6. Основные компоненты, необходимые для загрузки звука, не работают должным образом
7. Возможно, на Mac отключен звук
8. Возможно, ваши наушники или Airpod были неправильно подключены
9 , Тот, который вам нужен, не выбран в качестве динамика по умолчанию
10. Ошибка при загрузке
11. Вы подключили Mac к своим беспроводным наушникам.
Как исправить, что звук не работает на Macbook
Беспокоитесь о том, как решить проблему отсутствия звука на вашем MacBook? Эта статья познакомит вас с простыми решениями для устранения проблем со звуком на вашем устройстве.
Способ 1. Проверьте все устройства
Способ 2. Проверьте настройки звука
Способ 3. Попробуйте обновить операционную систему
Попробуйте обновить операционную систему
Способ 4. Перезапустите MacBook
Способ 5. Сброс NVRAM/PRAM все аппаратные устройства
Чтобы звук проецировался, аппаратные устройства, которые помогают в этом, должны быть в хорошем состоянии. Если у вас есть какие-либо проблемы со звуком, связанные с динамиками Mac или звуковыми устройствами Bluetooth, эти шаги укажут вам направление их устранения.
Шаг 1. Отсоедините все внешние устройства и снова подключите их, чтобы убедиться, что они надежно подключены.
Шаг 2. Проверьте встроенные динамики, чтобы убедиться, что они работают. Если это так, вам следует рассмотреть возможность использования другого внешнего звукового устройства.
Способ 2. Проверьте настройки звука
Изменение настроек может быть причиной того, что звук вашего MacBook не работает. Вы или кто-то другой, использующий устройство, могли непреднамеренно внести некоторые изменения, поэтому вам следует убедиться, что настройки вашего звука верны.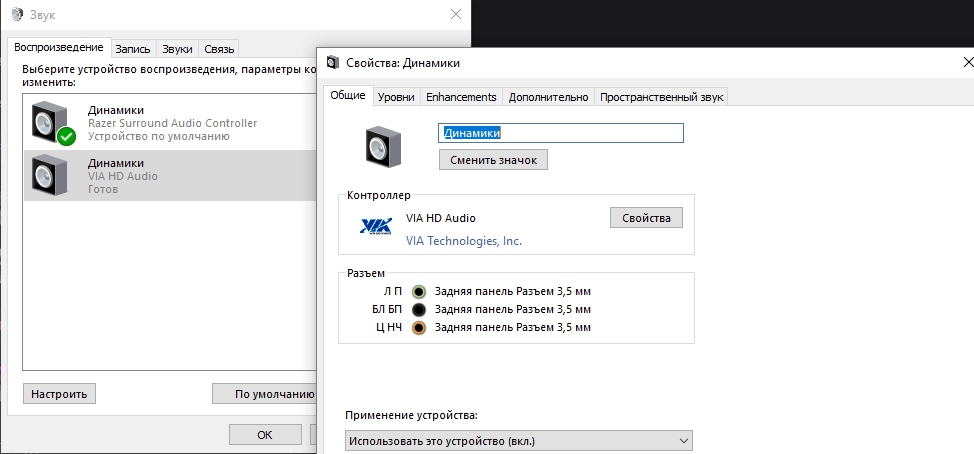 Выполните следующие действия, чтобы исправить настройки звука.
Выполните следующие действия, чтобы исправить настройки звука.
Шаг 1. Выберите значок Apple в строке меню и нажмите «Системные настройки».
Шаг 2. В появившемся окне щелкните звук, чтобы загрузить настройки звука.
Шаг 3. Выберите Выход для управления динамиками.
Способ 3. Попробуйте обновить операционную систему
Некоторые сбои могут возникать из-за старой версии вашей операционной системы. Если у вас проблемы со звуком, а ваша ОС не обновлена, решение может заключаться в обновлении системы. Вы можете обновить свою ОС, выполнив эти простые шаги.
Шаг 1. Откройте меню Apple, щелкнув значок Apple.
Шаг 2. Выберите «Об этом Mac» и нажмите «Обновление ПО».
Шаг 3. Если появилось новое обновление, убедитесь, что для MacBook создана резервная копия, чтобы предотвратить потерю данных. Нажмите «Обновить сейчас», чтобы начать загрузку и установку новой версии.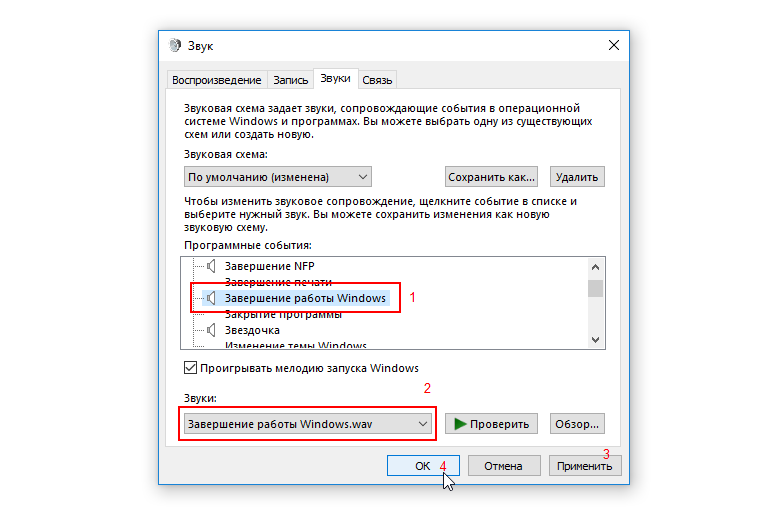
Кроме того, здесь вы можете решить свои проблемы, если не можете обновить Mac.
Способ 4. Перезагрузите MacBook
Возможно, ваш MacBook неправильно загрузил звуковые драйверы во время загрузки. Таким образом, перезагрузка гарантирует правильную инициализацию звуковых драйверов.
Шаг 1 . Нажмите на значок Apple, чтобы открыть меню.
Шаг 2 . Выберите Перезагрузить из вариантов.
Шаг 3 . Подождите, пока ваша система перезагрузится.
Метод 5. Сброс NVRAM/PRAM
NVRAM (сокращение от энергонезависимой оперативной памяти) — это небольшая память, которую Mac использует для хранения некоторых настроек, чтобы быстро получить к ним доступ. К счастью, процесс их перезагрузки такой же, и его можно выполнить легко и быстро.
Шаг 1 . Полностью выключите систему и отсоедините все USB-устройства, а также кабель для зарядки.
Шаг 2. Включите его снова, нажав кнопку питания, и сразу же появится серый экран, одновременно нажмите команду, Option, P и R и подождите, пока ваш Mac перезагрузится и заиграет песня запуска.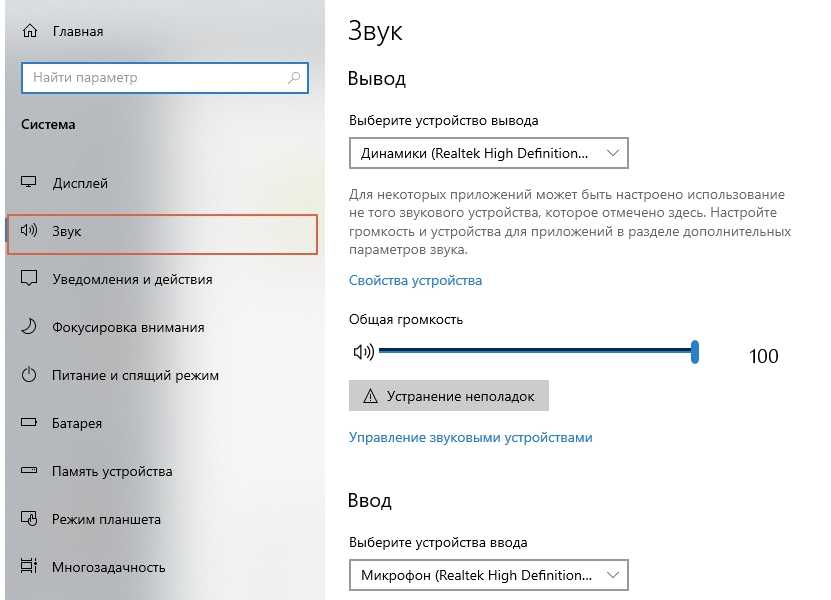
Шаг 3. Возможно, вам потребуется сбросить некоторые локальные настройки, такие как часовой пояс и язык, но ваш звук будет работать нормально.
Заключение
Вышеупомянутые методы являются быстрым решением проблемы со звуком на вашем MacBook. Если вы попробовали все это, но проблема не устранена, возможно, вашему MacBook требуется обслуживание. Вы можете посетить ближайший к вам магазин Apple для надлежащей диагностики и устранения любых проблем, которые могут возникнуть на вашем устройстве.
Звук не работает в Windows 10? 9 способов исправить проблемы со звуком
Страдаете от проблемы, когда звук не работает на вашем ПК с Windows 10? Очень неприятно, что на вашем компьютере нет звука, но мы здесь, чтобы помочь.
Ниже мы рассмотрим быстрые и простые решения для исправления звука в Windows, когда он не работает. Хотя здесь мы сосредоточены на Windows 10, многие из этих решений также применимы к Windows 11.
1. Проверьте уровни громкости и приглушенные выходы
Во-первых, вы должны устранить самое очевидное исправление.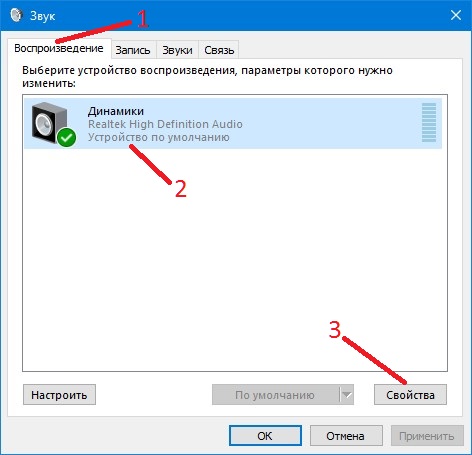 Если на вашем компьютере нет звука, дважды проверьте, не отключили ли вы звук. Щелкните значок Volume в правом нижнем углу компьютера, чтобы проверить основную полосу громкости; убедитесь, что он не отключен и не установлен на очень низкий уровень. Если он отключен, вы увидите X рядом со значком динамика.
Если на вашем компьютере нет звука, дважды проверьте, не отключили ли вы звук. Щелкните значок Volume в правом нижнем углу компьютера, чтобы проверить основную полосу громкости; убедитесь, что он не отключен и не установлен на очень низкий уровень. Если он отключен, вы увидите X рядом со значком динамика.
После этого щелкните правой кнопкой мыши тот же значок громкости и выберите Открыть микшер громкости , чтобы увидеть текущий уровень громкости для всех приложений, воспроизводящих звук. Включите их по мере необходимости, подтверждая, что они не отключены по ошибке или слишком низко, чтобы их можно было услышать. Если вы слышите звук, но он слишком тихий, вам может потребоваться устранить проблему с низким уровнем звука.
Обязательно проверьте уровень громкости всех активных приложений, игр, видеоплееров и т.п. Даже если у вас включены уровни громкости основного устройства и браузера на уровне Windows, приглушенное видео на YouTube все равно не будет воспроизводить звук.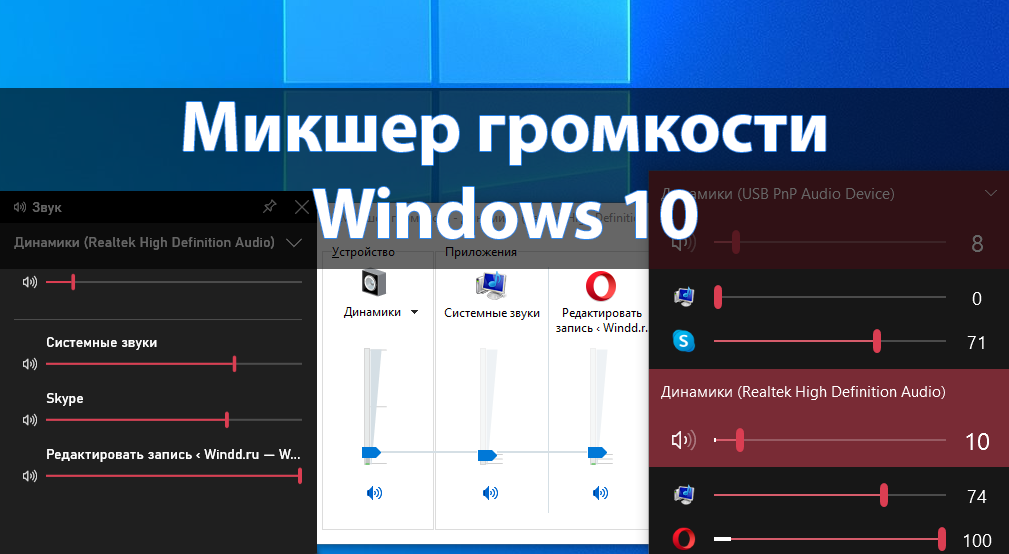
В связи с этим вам также следует закрыть все приложения со звуком, которые вы не используете активно. Некоторые программы могут взять под контроль ваше аудиоустройство, поэтому вы ничего не услышите от других устройств. Например, при использовании наушников Bluetooth во время вызова Discord вы можете не слышать звук из других приложений.
Перед тем, как двигаться дальше, рекомендуется перезагрузить компьютер на этом этапе. Ваша проблема со звуком может быть временной, возможно, из-за ожидающего обновления, которое заблокировало аудиовыход.
2. Убедитесь, что вы используете правильный аудиовыход
Если к вашему компьютеру подключено более одного аудиовыхода, возможно, Windows воспроизводит звук через не тот.
Чтобы изменить устройство, используемое для воспроизведения, снова щелкните значок Volume . Над ползунком громкости вы увидите имя текущего устройства, если у вас включено более одного. Нажмите, чтобы открыть меню всех доступных устройств, затем выберите выход, который вы хотите использовать, из списка.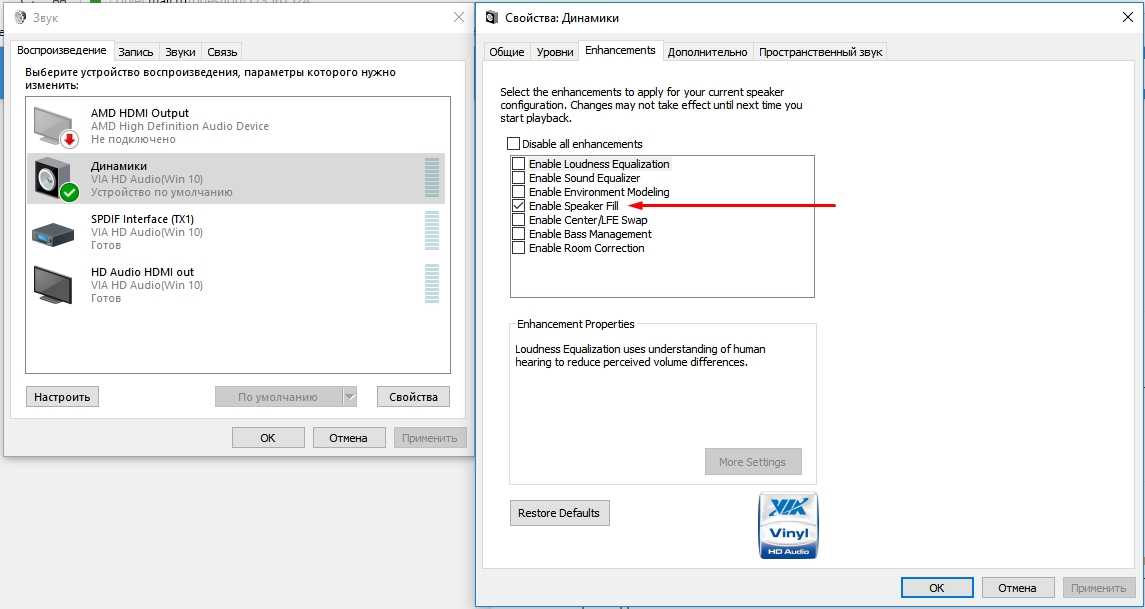
Это просто быстрый переключатель, поэтому он может не отображать все доступные устройства. Чтобы просмотреть полный список аудиоустройств, подключенных к вашему ПК, щелкните правой кнопкой мыши значок Volume и выберите Open Sound settings . Это действует как ярлык для меню Settings > System > Sound .
На этой странице щелкните Управление звуковыми устройствами под заголовком Выберите устройство вывода , чтобы увидеть все, что подключено к вашему компьютеру. Используйте Проверка кнопки для любого из доступных устройств для воспроизведения быстрого сигнала. После смены устройств вывода вам может потребоваться снова проверить уровни громкости, как указано выше.
Проверьте раздел Disabled , чтобы убедиться, что вы не выключили устройство, которое хотите использовать. Щелкните параметр и нажмите Включено , чтобы снова включить его, если это необходимо.
Если вы не видите ожидаемого звука или он не работает, выполните следующие действия. Ваши динамики, наушники или другое аудиоустройство нуждаются в дальнейшем устранении неполадок.
3. Проверьте все аудиокабели и беспроводные соединения
Затем вам следует проверить физические подключения всех ваших аудиоустройств, особенно если желаемый выход не отображается в меню выше.
Убедитесь, что все аудиокабели (и кабели питания) надежно подключены к компьютеру, а также к устройству. Рекомендуется отключить и снова подключить все, просто чтобы убедиться, что нет ослабленных соединений. Убедитесь, что аудиокабели подключены к нужным портам. Как правило, устройства вывода звука должны подключаться к зеленому порту, который иногда имеет значок наушников.
Если какой-либо кабель изношен, чрезмерно согнут или иным образом поврежден, он может быть непригоден для использования. Возможно, вам придется покачивать его, чтобы получить хорошее соединение. Если возможно, рассмотрите возможность замены изношенных кабелей.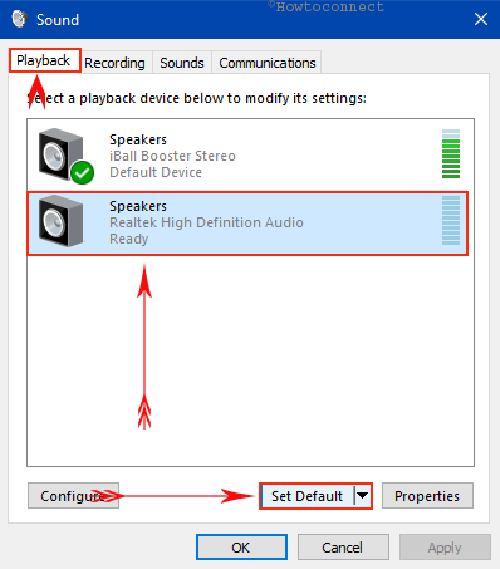
Для беспроводных аудиоустройств, таких как наушники, откройте Настройки > Устройства > Bluetooth и другие устройства и убедитесь, что вы правильно подключили свое устройство к компьютеру. Узнайте, как устранить неполадки Bluetooth в Windows 10, чтобы получить дополнительные сведения о беспроводных устройствах.
Если вы также используете эти наушники Bluetooth с телефоном, планшетом, телевизором или подобным устройством, сначала отключите их от другого устройства, а затем снова попробуйте подключить их к ПК с Windows. Попытка воспроизвести звук с компьютера на наушники Bluetooth не сработает, если эти наушники в данный момент подключены к вашему телефону.
Наконец, попробуйте отключить все аудиоустройства от вашего ПК, кроме того, которое вы хотите использовать, на случай, если что-то мешает работе другого устройства.
4. Попробуйте средство устранения неполадок Windows Audio
Прежде чем двигаться дальше, стоит запустить встроенное средство устранения неполадок со звуком.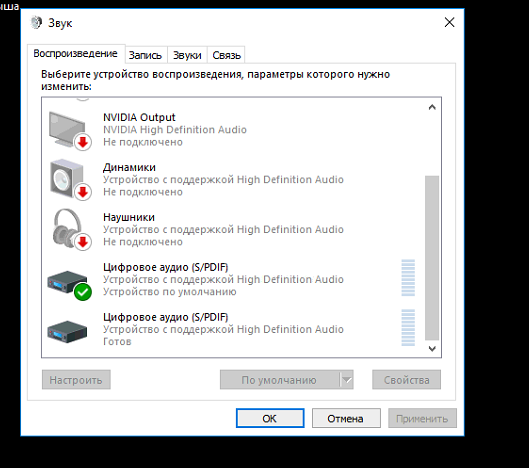 Это позволяет Windows 10 иногда выявлять и устранять проблемы самостоятельно. Эти средства устранения неполадок Windows не всегда решают проблему, но стоит попробовать, прежде чем углубляться.
Это позволяет Windows 10 иногда выявлять и устранять проблемы самостоятельно. Эти средства устранения неполадок Windows не всегда решают проблему, но стоит попробовать, прежде чем углубляться.
Глава до Настройки > Обновление и безопасность > Устранение неполадок > Дополнительные средства устранения неполадок и выберите Воспроизведение аудио . Следуйте инструкциям, и, надеюсь, Windows автоматически исправит проблему. Вы увидите, какие исправления были применены средством устранения неполадок, если таковые имеются, когда это будет сделано.
5. Откат или переустановка аудиодрайверов
Драйверы обычно работают хорошо после первоначальной настройки, но когда что-то идет не так, они вызывают неприятные проблемы. Ваш аудиодрайвер мог быть поврежден или, возможно, ему требуется обновление для решения какой-либо проблемы.
Windows 10 предлагает несколько вариантов борьбы с проблемным драйвером. Вы найдете их в Диспетчере устройств , доступ к которому можно получить из удобного меню, щелкнув правой кнопкой мыши кнопку Пуск или нажав Win + X .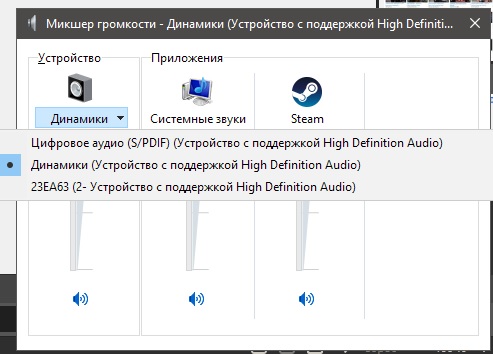
Во-первых, можно попробовать просто откатить драйвер до последней удачной конфигурации. Для этого в Диспетчере устройств разверните раздел Аудиовходы и выходы . Щелкните правой кнопкой мыши аудиоустройство, которое вы используете, выберите Свойства 9.0152 и перейдите на вкладку Драйвер .
Выберите параметр Откатить драйвер , если он доступен, и Windows 10 начнет процесс использования предыдущей версии драйвера. Однако это доступно только при наличии более старого драйвера, к которому можно вернуться.
Если вы не можете откатить драйвер, вам нужно выбрать либо Обновить драйвер , либо Удалить устройство .
Вы можете попробовать обновить драйвер через это меню, хотя вам, вероятно, придется обновить драйвер вручную, так как Windows не умеет находить уникальные драйверы для вашей системы. Предполагая, что обновление недоступно, выберите Удаление устройства .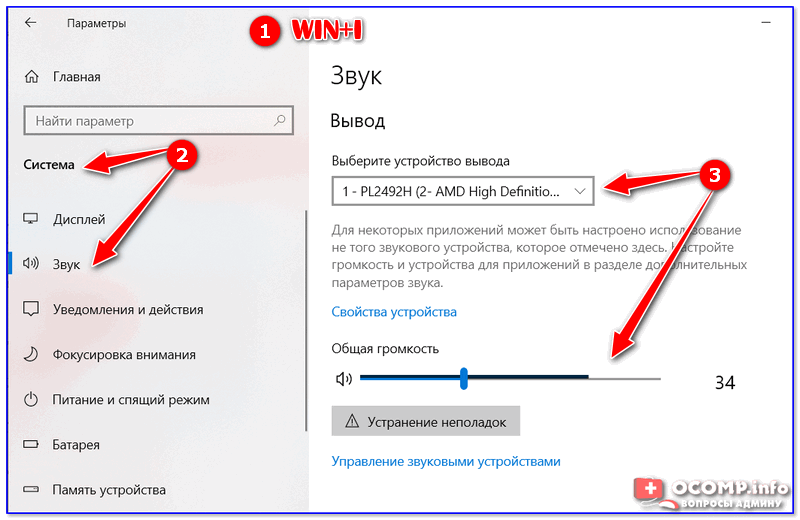 Это удалит проблемный драйвер, поэтому вы сможете переустановить новую копию.
Это удалит проблемный драйвер, поэтому вы сможете переустановить новую копию.
Прежде чем приступить к удалению, загрузите последнюю версию драйвера производителя, если она доступна. Обычно их можно загрузить непосредственно с веб-сайта производителя оборудования. Чтобы найти его, достаточно ввести в Google название вашего устройства, за которым следует слово «драйвер». Не загружайте драйверы с сомнительных сторонних веб-сайтов.
Если для вашего устройства нет специального драйвера, продолжайте в любом случае, и Windows переустановит общий драйвер после перезагрузки.
Щелкните Удалить устройство в окне Свойства , и вы увидите окно Подтвердить удаление устройства . В зависимости от драйвера это окно может также содержать параметр Удалить программное обеспечение драйвера для этого устройства . Если это вариант, установите флажок и нажмите OK .
После удаления драйверов перезагрузите систему.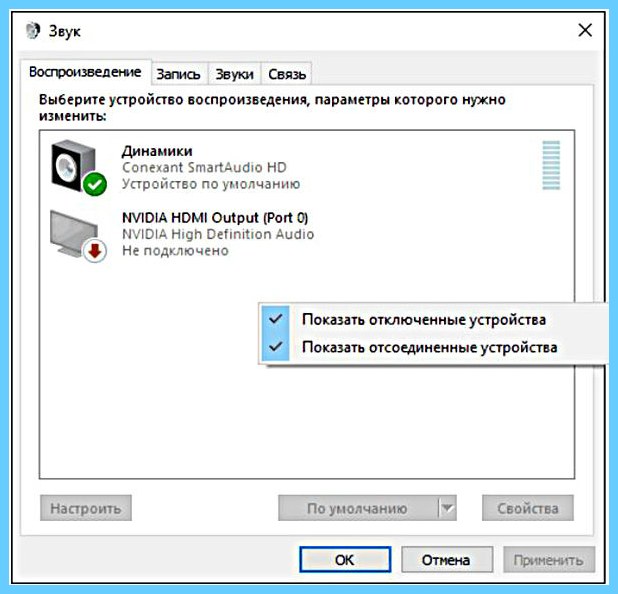 Если вам удалось загрузить новый драйвер, установите его сейчас. В противном случае Windows уже должна была переустановить общий драйвер для вашего устройства.
Если вам удалось загрузить новый драйвер, установите его сейчас. В противном случае Windows уже должна была переустановить общий драйвер для вашего устройства.
Если описанное выше для определенного устройства не устраняет проблему, попробуйте выполнить следующие действия для записи устройства в категории Звуковые, видео и игровые контроллеры .
6. Обновите кодек IDT High Definition Audio
В некоторых системах могут возникать проблемы с кодеком IDT High Definition Audio. Это можно исправить с помощью ручного обновления драйвера, которое позволяет вам выбрать звуковой драйвер, который вы хотите использовать.
Снова зайдите в Диспетчер устройств, как описано выше. Расширьте Звуковые, видео и игровые контроллеры раздел. Если вы заметили IDT High Definition Audio CODEC , щелкните его правой кнопкой мыши и выберите Обновить драйвер . Вы можете не видеть это, в зависимости от вашего ПК.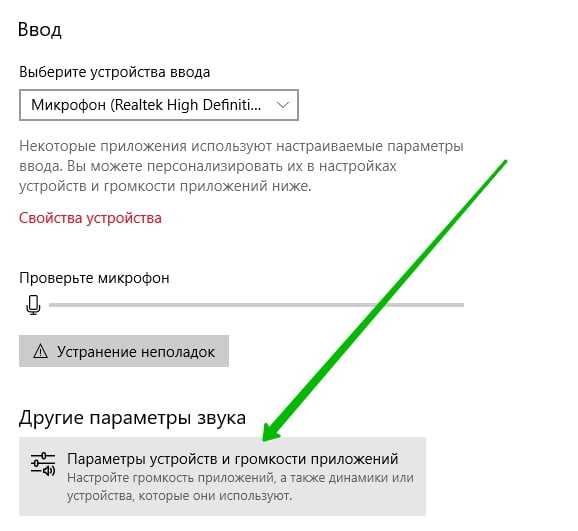 Если нет, перейдите к следующему разделу.
Если нет, перейдите к следующему разделу.
На следующей панели выберите Поиск драйверов на моем компьютере , а затем Позвольте мне выбрать из списка доступных драйверов на моем компьютере . Это позволяет вам выбирать из любых драйверов, предварительно установленных в системе.
Убедитесь, что установлен флажок Показать совместимое оборудование . Затем в разделе Model выберите High Definition Audio Device , затем Next и, наконец, Yes . Возможно, вам придется перезагрузить систему, чтобы изменения вступили в силу.
Если это устранило вашу проблему со звуком, вы можете подумать об улучшении качества звука вашего ПК.
7. Устранение неполадок со звуком высокой четкости Realtek
В зависимости от производителя и аппаратного обеспечения вашего компьютера у вас может быть аудиодрайвер Realtek вместо IDT. Драйверы Realtek также часто появляются в сообщениях форума, посвященных проблемам со звуком в Windows.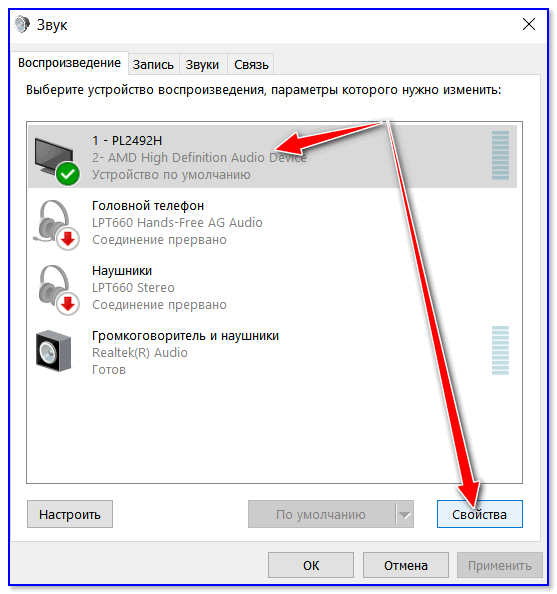
Сначала выполните описанный выше процесс IDT, чтобы проверить наличие обновлений драйверов для аудио Realtek. Если это не сработает, попробуйте еще несколько конкретных исправлений для проблем со звуком Realtek.
Обновите драйверы Wi-Fi
Одно из распространенных исправлений, когда в Windows 10 нет звука, заключается в отключении драйверов Realtek WLAN, удалении и переустановке последней версии, даже если последняя версия уже установлена.
Сначала зайдите на веб-сайт Realtek и загрузите последнюю версию драйвера для вашей системы. Затем снова откройте Диспетчер устройств и найдите драйверы беспроводной локальной сети Realtek. Они должны быть ниже Сетевые адаптеры и будут иметь в названии Realtek и Wireless .
Щелкните драйвер правой кнопкой мыши и нажмите Удалить устройство . Теперь перейдите к загруженному вами новому файлу драйвера, извлеките его содержимое, найдите setup..jpg) exe или аналогичный установочный файл и следуйте инструкциям. После установки вам потребуется перезагрузить систему.
exe или аналогичный установочный файл и следуйте инструкциям. После установки вам потребуется перезагрузить систему.
Отключение аудиоразъема на передней панели
Это исправление может быть специфичным для системы, но оно устранило проблему со звуком по крайней мере у одного человека, так что оно может решить и вашу проблему.
Пользователь Reddit Tiflotin устранил постоянную проблему со звуком Realtek, отключив обнаружение переднего разъема в Realtek HD Audio Manager. Вы можете открыть эту утилиту, дважды щелкнув значок динамика Realtek, который появляется на панели задач в правом нижнем углу экрана. Он может появиться в расширенном меню, которое отображается при нажатии на маленькую стрелку.
В более новых системах это приложение было заменено Realtek Audio Console, и его можно найти, выполнив поиск на вашем ПК, как и любое другое приложение. До 9 лет0151 Расширенные настройки устройства , вы увидите параметр Отключить обнаружение разъема на передней панели . Попробуйте включить этот ползунок.
Попробуйте включить этот ползунок.
Если вы уже рвете на себе волосы, стоит попробовать!
8. Отключить улучшения звука Windows
Далее идут улучшения звука Windows 10. Улучшения звука — это встроенные пакеты Microsoft и сторонних производителей, предназначенные для улучшения звука вашей системы — или, по крайней мере, по-другому — различными способами. Однако эти «улучшения» могут быть причиной вашей проблемы со звуком в Windows 10. К счастью, их просто отключить.
Чтобы получить доступ к улучшениям звука, щелкните правой кнопкой мыши значок динамика на панели задач и выберите Звуки , чтобы открыть окно «Звук» панели управления. Здесь перейдите на вкладку Воспроизведение и дважды щелкните аудиоустройство, которое вы используете.
В следующем окне перейдите на вкладку Enhancements . Там установите флажок Отключить все улучшения , если это еще не сделано, затем нажмите Применить .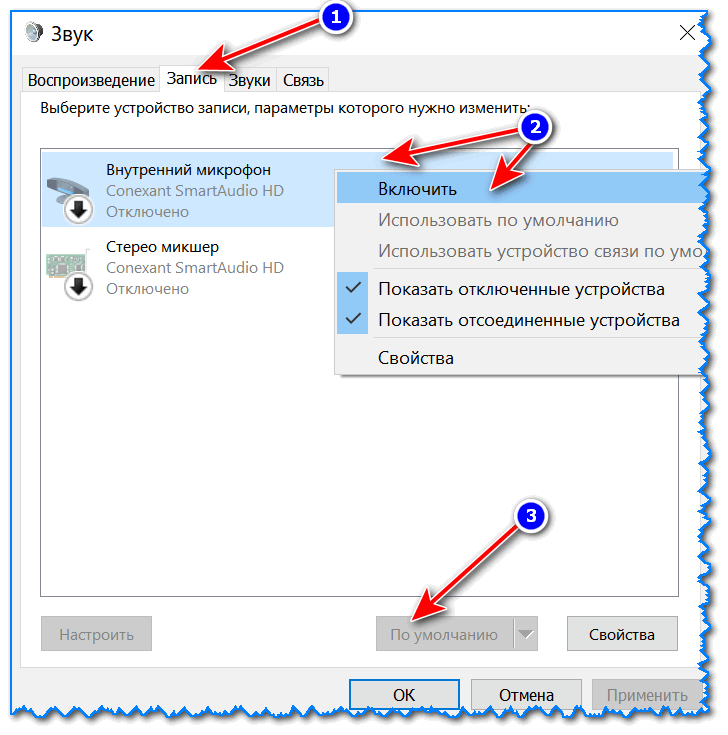 Если у вас проблемы со звуком на нескольких устройствах, повторите этот процесс для каждого из 9 устройств.0151 Воспроизведение списка.
Если у вас проблемы со звуком на нескольких устройствах, повторите этот процесс для каждого из 9 устройств.0151 Воспроизведение списка.
Пока вы здесь, рекомендуется также убедиться, что устройство, которое вы хотите использовать, установлено по умолчанию. Щелкните его правой кнопкой мыши и выберите Установить как устройство по умолчанию , чтобы сделать это.
9. Перезапустите Windows Audio Services
Если у вас по-прежнему возникают проблемы, причиной того, что звук не работает на вашем компьютере, может быть скрытая проблема Windows со службами. Хотя аудиосервисы должны работать нормально, иногда они могут отключаться без всякой причины. Если это произойдет, у вас не будет звука.
Введите Службы в меню «Пуск», чтобы найти и открыть диспетчер служб. Прокрутите вниз до Windows Audio . Если служба не запущена, системный звук не будет работать правильно. Запустите его снова, дважды щелкнув и выбрав Start .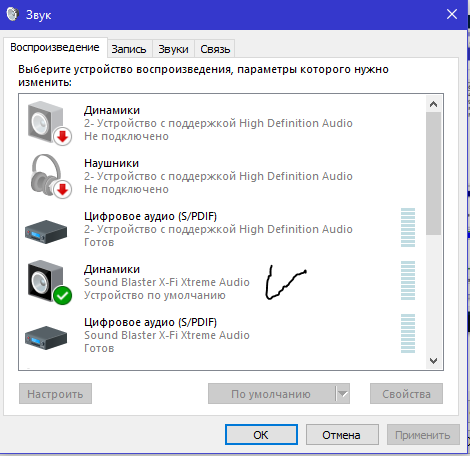
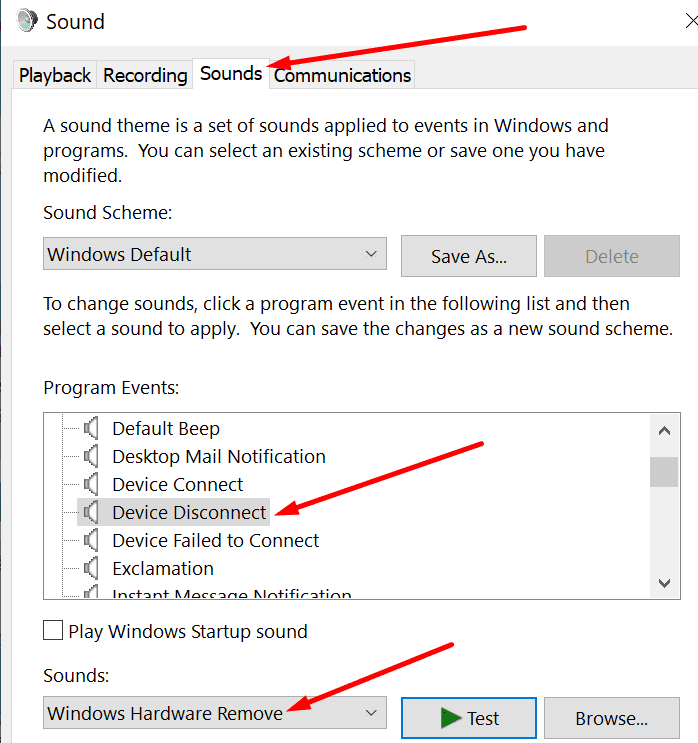
 Имеется mackbook pro 2011 с high sierra на борту. Macos устноавлена на ssd. Также в ноуте есть внутренний hdd. Проблема: после того,…
Имеется mackbook pro 2011 с high sierra на борту. Macos устноавлена на ssd. Также в ноуте есть внутренний hdd. Проблема: после того,… Многие обладатели маков в исполнении моноблока…
Многие обладатели маков в исполнении моноблока…