Содержание
Ремонт Mac — iFixit
Ask a Question
5 Ответов 1 Оценка | После замены CPU iMac не включается. |
3 Ответов 2 Оценка | замена i3 530 на Xeon l3426 в iMac 21.5 mid 2010 |
1 ответ 1 Оценка | подставка не фиксируется в нужном положение! |
1 ответ 1 Оценка | что то двигается в корпусе при небольшой тряске |
- org/Offer»>
Accessories
(8) Adhesives
(2)Antennas
(16)Batteries
(44)Bluetooth Board
(13)Boards
(31)- org/Offer»>
Brackets
(23) Buttons
(2)Cables
(163)Cameras
(2)
Case Components
(255)Display Components
(28)- org/Offer»>
Fans
(67) Feet
(5)Graphics Cards
(11)Headphone Jacks
(11)Heat Sinks
(42)Keyboards
(43)- org/Offer»>
Kits
(99) MagSafe Boards
(24)
Microphones
(19)Motherboards
(205)Optical Drives
(12)- org/Offer»>
Ports
(35) Power Adapters
(10)Power Supplies
(14)Processors
(5)RAM
(105)Screens
(90)- org/Offer»>
Screws
(36)
Sensors
(11)SIM
(3)Speakers
(73)Storage
(44)Trackpads
(42)- org/Offer»>
Upgrades
(20) Wireless Boards
(16)
Вот некоторые основные инструменты, используемые для работы на данном устройстве. Вам, возможно, не понадобиться каждый инструмент для каждой процедуры.
T5 Torx Screwdriver
Просмотр
Phillips #00 Screwdriver
Просмотр
Точную модель компьютера Mac бывает порой сложно узнать, потому что внешне компьютеры выглядят очень похоже, а внутри могут сильно отличаться. Поэтому рекомендуем воспользоваться Mac identification page.
Поэтому рекомендуем воспользоваться Mac identification page.
Ну или посмотрите в меню (Apple -> Об этом Mac) или номер на корпусе (напр. «Model A1466» на нижней крышке MacBook Air)
- iFixit: List of Troubleshooting Guides
- Wikipedia: Macintosh
- Mactracker: Application with Apple Product Specs
- EveryMac: Online Apple Product Specs
- Apple: Mac Products
Особая благодарность этим переводчикам:
Alex Tarasov
Alex Tarasovпомогает нам починить мир! Хотите внести свой вклад?
Начните переводить ›
сброс SMC или NVRAM в один клик
Простой сброс SMC или NVRAM Mac
- Сбросить NVRAM одним кликом для устранения проблем с громкостью звука Mac.
- Сбросить SMC для устранения проблем с загрузкой Mac не приведет к сбоям.
- Исправьть странные проблемы со скоростью прокрутки и кликов мышью.
- Решить вашу клавиатуру не отвечает нормально.

- Исправить батарею или индикаторы состояния ведут себя странно.
СКАЧАТЬ БЕСПЛАТНО
Для Mac OS 10.11 и выше
Устранять общие проблемы Mac одним кликом
Ваш Mac ведет себя странно без видимой причины? Закрытие всех приложений и перезагрузка вашего Mac не помогут? 4DDiG Mac Boot Genius может помочь вам, автоматически сбросив SMC или NVRAM.
Экран Mac внезапно начинает мерцать
Мышь, клавиатура, вентилятор или камера ведут себя странно
Мониторы отображаются неправильно
Громкость звука реагирует неправильно
Часовой пояс или часы неверны
Аккумулятор плохо заряжается
Mac постоянно перегревается
Что делает нас выдающимися?
Универсальное решение
Если на вашем Mac возникают проблемы с оборудованием или системные ошибки, мы можем помочь вам автоматически исправить это.
Бесплатный набор инструментов для macOS
4DDiG Mac Boot Genius — это полностью бесплатный удобный набор инструментов для macOS.

Восстановление в один клик
Никаких сложных операций или технических знаний не требуется. Вы можете восстановить свой Mac с помощью простых шагов.
Технические характеристики 4DDiG Mac Boot Genius
Файловые системы:
APFS, HFS+, FAT32, exFAT, NTFS.
Поддерживаемые языки:
Английский, Немецкий, Французский, Итальянский, Испанский, Португальский, Русский, Японский, Арабский, Голландский, Традиционный китайский, упрощенный китайский
Как использовать 4DDiG Mac Boot Genius
Шаг 1: Скачайте и установите
Шаг 2: Выберите функцию
Шаг 3: Устранение неполадок Mac
Подробное руководство > >
4DDiG Mac Boot Genius
Бесплатный, но мощный инструментарий для Mac
СКАЧАТЬ БЕСПЛАТНО
Для Mac OS 10. 12 и выше
12 и выше
Автор: Дэвид
Настройки громкости на моем Mac перепутались. Это сводит меня с ума. Спасибо за этот инструмент. Это помогает мне выбраться.
Автор: Лев
Господи, 4DDiG Mac Boot Genius действительно решает проблему моего вентилятора на моем Mac, работающего с аномально высокой скоростью. Спасибо тебе оооочень большое…
Автор: Чарли
Часовой пояс или часы на моем Mac всегда неверны, и, наконец, Mac Boot Genius решил эту проблему. Отличная команда!
Больше отзывов
>>
Часто задаваемые вопросы 4DDiG Mac Boot Genius
По сути, SMC отвечает за низкоуровневые функции и не будет взаимодействовать с вашим хранилищем или жестким диском, поэтому никакие данные не должны быть затронуты. И существует очень небольшой риск того, что система не будет работать должным образом после сброса.
Контроллер управления системой (SMC) управляет большинством функций питания на современных компьютерах Mac. Сброс SMC может устранить множество проблем с компьютером, включая медленный запуск, проблемы с отображением видео, проблемы со сном, проблемы с шумом вентилятора, проблемы с зарядкой аккумулятора и многое другое.
Сброс SMC может устранить множество проблем с компьютером, включая медленный запуск, проблемы с отображением видео, проблемы со сном, проблемы с шумом вентилятора, проблемы с зарядкой аккумулятора и многое другое.
https://www.tenorshare.com/company/refund-policy.html
NVRAM расшифровывается как энергонезависимая память с произвольным доступом. Это небольшой объем памяти в Mac, в котором хранятся настройки, связанные с ОС, которые позволяют вашему компьютеру быстро запускаться и хорошо работать.
Сброс настроек PRAM/NVRAM приведет к удалению данных о текущем состоянии вашего Mac и возврату всех настроек по умолчанию, включая разрешение дисплея, уровень звука, часовой пояс и т.д., в исходное состояние. Кроме того, ваш внутренний жесткий диск будет назначен в качестве загрузочного диска.
Как восстановить заводские настройки MacBook Pro, Air, iMac 2023 [обновлено]
Вы ищете, как очистить Mac и восстановить заводские настройки? Возможно, вы заинтересованы в продаже вашего компьютера и необходимости удалить все содержимое жесткого диска. Не стирая содержимое вашего компьютера, вы потенциально можете стать жертвой кражи личных данных. Еще одна причина сбросить настройки Mac до заводских — это может быть слишком медленная работа из-за многолетнего использования. Вы можете обнаружить, что у вас закончилось место на диске, если скорость вашего компьютера отстает.
Не стирая содержимое вашего компьютера, вы потенциально можете стать жертвой кражи личных данных. Еще одна причина сбросить настройки Mac до заводских — это может быть слишком медленная работа из-за многолетнего использования. Вы можете обнаружить, что у вас закончилось место на диске, если скорость вашего компьютера отстает.
Это руководство поможет вам восстановить Mac до заводских настроек. Сброс к заводским настройкам позволит вашему компьютеру работать так, как если бы он был совершенно новым, с новой установкой операционной системы Mac. Вы обнаружите, что этот процесс актуален для любого Mac, будь то настольный компьютер или ноутбук.
Стереть все содержимое и настройки в macOS Monterey
Если ваш Mac работает на macOS 12 Monterey, вам повезло! Вы можете избежать суеты, связанной с ручным выходом из всех служб и удалением ваших данных. Вам также не следует переустанавливать macOS. Вместо:
- Выберите меню Apple > «Системные настройки»
- В «Системных настройках» щелкните главное меню в строке меню и выберите «Удалить все содержимое и настройки».
 мультимедиа, настройки и файлы
мультимедиа, настройки и файлы - Выйдите из своего Apple ID
- Нажмите «Удалить все содержимое и настройки».
Обратите внимание, что вам в любом случае следует сделать резервную копию важных данных с помощью Get Backup Pro перед удалением содержимого и настроек. Независимо от того, на какой macOS работает ваш Mac, необходимо иметь копию важных файлов.
Как восстановить заводские настройки MacBook Pro, Air и iMac
Вы выполнили резервное копирование данных и вышли из всего? Если ответ «да», вы готовы стереть свой Mac и подготовить его к новому запуску. Инструкции ниже отвечают на вопрос, как сбросить настройки MacBook Air, Pro и iMac.
Обратите внимание, что приведенные ниже инструкции не относятся к macOS Monterey. Если ваш Mac работает на macOS 12, достаточно стереть все содержимое и настройки, чтобы восстановить заводские настройки Mac.
Этот шаг очень прост. Однако инструкции различаются в зависимости от типа компьютера. Ниже мы объясним, как перезапустить Mac на базе Intel и M1 в режиме восстановления.
Ниже мы объясним, как перезапустить Mac на базе Intel и M1 в режиме восстановления.
Перезапустите компьютеры Intel Mac в режиме восстановления:
- В меню Apple в левом верхнем углу экрана выберите «Перезагрузить». в то же время, пока не появится окно режима восстановления
- При необходимости введите пароль администратора для подтверждения действия
- Теперь вы должны увидеть окно утилит macOS.
Перезагрузите M1 Mac в режим восстановления:
- В меню Apple выберите «Завершение работы»
- Нажмите и удерживайте кнопку питания, пока не появится экран с параметрами
- Нажмите «Параметры» > «Продолжить» > введите пароль администратора, если требуется.
- Теперь вы должны увидеть окно «Утилиты macOS».
Вот что вам нужно сделать, чтобы стереть данные с жесткого диска:
- Выберите Дисковую утилиту в окне Утилиты
- Выберите загрузочный диск
- В верхней части окна Дисковых утилит выберите Стереть
- Щелкните Стереть.

Mac OS Расширенная из меню
После завершения процесса перейдите в меню «Дисковая утилита» в верхнем левом углу экрана и нажмите «Выйти из Дисковой утилиты».
Теперь, когда жесткий диск очищен, вы можете подтвердить, что хотите переустановить новую операционную систему Mac, следуя инструкциям на экране.
Это о том, как форматировать Macintosh. Компьютер выполнит новую установку операционной системы с заводскими настройками.
Что нужно сделать перед восстановлением Mac до заводских настроек
Чтобы подготовить Mac к приему нового владельца или просто запустить его, выполните следующие действия, чтобы восстановить заводские настройки.
Важно: Если вы используете macOS Monterey на компьютере Mac с чипом Apple M1 или Mac с чипом безопасности Apple T2, перейдите к разделу «Удалить все содержимое и настройки в macOS Monterey», а не следуйте приведенным ниже шагам.
Для любого другого Mac или macOS воспользуйтесь этими советами:
Если вы хотите передать свой Mac, убедитесь, что он не привязан к вашей учетной записи.
Некоторые приложения с ограниченной лицензией, такие как Apple TV и Music, используют систему авторизации для ограничения количества подключенных устройств. Вам не нужен кто-то еще, чтобы использовать их. Вот как деавторизовать свою учетную запись в Apple TV, Music или Podcasts:
- Откройте приложение
- В главном меню нажмите «Учетная запись»
- Выберите «Авторизация» > «Деавторизовать этот компьютер»
- Введите свой Apple ID и пароль > «Деавторизовать». .
Отключить iCloud
Убедитесь, что закладки, напоминания, заметки или другие хранящиеся в облаке данные не видны новым пользователям, выйдя из iCloud. Вот как это сделать:
Для macOS Catalina или более поздней версии:
- Выберите меню Apple > «Системные настройки»
- Нажмите Apple ID
- Затем выберите «Обзор» на боковой панели и нажмите «Выйти».
Для более ранней версии macOS:
- Выберите меню Apple > «Системные настройки»
- Нажмите «iCloud», а затем нажмите «Выйти».

Если ваш компьютер настроен на отправку и получение чатов iMessage, вам обязательно нужно убедиться, что новый владелец не имеет доступа к вашим личным сообщениям. Выполните следующие действия, чтобы выйти из iMessage перед выполнением сброса настроек Mac:
- Откройте приложение «Сообщения» на компьютере
- В строке меню нажмите «Сообщения»
- Выберите «Настройки»
- Найдите свою учетную запись iMessage
- Нажмите «Выйти».
Это необязательный шаг, но мы рекомендуем его, если вы продаете или отдаете свой Mac, но сохраняете устройства Bluetooth, такие как клавиатура, мышь, AirPods или трекпад, которые вы использовали для подключения к этому Mac. Это предотвратит случайное сопряжение, если Mac используется в радиусе действия Bluetooth. Вот как разорвать пару с устройствами Bluetooth:
- Выберите меню Apple > Системные настройки
- Нажмите Bluetooth, чтобы открыть список подключенных устройств.

- Нажмите X, чтобы удалить устройство.
Следуя той же логике, обязательно выполните эти шаги, чтобы данные с сенсорной панели не были переданы новому владельцу Mac.
- Перезагрузите Mac
- Удерживая нажатыми клавиши Command ⌘ + R, Mac начнет перезагружаться
- Выберите «Утилиты» и «Терминал» в окне «Утилиты macOS»
- Введите: xartutil —erase-all и нажмите клавишу «Return»
- Введите yes и нажмите Enter еще раз
- Выберите Терминал и нажмите Выйти.
Сброс NVRAM
Ваш Mac сохраняет некоторые пользовательские настройки в NVRAM (энергонезависимой оперативной памяти). Рекомендуется сбросить их, прежде чем очистить Mac. Вот как это сделать:
- Выключите Mac
- Включите его снова
- Нажмите и удерживайте Command ⌘ + Option + P + R в течение примерно 20 секунд (за это время Mac должен перезагрузиться).
Резервное копирование данных
Прежде чем вы научитесь перезагружать Mac, самое главное сделать резервную копию данных, чтобы не потерять доступ к содержимому вашего диска.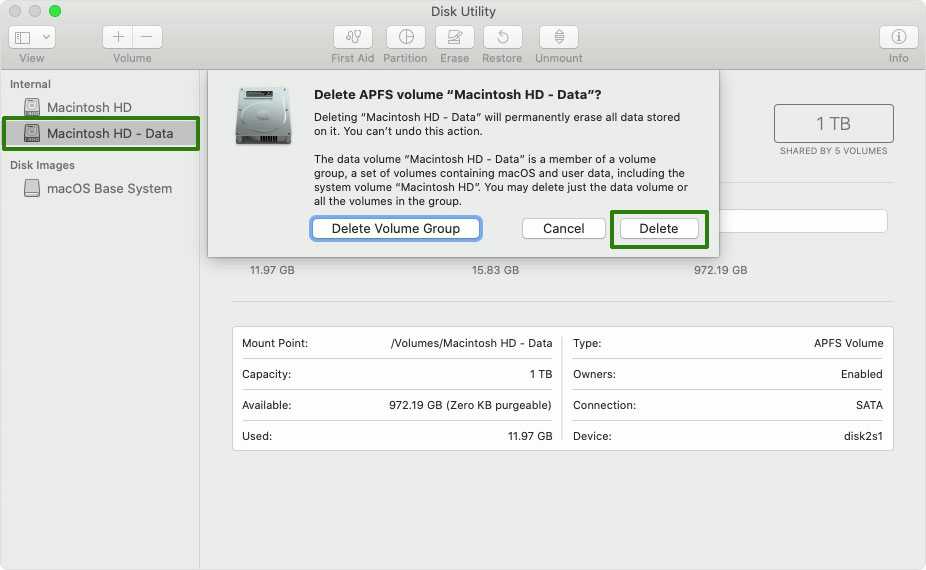
Это можно сделать с помощью программного обеспечения для резервного копирования, такого как Get Backup Pro или ChronoSync Express. Основное различие между ними заключается в том, что Get Backup Pro отлично подходит, когда вы просто хотите создать резервную копию нескольких файлов — только самых важных, а ChronoSync Express может создавать резервные копии папок. Оба приложения поддерживают резервное копирование по расписанию и имеют широкие возможности настройки.
Вот как сделать резервную копию с помощью Get Backup Pro:
- Создайте новый проект, нажав кнопку «+» на вкладке «Резервные копии»
- Выберите место для резервной копии
- Нажмите «Файл+», чтобы добавить файлы резервное копирование
- Когда будете готовы, нажмите «Выполнить» (значок выглядит как кнопка воспроизведения).
Если вы хотите сделать резервную копию папок, лучше сделать это с помощью ChronoSync Express:
- Откройте приложение и выберите «Создать новую задачу синхронизации» на правой боковой панели
- Назовите проект резервного копирования
- Выберите папки для резервного копирования на левой панели
- Выберите место назначения резервного копирования на правой панели (вы можете выполнить резервное копирование на любой локальный или подключенный том)
- Нажмите кнопку со стрелкой, чтобы начать резервное копирование вверх.

Оба приложения, Get Backup Pro и ChronoSync Express, являются частью Setapp — платформы, содержащей более 240 приложений для Mac и iPhone. Вы можете попробовать каждое приложение бесплатно и выяснить, какое из них работает лучше всего.
Как восстановить заводские настройки Mac. Часто задаваемые вопросы
Если у вас все еще есть вопросы о возможностях восстановления заводских настроек Mac, вот вам. У нас есть решения для некоторых распространенных проблем.
Можно ли сбросить MacBook до заводских настроек без Apple ID?
Вам не нужно иметь Apple ID для сброса MacBook до заводских настроек по умолчанию, если только он не оснащен чипом безопасности Apple Silicon или T2. Если компьютер с T2 или M1 включает приложение Find My, блокировка активации будет включена одновременно. Вам понадобится ваша учетная запись Apple, прежде чем кто-либо сможет отключить функцию «Локатор», очистить или повторно активировать ваш Mac. Поэтому, если вы хотите восстановить заводские настройки MacBook Pro (будь то T2 или M1), без Apple ID это сделать невозможно. Однако вы можете получить его или запросить доступ к нему, предварительно выполнив вход на этом компьютере, в службе поддержки Apple. Затем сотрите данные и настройки Mac и переустановите macOS.
Однако вы можете получить его или запросить доступ к нему, предварительно выполнив вход на этом компьютере, в службе поддержки Apple. Затем сотрите данные и настройки Mac и переустановите macOS.
Как восстановить заводские настройки MacBook M1?
Можно сбросить настройки MacBook M1 с помощью Помощника по стиранию до заводских настроек — новой функции для компьютеров Mac 2018 года и более поздних версий. Если у вас более ранняя версия Mac, вы можете стереть ее с помощью Дисковой утилиты в режиме восстановления (подробности см. в этой статье).
Как восстановить заводские настройки MacBook Pro с блокировкой паролем?
Чтобы сбросить MacBook до настроек по умолчанию, нужно запустить его из режима восстановления macOS.
Mac с процессором M1: включите компьютер Mac и удерживайте кнопку питания, пока не появится окно параметров запуска. Нажмите «Продолжить» после выбора значка шестеренки «Параметры».
Mac с процессором Intel: после включения компьютера нажмите и удерживайте Command + R, пока не увидите логотип Apple или другое изображение.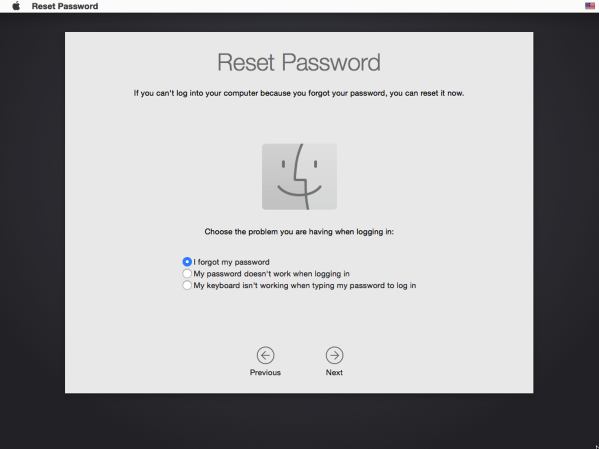
Когда вас попросят выбрать пользователя с правами администратора и ввести пароль, нажмите «Стереть Mac» в меню «Помощник по восстановлению» в строке меню. Нажмите «Стереть Mac» в окне «Стереть Mac», а затем снова нажмите «Стереть Mac» для подтверждения.
Затем нажмите и удерживайте кнопку питания в течение нескольких секунд, пока ваш Mac не выключится. Перезапустите из меню восстановления macOS, а затем переустановите macOS.
Как сбросить настройки вашего Mac перед его продажей
Когда вы покупаете по ссылкам на нашем сайте, мы можем получать партнерскую комиссию. Вот как это работает.
(Изображение предоставлено iMac)
Итак, вы думаете о покупке (или уже купили) новый Mac и думаете, что делать со старым. Вы можете передать его другу или члену семьи, сохранить его как резервную копию на всякий случай (вы знаете, для тестирования бета-версий!), или продать его.
Если вы знаете, что Mac уходит из ваших рук, вы должны перезагрузить его перед продажей или передачей.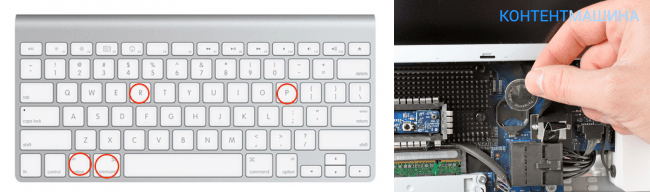 Это не только защитит вашу информацию, но и усложнит новому владельцу использование или доступ к некоторым функциям Mac, если ваши цифровые отпечатки повсюду.
Это не только защитит вашу информацию, но и усложнит новому владельцу использование или доступ к некоторым функциям Mac, если ваши цифровые отпечатки повсюду.
Первое, что вы должны сделать, прежде чем отправиться на улицу, чтобы продать свой старый Mac, это очистить его от личных данных. Вы же не хотите случайно продать свой компьютер незнакомцу, пока он все еще подключен к iCloud. Мы рекомендуем следовать нашему руководству о том, как перенести данные на новый Mac со старого Mac.
Следующим шагом является переустановка операционной системы компьютера, чтобы новый владелец мог приступить к работе без использования режима восстановления. Это может быть болью.
Если вы собираетесь стереть старый Mac и переустановить операционную систему, вам также помогут общие советы по устранению неполадок. Не забудьте выполнить дополнительные действия, если продаете MacBook с Touch ID.
Вот как перезагрузить компьютер Mac перед его продажей или передачей. Эти инструкции основаны на операционной системе macOS 13 Ventura.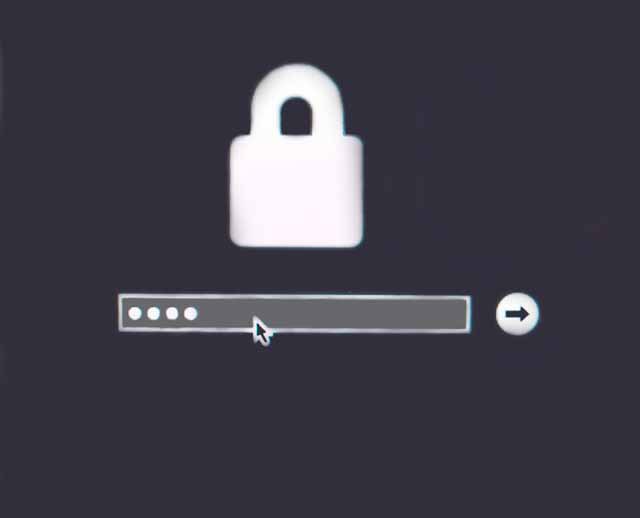
Очистите Mac от ваших личных данных перед тем, как стереть его
Если вы собираетесь продать свой Mac, единственное, чего вы не хотите, — это отдавать данные, которые вы хранили на нем все эти годы. Для вас это безопасность и конфиденциальность, но это также важно для покупателя. Если вы оставите что-либо, что требует входа с паролем, этому покупателю придется выследить вас и получить ваш пароль, чтобы сменить владельца. Совершенно новый Mac — лучший способ сделать это.
Шаг 1: создайте резервную копию вашего Mac
Если у вас уже есть новый Mac, вы можете перенести все свои данные со старого Mac или использовать более старую резервную копию Time Machine. Если у вас еще нет нового Mac, вам, вероятно, пока не стоит продавать свой старый. Но если вы думаете, что старый компьютер вам не понадобится, прежде чем приобретать новый, обязательно сделайте резервную копию своих данных, чтобы с ними ничего не случилось, прежде чем вы установите то, что вам нужно, на новый Mac.
Шаг 2: выйти из всего
Лицензия на программное обеспечение, установленное на вашем Mac, принадлежит вам, что означает, что оно не передается новому владельцу вашего компьютера (за исключением операционной системы). Чтобы избежать осложнений, связанных с попыткой нового владельца загрузить и установить лицензированное вами программное обеспечение, не забудьте выйти из всего, к чему подключена ваша личная информация.
Сначала вам нужно выйти из приложения «Музыка».
- Откройте Музыка на вашем Mac.
- Нажмите Аккаунт в строке меню в левой части экрана.
- Выбрать Выйти .
(Изображение предоставлено iMore)
Затем выйдите из приложения iMessage.
- Откройте приложение Сообщения на вашем Mac.
- Выберите Сообщения в строке меню в верхнем левом углу экрана.
- Щелкните Настройки в раскрывающемся меню.

- Выберите iMessage .
- Нажмите на Выход и подтвердите, что хотите выйти.
(Изображение предоставлено iMore)
Также важно выйти из iCloud на вашем Mac.
- Щелкните значок Apple в верхнем левом углу экрана вашего Mac.
- Выберите Системные настройки из раскрывающегося меню.
- Выберите Apple ID.
(Изображение предоставлено iMore)
- Прокрутите вниз и выберите iCloud .
- Нажмите Кнопка «Параметры» рядом с «Найти Mac».
- Установите флажок «Отключить» рядом с «Найти Mac: вкл.» и подтвердите, что хотите отключить функцию «Найти Mac» на своем Mac, введя свой пароль.
- Следуйте дополнительным инструкциям.
(Изображение предоставлено iMore)
Пришло время отключить остальную часть iCloud.
- Нажмите на свой Apple ID еще раз в настройках системы.
- Прокрутите вниз, нажмите Выйти и следуйте дополнительным инструкциям, чтобы выйти из iCloud на старом Mac.
(Изображение предоставлено iMore)
Шаг 3: отключите ваши устройства Bluetooth
Если вы сохраняете свои устройства Bluetooth, вы не хотите оставлять их связанными с Mac, от которого вы избавляетесь. На самом деле это не такой важный шаг, но если вы продадите свой старый Mac, скажем, соседу по комнате или кому-то, кто живет в том же доме, что и вы, вы можете случайно подключиться к нему.
- Щелкните значок Apple в верхнем левом углу экрана вашего Mac.
- Щелкните Системные настройки в раскрывающемся меню.
- Нажмите Bluetooth .
- Наведите указатель мыши на устройство , которое вы хотите разорвать.
- Нажмите на X рядом с устройством.

Если вы отсоединяете клавиатуру, трекпад или мышь на настольном Mac, обязательно подключите проводную, иначе вы не сможете печатать или использовать курсор, и вам придется ремонтировать все заново.
Шаг 4: сотрите данные с жесткого диска
После резервного копирования ваших данных и выхода из всего, что может связать ваш старый Mac с вашей личной информацией, вы можете стереть все на нем, переформатировав жесткий диск.
- Перезагрузите Mac .
- Во время пробуждения загрузочного диска одновременно нажмите и удерживайте клавиши Command+R . Ваш Mac загрузится в macOS Recover.
- Выберите Дисковая утилита .
- Нажмите Продолжить .
Отсюда:
- Нажмите Посмотреть .
- Нажмите Показать все устройства .
- Найдите загрузочный диск (он должен называться «Machintosh HD», если вы его не переименовали) на боковой панели.

- Выберите диск данных под загрузочным диском.
- Нажмите Edit в верхнем левом углу экрана Mac в строке меню.
- Нажмите Удалить том APFS в строке меню или нажмите кнопку Удалить кнопку в панели дисковых утилит.
- Если появится кнопка Erase Group Volume , нажмите ее, чтобы стереть все тома, связанные с диском
- Подтвердите, нажав Удалить при появлении запроса.
- Нажмите Готово при появлении запроса.
После того, как вы удалили все диски данных, пришло время стереть загрузочный диск.
- Выберите загрузочный диск . Это будет основной внутренний на вашем Mac. Обычно он называется Apple HHD или Apple SSD или что-то подобное.
- Нажмите кнопку Стереть в верхней части окна Дисковой утилиты.
- Если ваш Mac использует HFS+, выберите Mac OS Extended (Journaled) из списка форматов.
 Если ваш Mac использует APFS, выберите APFS из списка форматов. См. Устранение неполадок для получения дополнительной информации о том, какой формат выбрать.
Если ваш Mac использует APFS, выберите APFS из списка форматов. См. Устранение неполадок для получения дополнительной информации о том, какой формат выбрать. - Если Схема доступна, выберите Карта разделов GUID .
- Нажмите Стереть .
- Выберите Выйти из Дисковой утилиты в раскрывающемся меню Дисковой утилиты в верхнем левом углу экрана после завершения процесса.
Шаг 5: переустановите чистую операционную систему Mac
После очистки жесткого диска он будет готов к очистке операционной системы. Эти направления различаются независимо от того, используете ли вы Mac на базе кремния Intel или Apple.
Установите новую копию macOS на компьютер с процессором Intel
Вы уже должны быть в окне утилиты после очистки вашего Mac. Если нет, перезагрузите компьютер и одновременно удерживайте Command + R, пока не увидите логотип Apple.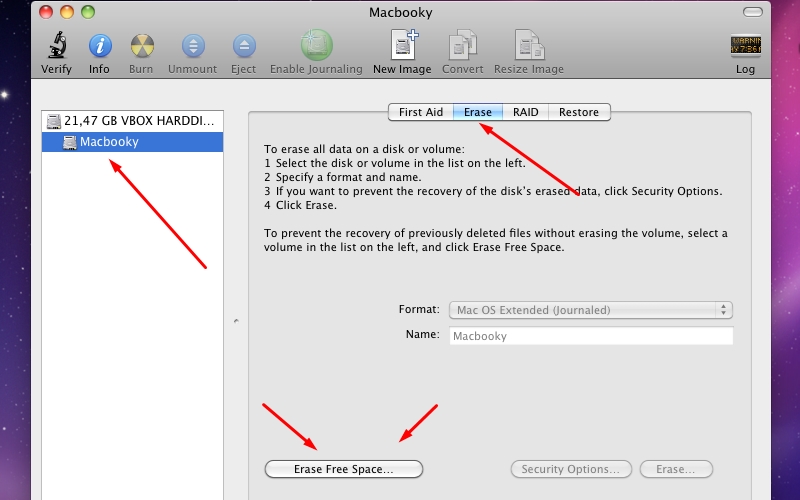
Обязательно переустановите macOS в режиме восстановления, удерживая Command+R. Вас могут попросить войти в систему с помощью вашего Apple ID.
Примечание. Убедитесь, что ваш Mac подключен к Интернету, чтобы проверить программное обеспечение. Вам будет предложено сделать это в процессе установки.
Если при переустановке macOS вас попросят ввести пароль, введите пароль, который вы используете для разблокировки Mac, а не свой Apple ID.
- Перезагрузите Mac .
- Во время пробуждения загрузочного диска одновременно нажмите и удерживайте клавиши Command+R . Ваш Mac загрузится в macOS Recover.
- Нажмите Переустановите macOS (или переустановите OS X, если применимо), чтобы переустановить операционную систему, поставляемую с вашим Mac.
- Нажмите Продолжить .
- Выберите жесткий диск («Machintosh HD») при появлении запроса на выбор диска.

- Нажмите Установить , чтобы установить последнюю версию операционной системы на свой Mac. Ваш Mac перезагрузится после завершения установки.
- Не закрывайте крышку MacBook и не переводите Mac в спящий режим в течение этого периода переустановки, даже если это займет некоторое время. Если компьютер перейдет в спящий режим, это остановит процесс установки, и вам придется начать все сначала. Ваш экран станет пустым, несколько раз будет отображаться логотип Apple перезапуска и индикатор выполнения.
Отсюда:
- Удерживайте Command и Q после завершения установки. Не следуйте инструкциям по установке. Оставьте эту часть новому владельцу.
- Нажмите Завершить работу , чтобы выключить Mac.
Теперь ваш Mac чист и готов для нового владельца. Они выполнят инструкции по установке, чтобы начать использовать Mac, и загрузят последнюю версию операционной системы macOS, которая доступна и поддерживается на их Mac.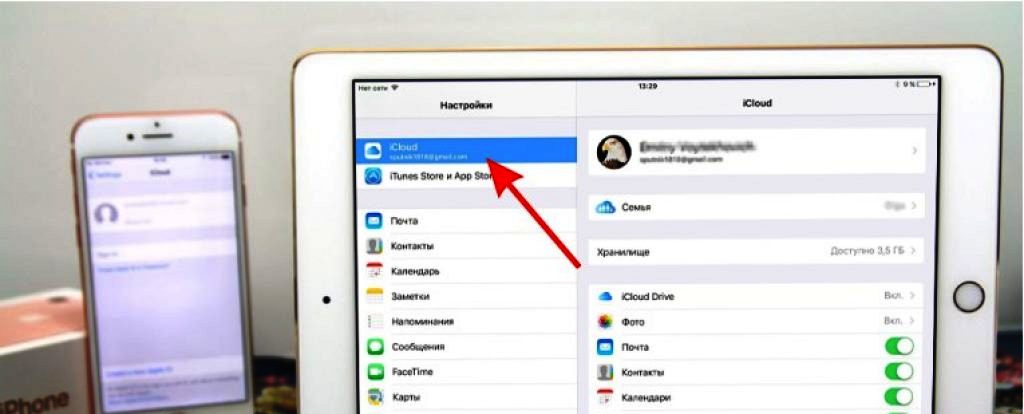
Установите новую копию macOS на компьютер Apple с кремниевым процессором
Apple постепенно заменяет компьютеры Mac на базе Intel на те, которые используют собственный кремний. Ознакомьтесь с нашим руководством по переустановке, если у вас есть одно из новых устройств.
Устранение неполадок
Нам поступает много вопросов об удалении или переустановке macOS (обычно переустановке). Иногда самый простой способ решить проблемы с переустановкой macOS — начать с нажатия Shift+Option+Command+R , переводя Mac в альтернативную версию режима восстановления, которая называется Internet Recovery, что позволяет установить исходную macOS, с вашим Mac. Вы можете сохранить эту операционную систему и позволить новому владельцу обновить ее до предпочитаемой им macOS или пройти процесс обновления macOS.
Если установщик не видит ваш диск в процессе переустановки macOS или говорит, что вы не можете установить операционную систему на диск, возможно, вам придется снова попробовать стереть данные с жесткого диска. Во-первых, перезагрузите Mac и удерживайте Command+R, чтобы открыть режим восстановления, и повторите шаг 4.
Во-первых, перезагрузите Mac и удерживайте Command+R, чтобы открыть режим восстановления, и повторите шаг 4.
Поскольку macOS была изменена на APFS, некоторые читатели боролись с тем, какой вариант формата выбрать при стирании своего диска. Вам могут помочь некоторые другие возможные проблемы с устранением неполадок из документа поддержки Apple (открывается в новой вкладке).
Вы форматируете диск, встроенный в ваш Mac?
Если встроенный диск был отформатирован в формате APFS, не меняйте его на Mac OS Extended.
Вы собираетесь установить macOS на диск?
Если вам нужно очистить диск перед первой установкой High Sierra или более поздней версии на этот диск, выберите Mac OS Extended (в журнале). Во время установки установщик macOS решает, следует ли конвертировать в APFS, не удаляя ваши файлы автоматически:
Готовите ли вы резервный диск Time Machine или загрузочный установщик?
Выберите Mac OS Extended (Journaled) для любого диска, который вы планируете использовать с Time Machine или в качестве загрузочного установщика.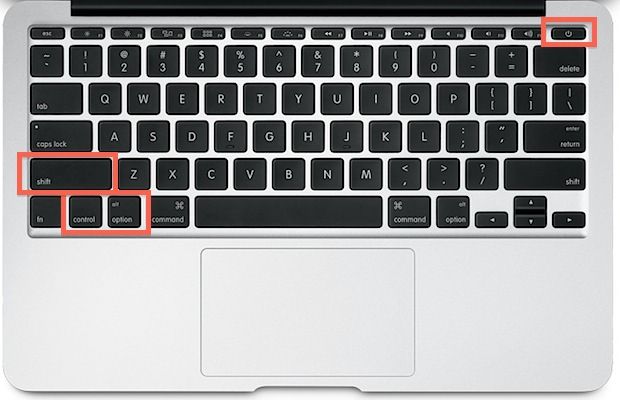
Будете ли вы использовать диск с другим Mac?
Если другой Mac не использует High Sierra или более позднюю версию, выберите Mac OS Extended (в журнале). Более ранние версии macOS не монтируют тома в формате APFS.
Чтобы узнать, какой формат используется в настоящее время, используйте любой из следующих методов:
- Выберите том на боковой панели Дисковой утилиты, затем проверьте информацию справа. Выберите Файл > Получить информацию из строки меню Дисковой утилиты для более подробной информации.
- Откройте «Информацию о системе» и выберите «Хранилище» на боковой панели. Столбец «Файловая система» справа показывает формат каждого тома.
- Выберите том в Finder, затем выберите File > Get Info в строке меню. В окне Get Info показан формат этого тома.
Шаг за шагом
Прежде чем отдать свой Mac кому-то другому, необходимо выполнить несколько шагов. Не торопитесь, следя за каждым шагом.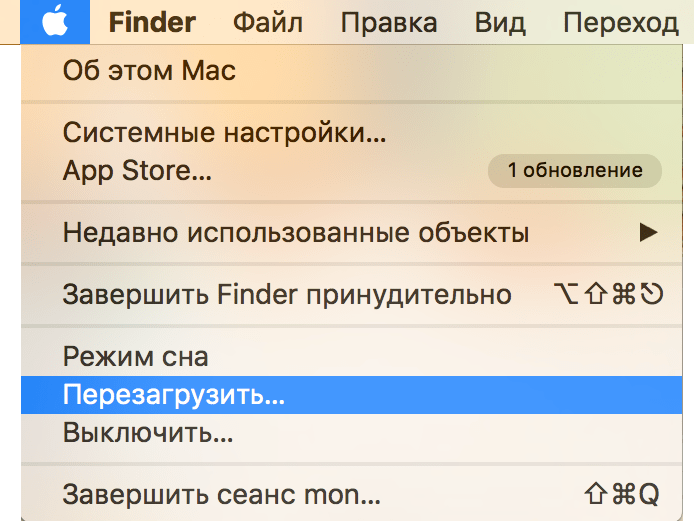 Иначе потом могут быть проблемы и у вас (и у нового владельца). Затем наслаждайтесь одним из лучших новых компьютеров Mac.
Иначе потом могут быть проблемы и у вас (и у нового владельца). Затем наслаждайтесь одним из лучших новых компьютеров Mac.
Наши новости, обзоры, мнения и простые руководства помогут любому владельцу iPhone стать поклонником Apple.
Свяжитесь со мной, чтобы сообщить новости и предложения от других брендов будущего.
Брайан М. Вулф уже более десяти лет пишет о технологиях на различных веб-сайтах, включая TechRadar, AppAdvice и многие другие. До этого он работал в сфере технологий в различных отраслях, включая здравоохранение и образование. В настоящее время он возглавляет iMore по всем вопросам, связанным с Mac и macOS, хотя ему также нравится работать с iPhone, iPad и Apple Watch. Брайан любит смотреть свои любимые спортивные команды, путешествовать и возить свою дочь-подростка на ее последнее сценическое шоу, прослушивание или школьное мероприятие в свободное время. Он также постоянно выгуливает своего черно-белого кокер-спаниеля Иззи и пробует новый кофе и жидкий виноград.
 5″
5″

 мультимедиа, настройки и файлы
мультимедиа, настройки и файлы
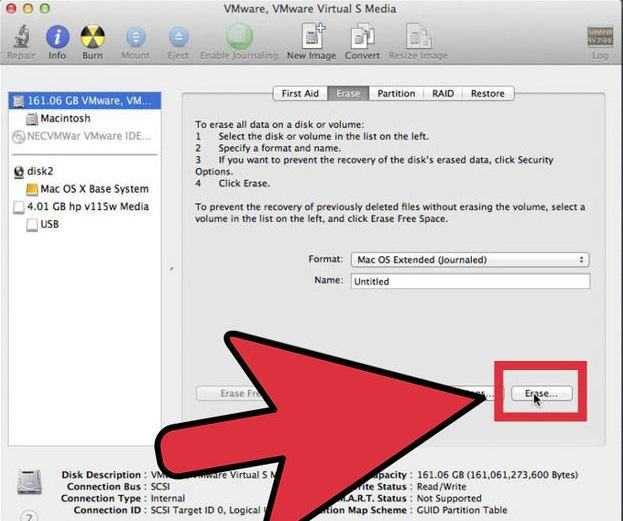

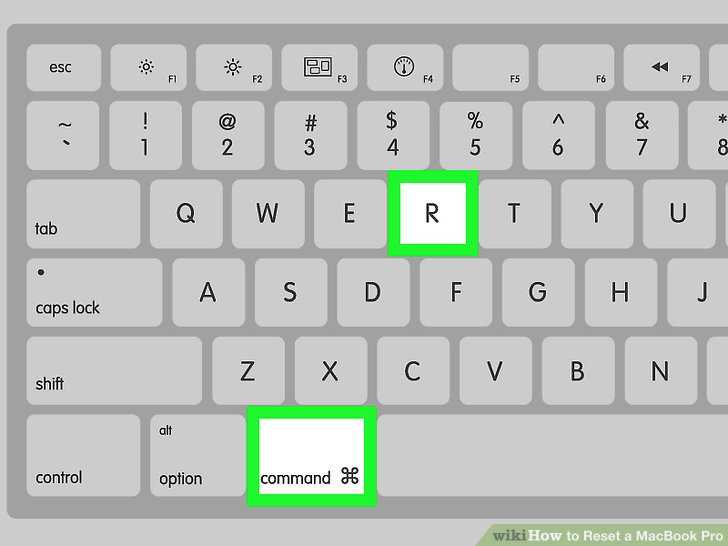



 Если ваш Mac использует APFS, выберите APFS из списка форматов. См. Устранение неполадок для получения дополнительной информации о том, какой формат выбрать.
Если ваш Mac использует APFS, выберите APFS из списка форматов. См. Устранение неполадок для получения дополнительной информации о том, какой формат выбрать. 