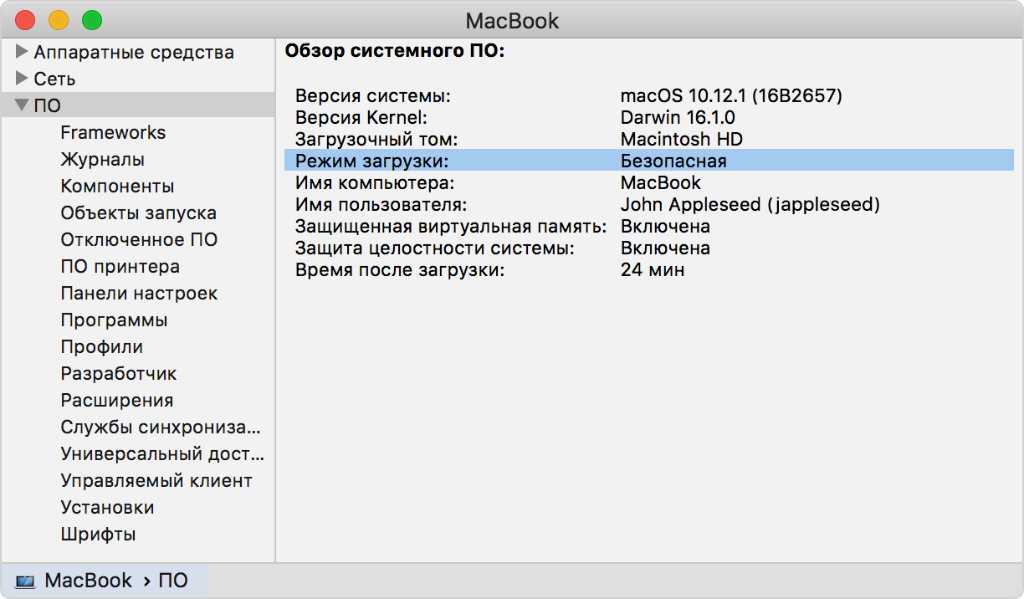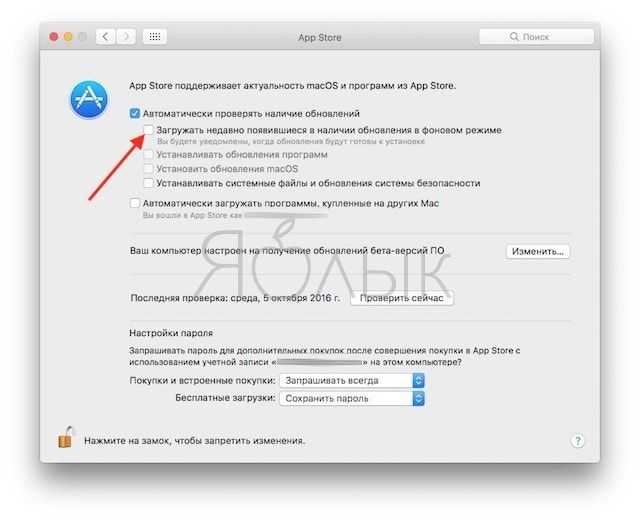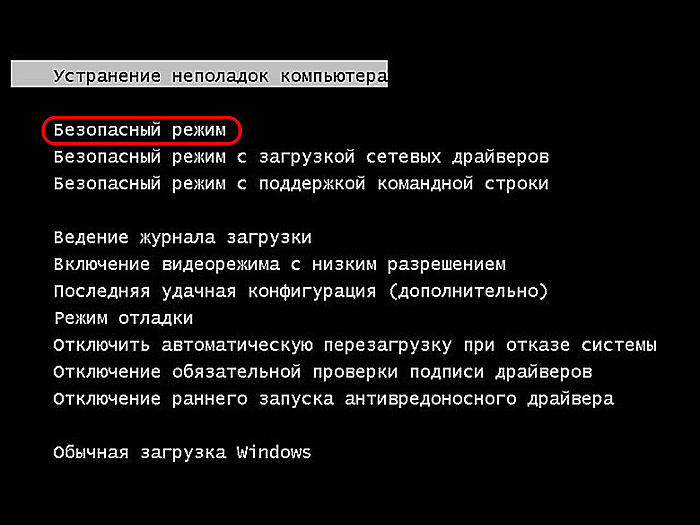Содержание
Запуск компьютера Mac в безопасном режиме
Поиск по этому руководству
Запуск Mac в безопасном режиме может помочь определить, связаны ли имеющиеся на компьютере неполадки с программным обеспечением, которое запускается при запуске Mac.
Прежде чем начать
Чтобы.запустить Mac в безопасном режиме, нужно знать тип своего компьютера Mac.
На Mac выберите пункт меню «Apple» > «Об этом Mac».
Посмотрите информацию в окне и определите, какой у Вас Mac.
Если Вы видите элемент с надписью Чип, за которым следует название чипа, значит, у Вас Mac с чипом Apple.
Если Вы видите элемент с надписью Процессор, за которым следует название процессора Intel, значит, у Вас Mac с процессором Intel.
Чтобы запустить Mac в безопасном режиме, следуйте приведенным ниже соответствующим инструкциям.

Запуск компьютера Mac с чипом Apple в безопасном режиме
На Mac выберите меню Apple > «Выключить».
Дождитесь полного выключения Mac. Компьютер Mac полностью выключен тогда, когда экран становится черным и гаснут все индикаторы (включая индикаторы панели Touch Bar).
Нажмите и удерживайте кнопку питания на Mac, пока не появится надпись «Загрузка параметров запуска».
Выберите том.
Нажмите и удерживайте клавишу Shift, затем нажмите «Продолжить в безопасном режиме».
Компьютер перезагрузится автоматически. Когда появится окно входа, в строке меню отобразится параметр «Загрузка в безопасном режиме».
Запуск компьютера Mac с процессором Intel в безопасном режиме
Включите или перезагрузите Mac, затем незамедлительно нажмите и удерживайте клавишу Shift до тех пор, пока не появится окно входа.
Выполните вход на Mac.

Возможно, потребуется выполнить вход еще раз.
На первом или втором окне входа в строке меню отобразится параметр «Загрузка в безопасном режиме».
Как проверить, загрузился ли Mac в безопасном режиме
Если Вы не уверены, загрузился ли Mac в безопасном режиме, это можно проверить в приложении «Информация о системе».
На Mac нажмите клавишу Option и, удерживая ее, выберите меню Apple > «Информация о системе».
В боковом меню приложения «Информация о системе» выберите раздел «Программное обеспечение».
В Обзоре системного ПО посмотрите на значение, указанное рядом с элементом с надписью «Режим загрузки».
Подробную информацию о безопасном режиме см. в статье службы поддержки Apple Использование безопасного режима на Mac.
См. такжеСпособы запуска компьютера Mac
Максимальное количество символов:
250
Не указывайте в комментарии личную информацию.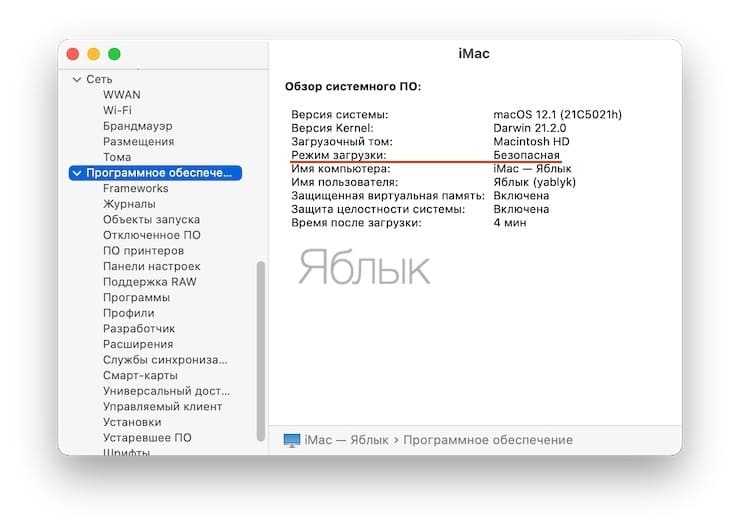
Максимальное количество символов: 250.
Благодарим вас за отзыв.
Сочетания клавиш при запуске компьютера Mac
Узнайте о функциях и инструментах компьютера Mac, которые можно вызвать, удерживая нажатой одну или несколько клавиш во время запуска.
На компьютере Mac с чипом Apple
Узнайте, оснащен ли ваш компьютер Mac чипом Apple
- Включите компьютер Mac и во время его запуска продолжайте удерживать кнопку питания нажатой.
- Отпустите кнопку питания, когда увидите экран параметров запуска, на котором отображаются загрузочные диски и значок шестеренки с надписью «Параметры».
- В этом окне вы можете выбрать запуск с другого диска либо запуск в безопасном режиме, воспользоваться разделом восстановления macOS и выполнить другие действия. Узнайте больше об этих параметрах.
На компьютере Mac с процессором Intel
Если ваш компьютер Mac не оборудован чипом Apple, это значит, что у вас компьютер Mac с процессором Intel.
Рекомендации по использованию этих сочетаний клавиш
- Нажимайте и удерживайте все клавиши в сочетании вместе, а не по одной.
- Если при перезапуске компьютера Mac сочетание клавиш не срабатывает, сначала выключите компьютер. Если выключить компьютер не получается, нажмите и удерживайте кнопку питания в течение 10 секунд, пока компьютер Mac не выключится. Затем нажмите и удерживайте сочетание клавиш после нажатия кнопки питания, чтобы включить компьютер Mac.
- Возможно, вам придется подождать несколько секунд перед нажатием клавиш, чтобы компьютер Mac успел распознать клавиатуру при запуске. Некоторые клавиатуры оснащены световым индикатором, который коротко загорается при запуске, указывая, что клавиатура распознана и готова к работе.
- Если используется беспроводная клавиатура, подключите ее напрямую к компьютеру Mac, если это возможно. Либо используйте встроенную или проводную клавиатуру. Если используется клавиатура для компьютера с ОС Windows, например клавиатура с логотипом Windows, попробуйте воспользоваться клавиатурой для компьютера Mac.

- Некоторые сочетания клавиш не работают, когда для компьютера Mac установлен пароль прошивки. Сначала отключите пароль прошивки.
- Если используется Boot Camp для запуска через ОС Microsoft Windows, установите настройки загрузочного диска так, чтобы запуск выполнялся через macOS. Затем выключите или перезапустите компьютер и повторите попытку.
Сочетания клавиш для компьютеров Mac с процессорами Intel
Command (⌘)-R: запуск из встроенного раздела восстановления macOS. Для запуска из раздела восстановления macOS через Интернет используется сочетание клавиш Option-Command-R или Shift-Option-Command-R. Из раздела восстановления macOS можно устанавливать различные версии macOS в зависимости от используемого вами сочетания клавиш.
Option (⌥) или Alt: запуск диспетчера загрузки, который позволяет выбрать другие доступные загрузочные диски или тома.
Option-Command-P-R: сброс параметров памяти NVRAM или PRAM.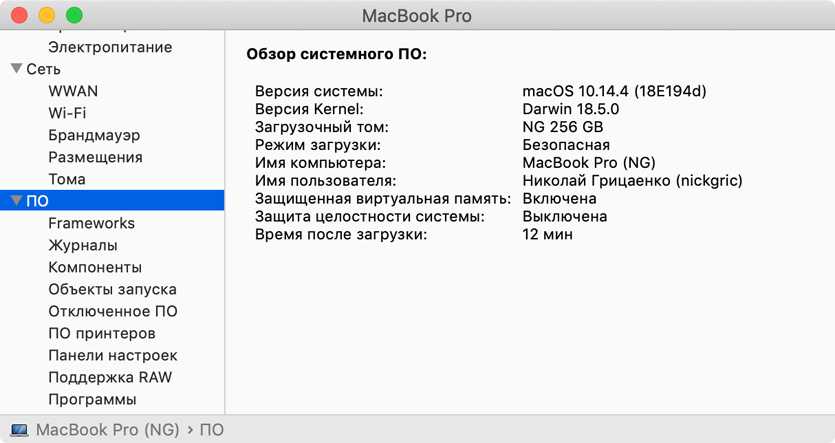
Shift (⇧): запуск в безопасном режиме.
D: запуск утилиты «Диагностика Apple». Для запуска этой утилиты через Интернет используется сочетание клавиш Option-D.
N: запуск с сервера NetBoot, если компьютер Mac поддерживает сетевые загрузочные тома. Чтобы использовать загрузочный образ по умолчанию на сервере, нажмите и удерживайте клавиши Option-N.
Command-S: запуск в однопользовательском режиме. Эта возможность отключена в macOS Mojave и более поздних версий.
T: запуск в режиме внешнего диска.
Command-V: запуск в режиме подробного протоколирования.
Eject (⏏) или F12, или кнопка мыши, или кнопка трекпада: извлечение любых съемных носителей (например, оптического диска).
Дата публикации:
Как использовать безопасный режим для решения проблем с запуском Mac
Apple включает безопасный режим в свои параметры запуска Mac, который может помочь вам решить, вызвана ли проблема программным обеспечением, которое загружается при загрузке вашего Mac. Это особенно полезно для решения проблем, которые не связаны с конкретным приложением.
Это особенно полезно для решения проблем, которые не связаны с конкретным приложением.
Безопасный режим достигает этого в первую очередь, предотвращая запуск программного обеспечения во время процесса загрузки. Это могут быть элементы входа в систему, несущественные системные расширения и сторонние шрифты. Затем он выполняет первую проверку загрузочного диска вашего Mac и удаляет некоторые системные кеши, которые можно создать снова.
Продолжайте читать, чтобы узнать, как запустить Mac в безопасном режиме.
Как использовать безопасный режим вашего Mac
- Включите или перезагрузите Mac, затем сразу же нажмите и удерживайте клавишу Shift при запуске Mac.
- Отпустите клавишу, когда увидите экран входа в систему.
- Войдите в macOS.
- Вас могут попросить снова войти в систему. В первом или втором окне входа в систему в правом верхнем углу окна должны появиться слова Safe Boot .

Если проблема по-прежнему возникает в безопасном режиме, переустановите macOS и убедитесь, что ваше программное обеспечение Apple и сторонние приложения обновлены. Аналогичным образом, если ваш Mac перезагружается несколько раз, а затем выключается при запуске в безопасном режиме, лучший способ действий — начать заново и переустановить macOS и любые сторонние приложения, которые вы используете.
Если проблема, с которой вы столкнулись, не возникает в безопасном режиме, возможно, проблема решена. Перезагрузите Mac в обычном режиме, а затем снова проверьте наличие проблемы.
Проблема с моим Mac не исчезла — что теперь?
Если проблема возвращается после обычной загрузки, вероятной причиной является элемент автозагрузки. Убедитесь, что ваше программное обеспечение Apple и любые сторонние приложения, которые вы используете, обновлены. Если это не решит проблему, попробуйте войти в систему с другой учетной записью пользователя. В качестве альтернативы попробуйте выборочно деактивировать элементы входа, чтобы сузить возможности. Следующие шаги показывают, как это сделать.
Следующие шаги показывают, как это сделать.
- Щелкните символ Apple () в строке меню и выберите Системные настройки… .
- Нажмите Пользователи и группы .
- Щелкните значок замка и введите свой пароль, чтобы внести изменения.
- Щелкните имя своей учетной записи ниже Текущий пользователь , затем щелкните Элементы входа в верхней части окна.
- Составьте список элементов входа для дальнейшего использования.
- Выберите все элементы входа, затем нажмите кнопку минус ( — ), чтобы удалить их.
- Перезагрузите Mac ( меню Apple -> Перезагрузить ).
- Если это решит проблему, вернитесь на панель настроек Пользователи и группы , повторно добавьте элементы входа по одному, а затем перезагрузите Mac после добавления каждого из них.
Если проблема возникнет снова, выполните описанные выше шаги, чтобы удалить только последний добавленный элемент входа.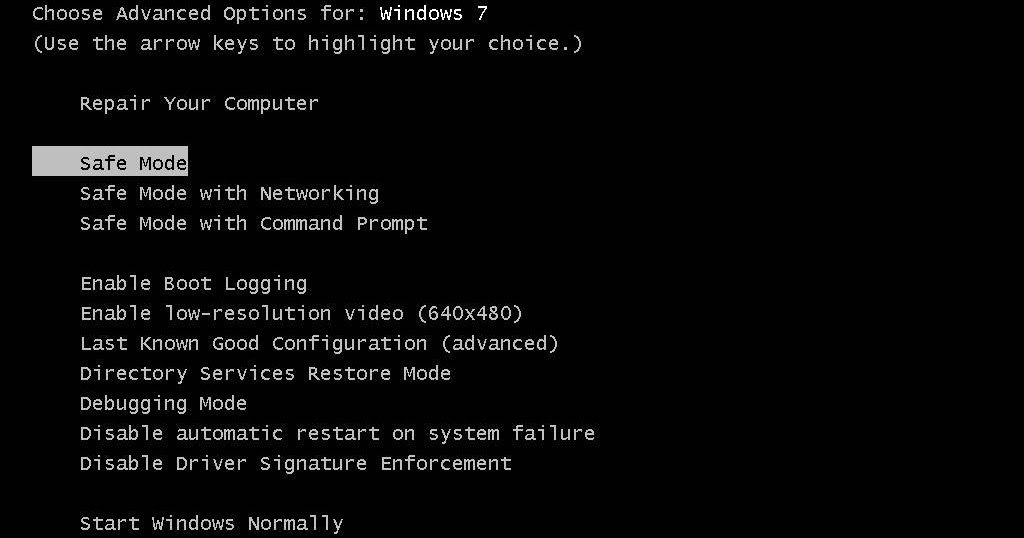
Popular Stories
Apple выпускает iOS 16.4.1 с исправлениями проблем с реакцией Siri и других ошибок
Пятница, 7 апреля 2023 г., 10:07 по тихоокеанскому времени, автор: Джули Кловер. iOS 16.4.1 — это обновление с исправлением ошибок, которое выходит почти через две недели после запуска iOS 16.4, обновления, в котором представлены новые смайлики, push-уведомления Safari Web, изоляция голоса для телефонных звонков и многое другое.
iOS 16.4.1 можно загрузить на подходящие iPhone по беспроводной сети, перейдя …
Воры проложили туннель через стену кофейни, чтобы украсть iPhone на 500 000 долларов из Вашингтонского Apple Store
Четверг, 6 апреля 2023 г., 14:34 по тихоокеанскому времени, Джули Кловер
В минувшие выходные был ограблен магазин Apple Store в торговом центре Alderwood Mall, и воры проникли в него через ближайшую кофейню. Как сообщает сиэтлское издание King 5 News, воры проникли в магазин Seattle Coffee Gear, вошли в ванную комнату и проделали дыру в стене, чтобы попасть в подсобное помещение Apple Store.
Злоумышленники смогли обойти систему безопасности Apple Store, воспользовавшись соседней кофейной…
Главные новости: слухи об iOS 17 и watchOS 10, когда ожидать новый iMac и многое другое
Суббота, 8 апреля 2023 г., 6:00 утра по тихоокеанскому времени, сотрудники MacRumors
До WWDC осталось всего два месяца, и мы начинаем узнавать немного больше о том, что мы можем увидеть в грядущих обновлениях iOS 17 и watchOS 10, которые должны быть раскрыты во время основного доклада.
На этой неделе также было выпущено обновление с исправлением ошибки iOS 16.4.1, появился еще один слух о сроках Apple по переводу некоторых своих ноутбуков Mac на технологию OLED-дисплеев, а также любопытный, связанный с биткойнами… -Всемирный взгляд на новые кнопки, USB-C и многое другое
, понедельник, 10 апреля 2023 г., 9:48 по тихоокеанскому времени, автор Джо Россиньол. Ожидаемые ключевые аппаратные функции включают твердотельные кнопки, порт USB-C и титановую рамку.
Видео не раскрывает ничего нового, кроме существующих слухов, но дает трехмерное представление о том, как может выглядеть iPhone 15 Pro. В целом, по слухам,
В целом, по слухам,
iPhone 15 Pro будет выпущен с этими 12 эксклюзивными функциями
Понедельник, 10 апреля 2023 г., 7:01 утра по тихоокеанскому времени, Джо Россиньол. В частности, для моделей iPhone 15 Pro ожидается множество новых функций и изменений, включая титановую рамку и многое другое.
Ниже мы собрали 12 функций, которые, по слухам, будут доступны для моделей iPhone 15 Pro, которые, как ожидается, не будут доступны на стандартных iPhone 15 и iPhone 15…
Бета-версия iOS 16.5 для iPhone: что нового на данный момент
, вторник, 4 апреля 2023 г., 12:31 PDT, автор Joe Rossignol
В прошлом месяце Apple сделала первую бета-версию iOS 16.5 доступной для разработчиков и тестировщиков. Пока что для iPhone были обнаружены только две новые функции и изменения, в том числе вкладка «Спорт» в приложении Apple News и возможность начать запись экрана с помощью Siri. Более подробная информация об этих изменениях представлена ниже.
iOS 16.5 должна быть публично выпущена в мае, и вполне возможно, что. ..
..
iOS 16.4.1, iPadOS 16.4.1 и macOS 13.3.1 Исправление активно используемых уязвимостей
Пятница, 7 апреля 2023 г., 10:40 по тихоокеанскому времени, автор: Джули Кловер. идея установить их как можно скорее, потому что все три обновления включают важные исправления безопасности.
Согласно документам поддержки безопасности Apple для iOS и macOS, новое программное обеспечение включает исправления для двух отдельных уязвимостей, обе из которых были известны Apple…
Как загрузить Mac в безопасный режим
Редактировать
Редактировать
Появляются логотип Apple и индикатор выполнения, как и в обычном режиме загрузки.

Может появиться кратковременная вспышка, когда логотип Apple станет красным или другим цветом. Это нормально.
Редактировать
Экран входа в macOS появится как обычно, но безопасная загрузка должна появиться в правом верхнем углу экрана.
Если FileVault включен, вам может потребоваться дважды войти в систему. Первый вход — разблокировать диск. Второй вход будет для вашей учетной записи пользователя, и именно здесь появится текст Safe Boot.

Редактировать
Apple Silicon Mac использует несколько иной процесс для доступа к безопасному режиму.
Как и в случае с компьютерами Mac на базе процессоров Intel, выключите компьютер Mac.
Нажмите и удерживайте кнопку питания на вашем Mac, пока на экране не появится текст «Загрузка параметров запуска».
Редактировать
- org/HowToDirection»>
После загрузки параметров запуска вы увидите все допустимые загрузочные диски, подключенные к вашему Mac, и меню параметров.
Чтобы войти в безопасный режим, выберите диск, с которого вы хотите загрузиться.
Нажмите и удерживайте клавишу Shift, кнопка «Продолжить» под загрузочным диском должна измениться на «Продолжить в безопасном режиме». Щелкните ее, чтобы инициализировать безопасную загрузку.
Все после этого пункта имитирует метод Intel. Вам нужно будет дождаться загрузки устройства и входа в систему.