Содержание
Забыли пароль Mac — Как обойти и сбросить пароль Mac
Забыли пароль Mac и не можете войти в свой MacBook или iMac? В этом посте показаны 3 простых способа сбросить пароль Mac с помощью Apple ID, режима восстановления и другой учетной записи администратора. мощный Восстановление данных Рекомендуется с легкостью вернуть все потерянные данные Mac.
Есть ли простой способ обойти пароль Mac и войти в Mac? Я забыл пароль моего старого Macbook, который работает под управлением OSX 10.11 El Capitan. Сбросит ли пароль Mac Mac все данные на нем? Пожалуйста помоги!
В наши дни необходимо помнить так много паролей, что вполне нормально внезапно забыть один из них. В этом посте в основном речь пойдет о забыл пароль Mac проблема. Вам не разрешен доступ к каким-либо данным на Mac, если вы не можете вспомнить его пароль.
Хорошо, что есть еще способы помочь вам обойти и сбросить пароль Mac. Этот пост показывает 3 лучших решения, чтобы справиться с этой ситуацией. Если вы случайно забыли пароль Mac, просто продолжайте читать, чтобы решить проблему.
Если вы случайно забыли пароль Mac, просто продолжайте читать, чтобы решить проблему.
- Часть 1. Сброс пароля Mac с Apple ID
- Часть 2. Сброс пароля Mac в режиме восстановления
- Часть 3. Сброс пароля Mac с другой учетной записью администратора
- Часть 4. Восстановление утерянных данных после сброса пароля Mac
Часть 1. Сброс пароля Mac с Apple ID
Когда вы забыли пароль Mac, перед сбросом пароля Mac вы можете сначала попробовать несколько основных способов входа в компьютер. Вы должны убедиться, что вы ввели правильный пароль, включая прописные или строчные буквы, Caps Lock и так далее. Также вы можете положиться на вопросительный знак, чтобы найти пароль обратно. После всех этих попыток вы можете воспользоваться следующим руководством для сброса пароля Mac.
Шаг 1.
Нажмите значок «вопросительный знак» рядом с полем пароля, когда вы попадете на экран входа в систему. Здесь вы можете получить подсказку о том, что «Если вы забыли свой пароль, вы можете сбросить его, используя свой Apple ID».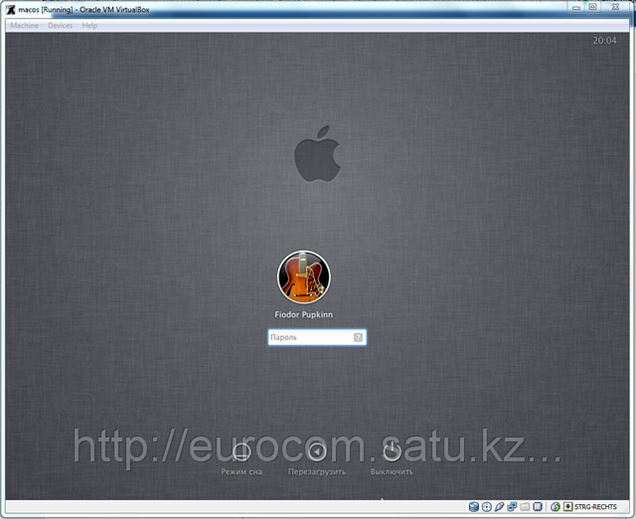 Здесь вы можете щелкнуть следующий значок, чтобы ввести свой Apple ID и соответствующий пароль.
Здесь вы можете щелкнуть следующий значок, чтобы ввести свой Apple ID и соответствующий пароль.
Примечание: Здесь необходимо ввести неверный пароль как минимум три раза, чтобы увидеть параметр сброса. Проверьте этот пост, чтобы узнать как сбросить Apple ID.
Шаг 2.
Нажмите «ОК», когда увидите всплывающее окно. Эта операция создаст новую связку ключей для хранения паролей пользователей.
Шаг 3.
Теперь вам нужно дважды ввести новый пароль и подсказку для пароля. Нажмите «Сбросить пароль», чтобы подтвердить операцию.
Часть 2. Сброс пароля Mac в режиме восстановления
Вы можете использовать Режим восстановления сбросить пароль, когда вы забыли пароль Mac. Ниже приведены подробные шаги:
Шаг 1.
Перезагрузите Mac и продолжайте нажимать «Command» + «R», пока не увидите логотип Apple. Когда вы видите индикатор выполнения, это означает, что вы входите в режим восстановления.
Шаг 2.
Нажмите «Утилиты» в меню, а затем выберите «Терминал».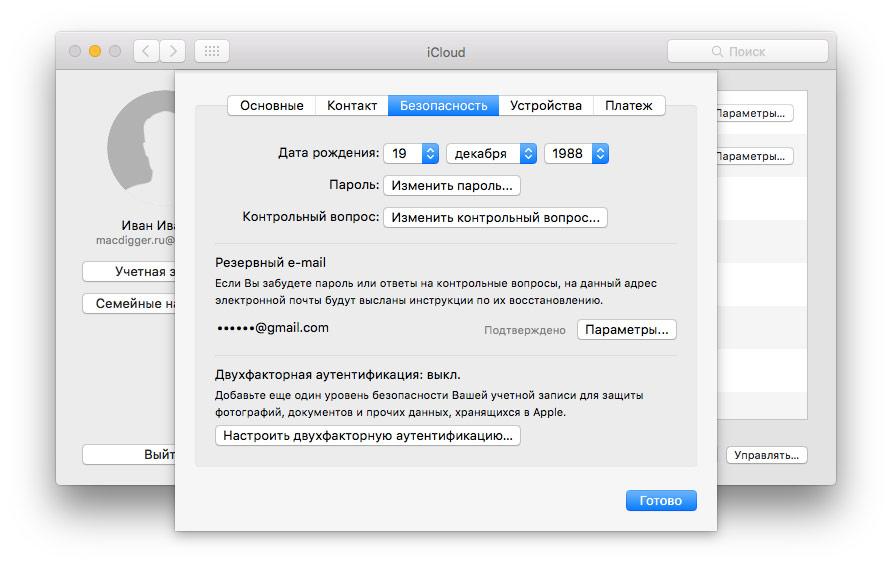 Введите «resetpassword» и нажмите «Enter key» при входе в Терминал.
Введите «resetpassword» и нажмите «Enter key» при входе в Терминал.
Шаг 3.
В раскрывающемся меню вы можете выбрать учетную запись Apple, которую вы забыли, пароль. Затем вы можете дважды ввести новый пароль и подсказку для сброса пароля вашего Mac.
Примечание: Сброс пароля Mac в режиме восстановления приведет к тому, что на вашем Mac будет установлена более ранняя версия ОС. Вот три предлагаемых варианта: забыли пароль, пароль Mac не работает и клавиатура не работает.
110,139 Скачать
Менеджер паролей iPhone
- Находите, просматривайте и экспортируйте различные пароли, сохраненные на вашем iPhone.
- Экспортируйте все пароли для передачи и резервного копирования.
- Легко восстанавливайте пароли с вашего iPhone.
Часть 3. Сброс пароля Mac с другой учетной записью администратора
Если у вас есть другая учетная запись администратора Mac, вы можете сбросить пароль Mac с учетной записью администратора.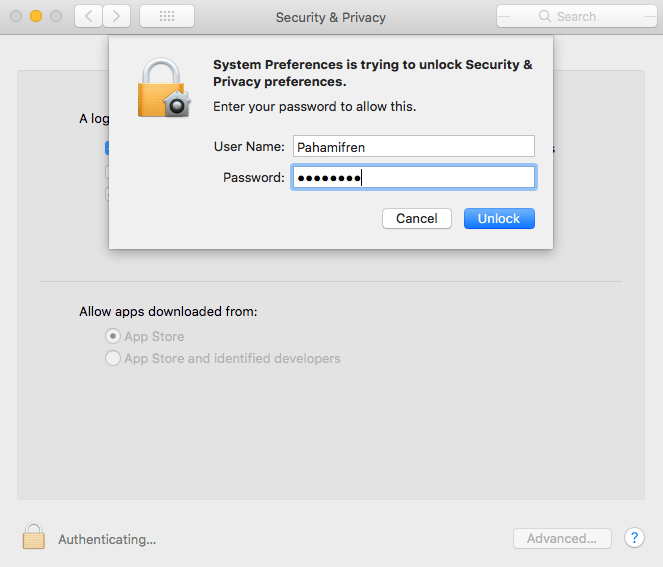
Шаг 1.
В окне входа в учетную запись Apple введите другую учетную запись администратора.
Шаг 2.
Когда вы войдете в Mac, нажмите «Системные настройки», а затем нажмите «Пользователи и группы».
Шаг 3.
Нажмите на замок и снова войдите в учетную запись администратора. Затем вы можете выбрать учетную запись Apple, пароль которой вы забыли на Mac. Нажмите «Сбросить пароль» здесь.
Шаг 4.
Дважды введите новый пароль и подсказку для пароля на случай, если вы снова забудете пароли Mac. Нажмите «Изменить пароль», чтобы подтвердить операцию. После этого вы можете выйти из учетной записи администратора, войдя в исходную.
Подробнее: Как восстановить MacBook Pro до заводских настроек
Часть 4. Восстановление утерянных данных после сброса пароля Mac
Многие решения в Интернете утверждают, что они могут помочь вам обойти и сбросить пароль Mac. Однако некоторые неправильные операции могут легко привести к потере важных данных. Здесь мы искренне рекомендуем профессиональный инструмент для восстановления данных Mac, Mac Восстановление данных для вас, чтобы найти все потерянные файлы Mac обратно. Это позволяет вам восстанавливать любые часто используемые данные, такие как изображения, видео, аудио, электронные письма, различные документы и многое другое.
Здесь мы искренне рекомендуем профессиональный инструмент для восстановления данных Mac, Mac Восстановление данных для вас, чтобы найти все потерянные файлы Mac обратно. Это позволяет вам восстанавливать любые часто используемые данные, такие как изображения, видео, аудио, электронные письма, различные документы и многое другое.
Шаг 1.
Бесплатно загрузите, установите и запустите это мощное средство восстановления данных Mac на вашем Mac. Нажмите кнопку «Пуск» под функцией восстановления данных Mac.
Шаг 2.
Когда вы войдете в основной интерфейс, нажмите «Сканировать», чтобы начать быстрое сканирование на вашем Mac. Он также предоставляет функцию «Глубокого сканирования».
Шаг 3.
После сканирования вы можете щелкнуть конкретный тип данных на левой панели, а затем проверить подробности справа. Выберите данные, которые вы хотите восстановить, и нажмите «Восстановить», чтобы напрямую восстановить их на вашем Mac.
Mac Data Recovery имеет возможность восстановить практически все удаленные / потерянные файлы, такие как фотографии, документы, электронные письма, аудио, видео и многое другое с Mac, жесткого диска, флэш-накопителя, карты памяти, цифровой камеры и так далее.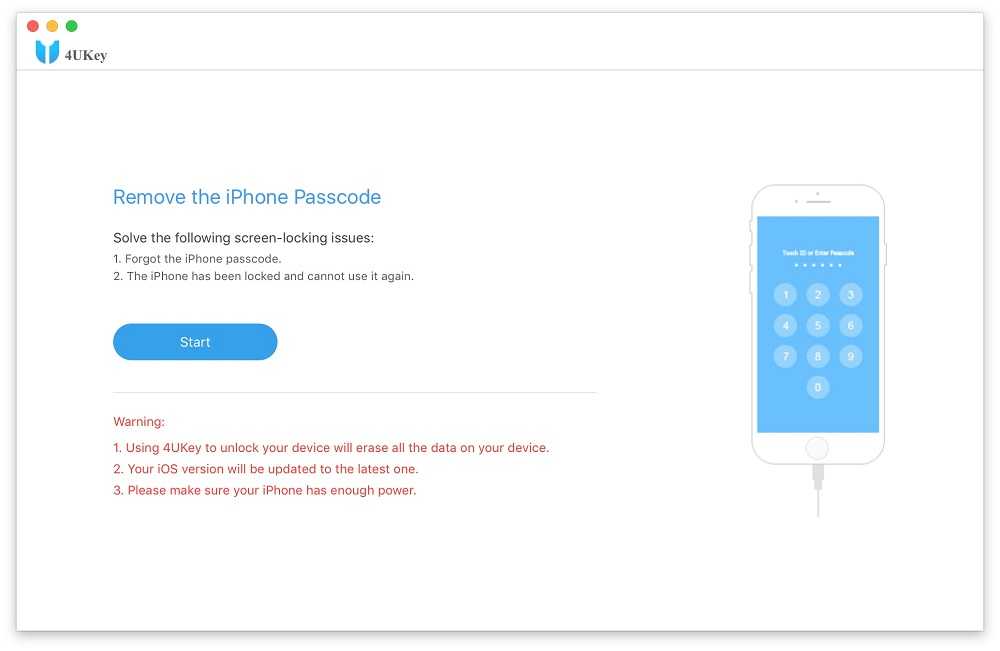 Потерю данных по разным причинам, таким как ошибочное удаление, отформатированный раздел, проблема с жестким диском, жесткий диск RAW, сбой Mac и многое другое, можно легко восстановить. Просто бесплатно загрузите его и восстановите потерянные файлы Mac.
Потерю данных по разным причинам, таким как ошибочное удаление, отформатированный раздел, проблема с жестким диском, жесткий диск RAW, сбой Mac и многое другое, можно легко восстановить. Просто бесплатно загрузите его и восстановите потерянные файлы Mac.
Этот пост показывает 3 простые способы помочь вам сбросить пароль Mac. Когда забыл пароль Mac, вы можете выбрать любой из них, чтобы снова получить доступ к вашему Mac. Более того, мы представляем вам мощный Mac Восстановление данных в случае потери ценных данных при сбросе пароля. Оставьте нам сообщение, если у вас все еще есть вопросы.
Что вы думаете об этом посте.
- 1
- 2
- 3
- 4
- 5
Прекрасно
Рейтинг: 4.7 / 5 (на основе голосов 147)Подпишитесь на нас в
Оставьте свой комментарий и присоединяйтесь к нашему обсуждению
Забыл пароль от Мас. Как восстановить.
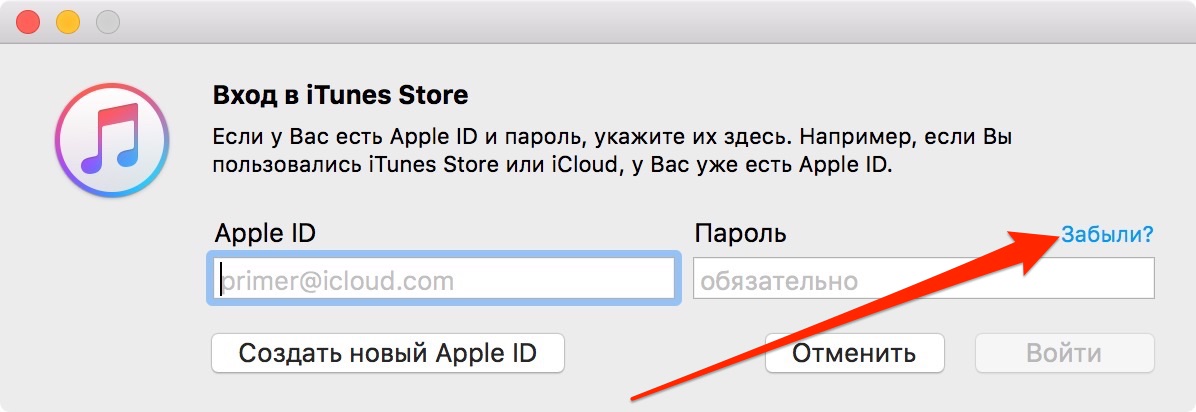 Инструкция
Инструкция
Mac OS X – операционная система с высокими требованиями к безопасности. Её «сердце» – ваш пароль администратора. Без него не установить новое приложение, не произвести важные изменения в настройках, не войти в систему (опционально). Потеряли или забыли «волшебное слово»? Не переживайте! Есть сразу несколько простых способов восстановить или сменить пароль для вашего Мас.
Яблык в Telegram и YouTube. Подписывайтесь! |
Для начала напомним: количество попыток ввода пароля не ограничено, через 3-5-10 попыток OS X вас не «забанит». Если же вспомнить пароль «методом подбора» не получается… тогда давайте разбираться.
Подсказка
Необязательно сразу сбрасывать или менять пароль – возможно, вы вспомните его благодаря парольной подсказке. Чтобы получить её, трижды введите неправильный пароль. После этого OS X поймет, что что-то не так, и предложит вам подсказку.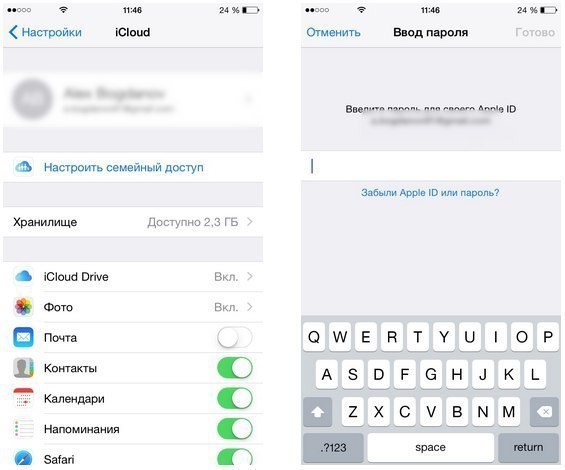 Вы задали её тогда, когда придумывали пароль в самый первый раз. Возможно, она освежит вашу память:
Вы задали её тогда, когда придумывали пароль в самый первый раз. Возможно, она освежит вашу память:
Минус метода – в том, что задавать подсказку необязательно, так что вы (как и я) в свое время могли этого просто не сделать.
Пароль iCloud / Apple ID
Начиная с OS X Mavericks Apple по умолчанию устанавливает пароль от Apple ID (он же – от iCloud) как пароль администратора для Мас. Вот вам и ещё одна подсказка – весьма вероятно, что ваш пароль тот же, что и для загрузок игр для iPhone из App Store.
Есть ещё одна приятная новость: если вспомнить пароль не получается, для его смены можно воспользоваться сервисом восстановления от Apple ID. При этом вам даже не придется брать в руки свой iPhone или iPad – всё делается через настройки Мас. Чтобы сменить пароль, сделайте следующее:
1. Откройте Системные настройки (иконка с шестеренкой на панели Dock).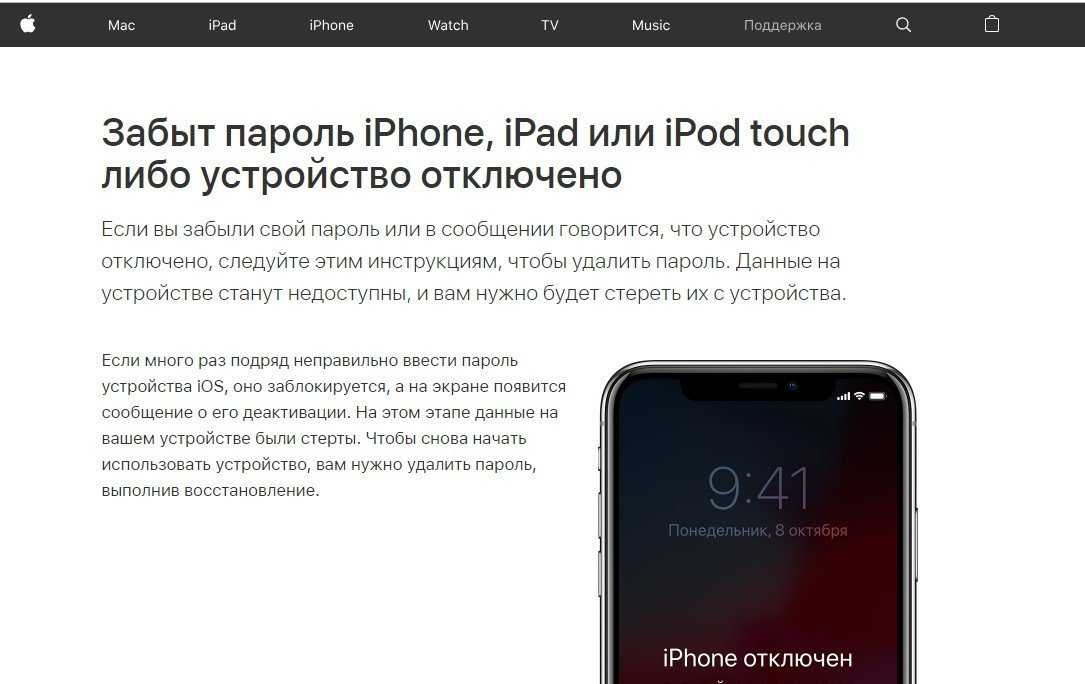
2. Нажмите на Пользователи и группы.
3. Выберите Сменить пароль…, затем Сменить пароль iCloud…
4. Пройдите идентификацию.
5. Нажмите на Сменить пароль ещё раз и введите свой новый пароль. Он актуален как для Mac, так и для iPhone / iPad.
Сбросить пароль также можно на странице Apple ID.
Смена пароля с другого аккаунта
Кроме вас, на этом Мас работает кто-то ещё, и у него есть свой аккаунт? Или у вас есть и другой аккаунт Apple ID / iCloud, и от него-то вы помните пароль? Сбросить пароль можно и так. Инструкция:
1. Нажмите на меню Apple («яблочко» в верхнем левом углу экрана). Выберите Завершить сеанс.
2. Выберите другой аккаунт – тот, от которого у вас есть пароль.
3. Введите пароль
4.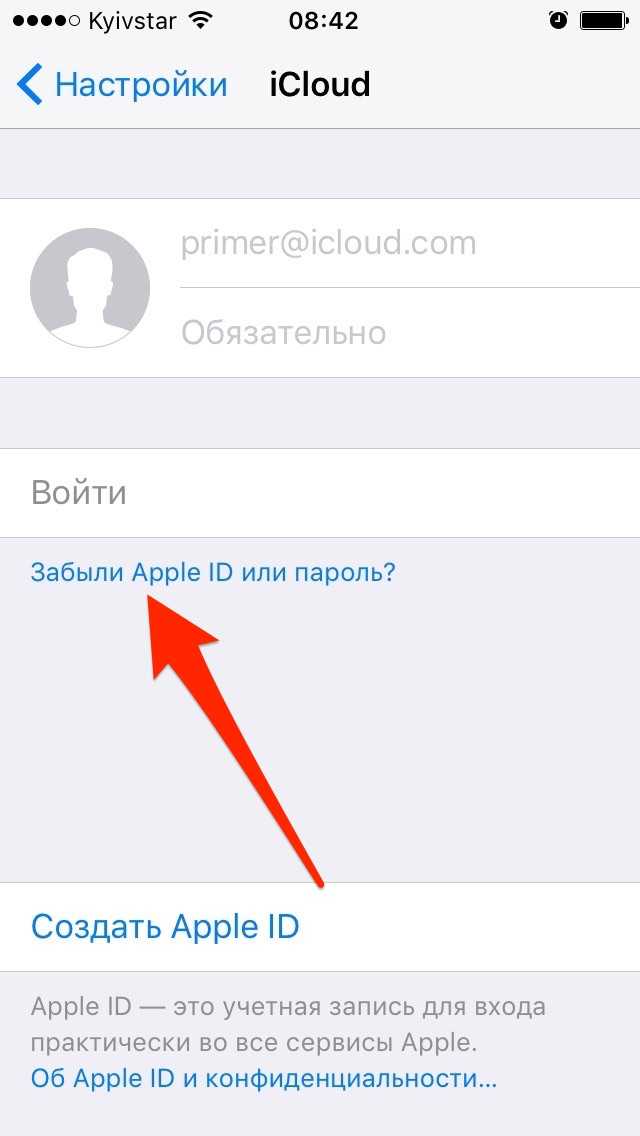 Откройте Системные настройки, затем – Пользователи и группы.
Откройте Системные настройки, затем – Пользователи и группы.
5. Нажмите на значок замка в левом нижнем углу.
6. Введите пароль ещё раз.
7. В сайдбаре слева выберите тот аккаунт, к которому забыт пароль.
8. Нажмите Сбросить пароль.
9. Введите, подтвердите пароль, оставьте себе подсказку. Нажмите Смена пароля.
Теперь забытый пароль к нужному аккаунту восстановлен, вы можете смело входить в систему с новым паролем. Единственное, от чего придется отказаться – Связка ключей, восстановить её получится только тогда, когда вы вспомните забытый пароль. Так что смело создавайте новую связку.
Использование Recovery Mode для восстановления пароля
Если вы капитально забыли все-все пароли, это – лучший способ. Сделайте следующее:
1.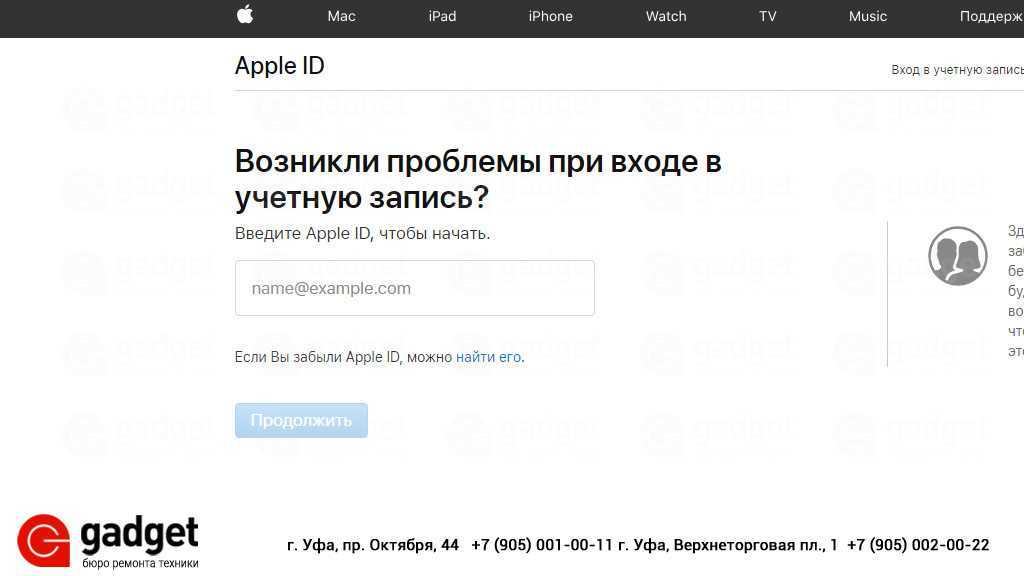 Выключите свой Мас.
Выключите свой Мас.
2. Зажмите клавими ⌘Cmd + R, включите компьютер. Как только вы увидите полосу загрузки, клавиши можно отпускать. Мас загрузится в режиме восстановления, на это уйдет до нескольких минут.
3. Выберите Дисковую утилиту, нажмите Далее.
4. Выберите Утилиты, затем Терминал.
5. Введите команду resetpassword (как дано – одним словом, с маленькой буквы) и нажмите Enter.
6. Выберите диск, на котором находится ваш аккаунт (как правило, это единственный жесткий диск вашего Mac).
7. Выберите нужный аккаунт.
8. Введите новый пароль, повторите его в соответствующем поле.
9. Задайте подсказку.
10. Сохраните результат.
11. Вы увидите предупреждение о том, что сменился пароль (но не для Связки ключей).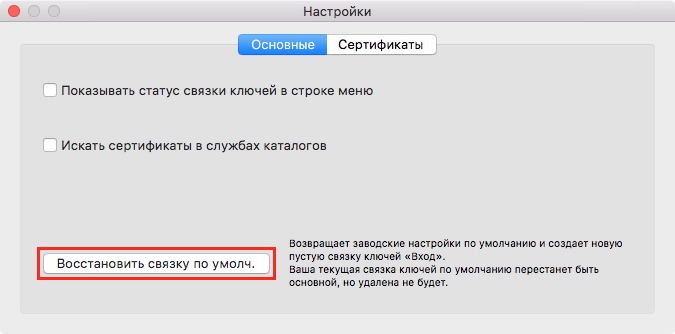 Нажмите OK.
Нажмите OK.
12. Нажмите на меню Apple и выключите компьютер.
13. Включите свой Mac. Вы можете войти в систему при помощи своего нового пароля.
Как защитить Mac от сброса пароля злоумышленником?
Как видим, ситуация складывается весьма интересная – при некотором объеме знаний и беспечности владельца недоброжелатель может легко получить доступ к вашему Mac. В таких случаях обычно отвечают так: просто не допускайте физического контакта такого человека с вашим компьютером.
Решение проблемы всё-таки есть – вам нужно включить шифрование FireVault. После этого пароль придется вводить ещё до загрузки учетной записи, так что злоумышленник не сможет добраться до функции сброса пароля. Включить FireVault очень просто – Зайдите в Системныенастройки, выберите Защита и Безопасность, затем перейдите на вкладку FireVault, нажмите на значок замка, введите пароль и кликните на Включить FireVault.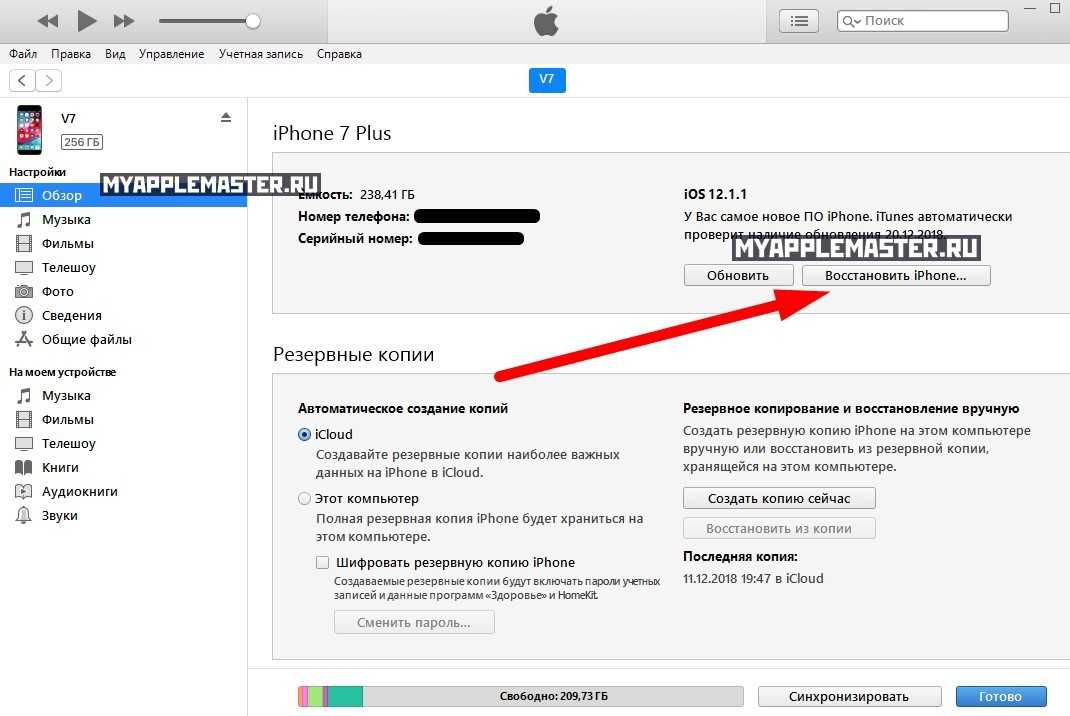
Смотрите также:
- Как найти забытый пароль от Wi-Fi на компьютере Mac OS X.
- Как сбросить пароль на Mac OS X через режим восстановления.
- Как восстановить (сбросить) забытый пароль к Apple ID для iCloud, iTunes и App Store.
- Российская полиция научилась взламывать любые iPhone, iPad, Mac без джейлбрейка.
Насколько публикация полезна?
Нажмите на звезду, чтобы оценить!
Средняя оценка 3 / 5. Количество оценок: 5
Оценок пока нет. Поставьте оценку первым.
Если вы не можете сбросить пароль для входа в систему Mac
Если стандартные шаги по сбросу пароля вашей учетной записи пользователя Mac не увенчались успехом, попробуйте выполнить следующие дополнительные действия.
Прежде чем начать
Запуск из macOS Recovery
Определите, используете ли вы Mac с Apple Silicon, затем выполните соответствующие шаги для запуска из macOS Recovery:
- Apple Silicon : Включите Mac и продолжайте нажимать и удерживать кнопку питания, пока не появится окно параметров запуска.
 Выберите значок шестеренки с надписью «Параметры», затем нажмите «Продолжить».
Выберите значок шестеренки с надписью «Параметры», затем нажмите «Продолжить». - Процессор Intel : включите Mac и сразу же нажмите и удерживайте Command (⌘)-R, пока не увидите логотип Apple или другое изображение.
Если вас попросят выбрать пользователя-администратора
Если вас попросят выбрать пользователя-администратора, для которого вы знаете пароль, нажмите «Забыли все пароли?» и действуйте, как описано ниже.
Если вас попросят ввести данные вашего Apple ID
Введите данные своего Apple ID. Вас также могут попросить ввести код подтверждения, отправленный на другие ваши устройства.
Если вы видите окно блокировки активации, нажмите «Выход в утилиты восстановления». Затем продолжите, как описано в следующем разделе «Использование помощника по сбросу пароля».
Если вас попросят выбрать пользователя, для которого вы хотите сбросить пароль:
- Выберите пользователя, затем введите новый пароль и нажмите «Далее».

- После успешной аутентификации нажмите «Выход».
- Выберите меню Apple > Перезагрузить. Сброс пароля завершен, поэтому вам не нужно предпринимать дополнительные действия.
Если вас попросят ввести ключ восстановления
- Введите ключ восстановления FileVault. Вы получили его, когда включили FileVault и решили создать ключ восстановления вместо того, чтобы разрешать своей учетной записи iCloud (Apple ID) разблокировать диск.
- При появлении запроса на сброс пароля нажмите «Сбросить пароль».
- Выберите пользователя для сброса пароля.
- После успешной аутентификации нажмите «Выход».
- Выберите меню Apple > Перезагрузить. Сброс пароля завершен, поэтому вам не нужно предпринимать дополнительные действия.
Используйте помощника по сбросу пароля
Теперь вы должны увидеть окно утилит, в котором показаны такие параметры, как восстановление из Time Machine, переустановка macOS и использование Дисковой утилиты.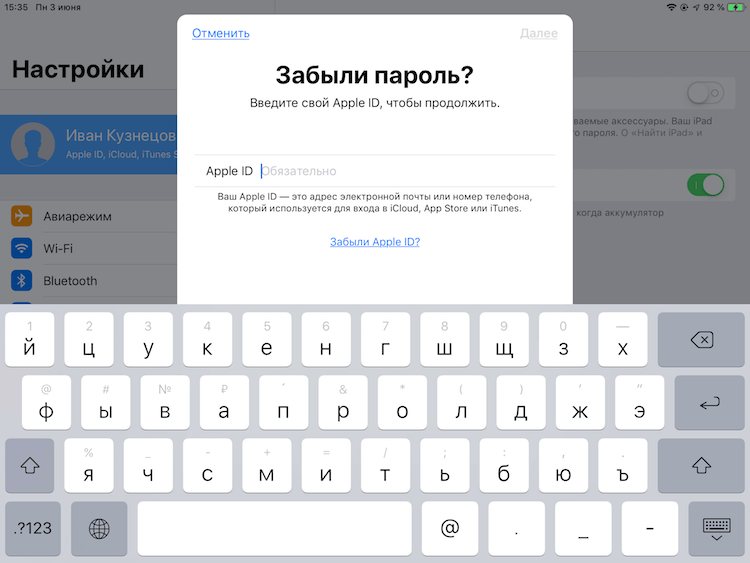
- В меню «Утилиты» в строке меню выберите «Терминал».
- В окне терминала введите
resetpassword, затем нажмите клавишу Return, чтобы открыть помощник по сбросу пароля. - Если вас попросят выбрать пользователя-администратора, для которого вы знаете пароль, нажмите «Забыли все пароли?».
- В окне «Сброс пароля» нажмите «Деактивировать Mac», затем нажмите «Деактивировать» для подтверждения.
- Если вы видите окно блокировки активации, введите адрес электронной почты и пароль своего идентификатора Apple ID, затем нажмите «Далее».
- В окне «Сброс пароля» введите информацию о новом пароле, затем нажмите «Далее».
Если в этом окне отображается несколько учетных записей пользователей, нажмите кнопку «Установить пароль» рядом с именем каждой учетной записи, затем введите информацию о новом пароле для каждой учетной записи. - После завершения сброса пароля нажмите «Выход».
- Выберите меню Apple > «Перезагрузить», затем войдите в систему, используя новый пароль.

Если вы по-прежнему не можете сбросить пароль, сотрите свой Mac
Если никакие другие решения не помогли, у вас есть возможность сбросить пароль, стерев свой Mac.
- Выключите компьютер Mac, затем запустите его из режима восстановления macOS, как описано ранее.
- Когда вас попросят выбрать пользователя-администратора, для которого вы знаете пароль, выберите «Стереть Mac» в меню «Помощник по восстановлению» в строке меню.
- В окне «Стереть Mac» нажмите «Стереть Mac», затем нажмите «Стереть Mac» для подтверждения.
- Если ваш Mac перезагружается с мигающим знаком вопроса, нажмите и удерживайте кнопку питания в течение нескольких секунд, пока ваш Mac не выключится.
- Снова запустите программу восстановления macOS, затем переустановите macOS. Подробнее см. в разделе Как переустановить macOS.
Если вы не можете переустановить macOS , потому что программа установки не видит жесткий диск для установки, вам может потребоваться изменить формат диска:
- Нажмите Command (⌘)-Q, чтобы выйти из программы установки.

- Когда вы увидите окно утилит, выберите «Дисковая утилита», затем нажмите «Продолжить».
- Выберите первый элемент из списка на боковой панели окна Дисковой утилиты. Это ваш встроенный жесткий диск.
- Нажмите кнопку или вкладку «Стереть» в правой части окна, затем введите следующие данные:
- Имя: Macintosh HD
- Формат: Mac OS Extended (в журнале)
- Схема (если показана): Карта разделов GUID
- Нажмите «Стереть», затем нажмите «Стереть» для подтверждения.
- Когда стирание будет завершено, нажмите Command-Q, чтобы выйти из Дисковой утилиты и вернуться в окно утилит. Теперь вы сможете успешно переустановить macOS.
Дата публикации:
Как сбросить пароль администратора на Mac: HelloTech Как
Поиск
Содержание
Итак, вы пытаетесь использовать свой Mac, но не можете пройти дальше экрана входа в систему, потому что не помните свой пароль.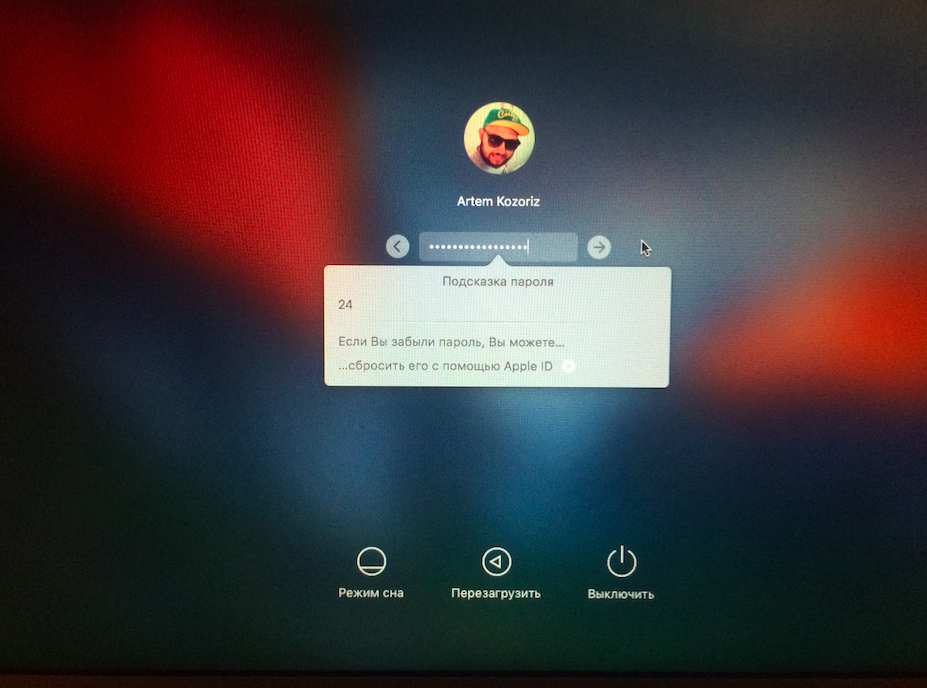 Во-первых, вы должны убедиться, что Caps Lock не включен, потому что пароли чувствительны к регистру. Затем попробуйте использовать подсказку для пароля, щелкнув вопросительный знак в поле пароля. Но если вы по-прежнему не можете войти в систему, пока не обращайтесь в службу поддержки Apple. Вот как сбросить пароль администратора на Mac, даже если вы забыли пароль администратора.
Во-первых, вы должны убедиться, что Caps Lock не включен, потому что пароли чувствительны к регистру. Затем попробуйте использовать подсказку для пароля, щелкнув вопросительный знак в поле пароля. Но если вы по-прежнему не можете войти в систему, пока не обращайтесь в службу поддержки Apple. Вот как сбросить пароль администратора на Mac, даже если вы забыли пароль администратора.
Как сбросить пароль администратора на Mac
Самый простой способ сбросить пароль администратора — войти в режим восстановления. Вот как это сделать:
- Перезагрузите Mac . Вы можете получить доступ к режиму восстановления только во время загрузки ноутбука, поэтому вам необходимо перезагрузить его.
- Во время перезапуска нажмите и удерживайте клавиши Command + R, пока не появится логотип Apple . Если вы видите экран входа в систему, вам придется перезагрузить компьютер и повторять этот шаг снова, пока вы не перейдете в режим восстановления.

- Перейдите в меню Apple вверху и нажмите «Утилиты» . Это откроет раскрывающееся меню.
- Затем нажмите Терминал .
- Введите «resetpassword» в окне терминала . Не используйте пробелы между словами.
- Затем нажмите Enter . Откроется экран помощника по сбросу пароля.
- Введите пароль и подсказку .
Примечание. Если у вас есть несколько учетных записей пользователей или старый Mac, вам нужно будет выбрать «забыли все пароли», а затем выбрать учетную запись пользователя, для которой вы хотите сбросить пароль. Наконец, вам нужно будет щелкнуть значок Apple в верхнем левом углу и выбрать «Перезагрузить» в раскрывающемся меню.
- Наконец, нажмите «Перезагрузить» . Как только вы попадете на экран входа в систему, выберите пользователя-администратора, для которого вы только что сбросили пароль, и введите новый пароль.
 Нажмите «Ввод».
Нажмите «Ввод».
Как сбросить пароль с помощью Apple ID
Если вы попытаетесь войти в систему несколько раз, вы увидите всплывающее сообщение с вопросом, хотите ли вы сбросить пароль с помощью своего Apple ID. Чтобы продолжить, выполните следующие действия:
- Щелкните стрелку, чтобы использовать свой Apple ID .
- Введите свой Apple ID и пароль .
- Затем нажмите Enter . Сразу после этого вам будет предложено перезагрузить компьютер.
- Нажмите «Перезагрузить», чтобы продолжить .
- Войдите под своим новым паролем .
Если вы можете добраться до своего рабочего стола, значит, вы успешно сбросили или изменили свой пароль.
Как сбросить пароль с помощью другой учетной записи администратора
Если на вашем Mac несколько пользователей, и вы
знать учетные данные для входа в другую учетную запись, вы можете использовать это
аккаунт для входа и сброса пароля.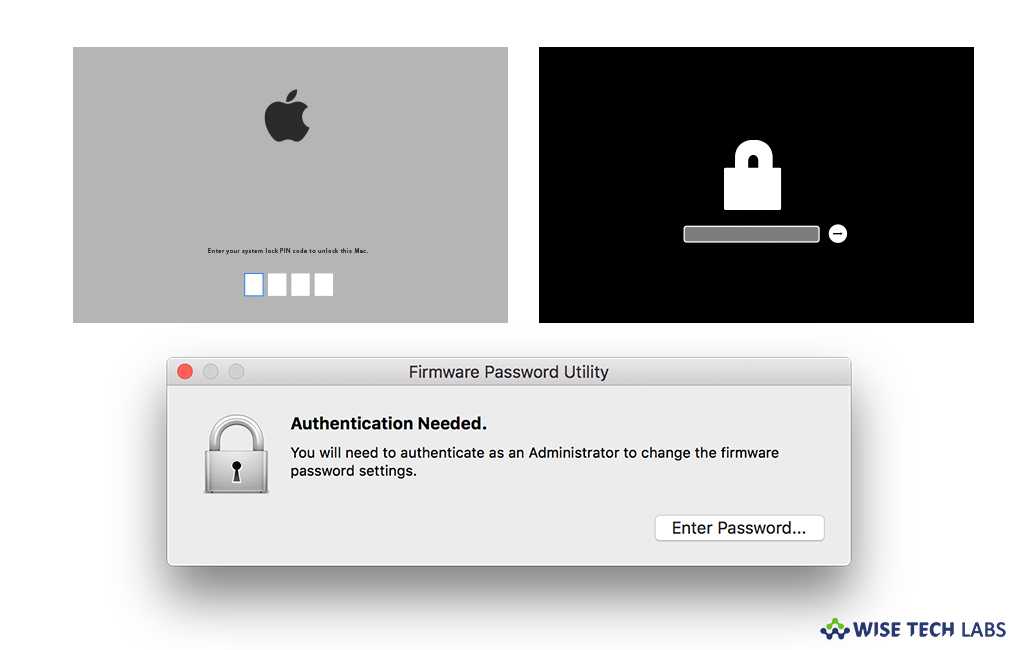 Вот как:
Вот как:
- Войдите в другую учетную запись администратора .
- Перейти к системным настройкам . Вы можете найти это в папке «Приложения».
- Далее щелкните Пользователи и группы .
- Нажмите на замок в нижнем левом углу окна . Вам нужно будет снова ввести имя пользователя и пароль этого пользователя.
- Выберите пользователя, для которого вы хотите сбросить пароль, затем нажмите «Сбросить пароль» .
- Заполните необходимые поля и нажмите Enter .
- Затем выйдите из текущей учетной записи пользователя . Это приведет вас к экрану входа в систему.
- Войдите в учетную запись, вы только что изменили пароль на .
Если у вас все еще есть проблемы, и вы хотите установить или переустановить macOS на свой компьютер, чтобы очистить его и установить новую ОС, ознакомьтесь с нашей предыдущей статьей здесь.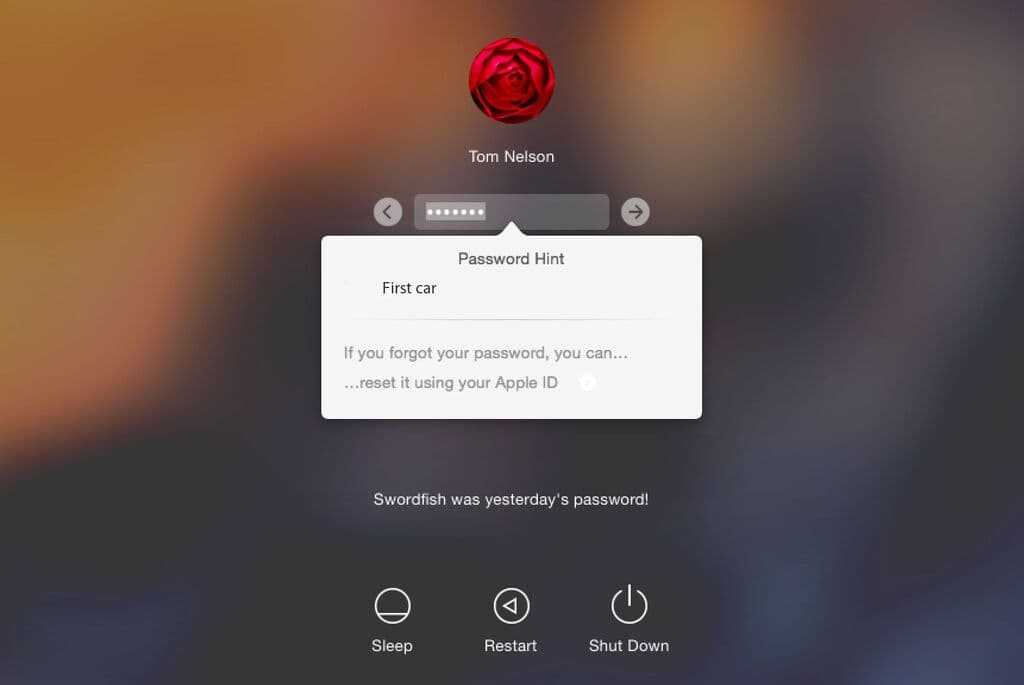
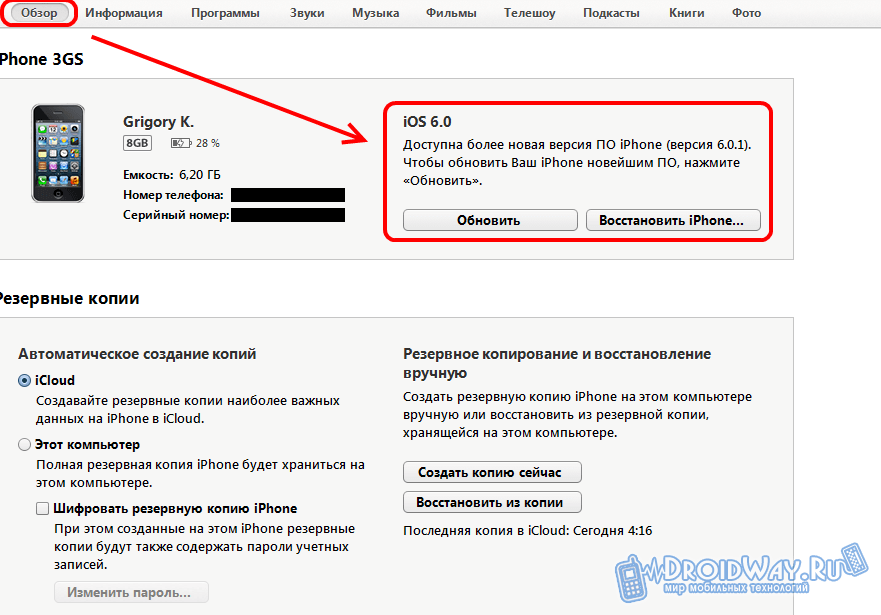 Выберите значок шестеренки с надписью «Параметры», затем нажмите «Продолжить».
Выберите значок шестеренки с надписью «Параметры», затем нажмите «Продолжить».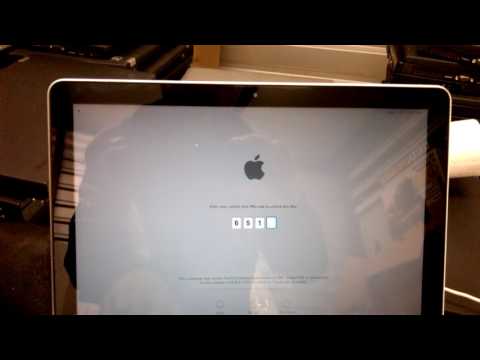
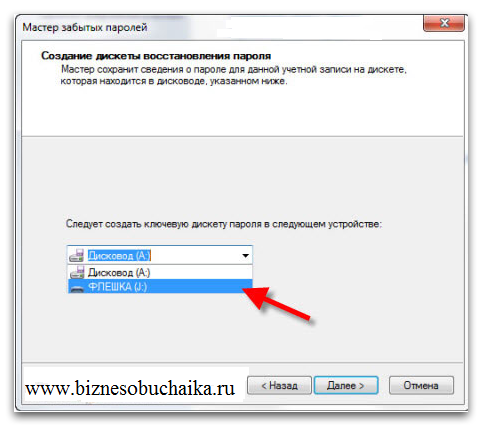
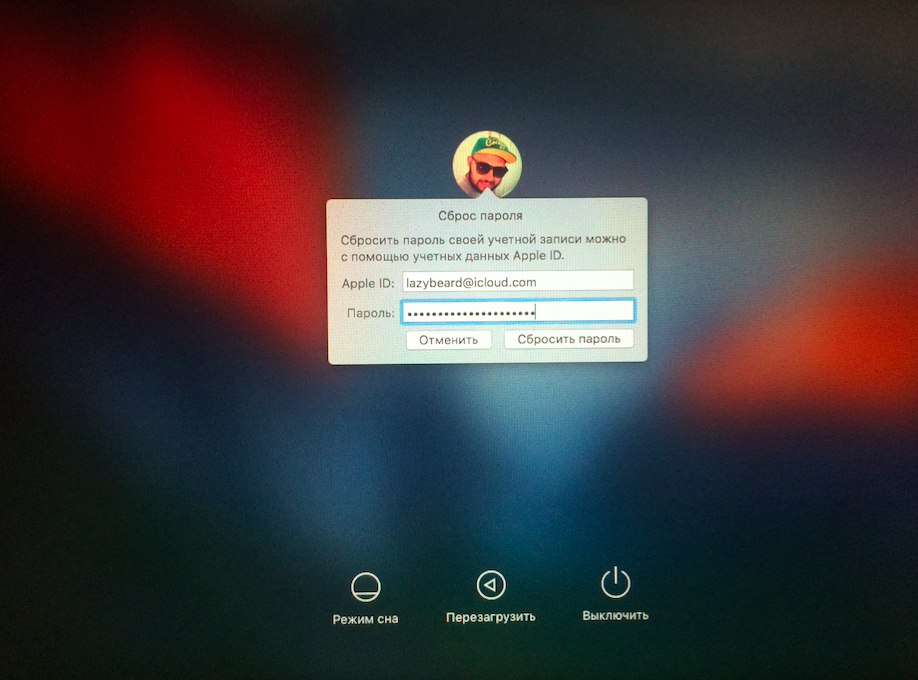
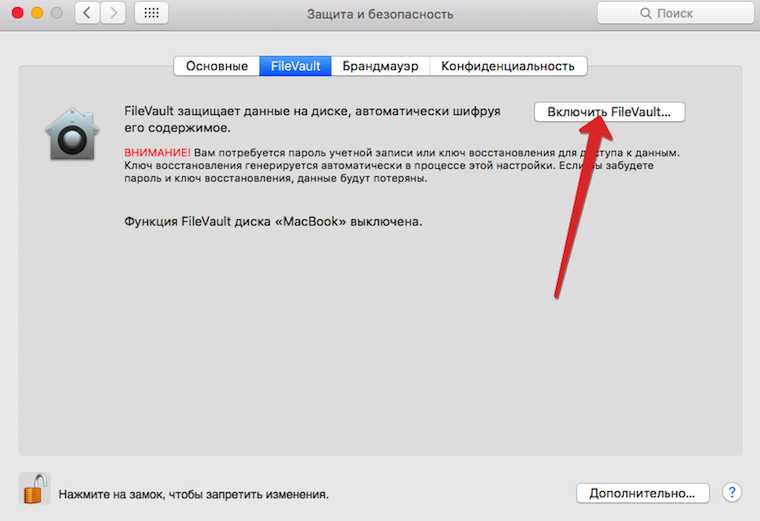
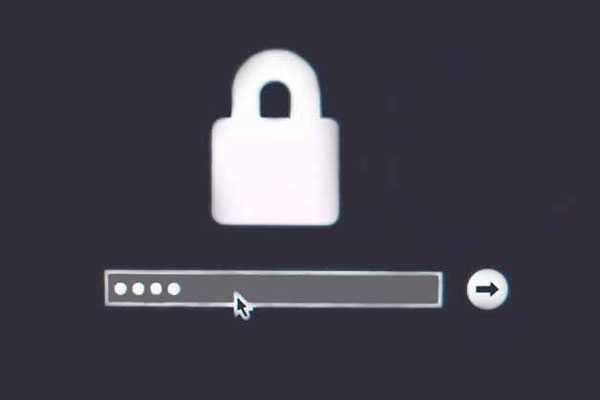 Нажмите «Ввод».
Нажмите «Ввод».