Содержание
M.Видео — Войковский — Moscovo, Москва
28 Dicas e avaliações
Filtro:
- техника apple
- выбор техники
- бонус
- персонал
Отличный магазин М-Видео!!! От такого большого выбора техники Apple глаза разбегаются, — и Iphone 6 (с разной памятью), и Iphone 6+ (память на выбор). И такая же куча продавцов готовых помочь в выборе
Наверное, впервые с таким удовольствием посетила МВидео! Грамотные, приветливые продавцы) Еще и кофе угостили!))
Отличный продавец техники apple, по имени Виктор! Два ноута и iMac были куплены у него! Очень крутой понимающий продавец!
Вежливый,профессиональный персонал,система бонусов,большой выбор
Ребята консультанты молодцы! Приветливые и оперативные
На удивление, без проблем и лишней волокиты обменяли ноутбук по программе «15 дней».
 Правда, консультантов явно мало, не успевают всех обслужить — отсюда очереди.
Правда, консультантов явно мало, не успевают всех обслужить — отсюда очереди.Консультанты впаривают технику Haier. Логика не ясна: К.:обратите внимание сборка россиия, а не китай. Я: я давно выбрала whirpool. К.:ну вы что, это же как индезит за 12к, в россии собирается.
Поглазеть, потрогать, прицениться и заказать в онлайн.
Пакеты для покупок по 10 р. — весьма странно для магазинп электроники.
У блондинки из сервиса который у входа наверно недотрах
Приветливые продавцы. Работают все кассы, но очереди в них по 10 человек в каждую.
Делал возврат айпода — все без проблем! Отличный сервис!
Видите клевый чувак в рубашонке?на мой вопрос — а где найти консультанта- он оскалился и сказал: щааас! Прям метнулся искать я! Охуеть ((
Хорошие консультанты!!!
Продавцы пинками выгоняют покупателей с криками «да вы ошалели!!!».
 Время 22.45. Магазин до 23.00
Время 22.45. Магазин до 23.00Самое ужасное обслуживание на планете. При температуре 40с полный пиздец, БЕГИТЕ! Люди просто приходят постоять в кассе, которые не работаю. А жирный кассирши засыпают и совершенно не работают.
Не заказывайте в интернете по технологии «заберу в магазине». Нужно будет отстоять три очереди, сначала на выдачи товаров, потом на кассе, потом снова на выдаче. Совок!
Всё хорошо!
Выбирать лучше самому… Профессионализма продовцов консультантов нет…
Маленький выбор ноутбуков(((
Перед новым годом консультанты хамят…не ожидал этого от мвидео…
Посмотреть можно, покупать — готовься к долгому стоянию в очереди на кассе ((
Из 6 касс работает 2!! Огромные очереди
Дорогой магазин
Ну настолько непрофессиональные мальчики на выдаче товара.
 .. это просто кошмар :-/
.. это просто кошмар :-/Продавцы некомпетентны. Лишь бы впарить товар.
Пол сраных часа чтобы получить сраный интернет заказ!!!1
Живу в соседнем доме, и не знал, что здесь есть мвидео 🙂
91 Fotos
Você precisa ativar o JavaScript para usar o foursquare.com
Usamos as melhores e mais recentes tecnologias disponíveis para oferecer a melhor experiência possível na Web.
Para continuar, ative o JavaScript nas configurações do navegador.
Baixe o Foursquare no seu smartphone e comece a conhecer o mundo à sua volta!
Как Apple сама гробит новые iPad. Они дорогие, мощные, но бесполезные
iPad — устройство весьма и весьма специфическое. С одной стороны, планшеты Apple по праву считаются лучшими решениями на рынке. А, с другой, покупают их всё равно не так охотно, как Айфоны, несмотря на то что в начале 2010-х годов, когда Айпады только вышли в продажу, спрос на них был даже выше. Очевидно, не желая забывать этот факт, в Купертино ежегодно обновляют линейку, расширяя возможности модельного ряда как аппаратно, представляя новые устройства, так и программно, выпуская регулярные обновления. Но, вот парадокс, iPad — это одни из тех устройств, которых апдейты — во всяком случае, программные — лучше почти не делают.
Очевидно, не желая забывать этот факт, в Купертино ежегодно обновляют линейку, расширяя возможности модельного ряда как аппаратно, представляя новые устройства, так и программно, выпуская регулярные обновления. Но, вот парадокс, iPad — это одни из тех устройств, которых апдейты — во всяком случае, программные — лучше почти не делают.
iPad стали слишком мощными для тех сценариев использования, в которых их обычно применяют
Содержание
- 1 Зачем нужен iPad
- 2 Какой iPad купить для работы
- 3 Что можно делать на iPad
- 4 Какой iPad выбрать в 2023
Зачем нужен iPad
Я пользуюсь Айпадами уже больше 10 лет, поэтому моё мнение не является сиюминутной мыслью, а было сформировано под влиянием долгосрочного опыта эксплуатации. Тем более, что за это время сценарии, в которых iPad находит применение, в моём случае практически не изменились. Причём вне зависимости от модели. В моём распоряжении за это время успели побывать классические iPad, 9,7-дюймовый iPad Pro, iPad mini нескольких поколений и iPad Air.
Большинству вообще нет никакого дела, каким Айпадом пользоваться
Каким бы iPad я ни владел, для меня (да и для подавляющего большинства остальных пользователей) основные сценарии использования этих устройств сводятся к следующим:
- Веб-сёрфинг
- Использование социальных сетей
- Просмотр видео на YouTube
- Просмотр фильмов и сериалов на стриминговых площадках
- Игры
- Чтение книг
- Видеозвонки
- Сканирование документов
- Набор текста
- Рисование
Какой iPad купить для работы
Сценарии абсолютно заурядные, и этому не нужно удивляться. Просто iPad, пусть это был бы хоть самый навороченный iPad Pro, большинством воспринимается как универсальный медиацентр. А как рабочий инструмент его воспринимают единицы. Такие, безусловно, есть. Но даже их существование не опровергает моей теории, которая заключается в том, что Apple тратит слишком много ресурсов на развитие iPad и iPadOS, усложняет их, и это в какой-то степени мешает их популярности.
iPad не годится для работы. Даже Pro
Смотрите сами: выполнение почти всех манипуляций из списка выше зависит в основном от стороннего софта. Веб-браузинг, просмотр лент социальных сетей, чтение книг, игры и всё остальное — абсолютно нетребовательно к программной составляющей iPadOS. Да, было бы хорошо, если планшет будет работать быстро, но самые сложные нововведения, которые появляются в последних версиях ОС и требуют мощнейшего железа, для этого не нужны. Разве нужен просмотру фильмов и сериалов режим Stage Manager, который одновременно и слишком ресурсоёмок, и неудобен в практическом применении? Ответ — нет, не нужен. При этом что набор текста, что монтаж видео, что программирование успешно выполняется даже не на самых мощных iPad.
⚡️ПОДПИШИСЬ НА ТЕЛЕГРАМ-КАНАЛ ТЕХНОКОТ. ЭТО АГРЕГАТОР ЛУЧШИХ СТАТЕЙ, НОВОСТЕЙ И ИНСТРУКЦИЙ ПО ВЕРСИИ РЕДАКЦИИ APPLEINSIDER.RU. ТЕБЕ ПОНРАВИТСЯ
Рисование — чуть более тонкий и сложный процесс, чем праздное листание лент социальных сетей.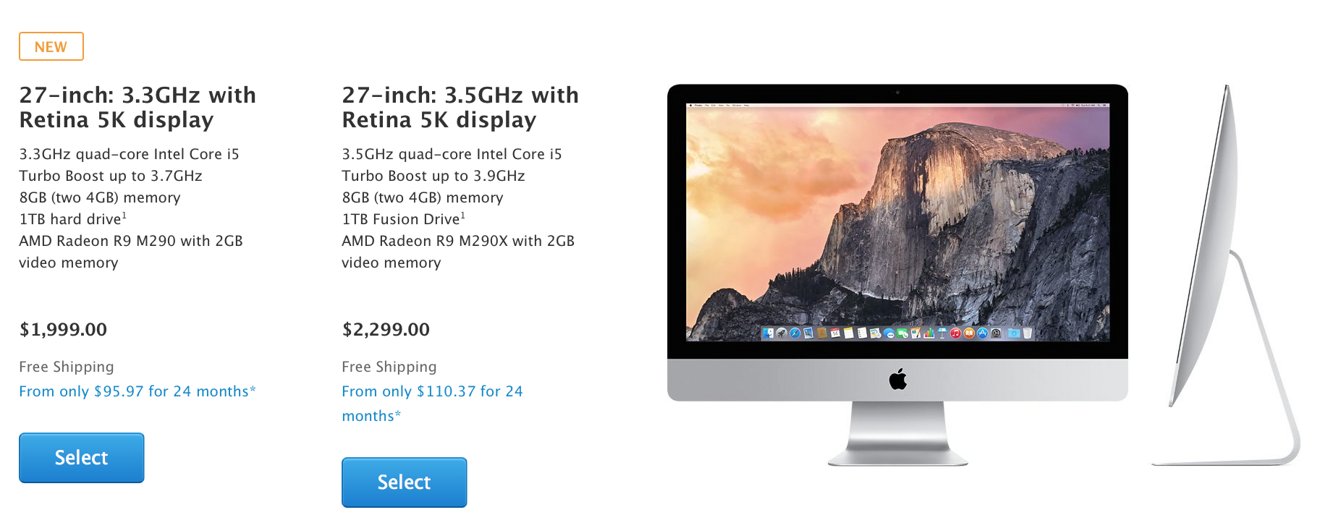 Однако художники, татуировщики, модельеры и другие работники творческих профессий если и рисуют на iPad, то исключительно при помощи стороннего софта. Да, какой-нибудь Photoshop или Lightroom — весьма и весьма требовательны к железу устройства, на котором их запускают: слои — штука очень ресурсоёмкая. Но в то же время и то, и другое приложение исправно работают на всех поддерживаемых Apple Айпадах без исключения. Так что какую модель покупать, по большому счёту не принципиально, даже если вы работаете на iPad.
Однако художники, татуировщики, модельеры и другие работники творческих профессий если и рисуют на iPad, то исключительно при помощи стороннего софта. Да, какой-нибудь Photoshop или Lightroom — весьма и весьма требовательны к железу устройства, на котором их запускают: слои — штука очень ресурсоёмкая. Но в то же время и то, и другое приложение исправно работают на всех поддерживаемых Apple Айпадах без исключения. Так что какую модель покупать, по большому счёту не принципиально, даже если вы работаете на iPad.
Что можно делать на iPad
Вспомните статью автора AppleInsider.ru Кирилла Пироженко, которую он посвятил своей знакомой татуировщице Татьяне Михневой. Она пользуется iPad 2018 с Apple Pencil первого поколения и приложением ProCreate, и это совершенно не мешает ей создавать настоящие шедевры, которые теперь украшают тела десятков и сотен её клиентов. Нужен ли ей пресловутый Stage Manager, который до сих пор остаётся главным камнем преткновения для тех, кто выбирает себе iPad, — вопрос риторический.
Нарисовать такой шедевр спокойно можно на пятилетнем iPad 2018
Очевидно, что Apple изо всех сил пытается сделать вид, что она активно развивает линейку iPad. На это указывает аж целых четыре модельных ряда (iPad, iPad mini, iPad Air, iPad Pro), а также регулярный ежегодный апгрейд их железной части, который в последнее время выглядит ну совершенно лишним. Давайте вспомним iPad Pro на M1, вышедшие в теперь уже далёком 2021-м году. Планшеты получили мощный процессор одного уровня с MacBook Pro 13 и iMac 24, а также 8 или 16 ГБ оперативной памяти.
⚡️ПОДПИШИСЬ НА ТЕЛЕГРАМ-КАНАЛ СУНДУК АЛИБАБЫ И ПОКУПАЙ ТОЛЬКО ТОПОВЫЕ ТОВАРЫ С АЛИЭКСПРЕСС
Стыдно даже говорить, что с тех пор тот потенциал так и не удалось применить на практике. Наверное, кто-то скажет, что благодаря апгрейду владельцам стали доступны функции продвинутого монтажа и работы с графикой. Но, во-первых, те, кто занимаются этим на постоянной основе, а не просто решили побаловаться, скорее всего выберут MacBook Pro.![]() А, во-вторых, Apple до сих пор держит заблокированной часть оперативки у iPad Pro 2021. Это ограничение самой iPadOS. Сначала она позволяла использовать только 5 ГБ, независимо от имеющегося у устройства объёма, а потом увеличила лимит до 12, так и оставив 4 ГБ у старших модификаций бесхозными.
А, во-вторых, Apple до сих пор держит заблокированной часть оперативки у iPad Pro 2021. Это ограничение самой iPadOS. Сначала она позволяла использовать только 5 ГБ, независимо от имеющегося у устройства объёма, а потом увеличила лимит до 12, так и оставив 4 ГБ у старших модификаций бесхозными.
Какой iPad выбрать в 2023
Но ведь iPad Pro на M1 — далеко не самая новая модель. С тех пор Apple уже выпустила iPad Pro на M2 и уже вот-вот выпустит версию на M3, которая будет ещё мощнее. Зачем и для кого — вопрос открытый. Видимо, для тех людей, которые в рекламе компании создают программный код для беспилотных автомобилей, запускают корабли Falcon в космос и синхронизируют планшеты со своими супер-продвинутыми инвалидными колясками, отслеживая их скорость, пройденное расстояние и контрольные точки по маршрутам.
Пока Apple не придумает, зачем на самом деле нужны iPad Pro, смысла в них не будет
Уверен, все эти 4 человека будут очень рады. Но, когда речь заходит о базовых сценариях использования, Apple становится просто нечего предлагать пользователям. Ну, реально. Я давно понял, что теперь меняю iPad только если он выходит из строя или если батарейка начинает совсем плохо держать зарядку. По этой причине между покупкой моего предыдущего и последнего планшета Apple прошло больше 4 лет. Да и то сделал я это только потому, что старый iPad уже наскучил мне своим устаревшим дизайном.
Но, когда речь заходит о базовых сценариях использования, Apple становится просто нечего предлагать пользователям. Ну, реально. Я давно понял, что теперь меняю iPad только если он выходит из строя или если батарейка начинает совсем плохо держать зарядку. По этой причине между покупкой моего предыдущего и последнего планшета Apple прошло больше 4 лет. Да и то сделал я это только потому, что старый iPad уже наскучил мне своим устаревшим дизайном.
⚡️ПОДПИСЫВАЙСЯ НА НАШ КАНАЛ В ДЗЕНЕ И ЧИТАЙ ЛУЧШИЕ СТАТЬИ НАШИХ АВТОРОВ, ПОКА ЕЩЁ МОЖНО
К чему это я? Очевидно, что Apple в тупике. Безграничный апгрейд аппаратной части iPad без соответствующего расширения программных возможностей и придумывания новых сценариев использования делает новые iPad Pro практически бессмысленными. Если бы не целенаправленные ограничения классического iPad, которые Apple внедрила исключительно для того, чтобы не допустить внутренней конкуренции, не было бы смысла покупать даже iPad Air. Поэтому, Apple, сделай что-то, если не хочешь допустить гибели одной из лучших продуктовых линеек.
Поэтому, Apple, сделай что-то, если не хочешь допустить гибели одной из лучших продуктовых линеек.
iPad Pro 2022iPadOS 16Планшеты AppleПроблемы Apple
iMovie — Apple
Превратите свои видео в волшебный фильм.
С iMovie еще никогда не было так просто создавать запоминающиеся видеоролики кинематографического качества и дать волю своему воображению. Редактируйте видео на лету или исследуйте iMovie на своем Mac. Создайте свой шедевр с нуля или получите помощь в создании своей истории с помощью новых Magic Movie and Storyboards для iPhone или iPad.
Скачать iMovie для iOS
Скачать iMovie для macOS
Magic Movie
Мгновенные видеоролики, оформленные и отредактированные. Это магия.
Magic Movie позволяет мгновенно создавать стилизованные отредактированные видеоролики с титрами, переходами и даже музыкой — всего за несколько нажатий. Выберите медиафайл или альбом из своей библиотеки, затем Magic Movie определит лучшие части отснятого материала и автоматически создаст монтаж. Экспериментируйте с различными видами видео, выбирая из более чем 20 стилей. Легко переставляйте или удаляйте клипы из упрощенного списка ваших снимков и изменяйте детали с помощью инструментов для обрезки клипов, разделения и т. д. И услышьте волшебство, когда ваша музыка динамически перестраивается в соответствии с продолжительностью вашего проекта.
Экспериментируйте с различными видами видео, выбирая из более чем 20 стилей. Легко переставляйте или удаляйте клипы из упрощенного списка ваших снимков и изменяйте детали с помощью инструментов для обрезки клипов, разделения и т. д. И услышьте волшебство, когда ваша музыка динамически перестраивается в соответствии с продолжительностью вашего проекта.
Раскадровки
Создайте свою историю.
Выстрел за выстрелом.
Научитесь рассказывать видео или оттачивайте свои навыки с помощью новых раскадровок. Готовые шаблоны видео помогут вам в процессе создания фильма. Выбирайте из 20 раскадровок, основанных на популярных жанрах, таких как кулинария, обзоры продуктов или научные эксперименты. Каждая раскадровка включает в себя список снимков с примерами, которые помогут вам снимать кадры, организовывать клипы и изучать различные структуры истории. С легкостью сохраняйте видео раскадровки в библиотеке фотографий, чтобы делиться ими в социальных сетях, или отправляйте друзьям напрямую через сообщения или почту.
Кинорежим
Смещение фокуса.
Создайте свою историю.
Когда дело доходит до кинематографического повествования, вы находитесь в кресле режиссера. Вы можете импортировать и редактировать видеоклипы, снятые в кинематографическом режиме 1 на iPhone 13, чтобы создавать более художественные и профессионально выглядящие сцены с минимальными усилиями. Изменяйте эффект глубины резкости в уже отснятом материале, добавляйте и удаляйте точки фокусировки, чтобы помочь зрителям ориентироваться в вашей истории. Вы даже можете добавлять и настраивать видео в кинематографическом режиме непосредственно в новой функции «Раскадровки», чтобы помочь сформировать свою историю.
Снимай фильмы
Легко. От первой сцены
до последней.
Независимо от того, используете ли вы iPhone, iPad или Mac, сделать это в кино еще никогда не было так просто. Просто выберите свои клипы, затем добавьте титры, музыку и эффекты. Или позвольте Magic Movie или Storyboards помочь в создании вашего проекта. iMovie даже поддерживает видео 4K для фильмов кинематографического качества. И это, все, обертка.
iMovie даже поддерживает видео 4K для фильмов кинематографического качества. И это, все, обертка.
Редактируйте как профессионал
С помощью iMovie создавайте профессионально выглядящие видео без диплома монтажера. С легкостью добавляйте фото и видео в проекты, обрезайте клипы пальцем, добавляйте плавные переходы и затухайте звук, как профессионал. Вы также можете импортировать и редактировать видео ProRes 2 и добавляйте изображения Apple ProRAW в свои фильмы и трейлеры.
Дополнительные спецэффекты
Сделайте динамичные кадры более захватывающими, замедлив их. Позвольте зрителям летать по сценам, ускоряя их. Или добавьте эффект трансляции в школьный репортаж с помощью эффектов «картинка в картинке» и «разделенный экран».
Снимай фильмы
Легко. От первой сцены
до последней.
Независимо от того, используете ли вы iPhone, iPad или Mac, сделать это в кино еще никогда не было так просто. Просто выберите свои клипы, затем добавьте титры, музыку и эффекты. Или позвольте Magic Movie или Storyboards помочь в создании вашего проекта. iMovie даже поддерживает видео 4K для фильмов кинематографического качества. И это, все, обертка.
Или позвольте Magic Movie или Storyboards помочь в создании вашего проекта. iMovie даже поддерживает видео 4K для фильмов кинематографического качества. И это, все, обертка.
Редактируйте как профессионал
С помощью iMovie создавайте видео профессионального качества без диплома монтажера. С легкостью добавляйте фото и видео в проекты, обрезайте клипы пальцем, добавляйте плавные переходы и затухайте звук, как профессионал. Вы также можете импортировать и редактировать видео ProRes 2 и добавлять изображения Apple ProRAW в свои фильмы и трейлеры.
Дополнительные спецэффекты
Сделайте динамичные кадры более захватывающими, замедлив их. Позвольте зрителям летать по сценам, ускоряя их. Или добавьте эффект трансляции в школьный репортаж с помощью эффектов «картинка в картинке» и «разделенный экран».
Высококачественные фильтры
Выберите один из 13 креативных видеофильтров, которые придадут кинематографический оттенок. Придайте своему фильму ностальгический стиль эпохи немого кино, винтажный вестерн или забавный вид из комиксов. Применять фильтры к отдельным клипам или всему фильму и регулировать интенсивность на iPhone или iPad очень просто.
Применять фильтры к отдельным клипам или всему фильму и регулировать интенсивность на iPhone или iPad очень просто.
Саундтреки, упрощенные
Включите в свое видео более 100 интеллектуальных саундтреков для iOS, которые интеллектуально подстраиваются под длину вашего фильма. Вы также можете добавить встроенные звуковые эффекты или записать собственный голос за кадром, чтобы создать видео, которое звучит так же хорошо, как и выглядит.
Окажи влияние
Скажи что-нибудь.
Как хотите.
Если вы снимаете немой фильм, продвигаете сюжет или просто хотите что-то сказать, титры и фоны iMovie позволяют быстро создавать персонализированные титры, титры и многое другое на iPhone и iPad. Легко настраивайте заголовки, выбирая свои любимые шрифты и цвета, изменяя масштаб, размещая их поверх фотографий или видео, а затем размещая их на экране в любом месте. Вы можете выбрать цвета фона, градиенты и узоры, настроить продолжительность заголовка и фона или даже добавить графику или логотип, чтобы оставить свой след.
Appear Anywhere
Транспортируйте себя с эффектами зеленого экрана.
Отправляйтесь туда, куда всегда хотели, не выходя из дома. С эффектами зеленого экрана вы можете поместить себя или своих персонажей в экзотические места одним нажатием или щелчком мыши. Элементы управления маскированием и регулировка силы позволяют точно настроить эффект для максимальной правдоподобности.
Создание трейлеров
Прицеп для хорошего самочувствия
года.
У вас сотни видео. И одна большая мечта — стать кинорежиссером. Трейлеры iMovie позволяют быстро создавать забавные трейлеры к фильмам в голливудском стиле из всех отснятых материалов. Выберите из множества шаблонов практически любого жанра, выберите логотип своей студии и введите название фильма и титры. Затем добавьте фото и видео в раскадровку. Независимо от того, используете ли вы iPhone, iPad или Mac, у вас будет мгновенный блокбастер.
iMovie Everywhere
Вырезать с iPhone
для iPad и Mac.
iMovie для iOS и iMovie для macOS предназначены для совместной работы. Вы можете начать нарезку проекта на своем iPhone, а затем использовать AirDrop или iCloud Drive для беспроводной передачи его на iPad. Вы также можете отправить проект со своего iPhone или iPad на свой Mac для окончательной обработки, такой как цветокоррекция и анимированные карты. И вы даже можете открывать проекты iMovie в Final Cut Pro, чтобы воспользоваться преимуществами профессиональных инструментов редактирования. Пора поклониться.
iMovie на iPad Pro
Мощная производительность в каждом фильме.
iMovie демонстрирует невероятную мощь на iPad Pro. Работайте с несколькими видеоклипами 4K. Создавайте эффекты, такие как зеленый экран, картинка в картинке или разделенный экран, и мгновенно воспроизводите их. Используйте клавиатуру Magic Keyboard для iPad с поддержкой трекпада, чтобы повысить скорость и точность редактирования. А благодаря порту USB-C на iPad Pro и iPad Air (4-го поколения или новее) вы можете подключиться к внешнему дисплею, чтобы во время работы показывать другим свой последний монтаж в формате 4K.
Поделиться
Выпустите свой фильм
на обожаемую публику.
iMovie предлагает множество способов поделиться фильмом с друзьями, семьей и преданными поклонниками. Вы можете отправить свой фильм по почте или в сообщениях, чтобы ваши близкие мгновенно отреагировали на него, или сохранить видео и загрузить его на популярные сайты социальных сетей, такие как Instagram или YouTube, в потрясающем разрешении 4K. А получение контента, которым можно поделиться, никогда не было проще — и быстрее — с помощью Magic Movie и Storyboards. Создайте свой шедевр, а затем расслабьтесь и примите все заслуги.
iMovie в классе
Задания, которые
оживают.
Вовлеките своих учеников в видеорассказы. Учащиеся могут использовать эффекты зеленого экрана, чтобы вернуться в прошлое для проектов по истории, или создавать эффекты разделенного экрана и «картинка в картинке», чтобы сообщать о текущих событиях. Трейлеры с функцией перетаскивания еще больше упрощают создание красивых личных проектов, которые великолепно выглядят и звучат. А iMovie для iOS работает с ClassKit, поэтому учителя могут назначать проекты ученикам, а ученики могут сдавать готовые задания прямо из приложения.
А iMovie для iOS работает с ClassKit, поэтому учителя могут назначать проекты ученикам, а ученики могут сдавать готовые задания прямо из приложения.
Создай магию кино.
iMovie прост в использовании и бесплатен. Просто нажмите, чтобы загрузить и установить на свой Mac или устройство iOS.
Попробуйте клипсы.
Clips — это бесплатное приложение для iOS, позволяющее создавать и публиковать забавные видеоролики с текстом, эффектами, графикой и многим другим.
Узнайте больше о зажимах
Как сделать фото из видео на Mac (macOS / Mac OSX) (2023)
Вот три быстрых и бесплатных способа сделать фото из видео на Mac.
Бывают случаи, когда вам может понадобиться взять одно неподвижное изображение из видео. Существует множество причин, по которым вы можете захотеть это сделать. Возможно, вы захотите использовать рамку в фотокниге или другом формате, который поддерживает только неподвижные изображения. Одна из самых распространенных причин — использовать его в качестве миниатюры видео на YouTube или Vimeo. После того как вы экспортировали неподвижное изображение, вы можете редактировать его или добавлять текст и графику любым способом, которым вы обычно редактируете файл изображения.
После того как вы экспортировали неподвижное изображение, вы можете редактировать его или добавлять текст и графику любым способом, которым вы обычно редактируете файл изображения.
Существует несколько способов сделать кадр из видео на Mac. У большинства программ для редактирования видео есть такая возможность, и я ранее публиковал руководство по работе с Adobe Premiere Pro.
Но если вы не хотите запускать программное обеспечение для редактирования видео, есть и другие быстрые и бесплатные варианты. Итак, вот несколько быстрых способов сделать кадр из видео на Mac. Все они используют бесплатное программное обеспечение или инструменты, встроенные прямо в macOS.
Я начну с использования QuickTime, затем VLC и закончу встроенным инструментом для создания скриншотов.
Как сделать снимок из видео с помощью QuickTime Player
Преимущество использования QuickTime заключается в том, что оно встроено прямо в macOS. Недостатком является то, что это двухэтапный процесс, для которого требуется другое приложение, также встроенное в macOS (предварительная версия).
Откройте видео в QuickTime Player и перейдите к кадру, который хотите захватить. Приостановите воспроизведение.
Затем вы хотите сохранить копию кадра в буфер обмена, нажав CMD + C .
Открыть предварительный просмотр (Приложения > Предварительный просмотр, из Spotlight, программы запуска, например Alfred, или из Dock.
В верхнем меню выберите Файл > Создать из буфера обмена или используйте сочетание клавиш CMD + N. отобразить в новом окне.
Теперь вы можете сохранить его как неподвижное изображение. В большинстве случаев вы, вероятно, захотите сохранить его как JPG или, возможно, PNG, но полный набор вариантов: JPG/JPEG, JPEG 2000, HEIC, OpenEXR, PDF, PNG и TIFF.Для некоторых, таких как JPG, вы можете контролировать степень сжатия (чем больше сжатие, тем меньше размер файла, но это может негативно сказаться на качестве изображения)9.0005
Теперь у вас есть сохраненное неподвижное изображение, и вы можете открыть его в любом приложении для редактирования изображений, чтобы применить текст, графику или другие изменения, если хотите.![]()
QuickTime 7 Pro
Более старая (и во многом более мощная) версия Quicktime 7 Pro имела встроенную функцию «Movie to Picture», которая выполняла задачу создания кадра из видео. Но QuickTime 7 Pro не будет работать в macOS Catalina и последующих версиях.
Если вы используете более раннюю версию macOS и у вас все еще установлен Quicktime 7 Pro, вы можете сделать снимок, выбрав «Файл» > «Экспорт» > «Фильм в изображение». Вы можете выбрать параметры сохранения и формат файла изображения и сохранить файл напрямую.
Как сделать кадр из видео с помощью VLC Media Player
Другим вариантом является использование VLC, бесплатного, кросс-платформенного и очень функционального приложения для воспроизведения видео и музыки. Я составил более подробное руководство по сохранению кадров из видео с помощью VLC, но вот краткая версия:
Откройте видеофайл в VLC и переместите точку воспроизведения на нужный кадр. Приостановите воспроизведение в этой точке.
В верхнем меню выберите Видео > Снимок (или щелкните правой кнопкой мыши на экране видео и выберите Снимок, или используйте сочетание клавиш CMD + ALT + S).
Миниатюра захваченного кадра появится в правом верхнем углу видеоэкрана.
Если вы хотите контролировать формат изображения и место его сохранения, вы можете установить их в «Предпочтения» > «Видео» > «Видеофрагменты» .
Создание стандартного снимка экрана
Третий вариант — использовать простую функцию создания снимка экрана, встроенную в macOS, в сочетании с приложением для воспроизведения видео, таким как QuickTime Player.
Откройте видеофайл в QuickTime Player (или любом другом видеоплеере, если уж на то пошло). Переведите экран в полноэкранный режим, перейдя к Вид > Войти в полноэкранный режим (или с помощью сочетания клавиш CTRL + CMD + F). Это позволяет избежать видимых строк заголовка и элементов управления воспроизведением, которые необходимо обрезать.
Затем нажмите CMD + SHIFT + 4 , чтобы перейти в режим скриншота. Нажимайте клавишу пробела, пока окно не станет бледно-голубым, а курсор не станет маленьким значком камеры. Нажмите «Return», чтобы сделать снимок. Файл будет автоматически сохранен в папку с вашими снимками экрана (по умолчанию они помещаются на рабочий стол, но вы можете изменить это в настройках macOS).0005
Нажмите «Return», чтобы сделать снимок. Файл будет автоматически сохранен в папку с вашими снимками экрана (по умолчанию они помещаются на рабочий стол, но вы можете изменить это в настройках macOS).0005
Существует также множество более специализированных приложений для создания снимков экрана, и они также хорошо подходят для этой цели и могут дать вам более прямой контроль над наименованием и форматом изображения сохраняемого файла.
Используйте SnapMotion
SnapMotion — это платное приложение для macOS, разработанное специально для захвата высококачественных неподвижных изображений из видео. Он предлагает пакетную обработку, точный выбор кадров и настраиваемые параметры вывода. Вы можете найти это здесь.
Выполните следующие действия:
- Откройте видео в SnapMotion.
- Перейдите к нужному кадру.
- Нажмите кнопку захвата или используйте сочетание клавиш Command+C.
- Выберите нужные параметры вывода и место сохранения.

- Нажмите кнопку экспорта, чтобы сохранить изображение.
Профессиональное программное обеспечение для извлечения неподвижных изображений из видео
Большинство полнофункциональных приложений для редактирования видео включают способ извлечения отдельного кадра в формате JPG. Примерами являются Adobe Premiere Pro, DaVinci Resolve и Final Cut Pro.
Adobe Premiere Pro
У меня есть более подробная статья о том, как экспортировать кадр JPG из видео в Adobe Premiere Pro, но вот краткая версия:
- Откройте или создайте новый проект и импортируйте видео.
- Перетащите видео на временную шкалу.
- Перейдите к нужному кадру с помощью программного монитора.
- Щелкните значок камеры под программным монитором или используйте сочетание клавиш Shift+E.
- Выберите нужные параметры вывода и место сохранения.
- Нажмите кнопку Сохранить, чтобы сохранить изображение.
Final Cut Pro X
У меня есть более подробный пост о том, как экспортировать кадр JPG из видео в Final Cut Pro X, но вот короткая версия:
- Откройте или создайте новый проект и импортируйте видео.

- Перетащите видео на временную шкалу.
- Перейдите к нужному кадру с помощью средства просмотра.
- Нажмите «Файл» > «Поделиться» > «Сохранить текущий кадр» (или используйте сочетание клавиш Shift+F).
- Выберите нужные параметры вывода и место сохранения.
- Нажмите кнопку Сохранить, чтобы сохранить изображение.
Часто задаваемые вопросы
Какие форматы лучше всего подходят для сохранения неподвижных изображений из видео?
Наиболее распространенными форматами для сохранения неподвижных изображений из видео являются JPEG и PNG. JPEG обеспечивает хорошее качество изображения при меньшем размере файла, что делает его подходящим для большинства целей. В большинстве случаев это будет лучший формат для этого.
Можно ли извлечь неподвижные изображения из видео в высоком разрешении?
Да, разрешение извлеченных неподвижных изображений зависит от разрешения исходного видео. Например, если видео имеет разрешение 4K, вы можете извлечь неподвижные изображения с разрешением 4K. Имейте в виду, что качество извлеченного изображения может варьироваться в зависимости от видеокодека и сжатия, используемых в исходном видеофайле.
Имейте в виду, что качество извлеченного изображения может варьироваться в зависимости от видеокодека и сжатия, используемых в исходном видеофайле.
Как я могу одновременно извлечь из видео несколько неподвижных изображений?
Некоторые сторонние приложения и профессиональное программное обеспечение, например SnapMotion, Adobe Premiere Pro и Final Cut Pro, позволяют выполнять пакетную обработку, позволяя извлекать несколько неподвижных изображений из видео одновременно. Это может сэкономить время и силы, особенно при работе с длинными видео или когда вам нужно сделать серию изображений.
Можно ли улучшить качество извлеченных неподвижных изображений?
Качество извлеченных неподвижных изображений зависит от качества исходного видео. Однако вы можете использовать программное обеспечение для редактирования изображений, такое как Adobe Photoshop или GIMP, чтобы улучшить внешний вид извлеченных неподвижных изображений. Такие методы, как повышение резкости, шумоподавление и цветокоррекция, могут помочь улучшить общее качество изображений.
 Правда, консультантов явно мало, не успевают всех обслужить — отсюда очереди.
Правда, консультантов явно мало, не успевают всех обслужить — отсюда очереди. Время 22.45. Магазин до 23.00
Время 22.45. Магазин до 23.00 .. это просто кошмар :-/
.. это просто кошмар :-/
