Содержание
Проверяем MacBook перед покупкой
Собираетесь купить подержанный MacBook? Отличный план, но ноутбук нужно обязательно проверить до того, как вы отдали деньги за это устройство. Многие при покупке впадают в ступор – что проверять, вроде как все работает.
Но техника Apple достаточно дорога, так что заранее подготовьтесь для проверки. Вам потребуется чек-лист, по которому пройдетесь и точно ничего не забудете, флешка с набором программ и проводные наушники для проверки аудиоразъема.
Скачать чек-лист отдельным файлом вы можете по этой ссылке. Пунктов там много, но все они крайне важны. Используйте программы на флешке для проверки некоторых пунктов.
Содержание
- Определитесь с моделью
- Проверьте программы обслуживания Apple
- Встреча с продавцом, визуальная проверка MacBook
- Проверка клавиатуры
- Проверка трекпада и разъемов
- Другие проверки
- Программные проверки железа Макбук
- Финал проверки: выход из учетной записи
Определитесь с моделью
Не советую рассматривать к покупке устройства, которые Apple считает вышедшими из эксплуатации или устаревшими. Список таких продуктов приведён на сайте Apple, либо можно использовать программу Mactracker.
Список таких продуктов приведён на сайте Apple, либо можно использовать программу Mactracker.
Почему не советую? Найти хорошие запчасти для ремонта может быть проблематично, а устройства за 7-10 лет эксплуатации в любом случае попросят каких-нибудь дополнительных вложений ваших финансов.
Это износ диска, батареи, да и просто банально у каждой вещи есть свой определенный срок службы, плюс такие компьютеры не будут получать обновление macOS, что иногда важно.
Помните, что в большинстве случаев MacBook, начиная с 2013 года практически не подлежит апгрейду, то есть увеличить оперативную память у вас не получится, а оригинальные накопители SSD стоzт просто? как космический корабль.
Ищите конфигурацию, которую вам хватит на 2-3 года минимум с 8 гигабайтами оперативки и 256 SSD.
Проверьте программы обслуживания Apple
Определившись с моделью, посмотрите список расширенных программ обслуживания от Apple. На сайте можно найти типичные болячки MacBook, которые производитель готов бесплатно устранить.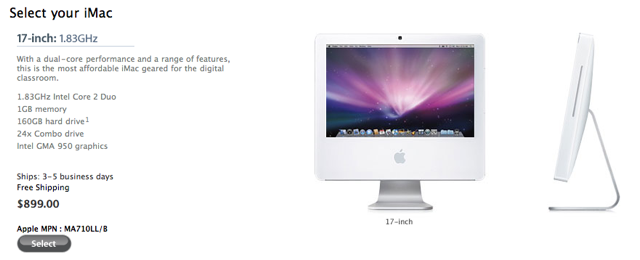
Например, это может касаться бракованных аккумуляторов SSD, залипающей клавиатуры бабочка, подсветки дисплея и аналогичных.
В чем плюс этих программ? Многие из них действуют от 3 до 5 лет с момента активации MacBook, и можно бонусом получить новую клавиатуру с батарейкой, экран или что то другое. Плюс сразу будете знать, на что детально обратить внимание при покупке.
Рекомендую рассматривать аккумулятор MacBook с количеством циклов до 500.
Встреча с продавцом, визуальная проверка MacBook
Самый простой вариант проверки Макбука – это обратиться в какой-то знакомый сервис или взять с собой разбирающегося человека в технике Apple. Но если такого нет и в сервис пойти нет возможности, то будем разбираться, на что обратить внимание.
Договоритесь о встрече в месте, например в кафе, где можно спокойно потратить 30-40 минут на осмотр и проверку, обязательно с работающим Wi-Fi и не спешите покупать, даже если снаружи все выглядит идеально.
Начнем с простого – внешний осмотр. Если царапины и мелкие вмятины на корпусе на быстродействие и функционал не влияют, то сильные повреждения от падений, особенно на экране, могут в будущем сказаться на работе того же дисплея или системной платы.
Осмотрите винты, чтобы они не выступали из корпуса, так как некоторые из них разных размеров. И закрученный не туда винт говорит о вмешательстве в компьютер совсем криворуких товарищей, которые вообще не знают банальных вещей.
При этом состояние винтов не всегда может быть показателем того, что ноутбук плохой, иногда компьютеры все таки чистят от пыли, какие-то минимальные следы на головках могут оставаться, но главное, чтобы не было царапин вокруг них, и объективно поврежденных винтов.
Обратите внимание на антибликовое покрытие экрана – это большая головная боль владельцев MacBook. Если носить часто устройство в рюкзаке, то кнопки клавиатуры отпечатываются на покрытие, и оно стирается.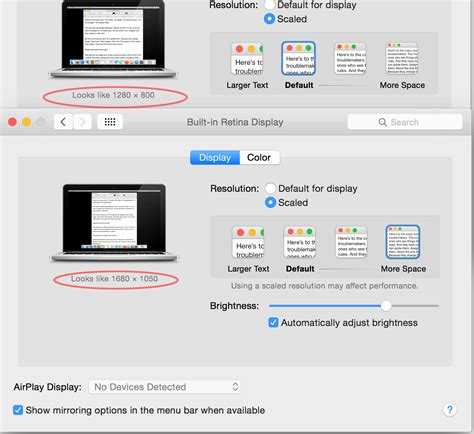
У Apple были программы по замене облезших экранов, но если ноутбук уже не подпадает под расширенное обслуживание, вам придется с этим жить либо стереть антиблик полностью.
Уплотнительная резинка не должна вылазить, иметь зазоры и так далее. Если что-то где-то стоит неровно, то экран могли расклеивать, или установлен восстановленный модуль, и лучше отказаться от покупки.
Несколько раз подряд откройте и закройте крышку, лучше раз 10-15, чтобы исключить очевидные проблемы со шлейфом дисплея.
Из косметических нюансов у модели MacBook Pro 15″ с дисплеем Retina на белом фоне могут появляться полупрозрачные фиолетовые пятна – это особенность подсветки дисплея, которая может появляться, если носить ноутбук в рюкзаке или сумке. Не считаю это критичным, но имейте ввиду, что бы не было сюрпризом .
Чтобы было проще проверить дисплей, можете открыть сайт с разноцветными фонами.
Если потрясти некоторые модели Макбук, будто что-то тяжелое болтается внутри.
Это особенность конструкции подсветки матрицы и не является неисправностью.
Осмотрите зарядное устройство, чтобы оно было оригинальное, без следов разбора и без повреждений изоляции кабеля. Если постучать по китайской зарядки, то она скорее всего будет, как пустая погремушка.
Помните, что замена оригинальной зарядки может обойтись до 7000р. Если адаптер китайский, то это повод просить скидку на покупку новой оригинальной зарядки.
Проверка клавиатуры
В 2019 году Apple начала отказываться от своей “инновационной” клавиатуры-бабочки которая имеет некоторые проблемы с конструкцией и требует к себе очень бережного отношения. Если выбираете MacBook с такой клавиатурой, то тщательно ее проверяйте.
Для начала нажмите на каждую клавишу. Они должны иметь одинаковый вход, в каком бы месте кнопки вы не нажали. Если кнопка болтается или отваливается либо не срабатывает в каком-то месте, то возможно она повреждена, и лучше продолжить осмотр в сервисе, чтобы не попасть на дорогую замену крышки вместе с клавиатурой.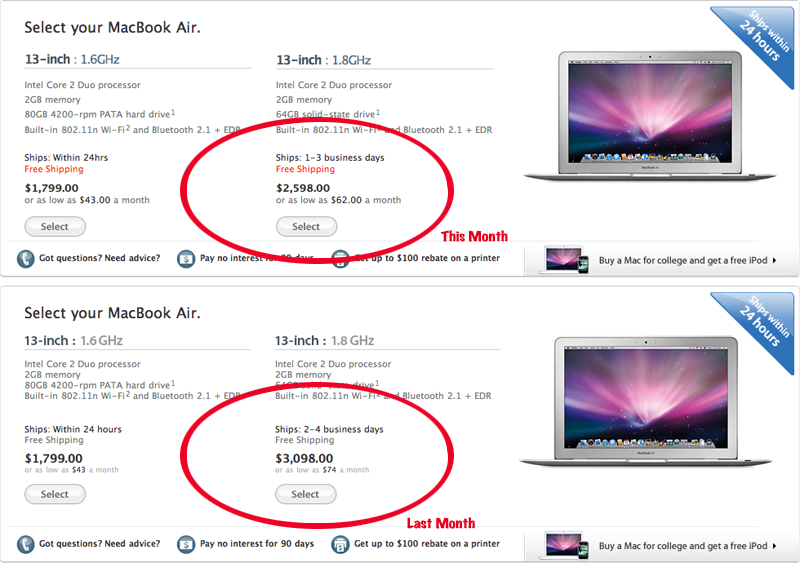
В некоторых случаях, если кнопка плохо нажимается, то под ней может быть какая-нибудь соринка, что решается баллончиком со сжатым воздухом.
Если при нажатии кнопок слышно похрустывание или как будто они прилипают, значит ноутбук был залит чем-то липким и на этом проверку советую закончить и поискать вообще другой вариант.
Допустим, все визуально красиво, ничего не залипает, ход кнопок нормальный, тогда откройте любой текстовый редактор и нажмите на каждую кнопку по 5-6 раз подряд. При одном нажатии не должно быть двойное срабатывание.
Клавиатура-бабочка знаменита двойным срабатыванием кнопок, для чего у Apple была даже расширенная программа на 4 года с момента активации MacBook, но не факт, что этот Мак подпадает под программу обслуживания по возрасту. А замена клавиатуры вам обойдется достаточно дорого – лучше не рисковать.
Проверка трекпада и разъемов
Трекпад должен нажиматься по всей площади и не иметь мертвых зон.![]() Но эта штука крайне редко ломается сама по себе. Если что-то не работает, то возможно на него попадала что-то жидкое.
Но эта штука крайне редко ломается сама по себе. Если что-то не работает, то возможно на него попадала что-то жидкое.
Возьмите флешку и проверьте все порты. Подключите зарядку и проверьте, как ноутбук заряжается в течение 10-15 минут. Кабель в портах USB-C может иметь небольшой ход, но он не должен из него вываливаться.
Другие проверки
Запускаем стандартное приложение Photo Booth и проверяем камеру с микрофоном.
Посмотрите, как MaBook ловит Wi-Fi сети и сколько вообще сетей он находится. Можете сравнить со своим смартфоном. Плюс-минус количество будет одинаковым, но может немного отличаться из-за уровня сигнала, это не критично.
Обязательно стоит проверить динамики на максимальной громкости, чтобы не было похрипываний и тресков. Любой клип на youtube вам поможет, либо заранее закиньте любимый трек на флешку.
Если у вас есть беспроводные наушники, то подключите их по Bluetooth или просто посмотрите, видит ли Мак устройства вокруг вас. А если есть проводные, то проверьте работу аудиоразъема.
А если есть проводные, то проверьте работу аудиоразъема.
Программные проверки железа Макбук
В случае, если вы дошли до этой стадии проверки, то наверняка все перечисленное ранее в полном порядке, и стоит обратить внимание на начинку.
Запускаем программу Macs Fan Control для проверки работы кулеров. По умолчанию она покажет автоматическую скорость вращения вентиляторов охлаждения. Если компьютер не нагреваются, они могут даже показать 0. Нажмите “другое” и выкрутите значение на максимум для всех кулеров. Послушайте, чтобы они не трещали и не сдавали каких-то посторонних звуков.
Средняя температура процессора обычно 65-70 градусов без нагрузки. Эту информацию тоже отобразит Macs Fan Control.
Утилита Coconut Battery даст информацию о состоянии аккумулятора. Проверьте износ батареи и количество циклов. Понятно дело, что чем больше емкость и меньше циклов, тем лучше, но ориентируйтесь по ситуации. Например, менее 500 циклов для б/у машины – это более чем хорошо, так как аккумулятор рассчитан на работу до 1000 циклов.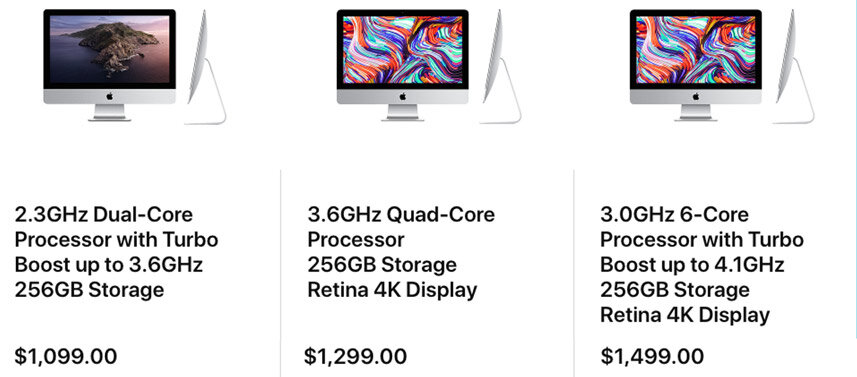
Чем меньше емкость батареи, тем меньше ноутбук будет работать от одного заряда.
Если вы покупаете 5-6 летний Макбук, а у него 100 циклов батареи и 100% емкость, а продавец говорит вам, что в ремонте он не был, то такого просто не может быть. Значит батарейку в нем меняли, или что-то с компьютером происходило, что продавец желает скрыть.
Другой проблемой батареек б/у Макбуках является их вздутие со временем. К сожалению, без снятия задней крышки в 90% случаев это выяснить нельзя. Но в особо тяжелых случаях, если аккумулятор сильно вздулся, Макбук будет не ровно стоять на столе, так как батарея просто давит на заднюю крышку.
Аккумулятор – это расходный материал и рано или поздно он будет подлежать замене. Но в большинстве новых моделей он в оригинале идет с клавиатурой, крышкой корпуса, трекпадом и стоит не три копейки. Например, на MacBook Pro 2018 года такая замена может обойтись до 20.000р.
Проверьте соответствие серийного номера в информации об этом Mac и на нижней крышке.:no_upscale()/cdn.vox-cdn.com/uploads/chorus_asset/file/22349982/buy_imac_pro.jpg) Проверьте соответствие заявленных в объявлениях характеристик с реальными.
Проверьте соответствие заявленных в объявлениях характеристик с реальными.
Запустите тест GeekBench 5 и сравните результат с аналогичными моделями на сайте бенчмарка, чтобы исключить вариант подмены серийного номера. Результат должен быть у одной и той же модели примерно одинаков.
Для проверки SSD есть отличная программа DriveDx. Из бесплатных аналогов воспользуемся утилитой Sensei, в который можно провести тест производительности SSD, измерить скорость чтения записи, а также посмотреть состояние здоровья накопителя.
Интерфейс достаточно прост, и в случае критических ошибок программа отобразит это более чем наглядно.
Проверку видеочипа не стоит игнорировать, особенно на моделях с отдельной дискретной видеокартой. Открываем утилиту Heaven Benchmark, выбираем профиль экстрим и Run. Нажимаем Benchmark и ждем, пока программа прогонит 26 сцен. Если артефактов на экране не появилась, либо MacBook не завис, тот тест пройден.
Финальный проверкой будет прожиг процессора с тестом системы охлаждения. Утилита CPU Burn нам в этом поможет. Софт основан на бенчмарке от intel и способна максимум нагрузить процессор вашего будущего Мак.
Если программа проработает без сбоев системы минут 15, то проблем с работой процессора и охлаждением тут нет.
Но так как эта программа прямиком с 2011 года, то новая macOS может ругаться на неустановленного разработчика. Для этого открываем Терминал вводим следующую команду и перетягиваем в окно терминала файл приложения.
В Терминале автоматически напишется путь приложения, после этого его можно будет открыть, как обычно.
Финал проверки: выход из учетной записи
Если все проверки и тесты компьютер прошел, то проверяем, чтобы владелец вышел из своего iCloud, Это супер важно, иначе MacBook останется заблокирован на чужого человека. Кроме этого перезагружаем Мак с зажатыми клавишами Command+R и проверяем, чтобы не был установлен пароль прошивки, блокирующий переустановку системы.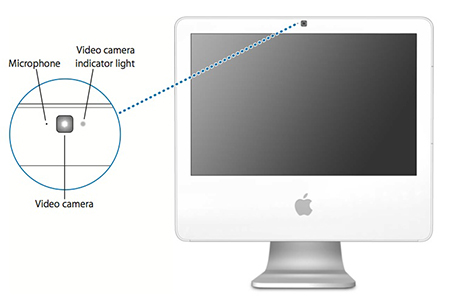
Если владелец не знает пароля iCloud или пароля прошивки, то вам такой ноутбук однозначно не нужен.
Если вам есть, чем дополнить проверку поддержанного Макбук, то напишите в комментариях. Эта тема актуальна, уверен, что многим она будет полезна.
Подписывайтесь на наш Telegram, VK.
Как проверить MacBook при покупке
Друзья, сегодня мы с вами обсудим то, как проверить MacBook при покупке с рук. То есть мы рассмотрим основные детали, на которые стоит сразу же обратить внимание при тестировании девайса. Естественно, каждый случай уникален, но если знать об основах, то на месте уже можно будет понять, что дополнительно стоит проверить. Отметим, что эти рекомендации 100-процентно не гарантируют вам покупку идеального MacBook, но они помогут вам при осмотре девайса.
Как проверить MacBook при покупке с рук
Весь процесс проверки можно разбить на несколько этапов.
Причём каждый из них имеет огромное значение. Допустив ошибку на одном из них, в дальнейшем придётся расплачиваться теми или иными невыявленными проблемами. MacBook вовсе могут дистанционно заблокировать. Либо же накопитель выйдет из строя, слетит система и пр.
MacBook вовсе могут дистанционно заблокировать. Либо же накопитель выйдет из строя, слетит система и пр.
Чтобы грамотно распорядиться имеющимся бюджетом, старайтесь выбирать самое хорошее, что предлагает вторичный рынок. А для этого внимательно отнеситесь ко всем этапам проверки ноутбука производства компании Apple.
Объявление
В некоторых случаях, посмотрев на объявление, уже пропадает необходимость связываться с продавцом и проверять предлагаемый MacBook. Само объявление способно дать ответ на главный вопрос о том, стоит ли вообще покупать представленный вариант.
Поиск подходящих вариантов в современных условиях обычно происходит через Интернет-площадки. Есть масса сайтов, где можно найти подержанные MacBook. Стоит осмотреть сразу несколько ресурсов.
Что должно насторожить покупателя, так это откровенно низкий ценник. Даже если это подержанный MacBook, он по определению не может стоит дёшево. Разве что продавец честно признаётся о наличии тех или иных проблем, либо же речь идёт о старой модели.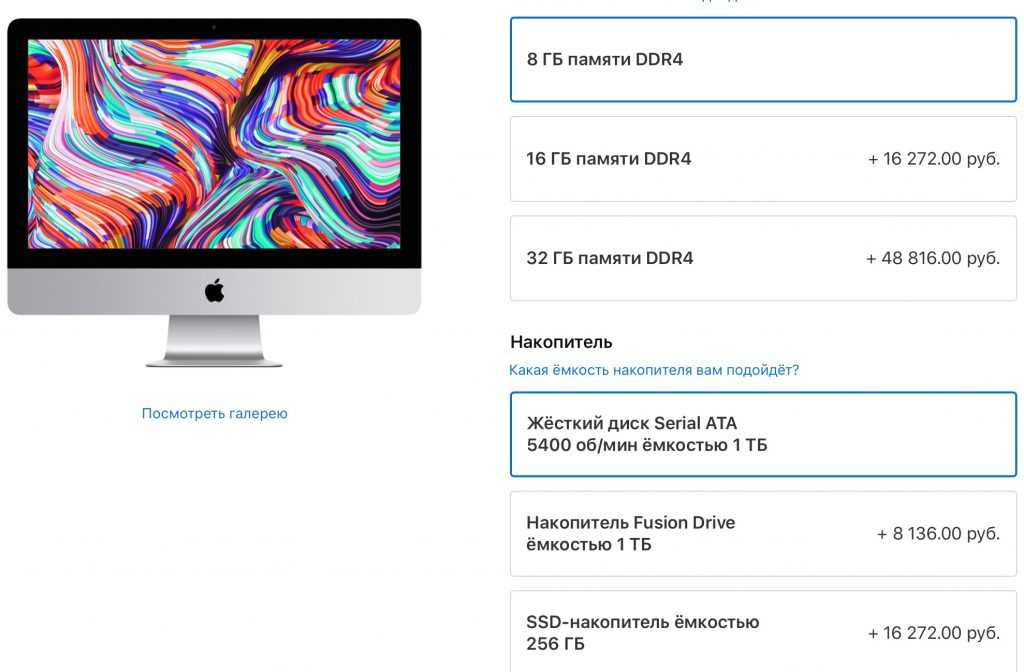
В остальных случаях низкая цена обычно становится инструментом привлечения внимания и способом быстро продать технику, реальное состояние которой скрывается продавцом. Чем меньше цена, тем меньше вопросов. Есть множество покупателей, которые готовы даже без проверки за небольшие деньги забрать яблочный ноутбук. Но это категорически неправильная стратегия.
Правильным решением будет выделить среднюю стоимость интересующей вас модели и отталкиваться от этой цены. Если ноутбук свежий и в хорошем состоянии, никто не будет его продавать по цене ниже средней. В этом нет никакой логики. Хотя продавцы могут заявлять о срочности, необходимости быстро получить деньги и пр. Не ведитесь.
Внешний вид
Каждый покупатель подержанной техники по-разному относится ко внешним дефектам в виде царапин, вмятин и сколов.
Но большинство сходится во мнении, что серьёзных повреждений на продукции Apple быть не должно. Ведь внешний вид здесь играет большую роль. Плюс многочисленные дефекты указывают на не самое бережное отношение к технике со стороны предыдущего владельца.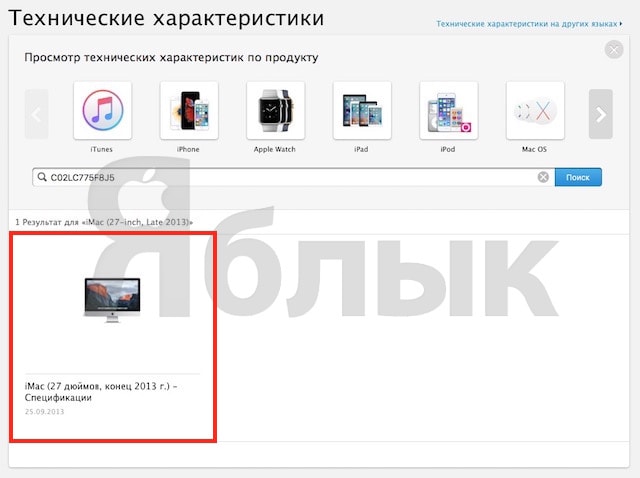
Даже если лёгкие царапины для вас не проблема, обратите особое внимание на состояние крышки. Она обязательно должна открываться нажатием одного пальца. Это фирменная технология Apple, выход из строя которой очень плохой признак.
Не допускается, чтобы крышка имела люфт, дребезжала, скрипела при открытии и закрытии. Всё это симптомы приближающегося дорогостоящего ремонта. В зависимости от ситуации, потребуется просто подтянуть болты, либо же заменить весь дисплейный модуль. Увы, но в плане стоимости ремонта продукция Apple далеко впереди всех ноутбуков других производителей.
Затем осмотрите винты, расположенные с тыльной стороны MacBook. С их помощью открывается доступ к содержимому устройства, железу компьютера. Без специального ключа их открутить тяжело. И если кто-то раньше пытался выполнить дешёвый, чуть ли не самостоятельный ремонт, попытка вмешательства без специального инструмента будет очевидной и очень заметной.
Комплектация и документы вопрос спорный.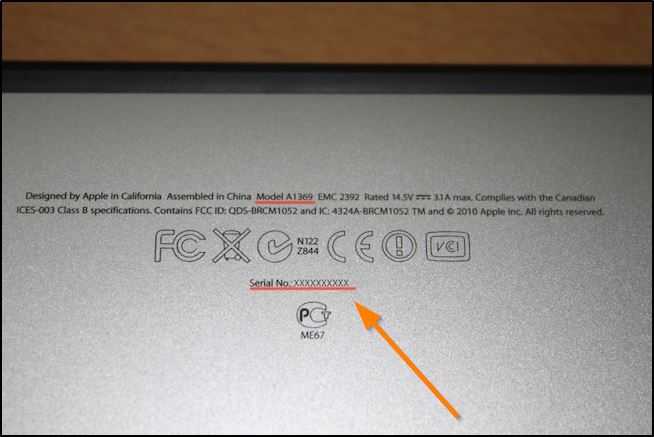 Кто-то считает, что они должны быть обязательно при продаже. Другие с этим утверждением не согласны. Но точно нужно взглянуть на состояние адаптера. Если он повреждён и сильно изношен, это говорит о внушительном сроке службы MacBook, либо о плохом обращении с ним.
Кто-то считает, что они должны быть обязательно при продаже. Другие с этим утверждением не согласны. Но точно нужно взглянуть на состояние адаптера. Если он повреждён и сильно изношен, это говорит о внушительном сроке службы MacBook, либо о плохом обращении с ним.
Первый запуск
Прежде чем изучить все остальные моменты при покупке подержанного MacBook, обязательно выполните первый пробный запуск системы.
Если это старый MacBook, у которого используется HDD накопитель, в среднем нормальная скорость запуска будет составлять от 30 до 50 секунд. Если это уже SSD, тогда 10-15 секунд и компьютер должен быть готов к работе.
В ситуациях, когда на запуск уходит значительно больше времени, лучше отказаться от покупки. Это прямой признак плохого состояния накопителя, да и всей системы.
Привязка и пароли
Крайне важно и просто обязательно, чтобы продаваемый MacBook предварительно деактивировали и отвязали от учётной записи в сервисе iCloud. Это очень полезная вещь, поскольку через неё можно дистанционно заблокировать украденный или утерянный ноутбук.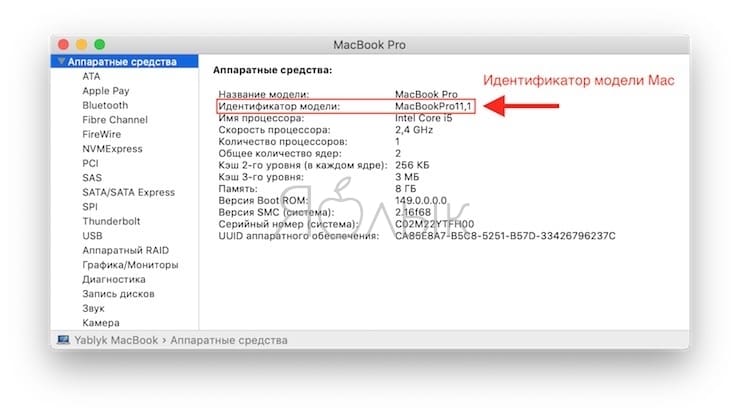 Аналогичная функция есть и у яблочных смартфонов iPhone.
Аналогичная функция есть и у яблочных смартфонов iPhone.
Если владелец продаёт, но всё ещё продолжает пользоваться устройством, попросите его деактивировать свою учётную запись. А для этого требуется ввести пароль. Если он не может или отказывается это сделать, есть вероятность, что MacBook вовсе не его, и вам пытаются продать краденое устройство.
Серийный номер
Поскольку MacBook — товар очень дорогой и ценный, им активно промышляют мошенники. Существует крайне распространённый способ мошенничества при продаже именно подержанной яблочной техники. Недобросовестные продавцы пытаются выдать дешёвую комплектацию за более дорогую.
В зависимости от квалификации мошенничества, факт подмены сведений можно и не заметить. Но на это способны только настоящие виртуозы. Поэтому в большинстве случаев обнаружить подвох можно без особых проблем.
Обратите своё внимание на серийный номер. Он наносится не только на упаковку, но также и на заднюю крышку устройства.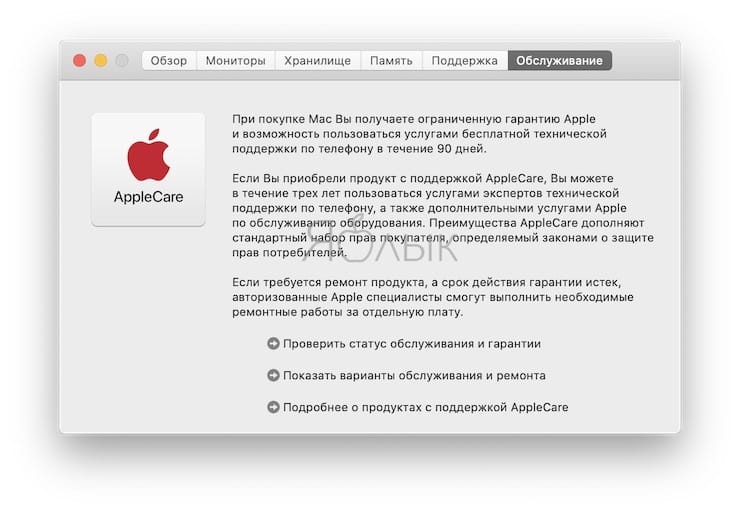 Плюс можно заглянуть в операционную систему в разделе с информацией о ноутбуке.
Плюс можно заглянуть в операционную систему в разделе с информацией о ноутбуке.
Откройте телефон или свой ноутбук, с которым вы пришли на встречу с продавцом MacBook. Перепишите серийный номер и введите его на сайте Apple для проверки. Если информация на сайте о конфигурации совпадает с той, о которой заявляет продавец, вас обмануть не пытаются. А потому можно смело приступать к дальнейшим действиям по проверке техники.
Дисплей
На работу самого экрана также нужно обратить особое внимание. Это важный и очень дорогой компонент MacBook. Его замена сопоставима по стоимости с покупкой множества порой даже новых ноутбуков.
Для начала посмотрите на то, насколько равномерно работает подсветка. Крайне рекомендуется проверить оборудование на предмет наличия битых пикселей.
Используя кнопки регулировки яркости, а именно F1 и F2, постепенно меняйте параметры в разные стороны. Параллельно следите за тем, как меняется изображение и как ведёт себя сам дисплей. Регулировка яркости должна проходить плавно, постепенно, без очевидной задержки. Ещё включите любой видеоролик в окне, поперетаскивайте его медленно по всему экрану, контролируя при этом возможное изменение цвета. Если никаких отклонений не наблюдается, это хорошо.
Регулировка яркости должна проходить плавно, постепенно, без очевидной задержки. Ещё включите любой видеоролик в окне, поперетаскивайте его медленно по всему экрану, контролируя при этом возможное изменение цвета. Если никаких отклонений не наблюдается, это хорошо.
Проверить битые пиксели можно специальными картинками с полностью белой и чёрной заливкой, открытыми во весь экран. Их рекомендуется сохранить на флешку заранее и взять с собой на встречу с продавцом портативного яблочного компьютера.
Откройте эти изображения через стандартное приложение на MacBook, запустите полноэкранный режим. Теперь внимательно присмотритесь к экрану на предмет возможного наличия точек, которые по цвету отличаются от основного белого или чёрного фона.
Нет ничего страшного, если обнаружится буквально несколько битых пикселей. Из-за них отказываться от покупки в остальном хорошего MacBook не стоит. Но если битых пикселей более 2-3 десятков, тогда подобный аппарат лучше не брать. Потенциальная замена дисплея обойдётся слишком дорого.
Клавиатура
Даже если вы не планируете много печатать на MacBook и приобретаете устройство для других целей, работоспособность и целостность клавиатуры очень важна.
Проверить это предельно просто. Нужно открыть любой текстовый редактор и начать поочерёдно нажимать все клавиши. Параллельно следите за тем, как они нажимаются, насколько плавно, возвращаются ли в исходное положение с одинаковой скоростью и пр. Плюс проверьте возможности разных комбинаций клавиш, работу переключения раскладки, символы и пр.
Ещё проверьте работу подсветки, если она предусмотрена на приобретаемой модели MacBook. Регулируется подсветка клавиатуры с помощью кнопок F5 и F6. Важно смотреть ровно сверху клавиатуры. Подсветка должна равномерно распределять свет вокруг кнопок и подсвечивать сами символы.
Для яблочных ноутбуков предусмотрена установка клавиатуры нескольких стандартов. Это российский, европейский и американский тип. Крайне странным и подозрительным является факт использования российских клавиш на клавиатуре американского типа.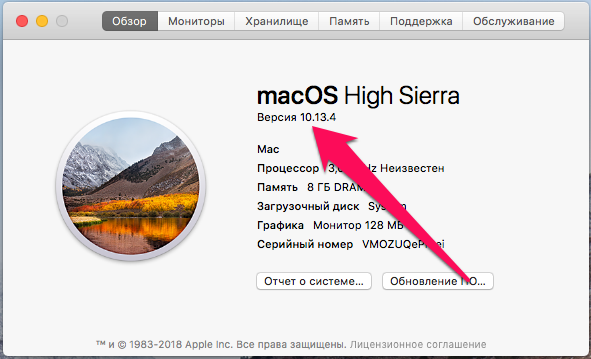 Это может указывать лишь о том, что её меняли. А поводом для этого обычно становится пролитая жидкость, падение и прочие проблемы с устройством. От подобной покупки лучше отказаться.
Это может указывать лишь о том, что её меняли. А поводом для этого обычно становится пролитая жидкость, падение и прочие проблемы с устройством. От подобной покупки лучше отказаться.
Трекпад
Здесь ничего сложного нет, чтобы проверить работоспособность трекпада. Достаточно начать водить по нему пальцем и параллельно наблюдать, как ведёт себя курсор на экране. Не должно быть остановок, резких перемещений, рывков.
Обязательно протестируйте работу многопальцевых жестов и нажатие. При нажатии срабатывание должно быть быстрым и чётким. Никакие посторонние звуки недопустимы.
Аккумулятор и зарядное устройство
Тут важно сразу понимать, что аккумуляторная батарея на MacBook воспринимается как расходник. Покупая подержанный яблочный ноутбук, будьте готовы рано или поздно столкнуться с необходимостью её замены.
Но в отличие от аккумуляторов многих производителей бюджетных ноутбуков, у Apple предусмотрен солидный запас прочности и работоспособности оригинальных батарей.
Если вам предлагают MacBook, который был куплен около 2-3 лет назад, то при этом оставшаяся ёмкость составляет порядка 50% от изначальной, это серьёзный повод насторожиться и отказаться от предложения. Даже когда оно очень заманчивое в плане стоимости. При нормальной эксплуатации компьютера запас ёмкости должен составлять 90-95% от номинальных показателей. Для 2-3 лет работы это вполне адекватное падение.
Чтобы проверить остаточную ёмкость, можно нажать на изображение яблока в верхнем левом углу, открыть сведения о компьютере (About This Mac). Здесь есть раздел System Report, где в левом меню предлагается строка «Power». В правом окне отображается число циклов заряда, а чуть ниже оставшиеся параметры ёмкости.
Также есть сторонние приложения. Но далеко не факт, что продавец разрешит устанавливать на свой MacBook, который вы ещё даже не купили, сторонние приложения.
Что же касается зарядного устройства, то покупать MacBook с неоригинальной зарядкой не стоит. У оригинала есть свой серийный номер. Чем версия ноутбука мощнее, тем производительнее должно быть зарядное устройство.
У оригинала есть свой серийный номер. Чем версия ноутбука мощнее, тем производительнее должно быть зарядное устройство.
Накопитель
Не забудьте при проверке подержанного яблочного компьютера проверить состояние накопителя. Это может быть уже во многом устаревший винчестер HDD, либо же современный твердотельный накопитель SSD.
На всех MacBook стандартно установлена дисковая утилита Disk Utility. Запустите её и обратите внимание на пункт «SMART status». Здесь должно стоять значение «Verified».
Если вы приобретаете более актуальную версию MacBook, где установлен SSD накопитель, тогда не лишним будет проверить текущую скорость записи и чтения. Проблема лишь в том, что для проверки используются специальные утилиты. Её можно загрузить себе на флешку и запустить прямо с неё, если продавец позволит.
Поскольку у разных версий показатели скорости записи и чтения отличаются, про конкретные цифры говорить сложно. Главное, чтобы показатели были не слишком низкими.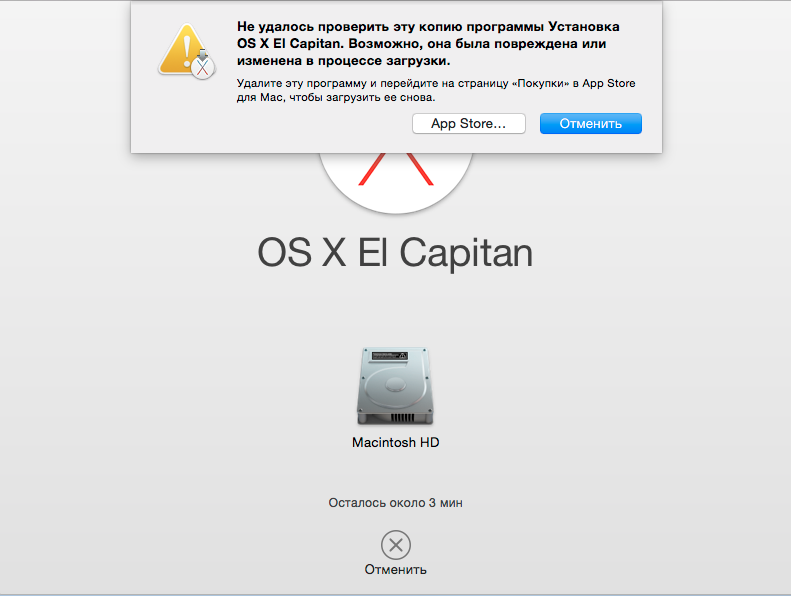 К низким уже можно отнести значения около 300-400 Мб/сек. Это будет считаться плохим сигналом, если к MacBook прилагается SSD накопитель, а не стандартный жёсткий диск типа HDD.
К низким уже можно отнести значения около 300-400 Мб/сек. Это будет считаться плохим сигналом, если к MacBook прилагается SSD накопитель, а не стандартный жёсткий диск типа HDD.
Hardware Test
Если все предыдущие испытания приобретаемый MacBook прошёл успешно, остаётся ещё минимум одно действие. Оно позволит точно убедиться в том, что ваш выбор правильный. Либо же в последний момент отказаться от покупки.
Для этого нужно отправить MacBook на перезагрузку. Когда компьютер начнёт загружаться, зажмите и удерживайте кнопку D на клавиатуре. Если ничего не получилось, повторите процедуру, только на этот раз зажав сразу две кнопки. А именно D и Alt. Тем самым тот же тест запустится, но уже через Интернет.
Тестирование занимает буквально несколько минут. В некоторых случаях на процедуру уходит до 6 минут. Но её завершения нужно дождаться.
Когда анализ будет закончен, на экране отобразятся коды имеющихся ошибок. Запишите их или просто сделайте фото. Затем зайдите на официальный сайт производителя, где по каждому коду ошибки есть подробное объяснения.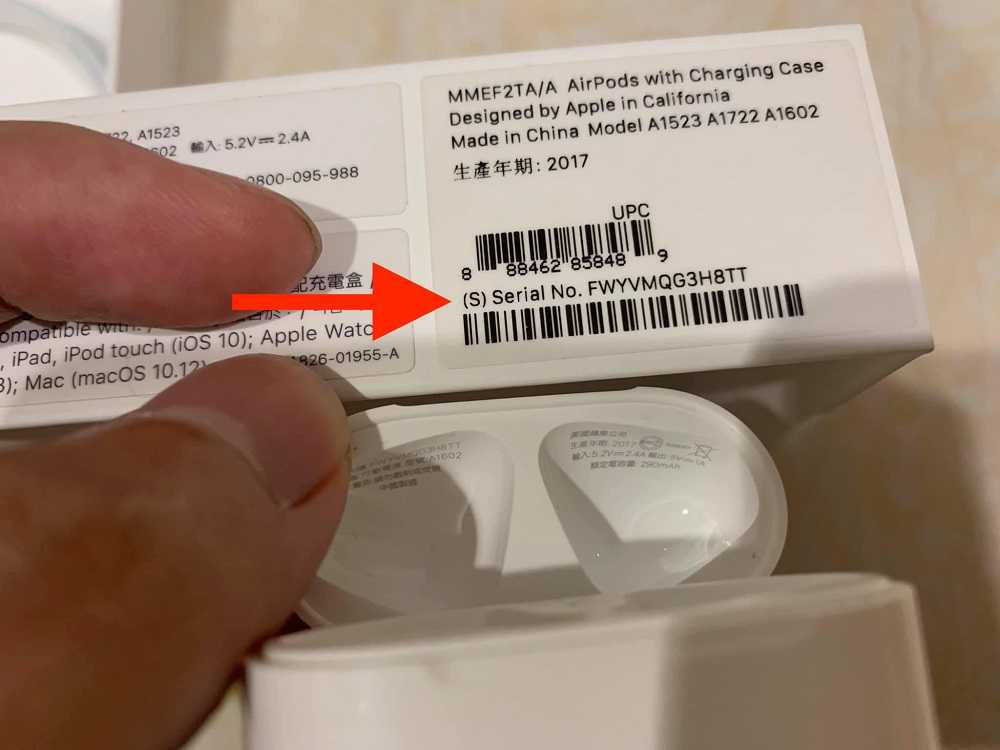
Ошибки бывают самыми разнообразными. Самым благоприятным развитием событий является код ADP000.
Ведь именно он указывает на то, что в рамках проведённого тестирования системы никаких ошибок обнаружено не было.
Интерфейсы
Почему-то многие забывают о необходимости протестировать все порты и интерфейсы. А ведь в случае их поломки у нового пользователя MacBook не будет возможности подключить тот же USB накопитель, воспользоваться Bluetooth, соединиться с беспроводным Интернетом с помощью встроенного модуля Wi-Fi и прочего.
Особенно важно убедиться в том, что работает разъём для зарядного устройства.
Видеокарта
Тестирование видеокарты проще всего выполнить путём запуска какой-нибудь мощной программы. А ещё лучше через компьютерную игру.
В зависимости от заявленных характеристик ноутбука, поставьте соответствующие им настройки в игре. Если игровой процесс при этом не тормозит, всё функционирует без задержек, с видеокартой всё хорошо.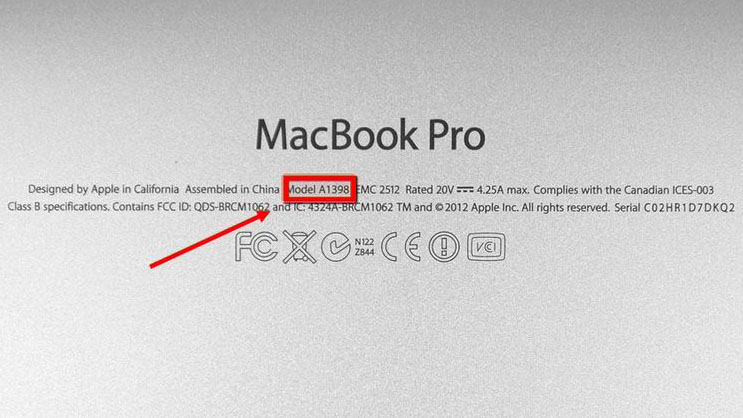
Но когда даже при уменьшении уровня настроек всё равно игра работает, словно слайд-шоу, у видеокарты явно какие-то проблемы. От такой покупки лучше отказаться, и поискать альтернативные варианты.
Процедура выбора подержанного MacBook довольно сложная, поскольку за короткий промежуток времени необходимо успеть сделать множество действий.
Психология продавца
Это не имеет прямого отношения к самому портативному компьютеру производства компании Apple, но на некоторые психологические аспекты всё равно нужно обратить внимание.
Если продавец уверен в своём товаре, он позволит выполнить все процедуры по проверке и даже во многом поможет покупателю.
Но когда ситуация не совсем чистая, можно наблюдать следующую картину:
- продавец заметно нервничает, проявляя это на словах или своими действиями;
- он постоянно торопит, просит закончить проверку быстрее;
- настораживается, когда покупатель обращает внимание на те нюансы, которые продавец пытался скрыть;
- психует, отказывается продавать компьютер, если обнаруживаются какие-то неисправности;
- пытается отвлекать, акцентировать внимание на себе, тем самым мешая нормально проверить MacBook;
- не соглашается с выводами, обвиняет самого покупателя в мошенничестве;
- просто пытается продать компьютер, постоянно снижая цену;
- если вопросы задаются по телефону и они наводят на подозрения о мошенничестве, бросает трубку, блокирует номер.

Заметив за продавцом нечто подобное, дальше проверять сам MacBook не имеет смысла. Наверняка у него не самая чистая история.
Заключение
Друзья, сегодня мы обсудили проверку MacBook перед покупкой с рук. Надеемся, что эти советы помогут вам приобрести действительно качественный девайс, который не поломается через недельку другую.
Расскажите о своих историях из жизни, поделитесь личным опытом, дайте нашим читателям ещё какие-то подсказки, которые помогут совершить правильную и безопасную покупку подержанного устройства от компании Apple.
12 вещей, которые нужно проверить перед покупкой подержанного MacBook
Прежде чем мы начнем
Иногда вам на самом деле не нужен новый Mac — вам просто нужно вдохнуть новую жизнь в старый! Если вы хотите купить новое устройство только потому, что ваше текущее работает плохо, попробуйте следующее:
- и установите MacKeeper
- Очистите ненужное, дубликаты и освободите хранилище
- Запустите тщательное сканирование рекламного ПО и удалите угрозы, если найдено
- Включить постоянную защиту от вирусов и вредоносных программ
Кстати, последнее рекомендуется и для новых компьютеров Mac.
Вы переключаетесь с Windows на Mac с ограниченным бюджетом? Тогда покупка восстановленного Mac с гарантией и технической поддержкой звучит как лучший вариант. Кроме того, вы можете сэкономить дополнительные деньги, купив подержанный Mac. Мы проведем вас через все необходимые шаги, которые вы должны предпринять, чтобы гарантировать, что Mac, который вы покупаете, не выйдет из строя на следующий день.
Примечание. Рекомендуется провести базовую диагностику при встрече с продавцом. Итак, не забудьте взять внешний USB-накопитель с предустановленной macOS и наушники.
Шаг 1. Проверка на наличие повреждений
Начните диагностику, внимательно осмотрев корпус бывшего в употреблении Mac на наличие физических повреждений, таких как видимые царапины. Далее проверяем все винты. Любые ослабленные винты могут быть признаком того, что Mac обслуживался неавторизованной ремонтной службой. Также убедитесь, что экран и корпус не погнуты.
Наконец, проверьте шарниры дисплея (соединения, скрепляющие дисплей и корпус). Эти петли должны быть достаточно мощными, чтобы поддерживать крышку и предотвращать ее случайное падение.
Если вы обнаружите какие-либо повреждения при покупке подержанного Mac, вы можете использовать его для торга.
Шаг 2. Проверьте, сколько лет этому Mac
Утверждает ли текущий владелец Mac, что Mac находится в состоянии как новый? Это может быть правдой, но это не значит, что это действительно ново. Вы можете проверить фактический возраст Mac, перейдя в раздел «Об этом Mac» меню Apple в верхнем левом углу экрана.
Если macOS не установлена на используемом Mac, который вы изучаете, вы можете проверить его возраст по серийному номеру. Переверните Mac, и вы найдете серийный номер рядом с нормативными отметками. Используйте эти ресурсы, чтобы определить модель Mac и ее возраст, а также ее гарантию и поддержку на веб-странице проверки покрытия Apple.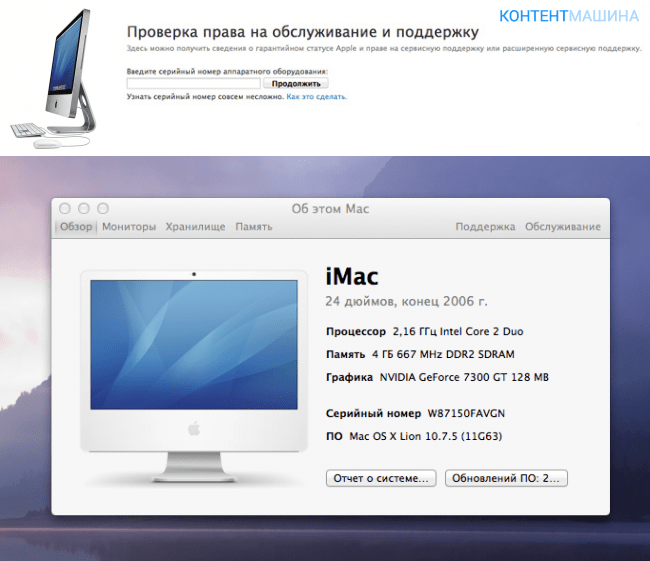
Шаг 3: Загрузите этот Mac
Пришло время испытать этот Mac. Убедитесь, что машина, которую вы хотите купить, запускается и macOS полностью загружается до изображения рабочего стола. Если на этой машине не установлена macOS, используйте загрузочный диск, который вы взяли с собой (тот, на котором установлена macOS). Удерживайте нажатой клавишу Option, когда услышите сигнал запуска, и выберите внешний загрузочный диск.
Если Mac не загружается, это не проблема. Вы можете ознакомиться с нашими советами о том, что делать, если Mac не включается. Однако только вам решать, готовы ли вы преодолевать такие препятствия. А если да, то это может быть еще одной причиной скидки на подержанный Mac.
Шаг 4: Отключите пароль прошивки
Пользователи Mac устанавливают различные пароли для своих устройств, но один из них может стать настоящей головной болью для нового владельца Mac. Плохая новость, если продавец установил пароль прошивки на своем устройстве — вы не сможете запустить свой Mac с USB-накопителя. Когда вы загружаете Mac и слышите звуковой сигнал запуска, удерживайте нажатой клавишу Option. Если вам будет предложено ввести пароль прошивки, попросите владельца Mac отключить его.
Когда вы загружаете Mac и слышите звуковой сигнал запуска, удерживайте нажатой клавишу Option. Если вам будет предложено ввести пароль прошивки, попросите владельца Mac отключить его.
Вот как отключить пароль прошивки:
- Выключите Mac
- Включите его снова и удерживайте нажатой Клавиши Command (⌘) + R сразу после этого поле пароля
- Попросите владельца Mac ввести пароль прошивки
- Нажмите «Утилиты» и выберите Утилита пароля прошивки или Утилита безопасности запуска
- Нажмите Отключить пароль прошивки
- Введите пароль прошивки по запросу
- Закройте утилиту и перезагрузите Mac
Шаг 5. Проверьте состояние дисплея с чистыми цветами. Или откройте изображения с одноцветным фоном (красным, зеленым, синим, белым или черным) на используемом Mac. Если какие-либо пиксели повреждены, вы заметите небольшие пятна на дисплее.
Ничего страшного, если есть битый пиксель или два.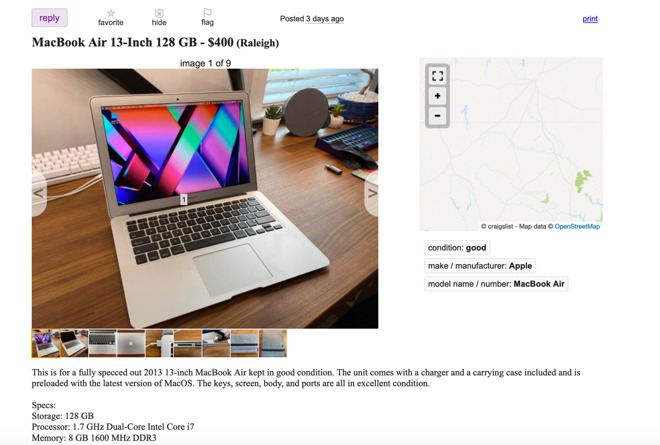 Однако если есть группы битых пикселей, то вряд ли стоит покупать этот б/у MacBook.
Однако если есть группы битых пикселей, то вряд ли стоит покупать этот б/у MacBook.
Забегая вперед, если вам понадобится совет или у вас возникнут конкретные вопросы относительно выбранного вами устройства, вы всегда можете установить MacKeeper и отправить сообщение/позвонить нашему техническому специалисту.
Наша команда будет рада помочь вам выбрать лучшее устройство для вас, а также объяснит, как эффективно использовать MacKeeper, чтобы продлить срок службы вашего Mac.
Шаг 6. Запустите тест клавиатуры
Используйте встроенное в macOS приложение Text Edit, чтобы убедиться в исправности клавиатуры. Откройте его и введите каждый символ клавиатуры. Работает отлично? Теперь попробуйте кнопку Caps Lock и функциональные клавиши. Отлично работает? Большой!
В качестве альтернативы вы можете использовать программу просмотра клавиатуры. Перейдите в языковое меню в верхней строке меню и выберите Show Keyboard Viewer . Теперь каждая клавиша, которую вы нажимаете, отображается в новом окне, похожем на клавиатуру.
Теперь каждая клавиша, которую вы нажимаете, отображается в новом окне, похожем на клавиатуру.
Шаг 7. Проверьте дисковод для оптических дисков
Если Mac, который вы собираетесь купить, оснащен дисководом для оптических дисков, вставьте DVD-диск или компакт-диск, чтобы проверить, считывает ли он информацию.
Шаг 8: Проверьте все порты
Это легко сделать. Просто подключите внешний диск к порту USB. Проделайте то же самое с наушниками. Работает? Удивительный!
Шаг 9. Запустите диагностику веб-камеры
Запустите приложение Facetime или приложение Apple Photo Booth, чтобы протестировать камеру iSight. Вы видите свое лицо в окне приложения? Это означает, что ваша веб-камера работает отлично.
Если вы видите всплывающее сообщение «Камера не подключена», измените камеру вашего приложения по умолчанию на камеру iSight. Если эта проблема не устранена, это может быть признаком проблем с камерой.
Шаг 10. Проверьте жесткий диск
Дисковая утилита — это удобный инструмент, который поможет вам проверить состояние жесткого диска Mac.
Что нужно сделать:
- Перейти к Приложения в Finder
- Выбрать Утилиты
- Выберите Дисковая утилита
- Нажмите Первая помощь в меню выше
- Нажмите Выполнить
список сообщений о состоянии вашего жесткого диска. Если вы заметили какие-либо сообщения красного цвета, это означает, что с диском что-то не так.
MacBook с неисправным жестким диском может стать большой головной болью, но это не конец света. Вы всегда можете починить или заменить его. Если это так, то обязательно получите скидку от продавца.
Шаг 11. Проверьте аккумулятор
MacBook известны своей выдающейся производительностью аккумулятора, поэтому вы должны быть уверены, что купленный вами Mac не разрядится примерно через час использования.
, чтобы проверить здоровье батареи Mac:
- Нажмите на логотип Apple
- Удерживайте вариант Ключ
- Выбрать информацию о системе . меню левой боковой панели
- Обратите внимание на раздел Health Information
Количество циклов и Состояние помогут вам диагностировать состояние батареи Mac. Большинство аккумуляторов Mac рассчитаны на от 300 до 1000 циклов зарядки. Здесь вы можете найти дополнительную информацию о количестве циклов заряда батареи для разных компьютеров Mac. Убедитесь, что количество циклов заряда батареи и ее работоспособность находятся в допустимых пределах. Как правило, чем меньше циклов заряда батареи, тем лучше.
Шаг 12. Тест оборудования Apple
Последним шагом, который мы рекомендуем, является проверка оборудования Apple (или диагностика Apple на новых компьютерах Mac). Он обнаруживает проблемы с материнской платой, памятью и другими аппаратными компонентами.
Для запуска Apple Hardware Test:
- Отключите все внешние устройства и выключите Mac
- Включите его снова и удерживайте клавишу D , как только услышите сигнал запуска
- Выберите нужный язык и нажмите кнопка со стрелкой для запуска теста
Для получения дополнительной информации ознакомьтесь с этой статьей о диагностике Apple.
Есть 5 минут? Посмотрите наше руководство на YouTube , чтобы увидеть шаги, описанные выше!
Как проверить подержанный MacBook перед покупкой ?
Чтобы проверить подержанный MacBook перед покупкой, запустите Apple Diagnostics . Это встроенный инструмент Apple, который может помочь вам обнаружить проблемы с оперативной памятью, аккумулятором, датчиками, графикой, процессором и другими аппаратными компонентами. Вот как запустить Apple Diagnostics, чтобы протестировать подержанный MacBook перед покупкой:
- Выключите Mac и отключите все периферийные устройства
- Нажмите и удерживайте кнопку питания, пока не появится окно запуска
- Нажмите Command (⌘) + D
- Дождитесь завершения теста и просмотрите результаты
Как проверить оригинал MacBook или нет?
Чтобы проверить, является ли MacBook оригинальным или нет, перейдите на страницу «Проверка покрытия», которая является службой Apple, позволяющей проверить статус гарантии.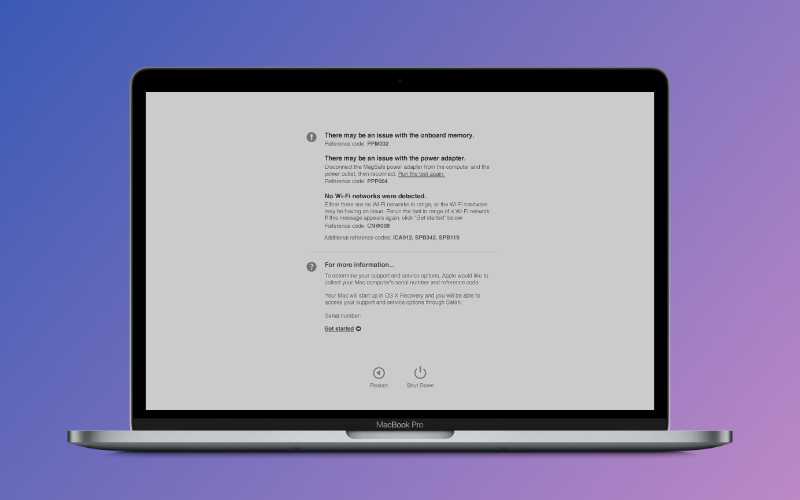 Оказавшись там, введите серийный номер Mac в поле поиска, решите CAPTCHA и нажмите «Продолжить». Среди результатов вы найдете подтверждение даты покупки, техническую поддержку по телефону и зону обслуживания, среди прочего.
Оказавшись там, введите серийный номер Mac в поле поиска, решите CAPTCHA и нажмите «Продолжить». Среди результатов вы найдете подтверждение даты покупки, техническую поддержку по телефону и зону обслуживания, среди прочего.
Чтобы проверить, является ли MacBook оригинальным, вам нужен его серийный номер. Его можно найти в разделе «Об этом Mac» меню Apple. В качестве альтернативы найдите серийный номер на нижней части корпуса Mac.
Как проверить, украден ли подержанный или восстановленный Mac?
Чтобы проверить, украден ли подержанный или восстановленный Mac, попросите продавца предоставить оригинальную коробку и чек. Если торговый посредник не может предоставить вам квитанцию, проверьте настройки Find My на используемом Mac. Если настройки отключены, это не обязательно означает, что Mac был украден, но это повод насторожиться.
Попросите продавца сообщить приблизительную дату истечения срока действия ограниченной гарантии Apple и проверьте, соответствует ли она информации на странице «Проверить покрытие».
Вот как это делается:
- Перейдите в меню Apple и выберите Об этом Mac серийный номер в поле поиска
- Сравните результаты с данными, предоставленными продавцом
- Если есть значительное расхождение между двумя датами, воздержитесь от покупки
Проверьте состояние подержанного Mac перед покупкой
Компьютеры Apple не самые дешевые в мире, но пользуются большим спросом, и в результате многие люди покупают свои Mac на аукционах, таких как eBay и Craigslist. К сожалению, в большинстве случаев эти системы достаточно старые, и срок их гарантии истек, поэтому, если что-то пойдет не так после покупки, вам может потребоваться потратить больше денег, чтобы исправить это.
В данных обстоятельствах лучше тщательно проверить любой подержанный Mac, прежде чем принять решение о его покупке. (Очевидно, что сделать это для большинства онлайн-покупок будет сложно.) Я уже рассказывал об этом специально для MacBook, но здесь я расскажу об этом в более общем плане.
При осмотре компьютера, который вы собираетесь купить, лучше взять с собой некоторые инструменты:
- Диск FireWire
- USB-накопитель
- Наушники и микрофон
- Диск CD-ROM, диск DVD-ROM или SD-карта в зависимости от портов компьютера
- Кабель Ethernet и устройство Ethernet (концентратор или маршрутизатор с питанием)
- Рабочий внешний загрузочный диск с обновленной версией OS X
Имея в руках эти инструменты, вы можете достаточно тщательно проверить используемое оборудование Mac, чтобы убедиться, что оно работает правильно.
- Осмотрите его физически
Первое, что нужно сделать с любым Mac, это осмотреть его, чтобы увидеть, нет ли каких-либо физических повреждений. Для портативных систем обязательно проверьте петли дисплея, чтобы увидеть, удерживают ли они крышку открытой или она захлопывается. Ноутбуки Apple должны удерживать дисплей в любом положении, даже если система медленно вращается. Если дисплей ослаблен, он захлопнется. Проверьте все защелки и лючки, чтобы убедиться, что они функционируют должным образом, и проверьте все встроенные кнопки (клавиши клавиатуры, кнопку питания и т. д.), чтобы убедиться, что они ослаблены или не работают должным образом.
Если дисплей ослаблен, он захлопнется. Проверьте все защелки и лючки, чтобы убедиться, что они функционируют должным образом, и проверьте все встроенные кнопки (клавиши клавиатуры, кнопку питания и т. д.), чтобы убедиться, что они ослаблены или не работают должным образом. - Проверьте его порты и диски
Порты в системах могут быть изношены или заблокированы посторонними предметами, что может стать проблемой при попытке использовать периферийные устройства или другое оборудование. С помощью фонарика проверьте наличие засоров или погнутых штифтов, а также проверьте их работу. Если вы встречаетесь с кем-то, кто хочет купить Mac, как упоминалось выше, возьмите с собой USB- и FireWire-диски, CD- и DVD-диски, наушники и микрофон, чтобы проверить его порты и дисководы и посмотреть, работают ли они. К сожалению, могут быть порты, такие как порты ExpressCard на некоторых старых системах Mac, которые у вас могут не быть немедленных средств для тестирования, но вы можете, по крайней мере, проверить их на предмет блокировки.
- Проверьте его внутренности
Если вы можете открыть систему (в основном для систем Mac Pro или ноутбуков с люками доступа), сделайте это и осмотрите внутренности. Если вы видите какие-либо очевидные повреждения или области с засохшими остатками жидкости, будьте осторожны с тем, через что могла пройти система. - Проверка пароля прошивки
Установленный пароль прошивки может помешать вам получить доступ к альтернативным загрузочным средам для устранения неполадок, поэтому обязательно проверьте, установлен ли он, удерживая клавишу Option при запуске. Если вы видите меню загрузки без запроса пароля, значит, в системе не установлен пароль прошивки. Если система была произведена до 2011 года, пароль прошивки можно сбросить, изменив некоторые аспекты аппаратного обеспечения системы (например, удалив модуль оперативной памяти). Вы также можете раскрыть пароль прошивки, войдя в систему как администратор и выполнив следующую команду в Терминале в одной строке (спасибо читателю MacFixIt «davidwtbuxton» за участие в этой команде): 9170) для c в ‘`sudo nvram security-password`’. split(‘%’)[1:])»
split(‘%’)[1:])»Однако, если система новее, выпущена в 2011 году или позже, Apple придется сбросить пароль, поэтому обязательно проверьте его наличие и попросите первоначального владельца удалить его, если это возможно.
- Проверка работы оборудования
Этот шаг является наиболее важным. В то время как вмятины и царапины могут быть терпимы, если в системе возникает аппаратный сбой (даже если сбой сразу не заметен), это может привести к тому, что система столкнется с ошибками в дальнейшем. Проверьте аппаратное обеспечение системы, загрузив пакет Apple Hardware Test и выполнив полную проверку системы; см. эту статью для получения дополнительной информации.Я настоятельно рекомендую перед покупкой убедиться, что Mac прошел тест Apple Hardware Test. В компьютере есть множество датчиков температуры, тока и напряжения, которые стабилизируют его работу, и если они не работают или сообщают об ошибках, система может работать не так долго, как ожидалось, или может вызвать неприятные проблемы, такие как системные вентиляторы.
 всегда работают на своих самых высоких скоростях. Кроме того, обязательно проверьте системную память с помощью набора Apple Hardware Test, так как плохая оперативная память может привести к, казалось бы, случайным сбоям и зависаниям.
всегда работают на своих самых высоких скоростях. Кроме того, обязательно проверьте системную память с помощью набора Apple Hardware Test, так как плохая оперативная память может привести к, казалось бы, случайным сбоям и зависаниям.Наконец, если у вас есть набор для тестирования дисков, такой как Drive Genius, DiskTools Pro или TechTool Pro, используйте их для проверки поверхности и целостности жесткого диска, чтобы проверить носитель на наличие проблем. Независимо от форматирования диска, если он не может надежно хранить данные, он не будет работать должным образом ни на одном компьютере. Если вы обнаружите плохие блоки или другие проблемы, это не конец света, так как диск можно заменить на новый; однако это будет стоить вам немного больше, поэтому учитывайте это как фактор цены.
- При желании проверьте программное обеспечение
Я настоятельно рекомендую, если вы покупаете подержанную систему, очистить диск, самостоятельно разбив его на разделы и переустановив OS X с нуля, поскольку незнание того, что было установлено в системе, представляет собой угрозу безопасности.
 Это особенность конструкции подсветки матрицы и не является неисправностью.
Это особенность конструкции подсветки матрицы и не является неисправностью.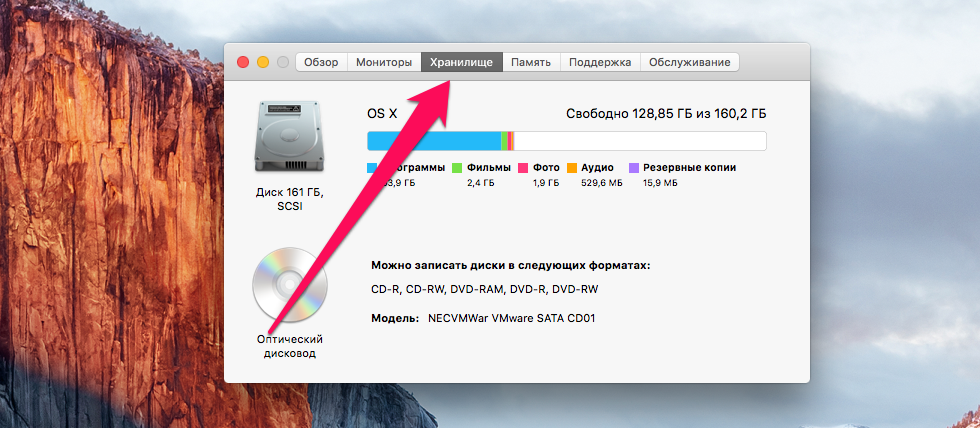
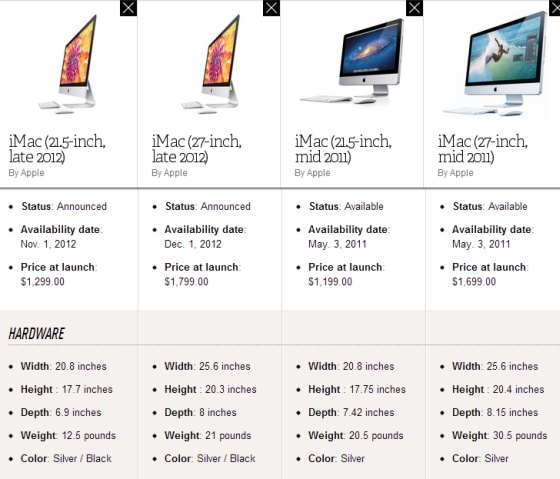
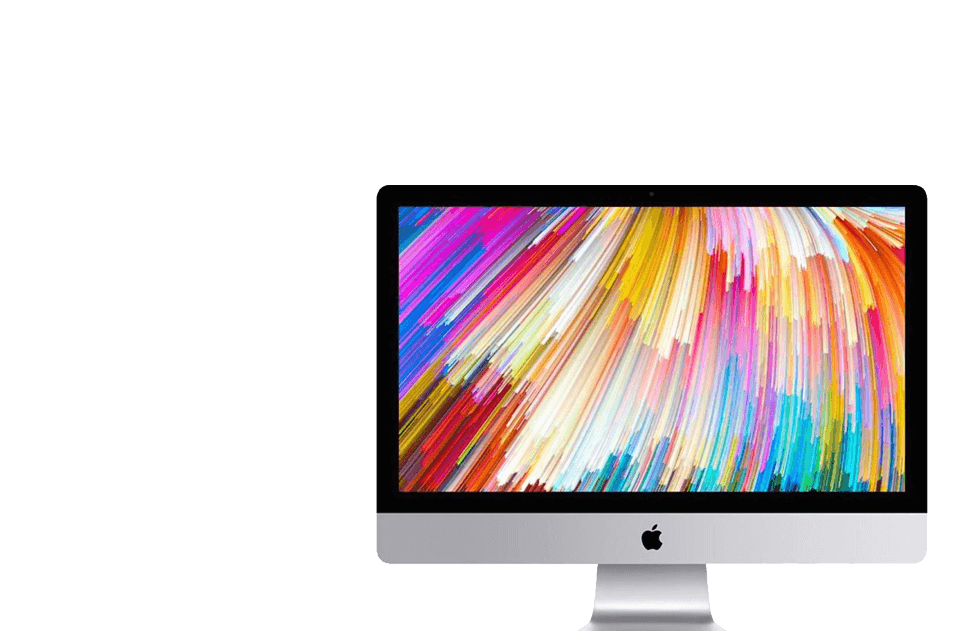 Если дисплей ослаблен, он захлопнется. Проверьте все защелки и лючки, чтобы убедиться, что они функционируют должным образом, и проверьте все встроенные кнопки (клавиши клавиатуры, кнопку питания и т. д.), чтобы убедиться, что они ослаблены или не работают должным образом.
Если дисплей ослаблен, он захлопнется. Проверьте все защелки и лючки, чтобы убедиться, что они функционируют должным образом, и проверьте все встроенные кнопки (клавиши клавиатуры, кнопку питания и т. д.), чтобы убедиться, что они ослаблены или не работают должным образом.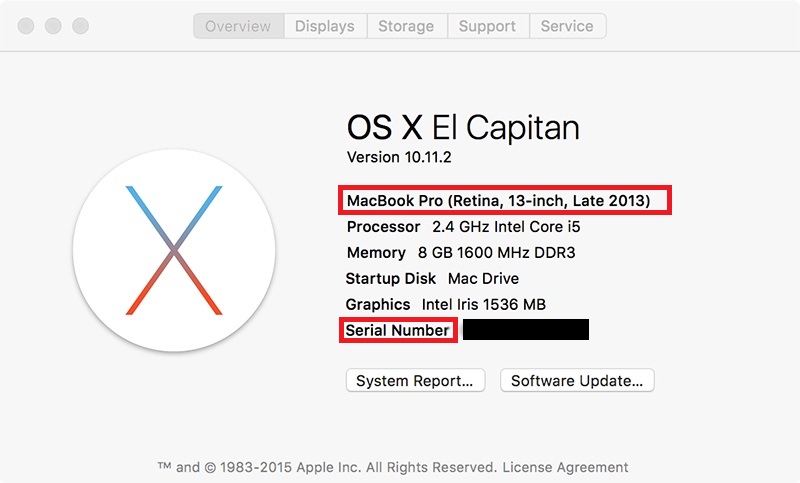
 split(‘%’)[1:])»
split(‘%’)[1:])» всегда работают на своих самых высоких скоростях. Кроме того, обязательно проверьте системную память с помощью набора Apple Hardware Test, так как плохая оперативная память может привести к, казалось бы, случайным сбоям и зависаниям.
всегда работают на своих самых высоких скоростях. Кроме того, обязательно проверьте системную память с помощью набора Apple Hardware Test, так как плохая оперативная память может привести к, казалось бы, случайным сбоям и зависаниям.