Содержание
Как вернуть Apple iMac к заводским установкам
Выключение или перезагрузка Apple iMac сбрасывает содержимое памяти, в том числе элементов, скопированных в буфер обмена и остатки данных операционной системы и другого программного обеспечения. Специальная форма памяти, которая называется энергонезависимой памятью или NVRAM, хранит параметры запуска вашего iMac. Для перезагрузки системы и восстановления заводских установок, необходимо выполнить сброс NVRAM.
Если вам нужно восстановить ваш iMac в первоначальной конфигурации, удалить конфиденциальные личные и деловые данные, например при подготовке компьютера к продаже, перезагрузите iMac с использованием утилит восстановления системы, встроенных в Mac OS. Кроме того, это может потребоваться, если вы хотите отнести компьютер в сервисный центр для замены привода http://applefix.ua/service/zamena-cd-privoda-na-imac, или любого другого ремонта.
Чтобы вернуть компьютер к заводским настройкам, следуйте простой пошаговой инструкции.
Сброс NVRAM
- Откройте меню Apple, и выберите «Restart». Появляется диалоговое окно с минутным таймером обратного отсчета, и возможностью отменить или перезапустить процесс. Если вы позволите таймеру обратного отсчета дойти до нуля, ваш iMac автоматически перезагрузится.
- Нажмите и удерживайте кнопку «Command» и клавиши «Option», вместе с буквами «Р» и «R», прежде чем на мониторе появиться серый экран.
- Продолжайте удерживать комбинацию четырех клавишей, пока ваша система не отработает эту команду и перезапустит систему снова. Отпустите клавиши и позвольте вашему компьютеру закончить процедуру перезапуска.
Восстановление OS X
- Убедитесь, что ваш компьютер имеет доступ к сети Интернет. Функция восстановления OS X стирает ваш жесткий диск и переустанавливает свежую копию OS X, возвращая компьютер к заводским настройкам. Процесс требует подключение к Интернету на высокой скорости.
- Откройте меню Apple, и выберите «Restart».
 Появляется диалоговое окно с минутным таймером обратного отсчета. Дайте ему возможность досчитать до конца, ваш МАК автоматически перезагрузится.
Появляется диалоговое окно с минутным таймером обратного отсчета. Дайте ему возможность досчитать до конца, ваш МАК автоматически перезагрузится. - Нажмите и удерживайте кнопку «Command» и клавишу «R». Вы должны удерживать их пока ваш монитор отображает серый экран. Отпустите их, когда появится логотип Apple.
- Нажмите на кнопку «Дисковая утилита» в окне Mac OS X Utilities, которое появляется после перезагрузки вашего компьютера. Нажмите на кнопку «Продолжить» в нижней части окна.
- Система уведомит вас, что установщик отправит информацию о конфигурации MAC на сервер Apple, чтобы удостовериться, что ваш компьютер может работать на ОС, которую Вы собираетесь устанавливать. Нажмите на кнопку «Продолжить» в диалоговом окне.
- Запустите «Disk Utility» из набора опций, которые появятся после подтверждения. Выберите загрузочный диск из списка доступных дисков и разделов в левой части интерфейса утилиты дисков. Перейдите на вкладку Erase.
- Установите формат Расширенный — Extended (Journaled) для Mac OS.
 Переименуйте загрузочный диск, (по умолчанию будет «Macintosh HD»), который появится в новой системе. Нажмите на кнопку «Удалить», чтобы начать процесс. Когда вам будет предложено, введите идентификатор Apple ID и пароль. Установщик загрузит необходимые данные, и выполнит переустановку.
Переименуйте загрузочный диск, (по умолчанию будет «Macintosh HD»), который появится в новой системе. Нажмите на кнопку «Удалить», чтобы начать процесс. Когда вам будет предложено, введите идентификатор Apple ID и пароль. Установщик загрузит необходимые данные, и выполнит переустановку.
Настройки NVRAM включают в себя дату и время, которые необходимо задать в настройках вашей системы, часовой пояс, жесткий диск, который будет использоваться в качестве загрузочного диска, разрешение экрана, и настройку звуковой системы. Кроме того можно установить скорость двойного щелчка мыши и скорость ее передвижения.
После сброса NVRAM, Ваш ПК может потерять данные о том, какой диск использовать в качестве загрузочного диска. Чтобы избежать проблем при запуске, откройте меню Apple, выберите «Системные настройки» и выберите «Загрузочный диск» в меню опций. В панели настроек Загрузочный диск, повторно выберите загрузочный диск, нажав на значок, который его представляет.
К заводским настройкам | macbooky
Сбросить личные настройки ноутбука или моноблока от Apple можно во многих случаях. Если ваша система начала долго загружаться, тормозить во время работы, необходимые вам программы перестали открываться и многое другое, то в таком случае сброс просто необходим. Чтобы разобраться в том, как сбросить Макбук до заводских настроек, читайте нашу инструкцию.
Если ваша система начала долго загружаться, тормозить во время работы, необходимые вам программы перестали открываться и многое другое, то в таком случае сброс просто необходим. Чтобы разобраться в том, как сбросить Макбук до заводских настроек, читайте нашу инструкцию.
Возможные методы
Для начала необходимо определить степень проблемы, которая у вас возникла. Существуют два способа сбросить систему:
- полная переустановка операционной системы с нуля;
- сброс системных параметров до заводских.
Во многих случаях (например, зависание системы или программы) достаточно просто перезагрузить компьютер. Перед тем, как сбросить Macbook Air, Pro или iMac до заводских настроек с помощью переустановки, сделайте резервную копию всех важных файлов и программ, поскольку данный метод предполагает очистку жесткого диска.
Второй вариант более простой и лояльный – сбросить только системные параметры, но всю информацию на диске оставить нетронутой.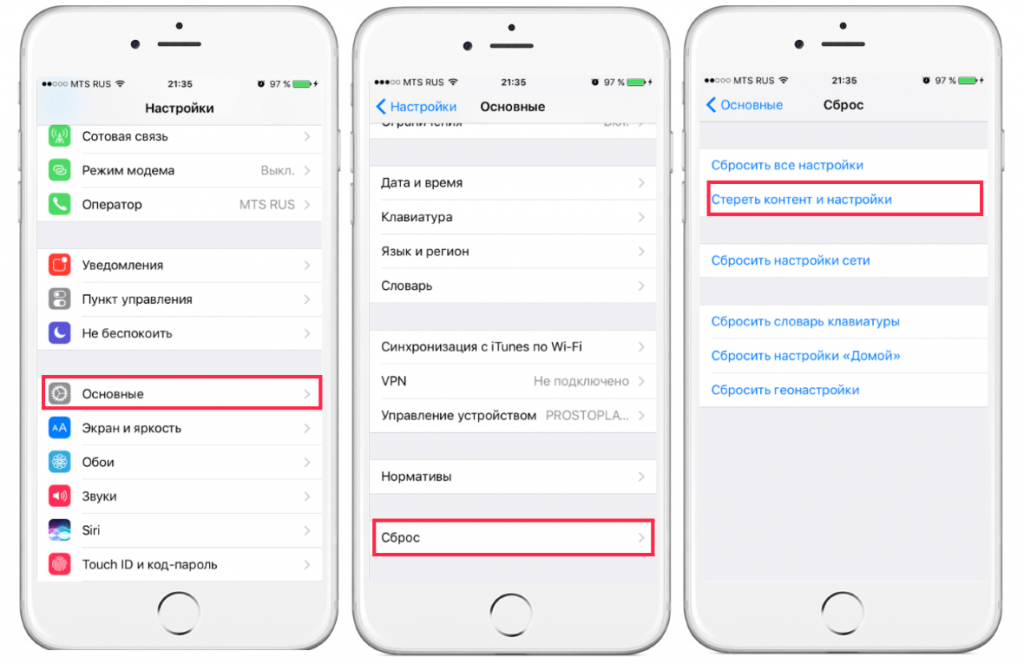 Рассмотрим оба варианта пошагово.
Рассмотрим оба варианта пошагово.
Как восстановить Macbook Air, Pro, iMac к заводским настройкам?
Этот способ подойдет в том случае, если проблема с компьютером несерьезная и некритичная. Например, долгое включение, неисправная работа какой-либо программы и т.д. В любом случае рекомендуем вам воспользоваться сначала данным методом, прежде чем переходить к переустановке. Чтобы сбросить заводские параметры, придерживайтесь следующим шагам:
- выключите Макбук любым удобным способом. Про них вы также сможете прочесть в соседнем разделе нашего сайта;
- зажмите комбинацию клавиш Command+Option+P+R+кнопка включения;
- дождитесь, когда звук включения будет проигран два раза, после этого отпустите клавиши;
- после включения компьютер будет обнулен до заводских параметров. Таким образом можно настроить Макбук, как новый.
Как восстановить macbook air, Pro, iMac к заводским настройкам: переустановка ОС
Перед этим процессом вам необходимо выполнить следующие действия:
- подключите интернет к компьютеру;
- скопируйте всю ценную информацию на внешний накопитель;
- подключите устройство к источнику питания, чтобы оно не отключилось во время установки ОС;
- Теперь перейдем к процессу установки:
- перезагрузите Macbook удобным способом;
- во время загрузки нажмите комбинацию Command+R;
- подождите, пока компьютер запустит режим восстановления;
- в открывшемся окне выберите пункт «Дисковая утилита»;
- выберите загрузочный диск;
- зайдите в раздел «Стереть»;
- выберите установленную ОС и нажмите кнопку «Стереть»;
- далее вернитесь с меню с выбором программ для восстановления;
- нажмите кнопку «переустановить ОС»;
- после этого компьютер подключится к интернету и начнет скачивание дистрибутива.

Восстановить macbook air, pro или iMac к заводским настройкам таким способ не получится без подключенного интернета.
После завершения закачки устройство распакует все файлы и перезагрузится. Далее появится главный экран с настройками. Авторизуйтесь с аккаунта Apple ID, выберите язык системы и так далее.
Если у вас нет возможности подключения к интернету, тогда вам понадобится загрузочная флешка с дистрибутивом. Однако без скачанного из сети установщика ОС все равно ничего не получится. Теперь вы знаете, как сбросить настройки на макбуке двумя разными способами и сможете применить их на практике.
Ещё по теме
Как восстановить заводские настройки MacBook или Mac: сброс Mac до заводских настроек
How-To
Нужно стереть данные с вашего MacBook? Хотите стереть Mac и переустановить macOS перед продажей? Вот как стереть Mac, включая методы для новых и старых компьютеров Mac.
Карен Хаслам
Редактор, Macworld 20 марта 2023 г.
Если вы продаете свой MacBook или Mac, обмениваете его или просто передаете друзьям или родственникам, было бы разумно сначала стереть Mac и восстановить заводские настройки. Отчасти это делается для того, чтобы ваши данные оставались в безопасности, но также позволит избежать проблем в будущем, которые могут возникнуть, если вы не отключите этот Mac от различных служб и программного обеспечения, которое вы можете использовать. Это также означает, что новый пользователь может перезапустить Mac, как если бы он был совершенно новым.
Просто помните, что если кто-то будет использовать Mac после вас, простого удаления личной информации недостаточно — вам также необходимо убедиться, что после этого установлена рабочая версия macOS. Прочтите наше руководство по продаже Mac.
Еще одна причина, по которой вы можете захотеть очистить свой Mac, — выполнить чистую установку macOS, которая может быть хорошим способом исправить проблемы с вашим Mac, если он начинает вести себя странно или вы беспокоитесь, что у вас может быть вирус.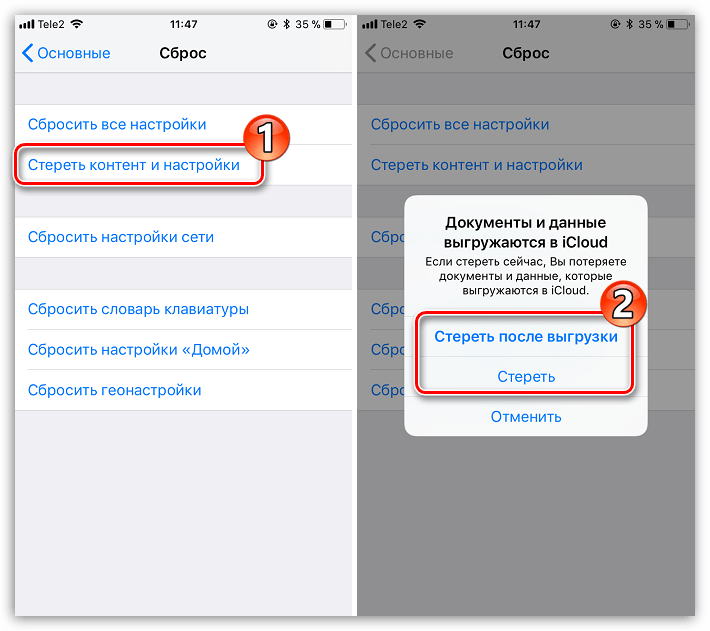 Очистка неисправного Mac позволит вам настроить его как новый Mac, что, мы надеемся, устранит любые проблемы, связанные с программным обеспечением, которые у вас есть.
Очистка неисправного Mac позволит вам настроить его как новый Mac, что, мы надеемся, устранит любые проблемы, связанные с программным обеспечением, которые у вас есть.
Сначала немного хороших новостей: если у вас установлена macOS Monterey или более поздняя версия на Mac серии M1 или M2 или Mac с чипом T2, процесс удаления содержимого на вашем Mac станет намного проще, чем раньше. благодаря опции в Системных настройках/Системных настройках. Мы рассмотрим новые шаги ниже, прежде чем перейти к более сложному методу, который вам нужно будет использовать на старых компьютерах Mac.
Следуйте нашим инструкциям, чтобы сделать следующее:
- Создайте резервную копию вашего Mac.
- Сотрите все данные с вашего Mac.
- Восстановите заводские настройки Mac.
- Переустановите macOS.
1.
Сделайте резервную копию вашего Mac
Прежде чем удалять все на вашем Mac, обязательно сделайте копию!
Прежде чем что-либо делать, сделайте резервную копию или клонируйте свой Mac. Это связано с тем, что, как и следовало ожидать, при сбросе Mac до заводских настроек удаляются все данные, хранящиеся на этом компьютере.
Это связано с тем, что, как и следовало ожидать, при сбросе Mac до заводских настроек удаляются все данные, хранящиеся на этом компьютере.
Не попадайтесь в ловушку, в которую мы попали: поскольку мы используем iCloud для синхронизации всех файлов на всех наших устройствах Apple, мы предполагали, что сможем просто восстановить все, что нам нужно, из облака — в определенной степени это было правдой, но только после того, как мы очистили Mac, мы поняли, что данные для одного приложения, не принадлежащего Apple, которое мы использовали, не были в облаке. В наши дни работы преимущественно в облаке легко совершить ошибку! К сожалению, вы не можете сделать резервную копию всего на вашем Mac в iCloud.
К счастью, резервное копирование вашего Mac легко сделать, если у вас есть внешний жесткий диск. Это можно сделать очень просто с помощью программного обеспечения Apple Time Machine — вот как выполнить резервное копирование с помощью Time Machine. Самое лучшее в резервном копировании с помощью Time Machine — это то, что после этого очень легко перенести ваши данные на новый Mac.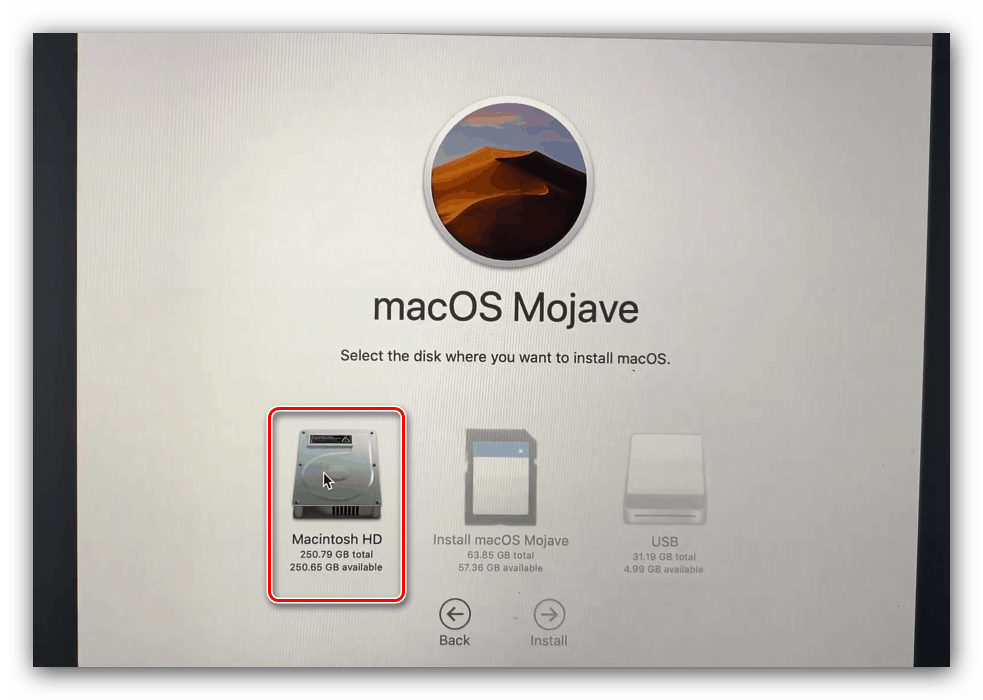
Если вы не хотите использовать бесплатное программное обеспечение Time Machine от Apple, или вы можете сделать клон всего жесткого диска с помощью такой программы, как Carbon Copy Cloner или SuperDuper (оба доступны в виде бесплатных пробных версий).
Этот клонированный диск можно повторно клонировать обратно на основной диск, если вы решите восстановить свой Mac, или его можно использовать для доступа ко всем исходным файлам и переноса их и всех ваших настроек на новый компьютер.
У нас есть полное руководство, в котором объясняется, как создавать резервные копии Mac, а также это руководство по лучшему программному обеспечению для резервного копирования Mac.
2.
Стереть ваш Mac (macOS Monterey или более поздняя версия)
Если вы используете Monterey или Ventura на Mac M1, M2 или T2, вы можете стереть все содержимое и настройки.
Foundry
Когда в 2021 году была представлена macOS Monterey, Apple добавила новую опцию в Системные настройки (системные настройки в macOS Ventura) для очистки Mac и возврата к заводским настройкам.
Благодаря этой новой опции «Стереть все содержимое и настройки» очистка вашего Mac, чтобы вы могли передать его, продать или просто потому, что вы хотите выполнить чистую установку в надежде, что это устранит проблемы простой процесс. Однако вам потребуется Mac серии M1, Mac серии M2 или Mac с чипом T2 внутри. Он также должен работать под управлением macOS Monterey или macOS Ventura.
Если ваш Mac старше, то шаги, которые вам нужно предпринять, немного сложнее, мы выполним шаги для старых компьютеров Mac ниже.
Как стереть Mac M1/M2 или Mac T2
Новая опция, появившаяся в macOS Monterey, позволяет выполнить множество сложных шагов, связанных с очисткой вашего Mac, если это M1- или M2 -Mac серии или один с чипом T2.
Если вы нажмете на новую опцию «Стереть все содержимое и настройки», все будет решено, включая удаление сохраненных отпечатков пальцев для Touch ID и всего в приложении Wallet, выход из вашего Apple ID и отключение функции «Найти». Мой и блокировка активации. Устройства Bluetooth не будут сопряжены. Он также удаляет все учетные записи и их данные, а также любые тома, которые вы настроили на Mac, поэтому, если вы делитесь Mac с кем-то еще, обязательно сделайте резервную копию их данных. Он также удалит все приложения, установленные на Mac.
Устройства Bluetooth не будут сопряжены. Он также удаляет все учетные записи и их данные, а также любые тома, которые вы настроили на Mac, поэтому, если вы делитесь Mac с кем-то еще, обязательно сделайте резервную копию их данных. Он также удалит все приложения, установленные на Mac.
Чтобы начать этот процесс, вам нужно выполнить несколько разных шагов в зависимости от используемой версии macOS:
В Ventura или более поздней версии:
- Откройте настройки системы.
- Щелкните Общие.
- Выберите «Перенос» или «Сброс».
- Выберите «Удалить все содержимое и настройки».
- Введите пароль.
- Нажмите «Продолжить».
В Монтерее:
- Откройте Системные настройки (Системные настройки, если вы используете Ventura).
- Нажмите «Системные настройки» в строке меню в верхней части экрана.
- Нажмите «Удалить все содержимое и настройки».
- Введите пароль.

- Нажмите «Продолжить».
В этот момент вам напомнят сделать резервную копию с помощью Time Machine, прежде чем вы начнете удаление.
Затем в окне будет показано, что будет удалено, включая Apple ID, Touch ID, аксессуары и настройки Find My.
Наконец, вам нужно будет выйти из своего Mac и всех связанных служб, используя свой Apple ID.
Прежде чем ваш Mac будет стерт, вы получите последнее предупреждение, поэтому, если у вас есть сомнения, по крайней мере, вы можете остановиться на этом этапе!
После второго нажатия кнопки «Удалить все содержимое и настройки» ваш Mac перезагрузится.
После перезагрузки Mac вы можете выполнить шаги, чтобы настроить его как новый, или вы можете оставить его на этом этапе, чтобы его настроил следующий владелец. Просто сначала выключите Mac.
Какие компьютеры Mac оснащены чипом T2?
Стереть все содержимое и настройки будет работать для компьютеров Intel Mac с чипом безопасности T2, в том числе:
- MacBook Air с 2018
- MacBook Pro с 2018 года
- Mac Mini с 2018
- IMAC 27-дюймовый с 2020
- IMAC Pro
- Mac Pro с 2019
, если у вас есть Mac с T2 Cip Cip с T2 Cip A Mac с T2 Cip A Mac с T2.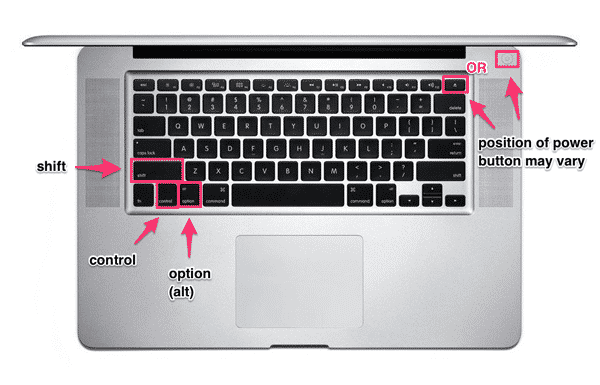 должен иметь возможность обновить его до macOS Monterey или macOS Ventura и использовать параметр «Удалить все содержимое и настройки», который будет проще, чем шаги в противном случае.
должен иметь возможность обновить его до macOS Monterey или macOS Ventura и использовать параметр «Удалить все содержимое и настройки», который будет проще, чем шаги в противном случае.
Вот и все. Если вам посчастливилось иметь Mac с кремнием Apple или Mac с чипом T2, это все, что вам нужно. В противном случае перейдите к следующему шагу.
3.
Стереть свой Mac (Intel Mac без чипа T2)
Используете старый Mac на базе Intel? Чтобы удалить все на вашем Mac, потребуется еще несколько шагов.
Apple
Если вы хотите стереть старый Mac с процессором Intel, в котором нет чипа T2 (см. список компьютеров Mac выше), вам придется более сложно сбросить настройки Mac до заводских.
Вам нужно будет выйти из различных служб, которые вы используете, деавторизовать учетные записи и отключить устройства Bluetooth, прежде чем запускать Mac в режиме восстановления, чтобы вы могли удалить свои данные. Мы рассмотрим каждый шаг ниже.
4.
Выход из служб
Если вы выйдете из служб на старом Mac, вам будет намного проще в дальнейшем.
Foundry
Вы знаете, что вам нужно стереть Mac, прежде чем передать его, но прежде чем вы удалите все, сначала нужно сделать еще несколько действий администратора.
Прежде чем приступить к очистке вашего Mac, стоит выйти из следующих аккаунтов, чтобы избежать головной боли в дальнейшем:
Выйти из Find My: Откройте Системные настройки и щелкните свое имя в разделе Apple ID/iCloud. Прокрутите вниз до раздела «Найти Mac» и нажмите «Параметры». Нажмите «Выключить» рядом с «Найти Mac» и «Fins My network».
Выйдите из iMessage : Откройте «Сообщения» на своем Mac и нажмите «Сообщения» в строке меню. Нажмите «Настройки/Предпочтения» > щелкните вкладку iMessage > «Выйти».
Выйдите из своей учетной записи Music/iTunes : Вам потребуется деавторизовать свою учетную запись Apple Music и/или iTunes Store и выйти из нее. Это важно, потому что вы можете использовать не более пяти компьютеров Mac для воспроизведения музыки, привязанной к вашей учетной записи. Откройте приложение «Музыка»> нажмите «Учетная запись»> нажмите «Авторизация»> «Деавторизовать этот компьютер». Затем нажмите Аккаунт > Выйти.
Это важно, потому что вы можете использовать не более пяти компьютеров Mac для воспроизведения музыки, привязанной к вашей учетной записи. Откройте приложение «Музыка»> нажмите «Учетная запись»> нажмите «Авторизация»> «Деавторизовать этот компьютер». Затем нажмите Аккаунт > Выйти.
Выйдите из своей учетной записи TV: Как и в случае с приложением «Музыка», у вас есть ограничение на количество устройств, на которых можно воспроизводить фильмы, купленные в iTunes Store, поэтому вам следует выйти из своей учетной записи в приложении TV. Откройте приложение TV > нажмите «Учетная запись» > нажмите «Авторизация» > «Деавторизовать этот компьютер». Затем нажмите Аккаунт > Выйти.
Выйти из iCloud : Откройте «Системные настройки» и щелкните свое имя в разделе «Apple ID/iCloud». Затем выйдите из системы. Когда он спросит, хотите ли вы сохранить копию данных iCloud, просто отмените выбор всего (конечно, убедитесь, что вы где-то создали резервную копию этой информации).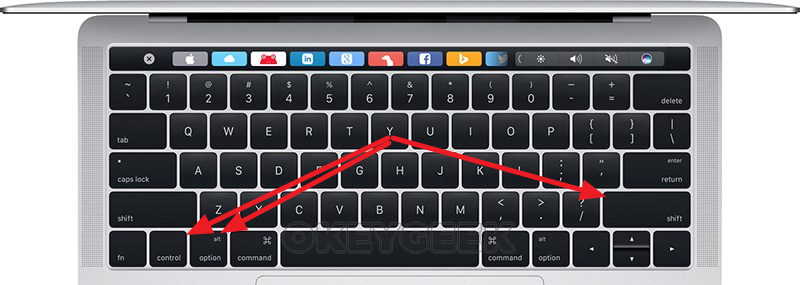 Затем нажмите «Продолжить» и подождите, пока он выйдет из системы (это может занять некоторое время). Если вы используете iCloud Photo Library, вас спросят, хотите ли вы загружать фотографии на Mac (вы не будете этого делать, если только не захотите сделать резервную копию этой облачной библиотеки). Наконец, введите свой пароль Apple ID для подтверждения и введите пароль для Mac.
Затем нажмите «Продолжить» и подождите, пока он выйдет из системы (это может занять некоторое время). Если вы используете iCloud Photo Library, вас спросят, хотите ли вы загружать фотографии на Mac (вы не будете этого делать, если только не захотите сделать резервную копию этой облачной библиотеки). Наконец, введите свой пароль Apple ID для подтверждения и введите пароль для Mac.
Еще один способ быть абсолютно уверенным в том, что на Mac не осталось ни одной из ваших личных настроек, — сбросить NVRAM. Мы обсуждаем, как это сделать здесь: Как сбросить NVRAM, PRAM и SMC на любом Mac.
5.
Отключение устройств Bluetooth
Отключение мыши и клавиатуры, если вы передаете свой Mac кому-то дома или в офисе.
Apple
Также рекомендуется разорвать пару с Bluetooth-устройствами. Это особенно важно, если вы передаете свой Mac кому-то в вашем доме или офисе, поскольку любое Bluetooth-устройство, которое, возможно, когда-то было сопряжено с вашим старым Mac, может снова подключиться к старому.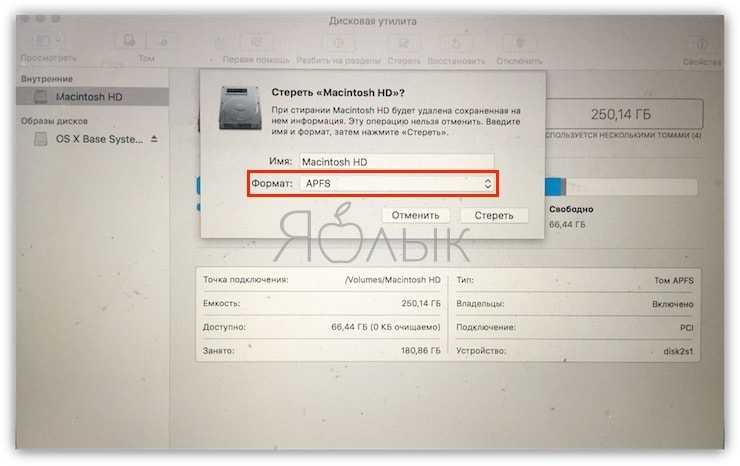 0003
0003
- Откройте Системные настройки > Bluetooth.
- Разорвите пару устройств.
Просто помните, что для следующих шагов вам понадобятся мышь и клавиатура, поэтому подключите их, если можете.
6.
Отключите FileVault (если вы его используете)
Apple
Шифрование FileVault может затруднить доступ неавторизованных лиц к данным на вашем Mac. Если вы используете FileVault для шифрования данных на вашем Mac, вы должны отключить его, прежде чем удалять свои данные и готовить Mac к продаже — это кажется нелогичным, поскольку вы хотите защитить свои данные, но вы будете удалять данные, чтобы нечего защищать, но, что более важно, если вы оставите FileVault человеку, которому вы передаете свой Mac, ему потребуется ввести ваш пароль, чтобы разблокировать диск, прежде чем он сможет настроить Mac.
Вот как отключить FileVault:
- Откройте Системные настройки.
- Щелкните Безопасность и конфиденциальность.

- Щелкните FileVault.
- Нажмите на замок и введите свое имя и пароль.
- Щелкните Выключить FileVault.
7.
Перезагрузите Mac в режиме восстановления (Intel Mac)
В режиме восстановления вам нужно выбрать Дисковую утилиту.
Foundry
Теперь, когда вы создали все резервные копии, деавторизовали свои учетные записи и несопряженные устройства, вы готовы начать стирать все на Mac. Для этого вам нужно войти в режим восстановления. Это позволит вам стереть Mac.
Мы подробно расскажем, как войти в модель восстановления на Intel Mac здесь, процесс отличается на M1 и M2 Mac, но вам не понадобится этот шаг, если ваш Mac оснащен чипом Apple. (Если вы хотите узнать, как перейти к Recovery на Mac M1 или M2, мы рассмотрим это в другой статье.)
Как войти в Recovery на Mac с процессором Intel
- Щелкните логотип Apple в левом верхнем углу. экрана и выберите Перезагрузить.
- Немедленно удерживайте клавиши Command и R, пока не увидите логотип Apple или вращающийся глобус.
 (Возможно, вам лучше использовать другую комбинацию клавиш в зависимости от возраста вашего Mac и от того, какую macOS вы хотите установить или какая была установлена на Mac при покупке — у нас есть полное руководство по запуску Mac в режиме восстановления здесь) . Например, Apple рекомендует: «Если вы продаете или отдаете Mac с OS X El Capitan или более ранней версии, используйте Option-Command-R, чтобы убедиться, что установка не связана с вашим Apple ID».
(Возможно, вам лучше использовать другую комбинацию клавиш в зависимости от возраста вашего Mac и от того, какую macOS вы хотите установить или какая была установлена на Mac при покупке — у нас есть полное руководство по запуску Mac в режиме восстановления здесь) . Например, Apple рекомендует: «Если вы продаете или отдаете Mac с OS X El Capitan или более ранней версии, используйте Option-Command-R, чтобы убедиться, что установка не связана с вашим Apple ID». - Ожидайте, что Mac запустится в этом режиме через некоторое время.
- Вы можете увидеть экран с предложением выбрать язык.
- Следующий экран, который вы увидите, — это окно утилит режима восстановления.
8.
Стереть и переформатировать ваш Mac (Intel Mac)
Foundry
Теперь вы вошли в Recovery, вы можете стереть свой Mac.
Опять же, инструкции немного отличаются в зависимости от версии macOS, которую вы используете, и от того, какой у вас Mac: Intel или M1.
Мы рассмотрим этот метод в Монтерее, Биг-Суре и Каталине, прежде чем перейти к Мохаве и предыдущим версиям macOS ниже.
Как удалить свой Mac в Big Sur/Monterey
- Теперь, когда вы находитесь в режиме восстановления, в соответствии с приведенными выше инструкциями вам нужно выбрать Дисковую утилиту из списка.
- В Дисковой утилите выберите Macintosh HD (или то, что вы назвали своим «жестким диском»).
- Вверху есть различные варианты: нажмите «Стереть».
- Вы должны увидеть имя вашего диска и формат должен быть APFS. Ниже вы должны увидеть опцию «Удалить группу томов» (это гарантирует, что вы удалите как Macintosh HD, так и данные Macintosh HD). удалить том.
Чтобы убедиться, что вы удалили все, что вам нужно, выберите «Стереть группу томов». Если вы не видите эту опцию, попробуйте выполнить инструкции ниже.
Мы подробно расскажем, как удалить ваш Mac в Catalina и Mojave в конце этой статьи, так как этот процесс немного сложнее.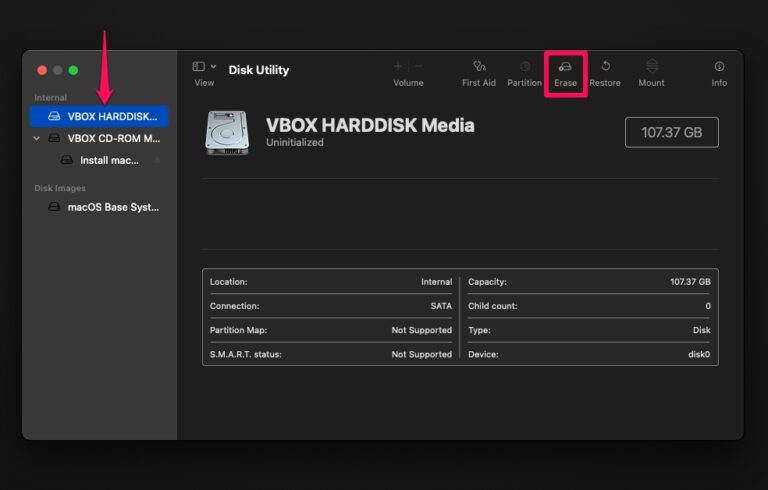
9.
Переустановите macOS
Foundry
Следующий шаг включает переустановку macOS — вы не можете просто продать свой Mac, стерев содержимое, если вы это сделаете, новый пользователь столкнется с мигающим знаком вопроса при запуске Mac, потому что не будет установлена операционная система. Вам нужно переустановить macOS, прежде чем вы сможете продавать ее.
Если у вас Mac M1 или M2, или Mac с чипом T2, это будет обработано параметром «Удалить все содержимое и настройки» в «Системных настройках», как описано выше. Но если это не вариант для вас, то руководство ниже должно помочь:
Как переустановить macOS
Независимо от того, перепродаете ли вы Mac или просто планируете продолжать использовать Mac и просто хотите выполнить чистую установку. захочет установить версию macOS.
Вы все еще должны находиться в утилитах macOS в режиме восстановления, как описано выше.
- Выберите «Переустановить macOS» в разделе «Утилиты» и следуйте инструкциям , чтобы переустановить macOS.

- Ваш Mac начнет загружать и устанавливать ту версию macOS, которая когда-либо работала на вашем Mac. В качестве альтернативы, если вы хотите установить более старую версию macOS, у нас есть дополнительная информация ниже.
- В конце концов, после самых длинных 49 минут ваш Mac перезагрузится. Но ожидание не закончилось. Это все равно займет немного времени, пока вы запустите и увидите белую полосу. Наши сказали, что в это время оставалось 11 минут, но это заняло намного больше времени. Просто оставьте свой Mac, чтобы продолжить работу, и игнорируйте индикаторы оставшегося времени.
- Наконец вы увидите экран приветствия. Если вы продаете или передаете свой Mac, вы можете оставить это на этом этапе, потому что новый пользователь должен будет ввести свои данные. Если вы хотите продолжать использовать Mac, следуйте инструкциям по его настройке.
10.
Как установить более старую версию или понизить версию macOS
Foundry
Описанный выше метод будет работать, если вы хотите установить последнюю версию macOS, установленную на Mac. Он не обновит вас до последней версии, если вы еще не используете ее.
Он не обновит вас до последней версии, если вы еще не используете ее.
Есть и другие варианты, если вы хотите установить другую версию macOS.
Вместо того, чтобы нажимать Command + R при запуске, вы можете нажать Shift + Option/Alt + Command R (если вы используете Sierra 10.12.4 или более позднюю версию), чтобы установить версию macOS, поставляемую с вашим Mac, или ближайшую к тому, что еще доступно. (Command + R не работает на M1 Mac).
В качестве альтернативы вы можете создать загрузочный диск, содержащий версию macOS, которую вы хотите запустить, и установить ее на свой Mac с его помощью. Как это сделать читайте здесь:
Как сделать загрузочный установщик macOS на внешнем диске.
Если вам нужно установить более старую версию операционной системы Mac и вам интересно, как это сделать, если у вас нет оригинальных дисков, прочтите это:
Как установить старые версии macOS или Mac OS X.
У нас есть еще одна статья, в которой более подробно рассказывается, как установить старую версию macOS в режиме восстановления.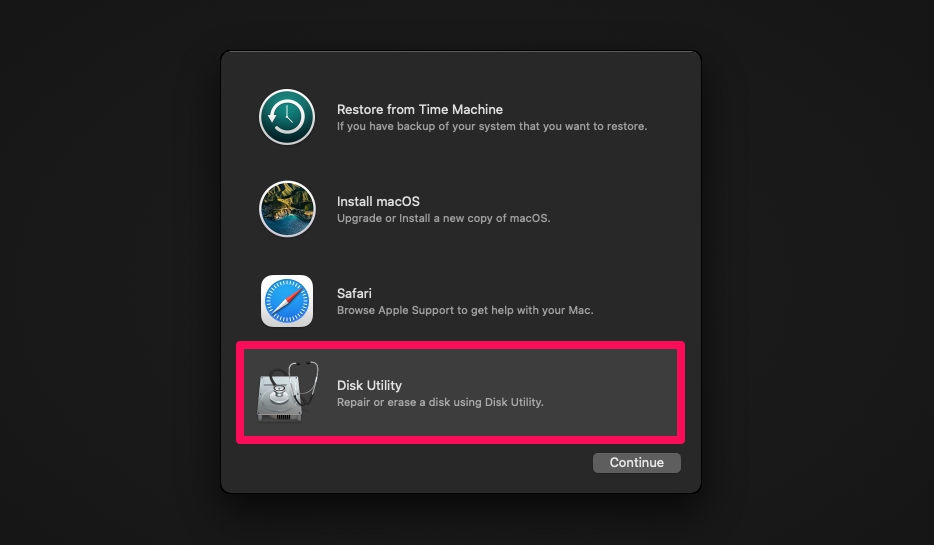
Удаление вашего Mac в Catalina, Mojave и более ранних версиях
Как и было обещано выше, вот шаги, которые необходимо выполнить, если вы хотите удалить свой Mac в macOS Catalina или более ранней версии.
Здесь у нас есть дополнительные рекомендации: Как стереть диск Mac в macOS Catalina, Big Sur или Monterey.
Как удалить свой Mac в Catalina
Когда Apple представила macOS Catalina в 2019 году, она добавила новый том только для чтения, где находится операционная система. Это том Macintosh HD (у вас может быть другое имя). Наряду с этим у вас также будет Macintosh HD – Data Volume. Здесь хранятся ваши данные.
Причина, по которой Apple разделила два тома в Catalina, заключается в том, чтобы гарантировать невозможность перезаписи важных данных операционной системы. Из-за этого дополнительного объема процесс немного отличается от того, как он работает на старых Mac.
- В соответствии с приведенными выше инструкциями запустите Mac в режиме восстановления.

- После запуска Recovery выберите Дисковую утилиту.
- Вы должны увидеть два диска — Macintosh HD и Macintosh HD — данные (показаны ниже — извините за качество изображения!) На этом диске данных хранятся ваши данные отдельно от установки macOS. (Возможно, ваш диск называется как-то иначе, например, Home HD).
- Нажмите на этот Macintosh HD – Data drive, чтобы выбрать его.
- Либо нажмите кнопку «–», либо перейдите в меню и выберите «Правка» > «Удалить том APFS».
- Вы увидите предупреждение о том, что это приведет к безвозвратному удалению ваших данных. Нажмите Удалить.
- Подождите, пока том будет удален.
- Теперь вам нужно вернуться к Дисковой утилите, чтобы удалить Macintosh HD. Вы должны выполнить оба шага, так как вы не сможете просто переустановить macOS поверх macOS. И вам нужно будет переустановить macOS, чтобы воссоздать том Macintosh HD-Data. Нажмите на Macintosh HD, чтобы выбрать его.
- Мы рекомендуем нажать Размонтировать.
 Первоначально, когда мы пытались удалить Macintosh HD, мы видели сообщение об ошибке, в котором говорилось: «Процесс стирания завершился неудачно, поскольку том Macintosh HD на диске 2s5 не может быть размонтирован, поскольку он используется процессом 79».3 (кекст-кэш). Размонтирование сначала устранило эту проблему.
Первоначально, когда мы пытались удалить Macintosh HD, мы видели сообщение об ошибке, в котором говорилось: «Процесс стирания завершился неудачно, поскольку том Macintosh HD на диске 2s5 не может быть размонтирован, поскольку он используется процессом 79».3 (кекст-кэш). Размонтирование сначала устранило эту проблему. - При выбранном Macintosh HD нажмите Erase.
- Введите имя, которое вы хотите присвоить диску после его переформатирования, например, Macintosh HD.
- Выберите формат. Это будет APFS, если вы используете Catalina — в старых ОС могла быть опция Mac OS Extended (в журнале).
- Нажмите «Стереть» и при необходимости введите свой Apple ID. Ждать.
- Теперь закройте Дисковую утилиту, чтобы вернуться к экрану утилит MacOS.
Как удалить ваш Mac в Mojave или более ранней версии
Процесс удаления и переформатирования вашего Mac немного проще в macOS Mojave или более ранней версии, так как нет второго тома данных, который нужно удалить первым.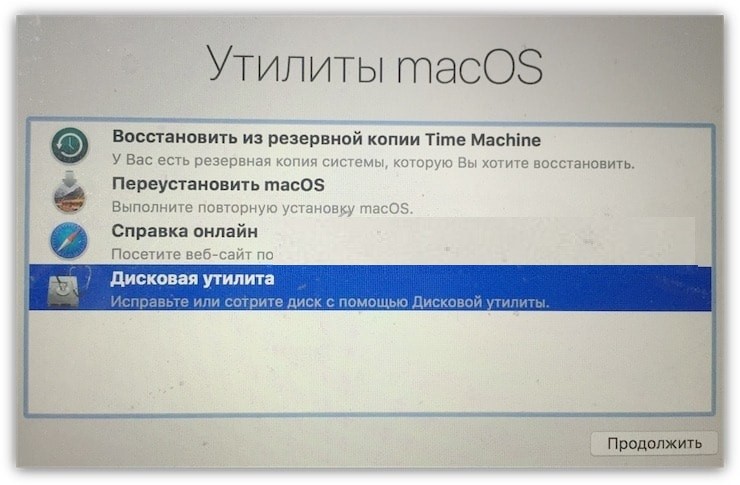
Как указано выше, запустите Recovery.
- Выберите Дисковую утилиту из вариантов и нажмите Продолжить.
- Нажмите на свой основной жесткий диск, обычно называемый Macintosh HD, на боковой панели слева. Вы ищете имя диска, а не имя тома с отступом под ним, если оно появляется.
- Чтобы стереть жесткий диск, нажмите кнопку «Стереть», затем нажмите «Стереть». Обратите внимание, что это безвозвратно стирает все данные на жестком диске, поэтому не делайте этого, если вы не клонировали диск или не хотите больше никогда не обращаться к чему-либо на этом диске.
- По завершении выйдите из программы, перейдя в верхнее меню и выбрав Дисковая утилита > Выйти из Дисковой утилиты.
Автор: Карен Хаслам, редактор
Редактор Macworld с 2008 года, Карен работала по обе стороны разделения Apple, проработав несколько лет в PR-агентстве Apple, прежде чем присоединиться к Macworld почти два десятилетия назад.
Основные моменты карьеры Карен включают интервью со Стивом Возняком из Apple и обсуждение наследия Стива Джобса на BBC. Ее внимание сосредоточено на Mac, но она живет и дышит Apple.
Ее внимание сосредоточено на Mac, но она живет и дышит Apple.
Полное руководство по сбросу настроек на iMac, MacBook Pro и Air
Ваш MacBook Air или MacBook Pro стареет? Есть ли трудности, которые вы не можете решить? Вы хотите продать свой MacBook и не хотите оставлять на нем личную информацию? Сброс к заводским настройкам может значительно помочь решить любую из этих проблем.
Удаление всего с вашего Mac может показаться пугающим, но если вы знаете, что делаете, это не должно быть слишком сложно. Вы можете прочитать это руководство, чтобы узнать, как выполнить сброс настроек на Mac — iMac, MacBook Pro или MacBook Air.
Методы | Приложение |
| Восстановление заводских настроек Mac с помощью функции «Удалить все содержимое и настройки» | Для macOS Monterey или более поздних версий с Apple Silicon или Apple T2 Security Chip |
| Восстановление заводских настроек Mac без удаления всего содержимого и настроек | Для macOS ниже Monterey и macOS без Apple Silicon или T2 Security Chip |
Как восстановить заводские настройки MacBook/iMac с помощью «Стереть все содержимое и настройки»
«Стереть все содержимое и настройки на Mac», также называемое «помощником по стиранию», является ценным вариантом сброса к заводским настройкам.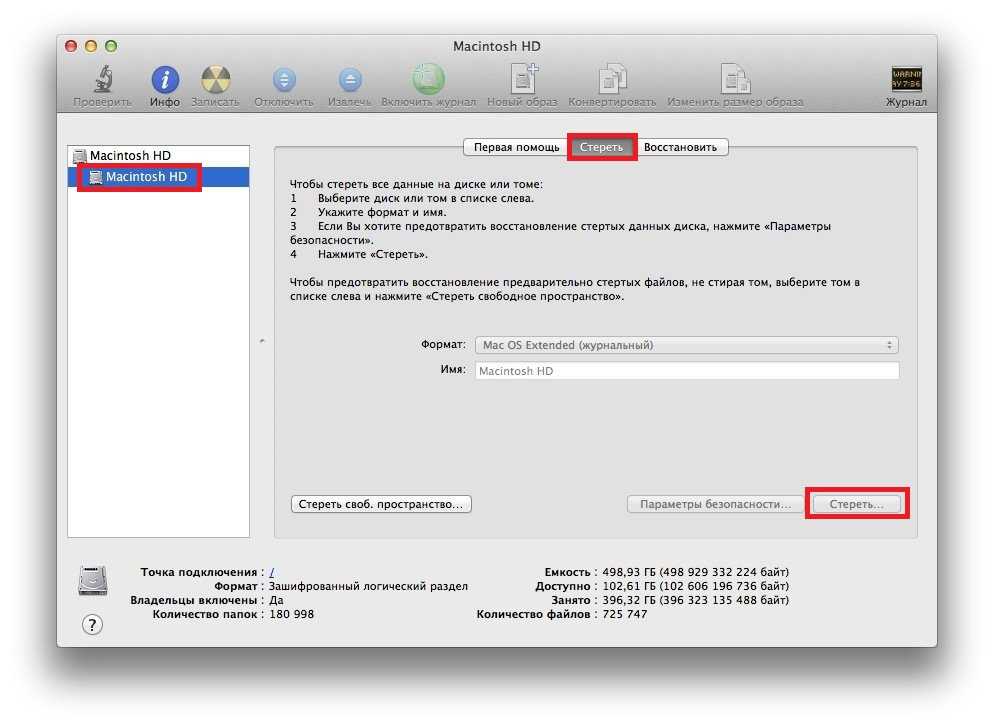 Эта полезная функция позволяет пользователям Mac стирать свои устройства и все их настройки, данные и приложения, а также безопасно и эффективно восстанавливать их до заводских настроек.
Эта полезная функция позволяет пользователям Mac стирать свои устройства и все их настройки, данные и приложения, а также безопасно и эффективно восстанавливать их до заводских настроек.
1. Инструмент: «Удалить все содержимое и настройки»
Инструмент «Удалить все содержимое и настройки» доступен только в версиях macOS более новых, чем macOS Ventura и macOS Monterey с Apple Silicon или Apple T2 Security Chip. Если вы хотите восстановить заводские настройки macOS Ventura и Monterey, Erase Assistant — хороший инструмент для использования. Мы покажем вам, как стереть данные на Mac с помощью Erase Assistant с письменным руководством. Во-первых, давайте проверим версию macOS.
Для macOS с чипом безопасности T2:
Чип Apple T2 Security Chip — это специализированный кремний второго поколения компании для Mac. Чип T2 предоставляет вашему Mac такие возможности, как зашифрованное хранилище и безопасная загрузка, улучшенная обработка сигнала изображения и защита данных Touch ID.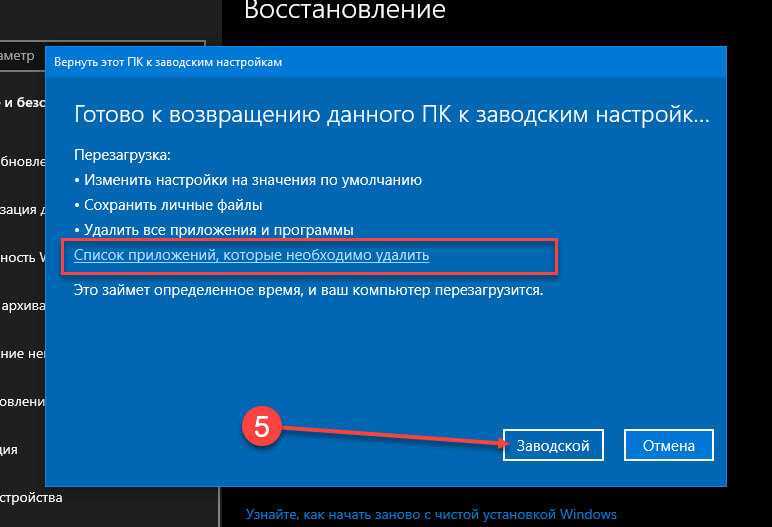
Вы можете использовать информацию о системе, чтобы определить, оснащен ли ваш Mac этим чипом:
Шаг 1 . Удерживая клавишу Option , щелкните меню Apple > Информация о системе .
Шаг 2. Выберите Controller или iBridge на боковой панели в зависимости от версии macOS. Ваш Mac оснащен чипом безопасности Apple T2, если вы видите чип Apple T2 .
Для macOS с Apple Silicon:
Apple Silicon — это линейка процессоров «система-на-чипе» (SoC) и «система-в-корпусе» (SiP), созданная Apple Inc., которая в основном использует ARM архитектура. Он служит основой для большинства новых устройств Mac.
Используйте «Об этом Mac», чтобы определить версию установленной операционной системы Mac:
Шаг 1. В меню Apple выберите About This Mac .
Шаг 2. За именем macOS, например macOS Monterey или macOS Big Sur, должен следовать номер версии. Если вам нужен номер сборки, щелкните номер версии, чтобы увидеть его.
Если вам нужен номер сборки, щелкните номер версии, чтобы увидеть его.
2. Как получить доступ к параметру «Удалить все содержимое и настройки»
Перед выполнением сброса настроек Mac выполните следующие действия, чтобы получить доступ к параметру «Удалить все содержимое и настройки» в macOS Ventura и macOS Monterey:
Для macOS Ventura
Шаг 1. Выберите Системные настройки в меню Apple.
Шаг 2. На боковой панели выберите Общие . Справа нажмите Transfer или Reset . Наконец, нажмите Удалить все содержимое и настройки .
Для macOS Monterey
Шаг 1. Выберите Системные настройки в меню Apple.
Шаг 2. В Системных настройках нажмите Удалить все содержимое и настройки .
3. Действия по сбросу Mac до заводских настроек после выбора «Удалить все содержимое и настройки»
После выбора «Удалить все содержимое и настройки» выполните следующие действия, чтобы восстановить заводские настройки Mac:
Шаг 1.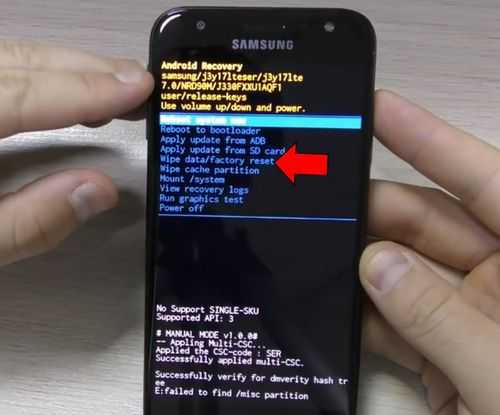 Войдите с помощью учетные данные администратора с помощью помощника по удалению, затем нажмите OK . Если вам будет предложено создать резервную копию вашего Mac перед его сбросом, вы можете запустить Time Machine и создать резервную копию на внешнем устройстве хранения. Или нажмите Продолжить , чтобы продолжить без создания новой резервной копии.
Войдите с помощью учетные данные администратора с помощью помощника по удалению, затем нажмите OK . Если вам будет предложено создать резервную копию вашего Mac перед его сбросом, вы можете запустить Time Machine и создать резервную копию на внешнем устройстве хранения. Или нажмите Продолжить , чтобы продолжить без создания новой резервной копии.
Шаг 2. Нажмите Продолжить , чтобы разрешить удаление ваших данных.
Шаг 3. Введите свой пароль Apple ID и нажмите Продолжить , чтобы выйти из своего Apple ID. Чтобы подтвердить процесс, нажмите Удалить все содержимое и настройки .
Шаг 4. Ваш Mac перезагружается с черным экраном и индикатором выполнения. Если ему необходимо повторно подключиться к аксессуару Bluetooth, например клавиатуре или мыши, вам может быть предложено сделать это. Если аксессуар не подключается в течение 30 секунд, выключите его и снова включите. Активируйте свой Mac, подключившись к сети, затем выберите Перезапустить .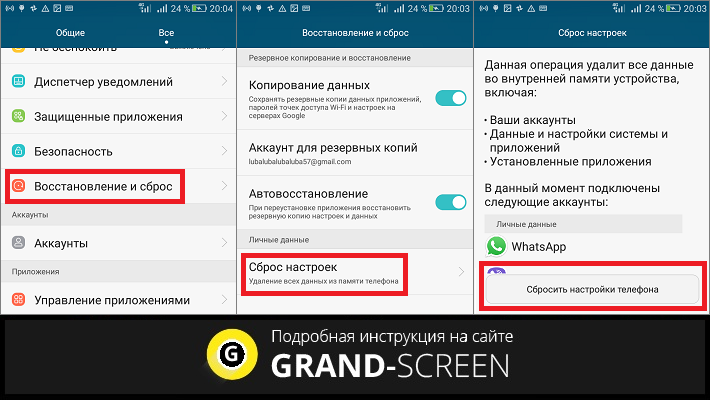 После перезагрузки Mac помощник по настройке проведет вас через процесс установки.
После перезагрузки Mac помощник по настройке проведет вас через процесс установки.
Как восстановить заводские настройки MacBook/iMac без стирания всего содержимого и настроек
Функция «Стереть все содержимое и настройки» не работает на некоторых устройствах Mac, поскольку она доступна только в macOS Monterey или более поздней версии и только на устройствах Mac, оснащенных Apple кремния или Apple T2 Security Chip. Однако функция «Стереть все содержимое и настройки» — не единственный способ восстановить заводские настройки Mac. Вы можете восстановить заводские настройки Mac без пароля, выполнив следующие действия:
Шаг 1. Отмена или передача плана AppleCare
Вы можете отменить или передать свой план AppleCare, если он распространяется на ваш Mac. Просто следуйте пошаговым инструкциям ниже.
Отмена плана AppleCare
Если вы заплатили за AppleCare заранее, вы должны связаться с Apple, чтобы отменить его и получить возмещение.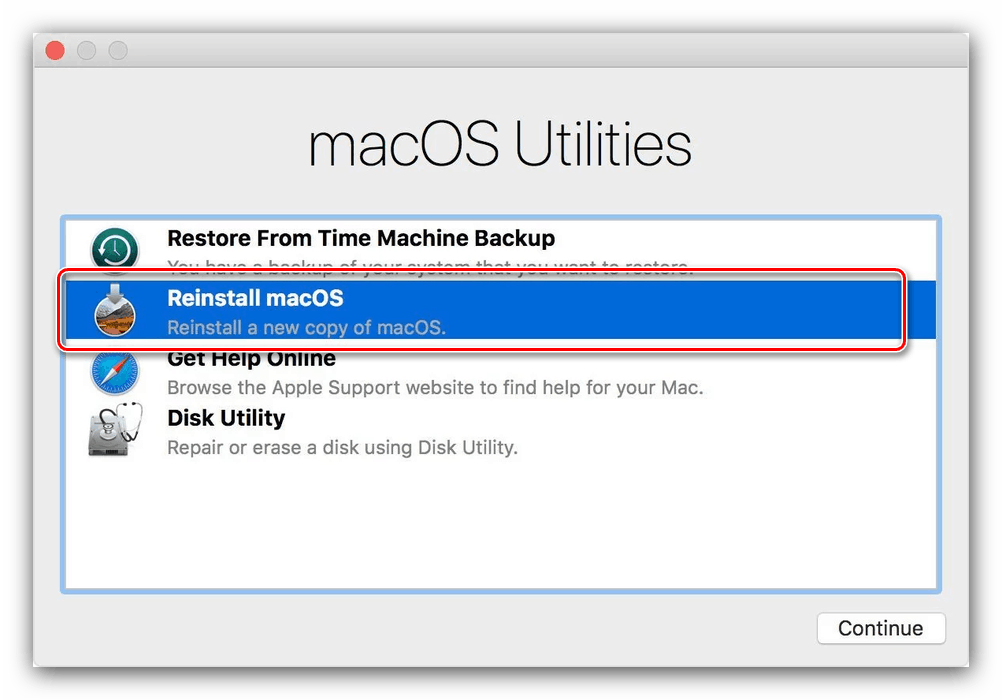 Перед процессом убедитесь, что у вас есть следующие предметы:
Перед процессом убедитесь, что у вас есть следующие предметы:
- Номер контракта AppleCare
- Серийный номер вашего MacBook Pro
- Ваш чек о покупке
У вас уже есть это? Теперь действуйте следующим образом.
1. Перейдите на страницу поддержки , затем выберите Покрытие оборудования , а затем Другие темы покрытия оборудования . Нажмите «Отмена» или запросите возврат средств для плана AppleCare .
2. В разделе См. варианты поддержки , нажмите Продолжить . Вы должны сначала войти в систему, прежде чем вам будут показаны доступные параметры.
После того, как вы связались с представителем службы поддержки Apple, сообщите ему, что вы хотите отменить свой план AppleCare. Политики возврата, связанные с этим методом, трудно понять. Во многом это зависит от того, сколько дней прошло с момента покупки.
Передача плана AppleCare новому владельцу
Вы можете передать свой план AppleCare новому владельцу, если продаете или отдаете в дар свое устройство Mac.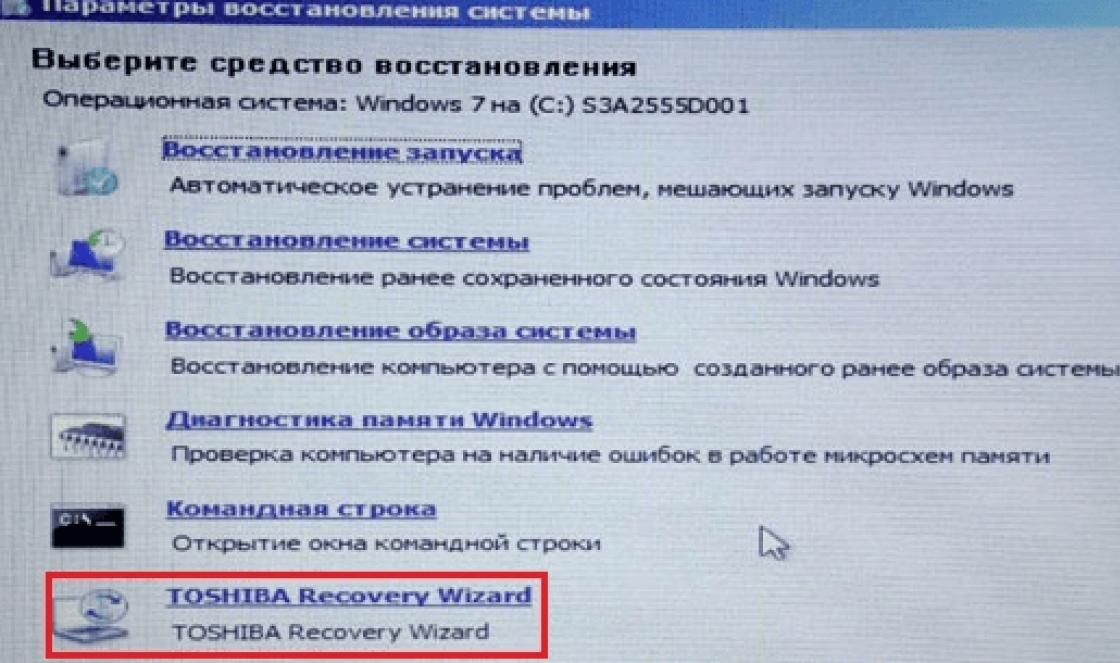 Выполните следующие шаги для правильного процесса:
Выполните следующие шаги для правильного процесса:
1. Войдите в Моя поддержка , чтобы получить номер соглашения AppleCare, серийный номер устройства и подтверждение покрытия плана AppleCare. Найдите оригинальный товарный чек устройства. Затем получите имя, адрес, адрес электронной почты и номер телефона нового владельца.
2. Обратитесь в службу поддержки Apple .
Некоторые типы планов AppleCare и некоторые страны или регионы могут не разрешать передачу плана AppleCare новому владельцу. Для получения дополнительной информации ознакомьтесь с применимыми положениями и условиями AppleCare. Проверьте свое покрытие, если вам нужно знать, какой план у вас есть.
Шаг 2. Создайте резервную копию или перенесите файлы
Прежде чем что-либо делать, сделайте резервную копию или клонируйте свой Mac. Это потому, что, как и следовало ожидать, восстановление заводских настроек Mac стирает все данные, хранящиеся на машине.
Важное напоминание: Не используйте iCloud для синхронизации всех наших устройств Apple. Да, вы можете восстановить все, что вам нужно, из облака, но если Mac полностью стерт с лица земли, данных для одного приложения, которое вы использовали не от Apple, не было в облаке. В наши дни, работая в основном в облаке, легко совершить ошибку! К сожалению, вы пока не можете создать резервную копию всего вашего Mac в iCloud.
К счастью, резервное копирование вашего Mac выполняется просто, если у вас есть внешний жесткий диск. Вы можете легко создать резервную копию своего Mac с помощью программного обеспечения Time Machine. Самое приятное в резервном копировании с помощью Time Machine заключается в том, что после этого очень просто перенести ваши данные на новый Mac. Кроме того, вы можете создать резервную копию важных файлов с помощью эффективного программного обеспечения для резервного копирования данных.
Шаг 3. Выйдите из iTunes
Если вы используете macOS Catalina или более позднюю версию, вы можете пропустить этот шаг, потому что в последней операционной системе Apple для линейки Mac, macOS Catalina, iTunes больше не доступен.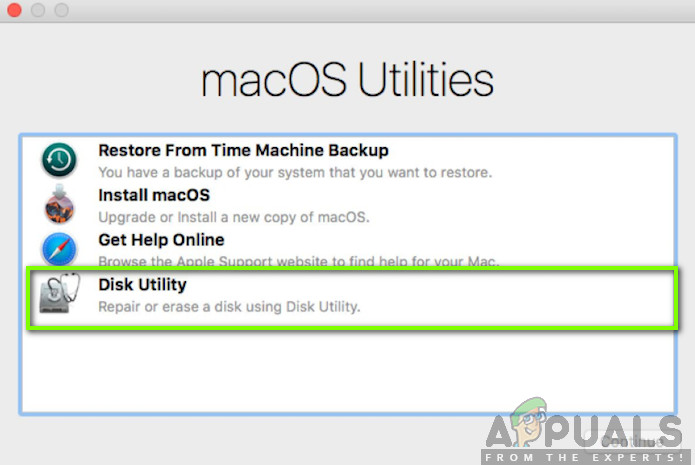
Для пользователей с macOS ниже Catalina выполните шаг, чтобы выйти из iTunes:
1. Выберите «Учетная запись » > « Авторизация» > «Деавторизовать этот компьютер» в строке меню iTunes.
2. Нажмите Деавторизовать после ввода идентификатора Apple ID и пароля.
Шаг 4. Выйдите из iCloud
Как и в случае с деавторизацией, следующим шагом будет отключение iCloud. Перед продажей необходимо удалить всю личную информацию с вашего устройства. Чтобы отключить всю информацию iCloud. Чтобы продолжить, следуйте приведенным ниже инструкциям.
Для macOS Ventura или более поздней версии:
1. Перейдите в меню Apple > Системные настройки .
2. Щелкните свой Apple ID на боковой панели. Прокрутите вниз и нажмите Выйти .
Для macOS Monterey, macOS Big Sur или macOS Catalina:
1. Выберите Меню Apple > Системные настройки .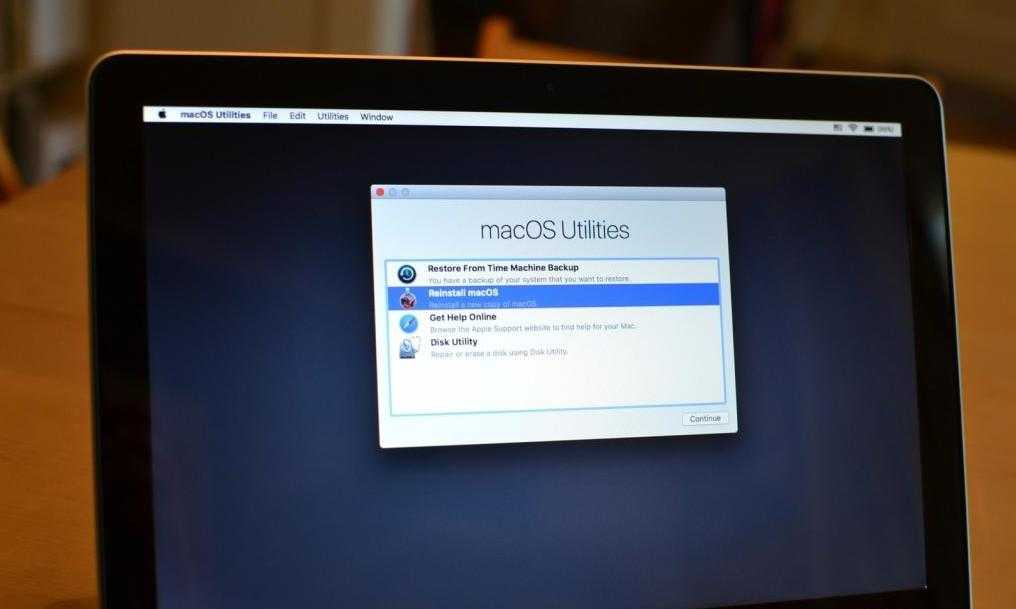
2. Нажмите Apple ID .
3. На боковой панели выберите Обзор , затем нажмите Выйти .
Для macOS ниже Catalina:
1. Выберите Меню Apple > Системные настройки .
2. Нажмите iCloud и, наконец, нажмите Выйти .
Когда вас спросят, хотите ли вы сохранить копию данных iCloud на этом Mac, ответьте «да», потому что позже вы сотрете свой Mac. Ваши данные iCloud остаются в iCloud и на других устройствах с Apple ID.
Шаг 5. Выйдите из iMessage
Следующее встроенное приложение Apple, из которого следует выйти, — это iMessage. Шаги следующие:
1. Откройте iMessage и выберите Сообщения в главном меню. В раскрывающемся меню выберите Настройки .
2. Выберите учетную запись iMessage и нажмите Выйти .
Шаг 6. Разъединение устройств Bluetooth (необязательно)
Вы можете отключить Bluetooth-клавиатуру, мышь или устройство, которое вы хотите оставить в паре с вашим Mac.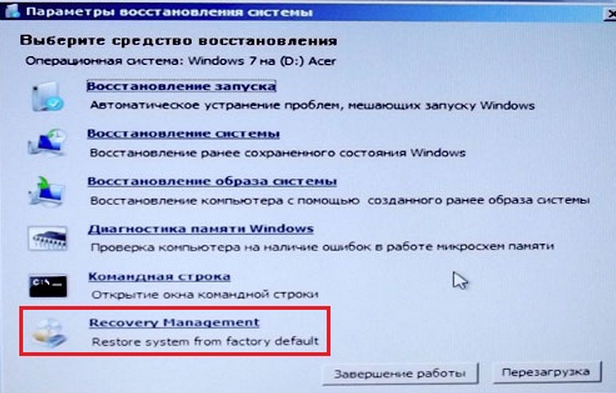 Этот необязательный шаг особенно важен, если вы передаете свой Mac кому-то, кто находится рядом с радиусом действия Bluetooth, поскольку любое устройство Bluetooth, ранее сопряженное с вашим старым Mac, может повторно подключиться к старому.
Этот необязательный шаг особенно важен, если вы передаете свой Mac кому-то, кто находится рядом с радиусом действия Bluetooth, поскольку любое устройство Bluetooth, ранее сопряженное с вашим старым Mac, может повторно подключиться к старому.
Если вы используете Mac без встроенной клавиатуры или трекпада, вам потребуется подключить USB-клавиатуру и мышь, чтобы завершить процесс.
1. Разорвите пару с Bluetooth-устройством, перейдя на 9-й0436 Меню Apple > Системные настройки (или Системные настройки) и нажав Bluetooth .
2. Выберите устройство, сопряжение с которым нужно разорвать, затем нажмите Отключить или удалить (x) .
Шаг 7. Сотрите данные с Mac
Этот шаг не работает на компьютерах Mac, использующих кремний Apple. Вы можете стереть Mac на базе Intel с помощью Дисковой утилиты. Но прежде чем сделать это, сделайте резервную копию любых файлов, которые вы хотите сохранить, так как стирание вашего Mac навсегда удаляет все его файлы.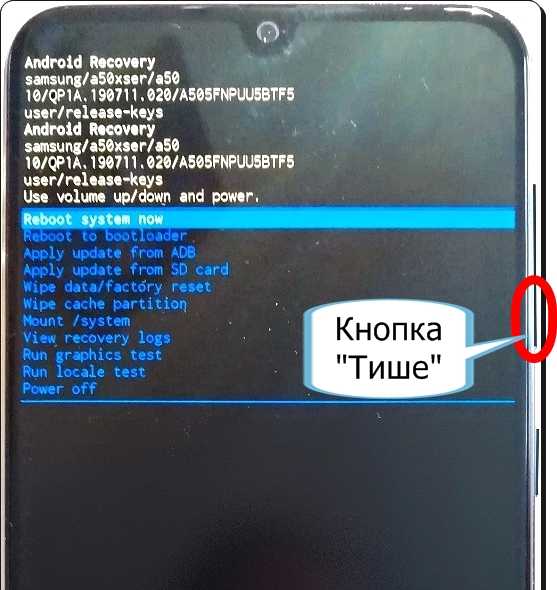
1. Включите Mac, затем нажмите и удерживайте клавиши Command (⌘) и R , пока не появится логотип Apple. При появлении запроса введите пароль администратора. Затем выберите Дисковая утилита и нажмите Продолжить .
2. Выберите Macintosh HD и нажмите Стереть . Затем введите следующую информацию:
- Имя: Macintosh HD
- Формат: APFS или Mac OS Extended (в журнале)
Выберите Стереть группу томов . Если вы не видите эту кнопку, вместо этого нажмите Стереть .
Шаг 8. Переустановите macOS
Чтобы переустановить операционную систему Mac, используйте восстановление macOS.
1. Начните с раздела восстановления macOS и убедитесь, что ваш Mac подключен к Интернету. В зависимости от того, используете ли вы Mac с процессором Apple Silicon или Intel, выполните следующие действия:
- Mac с Apple Silicon
Включите Mac и удерживайте кнопку питания, пока не появится окно параметров запуска. Нажмите Параметры , затем нажмите Продолжить .
Нажмите Параметры , затем нажмите Продолжить .
- Процессор Intel
Включите Mac и сразу же удерживайте Command (⌘) — R , пока не увидите логотип Apple. Если вам будет предложено выбрать пользователя, нажмите Далее и введите его пароль администратора.
2. Данные на вашем Mac не удаляются при переустановке macOS. Выберите Переустановите macOS из окна утилиты в программе восстановления macOS, чтобы начать установку, затем нажмите Продолжить и следуйте инструкциям на экране.
Инструкции по установке:
- Чтобы разблокировать диск, введите пароль для входа на Mac.
- Если программа установки не распознает ваш диск или говорит, что не может установить его на ваш компьютер или том, вам может потребоваться сначала стереть его.
- Если программа установки предлагает установить на Macintosh HD или Macintosh HD — Data, выберите Macintosh HD.

- Разрешить Mac завершить установку, не переводя его в спящий режим и не закрывая его.
*После того, как вы удалите и переустановите macOS, ваш Mac перезагрузится в мастере настройки. Вместо того, чтобы продолжать установку, нажмите Command-Q , чтобы завершить работу.
Шаг 9. Сброс NVRAM и завершение работы
Сброс NVRAM — еще один способ гарантировать, что ни одна из ваших настроек не останется на Mac. NVRAM — это небольшая часть памяти вашего Mac для хранения настроек. Сброс настроек очищает ваши пользовательские настройки и восстанавливает все функции безопасности, которые вы могли изменить.
Чтобы сбросить NVRAM, выполните следующие действия:
1. Выключите Mac.
2. Включите ваш Mac, затем одновременно нажмите и удерживайте следующие четыре клавиши: Option, Command, P, R. Примерно через 20 секунд отпустите клавиши, и ваш Mac может перезагрузиться.
Когда ваш Mac завершит загрузку, вам может потребоваться отрегулировать какие-либо системные настройки сброса.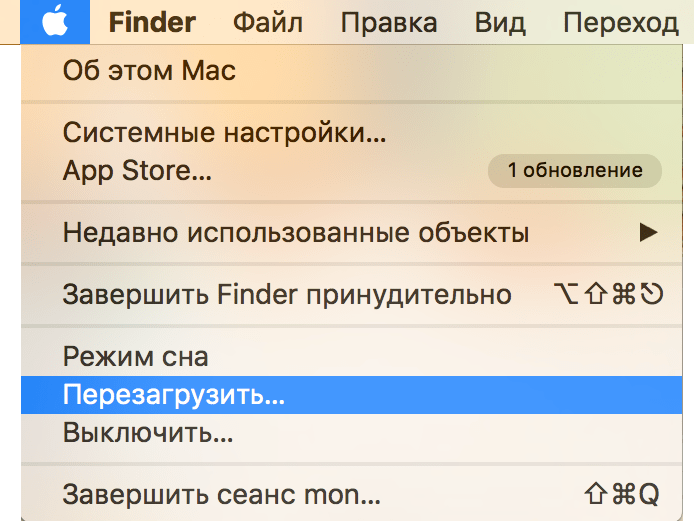 Ваш Mac вернется к помощнику по настройке. Чтобы выйти из Mac в исходном состоянии, коснитесь Command-Q 9.0068, чтобы завершить работу, а не продолжать настройку.
Ваш Mac вернется к помощнику по настройке. Чтобы выйти из Mac в исходном состоянии, коснитесь Command-Q 9.0068, чтобы завершить работу, а не продолжать настройку.
Как восстановить данные после случайного сброса настроек Mac
Переустановка macOS или сброс настроек Mac всегда следует за системным сбоем или замедлением работы компьютера. Кроме того, вы можете потерять некоторые файлы на своем Mac после переустановки macOS.
Столкнувшись с проблемой потери данных, вы можете задаться вопросом, можно ли восстановить потерянные файлы. Ответ ДА! Вы можете забыть о своих заботах, используя надежное программное обеспечение для восстановления данных Mac. Wondershare Recoverit для Mac гарантирует, что ваши данные будут восстановлены всего за несколько кликов.
Wondershare Recoverit — лидер в области восстановления данных
Попробуйте бесплатно Попробуйте бесплатно
5 481 435 человек загрузили его.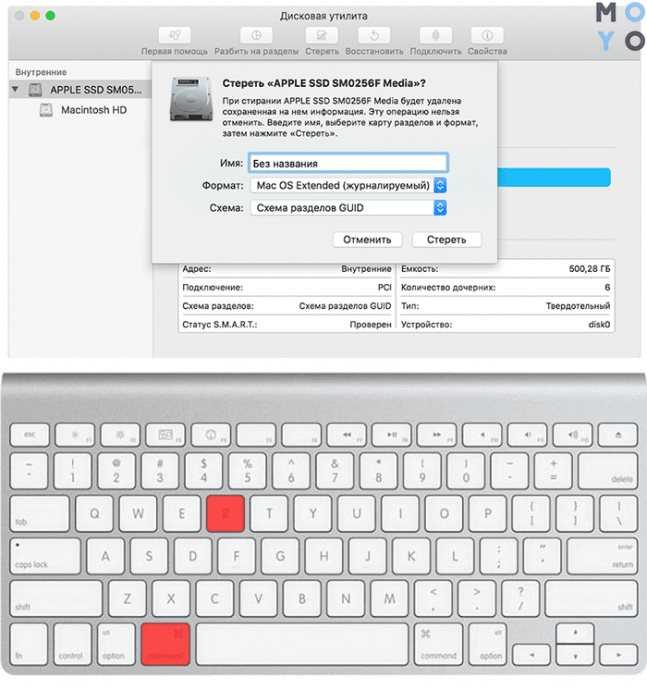
Восстановление более 1000 типов файлов практически с любых носителей, таких как компьютеры Windows/Mac/Linux, серверы NAS, SD-карты, USB-накопители и т. д.
Эффективная обработка более 500 сценариев потери данных, включая случайное удаление , форматирование, потерянный раздел, вирусная атака и сброс настроек.
Предварительный просмотр файлов перед восстановлением. Плата не требуется, если файлы не подлежат восстановлению.
Если вы не знаете, как восстановить потерянные файлы с помощью Recoverit, у нас есть подробное руководство здесь:
Шаг 1. Выберите жесткий диск Mac
Откройте Recoverit for Mac и выберите диск, на котором вы потерянные данные.
Шаг 2. Сканирование потерянных данных на Mac
Recoverit for Mac начнет сканирование любых удаленных или отсутствующих файлов на выбранных жестких дисках вашего Mac.
Шаг 3. Восстановление данных
Если в результате сканирования создается много файлов, вы можете отфильтровать результаты по типу файла, статусу, времени создания и т. д., чтобы быстро найти нужные файлы. Наконец, выберите файлы и нажмите Восстановить , чтобы восстановить данные после случайного сброса настроек Mac.
д., чтобы быстро найти нужные файлы. Наконец, выберите файлы и нажмите Восстановить , чтобы восстановить данные после случайного сброса настроек Mac.
Скачать бесплатно
Для Windows XP/Vista/7/8/10/11
Скачать бесплатно
Для macOS X 10.10 — macOS 13
Часто задаваемые вопросы
Сброс к заводским настройкам удаляет все?
Да, стирает с устройства все источники данных. Хотя вы можете восстановить данные своей учетной записи Google, все приложения и их данные будут удалены. Точно так же устройство не знает о местах хранения данных, когда выполняется сброс настроек.
Плохо ли восстановление заводских настроек?
Возврат к заводским настройкам — это хорошо или плохо.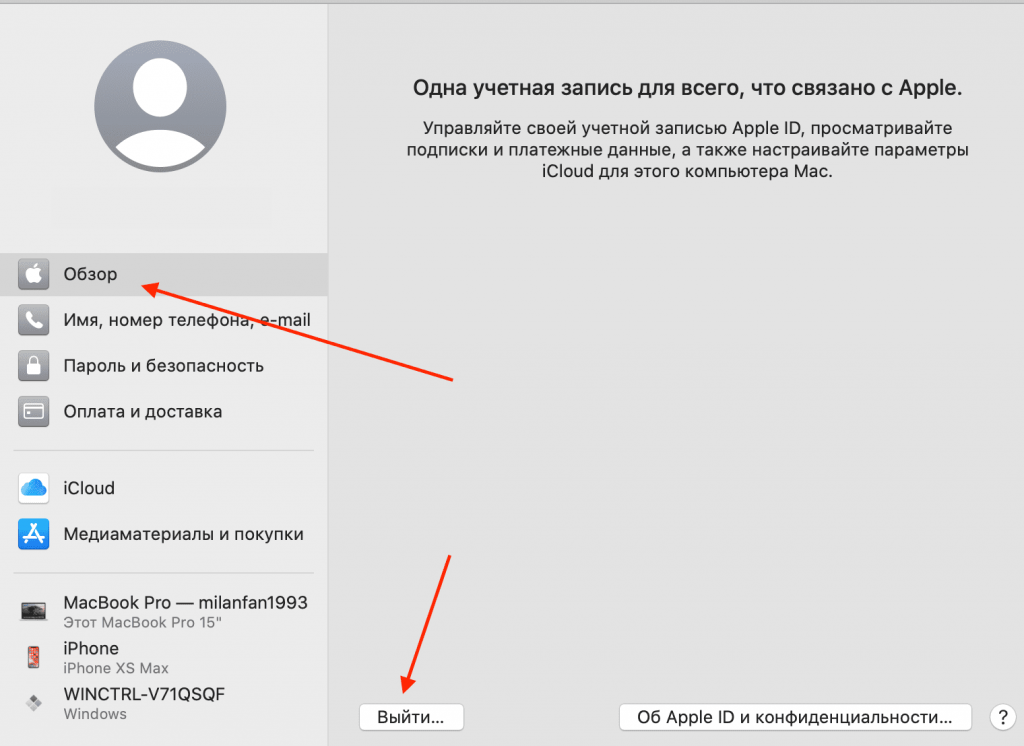 Этот процесс действительно может стереть данные и программы, которые были сохранены и установлены на устройстве. Однако сброс к заводским настройкам всегда выполняется с разрешения пользователя, поэтому это зависит от обстоятельств. В крайнем случае рекомендуется сделать сброс до заводских настроек.
Этот процесс действительно может стереть данные и программы, которые были сохранены и установлены на устройстве. Однако сброс к заводским настройкам всегда выполняется с разрешения пользователя, поэтому это зависит от обстоятельств. В крайнем случае рекомендуется сделать сброс до заводских настроек.
Что лучше: аппаратный сброс или сброс до заводских настроек?
Существует два типа сброса: аппаратный сброс и сброс до заводских настроек. Между ними есть существенная разница. Аппаратный сброс используется для очистки памяти, связанной с обновлениями и аппаратным обеспечением, тогда как сброс к заводским настройкам удаляет все данные на устройстве и требует переустановки программного обеспечения.
Может ли сброс к заводским настройкам удалить вредоносное ПО?
Сброс к заводским настройкам на компьютере эффективно удаляет стойкие вирусы или другие вредоносные программы, которые нельзя удалить другими способами.
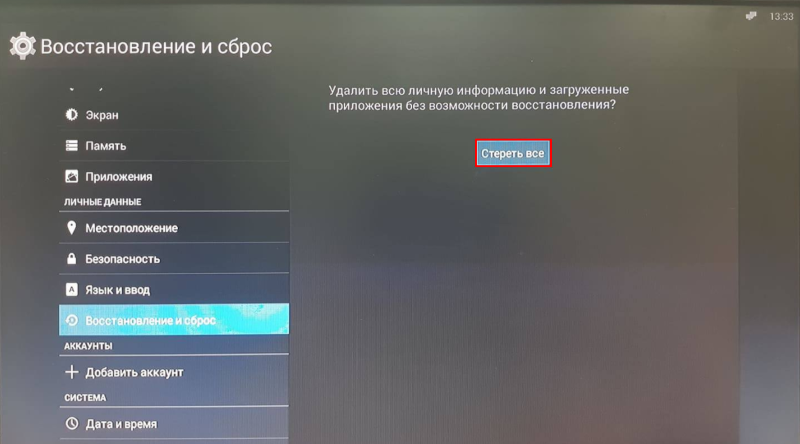 Появляется диалоговое окно с минутным таймером обратного отсчета. Дайте ему возможность досчитать до конца, ваш МАК автоматически перезагрузится.
Появляется диалоговое окно с минутным таймером обратного отсчета. Дайте ему возможность досчитать до конца, ваш МАК автоматически перезагрузится.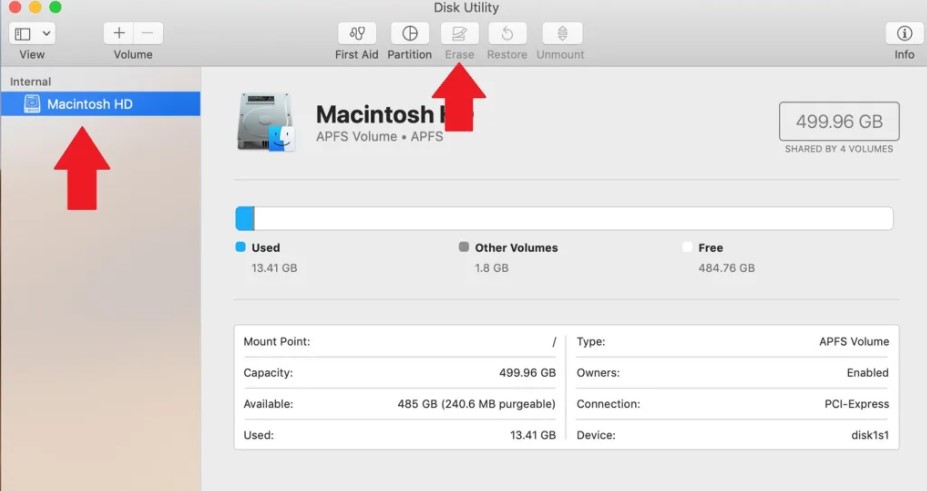 Переименуйте загрузочный диск, (по умолчанию будет «Macintosh HD»), который появится в новой системе. Нажмите на кнопку «Удалить», чтобы начать процесс. Когда вам будет предложено, введите идентификатор Apple ID и пароль. Установщик загрузит необходимые данные, и выполнит переустановку.
Переименуйте загрузочный диск, (по умолчанию будет «Macintosh HD»), который появится в новой системе. Нажмите на кнопку «Удалить», чтобы начать процесс. Когда вам будет предложено, введите идентификатор Apple ID и пароль. Установщик загрузит необходимые данные, и выполнит переустановку.
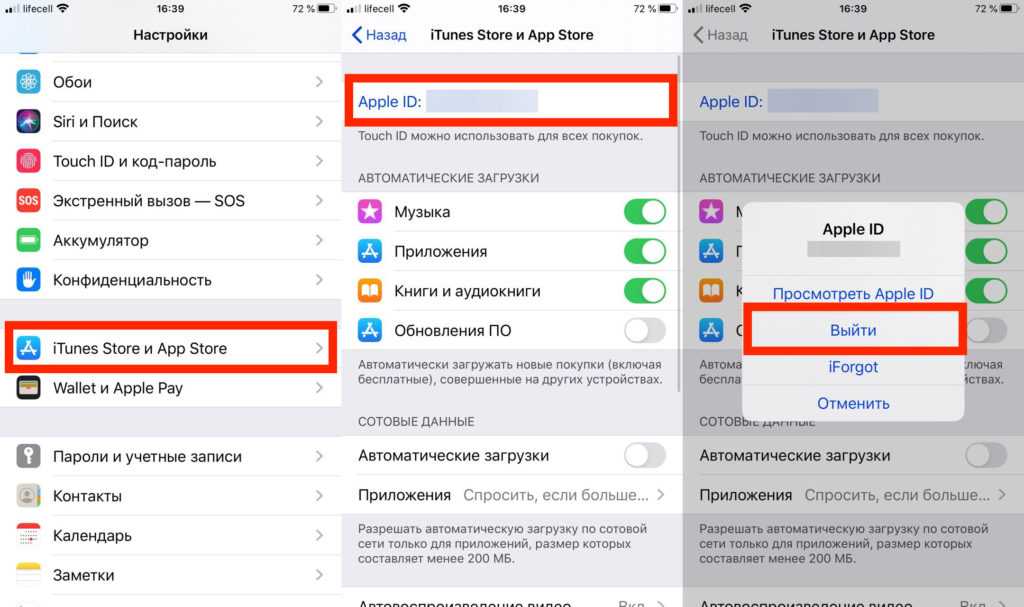

 (Возможно, вам лучше использовать другую комбинацию клавиш в зависимости от возраста вашего Mac и от того, какую macOS вы хотите установить или какая была установлена на Mac при покупке — у нас есть полное руководство по запуску Mac в режиме восстановления здесь) . Например, Apple рекомендует: «Если вы продаете или отдаете Mac с OS X El Capitan или более ранней версии, используйте Option-Command-R, чтобы убедиться, что установка не связана с вашим Apple ID».
(Возможно, вам лучше использовать другую комбинацию клавиш в зависимости от возраста вашего Mac и от того, какую macOS вы хотите установить или какая была установлена на Mac при покупке — у нас есть полное руководство по запуску Mac в режиме восстановления здесь) . Например, Apple рекомендует: «Если вы продаете или отдаете Mac с OS X El Capitan или более ранней версии, используйте Option-Command-R, чтобы убедиться, что установка не связана с вашим Apple ID».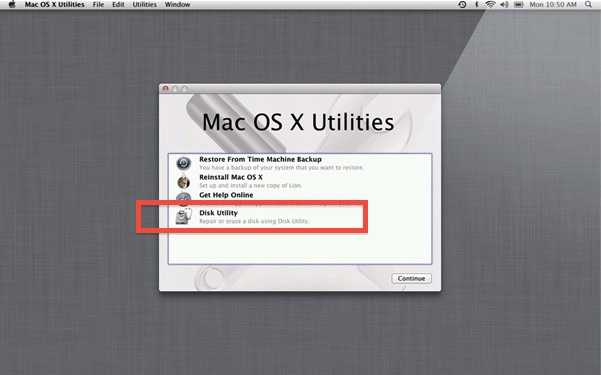
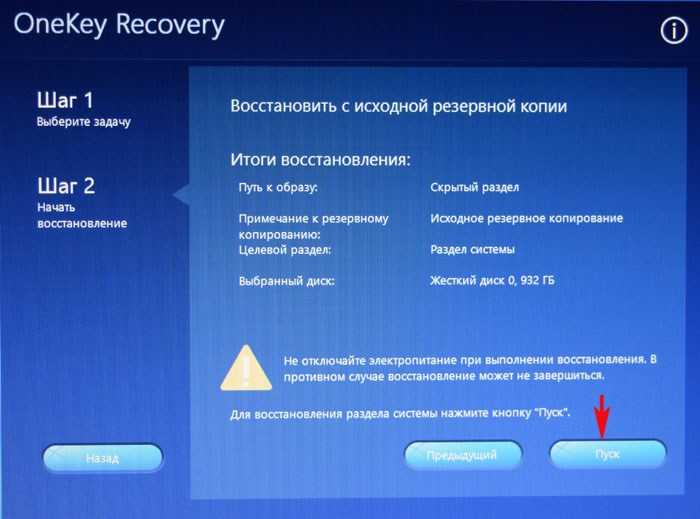
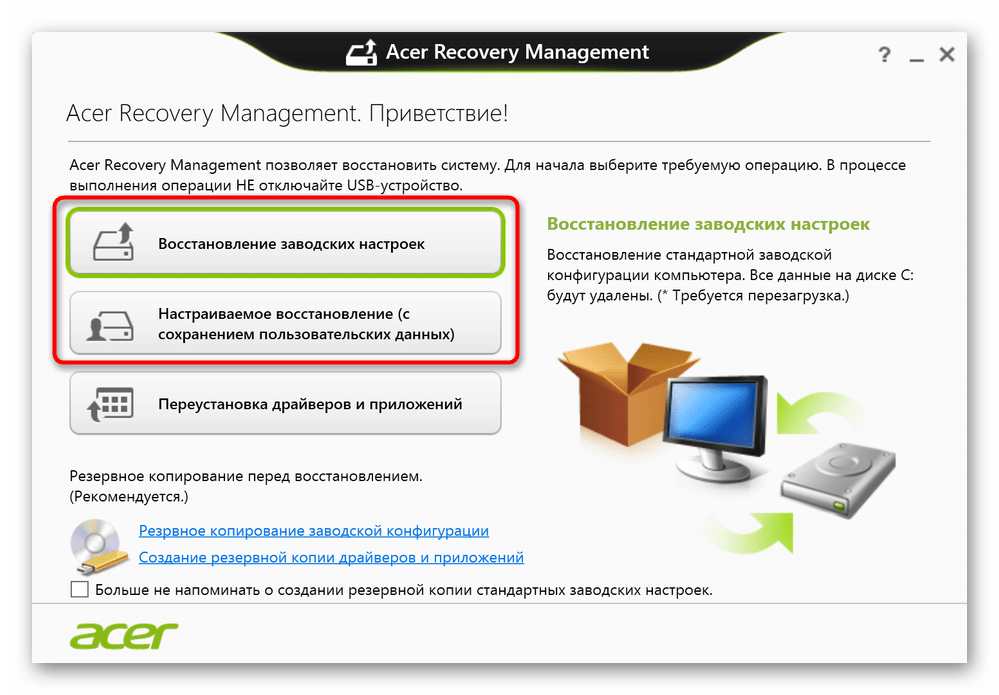 Первоначально, когда мы пытались удалить Macintosh HD, мы видели сообщение об ошибке, в котором говорилось: «Процесс стирания завершился неудачно, поскольку том Macintosh HD на диске 2s5 не может быть размонтирован, поскольку он используется процессом 79».3 (кекст-кэш). Размонтирование сначала устранило эту проблему.
Первоначально, когда мы пытались удалить Macintosh HD, мы видели сообщение об ошибке, в котором говорилось: «Процесс стирания завершился неудачно, поскольку том Macintosh HD на диске 2s5 не может быть размонтирован, поскольку он используется процессом 79».3 (кекст-кэш). Размонтирование сначала устранило эту проблему.