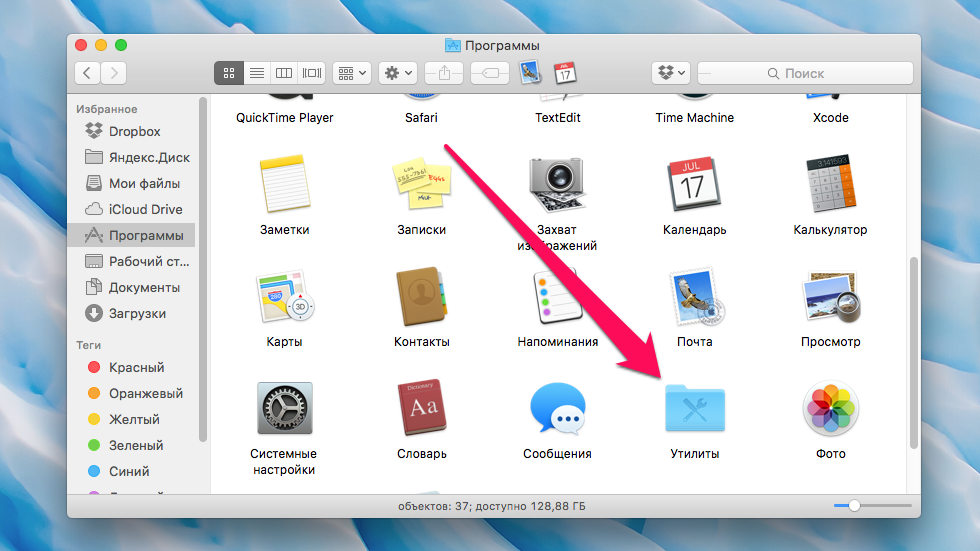Содержание
Выдающиеся методы Как легко обрезать скриншот на Mac
Размещено от Лиза Оу / 10 фев, 2023 16:00
Я сделал снимок экрана с помощью своего Mac, чтобы получить копию изображения, потому что я не могу его загрузить. Однако всякий раз, когда я делаю снимок экрана на Mac, он захватывает весь экран. В этом случае мне нужно обрезать лишнее на снимке. Легко ли это выполнить?
Абсолютно да! Скриншоты на Mac легко обрезать с помощью эффективных инструментов. Если вы не знаете, как обрезать скриншот, эта статья поможет вам! Он познакомит вас с ведущими инструментами для обрезки изображения на вашем устройстве Mac. Однако, если вы хотите добиться профессиональных результатов, вам необходимо прочитать и следовать им надлежащим образом. Чего же ты ждешь? Прокрутите вниз.
Список руководств
- Часть 1. Как обрезать скриншот на Mac с помощью встроенных инструментов
- Часть 2. Как сделать и обрезать скриншот на Mac с помощью FoneLab Screen Recorder
- Часть 3.
 Часто задаваемые вопросы о том, как обрезать на Mac
Часто задаваемые вопросы о том, как обрезать на Mac
Часть 1. Как обрезать скриншот на Mac с помощью встроенных инструментов
Вы не столкнетесь с трудностями, научившись обрезать скриншоты на Mac. Причина в том, что это устройство имеет множество встроенных инструментов и команд для создания скриншотов и кадрирования. Продолжая читать этот пост, вы узнаете некоторые из них, которые помогут вам решить вашу проблему. Вы можете использовать некоторые из них, используя только сочетания клавиш. В этом случае вы не потратите много времени на их поиск на своем Mac. По этой причине вам нужно только выучить правильные клавиши, которые вы будете использовать, чтобы избежать ошибок и ошибок в процессе. Если вы готовы использовать инструменты и научиться обрезать скриншоты на Mac, продолжайте.
FoneLab Screen Recorder
FoneLab Screen Recorder позволяет вам захватывать видео, аудио, онлайн-уроки и т. Д. На Windows / Mac, и вы можете легко настраивать размер, редактировать видео или аудио и многое другое.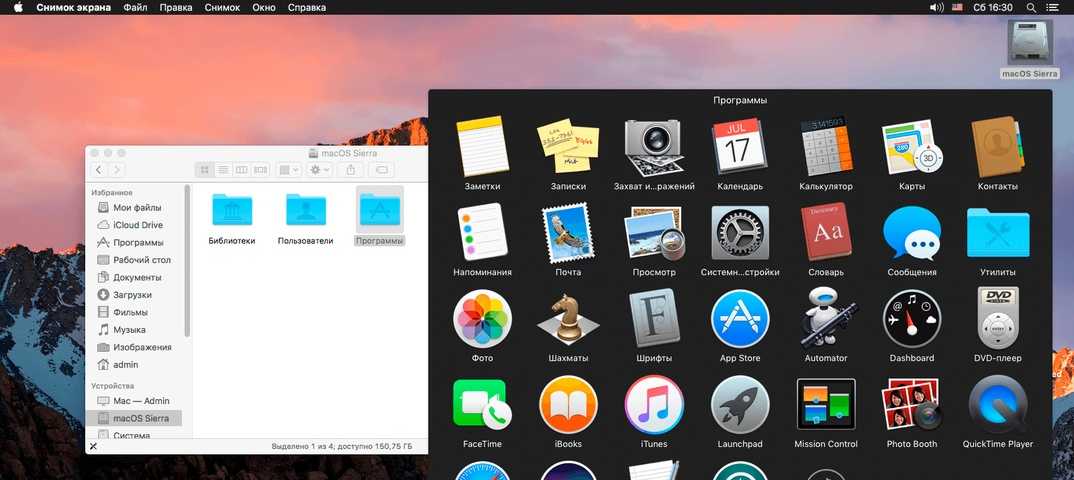
Записывайте видео, аудио, веб-камеру и делайте скриншоты на Windows / Mac.
Предварительный просмотр данных перед сохранением.
Это безопасно и просто в использовании.
Бесплатная загрузка Бесплатная загрузка Узнать больше
Вариант 1. Используйте сочетания клавиш
Сочетания клавиш — самый важный, но простой способ обрезки на Mac. По этой причине вы можете использовать неправильные сочетания клавиш, что может привести к другим командным ошибкам. Например, вы хотите сделать скриншот, но выполняете команду удаления. В этом случае вы удалите часть своих файлов, а не сделаете скриншоты. Чтобы избежать возможных ошибок, выполните следующие действия.
Шаг 1Нажмите Shift + Command + 4 сочетания клавиш на клавиатуре. В этом случае вы услышите звук щелчка на Mac. Это означает, что вы успешно запустили на нем инструмент для создания скриншотов.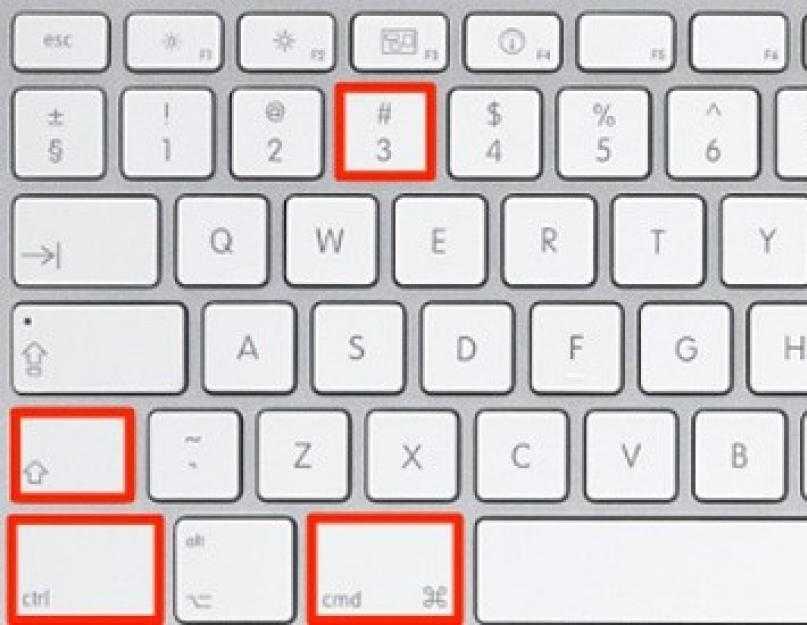 После этого вам не разрешается нажимать сенсорной панелью на любую часть экрана.
После этого вам не разрешается нажимать сенсорной панелью на любую часть экрана.
Шаг 2Поскольку вы делаете снимок экрана с помощью своего Mac, вы должны перейти к той части экрана, на которой хотите сделать снимок. Преимущество этой процедуры в том, что вам не нужно будет кадрировать снимок после процедуры. Вам нужно всего лишь щелкнуть и найти определенную часть Mac, используя инструмент для создания снимков экрана, одним щелчком мыши. После этого картинка автоматически сохранится на главном экране.
Вариант 2. Используйте приложение «Фотографии»
Приложение «Фотографии» на Mac — это предустановленный инструмент для хранения изображений или фотографий. Еще одна хорошая вещь в этом инструменте заключается в том, что вы можете использовать его для редактирования фотографий на Mac. Если вы предпочитаете использовать приложение «Фотографии» для редактирования снимка экрана на Mac, это также возможно. Перейдите к его шагам ниже.
Шаг 1Перейдите в Библиотека на вашем Mac.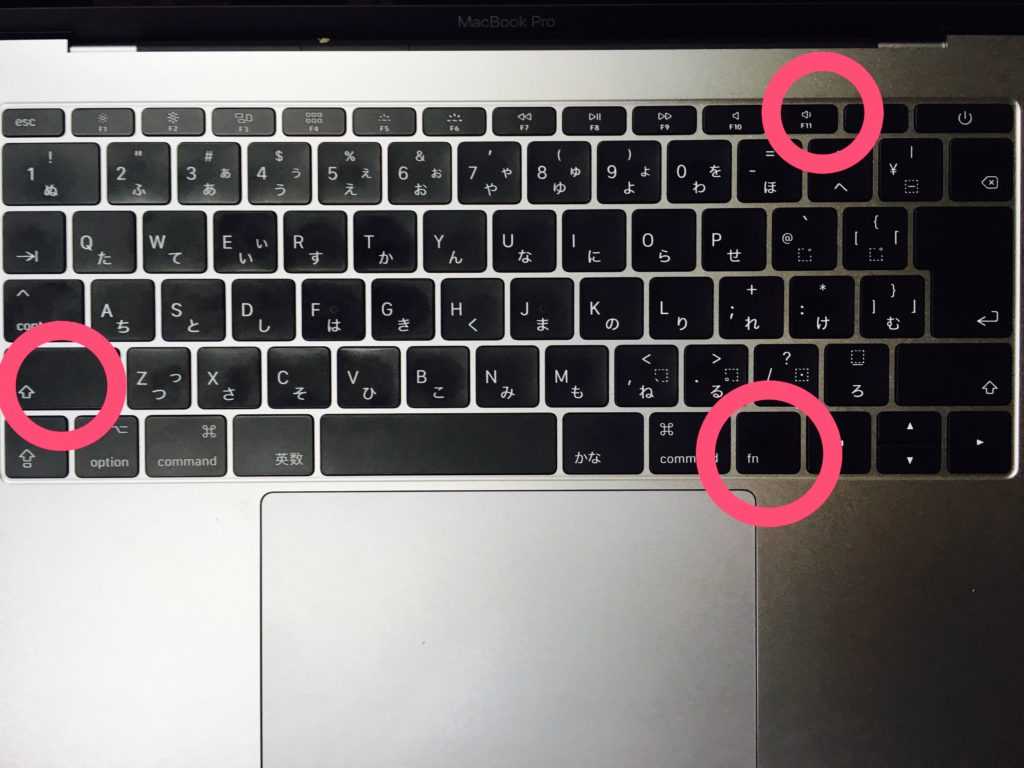 После этого выберите Картина or Скриншот вы хотите обрезать. Позже нажмите кнопку Редактировать кнопку в правом верхнем углу инструмента. В этом случае устройство Mac покажет вам параметры обрезки и инструменты, которые помогут вам в этом процессе.
После этого выберите Картина or Скриншот вы хотите обрезать. Позже нажмите кнопку Редактировать кнопку в правом верхнем углу инструмента. В этом случае устройство Mac покажет вам параметры обрезки и инструменты, которые помогут вам в этом процессе.
Шаг 2В разделах выше выберите урожай кнопку для поиска инструментов кадрирования. После этого обрежьте изображение в зависимости от ваших предпочтений с помощью Кадрирование. Было бы лучше, если бы вы четко определили ту часть экрана, которую снимаете. После обрезки нажмите кнопку Готово кнопку, чтобы сохранить изображение на вашем Mac.
FoneLab Screen Recorder
FoneLab Screen Recorder позволяет вам захватывать видео, аудио, онлайн-уроки и т. Д. На Windows / Mac, и вы можете легко настраивать размер, редактировать видео или аудио и многое другое.
Записывайте видео, аудио, веб-камеру и делайте скриншоты на Windows / Mac.

Предварительный просмотр данных перед сохранением.
Это безопасно и просто в использовании.
Бесплатная загрузка Бесплатная загрузка Узнать больше
Вариант 3. Работа с панелью инструментов для снимков экрана
Этот параметр представляет собой комбинацию клавиш быстрого доступа и управления панелью инструментов с помощью сенсорной панели вашего Mac. Нетрудно использовать этот метод, чтобы сделать снимок экрана на Mac и обрезать его, потому что ниже есть руководство. Двигаться дальше.
Шаг 1Нажмите Shift + Command + 5 сочетания клавиш с помощью клавиатуры. После этого в центре основного интерфейса появятся инструменты для создания снимков экрана.
Шаг 2Выберите Пунктирные линии прямоугольника в левой части основного интерфейса. После этого перейдите к той части экрана, которую вы хотите сделать, и найдите ее с помощью регулируемой рамки.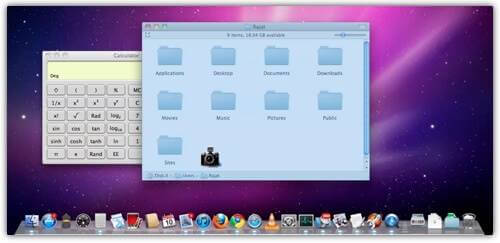 В этом случае вам не нужно обрезать инструмент, потому что вы уже нашли ту же часть экрана.
В этом случае вам не нужно обрезать инструмент, потому что вы уже нашли ту же часть экрана.
Вышеуказанные инструменты — это встроенные инструменты и функции, позволяющие обрезать снимок экрана на Mac. Однако у вас всегда будут ограниченные возможности, когда вы используете их для обрезки изображений на Mac. К счастью, вы можете использовать инструмент ниже, чтобы избежать использования ярлыков, но получить наилучшие результаты.
Часть 2. Как сделать и обрезать скриншот на Mac с помощью FoneLab Screen Recorder
FoneLab Screen Recorder может помочь вам научиться делать скриншоты и кадрировать на Mac. Преимущество этого программного обеспечения в том, что оно поддерживает высококачественные видео и изображения. При этом данный инструмент не испортит качество изображения. Он захватит и обрежет его, не уничтожив исходную фотографию. Кроме того, он поддерживает множество различных форматов изображений. По этой причине вы можете выбрать конкретный формат файла, который поддерживает ваш Mac.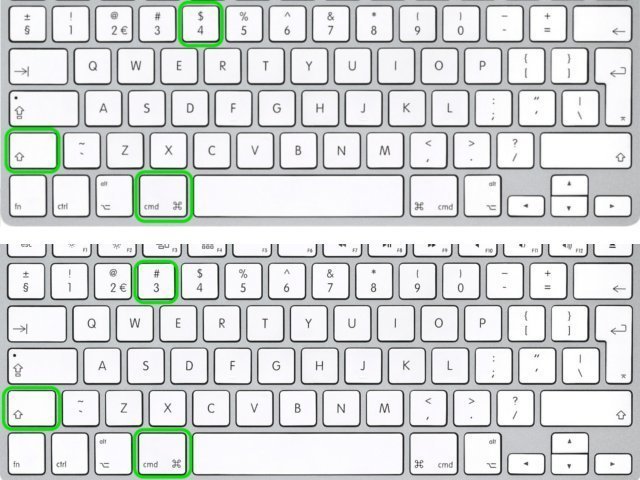 Этот инструмент позволит вам испытать профессиональный опыт, потому что его функции и инструменты просты в использовании. Это программное обеспечение — самый простой способ быстро научиться кадрировать на MacBook. Чего же ты ждешь? Просмотрите шаги ниже. Двигаться дальше.
Этот инструмент позволит вам испытать профессиональный опыт, потому что его функции и инструменты просты в использовании. Это программное обеспечение — самый простой способ быстро научиться кадрировать на MacBook. Чего же ты ждешь? Просмотрите шаги ниже. Двигаться дальше.
FoneLab Screen Recorder
FoneLab Screen Recorder позволяет вам захватывать видео, аудио, онлайн-уроки и т. Д. На Windows / Mac, и вы можете легко настраивать размер, редактировать видео или аудио и многое другое.
Записывайте видео, аудио, веб-камеру и делайте скриншоты на Windows / Mac.
Предварительный просмотр данных перед сохранением.
Это безопасно и просто в использовании.
Бесплатная загрузка Бесплатная загрузка Узнать больше
Шаг 1Нажмите Бесплатная загрузка , чтобы получить FoneLab Screen Recorder на вашем компьютере или ноутбуке.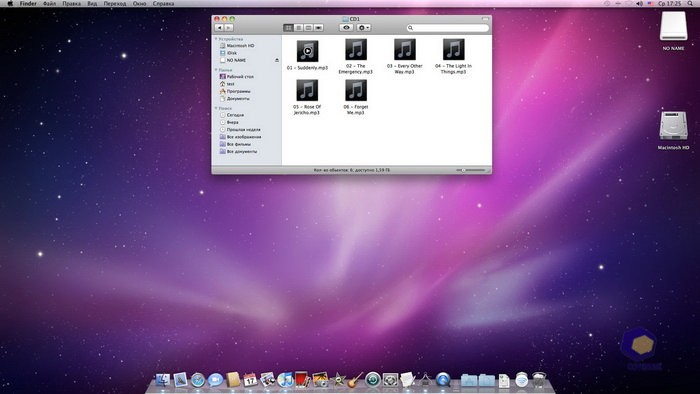 Выберите версию программного обеспечения в зависимости от ваших предпочтений. После этого не прерывайте процесс загрузки. Щелкните загруженный файл в нижней части основного интерфейса, и вы должны сразу же настроить его. После этого выберите «Установить» > «Запустить» > «Запустить» на своем компьютере или ноутбуке.
Выберите версию программного обеспечения в зависимости от ваших предпочтений. После этого не прерывайте процесс загрузки. Щелкните загруженный файл в нижней части основного интерфейса, и вы должны сразу же настроить его. После этого выберите «Установить» > «Запустить» > «Запустить» на своем компьютере или ноутбуке.
Шаг 2В левой части интерфейса инструмента вы увидите различные функции записи. Поскольку вы будете делать снимок экрана на экране Mac, вам нужно найти функцию скриншота. Вы увидите его в правой части программного обеспечения. Вы также можете увидеть инструмент моментального снимка, если выберете Видеомагнитофон режим и другие режимы записи.
Шаг 3Вы увидите Снимок инструмент в правом верхнем углу программы. После этого щелкните по нему, и программа позволит вам отследить часть экрана, которую вы хотите захватить. При этом вам не придется обрезать картинку после процесса скриншота.
Шаг 4После того, как вы сделаете снимок экрана на своем Mac, вам нужно нажать кнопку Сохраните кнопку, чтобы сохранить обрезанное фото на вашем Mac. В этом случае у вас не возникнет затруднений с поиском своего обрезанного изображения.
В этом случае у вас не возникнет затруднений с поиском своего обрезанного изображения.
FoneLab Screen Recorder
FoneLab Screen Recorder позволяет вам захватывать видео, аудио, онлайн-уроки и т. Д. На Windows / Mac, и вы можете легко настраивать размер, редактировать видео или аудио и многое другое.
Записывайте видео, аудио, веб-камеру и делайте скриншоты на Windows / Mac.
Предварительный просмотр данных перед сохранением.
Это безопасно и просто в использовании.
Бесплатная загрузка Бесплатная загрузка Узнать больше
Часть 3. Часто задаваемые вопросы о том, как обрезать на Mac
1. Как обрезать часть изображения в Photoshop?
Загрузите Photoshop на свой Mac. После этого настройте его, установите, запустите и сразу запустите. После этого найдите урожай инструмент программного обеспечения и щелкните его.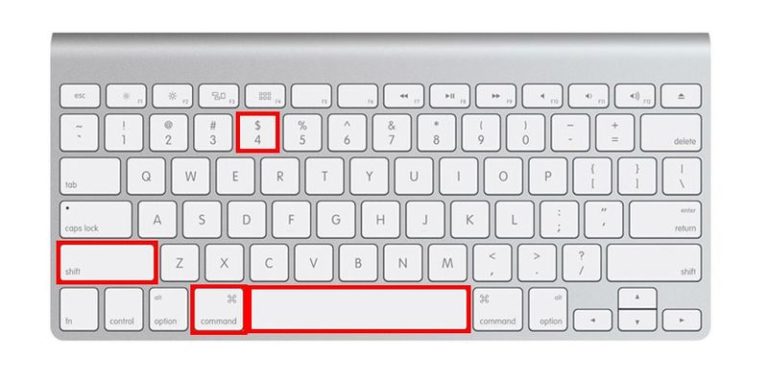 Вы увидите его на Панель инструментов Photoshop. Загрузите фотографию в программу, перетащив изображение. Обрежьте изображение в зависимости от ваших предпочтений. После этого нажмите на Enter or Return чтобы сохранить изменения.
Вы увидите его на Панель инструментов Photoshop. Загрузите фотографию в программу, перетащив изображение. Обрежьте изображение в зависимости от ваших предпочтений. После этого нажмите на Enter or Return чтобы сохранить изменения.
2. Как обрезать в Paint на Mac?
Найдите изображение на своем Mac, затем щелкните его правой кнопкой мыши. После этого скопируйте изображение, нажав кнопку Копировать изображение на основном интерфейсе. Запустить Рисовать инструмент на вашем Mac и нажмите кнопку Ctrl + V сочетания клавиш для вставки скопированной фотографии. Выбрать ДОМА кнопка в верхней части приложения. После этого нажмите кнопку урожай > Выберите кнопка. В этом случае обрежьте изображение в зависимости от ваших предпочтений.
3. Как обрезать изображение на Apple Watch?
Вы можете обрезать снимок экрана на Apple Watch, загрузив на него изображение. После этого нажмите кнопку Редактировать на правом верхнем значке основного интерфейса. Выберите урожай инструмент и выберите соотношение, которое вы хотите для вашего изображения. После этого сохраните его на своем устройстве для более быстрого доступа.
После этого нажмите кнопку Редактировать на правом верхнем значке основного интерфейса. Выберите урожай инструмент и выберите соотношение, которое вы хотите для вашего изображения. После этого сохраните его на своем устройстве для более быстрого доступа.
Есть много возможных способов, как обрезать снимок экрана на Mac. Однако, если вы хотите использовать самый безопасный и доступный инструмент, используйте FoneLab Screen Recorder на вашем Mac. Вам не нужно будет иметь профессиональных навыков для работы с программным обеспечением. Если вы хотите испытать плавный процесс, загрузите его на свой Mac.
FoneLab Screen Recorder
FoneLab Screen Recorder позволяет вам захватывать видео, аудио, онлайн-уроки и т. Д. На Windows / Mac, и вы можете легко настраивать размер, редактировать видео или аудио и многое другое.
Записывайте видео, аудио, веб-камеру и делайте скриншоты на Windows / Mac.

Предварительный просмотр данных перед сохранением.
Это безопасно и просто в использовании.
Бесплатная загрузка Бесплатная загрузка Узнать больше
Скриншот на Mac OS c Joxi. Как сделать скриншот на Mаке
Click first
Get started is simplify
So, you have MacOS, and you need to take a screenshot. Maybe you are an experienced user, and you know how to do this using standard MaxOS, but they are already tired of you. Or maybe you just recently bought a MacBook and very surprised, finding there the button PrintScreen. Click on the icon in the system tray mouse button (it does not matter — the right or the left) and choose from the menu what your heart desires: a snapshot of the entire screen, a screenshot of the fragment, the history of downloaded files, settings… You are ready to start a new life, rich screenshots!
How to make a screenshot of the screen fragment on MacOS
When it comes to screenshots, the score goes to a second time.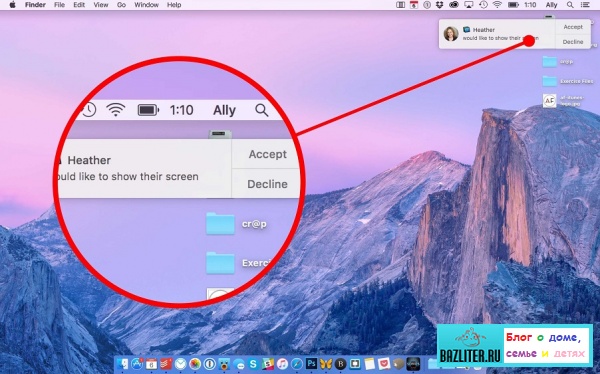 Therefore Joxi there are a number of convenient hot keys, adapted specifically for MacOS users. Press Ctrl and scroll to the desired area of ??the moving frame. Once it is done, the next will be a toolbar graphic changes — pencil, line, arrow, geometric shapes, text, etc. Draw until you get bored, and remember: the size and shape of the screenshot may be changed at any time, with sniper accuracy when hit on the Limits of the pictures from you, no one needs. Enough to put the cursor in one of the eight areas around our screenshots and pull in the right direction.
Therefore Joxi there are a number of convenient hot keys, adapted specifically for MacOS users. Press Ctrl and scroll to the desired area of ??the moving frame. Once it is done, the next will be a toolbar graphic changes — pencil, line, arrow, geometric shapes, text, etc. Draw until you get bored, and remember: the size and shape of the screenshot may be changed at any time, with sniper accuracy when hit on the Limits of the pictures from you, no one needs. Enough to put the cursor in one of the eight areas around our screenshots and pull in the right direction.
Toolbar
Screenshoter with access to social networks
If you simply throw links to screenshots via Skype or ICQ — it’s not interesting, is it? Certainly, wrong scale . Especially for you Joxi offers a great opportunity — ability to share content via social networks. In just a second! Joxi website is integrated with links to the most popular social networks, so you can easily share your content with your friends.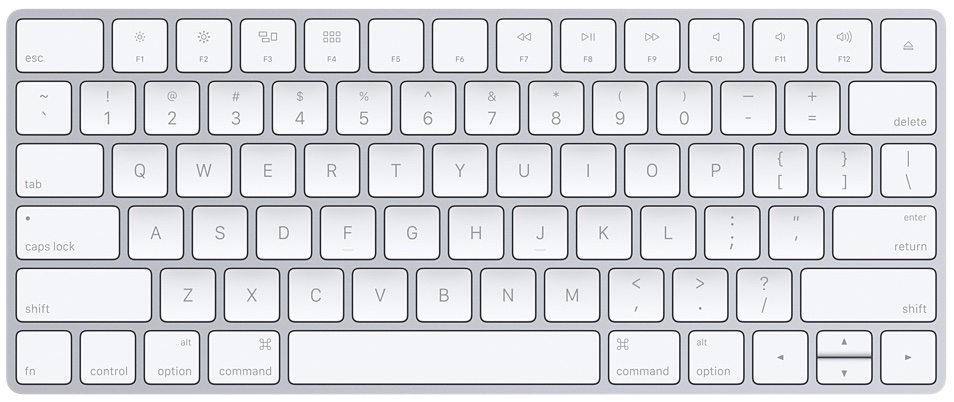 Vkontakte, Facebook, Livejournal, even Twitter — are only one click away.
Vkontakte, Facebook, Livejournal, even Twitter — are only one click away.
Share, get a link, comments, abuse
When it comes to screenshots, the score goes to a second time. Therefore Joxi there are a number of convenient hot keys, adapted specifically for MacOS users. Press Ctrl and scroll to the desired area of ??the moving frame. Once it is done, the next will be a toolbar graphic changes — pencil, line, arrow, geometric shapes, text, etc. Draw until you get bored, and remember: the size and shape of the screenshot may be changed at any time, with sniper accuracy when hit on the Limits of the pictures from you, no one needs. Enough to put the cursor in one of the eight areas around our screenshots and pull in the right direction.
How upload files or group files
Open any file manager and find the files you need. Select them and call the right-click context menu. See the option «Send to Joxi.ru» or «Send to Joxi.ru in the archive?» One click — and your files are already on the remote server.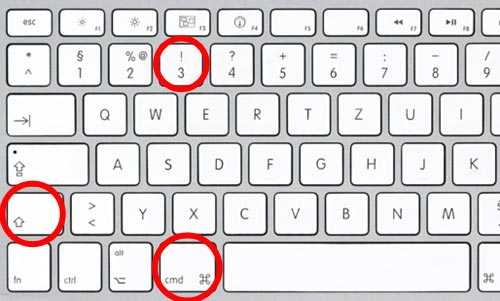
A little tweak
If you want to make a screenshot copied to a folder on the disk, or have an idea how to make «hot» keys more convenient, be sure to check out the «Settings». Here a long time do not have to mess around — all options are necessary and useful settings around.
New features
When it comes to screenshots, the score goes to a second time. Therefore Joxi there are a number of convenient hot keys, adapted specifically for MacOS users. Press Ctrl and scroll to the desired area of ??the moving frame. Once it is done, the next will be a toolbar graphic changes — pencil, line, arrow, geometric shapes, text, etc. Draw until you get bored, and remember: the size and shape of the screenshot may be changed at any time, with sniper accuracy when hit on the Limits of the pictures from you, no one needs. Enough to put the cursor in one of the eight areas around our screenshots and pull in the right direction.
Зачем мы все это затеяли?
Impressions shared instantly
Joxi is a handy, modern service that allows to share files and screenshots instantly via the Internet
Quick and handy service — Joxi
We’ve made our service so great that it only takes seconds to make and share a screenshot — press the button
Share files and folders easily
We’ve managed to simplify and speed up the process of making screenshots by 30% compared to even the quickest similar services
Joxi for all platforms
Also, we have plugins for browsers
Chrome
Install
Yandex
Install
Opera
Install
сочетаний клавиш для захвата снимка экрана в Mac OS X — служба поддержки ITG Computing
Операционная система Macintosh всегда позволяла легко делать снимки экрана. Снимок экрана — это изображение рабочего стола вашего компьютера или активного окна. Вот сводка всех сочетаний клавиш, которые вы можете использовать для захвата экрана в Mac OS X.
Снимок экрана — это изображение рабочего стола вашего компьютера или активного окна. Вот сводка всех сочетаний клавиш, которые вы можете использовать для захвата экрана в Mac OS X.
A. Весь экран :
- Чтобы c захватить весь экран, нажмите Command-Shift-3 . Снимок экрана будет автоматически сохранен в виде файла PNG на вашем рабочем столе с именем файла, начинающимся с «Изображение», за которым следует номер, например «Изображение 1», «Изображение 2» и т. д.
- Чтобы скопировать весь экран, нажмите Command-Control-Shift-3 . Снимок экрана будет помещен в буфер обмена, чтобы вы могли вставить его в другую программу, такую как PowerPoint, Word, Photoshop и т. д.
B. Часть экрана :
- До захватить часть экрана, нажать Command-Shift-4 . Появится курсор в виде перекрестия, и вы можете щелкнуть и перетащить, чтобы выбрать область, которую вы хотите захватить.
 Когда вы отпустите кнопку мыши, снимок экрана будет автоматически сохранен в виде файла PNG на вашем рабочем столе в соответствии с тем же соглашением об именах, которое описано в первом совете выше.
Когда вы отпустите кнопку мыши, снимок экрана будет автоматически сохранен в виде файла PNG на вашем рабочем столе в соответствии с тем же соглашением об именах, которое описано в первом совете выше. - Чтобы скопировать часть экрана в буфер обмена, нажмите Command-Control-Shift-4 . Появится курсор в виде перекрестия, и вы можете щелкнуть и перетащить, чтобы выбрать область, которую вы хотите захватить. Отпустив кнопку мыши, вы можете вставить снимок экрана в другое приложение.
C. Окно определенного приложения :
- Чтобы захватить окно определенного приложения, нажмите и удерживайте Command-Shift-4, затем нажмите клавишу пробела . Курсор изменится на камеру, и вы сможете перемещать ее по экрану. При наведении курсора на окно приложения оно будет подсвечиваться. Для захвата окна не обязательно, чтобы было видно все окно. Когда вы наведете курсор на окно, которое хотите захватить, просто нажмите кнопку мыши, и снимок экрана будет сохранен в виде файла PNG на вашем рабочем столе.

- Чтобы скопировать окно определенного приложения, нажмите и удерживайте Command-Control-Shift-4, затем нажмите пробел . Курсор изменится на камеру, которую вы можете перемещать по экрану. При наведении курсора на окно приложения оно будет подсвечиваться. Для захвата окна не обязательно, чтобы было видно все окно. Когда вы наведете курсор на окно, которое хотите захватить, просто нажмите кнопку мыши, и вы сможете вставить снимок экрана в другое приложение.
_____________________________________________________________
Вычислительные советы и методы предоставлены вам Группой информационных технологий с целью обмена широким спектром технологических советов со своими клиентами. Коллекция этих советов защищена правами на интеллектуальную собственность, такими как авторское право. Все права на интеллектуальную собственность принадлежат производителю соответствующего программного продукта.
Mac OS
Советы и приемы
6 способов сделать снимок экрана на Mac
Зная , как делать снимок экрана на Mac , нельзя игнорировать. Вам время от времени будут нужны эти знания. И это легко, просто скрыто.
Вам время от времени будут нужны эти знания. И это легко, просто скрыто.
Самый простой способ сделать снимок экрана на Mac — нажать и удерживать одновременно три клавиши: Shift, Command и 3 . Ваш скриншот будет сделан. Если вы хотите отредактировать снимок экрана, найдите миниатюру в углу экрана и щелкните ее, чтобы отредактировать снимок экрана.
У Apple могут быть разные типы Macbook, но способы сделать снимок экрана на Mac одинаковы для разных типов MacBook — MacBook Pro, MacBook Air или iMac.
Итак, в этой статье вы узнаете как делать скриншоты на Mac . Мы также поговорим о том, как захватить часть экрана Mac и отредактировать скриншоты Mac.
Давайте углубимся.
Как сделать снимок экрана на Mac Резюме:
- Нажмите и удерживайте эти три клавиши вместе: Shift + Command + 3.
- Если вы видите эскиз в углу экрана, щелкните его, чтобы отредактировать снимок экрана.
 Или дождитесь сохранения скриншота на рабочий стол.
Или дождитесь сохранения скриншота на рабочий стол.
Давайте подробно обсудим это ниже.
Сделать снимок экрана на компьютерах Mac не так просто, как на обычном ПК. Но знание того, как сделать снимок экрана на Mac , является важным навыком, если вы хотите сделать снимок экрана, окна или меню вашего Mac — будь то билеты на мероприятие, только что полученное электронное письмо или просто снимок вашего рабочий стол.
Apple предоставляет пользователям множество возможностей для создания снимков экрана на Mac, сохранения, удаления и открытия снимка экрана для разметки.
Перейти к разделу:
- Как сделать скриншот на Mac Резюме:
- Как сделать снимок экрана на вашем Mac
- №1. Как сделать снимок экрана на Mac: захватить весь экран
- №2. Как сделать снимок экрана на Mac: захватить часть экрана
- №3. Как сделать снимок экрана на Mac: сделать снимок одного окна
- №4.
 Как сделать снимок экрана на Mac: Cmd-Shift-5 Параметры панели захвата экрана
Как сделать снимок экрана на Mac: Cmd-Shift-5 Параметры панели захвата экрана - №5. Как сделать снимок экрана на Mac: снимок экрана Mac Touch Bar Shift + Command + 6
- №6. Как сделать снимок экрана на Mac с помощью приложения для снимков экрана Mac
- Как сделать снимок экрана на Mac: где находится приложение для создания снимков экрана Mac?
- Как использовать приложение для снимков экрана Mac
- Как сделать скриншот на Mac: где найти скриншоты Mac
- Как добавить аннотации на скриншоты Mac
- Как отредактировать снимок экрана, сделанный на Mac
- Сторонние приложения для создания скриншотов на Mac
- Последнее слово
Как сделать снимок экрана на вашем Mac
Если вы используете какой-либо современный Mac, есть три способа сделать снимок экрана на Mac с помощью сочетаний клавиш. Вы можете захватить весь экран Mac, окно или только часть экрана.
А если вы используете MacBook Pro с сенсорной панелью, у вас есть четвертый способ сделать снимок экрана:
- Cmd-Shift-3 (или Shift + Command + 3): сделать снимок всего экрана
- Cmd-Shift-4 (или Shift + Command + 4): захватить часть экрана
- Cmd-shift-4-пробел (Shift + Command + 4 + пробел): захват окна или меню
- Cmd-Shift-5 (или Shift + Command + 5): выберите способ захвата экрана
- Cmd-Shift-6 (или Shift + Command + 6): сделать снимок экрана того, что в данный момент отображается на сенсорной панели.
- Делайте снимки экрана на Mac с помощью приложения для снимков экрана Mac
Программное обеспечение Apple для macOS также предоставляет множество возможностей для простого сохранения, удаления и открытия снимка экрана для разметки.
Давайте обсудим как сделать скриншот на mac способы подробно ниже:
#1.
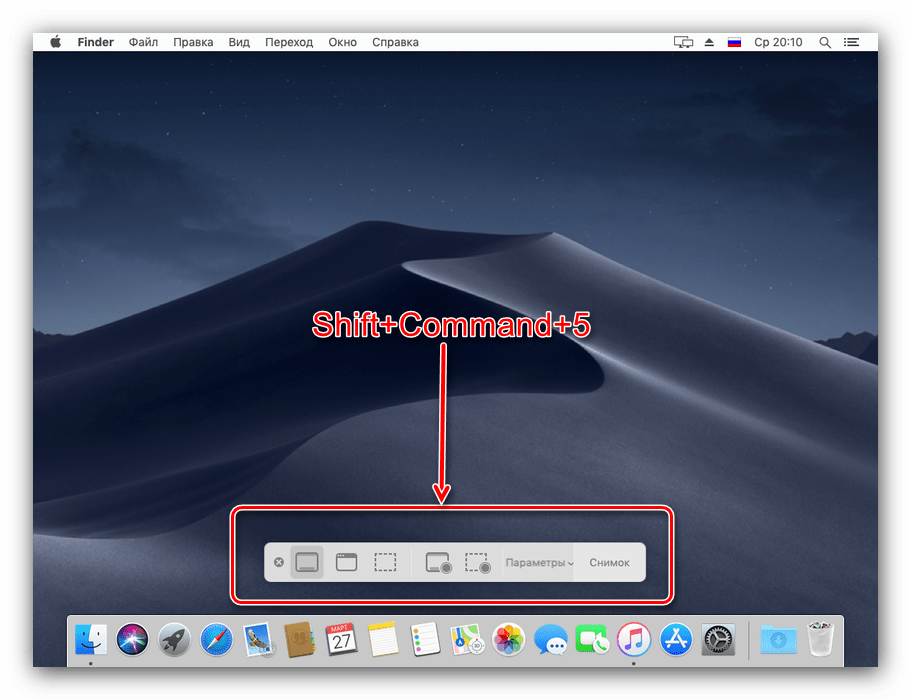 Как сделать снимок экрана на Mac: захватить весь экран
Как сделать снимок экрана на Mac: захватить весь экран
Чтобы сделать снимок экрана на Mac, одновременно нажмите и удерживайте эти три клавиши: Shift + Command + 3.
При использовании этой комбинации клавиш вы сделаете снимок всего экрана на Mac.
После одновременного нажатия Shift + Command + 3 вы можете перейти к редактированию снимка экрана. Как?
Примечание: Если вы заметили эскиз в углу экрана Mac, щелкните его, чтобы отредактировать снимок экрана Mac. Или вы можете подождать, пока сделанный снимок экрана сохранится на рабочем столе, а затем найти и отредактировать его.
#2. Как сделать снимок экрана на Mac: Захват части экрана
Чтобы захватить часть экрана, используйте сочетание клавиш: Shift + command + 4. Эта комбинация сочетаний клавиш превращает ваш курсор в перекрестие, которое вы можете перетаскивать, чтобы выбрать часть экрана для захвата.
Вот шаги:
- Нажмите и удерживайте эти 3 клавиши вместе: Shift + Command + 4.

- Перетащите перекрестие (курсор), чтобы выбрать часть экрана, которую вы хотите захватить.
- Чтобы переместить выделенную область, нажмите и удерживайте клавишу пробела при перетаскивании. Нажмите клавишу Esc (Escape), чтобы отменить создание снимка экрана Mac.
- Теперь, чтобы сделать снимок экрана Mac, отпустите кнопку мыши или трекпада. Скриншот сохраняется на рабочий стол, когда вы отпускаете кнопку мыши (или трекпада).
Скриншот Mac, сделанный с помощью этого метода, будет иметь белую рамку вокруг окна с тенью.
Примечание: Если вы хотите отредактировать снимок экрана, найдите миниатюру в углу экрана и щелкните ее, чтобы отредактировать снимок экрана. Кроме того, вы можете дождаться сохранения снимка экрана на рабочем столе, а затем найти и отредактировать его.
#3. Как сделать снимок экрана на Mac: Захват одного окна
Чтобы сделать снимок экрана окна на Mac, нажмите эти 4 клавиши вместе: Shift + Command + 4 + пробел (Cmd-shift-4-пробел). Это почти похоже на то, как вы снимаете часть экрана.
Это почти похоже на то, как вы снимаете часть экрана.
Чтобы захватить окно, выполните следующие действия:
- Открыв окно или меню, которое вы хотите захватить, нажмите и удерживайте следующие клавиши: Shift + Command + 4 (или Command + Shift + 4). Ваш указатель становится перекрестием.
- Удерживая три клавиши вместе, нажмите пробел. Теперь вы будете одновременно нажимать Shift + Command + 4 + пробел, и указатель изменится на значок камеры. (Чтобы отменить создание снимка экрана, нажмите клавишу Esc (Escape).)
- Теперь любое окно (или меню), на которое вы наводите курсор, будет выделено голубым наложением.
- Нажмите на окно или меню, чтобы захватить его. Чтобы исключить тень из снимка экрана, нажмите и удерживайте клавишу Option во время щелчка.
- Изображение сохраняется на рабочий стол.
Еще раз: если вы хотите отредактировать снимок экрана, найдите миниатюру в углу экрана и щелкните ее, чтобы отредактировать снимок экрана.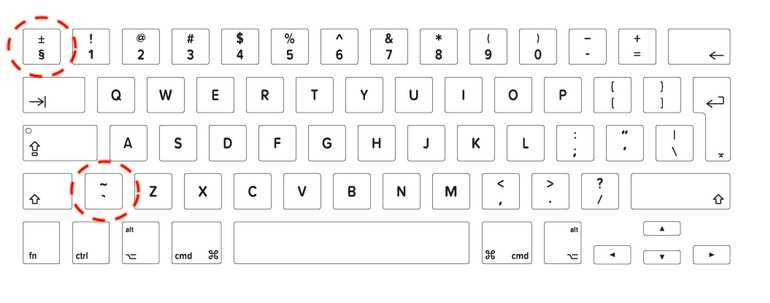 Кроме того, вы можете дождаться сохранения снимка экрана на рабочем столе, а затем открыть и отредактировать его.
Кроме того, вы можете дождаться сохранения снимка экрана на рабочем столе, а затем открыть и отредактировать его.
Этот метод создания снимков экрана Mac не просто захватывает окна/руководство. Вы можете сохранить рабочий стол, строку меню, док-станцию или даже открытое меню отдельно.
Кроме того, на изображении, которое вы захватываете, есть окно и его тень на прозрачном фоне (PNG). вот почему мы сказали ранее, что если вам не нужна тень, вы нажимаете и удерживаете клавишу Option (или Alt), когда щелкаете, чтобы сохранить изображение.
#4. Как сделать снимок экрана на Mac: Cmd-Shift-5 Параметры панели захвата экрана
Вы также можете использовать сочетание клавиш Shift + Command + 5, чтобы выбрать способ захвата экрана. Эта команда быстрого доступа была представлена в macOS Mojave в 2018 году.
Когда вы нажимаете три клавиши вместе (shift + command + 5), она вызывает небольшую панель снимков экрана в нижней части экрана с параметрами захвата экрана.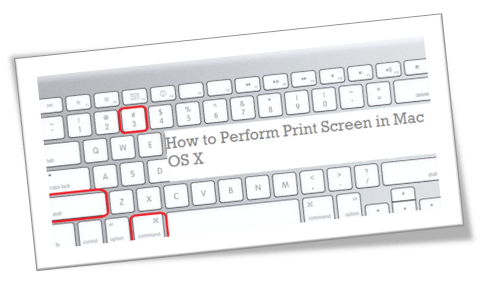
Появятся три кнопки скриншота. Вы можете выбрать:
- Захват всего экрана,
- окно или
- выбор вашего экрана.
Вы также увидите две кнопки захвата видео, которые вы можете выбрать:
- Запись всего экрана или
- Запишите выбор экрана.
В крайнем левом углу вы увидите кнопку X, чтобы закрыть панель снимков экрана. Но чтобы закрыть панель скриншотов, вы можете нажать клавишу Escape для выхода.
Кроме того, справа есть кнопка «Параметры», которая позволяет выбрать, где сохранить снимок экрана. Вы можете сохранить снимки экрана на рабочем столе, в документах, почте, буфере обмена, сообщениях, предварительном просмотре и т. д. Он также позволяет установить 5- или 10-секундную задержку для выравнивания элементов, которые могут исчезнуть при использовании инструмента для создания снимков экрана.
#5.
 Как сделать снимок экрана на Mac: снимок экрана Mac Touch Bar Shift + Command + 6
Как сделать снимок экрана на Mac: снимок экрана Mac Touch Bar Shift + Command + 6
Вы можете использовать этот метод, только если у вас более старый 15- или 16-дюймовый MacBook Pro или текущий 13-дюймовый MacBook Pro — последняя модель с Сенсорная панель.
Этот метод позволяет сделать снимок экрана Mac того, что в данный момент отображается на сенсорной панели.
Просто нажмите Shift + Cmd + 6, чтобы сделать очень широкий и тонкий снимок экрана Touch Bar.
Обратите внимание, что эти параметры отображаются на полосе OLED, если у вас MacBook Pro с сенсорной панелью.
Давние скриншотеры Mac (люди, которые какое-то время использовали скриншоты Mac) могут не сразу освоить сочетание клавиш Cmd-Shift-5.
Но это хороший способ делать снимки экрана на Mac благодаря возможности комментировать снимки экрана без необходимости открывать предварительный просмотр и быстро удалять снимки экрана, если вы знаете, что напортачили. Кроме того, полезными дополнениями являются параметры задержки 5 и 10 секунд.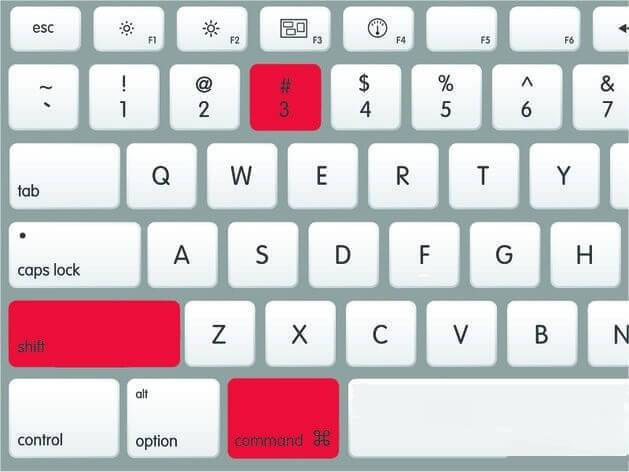
#6. Как сделать снимок экрана на Mac с помощью приложения для снимков экрана Mac
Первые пять описанных выше способов включают создание снимков экрана на Mac с помощью сочетаний клавиш.
Сочетания клавиш работают легко и хорошо, особенно для программистов, но все остальные могут использовать пользовательский интерфейс «укажи и щелкни».
Итак, Apple также включает приложение Screenshot для Mac, которое дает вам больше контроля над снимками экрана на Mac.
С помощью приложения для создания снимков экрана Mac вы можете делать снимки экрана после 5-секундной или 10-секундной задержки, что дает вам время открыть меню или выполнить другую настройку перед захватом изображения. Это может быть невозможно с помощью сочетаний клавиш.
Как сделать снимок экрана на Mac: Где находится приложение для создания снимков экрана Mac?
Существует три способа найти приложение Mac Screenshot:
Найдите приложение для создания скриншотов Mac через Launchpad
Откройте Launchpad вашего Mac и прокручивайте, пока не увидите приложение для создания скриншотов.
 Или введите в поле поиска вверху, чтобы найти приложение «Снимок экрана», затем дважды щелкните его, чтобы открыть.
Или введите в поле поиска вверху, чтобы найти приложение «Снимок экрана», затем дважды щелкните его, чтобы открыть.Найдите приложение для снимков экрана Mac с помощью поиска Spotlight.
Удерживайте Command + пробел, чтобы начать поиск Spotlight.
Затем введите «Снимок экрана», и в результатах появится приложение для создания снимков экрана Mac.
Когда вы увидите его, выберите «Снимок экрана» в верхней части результатов поиска, чтобы открыть приложение.
Если вы видите снимок экрана ниже в результатах поиска, щелкнув его, вы начнете поиск в Интернете по слову «снимок экрана» в качестве условия поиска. Итак, просто выберите результат вверху.
Приложение Mac Screenshot в Finder
Приложение для создания снимков экрана может быть в Finder, поэтому проверьте его.
Откройте Finder (значок улыбающегося синего лица в левом нижнем углу панели Dock), затем выберите «Приложения».

Затем откройте папку «Утилиты», затем прокрутите вниз, чтобы найти приложение «Снимок экрана», и откройте его.
Если вы думаете, что будете часто использовать приложение «Снимок экрана», оставьте его в доке. Просто щелкните правой кнопкой мыши значок приложения и выберите «Сохранить в доке» в меню «Параметры».
Как использовать приложение для создания снимков экрана Mac
При открытии приложения для снимков экрана Mac вы увидите то же самое, что и при открытии снимка экрана Mac Touch Bar с помощью сочетания клавиш: Shift + Command + 6.
Это плавающая панель инструментов в нижней части экрана с кнопками, предлагающими тип снимка экрана, который они делают:
- Крайний левый — полноэкранный снимок
- Захват окна
- Частичный снимок экрана
В следующем разделе вы увидите:
- Появляются кнопки полноэкранной и частичной записи.

- Меню опций.
- Кнопка захвата.
Вот как это использовать:
- Выберите одну из кнопок скриншота в зависимости от типа скриншота, который вы хотите сделать. Затем Capture, чтобы сохранить то, что на экране. Захват не будет включать панель инструментов «Снимок экрана».
- Если нужно что-то настроить, например открыть меню, чтобы показать его содержимое на снимке экрана, перейдите в меню «Параметры» и выберите задержку 5 или 10 секунд.
Это также позволит вам выбрать другое место сохранения по умолчанию для ваших скриншотов. Вы также можете отправлять скриншоты в другое приложение, такое как «Сообщения» или «Почта».
И, если вы хотите видеть стрелку указателя мыши на снимке экрана, просто включите параметр «Показать указатель мыши» в том же меню «Параметры».
- Apple по умолчанию включает параметр «Плавающая миниатюра». Но когда вы делаете несколько снимков экрана подряд, некоторые изображения могут захватывать миниатюру, поскольку она появляется на экране.
 Поэтому вы можете отключить плавающую миниатюру в меню «Параметры», особенно если вы хотите делать быстрые снимки экрана.
Поэтому вы можете отключить плавающую миниатюру в меню «Параметры», особенно если вы хотите делать быстрые снимки экрана.
Как сделать снимок экрана на Mac: Где найти снимки экрана Mac
По умолчанию снимки экрана Mac сохраняются на рабочий стол. Они сохраняются под названием «Снимок экрана [дата] в [время].png».
Но в macOS Mojave или более поздней версии Apple позволяет изменить расположение сохраненных снимков экрана по умолчанию.
- Вы можете изменить местоположение снимка экрана Mac в меню «Параметры» в приложении «Снимок экрана».
- Вы также можете перетащить миниатюру в документ или папку.
Как добавлять аннотации к снимкам экрана Mac
Приложение для создания снимков экрана Mac или Floating Thumbnail имеет встроенные возможности разметки macOS, которые можно использовать для комментирования снимка экрана.
Вы можете использовать это, чтобы легко добавлять выделенные тексты на скриншот, делать наброски от руки, рисовать стрелки для указания деталей, добавлять свою подпись и многое другое.
Чтобы просмотреть панель инструментов разметки снимка экрана, выберите миниатюру, которая появляется в правом нижнем углу после создания снимка экрана. Или щелкните правой кнопкой мыши плавающую миниатюру, а затем:
- Выберите место для сохранения снимка экрана – на рабочем столе, в папке «Документы» или в буфере обмена.
- Выберите, где открыть снимок экрана — — в Почте, Сообщениях, Фото или Предварительном просмотре.
- Удалить.
- Показать в Finder.
- Откройте снимок экрана в окне предварительного просмотра разметки (как описано выше).
- Закрыть (и сохранить).
Как отредактировать снимок экрана, сделанный на Mac
Вы могли заметить, что каждый раз, когда вы делаете снимок экрана, в правом нижнем углу экрана появляется небольшая миниатюра предварительного просмотра. Если вы хотите быстро отредактировать снимок экрана, щелкните этот предварительный просмотр, чтобы открыть редактор.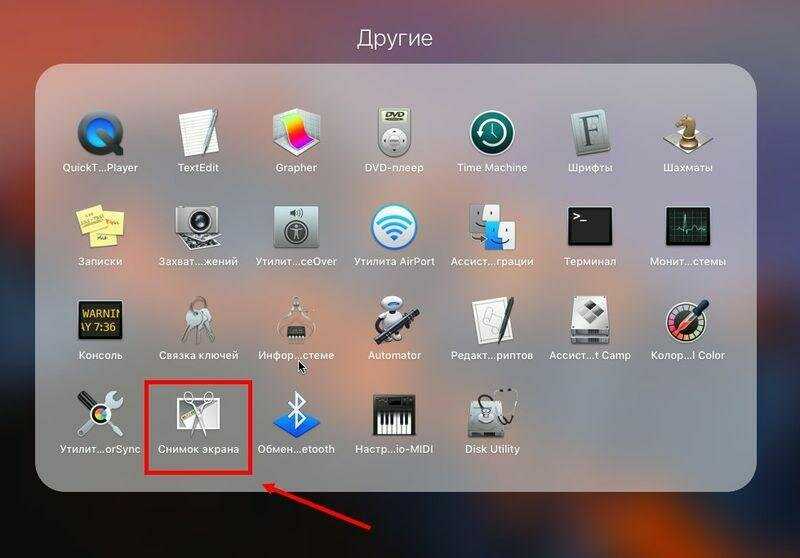
Здесь вы можете вносить различные изменения в снимок, например обрезать его, добавлять текст, добавлять фигуры и многое другое. Все настраивается, поэтому не бойтесь менять цвета по умолчанию или выбирать новый шрифт. По завершении редактирования нажмите кнопку Готово в верхнем углу окна для сохранения. Обратите внимание, что это перезапишет исходный снимок экрана.
Сторонние приложения для создания снимков экрана на Mac
Несмотря на то, что встроенные возможности для создания снимков экрана на Mac весьма обширны, многие люди ищут дополнительные способы делать снимки экрана. Если вам нужна расширенная функциональность, обязательно ознакомьтесь с перечисленными ниже приложениями и рассмотрите возможность их загрузки, чтобы ваши снимки экрана выглядели именно так, как вы хотите.
Некоторые из этих инструментов также могут помочь вам делать записи с экрана.
1. CleanShot
CleanShot — это приложение, предназначенное для управления снимками экрана после их создания. Он позволяет легко размыть части снимка экрана, чтобы скрыть конфиденциальную или отвлекающую информацию, предоставляет быстрые ярлыки для обмена снимками экрана и многое другое. Грязный рабочий стол? Нет проблем; просто установите флажок «Скрыть значки на рабочем столе». Хотите быстро аннотировать что-то на экране? Встроенный редактор поможет вам.
Он позволяет легко размыть части снимка экрана, чтобы скрыть конфиденциальную или отвлекающую информацию, предоставляет быстрые ярлыки для обмена снимками экрана и многое другое. Грязный рабочий стол? Нет проблем; просто установите флажок «Скрыть значки на рабочем столе». Хотите быстро аннотировать что-то на экране? Встроенный редактор поможет вам.
Приложение можно бесплатно загрузить с этого веб-сайта. Никаких скрытых комиссий или дополнительных затрат, только чистые и приятные скриншоты.
2. Lightshot
Lightshot — популярное приложение для Windows. Тем не менее, у него также есть бесплатная версия для macOS, которую могут использовать все поклонники Apple. Он легкий и простой в использовании, предоставляя вам возможность делать скриншоты разделов или всего экрана. Сделав свой выбор, вы можете легко рисовать или размещать фигуры на своем снимке экрана. Сохранение и совместное использование упрощается с помощью множества опций, таких как загрузка в Интернете, копирование в буфер обмена или даже печать.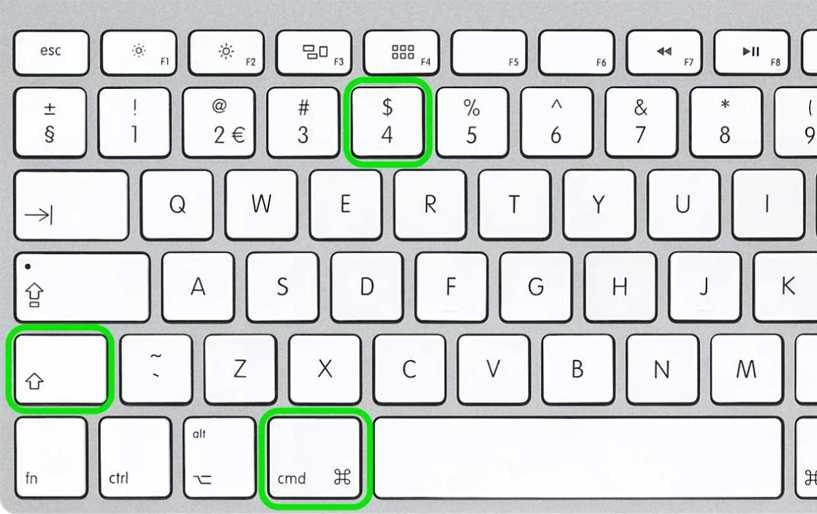
Вы можете скачать Lightshot бесплатно на этом сайте. Если вас интересует эквивалент Windows, вы можете найти его на той же странице.
3. Skitch
Для тех, кто хочет вывести редактирование и комментирование снимков экрана на новый уровень, Skitch — это то, что нужно. Программное обеспечение предлагает множество опций, инструментов и форм для работы при маркировке снимков экрана. Это позволяет легко выделять области, размещать стрелки, вводить текст и даже размывать части снимка экрана.
Приложение Skitch совершенно бесплатно и доступно для скачивания здесь. Вы также можете найти его в App Store, просто выполнив поиск приложения и нажав кнопку «Получить».
Теперь, когда вы научились делать скриншоты на Mac разными способами, знаете ли вы, где они сохраняются?
Изменить расположение снимков экрана на Mac
По умолчанию снимки экрана сохраняются на рабочий стол. Это само по себе может сделать ваш рабочий стол неопрятным.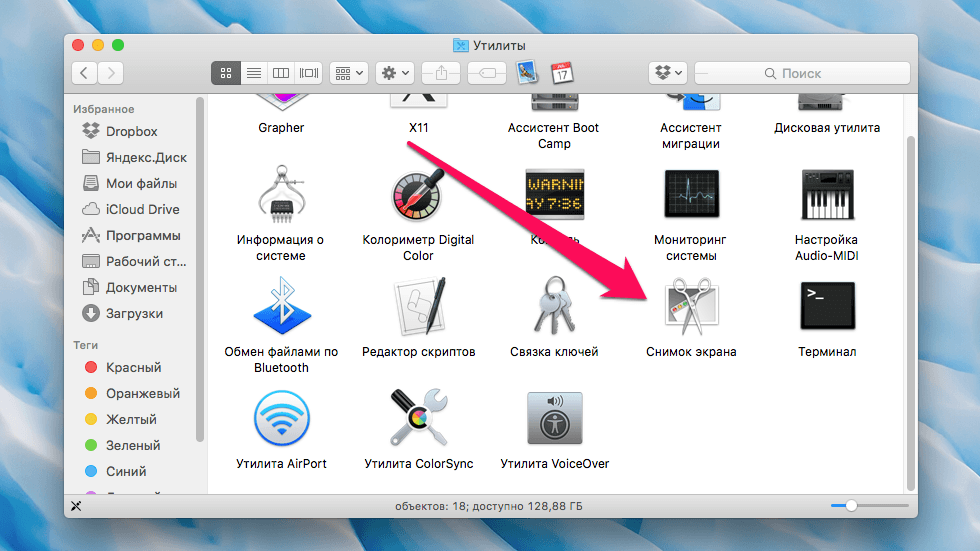 Чтобы сохранить ваши снимки в другом месте.
Чтобы сохранить ваши снимки в другом месте.
- Запустите приложение «Снимок экрана».
- Далее щелкните Параметры.
- В предложенных местах для сохранения выберите предпочитаемое место.
- Теперь, когда у вас есть новое место, ваши снимки будут автоматически сохраняться здесь.
Как удалять скриншоты на Mac
Скриншоты, как и другие файлы, могут занимать место. Хотя каждый файл невелик, при накоплении он может занимать много места на диске. Поэтому мы рекомендуем вам регулярно удалять тот, который вы не используете.
Если вы не знаете, где сохранили свои снимки, мы рекомендуем использовать инструмент Cleaner-App. Следуйте инструкциям ниже, чтобы избавиться от нежелательных снимков.
- Запустить приложение-очиститель
- Далее выберите раздел скриншотов и отсортируйте размеры по своему вкусу; по дате, размеру файла или имени. Выберите ненужные файлы, затем нажмите кнопку «Просмотреть и удалить».

 Часто задаваемые вопросы о том, как обрезать на Mac
Часто задаваемые вопросы о том, как обрезать на Mac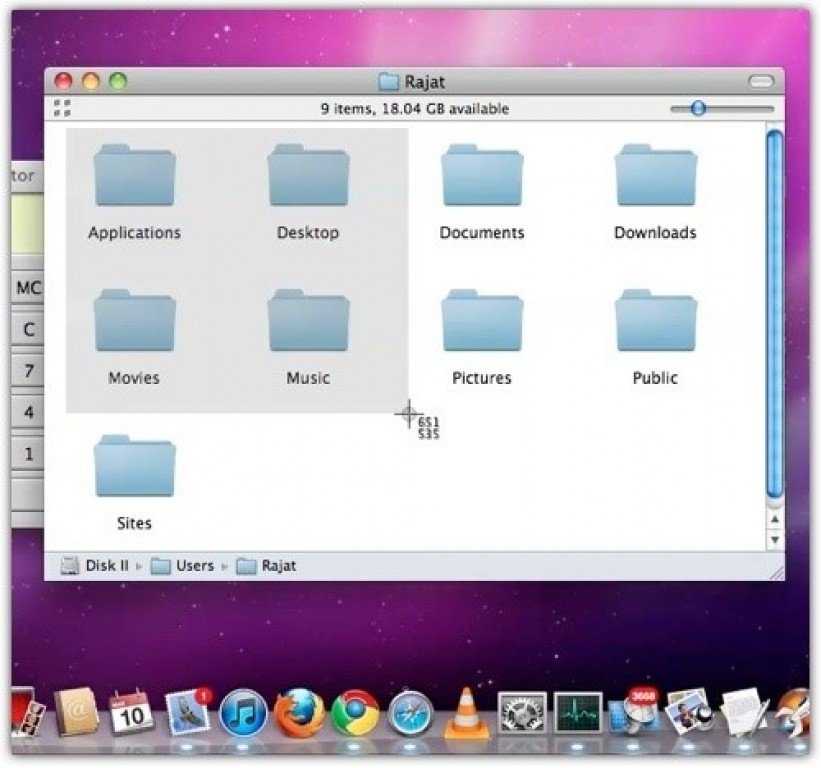

 Когда вы отпустите кнопку мыши, снимок экрана будет автоматически сохранен в виде файла PNG на вашем рабочем столе в соответствии с тем же соглашением об именах, которое описано в первом совете выше.
Когда вы отпустите кнопку мыши, снимок экрана будет автоматически сохранен в виде файла PNG на вашем рабочем столе в соответствии с тем же соглашением об именах, которое описано в первом совете выше.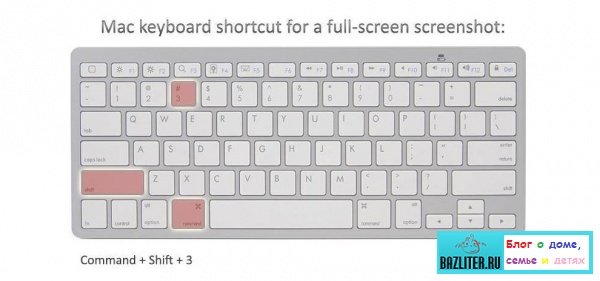
 Или дождитесь сохранения скриншота на рабочий стол.
Или дождитесь сохранения скриншота на рабочий стол.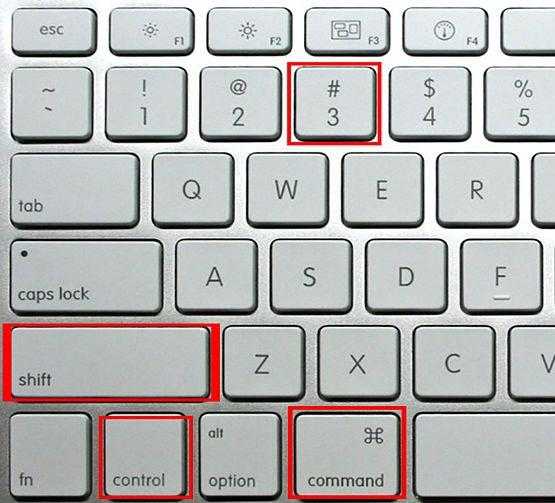 Как сделать снимок экрана на Mac: Cmd-Shift-5 Параметры панели захвата экрана
Как сделать снимок экрана на Mac: Cmd-Shift-5 Параметры панели захвата экрана
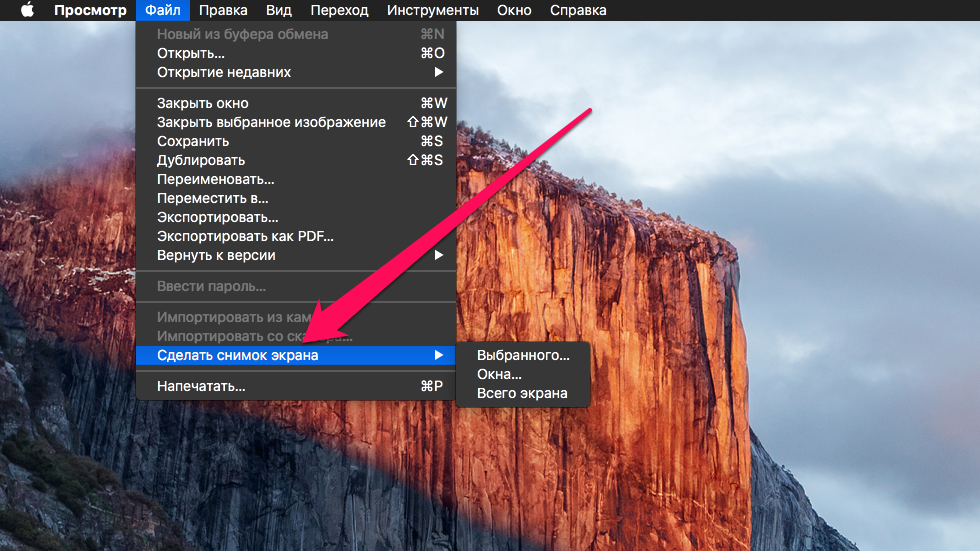 Или введите в поле поиска вверху, чтобы найти приложение «Снимок экрана», затем дважды щелкните его, чтобы открыть.
Или введите в поле поиска вверху, чтобы найти приложение «Снимок экрана», затем дважды щелкните его, чтобы открыть.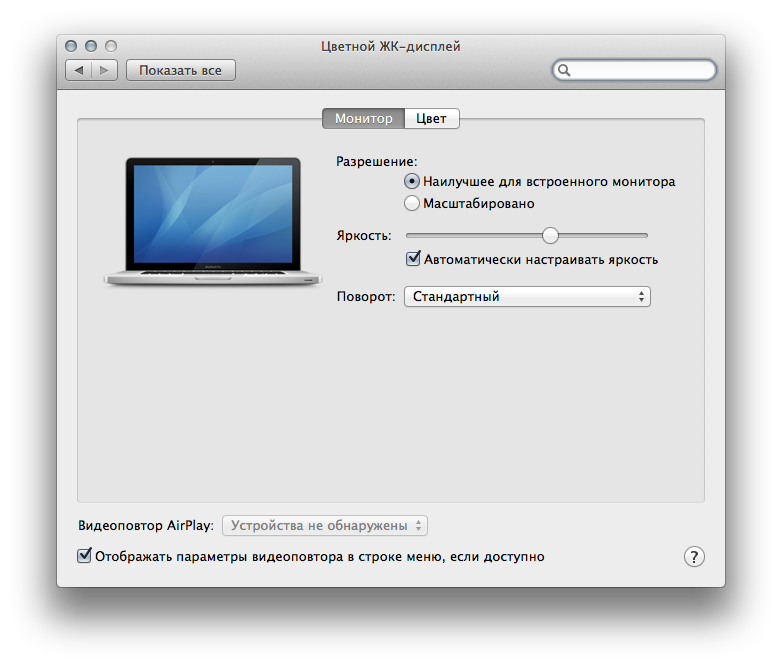
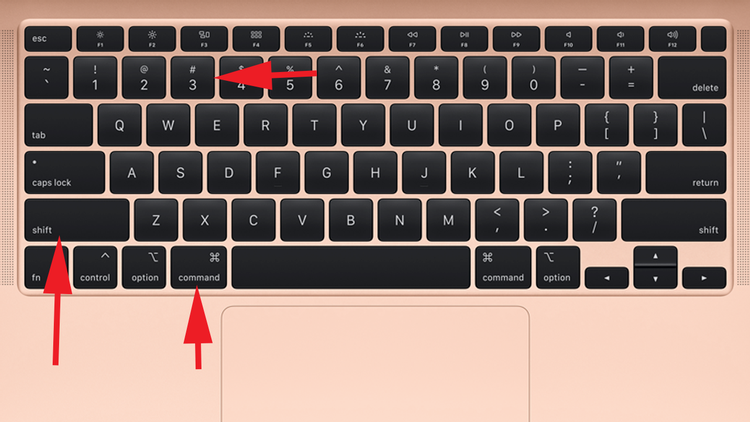
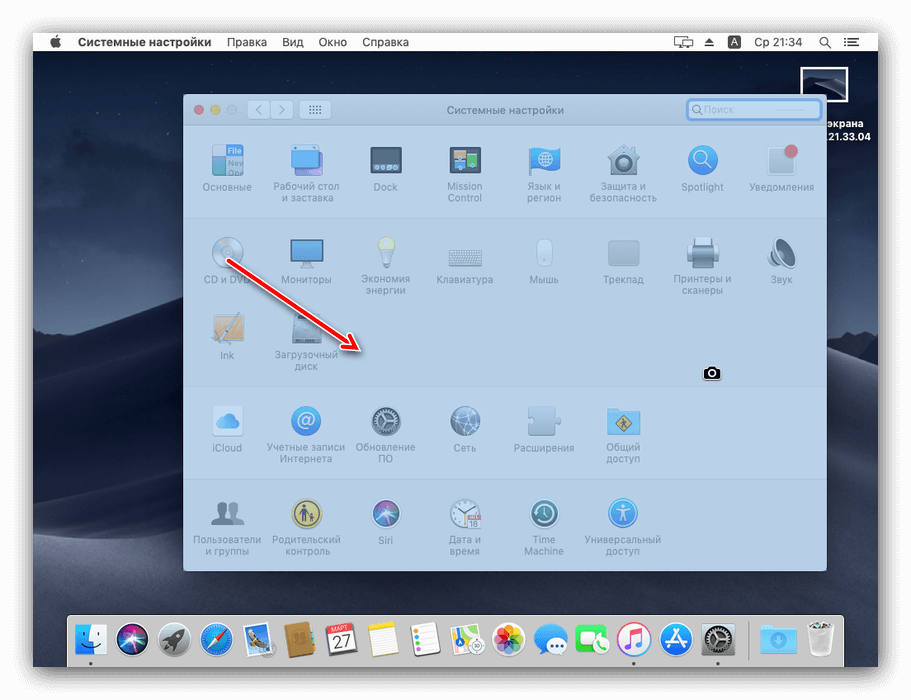 Поэтому вы можете отключить плавающую миниатюру в меню «Параметры», особенно если вы хотите делать быстрые снимки экрана.
Поэтому вы можете отключить плавающую миниатюру в меню «Параметры», особенно если вы хотите делать быстрые снимки экрана.