Содержание
Как включить камеру | macbooky
Как можно включить камеру на Макбуке для фото или видео и что делать если она не работает на Вашем любимом Macbook? Разберемся детально!
Стандартное решение
Для того,чтобы снять фото или видео на встроенную веб камеру макбука самое простое — это использовать встроенное приложение Photo Booth. Но не все знают, где оно находится и как включить камеру на макбуке. Найдем Photo Booth в Файндере или в Док-меню. После надо включить веб устройство на iMac.
Здесь много кнопок для задач, но надо найти и включить веб камеру. Интерфейс прост, не запутаетесь. Им можно не только сделать свой снимок, но и записать видео; можно редактировать свои фото и видео. Но что делать, если ничего не получается? Как в таком случае включить веб камеру на iMac?
Что делать, если не включается передача изображения на макбуке
Если на iMac сразу не сработало — не паникуйте! Чаще всего возможны такие сценарии сбоя работы:
- Видео передачу можно включить (на макбуке горит светодиод), но при этом собеседники вас не видят;
- Компьютер выдает сообщение, содержащее слово «Драйвер» тогда, когда происходит загрузка использующих устройство программ;
- Видеообщение происходит как положено, все друг друга видят, но когда вы начинаете выключать видео устройство, компьютер перестает реагировать на действия;
- Видеосвязь есть, но с артефактами – наблюдаются перепады цветов, не видно части картинки, не работает зум или требуется включать и перезапускать приложение.

Два варианта могут привести к подобным проблемам – некорректная работа софта, связанного с видео передачей в iMac и обработкой изображений, либо аппаратная поломка самого макбука про или эйр. Или не работает веб камера. Рассмотрим эти варианты и способы устранения детально:
- Проверьте, не открыты ли одновременно два приложения, запрашивающие доступ к веб устройству. Иногда вы находитесь на каком-нибудь сайте, где есть функция съемки фото, и одновременно еще пытаетесь использовать приложение, например, видеочата. Для проверки запустите Диспетчер приложений, найдите там слово «Камера» или «Camera». Нашли? Закрывайте его.
Диспетчер приложений открывается одновременным нажатием cmd+alt+esc
- Видим запущенные iMac приложения и принимаем по ним решение.
- Проверьте, не наблюдается ли конфликт с какой-нибудь программой из выполняющихся параллельно. Для этого открываем Диспетчер приложений и ищем там процессы и программы с этим словом.

- Иногда хватает того, чтобы отключить устройство, вытащив батарейный блок чтобы произошла аппаратная перезагрузка. Веб камера iMac, скорее всего, заработает.
- Видим все винты, держащие заднюю крышку.
- Внутренности во всей красе.
- Откручиваем крепления батареи.
- Отсоединяем разъем батареи.
- Аккуратно вытаскиваем аккумулятор.
Если вы все сделали и ничего не подействовало – вам прямая дорога в сервис Apple, потому что ничего более вы своими силами не сделаете и включить не сможете.
Ещё по теме
Популярное
SIX полезных способов, как починить веб-камеру Mac не работает
Есть случаи, когда вы столкнулись с «Веб-камера Mac не работает»Вопрос. Камера внезапно перестает работать во время видеозвонка или если в уведомлении говорится, что «Камера не подключена, либоКамера недоступна»Возникает ошибка при запуске приложения, которое требует камеры.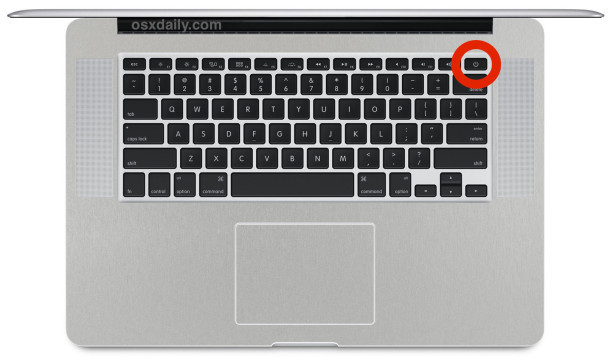
Не паникуйте, ведь вы здесь! Теперь давайте посмотрим, почему у вас не работает камера Mac, и просто следуем решениям, которые мы предлагаем в этом посте, чтобы выяснить, где не так, и исправить эту досадную проблему.
Получите бесплатную пробную версию прямо сейчас!
Содержание: Часть 1. Почему моя камера не работает на моем Mac?Часть 2. Как исправить неработающую веб-камеру Mac?Часть 3. Вывод
Люди также читают:Как ускорить MacКак исправить медленный запуск MacBook
Часть 1. Почему моя камера не работает на моем Mac?
Почему на вашем Mac нет камеры? Как правило, проблемы с камерой на вашем Mac обычно незначительны и могут быть устранены с помощью просто перезагрузите ваше устройство.
В некоторых случаях возникают механические и аппаратные проблемы, которые нельзя исправить с помощью программных настроек.
- В macOS нет приложения для настройки камеры. Большинство приложений, использующих камеру Mac, имеют собственные параметры конфигурации, поэтому нет переключателей, будь то физические устройства или программное обеспечение.

- Если ваша камера понесенный физический ущерб, он требует замены. Вы можете попробовать приведенные ниже решения, чтобы ваша веб-камера Mac снова заработала.
Часть 2. Как исправить неработающую веб-камеру Mac?
Как только вы начнете замечать проблемы со встроенной камерой вашего Mac, вы можете попробовать одно из этих решений, чтобы она снова заработала.
№1. Проверьте приложения, которые используют вашу камеру
Как правило, только одно приложение для Mac можно использовать камеру одновременно. Вы должны убедиться, что приложение, которое вы пытаетесь использовать не запрещен доступ к камере, так как что-то еще использует его в данный момент.
Вы можете попытаться решить эту проблему, закрыв все открытые приложения, которые могут использовать камеру. Некоторые из этих приложений включают Skype, FaceTime и Photo Booth.
Как включить камеру для FaceTime
Как включить камеру на моем Mac? Как правило, камера на вашем Mac активируется автоматически.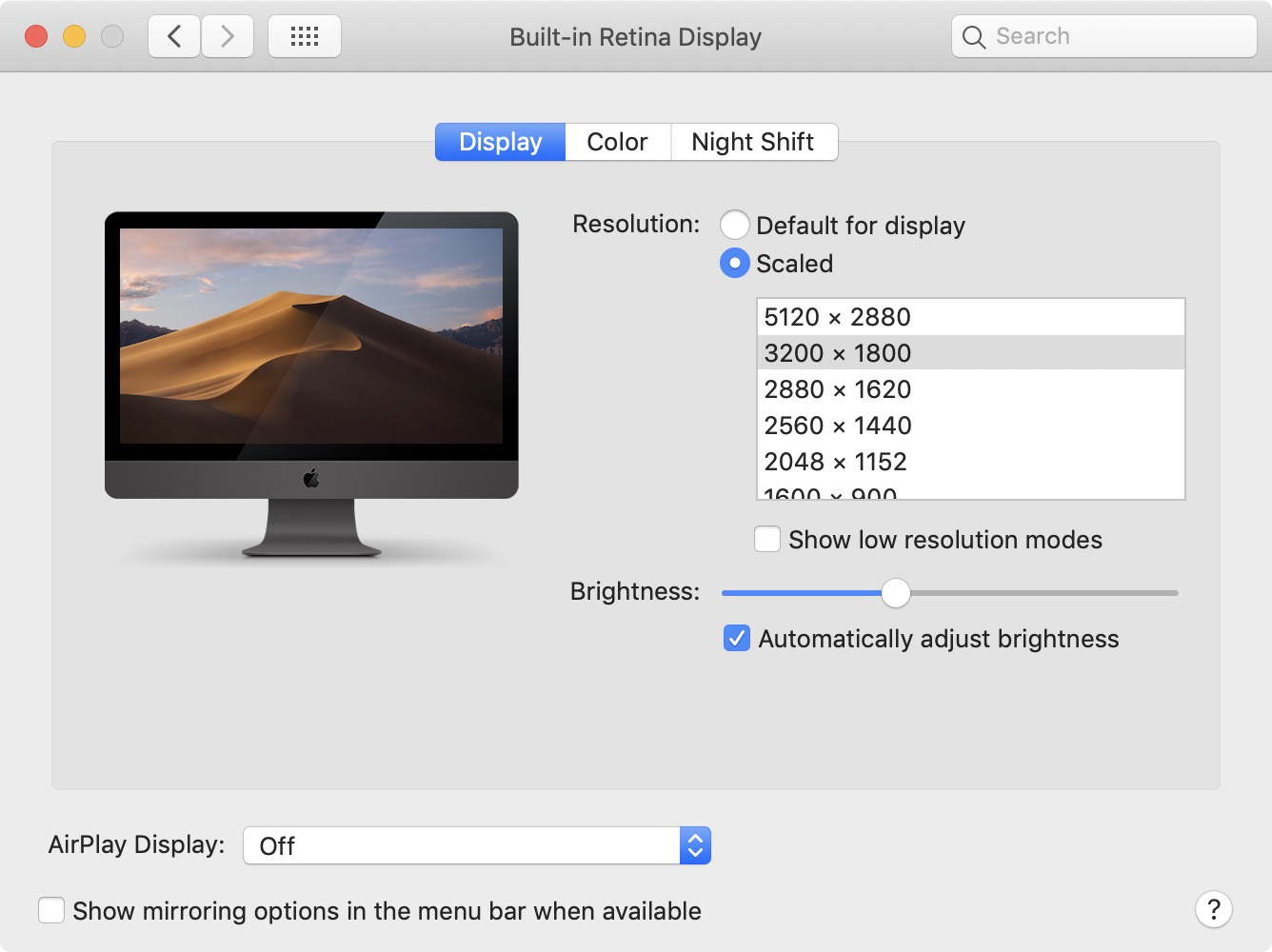 Тем не менее, этот автоматический процесс активации часто не работает. Это оставляет вас без другого выбора, как включить камеру вручную.
Тем не менее, этот автоматический процесс активации часто не работает. Это оставляет вас без другого выбора, как включить камеру вручную.
Вы можете включить камеру для FaceTime, выполнив следующие действия.
- Откройте приложение Терминальное приложение который вы можете найти в разделе «Утилиты в приложениях»
- Нажмите на окно терминала и введите «sudo killall VDCassistant». Не включайте кавычки.
- Нажмите «Enter». На этом этапе вам может быть предложено ввести пароль администратора. Если процесс протекает гладко, вы не увидите никакого подтверждающего сообщения. В случае возникновения ошибки в окне терминала появится сообщение об ошибке.
- Откройте любое приложение, использующее камеру, например Photobooth чтобы проверить, работает ли метод.
Встроенная камера Mac не работает в Skype
В случае, если камера на вашем Mac не работает при совершении звонков через Skype, есть вероятность того, что Skype несет ответственность.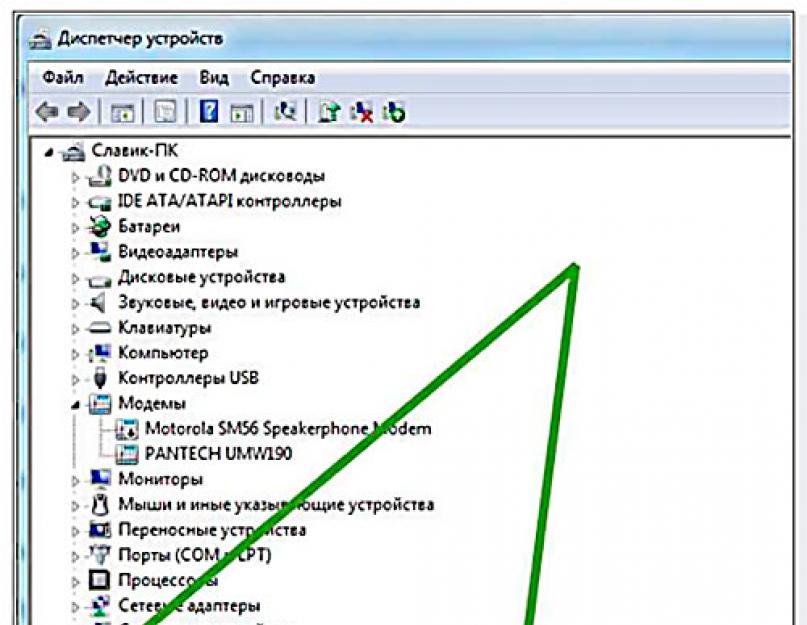 Первым шагом будет убедиться, что вы используете последнюю версию. Если у вас есть последняя версия, но она по-прежнему не работает, вы должны установить его заново.
Первым шагом будет убедиться, что вы используете последнюю версию. Если у вас есть последняя версия, но она по-прежнему не работает, вы должны установить его заново.
Но перед переустановкой надо удалить Skype со своего Mac Во-первых, если у вас возникли проблемы с этим, вы можете перейти по этой ссылке, чтобы полностью удалить ее с помощью мощный Mac Cleaner для его удаления.
Если это «Mac веб-камера не работает» проблема не устранена, необходимо перезапустить ваш Mac и протестировать приложение снова.
# 2. Force Закрыть VDCAssistant и AppleCameraAssistant
Для тех, кому нужно срочно использовать камеру или которые не могут тратить время на устранение проблемы «Веб-камера Mac не работает», вы можете попробовать перезапустить связанные с камерой процессы, такие как «VDCAssistant» и «AppleCameraAssistant», с помощью приложения «Терминал».
И VDCAssistant, и AppleCameraAssistant — это программы, которые работают в фоновом режиме каждый раз, когда вы используете встроенную камеру Mac. Существует вероятность возникновения осложнений с этими процессами, которые могут повлиять на несколько приложений, имеющих доступ к камере, таких как iMovie, FaceTime, Skype и сообщения.
Существует вероятность возникновения осложнений с этими процессами, которые могут повлиять на несколько приложений, имеющих доступ к камере, таких как iMovie, FaceTime, Skype и сообщения.
Метод принудительного закрытия VDCAssistant и AppleCameraAssistant включает следующие шаги:
- Закройте все приложения, у которых есть доступ к вашей камере.
- Нажмите на Значок поиска в центре внимания. Найдите Терминал и нажмите «Enter», чтобы открыть его.
- Введите ключ
sudo killall VDCAssistantи нажмите «Enter». При необходимости вы должны ввести свой пароль и нажать «Enter». - Затем введите
sudo killall AppleCameraAssistantи нажмите «Enter». Когда останавливаются оба процесса, откройте приложение, которое использует встроенную камеру. Убедитесь, что проблема устранена.
№3. Регулировка настроек камеры
При таком подходе, вы должны изменить настройки на вашей камере непосредственно, так как там нет раздела камеры в Системные настройки.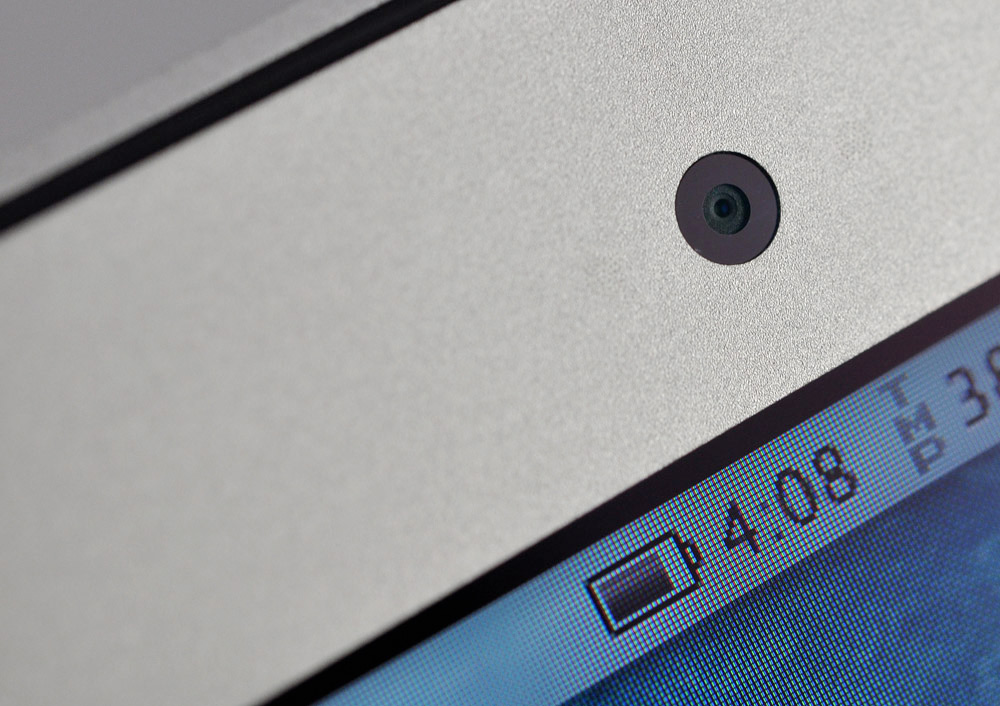
Тем не менее, большинство приложений, которые используют встроенную камеру Mac имеют регулируемые настройки камеры. Skype и FaceTime позволят вам указать, какую камеру использовать для видеозвонков. Проверьте, выбрана ли встроенная камера.
№4. Сбросьте системный контроллер вашего Mac
Хотя большинству эта задача кажется непосильной, с ней легко справиться. Как только камера вашего Mac начнет работать со сбоями, у вас есть возможность сбросить Контроллер управления системой (SMC). Важно отметить, что SMC отвечает за управление большинством аппаратных функций вашего Mac. После перезагрузки это может быть решение проблемы «Веб-камера Mac не работает».
Как сбросить MacBook SMC
Для тех, у кого есть MacBook, просто выполните следующие действия по сбросу SMC.
- Выключите свой MacBook перейдя в меню Apple в левом верхнем углу экрана и коснитесь параметра «Завершение работы».
- Убедитесь, что адаптер питания вашего MacBook надежно подключен к компьютеру.

- На MacBook нажмите
Shift+Control+Optionsодновременно нажмите клавиши и включите питание, чтобы запустить устройство. - Подождите 30 секунд прежде чем отпустить ключи. Это дает вашему Mac достаточно времени для обычной загрузки.
- Когда ваш компьютер загрузится, проверьте, есть ли у вас доступ к камере.
№5. Перезагрузите ваш Mac исправить Mac веб-камера не работает
Другой альтернативный метод решения проблемы «Веб-камера Mac не работает» — это перезагрузить устройство. Вы должны убедиться, что вы полностью выключить устройство вместо опции перезагрузки.
Если ваш компьютер был перезагружен, он только закроет ваш сеанс и ненадолго выключит ваш Mac, но ОЗУ останется нетронутым. Когда вы выключаете компьютер, он очистить оперативную память и завершите все запущенные процессы, включая те, которые могут мешать работе камеры.
Вот ссылка на ссылку как перезагрузить Mac в безопасном режиме.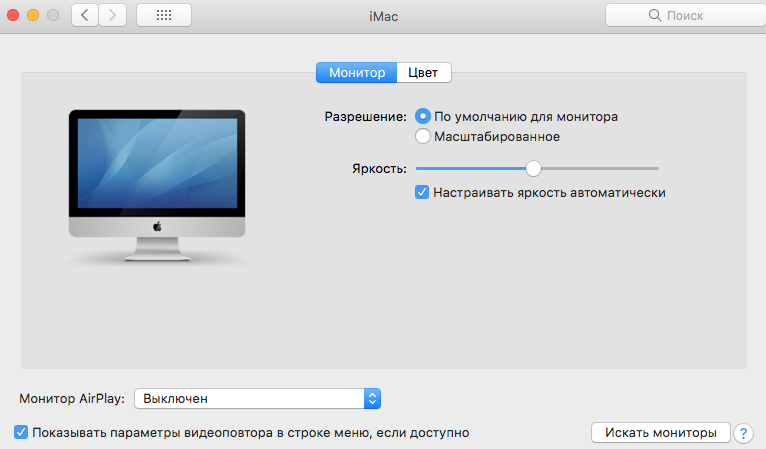
№6. Обновите свое программное обеспечение
В случае, если ваша камера не функции, а с помощью специального редактирования фотографий или видео-конференц-приложение, оно может быть несовместимо с ними.
Например, вы не можете совершать видеозвонки через Skype, если у вас или у человека, с которым вы общаетесь, установлена устаревшая версия. Если вы хотите успешно совершать видеозвонки, обе стороны должны Обновите приложение до последней версии.
Помните, что этот же принцип также применим к вашей операционной системе. Если вы столкнулись с проблемами с вашим встроенной камерой, ваш первоначальный шаг, чтобы проверить, есть ли доступное обновление безопасности для Mac.
Как правило, Apple включает в себя существенные исправления ошибок в каждом выпуске сборки, таким образом, жизненно важно, чтобы обновить программное обеспечение до последней доступной версии. Есть вероятность, что они обнаружили ошибку камеры и исправили ее в последнем обновлении.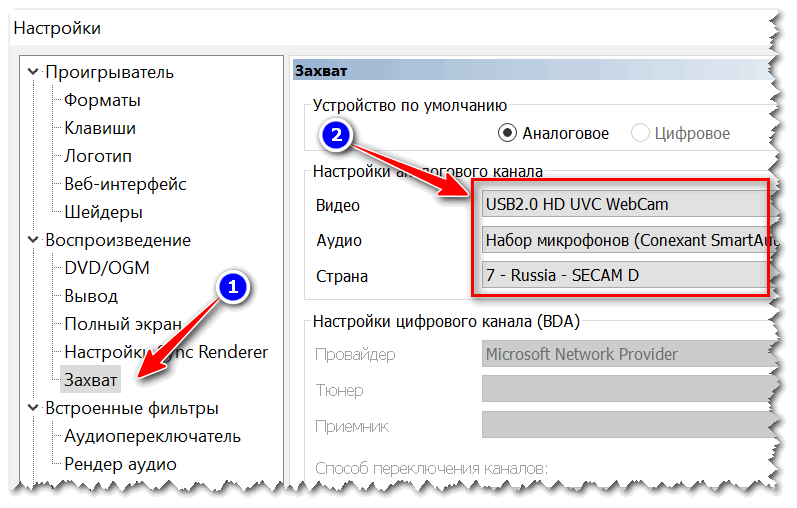
Наконечник: Некоторые из ваших проблем Mac могут из-за медленным Mac, который занимал много места, система джонки. Можешь попробовать iMyMac PowerMyMac сделать джонки глубокое сканирование и удаление и оптимизировать производительность вашего Mac с помощью всего нескольких щелчков мыши.
Получите бесплатную пробную версию прямо сейчас!
Часть 3. Вывод
Есть случаи, когда это не простая задача, чтобы точно определить основную причину «Mac веб не работает» вопрос. К счастью, устранение неполадок этот вопрос не является сложной задачей.
Большинство проблем и ошибок, связанных с камерой, на вашем Mac относительно незначительны. Их легко решить, выполнив несколько шагов.
Тем не менее, если вы попробовали эти методы и до сих пор не могут решить проблему камеры, то лучше всего, чтобы войти в контакт с Apple, для получения дополнительной помощи.
Как включить камеру Mac и устранить неполадки с ней
- Вы можете включить камеру на своем Mac, открыв приложение, которое ее использует, например Zoom или FaceTime.

- Когда камера Mac включена, рядом с ней загорается зеленый индикатор.
- Если камера не работает в одном приложении, попробуйте ее в другом приложении для устранения неполадок.
В вашем ноутбуке MacBook есть довольно приличная камера, спрятанная в верхней части экрана, учитывая, что линза настолько мала, что вы не можете ее увидеть, не наклонившись и не всматриваясь поближе.
Если у вас MacBook Air или 13-дюймовый MacBook Pro, ваш компьютер оснащен камерой 720p. Но если у вас 14- или 16-дюймовый MacBook Pro, ваш ноутбук оснащен камерой более высокого разрешения 1080p.
К счастью, при включении камеры Mac рядом с камерой загорается зеленый свет, так что вы должны быть избавлены от неловких случайных записей или общих видеоклипов.
Вот как убедиться, что зеленый индикатор загорается, когда вы этого хотите, или устранить неполадки с камерой вашего Mac, если она не включается.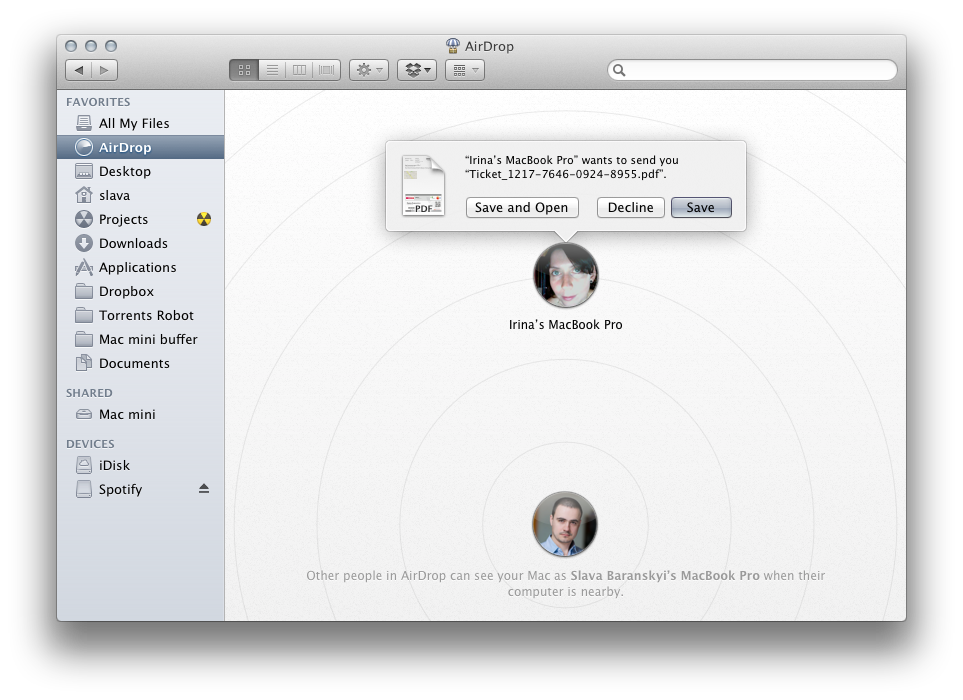
Как включить камеру на компьютере Mac
Чтобы включить камеру на Mac, начните использовать приложение, которое вызывает фото или видео, например Zoom или FaceTime. Другие примеры включают Photo Booth, Skype, Google Meet, Microsoft Teams и так далее.
Когда вы начинаете вызов Skype или сеанс FaceTime, или когда вы открываете приложение Photo Booth, камера включается автоматически.
Такие приложения, как Photo Booth, автоматически включат вашу камеру.
Стивен Джон/Инсайдер
Закройте программу, использующую камеру, и она выключится.
Подсказка: Если вы закрыли приложение, которое использовало камеру, и все еще видите этот зеленый свет, убедитесь, что не открыты другие программы, которые также используют камеру.
Как устранить неполадки с камерой Mac, которая не включается
Если камера Mac не включается должным образом при запуске приложения, первое, что нужно сделать, — это попробовать другую программу.
Если камера включается с другой программой, попробуйте удалить и переустановить приложение, доставившее вам проблемы.
Если камера не включается ни с одним приложением, проверьте системные настройки, чтобы убедиться, что у вас не отказано в ее разрешениях. И, наконец, выключите компьютер, а затем включите его снова.
Если это все еще не помогает, пришло время отправиться в магазин Apple или какой-либо другой лицензированный сервисный центр.
Стивен Джон
Внештатный писатель
Стивен Джон — независимый писатель, живущий недалеко от Нью-Йорка: 12 лет в Лос-Анджелесе, четыре в Бостоне и первые 18 лет в округе Колумбия.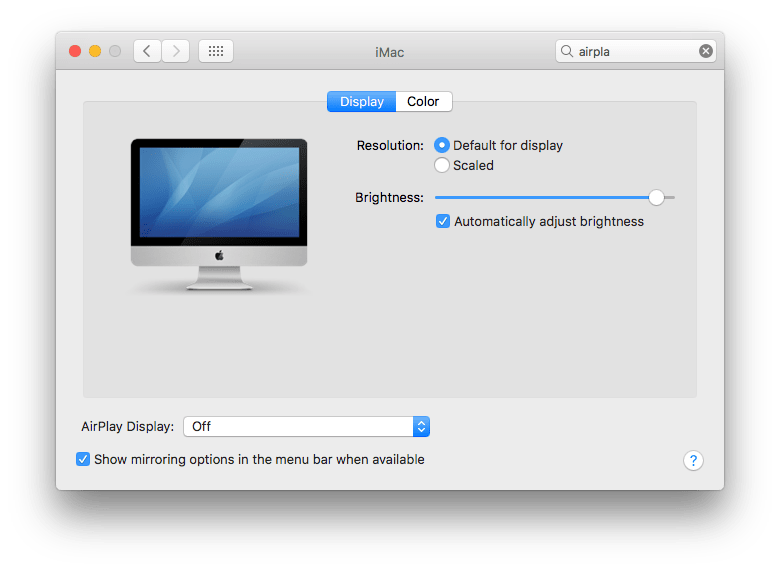 Когда он не пишет и не проводит время с женой и детьми, его иногда можно встретить карабкающимся в горы. Его произведения широко распространены в Интернете, а его книги можно найти на сайте www.stevenjohnbooks.com.
Когда он не пишет и не проводит время с женой и детьми, его иногда можно встретить карабкающимся в горы. Его произведения широко распространены в Интернете, а его книги можно найти на сайте www.stevenjohnbooks.com.
ПодробнееПодробнее
Как использовать iPhone в качестве веб-камеры на Mac
Инструкции
В новой версии macOS есть отличная функция, позволяющая использовать iPhone для выполнения вызовов Zoom и FaceTime.
Роман Лойола
Старший редактор Macworld 24 октября 2022 г. 11:45 по тихоокеанскому времени
Камера FaceTime на Mac отстой — 720p или 1080p, не имеет значения. Но Apple делает отличные камеры, такие как камеры iPhone, и с macOS Ventura и iOS 16 Apple использует свои камеры iPhone, чтобы их можно было использовать в качестве веб-камеры благодаря новому усовершенствованию функции Continuity Camera в macOS.
Если вам надоело смущаться из-за качества изображения камеры Mac во время видеоконференций или вам нужно лучшее качество видеозаписей, которые вы хотите использовать, камера Continuity — это находка. И, к счастью, его так легко настроить и использовать, что вы привыкнете полагаться на него и будете использовать встроенную камеру Mac только в экстренных случаях.
Вот как настроить и использовать камеру непрерывности. Но сначала вот требования:
- Mac под управлением macOS Ventura
- iPhone 8 или XR или новее под управлением iOS 16
- Вы вошли в одну и ту же учетную запись Apple ID на Mac и iPhone
- Wi-Fi и Bluetooth на обоих устройствах 30 90 90 90 90 90 90 90 iPhone 11 или новее для использования Center Stage и Desk View с функциями
- i Телефон 12 или новее для использования Studio Light с функцией
- Возможно, вам понадобится крепление для камеры , которое может удерживать iPhone на месте над дисплеем вашего Mac.
 В этой статье я использую крепление Belkin для iPhone с MagSafe для ноутбуков Mac (29,95 долларов США). Если у вас нет крепления, вы можете использовать штатив с креплением для телефона.
В этой статье я использую крепление Belkin для iPhone с MagSafe для ноутбуков Mac (29,95 долларов США). Если у вас нет крепления, вы можете использовать штатив с креплением для телефона.
Крепление для iPhone с MagSafe для ноутбуков Mac
Как использовать iPhone в качестве веб-камеры
- Время выполнения: 3 минуты или новее под управлением iOS 16
1.
Включите камеру непрерывности на iPhone
Foundry
Откройте приложение «Настройки» на своем iPhone, затем нажмите Общие > AirPlay & Handoff , затем включите параметр Веб-камера непрерывности камеры . Выйти из настроек.
Закрепите iPhone поверх дисплея Mac, используя держатель или крепление, либо установите его с помощью штатива или другим способом. Вы даже можете держать iPhone — телефон просто должен находиться в радиусе действия Bluetooth от Mac.
2.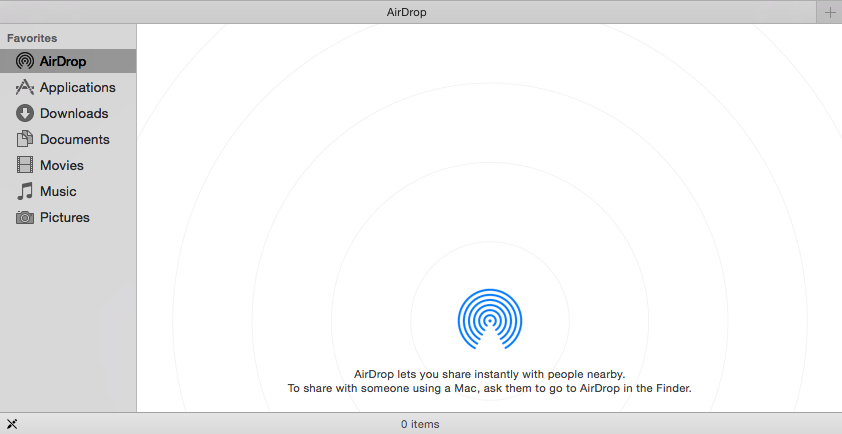
Откройте видеоприложение на вашем Mac
Foundry
На вашем Mac откройте видеоприложение, которое вы хотите использовать: FaceTime, Zoom и т. д. (В этой демонстрации я использую QuickTime.) После запуска приложения перейдите к настройке, позволяющей выбрать камеру; в QuickTime рядом с кнопкой записи есть меню. Имя вашего iPhone должно появиться в списке доступных камер. Выберите свой iPhone, и все! Вы должны использовать свой iPhone в качестве веб-камеры Mac. (Примечание. На момент написания этой статьи iMovie не поддерживала камеру непрерывности.)
Вы также можете выбрать микрофон iPhone в качестве устройства ввода звука. Выбор микрофона зависит от приложения. В QuickTime выше он находится в том же меню, что и выбор камеры.
3.
Как включить Desk View
Как Desk View выглядит в macOS Ventura на iMac.
Foundry
Desk View использует сверхширокоугольную камеру на iPhone (требуется iPhone 11 или более поздней версии) для съемки вашего рабочего стола.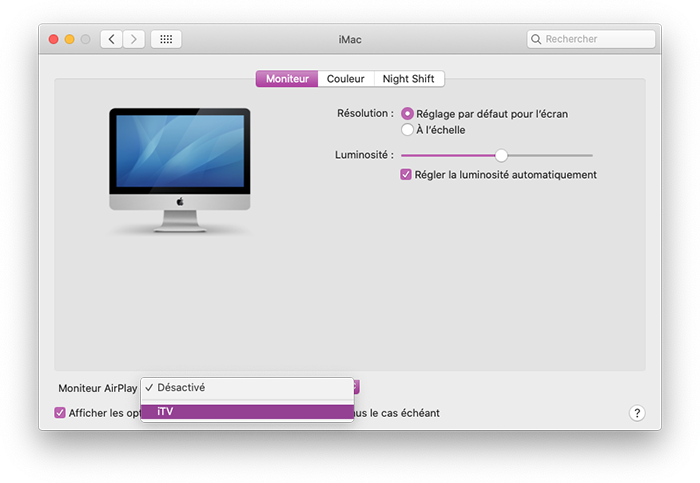 Он также может захватывать вас одновременно, поэтому вы можете проводить демонстрации на рабочем столе,
Он также может захватывать вас одновременно, поэтому вы можете проводить демонстрации на рабочем столе,
Однако на момент написания этой статьи Desk View имеет вид с фиксированным углом, и этот угол таков, что он не может видеть клавиатуру MacBook, если iPhone установлен поверх дисплея ноутбука — Desk View захватывает область примерно в футе перед ноутбуком. Apple не сообщила, будет ли угол наклона регулироваться в будущем.
Чтобы включить представление рабочего стола, у вас должна быть запущена камера непрерывности. Откройте Центр управления в строке меню и нажмите кнопку Видеоэффекты (эта кнопка не появится, если камера не запущена). Появится меню видеоэффектов; выберите Рабочий стол . Здесь же вы отключаете представление рабочего стола.
Запустится приложение Desk View. Чтобы иметь возможность одновременно видеть видеоприложение, которое вы используете, и приложение DeskView, вы можете попробовать расположить окна мозаикой, чтобы облегчить их просмотр ( Окно > Мозаика окна слева/справа от экрана ), однако , некоторые приложения (например, FaceTime) не будут работать с мозаикой.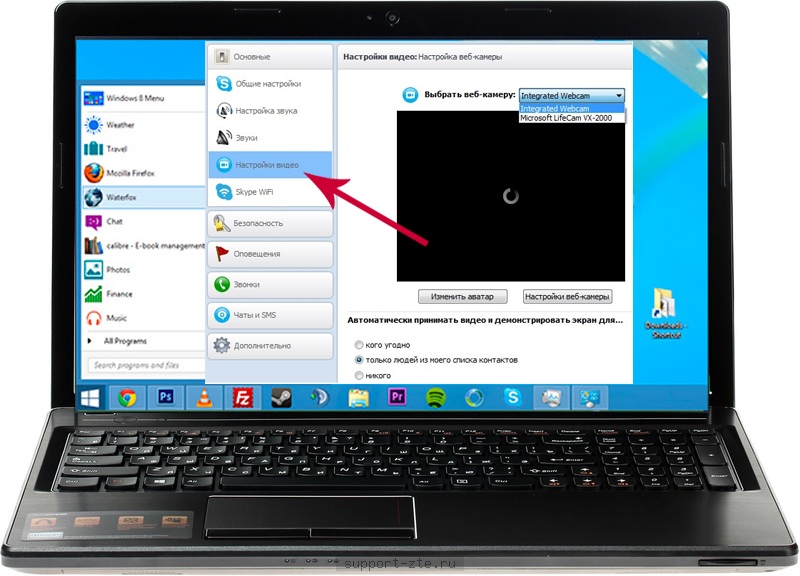
Подробнее о том, как настроить рабочий стол, мы поговорим в другой статье.
4.
Как включить Center Stage
Демонстрация того, как Center Stage удерживает человека в центре кадра.
Foundry
Center Stage — это эффект, который удерживает вас в центре кадра (требуется iPhone 11 или новее). При работающей камере непрерывности откройте Центр управления в строке меню и нажмите кнопку Video Effects . Появится меню «Видеоэффекты», а затем выберите Center Stage .
5.
Как включить портретный режим
Вот как выглядит веб-камера iPhone с выключенным портретным режимом (слева) и включенным (справа).
Foundry
Портретный режим — это эффект размытия фона. В Центре управления в строке меню нажмите кнопку Видеоэффекты . В меню «Видеоэффекты» выберите Портрет , и фон будет размыт.
6.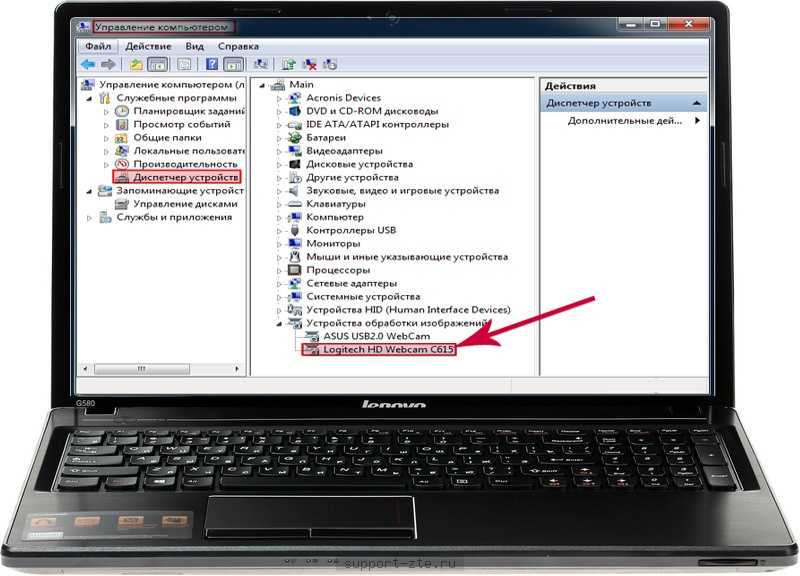
Как включить Studio Light
Видеоэффекты камеры Continuity.
Foundry
Studio Light использует вспышку iPhone в качестве источника света, чтобы сделать изображение ярче (требуется iPhone 12 или новее). При работающей камере непрерывности откройте Центр управления в строке меню и щелкните значок 9.0129 Видеоэффекты кнопка. Затем выберите Studio Light .
7.
Как отключить iPhone в качестве веб-камеры Mac
Когда iPhone используется в качестве веб-камеры Mac, на телефоне появляется этот экран.
Foundry
Все, что вам нужно сделать, это выйти из видеоприложения, которое вы используете на своем Mac. iPhone может отобразить экран, показанный выше, и все, что вам нужно сделать, это нажать Отключить .
Camo и другие приложения для веб-камер iPhone
Идея использовать iPhone в качестве веб-камеры не нова. Reincubate уже несколько лет выпускает приложение Camo для Mac.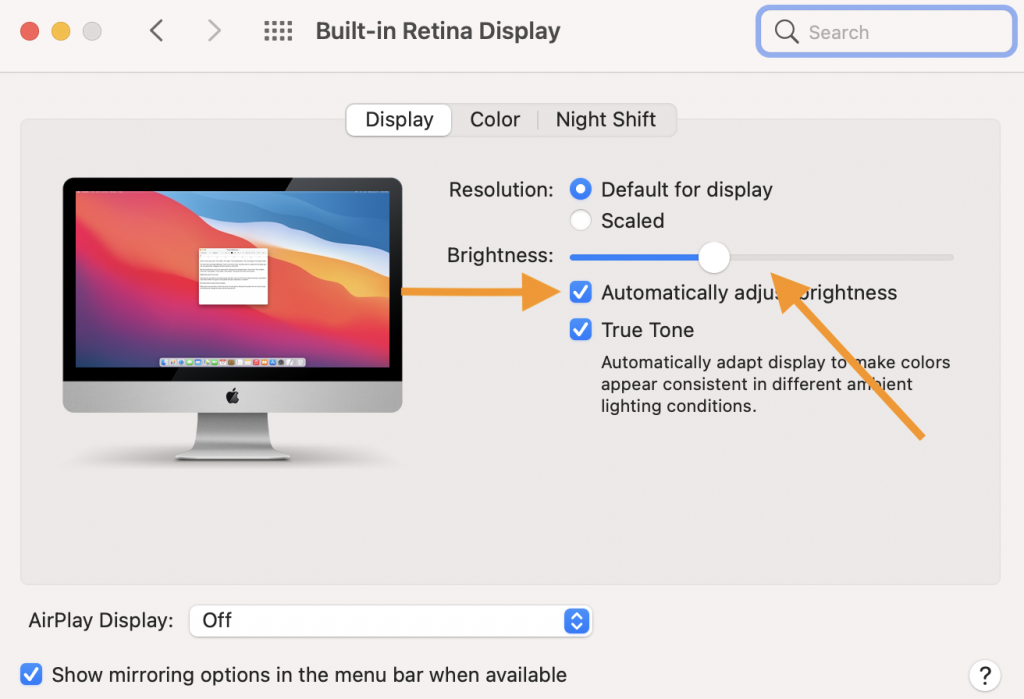 Camo имеет массу функций, которых нет в Continuity Camera, таких как элементы управления тонкой настройкой изображения (ISO, фокус, температура, оттенок, оттенок, зеркальное отображение и т. д.), наложения и эффекты, такие как дополненная реальность и портретный режим. (но без функции просмотра рабочего стола). По сравнению с бесплатной камерой Continuity Camera, Cam стоит 39,99 долларов за годовую подписку или 79,99 долларов за пожизненную лицензию, но если веб-камера жизненно важна для вашей производительности, цена может стоить дополнительных элементов управления. У Reincubate есть веб-сайт, на котором сравниваются камеры Continuity и Camo.
Camo имеет массу функций, которых нет в Continuity Camera, таких как элементы управления тонкой настройкой изображения (ISO, фокус, температура, оттенок, оттенок, зеркальное отображение и т. д.), наложения и эффекты, такие как дополненная реальность и портретный режим. (но без функции просмотра рабочего стола). По сравнению с бесплатной камерой Continuity Camera, Cam стоит 39,99 долларов за годовую подписку или 79,99 долларов за пожизненную лицензию, но если веб-камера жизненно важна для вашей производительности, цена может стоить дополнительных элементов управления. У Reincubate есть веб-сайт, на котором сравниваются камеры Continuity и Camo.
Camo
Canon, Nikon и Panasonic предлагают программное обеспечение, позволяющее использовать их цифровые зеркальные камеры в качестве веб-камер. Ecamm Live (планы подписки начинаются от 16 долларов в месяц) — это стороннее приложение, которое предоставляет несколько производственных инструментов и эффектов для веб-камер DSLR.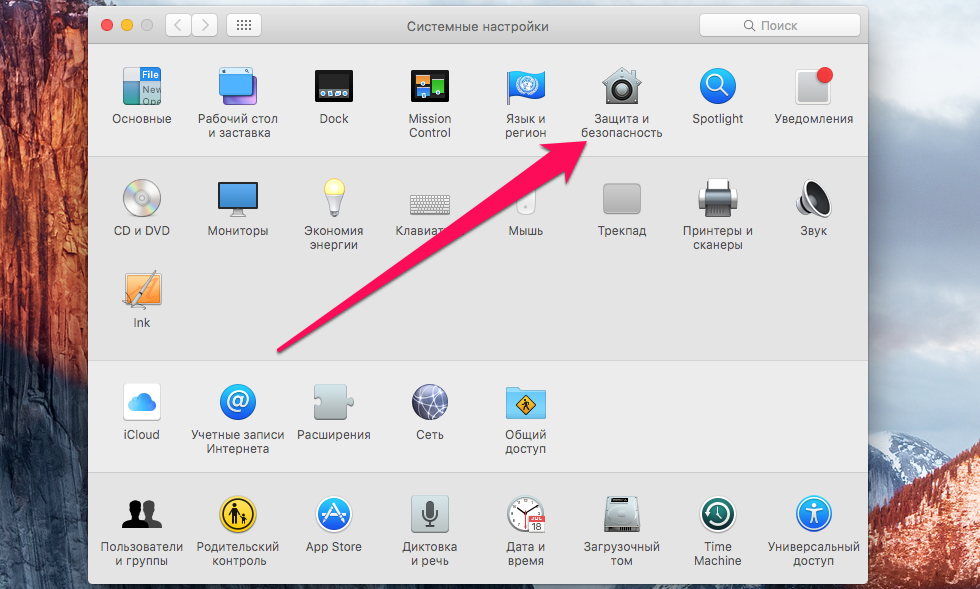

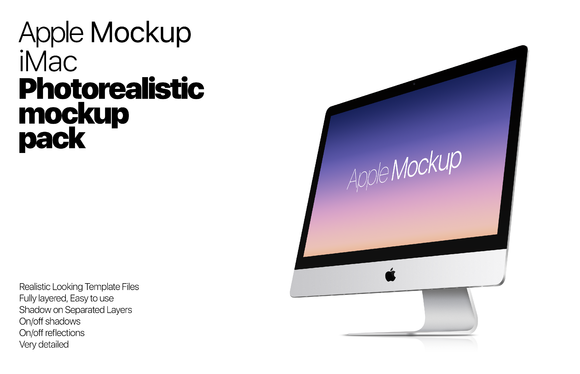

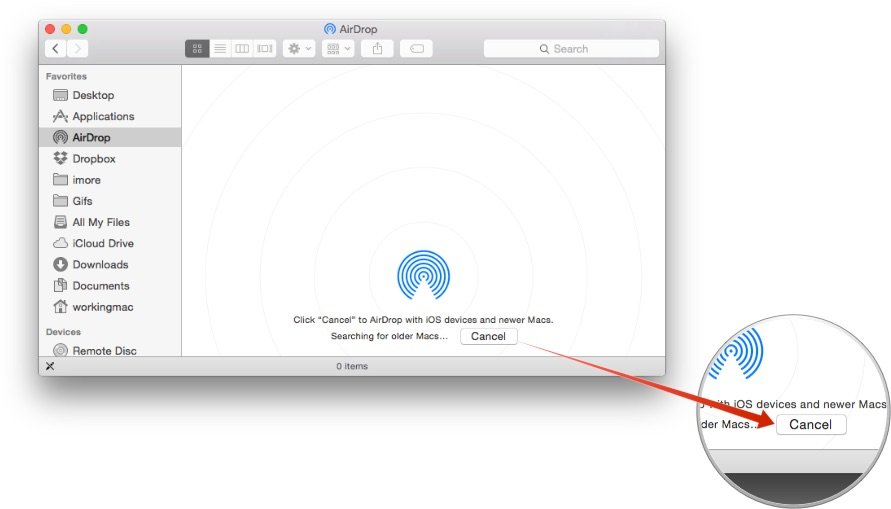

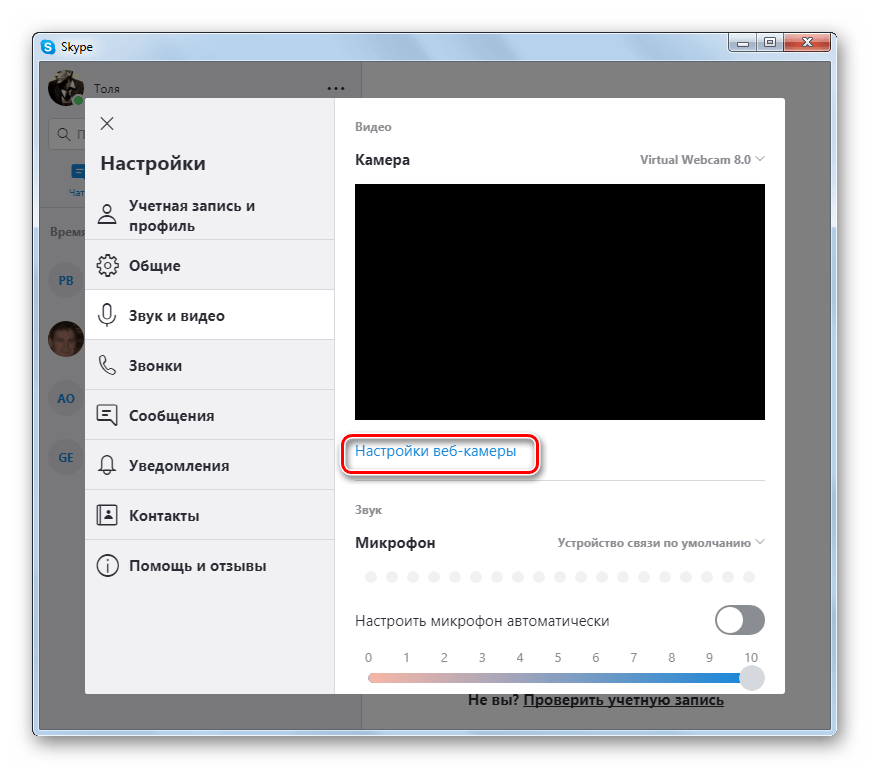 В этой статье я использую крепление Belkin для iPhone с MagSafe для ноутбуков Mac (29,95 долларов США). Если у вас нет крепления, вы можете использовать штатив с креплением для телефона.
В этой статье я использую крепление Belkin для iPhone с MagSafe для ноутбуков Mac (29,95 долларов США). Если у вас нет крепления, вы можете использовать штатив с креплением для телефона.