Содержание
Настройка клавиатуры Magic Keyboard, мыши Magic Mouse или трекпада Magic Trackpad для работы с компьютером Mac
Если беспроводное устройство ввода входило в комплект поставки нового компьютера Mac, просто включите его для начала работы. В противном случае выполните следующие действия, чтобы настроить его.
Клавиатура Magic Keyboard, клавиатура Magic Keyboard с Touch ID, мышь Magic Mouse и трекпад Magic Trackpad могут взаимодействовать с компьютером Mac по Bluetooth, если они включены и объединены в пару с этим компьютером.
Если устройство входило в комплект поставки вашего нового компьютера Mac, оно уже должно быть объединено в пару с этим компьютером Mac и подключится автоматически при включении устройства. Устройство включено, если под выключателем видно зеленую полоску.
Если устройство поставлялось отдельно или его необходимо настроить заново, выполните следующие действия.
Настройка клавиатуры Magic Keyboard, мыши Magic Mouse или трекпада Magic Trackpad
- Для подключения беспроводного устройства к компьютеру Mac воспользуйтесь одним из следующих кабелей:
- кабелем USB-C/Lightning,
- кабелем Lightning-USB.

Если не удается подключить кабель из-за отсутствия порта Lightning, следуйте инструкциям в следующем разделе.
- Включите устройство. Под выключателем должна быть видна зеленая полоска.
- Устройство использует подключение USB для зарядки аккумулятора и автоматического создания пары с компьютером Mac. Чтобы проверить уровень заряда аккумулятора и убедиться, что устройство объединено в пару, перейдите в меню Apple > «Системные настройки» и нажмите «Bluetooth». Устройство должно появиться в списке устройств Bluetooth.
- Отсоедините устройство, чтобы пользоваться им без проводов.
Настройка более ранних моделей беспроводных устройств ввода Apple
В более ранних моделях беспроводных устройств ввода Apple нет порта Lightning. Для их настройки потребуется проводная или беспроводная мышь либо трекпад, уже подключенные к компьютеру Mac. Если у вас ноутбук, во время настройки можно использовать его встроенный трекпад.
- Включите устройство.
 Светодиодный индикатор устройства должен начать мигать, показывая, что устройство можно обнаружить и оно готово к созданию пары.
Светодиодный индикатор устройства должен начать мигать, показывая, что устройство можно обнаружить и оно готово к созданию пары.- Если светодиодный индикатор не загорается, возможно, необходимо заменить элементы питания устройства.
- Если светодиодный индикатор загорается на короткое время, но не мигает, возможно, устройство подключено к другому компьютеру Mac, который находится поблизости. На этом компьютере Mac перейдите в меню Apple > «Системные настройки» и нажмите «Bluetooth». Нажмите кнопку «Показать детали» , затем — «Забыть это устройство». Либо наведите указатель на имя устройства и нажмите кнопку удаления . После удаления устройства выключите его и снова включите.
- Перейдите в меню Apple > «Системные настройки» и нажмите «Bluetooth».
- Когда устройство появится в окне настроек Bluetooth, нажмите «Подключить».
- Если будет предложено ввести код-пароль, введите его на настраиваемой клавиатуре. Затем нажмите клавишу «Ввод» на той же клавиатуре.

Дата публикации:
Как настроить Windows-клавиатуру на Mac (macOS)
С компьютерами Mac можно использовать практически любую клавиатуру, предназначенную для ПК под управлением Windows, будь то USB- или Bluetooth-клавиатура. Правда, клавиши модификации на клавиатурах для Mac и ПК отличаются. Это может привести к ошибочным сочетаниям клавиш или другим непредвиденным нажатиям клавиш при использовании ПК-клавиатуры с Mac.
Яблык в Telegram и YouTube. Подписывайтесь! |
Проблему можно легко решить, переназначив клавиши Windows и ALT на ⌘Cmd и ⌥Option (Alt) на подключенной к «Маку» клавиатуре для ПК. В таком случае вы сможете использовать привычные сочетания клавиш, характерные для стандартной клавиатуры Apple. Многим пользователям Mac, вынужденным работать с ПК-клавиатурой, это по-настоящему облегчит жизнь.
💚 ПО ТЕМЕ: Есть ли Ctrl + Alt + Del на Mac (macOS)?
Нижеописанный способ работает со всеми ПК-клавиатурами со стандартной раскладкой CTRL / Windows / ALT и всеми версиями macOS.
1. Подключите ПК-клавиатуру к Mac через USB или Bluetooth, как вы обычно это делаете;
2. Откройте меню Apple и выберите «Системные настройки»;
3. Перейдите в раздел «Клавиатура»;
4. Нажмите «Сочетание клавиш»;
5. Кликните на опцию «Клавиши модификации» в левом нижнем углу панели настроек;
6. В меню «Выберите клавиатуру» укажите нужную ПК-клавиатуру;
7. Откройте меню клавиши ⌥Option (Alt) и выберите ⌘Cmd;
8. Откройте меню клавиши ⌘Cmd и выберите ⌥Option (Alt);
9. Нажмите на Готово.
Примечание: В более старых версиях macOS путь немного отличается – «Системные настройки» → «Клавиатура» → «Вкладка Клавиатура» → «Клавиши модификации…»:
9.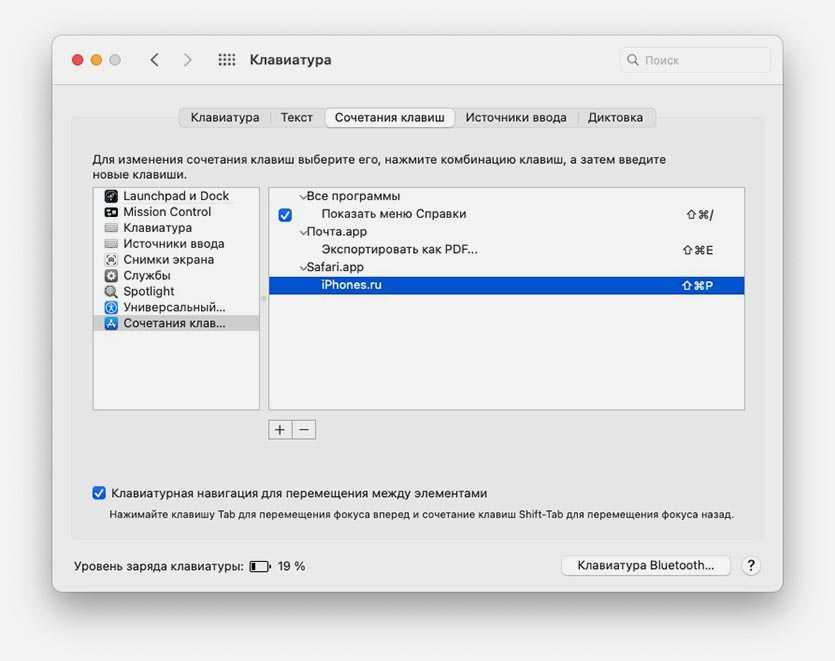 Когда вы проделаете все вышеописанное, при подключении к Mac клавиша WINDOWS на вашей ПК-клавиатуре станет ⌥Option (Alt), а ALT станет ⌘Cmd.
Когда вы проделаете все вышеописанное, при подключении к Mac клавиша WINDOWS на вашей ПК-клавиатуре станет ⌥Option (Alt), а ALT станет ⌘Cmd.
Имейте в виду, что на некоторых клавиатурах для ПК под управлением Windows функции клавиш CTRL и ALT также отличаются от клавиш на Mac. К счастью, их можно переназначить с помощью вышеописанного способа.
Для того чтобы проверить, удалось ли переназначить клавиши, попробуйте использовать привычные сочетания клавиш. К примеру, сделайте скриншот (⌘Cmd + ⇧Shift + 3) или закройте окно (⌘Cmd + W). Конечно, сами клавиши никуда с клавиатуры не денутся и сохранят прежние названия, однако они будут выполнять новые заданные вами функции. Тех, кто привык к «слепому набору», этот факт смущать не должен.
Ниже представлен пример ПК-клавиатуры. Как видно, клавиши модификации на ней отличаются от привычных для пользователей Mac.
А вот клавиатура для компьютеров Apple.
Если сравнить оба снимка, становится понятно, почему стоит переназначить клавиши на ПК-клавиатуре, если вы используете ее с Mac.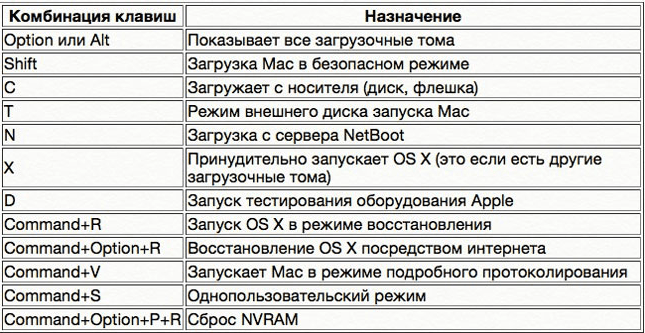
Вышеописанный способ пригодится тем, кто выбрал себе для работы отличную ПК-клавиатуру, но привык работать с Mac. Как уже упоминалось, он подходит для всех клавиатур и всех macOS.
🔥 Смотрите также:
- Как создать расписание режимов сна и автоматического включения Mac.
- Как сделать функциональные F-клавиши на Mac действительно функциональными.
- Центр уведомлений в macOS. Как вызывать, настроить и оптимизировать.
🍏 Мы в Telegram и YouTube, подписывайтесь!
Насколько публикация полезна?
Нажмите на звезду, чтобы оценить!
Средняя оценка 5 / 5. Количество оценок: 28
Оценок пока нет. Поставьте оценку первым.
Как включить подсветку клавиатуры на Mac
Компьютеры
Опубликовано
К
Курт Кнутссон, отчет CyberGuy | Fox News
Правильное освещение во время работы или работы на ноутбуке невероятно важно для вашего зрения. Последнее, что вы хотите делать, это тратить время на поиск нужных кнопок, потому что вы их не видите. Вот почему компьютеры Apple Mac оснащены подсветкой под клавиатурой, чтобы вы могли видеть все очень четко, особенно если вы печатаете ночью или в плохо освещенной комнате.
Последнее, что вы хотите делать, это тратить время на поиск нужных кнопок, потому что вы их не видите. Вот почему компьютеры Apple Mac оснащены подсветкой под клавиатурой, чтобы вы могли видеть все очень четко, особенно если вы печатаете ночью или в плохо освещенной комнате.
НАЖМИТЕ, ЧТОБЫ ПОЛУЧИТЬ БЮЛЛЕТЕНЬ КУРТА CYBERGUY С КРАТКИМИ СОВЕТАМИ, ТЕХНИЧЕСКИМИ ОБЗОРАМИ, ПРЕДУПРЕЖДЕНИЯМИ О БЕЗОПАСНОСТИ И ПРОСТЫМИ РЕКОМЕНДАЦИЯМИ, ЧТОБЫ СДЕЛАТЬ ВАС УМНЕЕ
Как включить подсветку клавиатуры на моем Mac?
Если у вас установлена операционная система macOS Ventura , следуйте следующим инструкциям:
- Выберите значок Apple в верхнем левом углу экрана0006
КАК СДЕЛАТЬ РЕЗЕРВНОЕ КОПИРОВАНИЕ КОМПЬЮТЕРА MAC
- Во всплывающем окне прокрутите вниз слева и выберите Клавиатура (переместите ползунок вправо)
- Используйте ползунок Яркость клавиатуры , чтобы отрегулировать уровень яркости
- Опция выключите подсветку клавиатуры , если вы не использовали ее в течение некоторого времени, чтобы сэкономить заряд батареи
Если у вас установлена операционная система macOS Monterey , воспользуйтесь следующими инструкциями:
- Нажмите меню Apple в верхнем левом углу экрана Клавиатура
- Нажмите на вкладку Клавиатура .

- Установите флажок Настройка яркости клавиатуры при слабом освещении , чтобы включить или выключить эту функцию.
Для пользователей Mac с более ранними операционными системами щелкните здесь для получения дальнейших инструкций.
- Как настроить подсветку клавиатуры на клавиатуре Mac?
- Это должно работать, если у вас более новая модель Mac, но если у вас более старая модель, вы можете вручную настроить подсветку клавиатуры прямо с клавиатуры.
В ЭТОТ ДЕНЬ В ИСТОРИИ, ЯНВАРЬ. 9 сентября 2007 г., СТИВ ДЖОБС ПРЕДСТАВЛЯЕТ APPLE IPHONE НА ВЫСТАВКЕ MACWORLD В САН-ФРАНЦИСКО
В зависимости от модели Mac выполните одно из следующих действий:
На клавиатуре нажмите клавишу увеличения яркости или клавишу уменьшения яркости , нажав кнопку на клавише F2, которая выглядит как солнце. Чтобы выключить подсветку, продолжайте нажимать кнопку на клавише F1 , которая затем уменьшит яркость.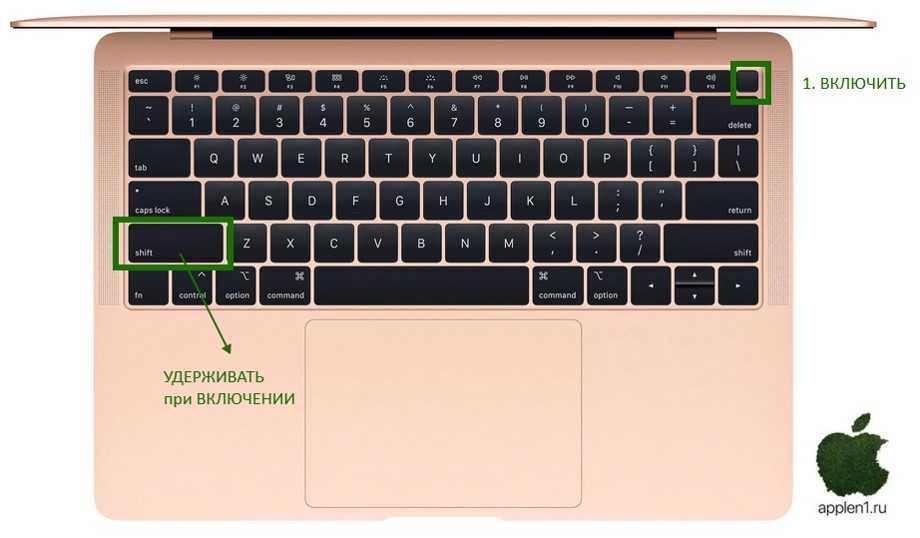
Если ваша модель оснащена сенсорной панелью на клавиатуре, разверните полосу управления , затем нажмите кнопку увеличения яркости или кнопку уменьшения яркости . Чтобы выключить подсветку, коснитесь и удерживайте.
Что делать, если клавиатура не загорается?
Если ни один из вышеперечисленных шагов не работает для вас, и у вас по-прежнему возникают проблемы с подсветкой клавиатуры, последний шаг, который вы можете сделать перед посещением Apple Store, — это попытаться сбросить настройки контроллера управления системой. Ваш контроллер управления системой, или SMC, отвечает за все низкоуровневые задачи на вашем Mac и может быть источником вашей проблемы.
Простое примечание, прежде чем делать следующее, всегда обязательно делайте резервную копию своих устройств, чтобы вы могли восстановить их, если что-то пойдет не так. Чтобы узнать больше о том, как сделать резервную копию вашего ПК, перейдите на мой веб-сайт CyberGuy. com и выполните поиск «резервное копирование Windows», щелкнув значок увеличительного стекла в верхней части моего веб-сайта.
com и выполните поиск «резервное копирование Windows», щелкнув значок увеличительного стекла в верхней части моего веб-сайта.
Нажмите здесь, чтобы получить Fox News App
Как сбросить свой SMC (модели MAC MAC 2018 или более новые)
- Выключить ваш компьютер
- Через 7 секунд продолжайте удерживать эти 3 клавиши и дополнительно зажмите кнопку питания . Удерживайте все 4 клавиши в течение 7 секунд и отпустите их все сразу
- Подождите еще несколько секунд и снова включите свой Mac.
Кнопки на 7 секунд
Copyright 2023 CyberGuy.com. Все права защищены. Статьи и контент CyberGuy.com могут содержать партнерские ссылки, которые приносят комиссию при совершении покупок.
Курт «CyberGuy» Кнутссон — отмеченный наградами технический журналист, который глубоко любит технологии, оборудование и гаджеты, которые делают жизнь лучше благодаря его материалам для Fox News и FOX Business, начиная с утра в программе «FOX & Friends». Есть технический вопрос? Получите информационный бюллетень Курта CyberGuy, поделитесь своим мнением, идеей истории или комментарием на CyberGuy.com.
Есть технический вопрос? Получите информационный бюллетень Курта CyberGuy, поделитесь своим мнением, идеей истории или комментарием на CyberGuy.com.
Сочетания клавиш, которые вы можете использовать при запуске вашего Mac
Когда вы совершаете покупку по ссылкам на нашем сайте, мы можем получать партнерскую комиссию. Вот как это работает.
(Изображение предоставлено Apple)
Время от времени у вас может возникать проблема с вашим Mac, которая означает, что вам нужно запустить инструменты диагностики или сбросить NVRAM и PRAM. Вам может потребоваться загрузить Mac в режиме восстановления, чтобы переустановить ОС или восстановить жесткий диск через Интернет.
Конечно, многие люди могут чувствовать себя неуверенно, выполняя эти задачи самостоятельно. Но даже если вы не знаете, что означают некоторые из этих терминов, может быть полезно знать основы использования сочетаний клавиш на случай, если вам когда-нибудь понадобится устранить проблему или позвонить в службу поддержки Apple и выполнить некоторые шаги вместе.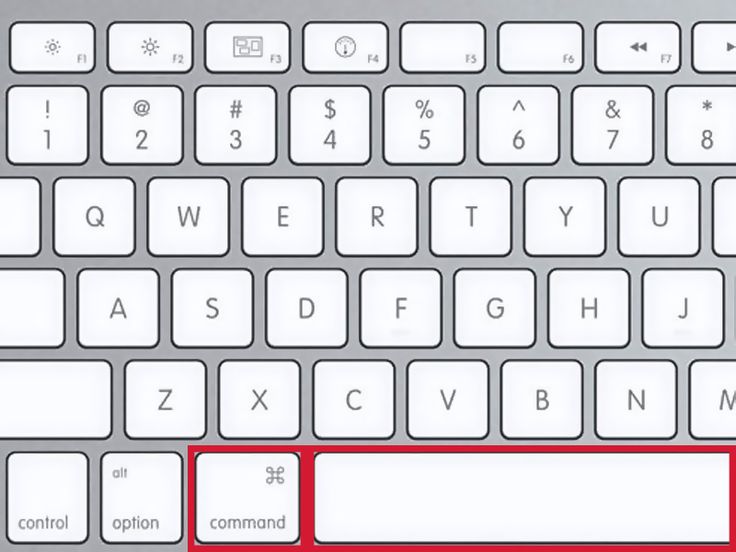
Независимо от ваших потребностей, вы можете загрузить свой Mac в различных режимах, чтобы выполнить задачу перед запуском; все, что вам нужно сделать, это нажать несколько клавиш и дождаться звукового сигнала (если у вас нет более нового MacBook Pro, извините). Вот все различные сочетания клавиш, которые вы можете использовать при запуске вашего Mac.
Большинство из них должны хорошо работать независимо от того, есть ли у вас более старая модель или новый Mac, такой как MacBook Air с M2.
Все сочетания клавиш, которые можно использовать при запуске Mac
- Запуск в безопасном режиме
- Startup Manager
- Запуск из Apple Hardware Test или Apple Diagnostics
- Запуск с сервера NetBoot
- Сброс NVRAM и PRAM
- Запуск в режиме восстановления
- Запуск в режиме целевого диска
- Запуск в подробном режиме
- Извлечение съемного носителя при запуске
- Сброс SMC в MacBook
Запуск в 90 однопользовательский режим
(Изображение предоставлено iMore / Gerald Lynch)
Безопасный режим: shift
Безопасный режим — это способ запуска вашего Mac, который обеспечивает выполнение определенных проверок и предотвращает автоматическую загрузку или открытие определенного программного обеспечения.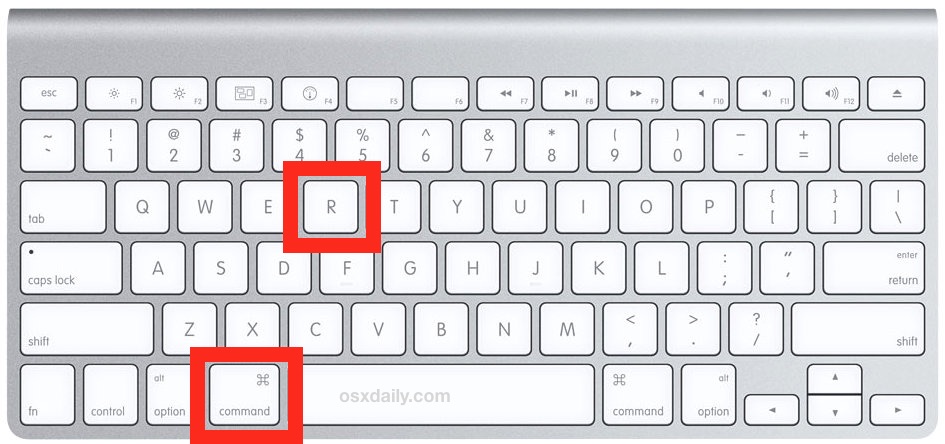 Вот что он делает согласно Apple (открывается в новой вкладке):
Вот что он делает согласно Apple (открывается в новой вкладке):
- Проверяет загрузочный диск и пытается исправить проблемы с каталогом, если это необходимо
- Загружает только необходимые расширения ядра
- Предотвращает автоматическое открытие элементов автозагрузки и входа в систему -установлены шрифты
- Удаляет кэш шрифтов, кэш ядра и другие файлы системного кэша
Как запустить в безопасном режиме
- Запустите или перезагрузите Mac и сразу же нажмите и удерживайте Shift на клавиатуре.
- Отпустите клавишу Shift , когда появится окно входа в систему.
Вы можете выйти из безопасного режима, перезапустив Mac без нажатия каких-либо клавиш во время запуска.
Диспетчер запуска: опция (alt)
Диспетчер запуска позволяет выбрать другой загрузочный диск во время загрузки. Поэтому, если ваш Mac разбит на разделы для запуска Windows или бета-версии macOS, например, вы можете выбрать этот загрузочный диск вместо диска по умолчанию.
Как запустить Startup Manager
- Запустите или перезагрузите компьютер Mac и сразу же нажмите и удерживайте клавишу выбора на клавиатуре.
- Отпустите клавишу опции , когда появится окно Startup Manager.
- Выберите загрузочный диск .
- Щелкните стрелку или нажмите , возврат на клавиатуре.
Запуск из Apple Hardware Test или Apple Diagnostics: D
Если с вашим Mac возникли проблемы, которые, по вашему мнению, могут быть связаны с оборудованием, вы можете запустить Apple Hardware Test. Вы можете запустить Apple Diagnostics, если считаете, что изолировали проблему от возможной проблемы с оборудованием.
Как запустить программу Apple Hardware Test или Apple Diagnostics
- Запустите или перезагрузите компьютер Mac и сразу же нажмите и удерживайте клавишу D на клавиатуре.

- Отпустите клавишу D , когда появятся варианты выбора.
- Выберите Apple Hardware Test или Apple Diagnostics .
Вы также можете удерживать option-D для запуска любой утилиты через Интернет.
(Изображение предоставлено iMore/Gerald Lynch)
Запуск с сервера NetBoot: N
Загрузка с сервера NetBoot позволяет выполнять загрузку по сети, а не с локального жесткого диска или дисковода оптических дисков. Ваш Mac должен иметь подходящую прошивку для загрузки из системы.
Как запуститься с сервера NetBoot
- Запустите или перезагрузите компьютер Mac и сразу же нажмите и удерживайте клавишу N на клавиатуре.
- Отпустите клавишу N , когда появятся варианты выбора.
- Выберите сеть .
Сброс NVRAM и PRAM: option-command-P-R
Иногда определенные процессы на вашем Mac просто не работают. Это может быть любая случайная проблема с iCloud, которая не позволяет вам войти в определенные приложения, которые просто не открываются. Одним из первых исправлений, которое вы найдете на любом форуме, является сброс NVRAM (энергонезависимой оперативной памяти). Это небольшой объем памяти, который ваш Mac использует для хранения настроек, к которым он хочет получить быстрый доступ.
Это может быть любая случайная проблема с iCloud, которая не позволяет вам войти в определенные приложения, которые просто не открываются. Одним из первых исправлений, которое вы найдете на любом форуме, является сброс NVRAM (энергонезависимой оперативной памяти). Это небольшой объем памяти, который ваш Mac использует для хранения настроек, к которым он хочет получить быстрый доступ.
Если у вас возникла сложная проблема с Mac, это отличное место для начала.
Как сбросить NVRAM и PRAM на вашем Mac
- Запустите или перезагрузите Mac и сразу же нажмите и удерживайте команда-опция-P-R на клавиатуре. Вероятно, вам придется использовать обе руки.
- Отпустите клавиши примерно через 20 секунд. Если у вас есть Mac, который воспроизводит звуковой сигнал запуска, вы можете отпустить клавиши после того, как услышите его во второй раз .
Возможно, вам придется вернуться в Системные настройки и настроить такие параметры, как громкость и разрешение экрана по своему вкусу, поскольку они сбрасываются при сбросе NVRAM.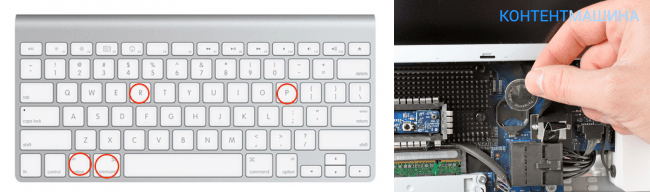
Загрузитесь в режиме восстановления: command-R
Иногда в качестве последней попытки вам нужно загрузиться в режиме восстановления и либо восстановить диск, либо (НЕЕЕЕТ!) переустановить macOS. Вам также может потребоваться восстановление из резервной копии Time Machine. Если что-то из этого так, то вот что делать:
Как загрузить Mac в режиме восстановления
- Запустите или перезагрузите Mac и сразу же нажмите и удерживайте command-R на клавиатуре.
- Отпустить клавиши , когда вы видите логотип Apple или вращающийся глобус .
- Щелкните параметр .
- Щелкните Продолжить .
Если вы хорошо разбираетесь в UNIX, иногда вам может потребоваться загрузить Mac в однопользовательском режиме, что позволяет попытаться изолировать проблемы, связанные с запуском. Вы захотите стать продвинутым пользователем, если обдумываете этот шаг.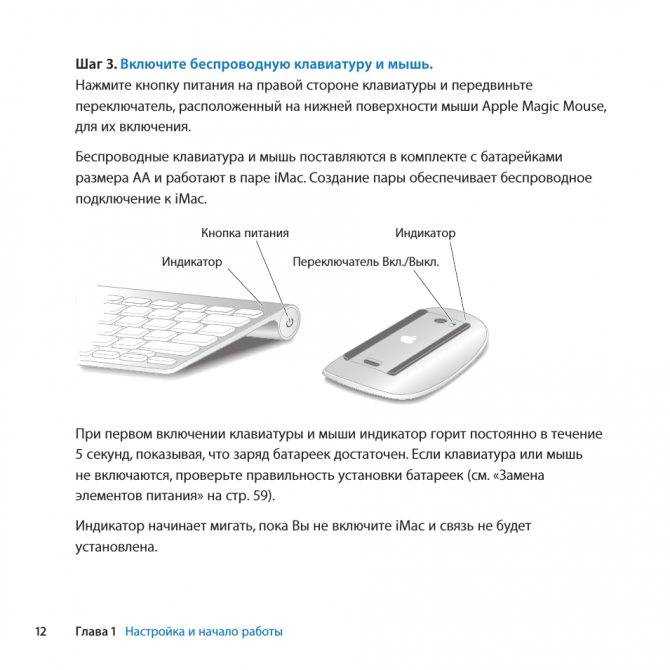
Как загрузиться в однопользовательском режиме
- Запустите или перезагрузите Mac и сразу же нажмите и удерживайте команда-S на клавиатуре.
- Отпустите клавиши , когда на экране появится белый текст .
Запуск в режиме целевого диска: T
Файлы целевого диска позволяют обмениваться файлами между двумя компьютерами Mac, подключенными через FireWire, Thunderbolt 2, USB-C или Thunderbolt 3. Один Mac отображается как внешний диск на другой Mac, так что вы можете просматривать и копировать файлы, как с жесткого диска.
Как запустить в режиме целевого диска
- Запустите или перезагрузите Mac и сразу же нажмите и удерживайте T на клавиатуре.
- Отпустите T примерно через 20 секунд.
После того, как ваш Mac запустится в режиме целевого диска, вы увидите его в виде значка на рабочем столе на другом Mac.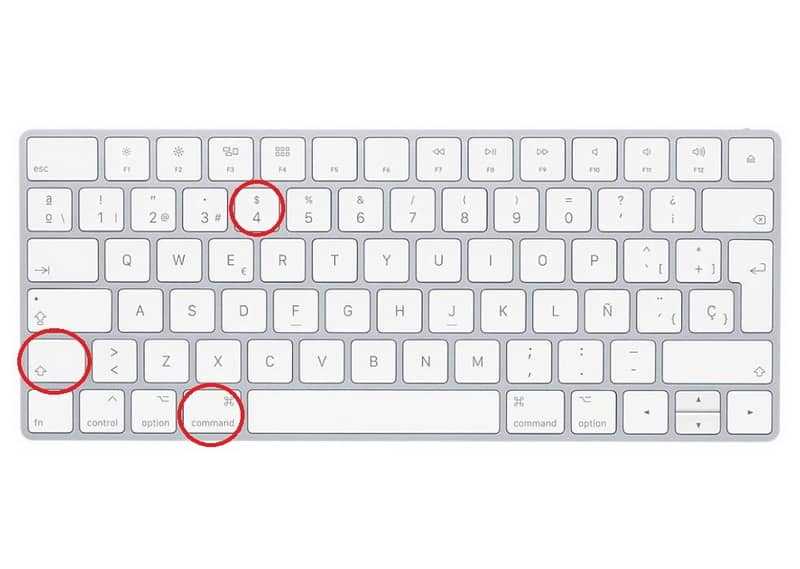 Вы можете относиться к нему как к внешнему жесткому диску и перетаскивать его в корзину, когда хотите «извлечь».
Вы можете относиться к нему как к внешнему жесткому диску и перетаскивать его в корзину, когда хотите «извлечь».
Запуск в подробном режиме: command-V
Подробный режим — это еще один режим запуска для опытных пользователей, который позволяет вам вводить команды UNIX, чтобы попытаться изолировать проблемы, связанные с запуском.
Как запустить в подробном режиме
- Запустите или перезагрузите Mac и сразу же нажмите и удерживайте Command-V на клавиатуре.
- Отпустите клавиши , когда увидите белый текст на экране.
Извлечение съемного носителя при запуске: ⏏, F12, кнопка мыши или кнопка трекпада
Если вы не хотите, чтобы внешний жесткий диск монтировался при запуске, или вы просто хотите, вы включаете свой Mac, вы можете извлечь его прямо при запуске.
Как извлечь съемный носитель при запуске
- Запустите или перезагрузите Mac и сразу же нажмите и удерживайте кнопку извлечения (⏏), F12, кнопку мыши или кнопку трекпада .
 Нажмите и удерживайте одну из этих .
Нажмите и удерживайте одну из этих . - Отпустите при извлечении съемного носителя.
Сброс SMC в MacBook: Shift-Control-option
SMC (контроллер управления системой) — это система, которая управляет аппаратным обеспечением MacBook, включая такие компоненты, как скорость охлаждающего вентилятора, питание, управление дисплеем, подсветка портов и более. Есть много вещей, которые вы должны попробовать, прежде чем сбрасывать SMC (откроется в новой вкладке), но если вы в конце пути, сбросьте его.
Как сбросить SMC в вашем MacBook
Примечание: Если батарея в вашем MacBook съемная (старые модели MacBook), просто выньте ее, нажмите кнопку питания на 5 секунд, вставьте батарею обратно и включите его снова.
- Запустите или перезагрузите Mac и сразу же нажмите и удерживайте Shift-Control-option на левой стороне клавиатуры, а затем одновременно нажмите и удерживайте кнопку питания .
 Удерживайте три клавиши и кнопку питания в течение 10 секунд .
Удерживайте три клавиши и кнопку питания в течение 10 секунд . - Отпустить все клавиш .
- Нажмите кнопку питания , чтобы включить MacBook.
Устранение неполадок с другими устройствами Apple
Если у вас возникли проблемы с другими устройствами Apple, у нас есть несколько руководств, которые помогут вам восстановить бесперебойную работу.
Наше руководство по iPhone содержит множество распространенных проблем с iPhone и способов их устранения, а также у нас есть подборка предложений по устранению ошибок Apple HomeKit, а также способы их устранения.
Также стоит проверить статус гарантии AppleCare, чтобы узнать, распространяется ли гарантия на ваш iPhone, iPad, часы, телевизор или Mac.
Наши новости, обзоры, мнения и простые руководства помогут любому владельцу iPhone стать поклонником Apple.
Свяжитесь со мной, чтобы сообщить новости и предложения от других брендов будущего.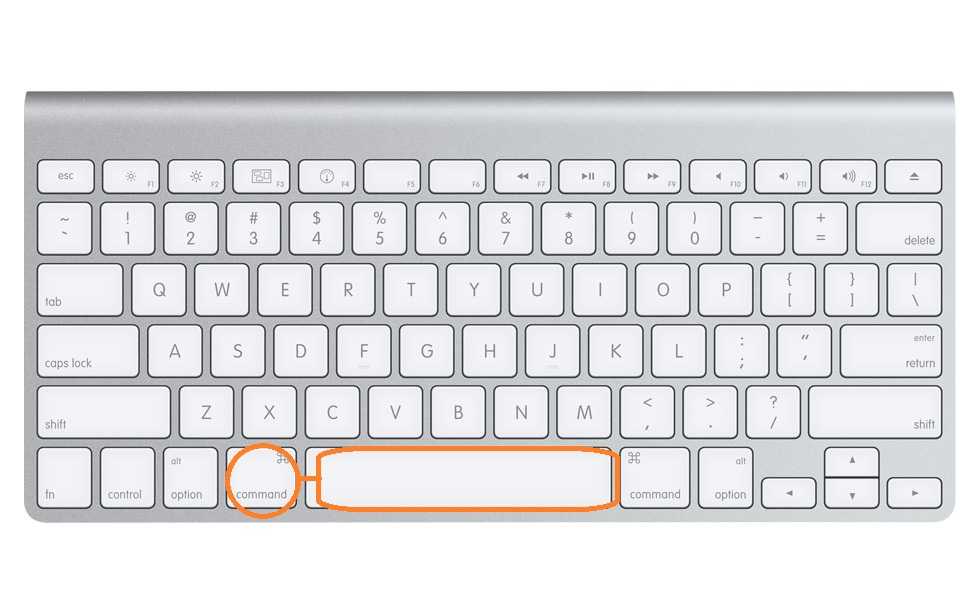

 Светодиодный индикатор устройства должен начать мигать, показывая, что устройство можно обнаружить и оно готово к созданию пары.
Светодиодный индикатор устройства должен начать мигать, показывая, что устройство можно обнаружить и оно готово к созданию пары.
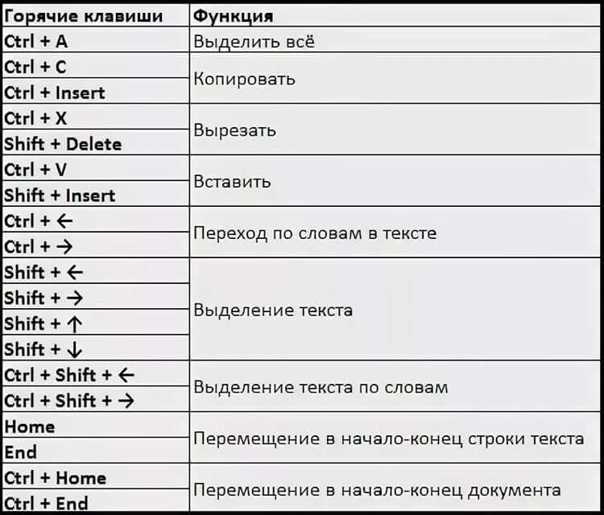
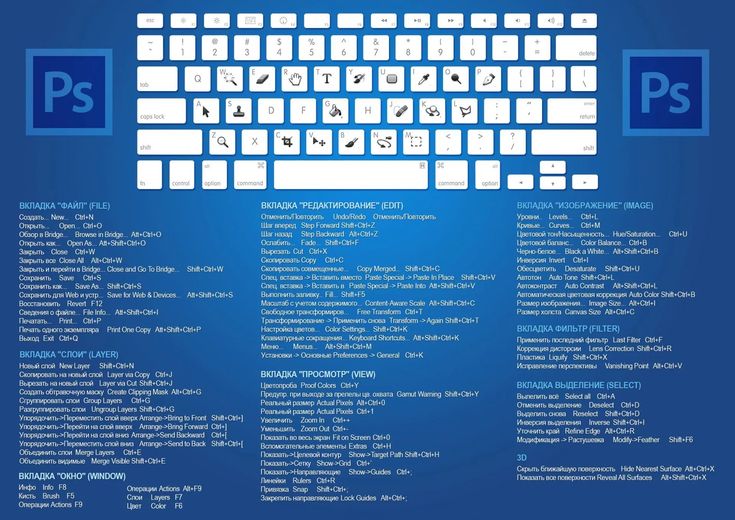
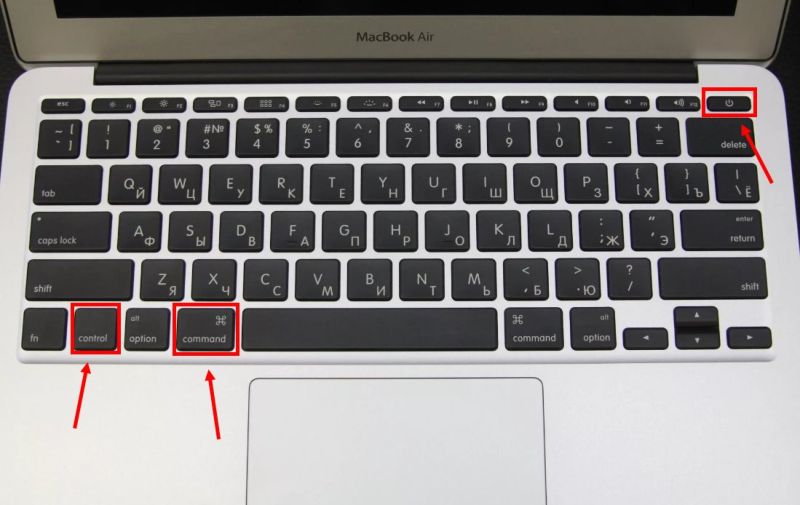 Нажмите и удерживайте одну из этих .
Нажмите и удерживайте одну из этих .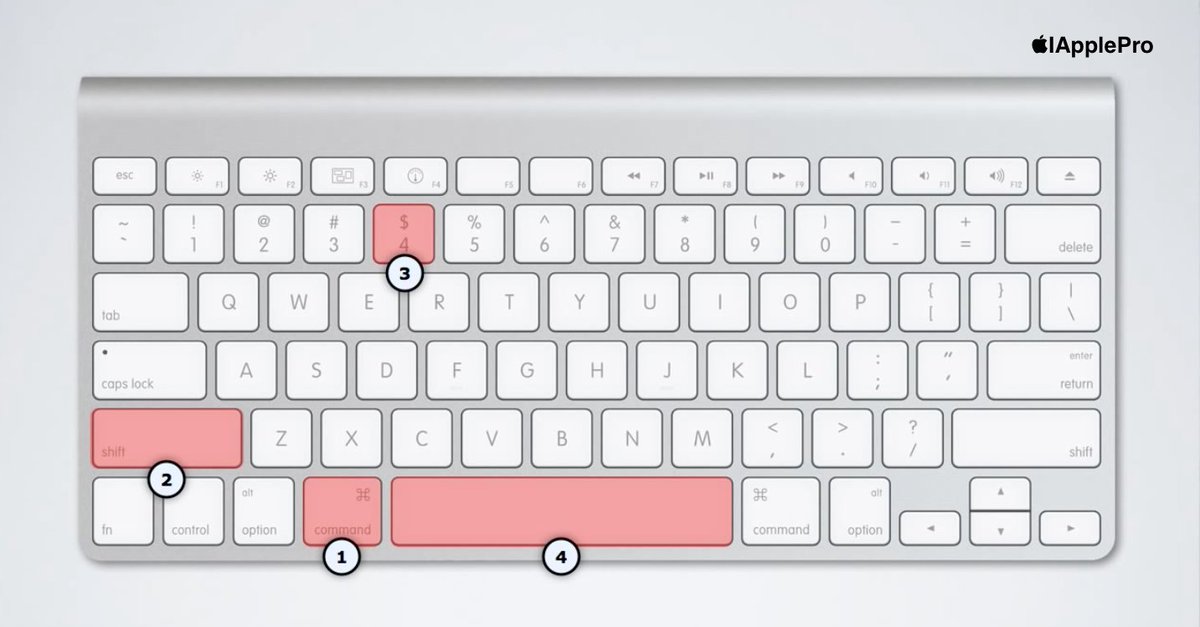 Удерживайте три клавиши и кнопку питания в течение 10 секунд .
Удерживайте три клавиши и кнопку питания в течение 10 секунд .