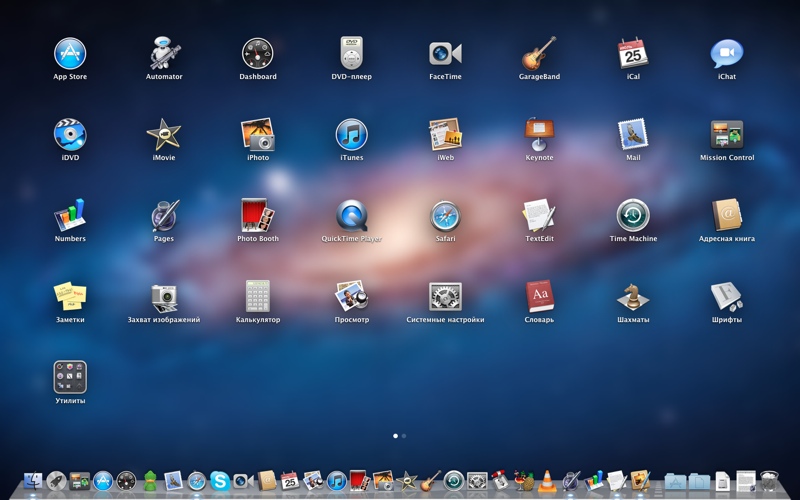Содержание
Можно ли установить Windows на Mac с процессором M1
Многие пользователи могут не только жить в экосистеме Apple macOS. Несмотря на то, что это отличная операционная система, она имеет доля рынка всего 10%, а у Windows — 89%. Остальное компьютерное оборудование управляется дистрибутивами Linux.
Если вы купили Mac с процессором Apple M1 и хотите установить Windows, у вас есть проблема. И я говорю, что у вас есть проблема на данный момент (январь 2022 года), так как на сегодняшний день вы не можете установить Windows на Mac с M1.
Индекс
- 1 Установите Windows на Mac с исходной M1
- 2 Windows для ARM
- 3 Установите Windows на Mac с помощью M1 с эмуляторами
- 3.1 Parallels Desktop
- 3.2 UTM
- 4 Подведение итогов
Установите Windows на Mac с исходной M1
С тех пор, как Apple перешла с процессоров PowerPC в своих компьютерах Mac на процессоры Intel, любой пользователь смог установить винду на мак, да, через инструмент Apple Boot Camp.
Этот инструмент отвечает за загрузку каждого из драйверы всех компонентов Mac чтобы мы могли установить их при установке Windows 10 и чтобы все работало идеально, так как в противном случае не было бы смысла выполнять этот процесс.
Но одно дело драйвера а другое архитектура процессоров. Процессоры Intel (i3, i5, i7, i9…) используют архитектуру x86, ту же архитектуру, что и процессоры, которые мы также можем найти в любом другом компьютерном оборудовании.
Тем не менее, Процессоры Apple M1 используют архитектуру ARM, ту же архитектуру, что и в смартфонах и планшетах. Эта архитектура позволяет предлагать более высокую производительность при меньшем потреблении.
Проблема в том, что и приложения, и операционные системы совместимы с архитектурой ARM. они не поддерживаются архитектурами.
Windows для ARM
На момент публикации этой статьи прошло уже больше года с Apple представит эту новую линейку процессоров, новый ассортимент, о котором компания объявила несколько месяцев назад.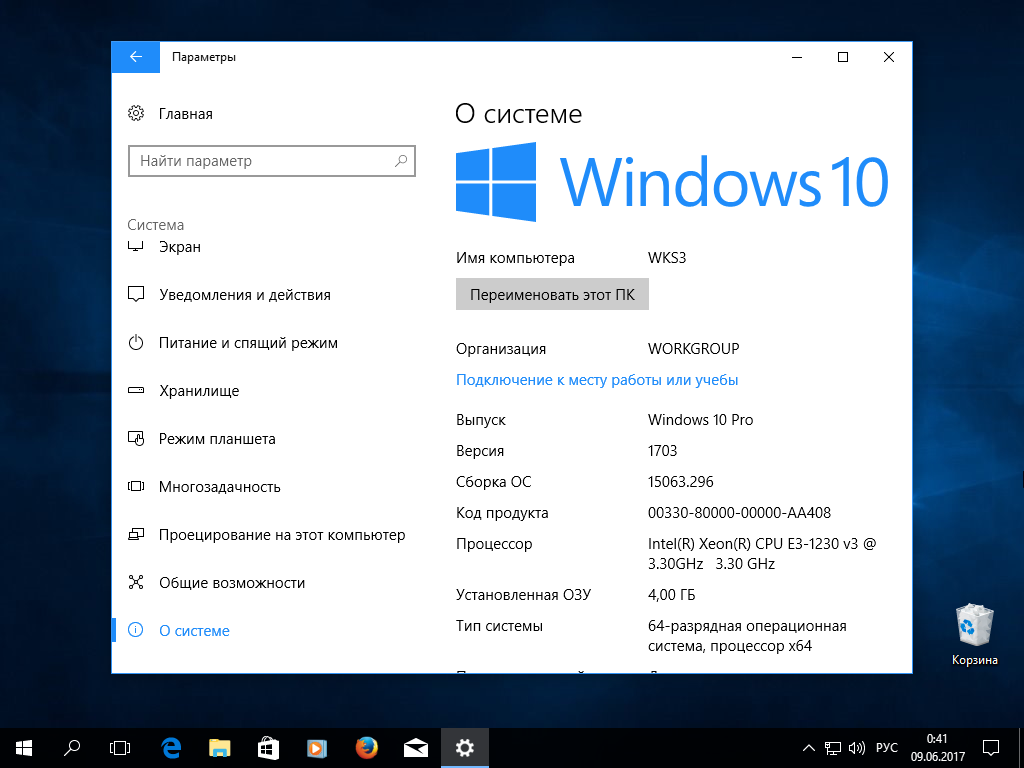
За все это время У Microsoft было достаточно времени, чтобы выпустить версию Windows 10 ARM на рынок, то, чего, к сожалению, для пользователей Mac с процессором M1, не произошло.
Если Windows 10 не предназначена для работы на компьютерах, отличных от x86, установить его невозможно. Единственное решение — прибегнуть к эмуляции, эмуляции, которая работает не так хорошо, как если бы она полностью поддерживалась.
В конце 2021 года мы знали причина, по которой Microsoft не выпустила версию Windows 10 ARM для широкой публики, версия, которую Windows готовила с 2018 года, когда она представила Surface X, планшет, управляемый процессором ARM производства Qualcomm.
Причина заключалась в эксклюзивность, которую обе компании они создали когда была выпущена поверхность x. Как только эта эксклюзивность закончится в начале 2022 года (теоретически), компания Сатьи Наделлы (генеральный директор Microsoft) сможет запустить Windows (в данном случае 11) ARM для широкой публики.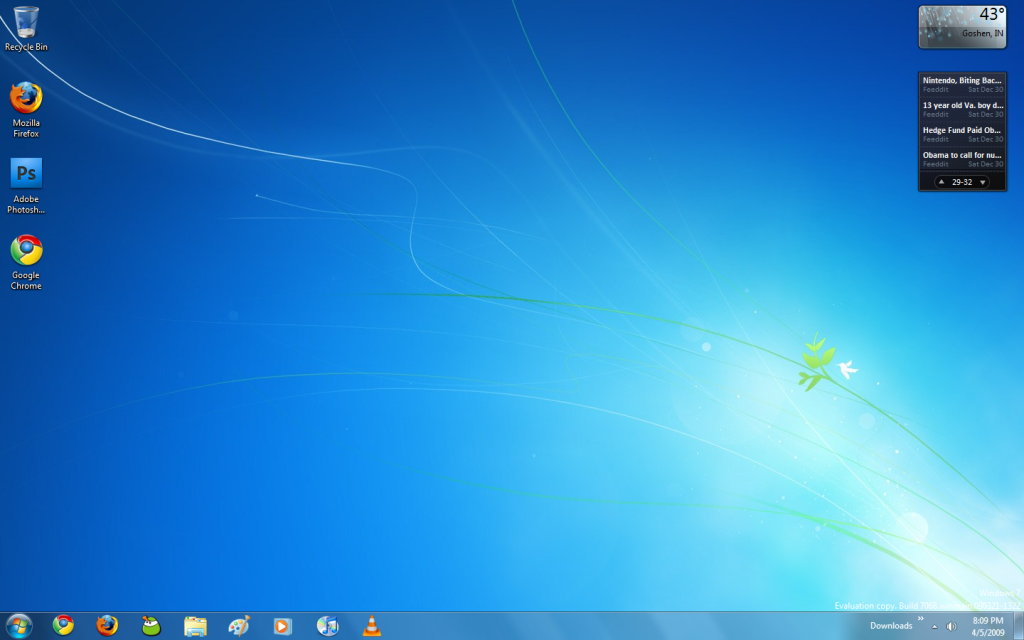
Когда Microsoft выпустит Windows 11 ARM, любой пользователь Mac с процессором M1 Вы можете купить соответствующую лицензию и установить ее на свой компьютер нативно, не прибегая к эмуляции сторонними приложениями.
На данный момент Windows 11 с поддержкой ARM-устройств находится в канале Insider. по этой ссылке. Канал Microsoft Insider — это бета-канал Microsoft, поэтому он не финальная версия и, далеко не стабильная.
Установите Windows на Mac с помощью M1 с эмуляторами
Как только нам станет ясно, что без окончательной версии Windows 10 или Windows 11, совместимой с процессорами ARM нет возможности установить Windows на Mac с процессором M1, единственное оставшееся нам решение — использовать различные эмуляторы, которые есть в нашем распоряжении.
Если он не основан на окончательной версии Windows ARM, производительность и стабильность оставляют желать лучшего, но это единственный доступный сегодня вариант.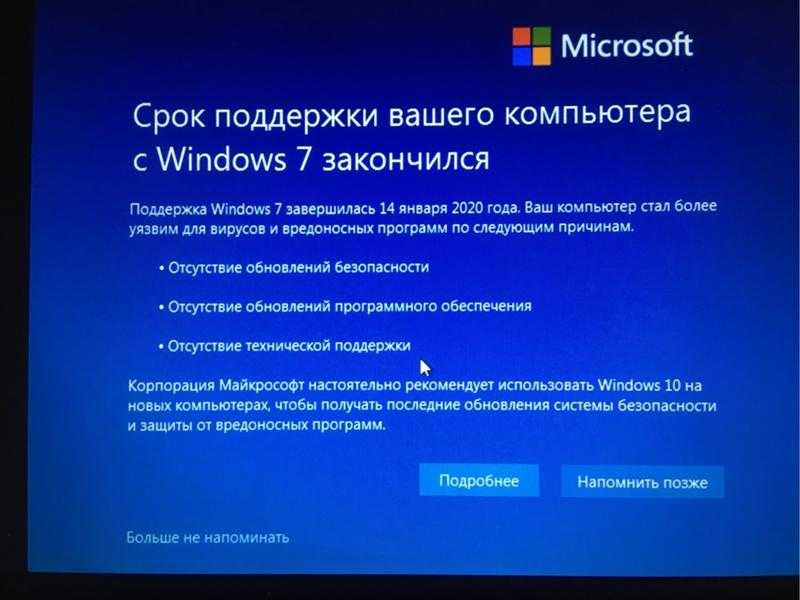
Parallels Desktop
На момент публикации этой статьи (январь 2022 г.) одним из способов установки Windows является использование таких приложений, как Parallels Desktop, через предварительно настроенная копия Windows 10 которые компания делает доступными для всех пользователей, которые подписаться на план Parallels Business Edition.
Приложение эмулирует архитектуру x86 на процессоре ARM. Как и все эмуляции, производительность может быть не лучшей, однако сегодня (я настаиваю на этом аспекте, потому что он изменится через несколько месяцев) это единственный вариант, который пользователи Mac с M1 должны установить Windows.
UTM
UTM — еще один фантастический эмулятор, который у нас есть для установить Windows ARM на Mac с M1. Приложение доступно из Mac App Store y с веб-сайта.
UTM основан на QEMU, инструмент виртуализации которая существует на рынке уже много лет, но требует некоторого знания командной строки.
После того, как мы загрузили и установили UTM на наш Mac, мы приступим к скачать инсайдерскую версию windows 11 arm с сайта майкрософт.
Образ Windows 11 будет загружен по адресу формат VHDX, поэтому мы должны использовать Homebrew (менеджер пакетов для установки приложений из командной строки macOS). Чтобы выполнить этот процесс, мы должны открыть Терминал на нашем Mac, скопировать и вставить следующие строки:
- /bin/bash -c «$(curl -fsSL https://raw.githubusercontent.com/Homebrew/install/HEAD/install.sh)»
- echo ‘eval $(/opt/homebrew/bin/brew shellenv)’ >> /Users/$USER/.zprofile
eval $(/opt/homebrew/bin/brew shellenv) - Заварить установить qemu
- qemu-img конвертировать -p -O qcow2 X
X: (путь, по которому мы загрузили Windows 11 ARM). Если мы этого не знаем, мы можем перетащить файл в терминал после того, как напишем команду qemu-img convert -p -O qcow2X
Наконец, как только мы преобразовали Windows 11 ARM в формат, совместимый с UTM, мы открываем приложение и переходим к Система – Аппаратное обеспечение – Архитектура указывающий ARM64.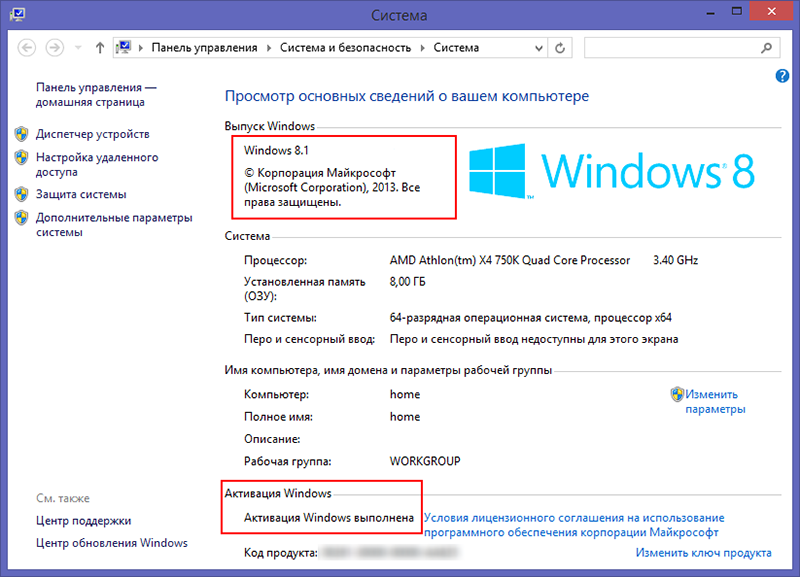
В разделе Диски нажмите на Импортировать диск y мы выбираем файл, который мы преобразовали Windows 11 ARM. Если все сработало правильно, должно появиться окно установки Windows 11, где мы должны выполнить все шаги.
Подведение итогов
Устанавливать Windows на Mac с M1 возможна но только с помощью эмуляторов. Пока Microsoft не завершит разработку Windows 11 ARM и официально не запустит ее, мы можем использовать только этот тип приложений.
Когда произойдет этот запуск, Apple воспользуется возможностью запустить Boot Camp для этих компьютеров приложение, которое в настоящее время доступно только на компьютерах Mac с процессором Intel.
На Apple Mac поставить Windows XP
Итак, первым делом вы подключаете компьютер и настраиваете сеть. Вам понадобится скачать порядка 85 Мбайт данных с сайта Apple и освободить не менее 10 Гбайт на жёстком диске. Также понадобится загрузочный диск английской или русской Windows XP с Service Pack 2.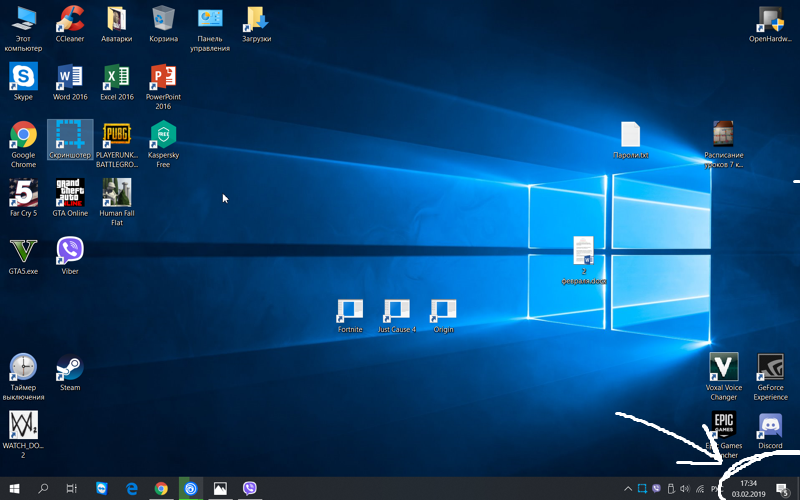 Пакет SP2 обязательно должен быть встроен в дистрибутив. Сам дистрибутив должен помещаться на один CD. Помимо этого, понадобится чистая CD-болванка.
Пакет SP2 обязательно должен быть встроен в дистрибутив. Сам дистрибутив должен помещаться на один CD. Помимо этого, понадобится чистая CD-болванка.
Вам также необходимо убедиться, что на Mac установлена версия MacOS X не ниже 10.4.6. Определить это легко, достаточно выбрать пункт меню сверху в форме яблока и нажать «About this computer». Обновлять всё программное обеспечение не обязательно.
Затем вам необходимо обновить прошивку. Так как прошивки не обновляются автоматически, её необходимо скачать отдельно. В зависимости от модели вашего Mac, файл имеет различный вид (MacBook Pro Firmware, Mac mini Firmware, iMac Firmware Update)
Важно не перепутать прошивку Boot ROM и прошивку SMC. Обновление SMC Firmware не является обязательным, зато обновление Boot ROM необходимо, так как оно позволит эмулировать BIOS для ОС семейства Windows. Проделав все эти процедуры, скачайте архив с утилитой прошивки и откройте его двойным щелчком. Папка, содержащаяся в этом архиве, примонтируется и появится на рабочем столе.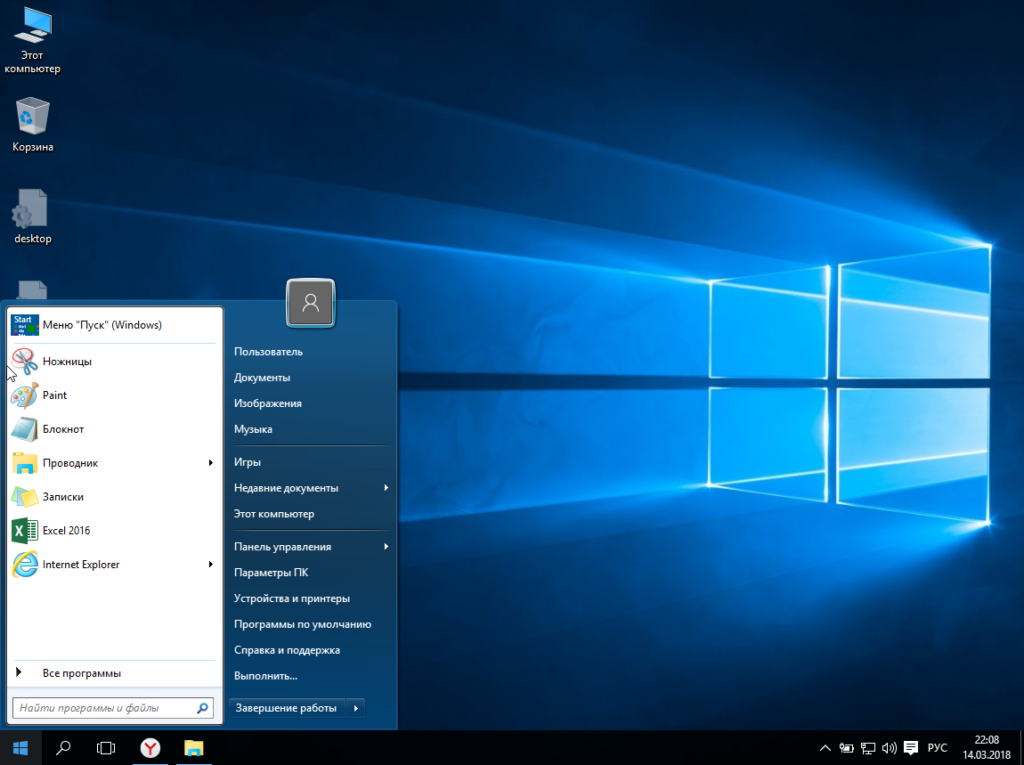 Откройте её и запустите утилиту прошивки. Это один из трёх файлов в зависимости от оборудования. (iMacFirmwareUpdater.pkg, MacMiniFirmwareUpdater.pkg, MacBookProFirmwareUpdater.pkg)
Откройте её и запустите утилиту прошивки. Это один из трёх файлов в зависимости от оборудования. (iMacFirmwareUpdater.pkg, MacMiniFirmwareUpdater.pkg, MacBookProFirmwareUpdater.pkg)
Для MacBook Pro выведется сообщение, что необходимо обязательно подключить питание к ноутбуку. Далее предложение нажать «Shut Down» или запустить утилиту позднее. После нажатия комп выключится. Нажмите на кнопку питания и удерживайте её до тех пор, пока диод питания (для ноутбука это диод в кнопке, запирающей крышку ноутбука) не начнёт мигать. Отпустите кнопку. Компьютер протяжно запищит и запустит процедуру перепрошивки Boot ROM. На экране нарисуется эмблема Apple и полоса индикатора выполнения под ней. По окончании процесса компьютер перезагрузится.
Категорически не рекомендуется препятствовать процессу обновления.
Восстановить прошивку возможность имеется, но это нетривиальная задача. Потребуется скачать с сайта Apple и записать специальный загрузочный диск восстановления прошивки Firmware Restoration CD.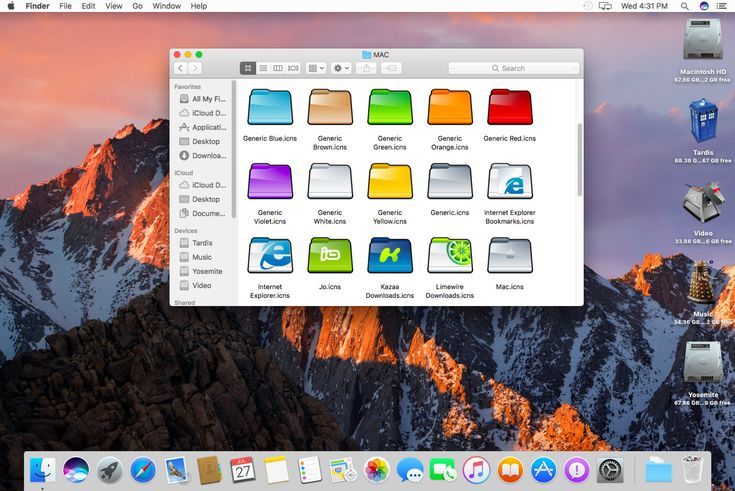 Надеемся, вам он не понадобится. В этой инструкции рассказано как поставить Windows 7 или XP на MacBook бесплатно. В конце перепрошивки компьютер автоматически перезагрузится, и вы вновь увидите MacOS X. Покажется сообщение об успешной перепрошивке. Кликните «ОК». Теперь самое время установить Boot Camp. Скачайте архив Boot Camp Assistant со страницы сайта Apple. Там же расположена инструкция по установке на английском языке «Installation and Setup Guide» в формате PDF. Распечатайте на память.
Надеемся, вам он не понадобится. В этой инструкции рассказано как поставить Windows 7 или XP на MacBook бесплатно. В конце перепрошивки компьютер автоматически перезагрузится, и вы вновь увидите MacOS X. Покажется сообщение об успешной перепрошивке. Кликните «ОК». Теперь самое время установить Boot Camp. Скачайте архив Boot Camp Assistant со страницы сайта Apple. Там же расположена инструкция по установке на английском языке «Installation and Setup Guide» в формате PDF. Распечатайте на память.
Скачайте архив Boot Camp Assistant. Откройте его. Папка с содержимым традиционно примонтируется. Ярлык появится на рабочем столе. Убедитесь, что никакие другие приложения не запущены. Запустите утилиту. На экран вывалится следующее окно:
Первый пункт «Burn a Macintosh Drivers CD now» предлагает создать CD с драйверами для Виндуса. Второй пункт «I already have a Macintosh Drivers CD» — для случая, если такой диск у вас уже есть. Выберите «Burn a Macintosh Drivers CD now» и нажмите «Continue». Вставьте чистую болванку в дисковод. Запишите диск с драйверами. В следующем окне — предложение разбить жёсткий диск на два раздела: для MacOSX и Windows. Сместите перегородку между прямоугольниками разбиений, чтобы определить, сколько дискового пространства вы хотите выделить системам. Для этого потяните за точку между прямоугольниками. Рекомендуется отвести под Винду не менее 10 Гбайт. Учтите также, что из Винды раздел с файлами MacOS X недоступен. После установки вы будете видеть только один диск «C:».
Вставьте чистую болванку в дисковод. Запишите диск с драйверами. В следующем окне — предложение разбить жёсткий диск на два раздела: для MacOSX и Windows. Сместите перегородку между прямоугольниками разбиений, чтобы определить, сколько дискового пространства вы хотите выделить системам. Для этого потяните за точку между прямоугольниками. Рекомендуется отвести под Винду не менее 10 Гбайт. Учтите также, что из Винды раздел с файлами MacOS X недоступен. После установки вы будете видеть только один диск «C:».
Нажмите «Partition» чтобы переразбить диск. При этом MacOS X не пострадает. Если потребуется, позже повторите запустить «Boot Camp Assistance», например, чтобы удалить раздел Windows с диска Apple Mac и отключить возможность мультизагрузки. По завершении создания на Mac раздела для Виндуса выскочит окно, предлагающее вставить диск с Windows XP SP2. Если вы уже установили Виндовс и это повторный запуск утилиты, чтобы, например, перезаписать диск с драйверами, то вы можете вставить его или любой другой диск с программным обеспечением перед перезагрузкой.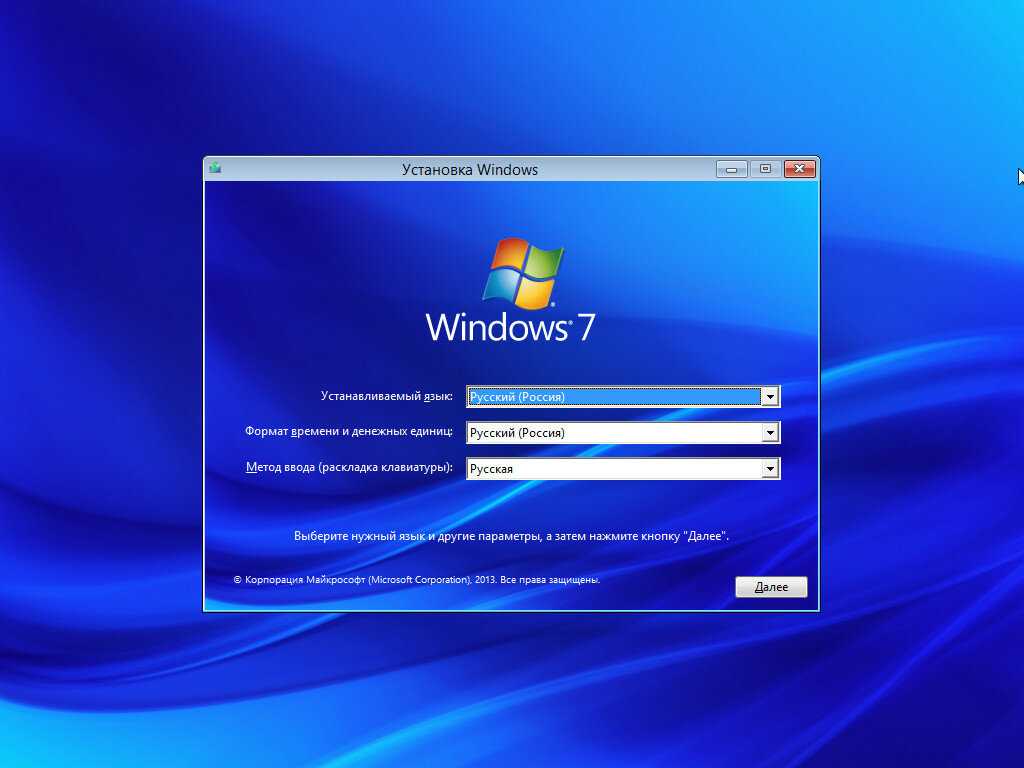
Установку можно отложить, выбрав пункт «Restart MacOSX». Чтобы немедленно перезагрузиться и начать установку кликните «Start Installation». После рестарта Mac начнётся автоматическая загрузка установщика Windows с CD. Появятся стандартные окна установки XP. Вам необходимо лишь следовать стандартным инструкциям до тех пор, пока установщик не выведет перед вами редактор разделов жёсткого диска.
Не удаляйте существующие разделы и не переразбивайте диск, если не хотите лишиться MacOS X!
Неразмеченная область 128 Мбайт и раздел в 200 Мбайт в начале диска нужны для работы MacOS X. Просто выберите раздел «C:» (последний в списке) и нажмите «ENTER». А в следующем окне будет предложено отформатировать раздел.
Если вы выберите в качестве файловой системы NTFS, то ОС MacOS X не сможет изменять удалять, создавать файлы на диске с Виндой. Можно только просматривать файлы. Если выберите FAT, то MacOS X получит полный доступ к диску. Какую файловую систему для Windows XP на Mac выбрать, вам следует подумать заранее, но мы подчеркнём — для надёжной работы Виндуса рекомендуется использовать файловую систему NTFS.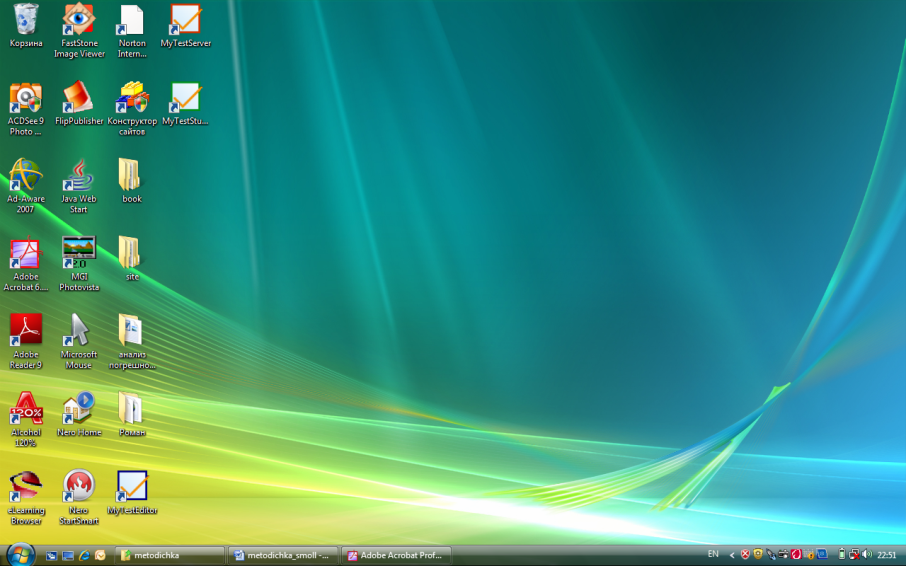 Файлы можно переносить из одной операционной системы в другую, например, на USB-брелке.
Файлы можно переносить из одной операционной системы в другую, например, на USB-брелке.
Далее установка ОС Win XP на Mac пойдёт по тому же сценарию, когда Windows ставится на обычный ПК. По завершении установки системы, вставьте диск с драйверами «Macintosh Drivers CD» и запустите приложение «Install Macintosh Drivers for Win XP.exe». Эта утилита в автоматическом режиме установит все ныне существующие драйверы: для видеокарты, Ethernet-адаптера, звука, WiFi-карты, Bluetooth, адаптера 1394, клавиатуры, тач-пада, регулятора освещённости монитора, а также «Apple Eject CD Key». Эта утилита может работать некорректно с некоторыми играми. Так, в Lineage II при вводе пароля полностью отключается клавиатура. Если вы столкнулись с подобной проблемой, рекомендуется полностью отключить утилиту, используя такие программы, как встроенную консоль msconfig. По завершении установки Виндовс XP станет операционной системой по умолчанию и будет загружаться автоматически. Чтобы изменить загружаемую систему по умолчанию, воспользуйтесь утилитой «Startup Disk», расположенной в панели управления Windows XP или «System Preferences» в MacOSX.
Начиная со следующей перезагрузки изменения вступят в силу. Если при запуске компьютера нажать и удерживать кнопку «Alt/Option» на клавиатуре, то появится выбор вариантов, с какого раздела/устройства следует грузиться. При этом появится следующее окно.
Выберите курсором или мышью операционную систему или загрузочный диск, если таковой находится в приводе, нажмите «ENTER». Можно также щёлкнуть по стрелке в кружке под иконкой диска. Если в дальнейшем вы захотите переустановить Windows XP или MacOSX, то можете загрузить компьютер с загрузочного CD/DVD-диска, используя это меню при старте.
Можете ли вы установить Mac OS на изготовленный на заказ ПК?
Можно ли установить Mac OS на изготовленный на заказ ПК?
Да, вы можете установить Mac OS на изготовленный на заказ ПК
Да, вы можете установить Mac OS на изготовленный на заказ ПК. Это означает, что вы можете использовать программное обеспечение, специально разработанное для компьютеров Mac, для работы в macOS.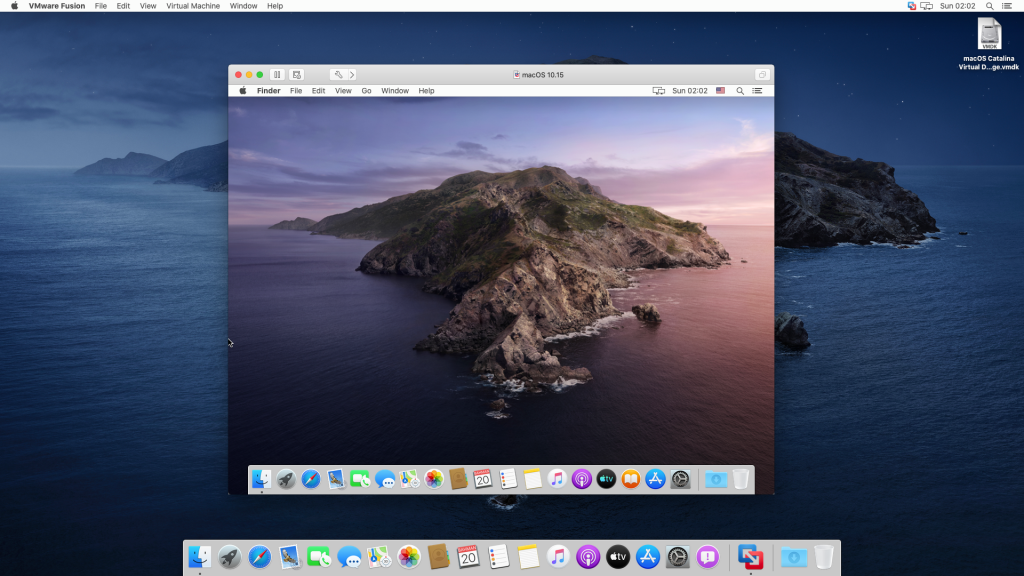 Сюда входят как готовые ПК, так и индивидуальные сборки, сделанные отдельными лицами или предприятиями.
Сюда входят как готовые ПК, так и индивидуальные сборки, сделанные отдельными лицами или предприятиями.
MacOS — это мощная операционная система, которая обычно работает на компьютерах Apple. Он предлагает множество функций, которых нет в других операционных системах, включая поддержку приложений, разработанных для iPad и iPhone. Поскольку macOS разработана специально для аппаратного обеспечения Apple, ее установка на другие типы компьютеров может быть затруднена. Однако, если вы хотите внести некоторые изменения, вы можете установить macOS на любой компьютер, соответствующий требованиям.
Установив macOS на свой компьютер, вы получите доступ ко всем функциям и возможностям компьютеров Apple. Это позволяет вам использовать свой компьютер именно так, как вы этого хотите, будь то использование Windows или другого типа операционной системы.
Каковы требования для установки Mac OS?
Компьютер с процессором Intel
Для установки Mac OS вам понадобится компьютер с процессором Intel. Это связано с тем, что Mac OS X создана специально для процессоров Intel.
Это связано с тем, что Mac OS X создана специально для процессоров Intel.
Mac OS X изначально разрабатывалась для работы на процессорах Intel, поэтому для установки и использования требуется компьютер с процессором Intel. Если у вас есть компьютер без процессора Intel, вы не сможете установить или использовать Mac OS X.
Процессоры Intel в настоящее время являются наиболее популярным типом используемых процессоров, поэтому наличие даст вам наилучшие шансы на успех при установке или использовании Mac OS X.
Не менее 8 ГБ памяти
Для установки Mac OS вам потребуется не менее 8 ГБ памяти. Такой объем памяти необходим для бесперебойной работы операционной системы и приложений. Кроме того, этот объем памяти также необходим для кэша компьютера, что помогает ускорить загрузку страниц из Интернета.
Для Mac OS X требуется больше памяти, чем для предыдущих версий Mac OS, поскольку в ней используются более продвинутые функции и технологии. Например, macOS Sierra использует APFS (файловую систему Apple), которая требует больше места для хранения файлов. Кроме того, macOS Sierra предъявляет повышенные требования к обработке графики из-за новых функций и улучшений.
Кроме того, macOS Sierra предъявляет повышенные требования к обработке графики из-за новых функций и улучшений.
Минимум 10 ГБ свободного места на жестком диске компьютера
Для установки Mac OS вам потребуется не менее 10 ГБ свободного места на жестком диске компьютера. Это пространство необходимо для установки программного обеспечения и подготовки его к использованию. После завершения процесса установки Mac OS займет примерно 5 ГБ места.
Подключение к Интернету
Для установки Mac OS вам потребуется подключение к Интернету. Это связано с тем, что установщику необходимо загрузить и установить необходимое программное обеспечение с серверов Apple. Без подключения к Интернету процесс установки будет невозможен.
Установочный диск Mac OS X или загружаемая версия Mac OS
Для установки Mac OS X вам понадобится либо диск, либо загружаемая версия программного обеспечения.
Если вы хотите установить Mac OS X на физический диск, вам потребуется создать программу установки с установочного носителя, прилагаемого к вашему компьютеру. Установщик можно использовать для обновления или установки Mac OS X на новый компьютер.
Установщик можно использовать для обновления или установки Mac OS X на новый компьютер.
В качестве альтернативы, если вы приобрели или загрузили копию программного обеспечения, вы можете использовать установочный носитель для установки Mac OS X на существующий компьютер.
Как установить Mac OS на изготовленный на заказ ПК?
Загрузите программу установки Mac OS
Если вы устанавливаете Mac OS на ПК, изготовленный по индивидуальному заказу, вы можете загрузить программу установки с веб-сайта Apple. Этот установщик установит Mac OS на ваш компьютер и подготовит его к использованию.
Если вы собираете или модернизируете свой персональный компьютер, вы можете загрузить и установить последнюю версию Mac OS с веб-сайта Apple. Программа установки Mac OS установит операционную систему на ваш компьютер и подготовит ее к использованию.
Создание загрузочного USB-накопителя
Загрузочный USB-накопитель — это флэш-накопитель или жесткий диск, который можно использовать для установки новой операционной системы на компьютер.
Если вы хотите обновить свой компьютер или просто хотите опробовать новую операционную систему перед ее покупкой, создание загрузочного USB-накопителя — самый простой способ сделать это. Все, что вам нужно, это USB-накопитель и программа установки новой ОС. Получив установщик, просто подключите USB-накопитель и следуйте инструкциям на экране. Вы сразу же начнете работать с новой ОС!
Чтобы создать загрузочный USB-накопитель, сначала убедитесь, что у вас есть правильные инструменты и программное обеспечение. Вам понадобится ISO-файл операционной системы, которую вы хотите установить (Windows или MacOS), USB-накопитель и либо установочный носитель Windows 7/8/10, либо установочный носитель Apple macOS Sierra.
Затем запишите файл ISO на USB-накопитель с помощью одного из множества инструментов для записи, доступных в Интернете. После записи вставьте USB-накопитель в компьютер и перезагрузите его в «Startup Disk Creator». Выберите только что созданный USB-накопитель из списка вариантов и нажмите «Создать».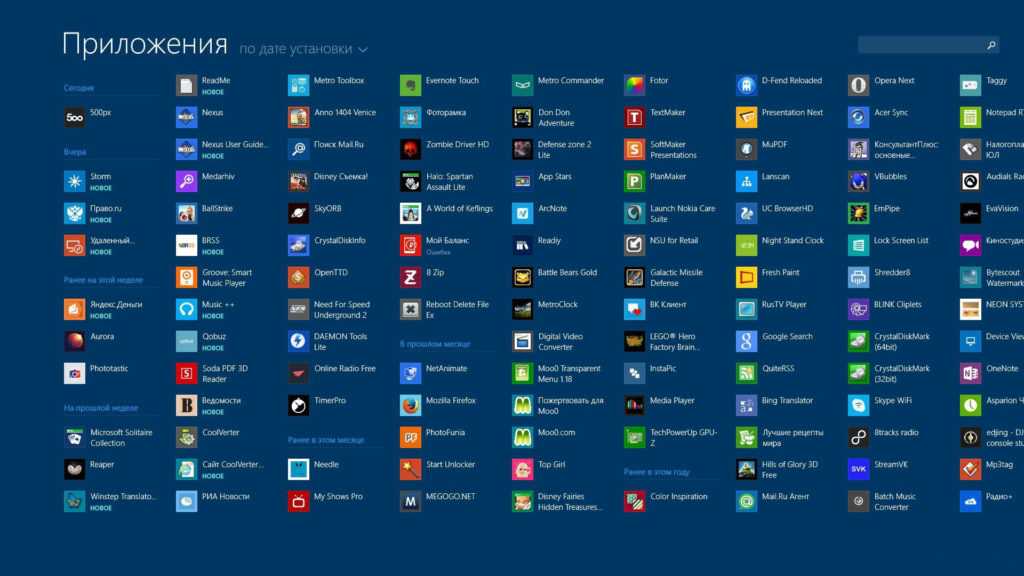
Теперь вам нужно следовать инструкциям по установке Windows 7/8/10 или macOS Sierra в вашей новой системе. Не забудьте сделать резервную копию всех важных файлов, прежде чем продолжить!
Установка Mac OS на ПК
Существует несколько различных способов установки Mac OS на ПК. Самый распространенный способ — использовать установочный носитель. Это компакт-диск или DVD-диск, который поставляется с программным обеспечением для установки Mac OS и автоматически устанавливает Mac OS на ваш компьютер. Вы также можете использовать USB-накопитель для установки macOS. Это съемное запоминающее устройство, которое содержит программу установки macOS и позволит вам установить macOS на свой компьютер без использования установочного носителя Windows. Наконец, вы можете использовать приложение-установщик, такое как App Store, если у вас есть iPhone или iPad и вы хотите установить macOS на эти устройства.
Если вы загрузили его, обязательно следуйте инструкциям, прилагаемым к программному обеспечению, для его установки в вашу систему (обычно с помощью установочного диска).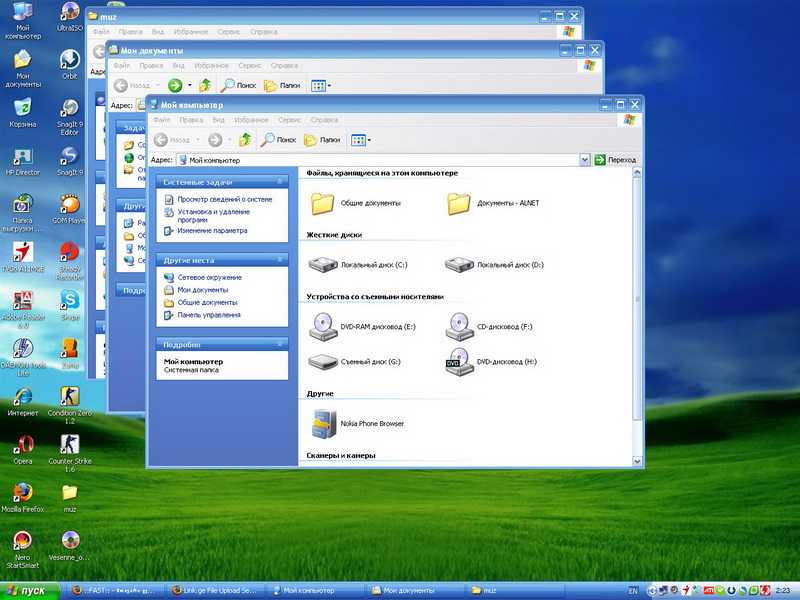 При использовании дисковых методов установки имейте в виду, что этот процесс занимает некоторое время — обычно около 2 часов — и требует свободного места на жестком диске (обычно не менее 10 ГБ).
При использовании дисковых методов установки имейте в виду, что этот процесс занимает некоторое время — обычно около 2 часов — и требует свободного места на жестком диске (обычно не менее 10 ГБ).
После завершения установки необходимо установить регулярные обновления безопасности и исправления ошибок. Сделать это можно, нажав на кнопку «Обновление ПО» в окне «Системные настройки» или через App Store.
Если вы приобрели копию Mac OS X, обязательно установите ее на свой компьютер, следуя приложенным инструкциям (обычно просто щелкая диск и следуя подсказкам). После завершения установки необходимо будет установить регулярные обновления безопасности и исправления ошибок. Сделать это можно, нажав на кнопку «Обновление ПО» в окне «Системные настройки» или через App Store.
Каковы преимущества установки Mac OS на изготовленный на заказ ПК?
Mac OS более удобна для пользователя, чем Windows
Mac OS известна своим удобством для пользователя, что означает, что ее легче использовать и ориентироваться, чем Windows.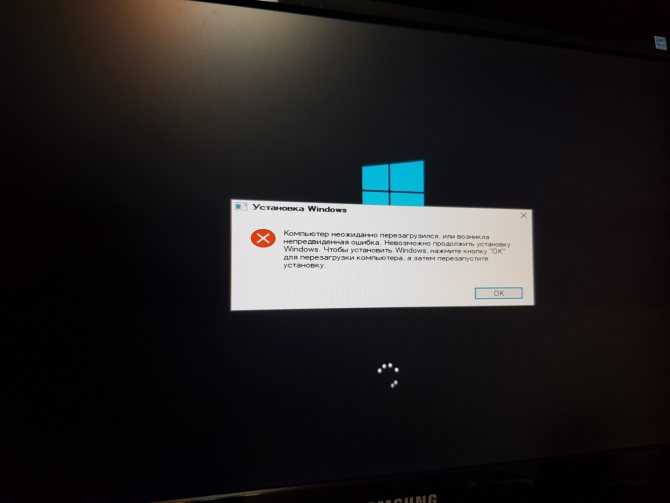 Это связано с тем, что компьютеры Mac имеют интуитивно понятный графический интерфейс и имеют широкий спектр приложений, которые значительно упрощают такие задачи, как просмотр веб-страниц, отправка электронной почты и работа с документами.
Это связано с тем, что компьютеры Mac имеют интуитивно понятный графический интерфейс и имеют широкий спектр приложений, которые значительно упрощают такие задачи, как просмотр веб-страниц, отправка электронной почты и работа с документами.
Использование Windows может быть затруднено, поскольку она создана для бизнес-пользователей, которым требуется больший контроль над своим компьютером. Например, Windows требует больше усилий для поиска и установки приложений, чем Mac OS. Кроме того, многих людей Windows разочаровывает, потому что ее макет загроможден и сложен для понимания.
Mac OS также имеет более широкий спектр опций программного обеспечения, чем Windows, поэтому всегда есть что-то новое для изучения. Это делает использование MacOS в целом более приятным, даже если вы знакомы с другими операционными системами, такими как Windows или Linux.
Mac OS менее уязвима для вирусов и вредоносных программ
Mac OS менее уязвима для вирусов и вредоносных программ, поскольку она построена на платформе, отличной от Windows.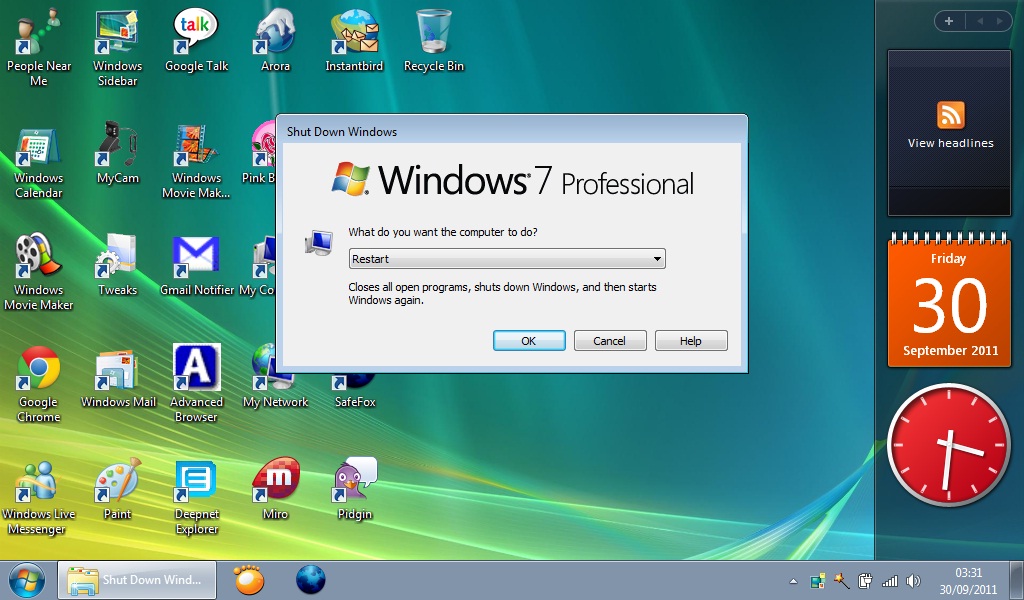 Это означает, что MacOS не имеет тех же уязвимостей, что и Windows, что снижает вероятность заражения вашего компьютера вирусом или вредоносным ПО.
Это означает, что MacOS не имеет тех же уязвимостей, что и Windows, что снижает вероятность заражения вашего компьютера вирусом или вредоносным ПО.
Установив Mac OS на свой персональный компьютер, вы снижаете вероятность заражения компьютера вирусами и вредоносными программами. Mac OS предназначена для изоляции от другого программного обеспечения на вашем компьютере, поэтому, если что-то вредоносное попытается заразить вашу систему через вложение или загрузку, это не будет иметь большого успеха. Кроме того, в прошлом у MacOS было меньше нарушений безопасности из-за ее отделения от Windows, что делает ее в целом более надежной платформой.
Mac OS быстрее и эффективнее
Mac OS — более эффективная и быстрая операционная система, чем Windows. Он предназначен для использования на компьютерах, специально изготовленных Apple, и предлагает ряд преимуществ по сравнению с Windows, таких как повышенная безопасность и производительность.
Mac OS создана для быстрой и эффективной работы.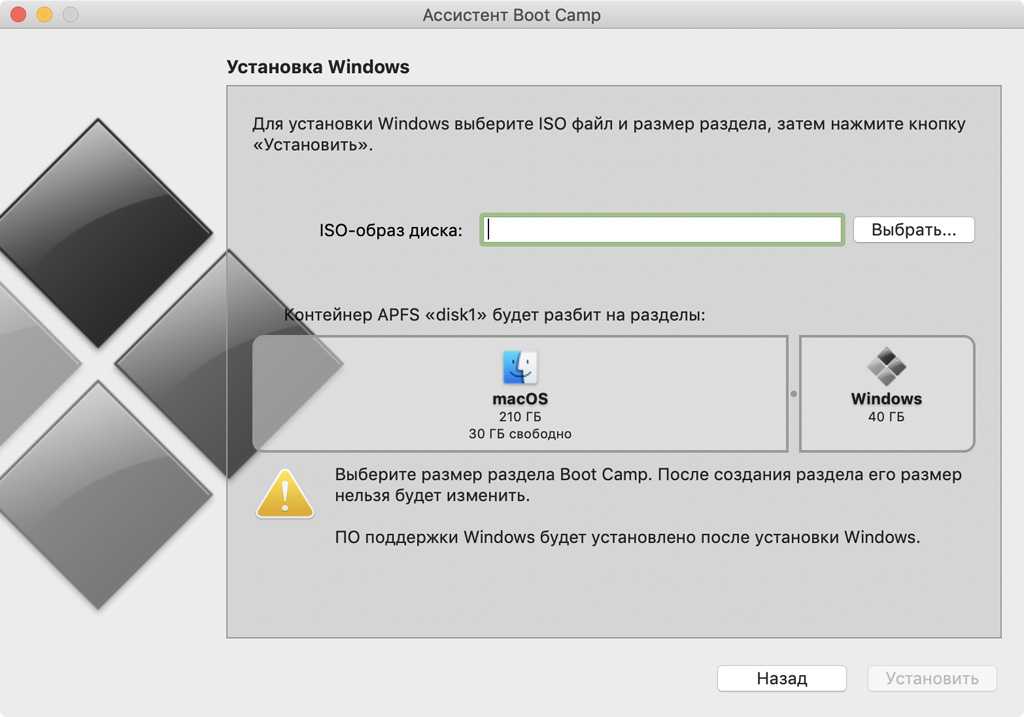 Он работает быстрее на ПК, изготовленных по индивидуальному заказу, потому что на нем не установлено такое же количество программного обеспечения, как на Windows. Это означает, что ваш компьютер может запускаться быстрее, быстрее запускать приложения и экономить деньги на счетах за электроэнергию. Кроме того, было доказано, что MacOS более безопасна, чем Windows, поскольку вредоносные программы не могут легко распространяться через зараженные файлы.
Он работает быстрее на ПК, изготовленных по индивидуальному заказу, потому что на нем не установлено такое же количество программного обеспечения, как на Windows. Это означает, что ваш компьютер может запускаться быстрее, быстрее запускать приложения и экономить деньги на счетах за электроэнергию. Кроме того, было доказано, что MacOS более безопасна, чем Windows, поскольку вредоносные программы не могут легко распространяться через зараженные файлы.
Mac OS предлагает больше функций и возможностей настройки
Mac OS предлагает больше функций и возможностей настройки, чем Windows. Например, вы можете устанавливать различные приложения, изменять внешний вид вашего компьютера и настраивать меры безопасности для защиты ваших данных.
Существует множество причин, по которым люди могут захотеть установить Mac OS на свой персональный ПК. Некоторые люди могут предпочесть более многофункциональную операционную систему, потому что она предлагает больше возможностей для настройки. Другие могут захотеть воспользоваться широким спектром приложений, доступных в Mac App Store. А третьи могут захотеть использовать macOS в качестве основной вычислительной платформы, потому что она более безопасна, чем Windows 10 или другие популярные операционные системы.
Другие могут захотеть воспользоваться широким спектром приложений, доступных в Mac App Store. А третьи могут захотеть использовать macOS в качестве основной вычислительной платформы, потому что она более безопасна, чем Windows 10 или другие популярные операционные системы.
Преимущества установки Mac OS на изготовленный по индивидуальному заказу ПК включают повышение производительности и гибкости. Используя специальную операционную систему, разработанную специально для ПК, вы можете быть уверены, что все ваше оборудование совместимо и что все ваши файлы доступны с любого устройства, которое вы выберете.
Существуют ли какие-либо риски, связанные с установкой Mac OS на изготовленный на заказ ПК?
Возможные проблемы, которые могут возникнуть при установке Mac OS на изготовленный на заказ ПК
Существует несколько проблем, связанных с установкой Mac OS на изготовленный на заказ ПК.
Mac OS предназначена для использования с собственными компьютерами Apple, поэтому ее установка на нестандартный ПК может привести к проблемам, если у вас нет нужного программного обеспечения или драйверов, чтобы все работало. Наконец, вы рискуете потерять данные, если устанавливаете Mac OS на существующий компьютер под управлением Windows, а не создаете новый с нуля.
Наконец, вы рискуете потерять данные, если устанавливаете Mac OS на существующий компьютер под управлением Windows, а не создаете новый с нуля.
Существует несколько возможных проблем, которые могут возникнуть при установке Mac OS на изготовленный на заказ ПК. Эти проблемы могут варьироваться от основных системных ошибок до невозможности правильной загрузки компьютера.
Установка Mac OS на изготовленный на заказ ПК может быть рискованной, поскольку это не всегда просто сделать. Это связано с тем, что компьютеры Mac и ПК имеют разную конструкцию, и определенные комбинации программного или аппаратного обеспечения могут не работать вместе. В некоторых случаях это может привести к серьезным системным ошибкам или даже препятствовать правильной загрузке компьютера. Поэтому важно проконсультироваться со специалистом, если вы планируете установить Mac OS на свой ПК.
Преимущества установки Mac OS на изготовленный по индивидуальному заказу ПК включают повышение производительности и гибкости.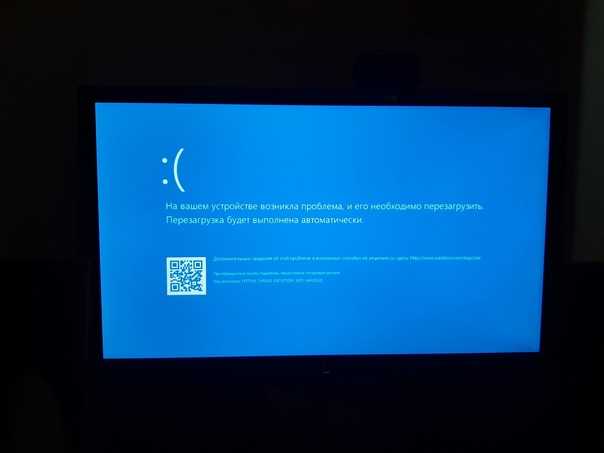 Однако эти преимущества достигаются за счет потенциальных рисков и возможной потери данных. Важно тщательно взвесить эти факторы, прежде чем принимать какие-либо решения.
Однако эти преимущества достигаются за счет потенциальных рисков и возможной потери данных. Важно тщательно взвесить эти факторы, прежде чем принимать какие-либо решения.
Итак, теперь вы знаете, можете ли вы установить Mac Os на ПК, изготовленный по индивидуальному заказу? А как насчет того, чтобы узнать, как добавить Bluetooth на свой персональный компьютер? Или я могу оставить свой персональный компьютер включенным на весь день? Еще лучше посетите нашу категорию Custom Computers.
Как установить macOS 13 в VirtualBox
В этой статье мы рассмотрим, как настроить и использовать macOS Ventura 13 на новой виртуальной машине с помощью программы виртуализации Oracle VM VirtualBox 7.0 на ПК с Windows 11.
Перед покупкой компьютера MacBook Pro или iMac, если вы являетесь пользователем операционной системы Windows, вы можете протестировать и испытать операционную систему Mac, установив ее на виртуальные машины.
Вы можете использовать одну из программ виртуализации для запуска и использования операционной системы macOS на настольном или портативном компьютере без компьютера Apple Mac.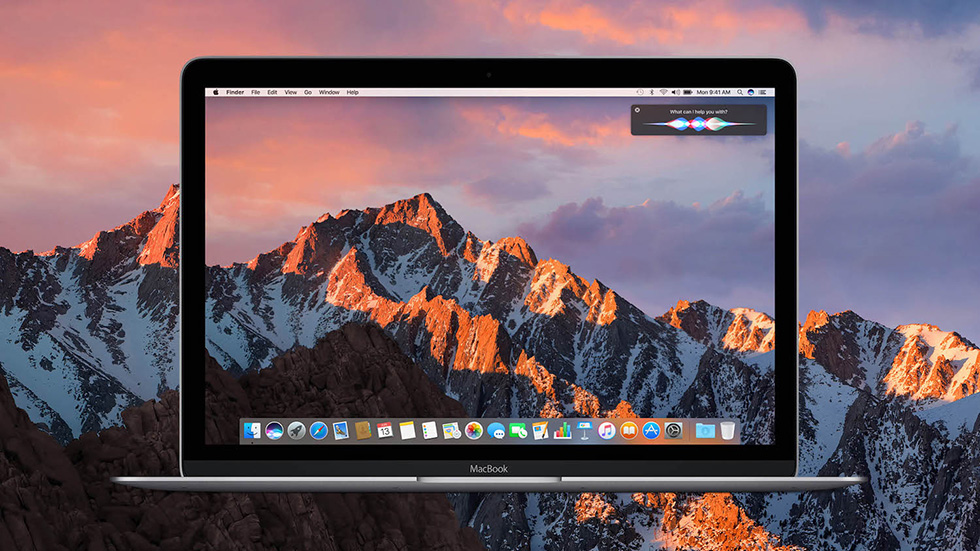 Вы можете установить Ventura с помощью одной из программ виртуализации VMware Workstation или VirtualBox в Windows 10 или Windows 11.
Вы можете установить Ventura с помощью одной из программ виртуализации VMware Workstation или VirtualBox в Windows 10 или Windows 11.
Нам не удалось создать новый виртуальный ПК для macOS Ventura без использования программы Unlocker в VMware. В Oracle VM VirtualBox вам не нужно использовать такую программу, как Unlocker. После создания виртуальной машины для macOS в VirtualBox вам нужно всего лишь запустить несколько кодов перед началом установки.
Прежде чем приступить к установке, загрузите ISO-файл Ventura по этой ссылке на главный компьютер. Вы также можете использовать этот файл образа на сервере VMware Workstation, Fusion или ESXi.
Как создать новую виртуальную машину для macOS Ventura
Прежде чем приступить к созданию виртуальной машины, установите VirtualBox в системе Windows 10/11, а затем загрузите и добавьте пакет расширений.
Шаг 1
После запуска программы виртуализации нажмите кнопку «Создать» в меню инструментов, чтобы создать новый виртуальный компьютер для macOS Ventura.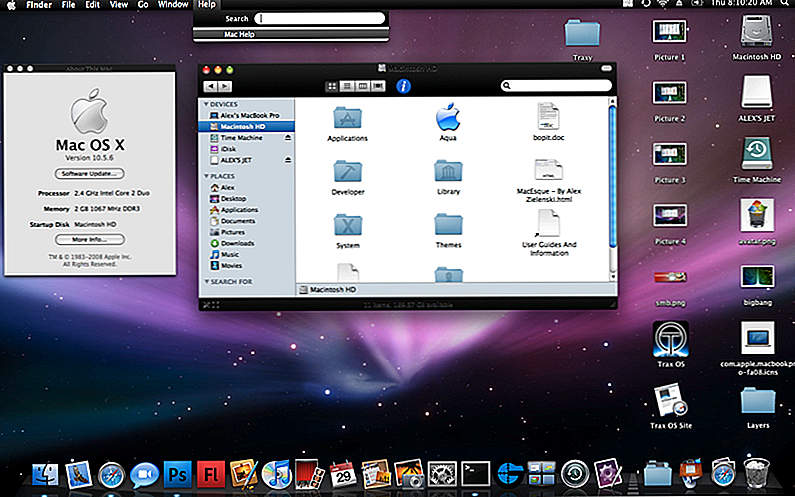
Шаг 2
В окне «Создать виртуальную машину» введите версию системы macOS в поле «Имя» и выберите Mac OS X в поле «Тип». В разделе «Версия» выберите версию macOS, которую вы хотите установить, и нажмите кнопку «Далее».
Чтобы добавить файл образа Ventura на виртуальную машину, выберите «Другое» в раскрывающемся меню «ISO-образ».
Шаг 3
В открывшемся окне перейдите в папку, где вы скачали файл ISO, выберите соответствующий файл и откройте его.
Шаг 4
После выполнения основных шагов нажмите Далее, чтобы перейти к следующему шагу.
Шаг 5
Вы должны выделить размер ОЗУ и виртуальный процессор для виртуальной машины в соответствии с производительностью оборудования вашего хост-компьютера. Если объем ОЗУ вашего хоста составляет 16 ГБ, назначьте размер ОЗУ 4 ГБ или 8 ГБ в окне «Размер памяти». В нормальных условиях виртуальный компьютер macOS работает без проблем с объемом памяти 4096 (4 ГБ).
Также установите количество виртуальных ЦП 2 или 4, чтобы система macOS работала более эффективно на виртуальном компьютере. Если ваш хост-компьютер получает ошибки и зависает на логотипе во время установки, мы рекомендуем настроить число ядер виртуального процессора на соответствующее значение 1 и протестировать его.
Шаг 6
Если у вас есть готовый диск виртуальной машины в окне «Виртуальный жесткий диск», вы можете добавить его и запустить систему macOS напрямую. Но если вы выполняете чистую установку, выберите параметр «Создать виртуальный жесткий диск сейчас» и нажмите кнопку «Создать», чтобы продолжить.
Если вы используете одну из версий VirtualBox 6.x, выберите VDI (VirtualBox Disk Image) в качестве типа виртуального жесткого диска, который вы создадите на экране конфигурации виртуального диска, и нажмите «Далее».
Кроме того, если вы настроите виртуальный жесткий диск как фиксированный размер при создании виртуальной машины с помощью VirtualBox, на вашем хост-диске будет выделено пространство, равное размеру виртуального диска.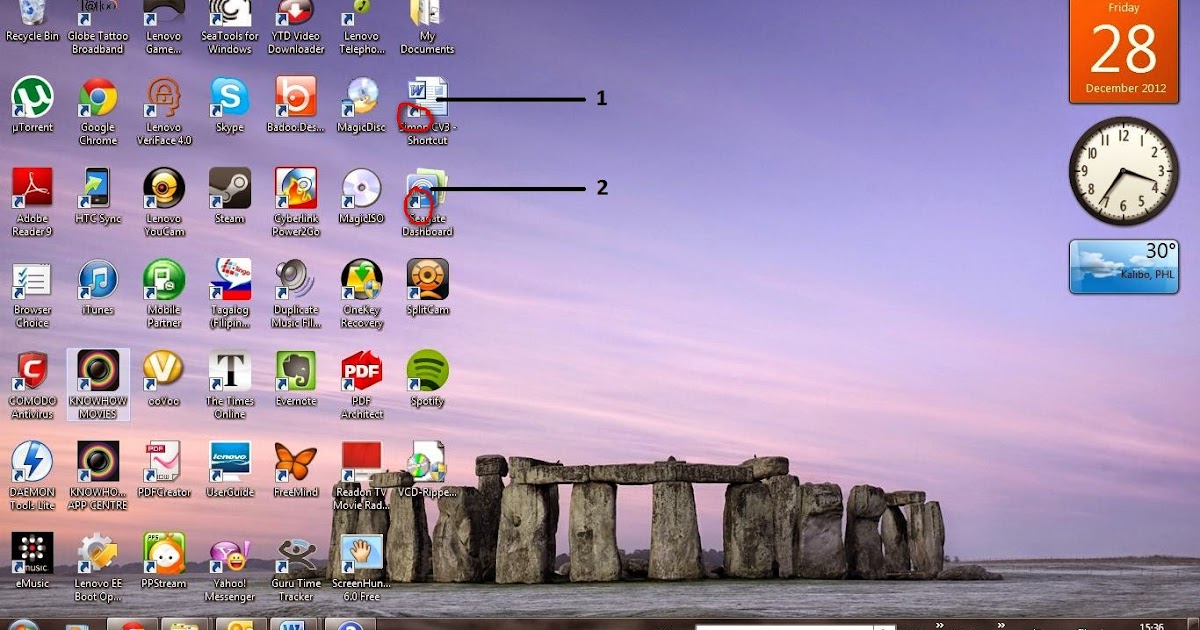 На старых компьютерах виртуальный диск фиксированного размера обеспечит дополнительный прирост производительности. Если диск вашего хост-компьютера — SSD или NVMe, было бы лучше настроить виртуальный диск как динамически выделяемый.
На старых компьютерах виртуальный диск фиксированного размера обеспечит дополнительный прирост производительности. Если диск вашего хост-компьютера — SSD или NVMe, было бы лучше настроить виртуальный диск как динамически выделяемый.
Сделайте резервную копию установки и местоположения виртуального диска виртуального компьютера на внешний диск и не заполняйте без необходимости емкость вашего главного диска. Определите размер виртуального диска в соответствии с рабочей нагрузкой, которую вы будете выполнять в виртуальной системе macOS. Если вы хотите просто установить и протестировать, вам хватит 100 Гб диска.
Шаг 7
Проверьте аппаратные настройки гостевой системы macOS и закройте мастер.
Шаг 8
Щелкните Параметры, чтобы лучше настроить виртуальную машину.
Шаг 9
Удалите дискету из настроек гостевой машины Система / Материнская плата / Порядок загрузки и настройте оптический дисковод как основное устройство.
Шаг 10
Добавьте 4 процессора к машине macOS на вкладке Система/Процессор. В противном случае вы можете столкнуться с ошибкой Load_init_program во время установки. Кроме того, если вы собираетесь использовать программное обеспечение для виртуализации на гостевой машине, включите функцию Nested VT-x/AMD-V.
Если вы сталкиваетесь с постоянными ошибками или циклами при попытке настроить систему Mac в VirtualBox, мы рекомендуем попробовать отключить функцию виртуализации. Такие проблемы могут отличаться от хоста к компьютеру, поэтому вам может потребоваться выполнить некоторые пробы и ошибки в зависимости от характеристик вашего ПК.
Шаг 11
Активировав функцию виртуализации на виртуальном компьютере, вы сможете быстрее настроить и повысить производительность системы. Для лучшего управления памятью между хостом и гостевой машиной перейдите на вкладку «Ускорение» и отметьте функцию вложенного пейджинга в параметре «Виртуализация оборудования».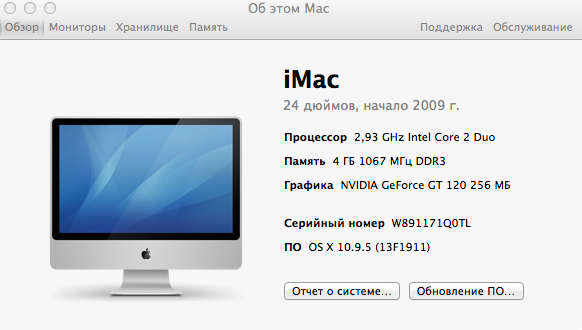
Шаг 12
Чтобы повысить производительность виртуального диска, включите Host I/O Cache на Controller: SATA. Благодаря этому диск виртуальной машины будет работать немного быстрее.
Шаг 13
Аналогичным образом включите функцию твердотельного накопителя (SSD) в свойствах файла виртуального диска macOS.vdi.
Шаг 14
Здесь следует обратить внимание на то, что вы включаете USB 3.0. Если вы попытаетесь установить с USB 1.1 или 2.0, вы получите ошибку клавиатуры и мыши.
Шаг 15
Прежде чем вы сможете запускать системы macOS с помощью виртуализации VirtualBox, вам необходимо добавить дополнительные параметры виртуальной машины с помощью командной строки CMD. Сначала закройте программу и запустите командную строку CMD или Powershell от имени администратора. Затем скопируйте и вставьте приведенные ниже коды в текстовый документ и после изменения имени виртуальной машины выполните команды по порядку.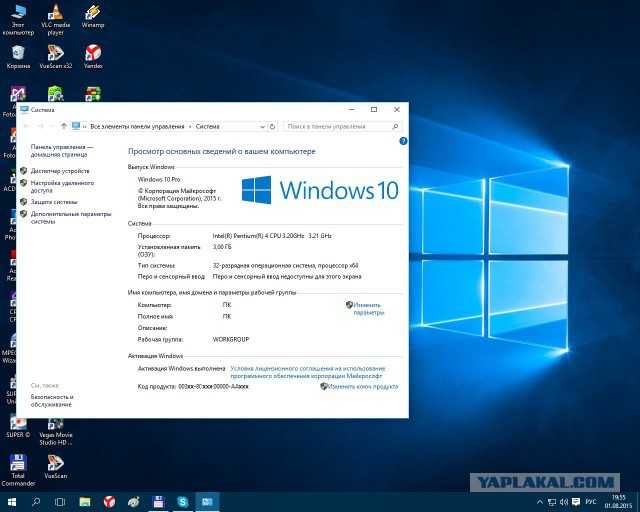
cd "C:\Program Files\Oracle\VirtualBox\"
./VBoxManage.exe modifyvm "macOS" --cpuid-set 00000001 000106e5 00100800 0098e3fd bfebfbff
./VBoxManage setextradata "macOS" "VBoxInternal/Devices/efi/0/Config/DmiSystemProduct" "MacBookPro15,1"
./VBoxManage setextradata "macOS" "VBoxInternal/Devices/efi/0/Config/DmiSystemVersion ""1.0"
./VBoxManage setextradata "macOS" "VBoxInternal/Devices/efi/0/Config/DmiBoardProduct" "Mac-551B86E5744E2388"
./VBoxManage setextradata "macOS" "VBoxInternal/Devices/smc/0/Config /DeviceKey" "наша тяжелая работа под защитой этих слов, пожалуйста, не крадите(c)AppleComputerInc"
./VBoxManage setextradata "macOS" "VBoxInternal/Devices/smc/0/Config/GetKeyFromRealSMC" 1
./VBoxManage setextradata "macOS" "VBoxInternal/TM/TSCMode" "RealTSCOffset"
Выполнив все настройки виртуальной машины macOS, запустите ее для установки.
Как установить macOS Ventura
После выполнения необходимых настроек для установки операционной системы Mac на VirtualBox запустите виртуальную машину и завершите процесс установки, как если бы вы устанавливали на физический Mac.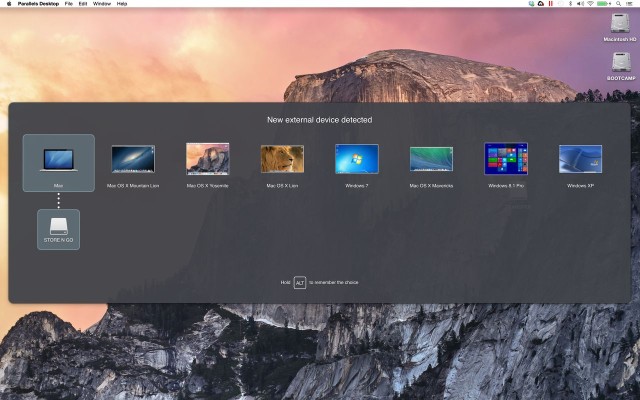
Шаг 1
Подождите, пока виртуальная машина загрузится из образа ISO. Выберите язык отображения системы, который вы хотите использовать в виртуальной операционной системе macOS, и продолжите.
Шаг 2
Перед установкой системы необходимо отформатировать виртуальный диск. Итак, выберите «Дисковая утилита» на экране «Восстановление» и нажмите кнопку «Продолжить».
Шаг 3
Выберите виртуальный диск VBOX HARDDISK Media и нажмите кнопку Erase. После нажатия кнопки «Стереть» настройте имя, формат и структуру схемы виртуального диска следующим образом и снова нажмите кнопку «Стереть». После форматирования носителя VBOX HARDDISK нажмите кнопку «Готово».
- Имя: macOS
- Формат: APFS
- Схема: Карта разделов GUID
Шаг 4
Теперь выберите параметр «Установить Ventura» и нажмите кнопку «Продолжить», чтобы начать установку системы.
Шаг 5
Когда откроется мастер настройки системы, нажмите кнопку «Продолжить», чтобы продолжить.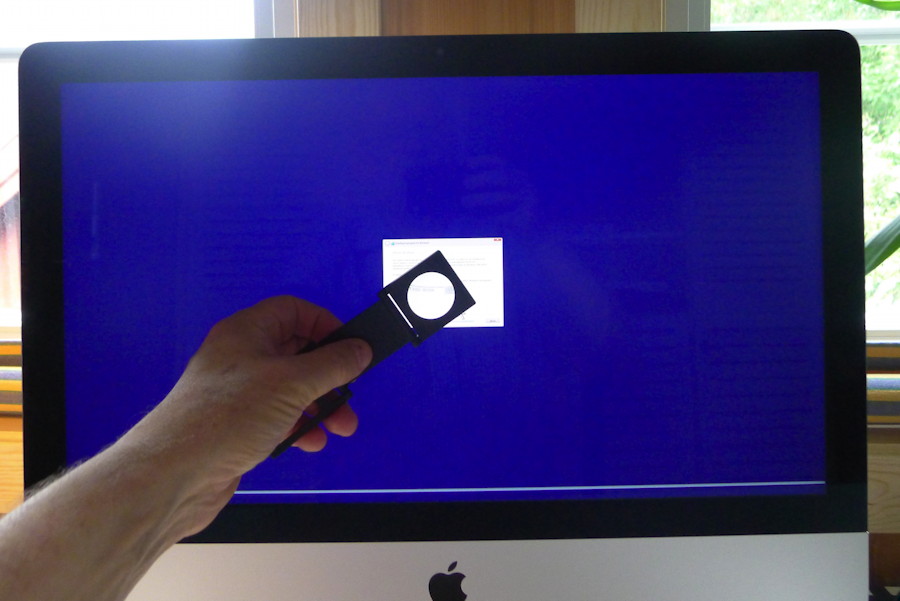
Шаг 6
Прочитав лицензионное соглашение операционной системы macOS Ventura, примите его.
Шаг 7
Выберите отформатированный виртуальный диск и нажмите кнопку «Установить».
Шаг 8
Подождите, пока мастер скопирует установочные файлы.
Шаг 9
При перезагрузке гостевой машины macOS мастер установки продолжит работу с того места, где остановился. Менее минуты, оставшейся на этом экране, может занять некоторое время в зависимости от производительности вашего компьютера.
Шаг 10
После выбора страны или региона, в котором вы живете, нажмите кнопку «Продолжить».
Шаг 11
Установите раскладку клавиатуры и язык отображения системы, которые вы хотите использовать в виртуальной машине, и нажмите «Продолжить».
Шаг 12
На экране «Доступность» вы можете настроить различные параметры для дальнейшей персонализации вашей системы.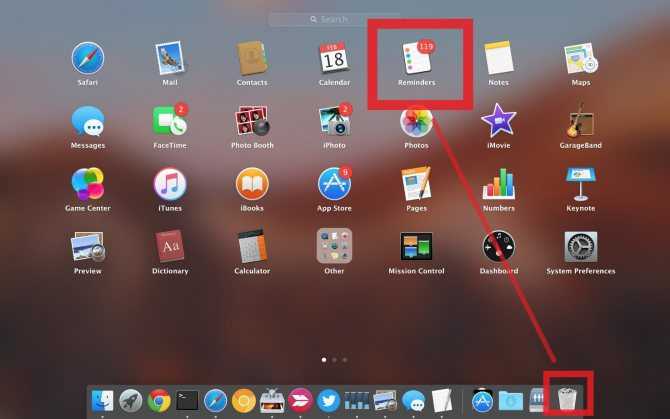 Вы можете изменить эти настройки позже в Системных настройках.
Вы можете изменить эти настройки позже в Системных настройках.
Шаг 13
На экране «Данные и конфиденциальность» можно нажать «Подробнее», чтобы узнать больше, или нажать «Продолжить», чтобы продолжить.
Шаг 14
На этом экране можно легко перенести данные с ПК с ОС Windows или компьютера MAC. Однако, если у вас нет данных или вы хотите перенести файлы позже, нажмите «Не сейчас».
Шаг 15
Вы можете войти в систему, используя свои учетные данные на экране Apple ID. Если у вас нет Apple ID, вы можете создать его с помощью параметра «Создать новый Apple ID» или попробовать восстановить забытый пароль. Если вы не хотите входить в виртуальную машину macOS, нажмите «Настроить позже».
Шаг 16
Примите условия лицензии программного обеспечения macOS.
Шаг 17
Введите информацию об учетной записи пользователя для вашей виртуальной операционной системы и нажмите кнопку «Продолжить».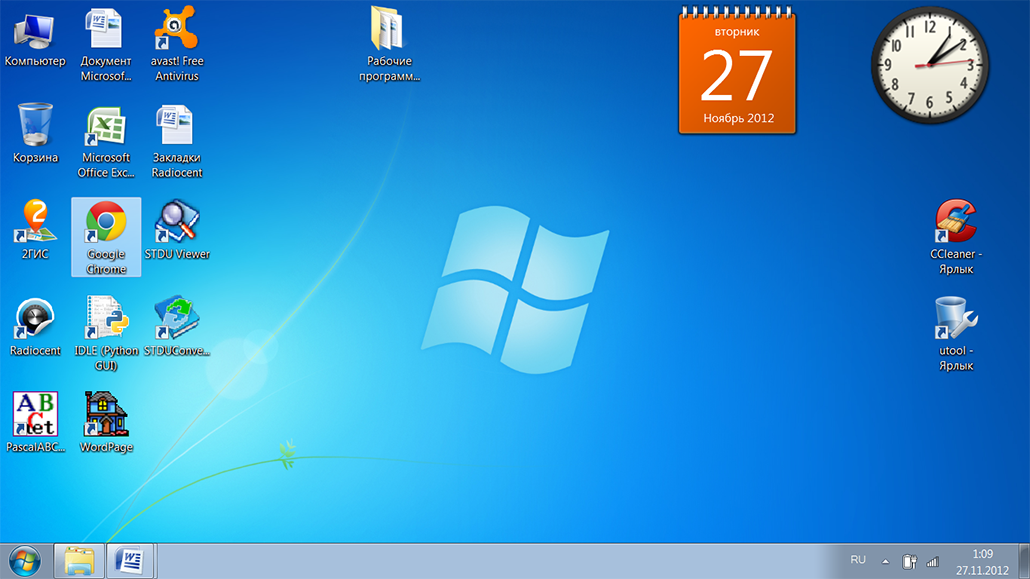
Шаг 18
Если вы хотите разрешить таким службам Apple, как Find My Mac, использовать ваше местоположение и отправлять в Apple неверные данные, с которыми вы сталкиваетесь в приложениях, нажмите «Продолжить». Если вы хотите изменить эти параметры, вы можете нажать «Настроить параметры» и настроить параметры.
Шаг 19
Чтобы правильно настроить системные часы, выберите ближайший к вам регион и продолжите.
Шаг 20
Вы можете помочь улучшить платформу macOS, включив обмен данными об использовании и ошибках приложений, которые вы будете использовать, с разработчиками приложений.
Шаг 21
Screen Tim предоставляет информацию об уровне использования приложений, которые вы обычно используете в своей системе, или веб-страниц, которые вы посещаете. Это также позволяет родителям создавать профили детей, подходящие для всех возрастов.
Любые настройки, которые вы делаете в Screen Time, будут автоматически синхронизироваться между устройствами Mac, iPhone или iPad, на которых выполнен вход с одним и тем же Apple ID.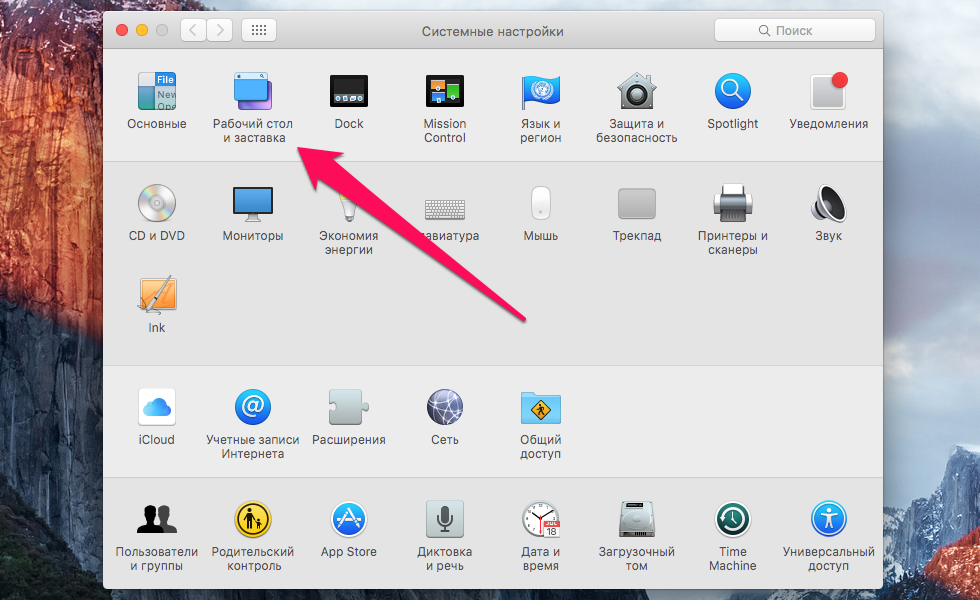
7
Шаг 22
На экране «Выбор внешнего вида» можно изменить внешний вид доков, меню, кнопок и окон на «Светлый», «Темный» и «Авто».
Шаг 23
После установки виртуальной системы macOS вы можете нажать «Об этом Mac» в приложении Finder, чтобы проверить версию системы.
Как изменить разрешение экрана
После установки macOS Ventura с VirtualBox вы можете увидеть, что разрешение экрана по умолчанию составляет 1024×768. Вы можете изменить размер экрана виртуальной машины, нажав одновременно Ctrl + C, но это не очень эффективно.
Необходимо вручную изменить разрешение экрана из-за ошибки гостевых дополнений в macOS Ventura.
Шаг 1
Чтобы узнать размер экрана macOS, вы можете увидеть значение на вкладке «Дисплеи» в окне, которое открывается после нажатия «Об этом Mac» в инструменте Finder.
Шаг 2
После завершения работы гостевой операционной системы запустите CMD от имени администратора и выполните приведенные ниже команды, чтобы изменить разрешение экрана.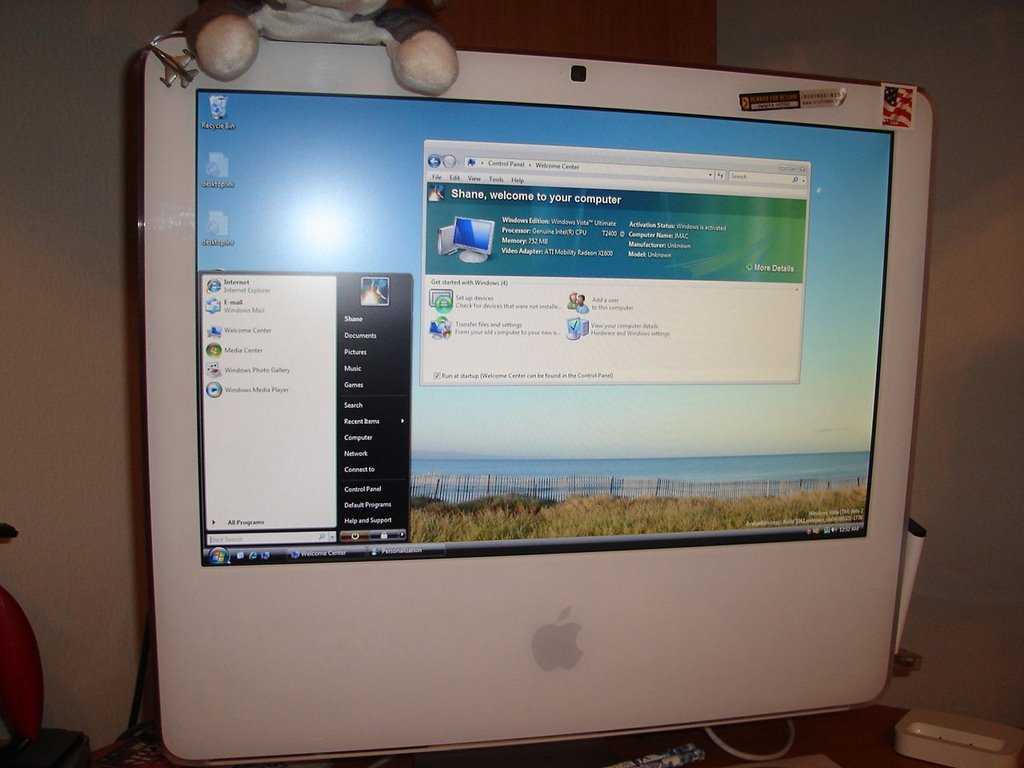
cd "C:\Program Files\Oracle\VirtualBox\"
./VBoxManage setextradata "macOSVentura" VBoxInternal2/EfiGraphicsResolution 1920x1200
Шаг 3 В этот раз вы снова открываете свою виртуальную систему
в виртуальной системе видно что разрешение экрана 1920 x 1200.
Как использовать флэш-память USB
Вы не сможете передавать файлы методом перетаскивания, так как гостевые дополнения нельзя установить на гостевую машину macOS. Таким образом, вы можете использовать флэш-память USB для переноса файлов или документов на виртуальный компьютер.
Шаг 1
Сначала подключите флэш-память USB 2.x/3.x к главному компьютеру, а затем щелкните Устройства / USB / Имя вашего USB в меню инструментов программного обеспечения Oracle.
Шаг 2
Откройте Дисковую утилиту, выберите флэш-диск в разделе «Внешний» и нажмите «Стереть». В открывшемся окне введите марку вашего USB или другое имя в поле «Имя», выберите ExFAT в поле «Формат» и снова нажмите кнопку «Стереть».
Чтобы использовать флэш-накопитель USB в виртуальной системе macOS, вы должны использовать ExFAT вместо NTFS, иначе вы не сможете копировать папки или документы на свой диск.
Шаг 3
Чтобы подключить USB-диск, который вы подключили к виртуальной машине, к хост-компьютеру, аналогичным образом щелкните «Устройства» / «USB» / «Имя вашего USB» в меню инструментов, а затем проверьте папку или документы, которые вы создали на флэш-памяти. диск.
Как повысить производительность виртуальной машины macOS
Как вы знаете, операционная система macOS, разработанная Apple, не полностью поддерживается программным обеспечением Oracle или другим программным обеспечением для виртуализации. Поэтому, каким бы быстрым и мощным ни был ваш физический компьютер, вы не получите полной производительности при запуске системы macOS на виртуальной машине.
Некоторые разработчики программного обеспечения или люди, которые хотят испытать эту систему, могут захотеть запустить и использовать систему Mac на виртуальных машинах.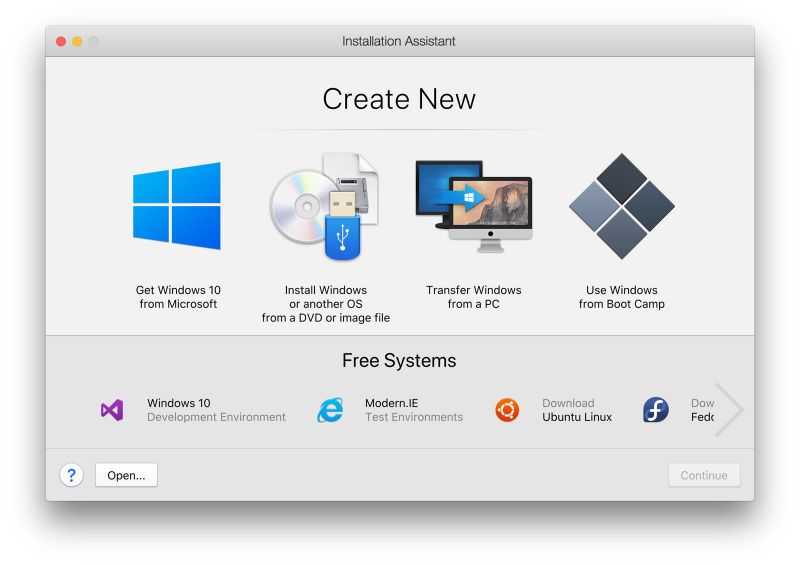 В зависимости от предполагаемого использования у вас могут возникнуть проблемы с производительностью системы, но вы можете внести изменения в настройки системы, чтобы минимизировать эти проблемы.
В зависимости от предполагаемого использования у вас могут возникнуть проблемы с производительностью системы, но вы можете внести изменения в настройки системы, чтобы минимизировать эти проблемы.
Таким образом, вы можете использовать приведенные ниже команды в терминале, чтобы повысить производительность виртуальной машины macOS.
Отключение Spotlight в операциях с базой данных
sudo mdutil -a -i off
Ускорение анимации
по умолчанию запись NSGlobalDomain NSWindowResizeTime -float 0.001
Уменьшение задержки док-станции
killall Dock
Отключить анимацию Finder
значения по умолчанию write com.apple.finder DisableAllAnimations -bool true
killall Finder
Отключение окна быстрого редактирования
defaults write NSGlobalDomain NSAutomaticWindowAnimationsEnabled -bool false
Stopping Time Machine Backup Processes
sudo tmutil disablelocal
Turning Off Automatic Check for Software Updates
sudo softwareupdate --schedule off
Enabling Accelerated File Previews for Finder
defaults write com .