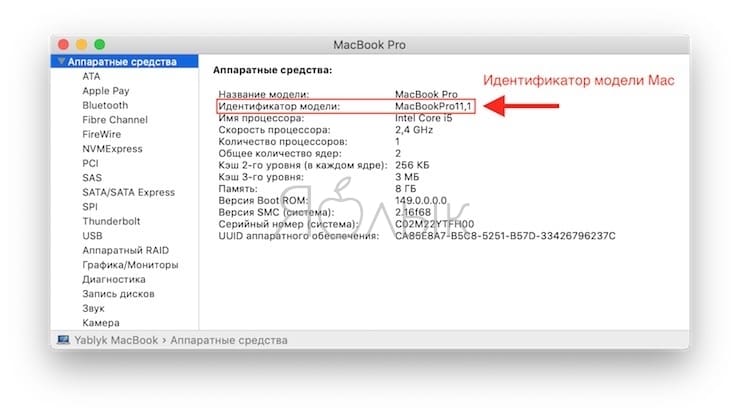Содержание
Как узнать информацию о mac?
❶ Раздел «Об этом Mac» Откройте системное меню Mac. Шаг 2. Перейдите в раздел «Об этом Mac». Раздел «Об этом Mac» даёт как можно более лаконичную информацию про технические характеристики вашего компьютера Apple.
Как посмотреть информацию об устройстве на Маке?
Как посмотреть характеристики iMac
Перейдите в меню Apple () > «Об этом Mac ». Откроется обзор компьютера Mac, включая сведения о модели, процессоре, памяти, серийном номере и версии macOS. Для просмотра более подробных сведений о системе нажмите кнопку «Отчет о системе».
Что можно узнать по серийному номеру Mac?
По серийному номеру appleserialnumberinfo.com сообщит технические характеристики компьютера, дату выпуска, действует ли гарантия, распространяются ли какие-то программы Apple, сколько максимально можно добавить ОЗУ.
Как узнать какая версия Мак ОС?
В меню Apple в углу экрана выберите пункт «Об этом Mac». Вы увидите название выпуска macOS, например macOS Monterey или macOS Big Sur, и номер версии. Если нужно также узнать номер сборки, для его отображения щелкните номер версии.
Как узнать сколько лет Макбуку?
Серийный номер apple включает в себя информацию о заводе-производителе, год выпуска, идентификационный номер, а также информацию о параметрах цвета и памяти. Серийный номер находится в настройках системы, на корпусе устройства и на коробке.
Какой у меня макбук?
Компьютер Mac оснащен рядом средств, помогающих определить его модель. Самое простое средство — окно «Об этом Mac», которое можно открыть в меню Apple в левом верхнем углу экрана. Еще одно — приложение «Информация о системе». Узнайте, как использовать эти инструменты для определения модели компьютера Mac.
Как узнать модель IMAC по серийному номеру?
Найдите серийный номер, напечатанный на нижней панели Mac, рядом с маркировкой о соответствии стандартам. Он также указан на оригинальной упаковке, рядом с наклейкой со штрихкодом. Чтобы определить модель компьютера, введите этот серийный номер на странице проверки права на сервисное обслуживание.
Он также указан на оригинальной упаковке, рядом с наклейкой со штрихкодом. Чтобы определить модель компьютера, введите этот серийный номер на странице проверки права на сервисное обслуживание.
Как проверить мак на оригинальность?
Проверка подлинности ноутбука Apple Зайдите на сайт Apple. Введите серийный номер MacBook, код с экрана и кликните «Продолжить».
Какая сейчас последняя версия macOS?
Самая последняя версия на сегодня — macOS 12 Monterey, вышедшая в октябре 2021 года. В этом обновлении Apple постаралась ещё больше унифицировать настольную и мобильную операционки, сделав их аксиально похожими друг на друга. Поэтому основные нововведения macOS 12 копируют штатные функции iOS: Быстрые команды
Какая операционная система на Apple?
IOS (до 24 июня 2010 года — iPhone OS) — мобильная операционная система для смартфонов, электронных планшетов, носимых проигрывателей, разрабатываемая и выпускаемая американской компанией Apple.
Как определить год выпуска по серийному номеру?
7-й символ от конца серийного номера обозначает год изготовления: Y — 2005, L — 2006, P — 2007, Q — 2008, S — 2009, Z — 2010, B — 2011, C — 2012, D — 2013, F — 2014, G — 2015, H — 2016, J — 2017, K — 2018, M — 2019, N — 2020, R — 2021, T — 2022.
Какого года MacBook?
Щелкните по значку Apple в строке меню и выберите «Об этом Mac». Вот и все! В информации на вкладке «Обзор» вы увидите год выпуска вашего Mac рядом с его типом в первой строке описания компьютера.
Как часто нужно менять MacBook?
Пользователи говорят, что Macbook Pro может отлично работать даже после 5-7 лет использования, но эксперты, похоже, утверждают, что срок службы составляет 5 лет.
Как посмотреть системные файлы на мак?
Чтобы показать скрытые документы на Mac, в Finder или на том же рабочем столе нажмите сочетание клавиш Command + Shift +. (точка). Система сразу же покажет недоступные ранее файлы, а вы сможете их отредактировать — как правило, это бывает необходимо при работе с некоторыми приложениями.
Где на Мак документы?
На Mac, откройте одно из приложений, в котором можно создавать документы. Например, откройте TextEdit для создания документа в виде простого текста, форматированного текста или HTML. Нажмите «Новый документ » в диалоговом окне «Открыть» или выберите «Файл» > «Новый».
Как определить модель установленного аккумулятора MacBook
Метод определения модели и серийного номера в Макбуке
Первое что нам нужно сделать, это определить модель ноутбука и год выпуска. Модель ноутбука определяем по серийному номеру. Он располагается в нескольких местах. Опишем самые доступные.
Вариант первый. Серийный номер находится на нижней части корпуса MacBook Air. Обычно это гравировка Serial № XXXXXXXX
Вариант второй. Если ноутбук включен, жмем в левом верхнем углу экрана на яблочко и выбираем пункт «Об этом Mac».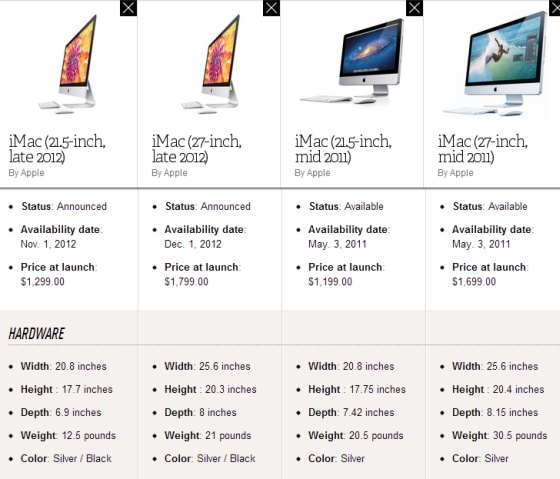
Далее смотрим открывшееся окошко
Такое:
Или такое: на старых версиях Mac OS
Идем на на сайт Apple в раздел «Технические характеристики» и вбиваем серийник в поле «Поиск».
Смотрим результат определения модели
Поздравляем, модель MacBook Air установлена, смотрим таблицу!
Аккумуляторные батареи для MacBook Air. Таблица совместимости
|
Модель MacBook Air |
Аккумулятор |
|---|---|
|
MacBook Air (11 дюймов, конец 2010) |
A1375 |
|
MacBook Air (11 дюймов, середина 2011) |
A1406 |
|
MacBook Air (11 дюймов, середина 2012) |
A1406 |
|
MacBook Air (11 дюймов, середина 2013) |
A1495 |
|
MacBook Air (11 дюймов, начало 2014) |
A1495 |
|
MacBook Air (11 дюймов, начало 2015) |
A1495 |
|
MacBook Air (13 дюймов, конец 2010) |
A1377 |
|
MacBook Air (13 дюймов, середина 2011) |
A1405 |
|
MacBook Air (13 дюймов, середина 2012) |
A1405 |
|
MacBook Air (13 дюймов, середина 2013) |
A1496 |
|
MacBook Air (13 дюймов, начало 2014) |
A1496 |
|
MacBook Air (13 дюймов, начало 2015) |
A1496 |
Аккумуляторные батареи для MacBook Pro.
 Таблица совместимости
Таблица совместимости
|
Модель MacBook Pro |
Аккумулятор |
|---|---|
|
MacBook Pro 13 (A1278, конец 2008) |
A1280 |
|
MacBook Pro 13 (A1278, середина 2009) |
A1322 |
|
MacBook Pro 13 (A1278, середина 2010) |
A1322 |
|
MacBook Pro 13 (A1278, середина 2011) |
A1322 |
|
MacBook Pro 13 (A1278, середина 2012) |
A1322 |
|
MacBook Pro A1286 (15 дюймов, конец 2008) |
A1281 |
|
MacBook Pro A1286 (15 дюймов, середина 2009) |
A1321 |
|
MacBook Pro A1286 (15 дюймов, середина 2010) |
A1421 |
|
MacBook Pro A1286 (15 дюймов, середина 2011) |
A1322 |
|
MacBook Pro A1286 (15 дюймов, середина 2012) |
A1322 |
Аккумуляторные батареи для MacBook Pro с экраном Retina.
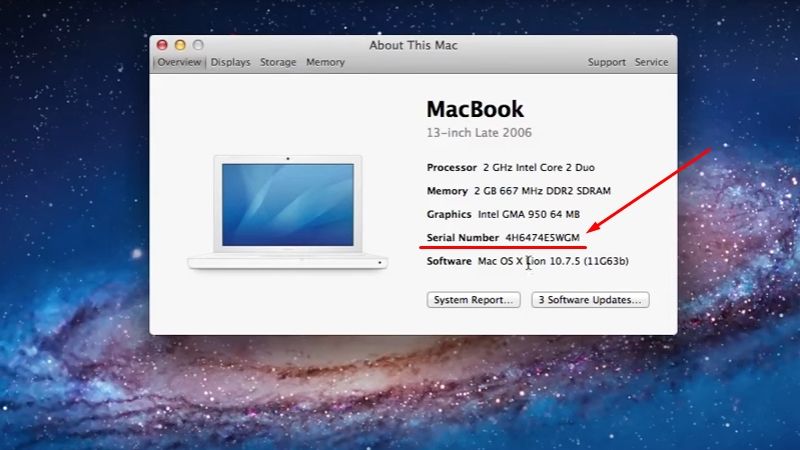 Таблица совместимости
Таблица совместимости
|
Модель MacBook Pro Retina |
Аккумулятор |
|---|---|
|
MacBook Pro 13 Retina (A1425, конец 2012) |
A1437 |
|
MacBook Pro 13 Retina (A1502, начало 2013) |
A1493 |
|
MacBook Pro 13 Retina (A1502, середина 2014) |
A1493 |
|
MacBook Pro 13 Retina (A1502, начало 2015) |
A1582 |
|
MacBook Pro 15 Retina (A1398, конец 2012) |
A1417 |
|
MacBook Pro 15 Retina (A1398, начало 2013) |
A1417 |
|
MacBook Pro 15 Retina (A1398, середина 2014) |
A1494 |
|
MacBook Pro 15 Retina (A1398, середина 2015) |
A1618 |
Что делать, если серийный номер вашего Mac отсутствует или вы забыли SUPPORTrix
В большинстве случаев вы можете спокойно работать с вашим Mac, не зная его серийного номера или версии (год выпуска).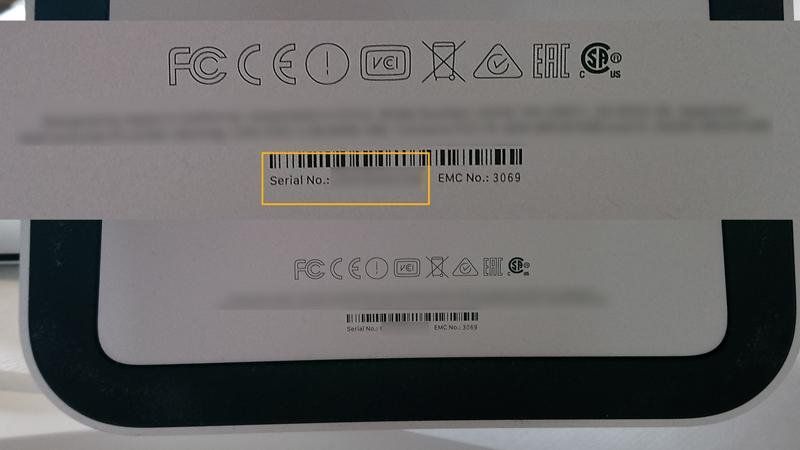 Вы по-прежнему можете устанавливать программы, заходить в Apple Store, использовать iMessage с друзьями и коллегами и так далее. Однако со временем могут возникнуть проблемы, когда некоторые службы, такие как iMessage или FaceTime, больше не позволят вам войти в систему. по неизвестной причине.
Вы по-прежнему можете устанавливать программы, заходить в Apple Store, использовать iMessage с друзьями и коллегами и так далее. Однако со временем могут возникнуть проблемы, когда некоторые службы, такие как iMessage или FaceTime, больше не позволят вам войти в систему. по неизвестной причине.
Однако вот несколько ОЧЕНЬ ВАЖНЫХ напоминаний, которые вы должны знать, прежде чем пытаться решить эту проблему с серийным номером вашего Mac:
- Если у вас есть гарантия Apple на ваш Mac, которая все еще действительна, лучше всего обратиться в службу поддержки Apple. из первых рук, чтобы исправить серийный номер. Выполнение этого метода аннулирует любую действующую гарантию, которая может быть у вашего Mac.
- Вам нужен не только действующий серийный номер, но и действующий серийный номер оборудования, на котором вы будете это выполнять. Серийный номер НЕ переносится между машинами. Таким образом, это исправление действительно предназначено для вашего оригинального оборудования Apple, которое потеряло свой серийный номер на своей логической плате.
 Вы будете использовать тот же серийный номер, который изначально был у компьютера при его первой покупке.
Вы будете использовать тот же серийный номер, который изначально был у компьютера при его первой покупке. - Нет права на ошибку. У вас есть только один шанс ввести правильный серийный номер на этапе «написать» инструкции. Если вы опечатаетесь в какой-либо его части, вы, скорее всего, получите незагружаемую систему. НЕ ВЫПОЛНЯЙТЕ ЭТУ ПРОЦЕДУРУ, ЕСЛИ ВЫ НЕ МОЖЕТЕ ОБРАЩАТЬСЯ С НЕРАБОТАЮЩЕЙ МАШИНОЙ .
- Программное обеспечение, которое будет использоваться в этой статье, может быть предназначено или не предназначено только для внутреннего использования Apple. Будьте предупреждены, чтобы не использовать это программное обеспечение, если вы беспокоитесь об авторских правах или юридических проблемах, которые могут или не могут быть связаны с запуском и/или использованием указанного программного обеспечения.
- Выполните эту процедуру по номеру НА СВОЙ РИСК . Мы не несем ответственности за любой ущерб, который это может нанести вашему Mac.

Поиск серийного номера
При покупке Mac на сайте Apple.com вы получите квитанцию по электронной почте, в которой указан серийный номер вашего устройства. На коробке, в которой находился ваш Mac, также есть серийный номер, который можно найти на карточке внутри коробки. Кроме того, на самом Mac напечатан серийный номер. Таким образом, очень мало оправданий тому, чтобы не иметь информацию о серийном номере вашего Mac.
Предоставление USB-накопителя
В рамках этой процедуры вам необходимо иметь возможность загружаться со второго диска, в котором рекомендуется использовать USB-накопитель. Не беспокойтесь о приобретении USB-накопителя с большим объемом памяти, так как файлы очень маленького размера.
Получить программное обеспечение
Программное обеспечение, которое будет использоваться, называется Blank Board Serializer . Ссылка на это программное обеспечение не будет предоставлена, поэтому ищите его в Интернете на свой страх и риск.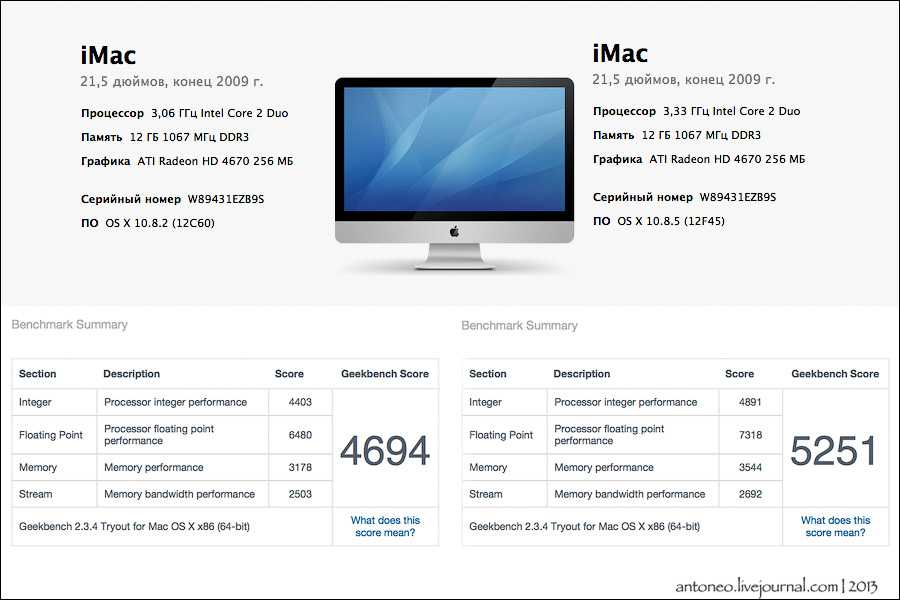
После того, как вы поняли риски и подготовили необходимые предметы для использования, вы можете приступить к следующим шагам:
ШАГ 1: Отформатируйте USB-накопитель с помощью Дисковой утилиты с файловой системой FAT.
ШАГ 2: Затем распакуйте программу Blank Board Serializer на USB-накопитель.
ШАГ 3: Использование Дисковой утилиты, Восстановите распакованный файл dmg на USB-накопитель.
ШАГ 4: Нажмите Готово .
ШАГ 5. Выключите Mac.
ШАГ 6. Перезагрузите Mac, удерживая клавишу [опция] .
ШАГ 7. При появлении различных загрузочных устройств выберите USB-ключ EFI .
ШАГ 8: В соглашении об использовании нажмите Принять , чтобы продолжить.
ПРИМЕЧАНИЕ. Еще раз обратите внимание на приведенные выше предупреждения. Следующий шаг очень важен, а это означает, что будьте особенно осторожны при его выполнении.
ШАГ 9: Введите серийный номер вашего Mac БЕЗ ОШИБКИ .
ПРИМЕЧАНИЕ. Помните, что нули (0) и O очень похожи.
ШАГ 10: Нажмите [Enter] , когда закончите.
ШАГ 11: Нажмите Да в каждом последующем запросе.
ШАГ 12: Нажмите Продолжить .
ШАГ 13: Нажмите Перезапустить .
Это завершает рискованный метод восстановления серийного номера вашего Mac. Вы можете вернуться к обзорному экрану, чтобы проверить, правильно ли отображается серийный номер, как показано ниже.
Как удалить файл с серийным номером (Mac) — FAQ 1795
Это инструкции по удалению файла серийного номера для Mac. Инструкция по удалению файла серийного номера для Windows представлена здесь.
Файл с серийным номером Prism 7 и выше называется: prism-license.qxt
Файл с серийным номером Prism 6 называется: ssprism6.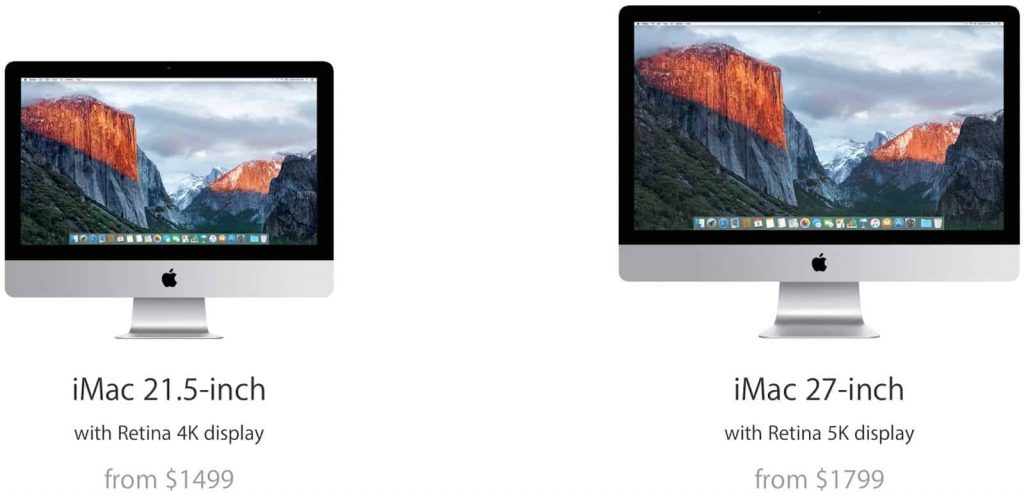 qxt
qxt
Файл с серийным номером Prism 5 носит имя: 0prism 5.
qxt
Убедитесь, что серийный номер доступен. После того, как вы удалили этот файл, вам нужно будет снова пройти процесс активации. В рамках процесса активации вам потребуется повторно ввести серийный номер. Чтобы удалить этот файл, вам необходимо войти в систему с правами администратора. В OS X файл скрыт, поэтому вам нужно изменить настройки файла, чтобы показать скрытые файлы.
Ниже перечислены два метода удаления файла серийного номера. Один из этих методов включает использование командной строки. Другой метод связан с изменением настроек скрытых файлов.
Способ 1. Использование терминала (только для гиков)
Если вы не знаете, что такое терминал, пропустите этот раздел.
Чтобы удалить файл с серийным номером, используйте следующие команды.
Prism 7 и выше:
rm ~/Library/Application\ Support/GraphPad/Prism/prism-license. qxt
qxt
По умолчанию Prism активируется для текущей учетной записи пользователя в системе. В результате файл с серийным номером находится в папке User Library, и приведенная выше команда удаляет его из этого места.
Если вы при активации Prism выбрали активацию Prism для всех пользователей на этом Mac, файл с серийным номером сохраняется в папке System Library. Чтобы удалить его из этого места, используйте следующую команду:
rm «/Library/Application Support/GraphPad/Prism/prism-license.qxt»
Призма 6:
RM «/Library/Application Support/Graphpad/Prism/6/ SSPRISM6.QXT »
PRISM 5:
RM «/Library/Application Support/ SSPRISM5.QXT »
Метод 2. Удалите файл серийного номера вручную
Файл серийного номера Prism 7 и выше находится в одной из этих папок, как описано в Методе 1 :
Папка пользовательской библиотеки: ~/Library/Application Support /Графический планшет/Призма/
Папка системной библиотеки: /Library/Application Support/GraphPad/Prism/
Файл с серийным номером Prism 6 находится в этой папке: /Library/Application Support/GraphPad/Prism/6/
Файл с серийным номером Prism 5 находится в этой папке: /Library/Application Support/
Обычно эти папки скрыты, поэтому вы не увидите их в Finder.
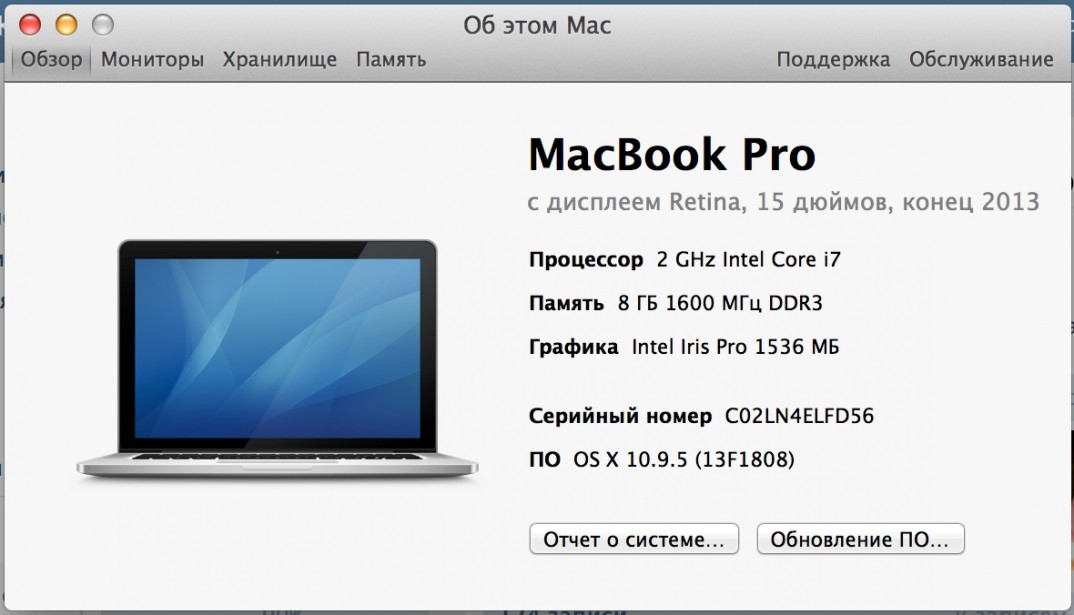 Вы будете использовать тот же серийный номер, который изначально был у компьютера при его первой покупке.
Вы будете использовать тот же серийный номер, который изначально был у компьютера при его первой покупке.