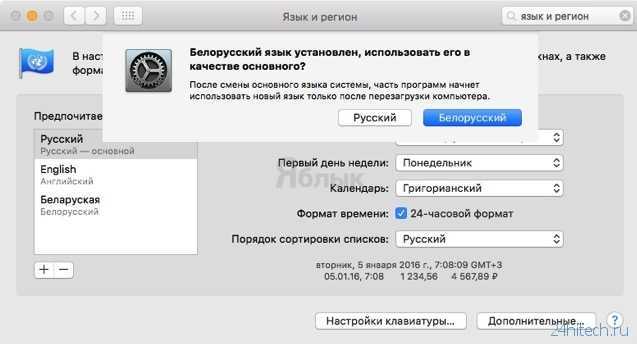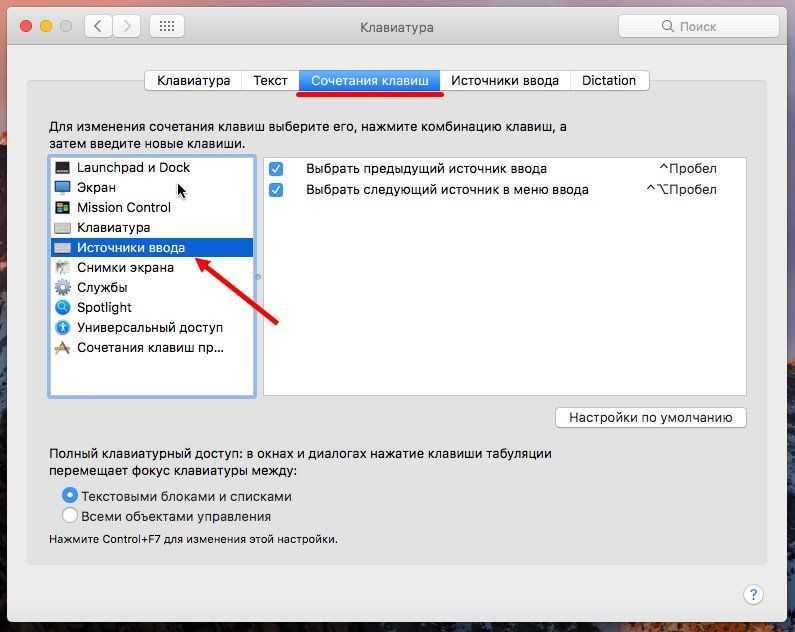Содержание
Как поменять язык на MacBook
Одно из первых действий, которое хочет совершить пользователь на своём новеньком Макбуке, — это переключение английского языка на русский. Он по привычке нажимает кнопки, которыми пользовался на Виндовс, но никакого результата не получает. Традиционные Ctrl+Shift и Alt+Shift не работают. На самом деле всё просто: Mac OS отличается от Виндовс и «горячими» клавишами, и командами. Ничего сложного в работе с MacBook нет, нужно только привыкнуть и запомнить основные моменты.
Обратите внимание на кнопку Command (cmd), расположенную рядом с пробелом. С её помощью можно выполнить множество действий, в том числе поменять раскладку.
Есть несколько способов переключения раскладки
Переключение раскладки клавиатуры «горячими» клавишами и с помощью Меню
- 1-й способ. Находим кнопку Command и нажимаем Command+пробел.
- 2-й способ. Нажимаем Ctrl+пробел.
- 3-й способ. Щёлкаем на флажок в строке меню.
Если переключение не произошло, проверяем, в рабочем ли состоянии находится клавиатура. Если другие команды выполняются, значит, технически всё в порядке, но требуются некоторые настройки. Проведём их.
Если другие команды выполняются, значит, технически всё в порядке, но требуются некоторые настройки. Проведём их.
Одно из сочетаний горячих клавиш
Настройка смены языка
- Слева вверху находим значок яблока и кликаем по нему. В выпадающем списке выбираем «Системные настройки».
- В появившемся окне видим ярлык «Язык и регион», кликаем.
- Появляется окно, где в пункте «Предпочитаемые языки» имеется список из тех вариантов, которые можно переключать командами с клавиатуры.
- Если русского (или другого необходимого) языка там нет, нужно нажать на «плюс» и добавить его.
- Если вы поставите русский основным, все элементы интерфейса Mac OS будут отображаться на нём. Но для того чтобы эта функция начала действовать, необходимо перезагрузить компьютер.
- Проверяем, работают ли «горячие» клавиши: Cmd+пробел и Ctrl+пробел.
Выберите раскладку из списка предпочитаемых или установите новую
Язык переключается со второго раза. Что делать?
«Горячие» клавиши настроены и работают, но раскладка переключается с одной на другую только со второй попытки.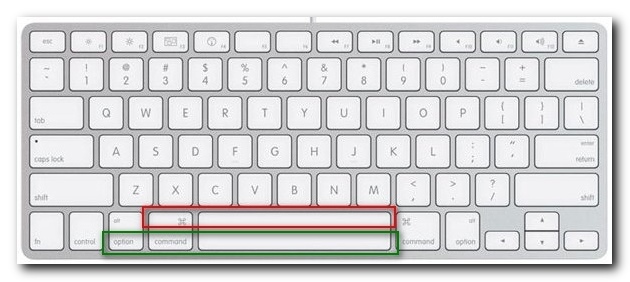 Почему так бывает?
Почему так бывает?
Эта особенность появилась после выхода Mac OS Sierra и заключается в конфликте горячих клавиш. Дело в том, что именно после обновления до этой версии ОС появился знаменитый голосовой помощник Siri. А вызывается Siri комбинацией Cmd+пробел. Вот и получается, что система не понимает с первой попытки, чего вы от неё хотите.
Исправить эту проблему легко, достаточно зайти в настройки помощника и изменить сочетание кнопок для его вызова. Аналогично меняются данные для других приложений, если вдруг они тоже совпали.
Измените шорткат для вызова помощника, если он совпадает с переключением языка
Смена настроек Siri. Пошаговая инструкция
- Кликаем по Apple, затем по пункту меню «Системные настройки».
- В появившемся окошке выбираем Siri.
- В строке «Сочетание клавиш» задаём такой вариант, который будет удобно использовать для вызова голосового помощника.
Смена комбинации «горячих» клавиш
Эта функция очень понравится тем, кто перешёл на Макбук, но при этом желает сохранить старые привычки.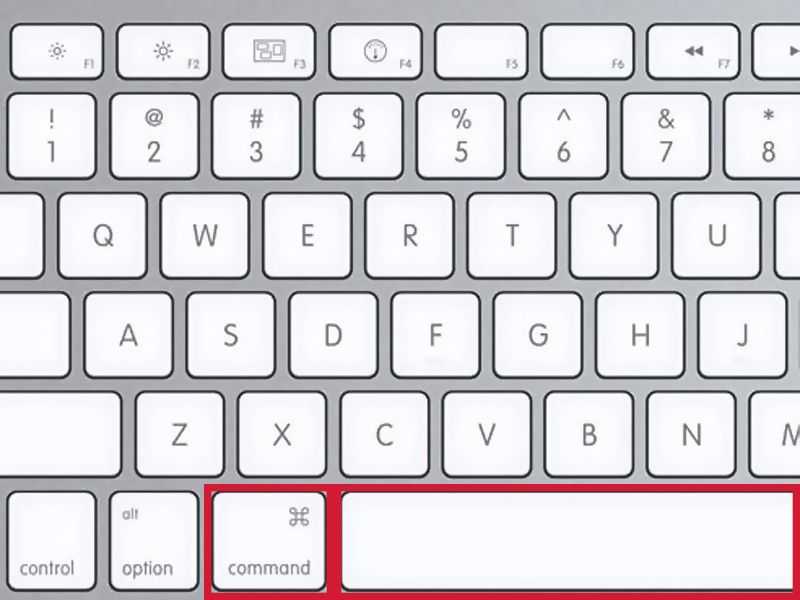 Например, менять раскладку так, как он привык. Выполняем следующую пошаговую инструкцию.
Например, менять раскладку так, как он привык. Выполняем следующую пошаговую инструкцию.
- Кликаем по значку яблока слева вверху, выбираем «Системные настройки».
- В новом окне находим ярлык «Клавиатура», в котором видим сверху несколько вкладок.
- Открываем вкладку «Сочетания клавиш», в столбике меню слева выбираем «Источники ввода».
- Появляется поле, в котором нужно щёлкнуть по текущему варианту и набрать на клавиатуре нужную комбинацию. Например, Ctrl+Shift, и вам не придётся запоминать ничего нового.
Здесь вы можете выбрать вариант из предложенных или задать свой
Смена раскладки с помощью приложения Punto Switcher
Приложение Punto Switcher от Яндекса — возможно, самый удобный способ менять раскладку на Макбуке. Дело в том, что оно проводит изменения автоматически и вам вообще не придётся никуда нажимать. Каков же принцип работы этого приложения?
Допустим, вы хотите набрать слово «машины», но у вас сейчас стоит английский. Вы печатаете, и получается странное слово vfibys. Punto Switcher видит, что произошла ошибка, и переключает вас на русский, а слово переводит. Вот и всё!
Punto Switcher видит, что произошла ошибка, и переключает вас на русский, а слово переводит. Вот и всё!
Полезные советы
- Если вам не нужна функция голосового помощника, отключите её, сняв галочку в строке «Включить Siri».
- Если, переключая раскладку, удерживать Cmd, появится список доступных языков, из которых можно выбрать нужный в данный момент.
Вот и всё, что нужно знать о переключении раскладки клавиатуры на Макбуке. Если статья вам пригодилась, оставляйте свои комментарии!
Переключение языка | macbooky
Компьютеры под управлением операционной системы Mac OS имеют множество комбинаций горячих клавиш, которые значительно упрощают работу с устройством. Как и на других платформах, вы можете переключать раскладку клавиатуры с помощью специальной комбинации клавиш. Давайте разберемся, как переключить язык на Макбуке на клавиатуре, с помощью средств ОС, а также как настроить горячие клавиши для переключения.
Самый простой и очевидный способ выглядит так:
- Нажимаем на значок языка или флага в правой верхней части экрана;
- Выбираем необходимую раскладку (ABC — это стандартный английский вариант).
Как поменять язык на Макбуке на клавиатуре?
Большинству пользователей компьютеров на базе Windows придется переучиваться, ведь комбинация Shift+Alt здесь не работает. Во всех комбинациях быстрого доступа задействована системная клавиша Command. В Macbook и iMac вы можете воспользоваться одной из следующих комбинаций:
- Cmd+пробел;
- CTRL+пробел (в последних поколениях устройств).
Если вы пользуетесь не только русским и английским, то для вас существует удобная функция. Если зажать Cmd+пробел, а после не отпускать Cmd, то на экране появится окно со всеми языками, между которыми можно переключаться. Полезная возможность для тех, кто пользуется несколькими иностранными языками попеременно.
Если сменить язык на Макбуке с помощью этих кнопок не получается, тогда вам необходимо настроить переключение непосредственно через операционную систему. Для этого выполните следующие действия:
Для этого выполните следующие действия:
- кликните по значку яблока;
- откройте раздел «Клавиатура» в системных настройках;
- далее перейдите во вкладку «Сочетания клавиш»;
- в левом списке нажмите на раздел «Источники ввода»;
- в правой части вы можете установить необходимое вам сочетание кнопок, которое будет более удобным и привычным.
Как переводить язык на Макбуке через настройки?
Вы можете полностью управлять настройками раскладки, переключать языки с помощью встроенного инструмента. Чтобы его открыть, следуйте инструкции:
- откройте системные настройки через меню яблока;
- перейдите в утилиту «Язык и регион»;
- в открывшемся окне вы увидите список подключенных раскладок;
- чтобы добавить новые раскладки, вам нужно нажать на + под списком;
- чтобы сменить раскладку, используемый в самой операционной системе, вам необходимо поменять регион в правой части окна приложения;
- также вы можете отсортировать переключение раскладок с помощью меню «Порядок сортировки списков».

Возможные проблемы
Если изменить язык на Макбуке с помощью горячих клавиш получается только со второго раза, то вы столкнулись с проблемой последнего обновления операционной системы. Переключать раскладку двойным нажатием крайне неудобно. Это связано с тем, что в новой версии ОС был добавлен помощник Siri, который вызывается тем же сочетанием кнопок. Для решения проблемы вы можете сменить сочетание клавиш, с помощью которого можно менять раскладку на Макбуке, либо сменить сочетание кнопок для самой Siri. Для этого зайдите в системные настройки и выберите раздел Siri. В графе «Сочетание клавиш» выберите строку «Настроить». Здесь можно полностью отключить голосового помощника, либо переназначить кнопки для быстрого вызова.
Ещё по теме
Как изменить язык и регион на вашем Mac
- Вы можете изменить основной язык на своем компьютере Mac или добавить дополнительный язык в меню «Системные настройки».

- Изменение языка на вашем Mac повлияет на меню и всплывающие окна, а также на ваш часовой пояс и единицы измерения.
- После того, как вы изменили или добавили язык на свой Mac, вам потребуется перезагрузить компьютер, чтобы включить его.
- Вы также можете изменить регион своего Mac, что повлияет на то, как будут отображаться такие параметры, как измерения и температура.
Когда вы впервые покупаете новый компьютер Mac, язык и регион уже установлены для страны, в которой вы его купили — в США это будет американский английский.
Если вы переезжаете в новую страну или просто хотите изменить или добавить язык на свой Mac по ряду причин, вы можете сделать это в настройках вашего компьютера.
Обратите внимание, однако, что приложения в macOS не поддерживают все языки.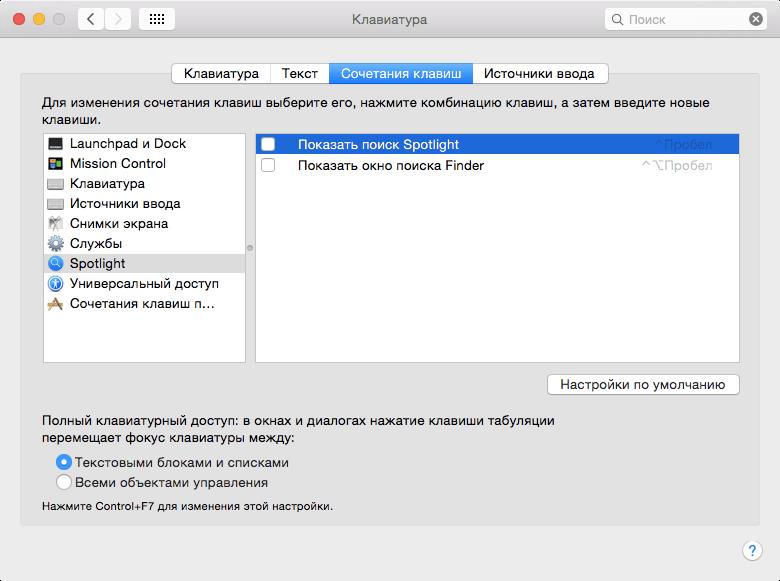
Ознакомьтесь с продуктами, упомянутыми в этой статье:
MacBook Pro (от 1299 долларов США в Apple)
Как изменить или добавить язык на Mac
1. Сначала откройте «Системные настройки» и перейдите к Язык и регион — значок с изображением синего флажка с земным шаром внутри.
Найдите «Язык и регион» в Системных настройках.
Мейра Гебель/Business Insider
2. В меню слева найдите кнопку «+».
Чтобы добавить язык, нажмите кнопку «+».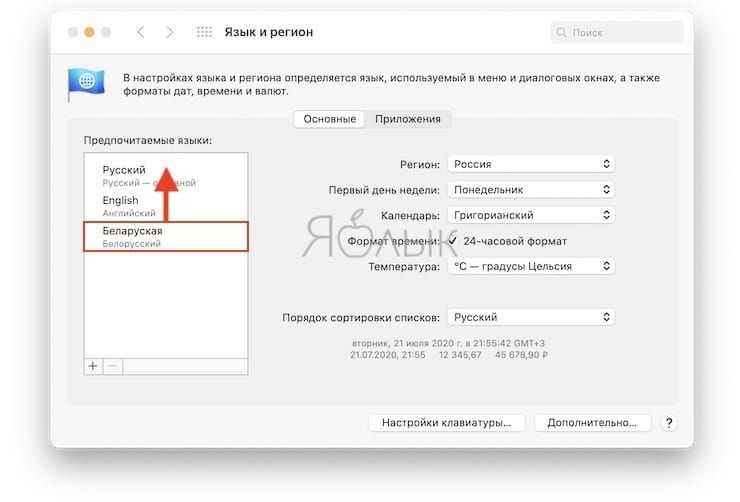
Мейра Гебель/Business Insider
3. Прокрутите список, чтобы найти язык, который вы хотите добавить на свой Mac.
4. После того, как вы выбрали язык для добавления, в раскрывающемся меню появится вопрос, хотите ли вы сделать его основным языком на вашем Mac. Если это так, нажмите на нее.
Нажмите на название языка, который вы только что добавили, чтобы сделать его основным.
Мейра Гебель/Business Insider
5. Далее всплывающее окно спросит, хотите ли вы добавить язык «Источник ввода» — клавиатуру. Если это так, нажмите «Добавить источник ввода» или «Не сейчас».
Далее всплывающее окно спросит, хотите ли вы добавить язык «Источник ввода» — клавиатуру. Если это так, нажмите «Добавить источник ввода» или «Не сейчас».
Чтобы добавить клавиатуру для выбранного языка, нажмите «Добавить источник ввода».
Мейра Гебель/Business Insider
6. Чтобы добавить другой язык, просто снова нажмите «+» и выполните описанные выше действия.
Как изменить регион на вашем Mac
Если вы купили свой Mac в США, но планируете переехать за границу, вы можете изменить регион в Системных настройках.
1.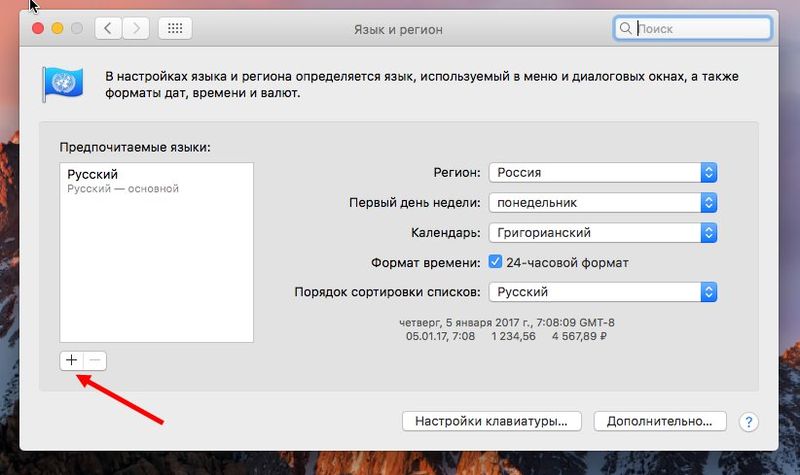 Перейдите в «Системные настройки» > «Языки и регион».
Перейдите в «Системные настройки» > «Языки и регион».
2. В правом меню найдите «Регион» и нажмите две синие стрелки.
В разделе «Регион» выберите континент, затем страну.
Мейра Гебель/Business Insider
3. В выпадающем меню выберите континент, затем страну.
4. Это изменит часовой пояс, календарь и формат температуры вашего Mac.
Как изменить язык на вашем iPhone и отдельно изменить язык, на котором говорит и понимает Siri
Как изменить основной язык в вашем профиле Netflix, на настольном и мобильном кэш на вашем компьютере Mac, чтобы он работал более эффективно
Как восстановить компьютер Mac из резервной копии Time Machine
Мейра Гебель
Мейра Гебель — внештатный репортер из Портленда, штат Орегон.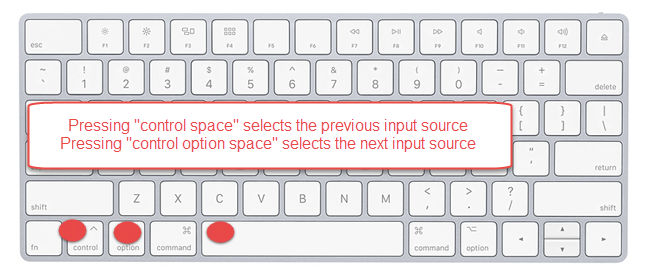 Она пишет о бизнесе, культуре и технологиях для Insider. Ее работы были представлены в Digital Trends, Willamette Week, USA Today и других изданиях. Окончила Колумбийскую школу журналистики и Государственный университет Сан-Франциско.
Она пишет о бизнесе, культуре и технологиях для Insider. Ее работы были представлены в Digital Trends, Willamette Week, USA Today и других изданиях. Окончила Колумбийскую школу журналистики и Государственный университет Сан-Франциско.
Не стесняйтесь обращаться к ней в Твиттере, где ее можно найти большую часть времени, @MeiraGebel.
ПодробнееПодробнее
Insider Inc. получает комиссию, когда вы покупаете по нашим ссылкам.
Как изменить языковые настройки для определенных приложений на Mac
По
Хамза Тарик
Хотите использовать приложение Mac на другом языке, не изменяя общесистемные настройки? Мы вас прикрыли.
Один из лучших способов выучить язык — это полностью погрузиться в него. Но давайте будем честными; большинство людей не хотят менять язык всей своей системы.
Навигация по настройкам Mac на японском языке, когда вы только начали изучать язык, не доставляет удовольствия. Более практичная вещь — изменить язык определенных приложений.
Apple представила возможность настраивать языковые параметры определенных приложений Mac в macOS Catalina. Просто имейте в виду, что некоторые приложения могут не поддерживать определенные языки.
Настройка языковых параметров для приложения Mac
Изменение языка всей системы — один из немногих способов настроить параметры клавиатуры Mac. К сожалению, изменить язык конкретного приложения с помощью клавиатуры невозможно. Это, тем не менее, простой процесс и не включает слишком много шагов.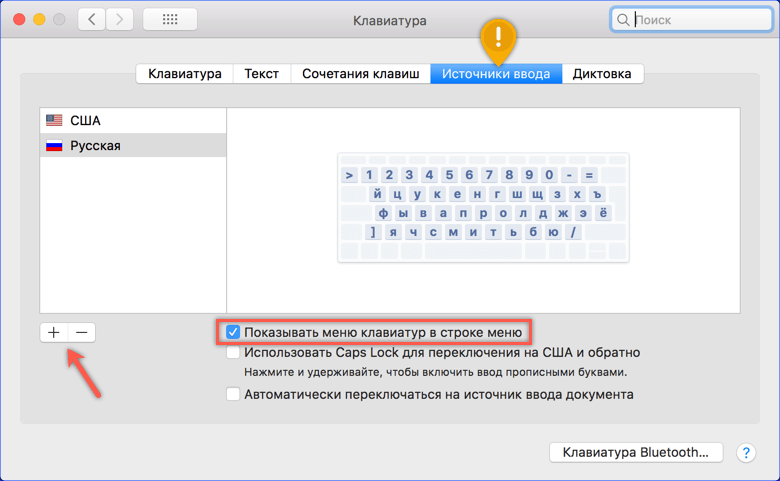 Вот как это сделать:
Вот как это сделать:
- Перейдите к «Системные настройки» > «Язык и регион» > «Приложения».
- Здесь нажмите кнопку плюс (+) в левом нижнем углу.
- Щелкните раскрывающееся меню Application и выберите приложение, для которого вы хотите изменить язык. В качестве примера мы будем использовать приложение Podcasts .
- Теперь щелкните раскрывающееся меню Language , выберите язык, который вы хотите использовать в приложении, и нажмите Добавить .
Приложение появится в списке. Если вы хотите снова изменить язык, просто нажмите на приложение и используйте раскрывающееся меню, чтобы выбрать новый язык для приложения.
Сброс настроек языка для приложения Mac
Чтобы сбросить язык для только что выбранного приложения, все, что вам нужно сделать, это нажать кнопку минус (-) под списком, и оно исчезнет.