Содержание
Как установить macOS на новый SSD
Установка SSD может помочь дать старому компьютеру новую жизнь. Если у вас есть Mac и вы хотите установить macOS на новый SSD, следуйте этому руководству.
Установка твердотельного накопителя может снова превратить старый медлительный компьютер в достойную машину. Если у вас уже установлен твердотельный накопитель, вы можете заменить его на другой с большим объемом памяти.
Программы для Windows, мобильные приложения, игры — ВСЁ БЕСПЛАТНО, в нашем закрытом телеграмм канале — Подписывайтесь:)
Если вы используете Mac, можно установить новый SSD. Однако SSD сам по себе бесполезен. Вам нужно будет установить на него macOS, чтобы ваш Mac снова заработал. Есть несколько способов сделать это, и мы рассмотрим некоторые из них ниже.
Если вы готовы выполнить обновление, вот как установить macOS на новый SSD.
Как установить macOS на новый SSD с помощью восстановления macOS
На любом Mac, выпущенном после 2009 года, есть встроенная система восстановления. Это позволяет загрузить Mac в режим восстановления. В этом режиме вы можете восстанавливать внутренние диски, восстанавливать файлы из резервной копии Time Machine, получать онлайн-справку или переустанавливать macOS.
Это позволяет загрузить Mac в режим восстановления. В этом режиме вы можете восстанавливать внутренние диски, восстанавливать файлы из резервной копии Time Machine, получать онлайн-справку или переустанавливать macOS.
Вы должны быть в состоянии подключиться к Интернету, чтобы использовать эти инструменты. Вы можете использовать инструмент установки macOS, чтобы установить macOS на новый SSD, установленный на вашем компьютере.
Чтобы установить macOS на SSD с помощью Internet Recovery:
- Установите новый SSD на свой компьютер, следуя инструкциям производителя вашей конкретной модели Mac.
- Если вы используете Intel Mac, нажмите кнопку питания, чтобы запустить компьютер, а затем сразу же нажмите и удерживайте Cmd+Option+R.
- Для компьютеров Mac M1 нажмите и удерживайте кнопку питания, пока не появится сообщение о том, что если вы продолжите удерживать кнопку, вы получите доступ к параметрам запуска. Продолжайте удерживать, пока не появятся параметры, затем выберите «Параметры» > «Восстановить».

- Как только вы увидите сообщение о запуске Recovery, вы можете отпустить ключи.
- Когда Recovery завершит загрузку, вы увидите доступные утилиты macOS.
- Перед установкой macOS вам необходимо отформатировать новый SSD. Выберите Дисковую утилиту.
- Выберите новый SSD в меню слева и нажмите «Стереть».
- Заполните необходимые данные для вашего нового диска, такие как имя и формат. Для SSD APFS — лучший выбор формата, но если вы используете старый Mac, вам может потребоваться выбрать Mac OS Extended, поскольку APFS не будет работать с macOS Sierra или более ранней версией.
- Если есть возможность выбрать схему, выберите «Карта разделов GUID».
- Подождите, пока диск завершит форматирование, затем нажмите Cmd+Q, чтобы вернуться в главное меню.
- Щелкните Переустановить macOS.
- Следуйте инструкциям на экране, убедившись, что вы выбрали новый SSD-накопитель в качестве места назначения.
- После завершения установки macOS попробуйте свой Mac.

Как установить macOS на новый SSD с помощью загрузочного установщика
Другой вариант установки macOS на новый SSD — создать загрузочный установщик. Это особенно полезно, если вы хотите установить macOS на несколько компьютеров, поскольку избавляет вас от необходимости каждый раз загружать установщик. Вам потребуется флэш-накопитель или внешний диск с объемом свободного места не менее 15 ГБ. Он должен быть отформатирован как Mac OS Extended.
Как создать загрузочный установщик macOS
Первым шагом в использовании установщика для установки macOS на новый SSD является создание самого установщика. Вам понадобится подходящая флешка или внешний жесткий диск, а также копия установщика macOS для нужной вам версии macOS.
Чтобы создать загрузочный установщик macOS:
- Загрузите установщик macOS для версии macOS, которую вы хотите установить на свой SSD, и сохраните его в папке «Приложения».
- Подключите внешний диск к компьютеру.
- Откройте поиск Spotlight, нажав Cmd+Пробел и набрав Терминал.

- Дважды щелкните приложение «Терминал» в результатах.
- Введите одну из следующих команд в зависимости от ОС, для которой вы создаете загрузочный установщик. Замените MyDrive на имя вашей флешки или внешнего жесткого диска.
- Ventura: sudo/Applications/Install\ macOS\ Ventura.app/Contents/Resources/createinstallmedia –volume/Volumes/MyDrive
- Монтерей: sudo /Applications/Install\ macOS\ Monterey.app/Contents/Resources/createinstallmedia –volume /Volumes/MyDrive
- Big Sur: sudo /Applications/Install\ macOS\ Big\ Sur.app/Contents/Resources/createinstallmedia –volume /Volumes/MyDrive
- Catalina: sudo/Applications/Install\ macOS\ Catalina.app/Contents/Resources/createinstallmedia –volume/Volumes/MyDrive
- Мохаве: sudo /Applications/Install\ macOS\ Mojave.app/Contents/Resources/createinstallmedia –volume /Volumes/MyDrive
- High Sierra: sudo /Applications/Install\ macOS\ High\ Sierra.app/Contents/Resources/createinstallmedia –volume /Volumes/MyDrive
- Sierra: sudo /Applications/Install\ macOS\ Sierra.
 app/Contents/Resources/createinstallmedia –volume/Volumes/MyDrive –applicationpath/Applications/Install\ macOS\ Sierra.app
app/Contents/Resources/createinstallmedia –volume/Volumes/MyDrive –applicationpath/Applications/Install\ macOS\ Sierra.app - El Capitan: sudo /Applications/Install\ OS\ X\ El\ Capitan.app/Contents/Resources/createinstallmedia –volume/Volumes/MyDrive –applicationpath /Applications/Install\ OS\ X\ El\ Capitan.app
- Нажмите Ввод.
- При появлении запроса введите пароль администратора и нажмите Enter.
- Введите Y, чтобы подтвердить удаление целевого тома.
- Нажмите OK, чтобы разрешить Терминалу доступ к файлам на загрузочном диске.
- После завершения процесса выйдите из терминала и извлеките загрузочный диск. Теперь он готов к использованию.
Как использовать загрузочный установщик для установки macOS
Способ использования установщика будет немного отличаться в зависимости от того, используете ли вы Intel Mac или более новый Mac с Apple Silicon.
Чтобы использовать загрузочный установщик для установки macOS на Intel Mac:
- Установите SSD в свой компьютер, следуя инструкциям производителя для вашей модели компьютера.

- Подключите созданный вами загрузочный установщик к вашему Mac.
- Включите Mac и сразу же нажмите и удерживайте клавишу Option.
- Когда вы увидите экран с загрузочными томами, вы можете отпустить клавишу Option.
- Выберите диск, содержащий загрузочный установщик, и нажмите Enter.
- Вас могут попросить выбрать язык.
- Выберите «Установить macOS» и нажмите «Продолжить».
- Следуйте инструкциям, чтобы завершить установку macOS.
Чтобы использовать загрузочный установщик для установки macOS на Apple Silicon Mac:
- Установите SSD в свой компьютер, следуя инструкциям производителя для вашей модели компьютера.
- Подключите созданный вами загрузочный установщик к вашему Mac.
- Нажмите и удерживайте кнопку питания на вашем Mac.
- Когда вы увидите параметры запуска, вы можете отпустить кнопку питания.
- Выберите диск, содержащий загрузочный установщик, и нажмите «Продолжить».
- Следуйте инструкциям, чтобы завершить установку macOS.

Как установить macOS на новый SSD с помощью Carbon Copy Cloner
Установка любой операционной системы на ваш компьютер может пойти не так, как надо, поэтому всегда полезно сделать резервную копию вашего Mac, прежде чем вносить в него какие-либо изменения. Если вы хотите убедиться, что macOS правильно устанавливается на твердотельный накопитель, прежде чем устанавливать его, вы можете установить его во внешний корпус жесткого диска. Затем вы можете использовать Carbon Copy Cloner для установки macOS на SSD, как если бы это был внешний диск.
Это позволяет протестировать установку macOS перед установкой SSD на компьютер. Это означает, что вы можете быть уверены, что установка прошла по плану, прежде чем вы начнете открывать свой Mac.
Что такое Carbon Copy Cloner?
Carbon Copy Cloner — это приложение, которое позволяет вам клонировать копию вашего жесткого диска на внешний диск или флэш-накопитель. Хотя это платное приложение, существует 30-дневная бесплатная пробная версия, которая позволяет использовать все функции приложения.
Чтобы установить macOS на SSD с помощью Carbon Copy Cloner:
- Загрузить и установить Копировальный клонер. Если вы используете Catalina или более позднюю версию, вам следует использовать Carbon Copy Cloner 6. Для более ранних версий macOS используйте Carbon Copy Cloner 5.
- Поместите SSD в корпус, следуя инструкциям производителя.
- Подключите диск к вашему Mac.
- Откройте поиск Spotlight, нажав Cmd+Пробел, и введите Disk Utility.
- Дважды щелкните приложение «Дисковая утилита» в результатах.
- Выберите SSD и нажмите «Стереть».
- Заполните необходимые данные для вашего нового диска, такие как имя и формат. Для SSD APFS — лучший выбор формата, но если вы используете старый Mac, вам может потребоваться выбрать Mac OS Extended, поскольку APFS не будет работать с macOS Sierra или более ранней версией.
- Выберите карту разделов GUID, если есть возможность выбрать
- После форматирования SSD закройте Дисковую утилиту.
- Откройте клонировщик углеродного копирования.

- Нажмите кнопку Источник.
- Выберите внутренний диск Mac.
- Нажмите кнопку «Destination» и выберите свой SSD.
- Нажмите «Пуск», и ваш жесткий диск будет клонирован на новый SSD. Это займет некоторое время.
- После завершения клонирования перезагрузите компьютер и сразу же нажмите и удерживайте клавишу Option.
- Когда появится Startup Manager, вы можете отпустить клавишу Option.
- Выберите свой SSD в Startup Manager и нажмите Enter.
- Ваш компьютер должен загрузиться с вашего SSD. Поиграйте, чтобы убедиться, что все в порядке.
- Если вы довольны установкой, выключите Mac.
- Извлеките SSD из корпуса и установите его на свой Mac, следуя инструкциям производителя вашего компьютера.
- Включите ваш Mac, и он должен загрузиться с вашего нового SSD.
Получите больше от своего Mac
Узнав, как установить macOS на новый SSD, вы сможете вдохнуть новую жизнь в старый Mac или обновить используемый SSD. Есть еще много способов получить больше от вашего Mac.
Есть еще много способов получить больше от вашего Mac.
Если вам не хватает места для хранения, вы можете подключить сетевой диск на своем Mac, чтобы получить больше места для работы. Вы можете создавать ярлыки на своем Mac для автоматизации повторяющихся задач или создания домашней автоматизации. Вы также можете использовать Focus на Mac, чтобы не отвлекаться во время работы.
Программы для Windows, мобильные приложения, игры — ВСЁ БЕСПЛАТНО, в нашем закрытом телеграмм канале — Подписывайтесь:)
Как ускорить Mac с помощью внешнего SSD
16 ноября 2019
macOS
Вам не понадобится самостоятельно вскрывать корпус компьютера или переплачивать за услуги сервиса.
К сожалению, рано или поздно все компьютеры начинают тормозить. Это касается и Mac — несмотря на все заявления о лучшей оптимизации macOS в сравнении с Windows. Существуют определённые меры, которые вы можете предпринять, чтобы ускорить замедлившийся компьютер от Apple. Например, удалить лишние программы, очистить кеш системы, отключить Spotlight.
Но все эти ухищрения будут малоэффективны, если вы являетесь обладателем старого Mac с внутренним HDD.
Жёсткие диски работают заметно медленнее современных твердотельных накопителей. Особенно это бросается в глаза на новых версиях операционных систем. Так, мой iMac с OS X Mavericks в 2014 году функционировал очень шустро, но вот после обновления до El Capitan или Mojave система становилась просто неимоверно заторможенной.
Чистая переустановка macOS с нуля никак не помогала, и работать с компьютером стало решительно невозможно. Даже несчастный TextEdit открывался с задержкой. А пока запускался какой‑нибудь Photoshop, можно было успеть прибраться в комнате.
Очевидное решение — перенести систему на SSD. Но тут есть одно препятствие: установить SSD в корпус iMac — задача мудрёная, потому что разобрать это устройство, отклеив экран, не каждому под силу. Везти iMac в сервисный центр тоже не хочется: установкой SSD занимаются только в неавторизованных точках обслуживания, к ним меньше доверия, и цена этой процедуры, прямо скажем, кусается.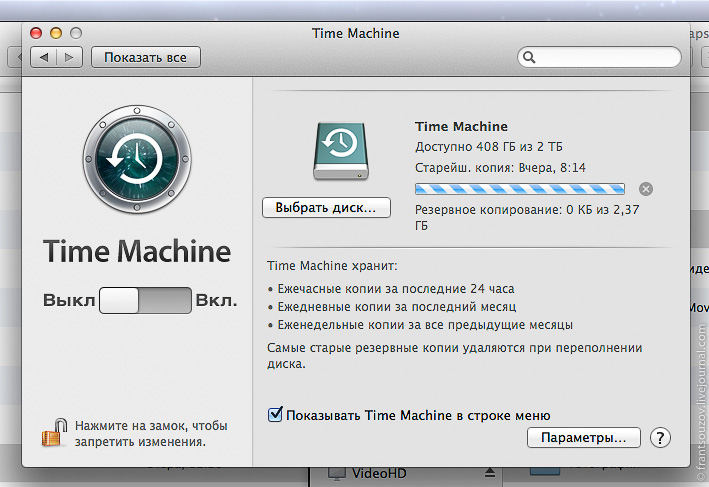
Но есть альтернатива — подсоединить к Mac внешний SSD через USB‑кабель. Правда, такое решение подойдёт скорее обладателям моноблоков iMac, чем владельцам ноутбуков MacBook.
Что вам понадобится
Судя по информации, предоставляемой Apple, скорость передачи данных через USB 3 и USB 3.1 первого поколения в iMac может достигать 5 Гбит/с. И этого вполне достаточно для подключения SSD‑диска в качестве системного. В принципе, у iMac есть ещё пара разъёмов Thunderbolt 2 с заявленной скоростью до 20 Гбит/с. Но SSD‑переходники под них редки в продаже и стоят дороже, поэтому обойдёмся простым портом USB 3.
Вам понадобится SSD‑диск, корпус для него и USB‑кабель.
О том, как выбрать SSD, вы можете почитать в нашем руководстве. Только учтите, что можно не гнаться за дорогим и дико скоростным накопителем: всё равно USB‑порт будет «узким местом», мешающим ему раскрыть потенциал. Поэтому лучше немного сэкономить: всё равно даже бюджетный SSD будет работать намного быстрее вашего жёсткого диска.
Особенно ёмкий накопитель тоже не понадобится: на нём разместятся операционная система и программы, а все документы, фото и видео отправятся на освободившийся HDD. Так что можно ограничиться диском объёмом 120 ГБ или даже меньше.
В моём случае система с приложениями и настройками заняла на диске всего 22 ГБ. Если планируете устанавливать тяжёлые программы, например для работы с графикой и видеомонтажа, места понадобится немного больше.
Я приобрёл SSD‑накопитель Samsung 860 EVO на 250 ГБ и серебристый корпус от Transcend, но вы можете выбирать любые другие комплектующие по своим предпочтениям. Если у вас остался старый SSD после апгрейда, то и он сгодится. Нужно будет только докупить к нему переходник SATA — USB, например такой.
Как переустановить систему
Создайте резервную копию всех документов, файлов, изображений, видеозаписей и прочего добра, скопившегося на вашем Mac. Для этого можно воспользоваться встроенным инструментом Time Machine или скопировать нужные папки вручную.
Для этого можно воспользоваться встроенным инструментом Time Machine или скопировать нужные папки вручную.
Вам понадобится ещё один внешний накопитель, потому что встроенный HDD Mac и ваш новый SSD должны быть отформатированы.
Установите SSD в корпус, затем подключите через комплектный USB‑кабель к Mac. Откройте «Дисковую утилиту» и отформатируйте ваш SSD в формат APFS, если он доступен, или в «Mac OS Extended (журнальный) со схемой разделов GUID» (на более старых версиях macOS).
Теперь перезагрузите Mac. Сразу после завершения процесса нажмите и удерживайте клавиши Command + R. Появится меню «Утилиты macOS». Выберите вариант «Переустановить macOS».
Нажмите «Продолжить», затем примите условия лицензионного соглашения. Вам будет предложено выбрать диск для установки macOS. Укажите ваш новый SSD — он выделен желтоватым цветом. Нажмите «Установить».
Инсталляция займёт некоторое время. Когда она завершится, компьютер перезагрузится. Но, скорее всего, случится так, что вы увидите загрузку вашей медленной старой системы. Всё потому, что Mac пока не знает, что теперь в качестве основного диска нужно использовать SSD.
Но, скорее всего, случится так, что вы увидите загрузку вашей медленной старой системы. Всё потому, что Mac пока не знает, что теперь в качестве основного диска нужно использовать SSD.
Поэтому прервите процесс и выключите компьютер. Затем снова активируйте устройство и зажмите клавишу Option. Дождитесь, пока появится окно менеджера загрузки.
Перед вами окажутся два ваших диска с установленными системами macOS: старый и новый. Последний будет желтоватого цвета. Нажмите и удерживайте клавишу Control, затем щёлкните диск SSD — теперь загрузка по умолчанию всегда будет осуществляться с него. На снимке выше диск один, потому что я уже отформатировал старый HDD.
Подождите, пока загрузится ваша новая операционная система (с SSD ждать придётся не так долго). Теперь нужно удалить старую, чтобы освободить встроенный жёсткий диск под данные. Для этого снова откройте «Дисковую утилиту», выберите там HDD, щёлкните по нему левой кнопкой мыши и нажмите «Стереть». Укажите формат APFS и подтвердите стирание. Готово, у вас теперь есть лишний жёсткий диск под данные.
Готово, у вас теперь есть лишний жёсткий диск под данные.
Как перенести профиль пользователя
Напоследок можно перенести вашу домашнюю папку на освободившийся жёсткий диск — это необязательный шаг. Но если хотите, чтобы все ваши личные документы и файлы автоматически сохранялись именно на HDD, это стоит сделать.
Откройте «Системные настройки» → «Пользователи и группы». Нажмите на замок и введите ваш пароль. Теперь щёлкните своё имя пользователя на панели слева правой кнопкой мыши и нажмите «Дополнительные параметры».
В поле «Папка пользователя» кликните «Выбрать», создайте на HDD новую папку со своим именем (без кириллицы), укажите её и нажмите OK. Затем выйдите и заново войдите в систему, и ваши папки будут перенесены.
Возможно, в результате этих манипуляций имена ваших папок поменяются на английские. Чтобы это исправить, откройте «Терминал» и введите команду:
cd ~/Documents; touch .localized
Documents поменяется обратно на «Документы». Таким же образом можно исправить имена Downloads на «Загрузки», Music на «Музыку» и так далее. На этом переустановка завершена.
Таким же образом можно исправить имена Downloads на «Загрузки», Music на «Музыку» и так далее. На этом переустановка завершена.
Я реанимировал таким образом свой старый iMac 2014 года, и эффект от SSD превзошёл все ожидания. Теперь система загружается секунд за 30 — на старом HDD время ожидания могло составлять минут 5 или даже 10. Все приложения — и даже тяжёлый Photoshop — тоже стартуют без задержек. Так что, если не хотите везти Mac в кустарный сервис или устанавливать SSD своими силами, внешний носитель — отличный компромисс.
Читайте также 🧐
- Как сделать загрузочную флешку с macOS
- Как вдохнуть новую жизнь в старый компьютер
- Что делать, если тормозит браузер
Установка/обновление PCIe SSD в 21,5-дюймовом iMac (2019 г.
 )
)
Уровень навыков OWC: «Продвинутый»
Профессиональная установка Рекомендуется обратиться в службу поддержки клиентов
Продолжительность: 22:19
Пошаговое видео OWC о том, как обновить или установить твердотельный накопитель PCIe в 21,5-дюймовый Apple iMac (2019 г.).
Примечание. Твердотельные накопители OWC Aura Pro X2 можно установить только в модели 21,5-дюймовых iMac , которые поставлялись с установленным на заводе твердотельным накопителем или накопителем Fusion. Машины, работающие только с жесткими дисками, можно обновить с помощью твердотельного накопителя OWC Mercury Extreme Pro 6G или твердотельного накопителя OWC Mercury Electra 6G.
Хотите использовать эти видео на своем сайте, ознакомьтесь с нашей политикой использования видео.
2,0 ТБ Envoy Pro FX для USB3 и Thunderbolt до 2800 МБ/с
(41)
CyberSaver
$349,99
Сэкономьте $830
добавить в корзину
Посмотреть еще Внешний накопитель
Обновление памяти до 64 ГБ для некоторых компьютеров Mac 2018 года и более поздних версий
Расширьте возможности своего Mac mini ‘Intel’ 2018-21 или добавьте больше к iMac 2017-2020 5K 27 дюймов Больше OWC RAM = FASTER Mac
Отзывы (381)
CyberSaver
148,99 $
Сэкономьте 4,99 $
добавить в корзину
Посмотреть еще Память
OWC Thunderbolt Dock добавляет порты Thunderbolt и многое другое
Мощность 90 Вт +
Отзывы (173)
CyberSaver
249,99 долларов США
добавить в корзину
Посмотреть другие доки
Алюминиевая проводная клавиатура Matias Extended — серебристая
Предназначен для Mac. Изящный, красивый +
Изящный, красивый +
Отзывы (36)
CyberSaver
$64,88
добавить в корзину
Посмотреть больше Устройства ввода
ОТКАЗ ОТ ОТВЕТСТВЕННОСТИ. Несмотря на то, что прилагаются все усилия для предоставления наиболее точной и полезной информации в OWC Videos, не дается никаких явных или подразумеваемых гарантий относительно точности, полноты, надежности или полезности какой-либо информации. Модели, используемые для демонстрации на Видео, могут отличаться от используемых вами. Вы используете Видео на свой страх и риск и соглашаетесь, что OWC не несет ответственности за любое использование информации, содержащейся в Видео OWC. Использование вами OWC Videos прямо регулируется полными Условиями и положениями сайта, доступными по адресу: http://eshop.macsales.com/service/terms 9.0005
Как установить macOS на новый твердотельный накопитель
Установка твердотельного накопителя может помочь дать старому компьютеру новую жизнь. Если у вас есть Mac и вы хотите установить macOS на новый SSD, следуйте этому руководству.
Если у вас есть Mac и вы хотите установить macOS на новый SSD, следуйте этому руководству.
Установка твердотельного накопителя может снова превратить старый медлительный компьютер в приличную машину. Если у вас уже установлен твердотельный накопитель, вы можете заменить его на другой с большим объемом памяти.
Если вы используете Mac, можно установить новый SSD. Однако SSD сам по себе бесполезен. Вам нужно будет установить на него macOS, чтобы ваш Mac снова заработал. Есть несколько способов сделать это, и мы рассмотрим некоторые из них ниже.
Если вы готовы выполнить обновление, вот как установить macOS на новый SSD.
Как установить macOS на новый SSD с помощью macOS Recovery
На любом Mac, выпущенном после 2009 года, есть встроенная система восстановления. Это позволяет загрузить Mac в режим восстановления. В этом режиме вы можете восстанавливать внутренние диски, восстанавливать файлы из резервной копии Time Machine, получать онлайн-справку или переустанавливать macOS.
Для использования этих инструментов необходимо подключение к Интернету. Вы можете использовать инструмент установки macOS, чтобы установить macOS на новый SSD, установленный на вашем компьютере.
Чтобы установить macOS на SSD с помощью Internet Recovery:
- Установите новый SSD на свой компьютер, следуя инструкциям производителя для конкретной модели Mac.
- Если вы используете Intel Mac, нажмите кнопку питания, чтобы запустить компьютер, затем сразу же нажмите и удерживайте Cmd+Option+R .
- Для компьютеров Mac M1 нажмите и удерживайте кнопку питания, пока не появится сообщение о том, что если вы продолжите удерживать кнопку, вы получите доступ к параметрам запуска. Продолжайте удерживать, пока не появятся варианты, затем выберите Параметры > Восстановление .
- Как только вы увидите сообщение о запуске Recovery, вы можете отпустить ключи.
- Когда Recovery завершит загрузку, вы увидите доступные утилиты macOS .

- Перед установкой macOS вам необходимо отформатировать новый твердотельный накопитель. Выберите Дисковая утилита .
- Выберите новый SSD в меню слева и нажмите Erase .
- Введите необходимые данные для вашего нового диска, такие как имя и формат. Для SSD APFS — лучший выбор формата, но если вы используете старый Mac, вам может потребоваться выбрать Mac OS Extended , поскольку APFS не будет работать с macOS Sierra или более ранней версией.
- Если есть возможность выбрать схему , выберите Карта разделов GUID .
- Подождите, пока диск завершит форматирование, затем нажмите Cmd+Q , чтобы вернуться в главное меню.
- Нажмите Рей Установить macOS .
- Следуйте инструкциям на экране, убедившись, что вы выбрали новый SSD-диск в качестве места назначения.

- После завершения установки macOS попробуйте свой Mac.
Как установить macOS на новый SSD с помощью загрузочного установщика
Другой вариант установки macOS на новый SSD — создать загрузочный установщик. Это особенно полезно, если вы хотите установить macOS на несколько компьютеров, поскольку избавляет вас от необходимости каждый раз загружать установщик. Вам потребуется флэш-накопитель или внешний диск с объемом свободного места не менее 15 ГБ. Он должен быть отформатирован как Mac OS Extended.
Как создать загрузочный установщик macOS
Первым шагом в использовании установщика для установки macOS на новый SSD является создание самого установщика. Вам понадобится подходящая флешка или внешний жесткий диск, а также копия установщика macOS для нужной вам версии macOS.
Чтобы создать загрузочный установщик macOS:
- Загрузите установщик macOS для той версии macOS, которую вы хотите установить на твердотельный накопитель, и сохраните его в своих приложениях 9Папка 0012.

- Подключите внешний диск к компьютеру.
- Откройте Spotlight Search , нажав Cmd+Пробел и набрав Terminal .
- Дважды щелкните приложение Terminal в результатах.
- Введите одну из следующих команд в зависимости от ОС, для которой вы создаете загрузочный установщик. Замените MyDrive на имя вашей флешки или внешнего жесткого диска.
- Вентура: sudo /Applications/Install\ macOS\ Ventura.app/Contents/Resources/createinstallmedia –volume /Volumes/MyDrive
- Monterey: sudo /Applications/Install\ macOS\ Monterey.app/Contents/Resources/createinstallmedia –volume / Volumes/MyDrive
- Big Sur: sudo /Applications/Install\ macOS\ Big\ Sur.app/Contents/Resources/createinstallmedia –volume /Volumes/MyDrive
- Catalina: sudo /Applications/Install\ macOS\ Catalina .
 app/Contents/Resources/createinstallmedia –volume/Volumes/MyDrive
app/Contents/Resources/createinstallmedia –volume/Volumes/MyDrive - Мохаве: sudo /Applications/Install\ macOS\ Mojave.app/Contents/Resources/createinstallmedia –volume /Volumes/MyDrive
- High Sierra: sudo /Applications/Install\ macOS\ High\ Sierra.app/ Contents/Resources/createinstallmedia –volume /Volumes/MyDrive
- Sierra: sudo /Applications/Install\ macOS\ Sierra.app/Contents/Resources/createinstallmedia –volume /Volumes/MyDrive –applicationpath /Applications/Install\ macOS\ Sierra .приложение
- El Capitan: sudo /Applications/Install\ OS\ X\ El\ Capitan.app/Contents/Resources/createinstallmedia –volume/Volumes/MyDrive –applicationpath/Applications/Install\ OS\ X\ El\ Capitan.app
- Нажмите Введите .
- При появлении запроса введите пароль администратора и нажмите Введите .
- Введите Y , чтобы подтвердить удаление целевого тома.

- Щелкните OK , чтобы разрешить Терминалу доступ к файлам на загрузочном диске.
- После завершения процесса выйдите из Терминала и извлеките загрузочный диск. Теперь он готов к использованию.
Как использовать загрузочный установщик для установки macOS
Способ использования установщика будет немного отличаться в зависимости от того, используете ли вы Intel Mac или более новый Mac с Apple Silicon.
Чтобы использовать загрузочный установщик для установки macOS на Intel Mac:
- Установите SSD в свой компьютер, следуя инструкциям производителя для вашей модели компьютера.
- Подключите созданный вами загрузочный установщик к вашему Mac.
- Включите Mac и сразу же нажмите и удерживайте клавишу Option .
- Когда вы увидите экран с загрузочными томами, вы можете отпустить клавишу Option .
- Выберите диск с загрузочной программой установки и нажмите Введите .

- Вас могут попросить выбрать язык.
- Выберите Установите macOS и нажмите Продолжить .
- Следуйте инструкциям, чтобы завершить установку macOS.
Чтобы использовать загрузочный установщик для установки macOS на Apple Silicon Mac:
- Установите SSD в свой компьютер, следуя инструкциям производителя для вашей модели компьютера.
- Подключите созданный загрузочный установщик к вашему Mac.
- Нажмите и удерживайте кнопку питания на вашем Mac.
- Когда вы увидите параметры запуска, вы можете отпустить кнопку питания.
- Выберите диск с загрузочной программой установки и нажмите Продолжить .
- Следуйте инструкциям, чтобы завершить установку macOS.
Как установить macOS на новый твердотельный накопитель с помощью Carbon Copy Cloner
Установка любой операционной системы на ваш компьютер может пойти не так, как надо, поэтому всегда рекомендуется создавать резервную копию вашего Mac, прежде чем вносить в него какие-либо изменения. Если вы хотите убедиться, что macOS правильно устанавливается на твердотельный накопитель, прежде чем устанавливать его, вы можете установить его во внешний корпус жесткого диска. Затем вы можете использовать Carbon Copy Cloner для установки macOS на SSD, как если бы это был внешний диск.
Если вы хотите убедиться, что macOS правильно устанавливается на твердотельный накопитель, прежде чем устанавливать его, вы можете установить его во внешний корпус жесткого диска. Затем вы можете использовать Carbon Copy Cloner для установки macOS на SSD, как если бы это был внешний диск.
Позволяет протестировать установку macOS перед установкой SSD на компьютер. Это означает, что вы можете быть уверены, что установка прошла по плану, прежде чем вы начнете открывать свой Mac.
Что такое копировальный клонер?
Carbon Copy Cloner — это приложение, позволяющее клонировать копию жесткого диска на внешний диск или флэш-накопитель. Хотя это платное приложение, существует 30-дневная бесплатная пробная версия, которая позволяет использовать все функции приложения.
Чтобы установить macOS на SSD с помощью Carbon Copy Cloner:
- Загрузите и установите Carbon Copy Cloner. Если вы используете Catalina или более позднюю версию, вам следует использовать Carbon Copy Cloner 6.
 Для более ранних версий macOS используйте Carbon Copy Cloner 5.
Для более ранних версий macOS используйте Carbon Copy Cloner 5. - Поместите SSD в корпус, следуя инструкциям производителя.
- Подключите диск к вашему Mac.
- Откройте Spotlight Search , нажав Cmd+Пробел и введите Дисковая утилита .
- Дважды щелкните приложение Disk Utility в результатах.
- Выберите SSD и нажмите Стереть .
- Введите необходимые данные для вашего нового диска, такие как имя и формат. Для SSD APFS — лучший выбор формата, но если вы используете старый Mac, вам может потребоваться выбрать Mac OS Extended , поскольку APFS не будет работать с macOS Sierra или более ранней версией.
- Выбрать Раздел GUID Карта , если есть возможность выбрать
- После форматирования SSD закройте Дисковую утилиту.
- Клонировщик с открытым копировальным аппаратом.

- Нажмите кнопку Источник .
- Выберите внутренний диск Mac.
- Нажмите кнопку Destination и выберите свой SSD.
- Нажмите Start , и ваш жесткий диск будет клонирован на новый SSD. Это займет некоторое время.
- После завершения клонирования перезагрузите компьютер и сразу же нажмите и удерживайте Ключ опции .
- Когда появится Startup Manager , вы можете отпустить ключ Option .
- Выберите свой SSD в Startup Manager и нажмите Введите .
- Ваш компьютер должен загрузиться с вашего SSD. Поиграйте, чтобы убедиться, что все в порядке.
- Если вас устраивает установка, выключите компьютер Mac.
- Извлеките SSD из корпуса и установите его на свой Mac, следуя инструкциям производителя для вашего компьютера.
- Включите ваш Mac, и он должен загрузиться с вашего нового SSD.




 app/Contents/Resources/createinstallmedia –volume/Volumes/MyDrive –applicationpath/Applications/Install\ macOS\ Sierra.app
app/Contents/Resources/createinstallmedia –volume/Volumes/MyDrive –applicationpath/Applications/Install\ macOS\ Sierra.app





 app/Contents/Resources/createinstallmedia –volume/Volumes/MyDrive
app/Contents/Resources/createinstallmedia –volume/Volumes/MyDrive

 Для более ранних версий macOS используйте Carbon Copy Cloner 5.
Для более ранних версий macOS используйте Carbon Copy Cloner 5.
