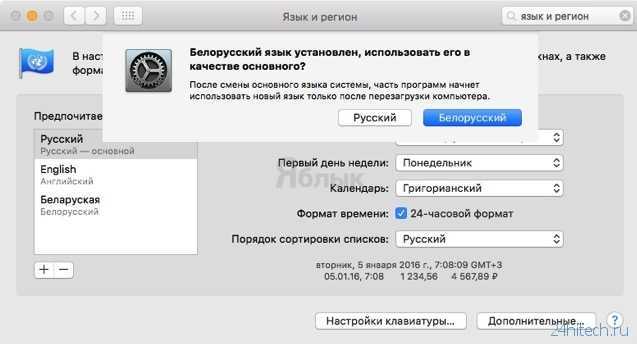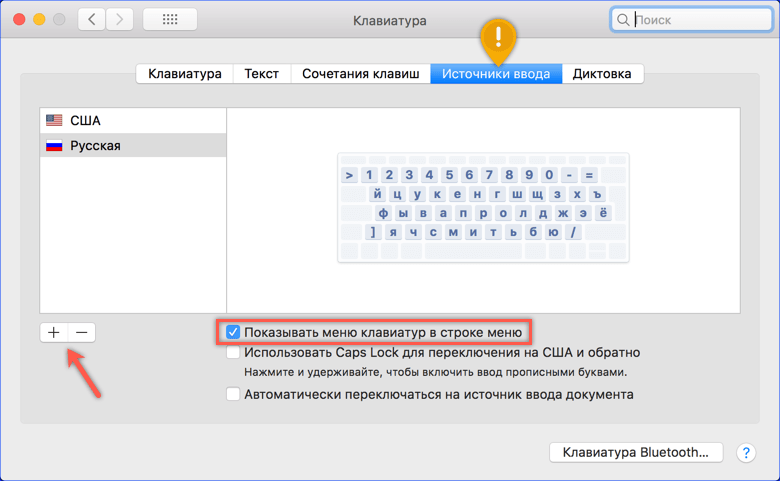Содержание
Смена языка, используемого компьютером Mac
Компьютер Mac настроен для отображения языка страны или региона, где он был приобретен, но можно выбрать другой язык. Например, если компьютер Mac приобретен в США, но Вы работаете в основном на русском языке, можно настроить Mac для использования русского языка.
Можно также устанавливать различные языки для отдельных приложений. Например, когда в системе задан русский язык, можно отображать определенное приложение на английском.
Смена языка системы
На Mac выберите меню Apple > «Системные настройки», нажмите «Общие» в боковом меню, затем нажмите «Язык и регион» справа. (Возможно, потребуется прокрутить вниз.)
Открыть настройки языка и региона
В разделе «Предпочитаемые языки» выполните любое из указанных ниже действий.
Добавление языка. Нажмите кнопку «Добавить» , выберите один или несколько языков в списке и нажмите «Добавить».

Список делится разделительной линией. Над разделительной линией отображаются языки, которые полностью поддерживаются macOS и на которых будут отображаться меню, уведомления, веб-сайты и т. д. Под разделительной линией отображаются языки, для которых в операционной системе macOS отсутствует полная поддержка, но которые могут поддерживаться используемыми приложениями и некоторыми веб-сайтами.
Если текст на выбранном языке невозможно ввести с помощью источника ввода, выбранного в меню ввода, то откроется список доступных источников ввода. Если источник ввода не был добавлен на этом этапе, его можно добавить позднее в настройках клавиатуры.
Изменение основного языка. Перетяните язык в начало списка языков.
Примечание. Возможно, для применения изменений ко всем приложениям потребуется перезагрузить Mac.
Если операционная система macOS или приложение поддерживают этот основной язык, на нем отображаются меню и уведомления. Если язык не поддерживается, будет использован следующий язык в списке и т.
 д. Этот язык также может использоваться на поддерживающих его веб-сайтах.
д. Этот язык также может использоваться на поддерживающих его веб-сайтах.Порядок языков в списке определяет отображение текста при вводе символов шрифта, принадлежащего нескольким языкам. См. раздел Если не латинские шрифты отображаются неверно.
Если на Вашем Mac есть несколько пользователей и Вы хотите отображать выбранный Вами основной язык в окне входа для всех пользователей, нажмите всплывающее меню «Настройки» , затем выберите «Применить к окну входа». (Если всплывающее меню «Настройки» не появляется, это означает, что окно входа в систему уже настроено на использование основного языка.)
Выбор языка для отдельных приложений
На Mac выберите меню Apple > «Системные настройки», нажмите «Общие» в боковом меню, затем нажмите «Язык и регион» справа. (Возможно, потребуется прокрутить вниз.)
Открыть настройки языка и региона
Откройте «Приложения», затем выполните любое из указанных действий.

Выбор языка для приложения. Нажмите кнопку добавления , выберите приложение и язык во всплывающих меню, затем нажмите «Добавить».
Выбор языка для приложения в списке. Выберите приложение, затем выберите новый язык во всплывающем меню.
Удаление приложения из списка. Выберите приложение, затем нажмите кнопку удаления . Для приложения будет использоваться язык по умолчанию.
Если приложение открыто, возможно, Вам потребуется закрыть его и открыть снова, чтобы увидеть изменения.
См. такжеВвод на другом языке на компьютере MacПроверка правописания и грамматики на Mac
Как добавлять и переключать языки на клавиатуре Mac (macOS)
Большинство русскоязычных владельцев компьютеров Mac пользуются двумя языками при работе — русским и английским, один из которых является основным системным (все меню, окна и так далее отображаются на этом языке). Одним из первых вопросов Mac-новичка является: «Как переключать язык на клавиатуре Mac».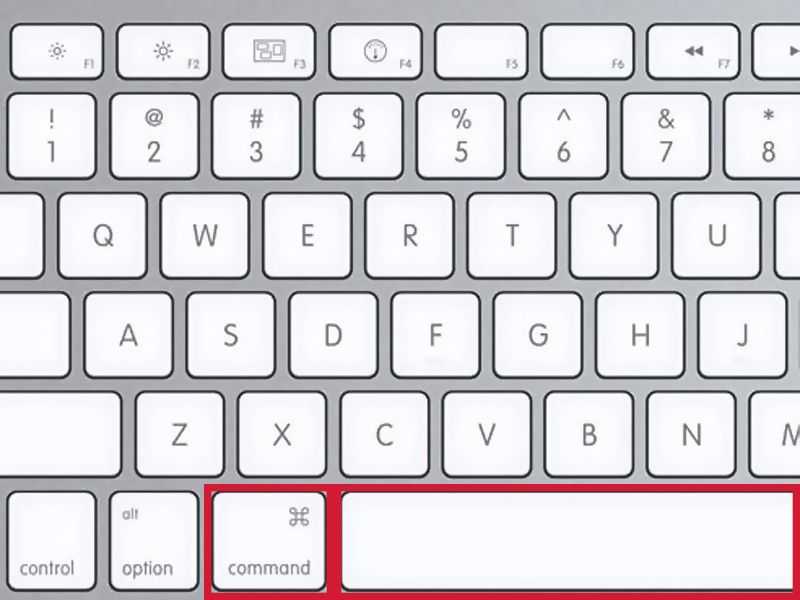 В этом материале мы расскажем, как переключать, добавлять и изменять системные языки на компьютерах Apple.
В этом материале мы расскажем, как переключать, добавлять и изменять системные языки на компьютерах Apple.
Яблык в Telegram и YouTube. Подписывайтесь! |
💚 ПО ТЕМЕ: Как показать полный URL-адрес веб-сайта в Safari на Mac.
Как добавить новый язык (раскладку клавиатуры) в macOS Ventura или более новой версии ПО?
1. Откройте приложение «Системные настройки» и перейдите в раздел «Клавиатура».
2. Нажмите кнопку «Изменить» в строке «Источники ввода».
3. Нажмите «+» для добавления языка («-» для удаления выбранного языка).
4. Нажмите «Добавить».
♥ ПО ТЕМЕ: Смарт-папки в Заметках на iPhone и Mac: для чего нужны и как пользоваться?
Как добавить новый язык (раскладку клавиатуры) в macOS Big Sur и более старых версиях macOS?
1.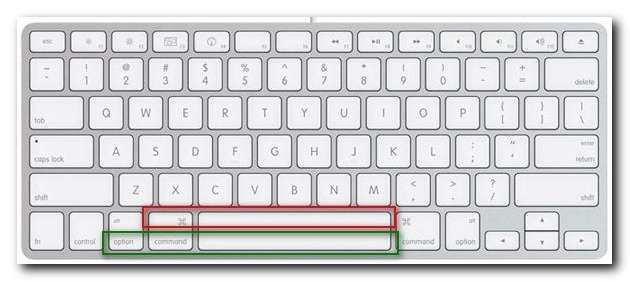 Откройте меню → Системные настройки…
Откройте меню → Системные настройки…
2. Перейдите в раздел «Язык и регион».
3. В нижней части левого бокового меню с языками нажмите на плюсик («+»).
4. Выберите из списка интересующий вас язык и нажмите кнопку «добавить». При необходимости добавить сразу несколько языков, зажмите и удерживайте клавишу Command (⌘).
5. Появится сообщение с просьбой выбрать основной язык, который будет системным. То есть все диалоговые окна и прочие элементы интерфейса macOS будут на выбранном языке. Для того, чтобы применить новый язык в качестве системного, потребуется перезагрузка Mac.
💚 ПО ТЕМЕ: Как записать видео с экрана Mac: 2 способа.
Как поменять (переключить) язык на клавиатуре Mac
Переключение языка на Mac можно осуществлять минимум тремя способами:
1. Нажав на иконку с изображением букв (или буквы), например «РУ» – русская раскладка, «А» или «US» – США (английский язык), «БЕ» – белорусский язык и т.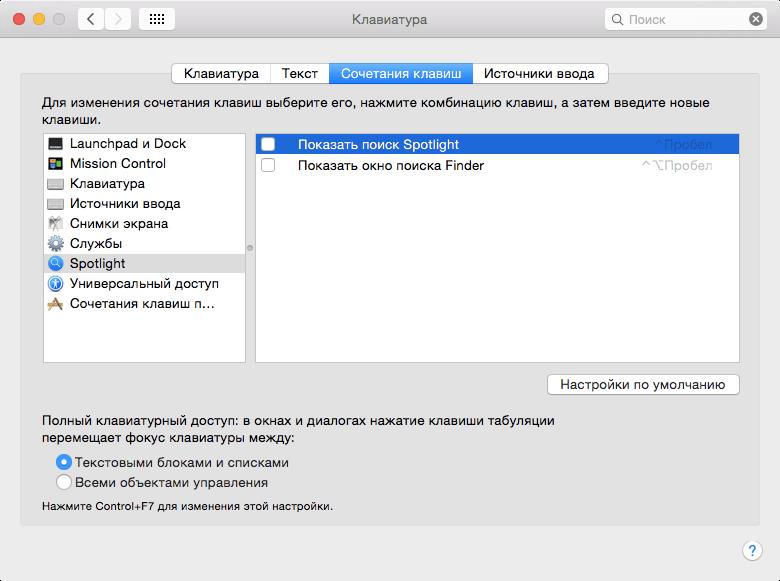 д.
д.
В более старых версиях macOS использовались значки с изображением флагов государств.
2. Используя сочетания клавиш на клавиатуре Ctrl + Пробел (в некоторых случаях настроено как: Command (⌘) + Пробел).
3. Самый удобный способ переключения языка – использование приложения Caramba Switcher, которое позволяет автоматически изменять раскладку клавиатуры на Mac.
Вам вообще не придется никогда изменять раскладку – программа все сделает за вас. Например, если был установлен английский язык и вы начали писать слово ghbdtn, то после нажатия на пробел набранное слово автоматически превратится в «привет», а последующие слова уже будут набираться по-русски и наоборот. Очень удобно.
♥ ПО ТЕМЕ: Как сделать функциональные F-клавиши на Mac действительно функциональными.
Как выбрать другой язык macOS в качестве системного в macOS Ventura и более новых версиях ПО?
1. Откройте приложение «Системные настройки» и перейдите по пути «Основные» → «Язык и регион».
Откройте приложение «Системные настройки» и перейдите по пути «Основные» → «Язык и регион».
2. Выделите интересующий вас язык и перетащите его на верхнюю строчку. Выбранный язык будет отображен в качестве основного (системного).
Если вы измените системный язык macOS на тот, который в данный момент изучаете (например, английский), то это станет ещё одним эффективным шагом, который приблизит вас к заветной цели. Кстати, как только вы измените системный язык, все поддерживаемые игры и программы автоматически будут отображать информацию на выбранном языке.
💚 ПО ТЕМЕ: Как вывести свои контакты на дисплей Mac на случай утери или кражи устройства.
Как выбрать другой язык macOS в качестве системного в macOS Big Sur и более старых версиях ПО?
1. Откройте раздел настроек «Язык и регион».
2. Выделите интересующий вас язык в левом боковом меню и перетащите его на верхнюю строчку.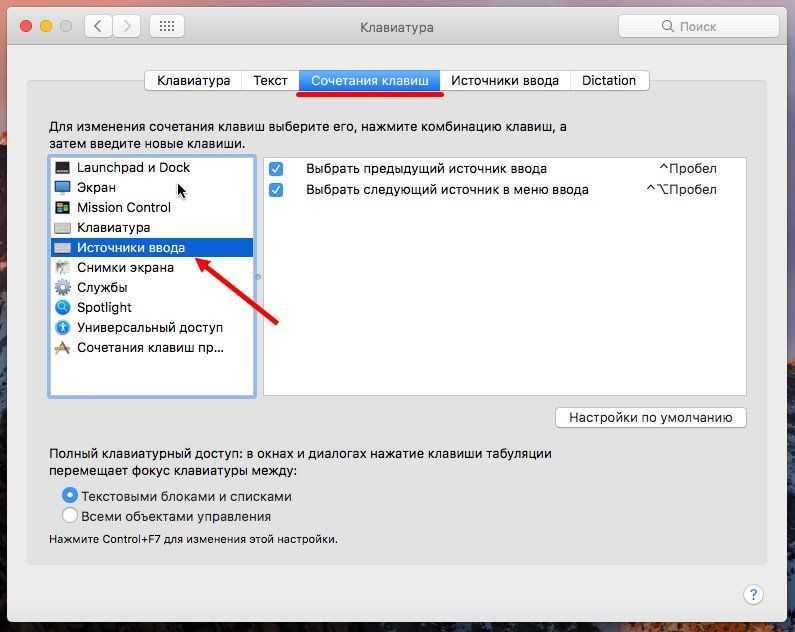 Выбранный язык будет отображён в качестве системного.
Выбранный язык будет отображён в качестве системного.
Как только вы измените системный язык, все поддерживаемые игры и программы автоматически будут отображать информацию на выбранном языке.
🔥 Смотрите также:
- Как включить напоминания о Днях рождения на iPhone, iPad, Mac.
- 10 полезных функций Google Docs (Word, Excel в «облаке») для более эффективной работы.
- Как использовать группы для сортировки файлов в Finder на Mac.
🍏 Мы в Telegram и YouTube, подписывайтесь!
Насколько публикация полезна?
Нажмите на звезду, чтобы оценить!
Средняя оценка 5 / 5. Количество оценок: 78
Оценок пока нет. Поставьте оценку первым.
Измените язык, который использует ваш Mac
Хотя ваш Mac настроен на отображение языка страны или региона, в котором он был приобретен, вы можете выбрать другой язык для использования. Например, если вы купили свой Mac в США, но работаете в основном на французском языке, вы можете настроить свой Mac на использование французского языка.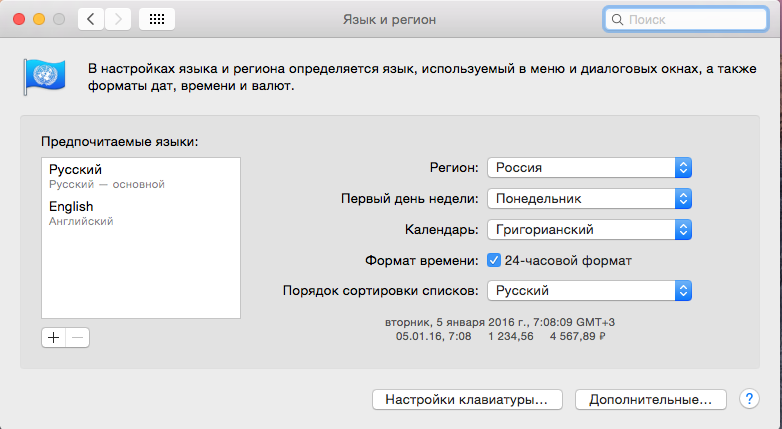
Вы также можете выбрать разные языки для отдельных приложений. Например, если для вашего системного языка выбран упрощенный китайский, но вы предпочитаете использовать определенное приложение на английском языке, вы можете сделать это.
Изменение языка системы
На Mac выберите меню Apple > Системные настройки, нажмите «Основные» на боковой панели, затем нажмите «Язык и регион» справа. (Возможно, вам потребуется прокрутить вниз.)
Открыть настройки языка и региона для меня
В разделе «Предпочитаемые языки» выполните одно из следующих действий:
Добавьте язык: Нажмите кнопку «Добавить» , выберите один или другие языки в списке, затем нажмите «Добавить».
Список разделен разделительной линией. Языки над чертой — это системные языки, которые полностью поддерживаются macOS и отображаются в меню, уведомлениях, на веб-сайтах и т. д. Языки под чертой не полностью поддерживаются macOS, но могут поддерживаться используемыми вами приложениями и некоторыми веб-сайтами.

Если вы не можете использовать источник ввода, выбранный в меню ввода, для ввода выбранного языка, отображается список доступных источников. Если вы не добавите источник ввода сейчас, вы можете добавить его позже в настройках клавиатуры.
Изменение основного языка: Перетащите язык в начало списка языков.
Примечание: Вам может потребоваться перезагрузить Mac, чтобы увидеть изменения во всех приложениях.
Если macOS или приложение поддерживает основной язык, меню и уведомления отображаются на этом языке. Если это не так, он использует следующий язык в списке и так далее. Язык также может использоваться на веб-сайтах, которые его поддерживают.
Порядок языков в списке определяет, как будет отображаться текст при вводе символов в сценарии, принадлежащем более чем одному языку. См. раздел Если нелатинские шрифты отображаются неправильно.
Если у вашего Mac несколько пользователей и вы хотите, чтобы все видели язык, выбранный вами в качестве основного, в окне входа в систему, нажмите всплывающее меню «Настройки» , затем выберите «Применить к окну входа».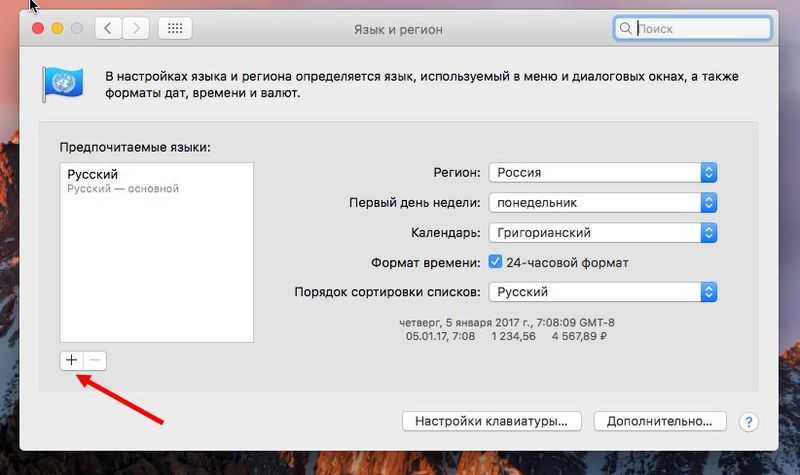 (Если всплывающее меню «Настройки» не появляется, это означает, что окно входа в систему уже настроено на использование основного языка.)
(Если всплывающее меню «Настройки» не появляется, это означает, что окно входа в систему уже настроено на использование основного языка.)
Выберите язык, который вы используете для отдельных приложений
На Mac выберите меню Apple > Системные настройки, нажмите «Основные» на боковой панели, затем нажмите «Язык и регион» справа. (Возможно, вам придется прокрутить вниз.)
Откройте настройки языка и региона для меня
Перейдите в Приложения, затем выполните одно из следующих действий:
Выберите язык для приложения: всплывающих меню, затем нажмите «Добавить».
Изменение языка приложения в списке: Выберите приложение, затем выберите новый язык во всплывающем меню.
Удалить приложение из списка: Выберите приложение, затем нажмите кнопку «Удалить» . Приложение снова использует язык по умолчанию.
Если приложение открыто, вам может потребоваться закрыть его, а затем снова открыть, чтобы увидеть изменения.
См. также Пишите на другом языке на MacПроверка орфографии и грамматики на Mac
Как изменить язык на вашем Mac
Если ваш родной язык отличается от того, с которым поставляется ваш Mac, или если вы говорите на нескольких языках и хотите использовать другой, вы можете изменить его. Смена языка состоит из двух частей. Первый — изменить язык, используемый системой — меню, диалоговые окна и т. д. Второй — изменить клавиатуру для вывода символов, которые вы хотите использовать на выбранном вами языке. Имейте в виду, что смена клавиатуры может означать, что символы, которые появляются на экране при нажатии клавиши, могут отличаться от символов, напечатанных на крышке клавиши. Вот как изменить язык на вашем Mac.
Как удалить ненужные языковые файлы
Когда вы устанавливаете некоторые приложения на свой Mac, они установят файлы для каждого поддерживаемого языка. Как вы понимаете, после установки нескольких таких приложений ненужные языковые файлы могут занимать много места, фактически несколько гигабайт.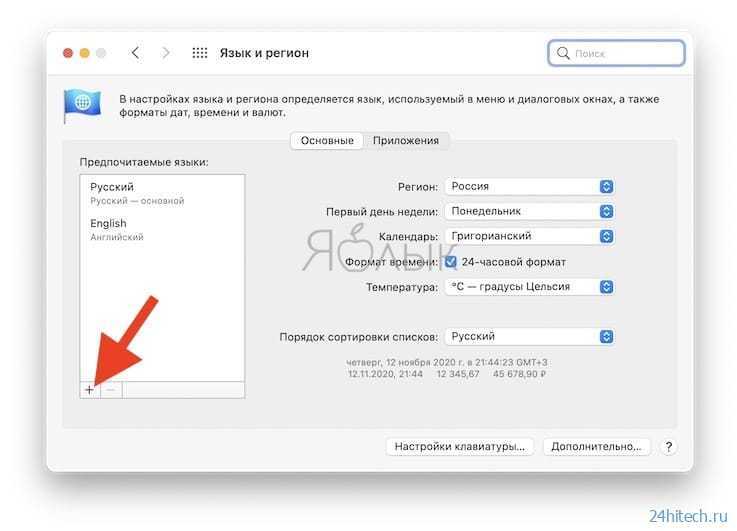 Хорошей новостью является то, что есть простой способ удалить их с помощью CleanMyMac X.
Хорошей новостью является то, что есть простой способ удалить их с помощью CleanMyMac X.
Модуль системного мусора CleanMyMac X отслеживает эти языковые файлы и позволяет вам выбрать, какие из них вы хотите удалить.
- Загрузите CleanMyMac X, установите и запустите приложение.
- Выберите «Системный мусор», затем нажмите «Сканировать».
- После сканирования вашего Mac нажмите «Просмотреть подробности», затем установите флажок «Языковые файлы».
- Снимите флажки со всех языков, которые вы не хотите удалять.
- Нажмите Очистить.
Первым шагом является изменение языка системы.
- Щелкните меню Apple и выберите «Системные настройки».
- Выберите панель «Язык и регион».
- Щелкните Общие.
- Если язык, который вы хотите добавить, находится в списке предпочитаемых языков, выберите его.
- Если нужного языка нет в списке, нажмите «+» и выберите его из списка. Нажмите Добавить.

- Выйти из системных настроек.
Есть несколько замечаний. Когда вы выбираете язык из списка на шаге 5, вы увидите линию, разделяющую две группы языков. Группа вверху — это полностью поддерживаемые языки, которые будут отображаться в пунктах меню, диалоговых окнах, а также на некоторых веб-сайтах и в приложениях, которые их поддерживают. Языки под чертой не полностью поддерживаются macOS, но могут поддерживаться используемыми вами веб-сайтами и приложениями. Второе, что следует отметить, это то, что когда вы выбираете язык, который не полностью поддерживается, macOS будет ссылаться на следующий язык в списке предпочтительных языков для отображения текста в меню и диалоговых окнах. Если этот язык не поддерживается, он будет искать следующий и так далее.
Как изменить язык клавиатуры на вашем Mac
Теперь, когда мы изменили язык системы, чтобы меню, диалоговые окна, веб-сайты и приложения отображались на выбранном вами языке, рекомендуется изменить настройки клавиатуры, чтобы они соответствовали этому языку.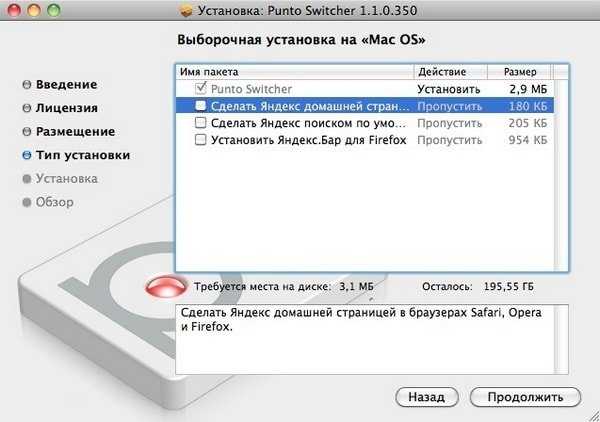 Если вы собираетесь проводить много времени, работая на языке, отличном от языка, поставляемого с вашим Mac, рекомендуется использовать внешнюю клавиатуру, предназначенную для этого языка. Это будет означать, что метки валюты и другие символы, характерные для этого языка, будут отображаться на колпачках клавиш и появляться на экране при нажатии клавиши.
Если вы собираетесь проводить много времени, работая на языке, отличном от языка, поставляемого с вашим Mac, рекомендуется использовать внешнюю клавиатуру, предназначенную для этого языка. Это будет означать, что метки валюты и другие символы, характерные для этого языка, будут отображаться на колпачках клавиш и появляться на экране при нажатии клавиши.
Вот как изменить язык клавиатуры на вашем Mac.
- Щелкните меню Apple и выберите «Системные настройки».
- Выберите панель «Клавиатура», а затем вкладку «Источники ввода».
- Если язык, который вы хотите использовать, не отображается на боковой панели, нажмите «+».
- Выберите нужный язык в меню. Вы увидите, как экранная клавиатура в окне изменится в соответствии с вашим выбором.
- Нажмите Добавить.
- Выберите язык на боковой панели.
- Убедитесь, что установлен флажок Показать источники ввода в строке меню.
- Выйти из системных настроек.
Теперь, когда селектор источников ввода находится в строке меню, вы можете переключать языки клавиатуры, щелкнув элемент строки меню и выбрав нужный язык.
Знаете ли вы?
Если вы посещаете веб-сайт на языке, который вы не понимаете, теперь вы можете перевести его в Safari без использования Google Translate. Вот как это использовать.
- Переход на веб-страницу в Safari.
- Если Safari может перевести страницу, вы увидите «Доступный перевод» на панели инструментов.
- Нажмите на значок речевых пузырей справа от адресной строки.
- Если вы не видите язык, на который хотите перевести, в появившемся списке языков, щелкните Предпочитаемый язык.
- Вы попадете на панель «Системные настройки языка и региона». Используйте «+», чтобы выбрать новый язык.
- Нажмите Добавить.
- Теперь язык должен появиться в списке. Выберите его, чтобы перевести веб-страницу.
Если в Safari нет перевода, вы все равно можете перейти на translate.google.com и вставить URL-адрес страницы. Затем он переведет его для вас.
Сменить язык на вашем Mac несложно, но есть ряд вещей, о которых вам нужно подумать.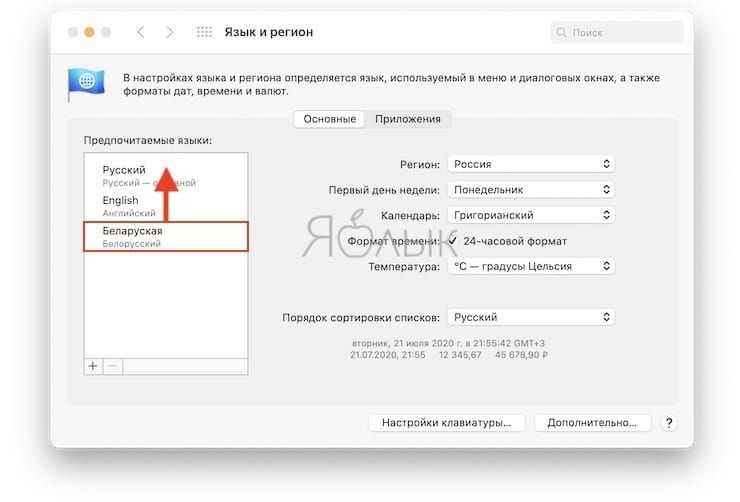

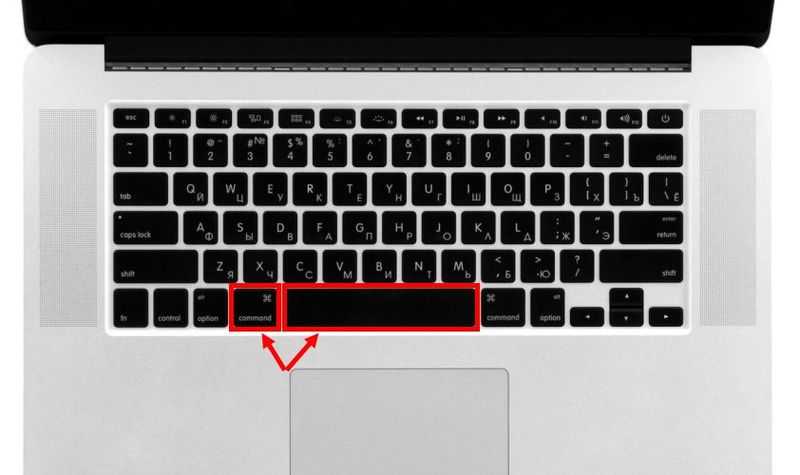 д. Этот язык также может использоваться на поддерживающих его веб-сайтах.
д. Этот язык также может использоваться на поддерживающих его веб-сайтах.