Содержание
Топовые iPhone следующего года будут намного круче iPhone 15 — они получат огромные дисплеи и камеры с перископом
17.05.2023
Автор: Азиза Довлатова
1 звезда2 звезды3 звезды4 звезды5 звезд
Похоже, Apple приберегла масштабные улучшения для моделей iPhone 16 Pro и iPhone 16 Pro Max, которые выйдут только осенью следующего года.
MacRumors
Аналитик TFI Securities Мин-Чи Куо поделился интересными подробностями о следующем поколении флагманских смартфонов Apple, хотя компания ещё даже не представила модельный ряд iPhone 15.
По словам инсайдера, базовый iPhone 16 Pro получит объектив перископического типа, в то время как в серии iPhone 15 такой камерой будет наделена только одна модель — iPhone 15 Pro Max.
Аналитик также подтвердил предыдущую информацию относительно перехода на экраны большей диагонали в смартфонах 2024 года. Он считает, что Apple пойдёт на увеличение габаритов устройств ради перископов. Ожидается, что iPhone 16 Pro получит 6,3-дюймовый дисплей, а iPhone 16 Pro Max — 6,9-дюймовый экран. Для сравнения, диагональ дисплея iPhone 14 Pro составляет 6,1 дюйма, а iPhone 14 Pro Max — 6,7 дюйма.
Предполагается, что новые телеобъективы обеспечат работу 6-кратного оптического зума в iPhone 15 Pro Max и в топовых моделях 2024 года. Для сравнения текущий iPhone 14 Pro предлагает 3-кратное оптическое приближение. Вероятно, скоро появится больше подробностей о будущих гаджетах Apple.
Ожидается, что Apple представит серию iPhone 15 в сентябре 2023 года.
Читайте также:
- Microsoft внедрила поддержку iMessage в Windows 11 для всех пользователей
- Европарламент запретит производителям гаджетов дурить покупателей
- Представлен самый люксовый смарт-телевизор Bang & Olufsen с диагональю 97 дюймов.
 Угадайте, сколько он стоит?
Угадайте, сколько он стоит?
Источник: MacRumors
Теги
apple
iphone
Автор
Азиза Довлатова
Редактор раздела новостей
Была ли статья интересна?
Поделиться ссылкой
Нажимая на кнопку «Подписаться»,
Вы даете согласие на обработку персональных данных
Рекомендуем
Как правильно выбрать ноутбук? Главные правила
Обзор смартфона realme C55: стильный, тонкий и недорогой
Гид по сортам кофе: экспериментируем со вкусом
Как управлять всеми функциями Apple Watch с экрана iPhone
Как сохранить сайт или письмо в формате PDF на iPhone и iPad
Обзор планшета Blackview Tab 15 Pro: много памяти и 4 динамика
Как ограничить доступ к любому приложению на iPhone по Face ID или паролю
Какой смартфон realme купить в 2023 году: топ-6 моделей на любой бюджет
Лучшие бесплатные игры на Xbox — топ-10 проектов
Реклама на CHIP
Контакты
Настоящая причина, по которой камеры на iPhone 13 теперь диагональные! | Кобе В | Mac O’Clock
Настоящая причина, по которой камеры на iPhone 13 теперь диагональные! | Кобе В | Мак Час | Medium Опубликовано в
·
5 мин чтения
·
18 сентября 2021 г.
Источник: apple.com
Когда я впервые услышал о новой ориентации камеры через утечки, я был действительно шокирован. Для меня это выглядело настолько плохо, что я не думал, что Apple на самом деле это реализует. Но, как мы все знаем, я сильно ошибался: это произошло . К счастью, реальная сделка на самом деле выглядит намного лучше, чем , и я должен признать, что дизайн мне очень понравился. Но нравится вам это или …
Автор Kobe V
187 подписчиков
·Писатель для
Бельгийский писатель, гитарист и карикатурист, который интересуется технологиями, Apple, космосом, наукой и историей.
Еще от Kobe V и Mac O’Clock
Kobe V
в
Почему новые MacBook Pro такие толстые?
Или они?
·5 min read·3 ноября 2021 г. Сложный ярлык, который упростит вашу жизнь
·7 мин. read·Apr 15
Will J Murphy
in
Apple спрятала лучший способ организовать ваши фотографии
У меня был список из 84 альбомов.
:quality(75)/arc-anglerfish-arc2-prod-elcomercio.s3.amazonaws.com/public/FF55IX7I7ZA4TLLXXLAJSXMI6U.jpg) Почему никто не сказал, что я могу организовать их по папкам?
Почему никто не сказал, что я могу организовать их по папкам?
·5 минут чтения·22 апреля
Kobe V
in
Топ-7 продуктов Apple с самыми завышенными ценами!
ОТКАЗ ОТ ОТВЕТСТВЕННОСТИ: Они безумно дорогие! 18 августа 2021 г.0024
В Северной Вирджинии август, жарко и влажно. Я до сих пор не принял душ после утренней пробежки. Я ношу свою домохозяйку…
·Чтение на 4 мин·16 февраля 2022 г.
wordsmithwriter I Anshul
Грязные маленькие секреты Notion — Почему я попрощался с Notion и принял новую любовь 900 24
Что случилось с понятием? Почему он не оправдал своего ажиотажа?
·6 мин чтения·16 апреля
Списки
Что такое ChatGPT?
9 историй·38 сохранений
Истории, которые помогут вам развиваться как дизайнеру
11 историй·23 сохранения
Хорошее мышление о продукте
11 историй·40 сохранений
Истории, которые помогут вам расти как разработчику программного обеспечения
19 историй·37 сохранений
Клайв Томпсон
Коварный гений «быстрых инъекций» на современные модели больших языков
Старый трюк, переработанный для нового века ИИ
·Чтение через 6 минут·12 мая
umair haque
in
Готова ли Великобритания, наконец, признать, что Brexit был (катастрофической) ошибкой?
Катастрофа, спровоцированная самим Британией, разворачивается….
 Именно так, как мы все предупреждали
Именно так, как мы все предупреждали
·11 минут чтения·4 дня назад
Уилл Локетт
в
900 23. Билл Гейтс может открыть совершенную ядерную технологию 2030
Натрий меняет правила игры.
·6 мин чтения·4 дня назад
The PyCoach
in
Вы используете ChatGPT неправильно! Вот как опередить 99% пользователей ChatGPT
Освойте ChatGPT, изучив технику быстрого доступа.
·7 мин чтения·17 марта
См. дополнительные рекомендации
Статус
Карьера
Преобразование текста в речь
Precision Tools — Concepts for iOS Manual
Когда ваш дизайн готов потребность в точных линиях, формах, размерах и масштабирование — все, что позволяет вам сохранять эти реальные измерения и оценки точными — наши инструменты Precision помогут вам.
Если вы нажмете кнопку «Точность» на холсте, вы увидите, что под меню раскрываются некоторые параметры — «Сетка», «Привязка», «Измерение» и «Направляющая».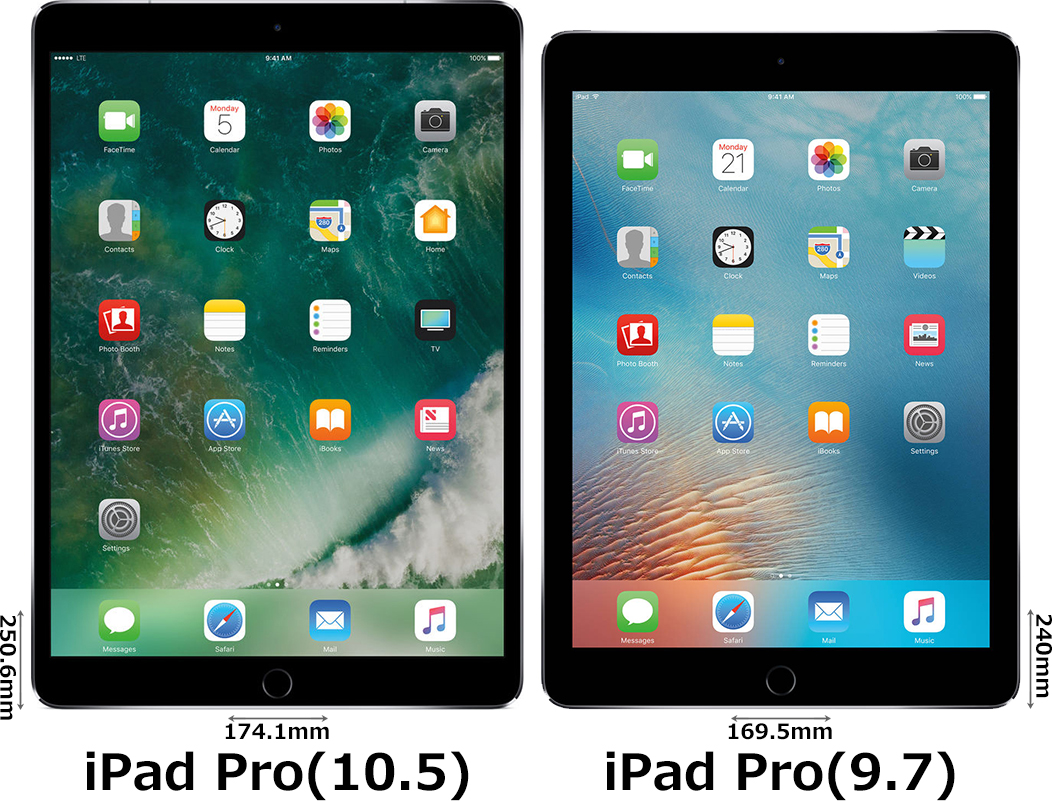 Мы также обсудим настройку масштаба для ваших чертежей и планов.
Мы также обсудим настройку масштаба для ваших чертежей и планов.
Сетка
Сетка — это умная основа вашего холста, которая позволяет вам не только визуально ссылаться на сетку, но и взаимодействовать с ней с помощью Snap, нашего руководства по рисованию сетки. Коснитесь «Сетка» в разделе «Точность», чтобы включить или отключить сетку. Коснитесь метки с именем сетки рядом с кнопкой «Сетка», чтобы открыть меню «Рабочая область» и выбрать новую сетку.
Concepts имеет пять обычных сеток и три сетки перспективы : точечная сетка, миллиметровка, разлинованная бумага, изометрическая сетка, треугольная сетка и 1, 2 и 3 точки перспективы. Выберите сетку из списка в меню «Рабочая область». Прокрутите список вбок, чтобы получить доступ ко всем параметрам. Чтобы отредактировать сетку или выбрать один из готовых пресетов сетки, коснитесь активной сетки или коснитесь кнопки «Редактировать сетку».
С пятью обычными сетками вы можете редактировать:
- Предустановка — Выберите из множества готовых сеток.

- Интервал – Расстояние между основными линиями/точками.
- Подразделения – Определите, сколько подразделений есть между основными линиями. Установите значение 1, чтобы отображались только основные линии. Доступно для сеток миллиметровой бумаги и линованной бумаги.
- Толщина линии – Толщина линий сетки.
- Цвет — выберите автоматический режим, чтобы ваш цвет адаптировался к холсту (например, цвет будет отличаться при печати на белом и темном), или выберите пользовательский цвет.
- Непрозрачность – Установить прозрачность сетки. Эта опция доступна при использовании пользовательского цвета.
- Ориентация — Установите ориентацию сетки на альбомную или книжную. Это полезно, если вы, например, хотите использовать вертикальные линии для разлинованной бумаги. Доступно для линованной бумаги, изометрической сетки и треугольной сетки.

- Ограничить монтажную область — Установите этот флажок, чтобы отображать только линии сетки внутри монтажной области. Это применимо только в том случае, если на холсте есть артборд.
Обратите внимание, что единицы сетки определяются единицами чертежа, которые вы выбрали в меню «Рабочее пространство».
Настройки для сеток перспективы немного отличаются:
- Предустановки — Выберите из множества готовых перспектив. Нажмите на пресет, чтобы активировать его.
- Точки схода . При нажатии этой кнопки вы попадаете на холст, где вы можете перемещать точки схода и настраивать сетку по своему вкусу. Вы также можете редактировать сетку на холсте в любое время, нажав и удерживая точки схода или активировав слой сетки.
- Плотность — выберите количество исчезающих линий, которые появляются в сетке.
- Толщина линии — установка толщины линий сетки.

- Цвет — выберите автоматический цвет, который адаптируется к вашему холсту, или выберите собственный цвет. При нажатии на параметр «Пользовательский цвет» выбирается текущий цвет, коснитесь его еще раз, чтобы открыть цветовой круг и выбрать новый цвет.
- Непрозрачность — Установить непрозрачность сетки. Эта опция доступна при использовании пользовательского цвета.
- Ориентация — используйте этот параметр, чтобы совместить ориентацию сетки с экраном. По умолчанию сетка создается в той же ориентации, в которой было устройство при создании чертежа.
- Ограничить монтажную область — Установите флажок, чтобы отображать линии сетки только внутри монтажной области, если они настроены на холсте. Это универсальный параметр, применимый ко всем типам сетки.
Редактирование сеток на холсте
Сетки также можно редактировать на холсте. Чтобы войти в режим редактирования сетки, активируйте слой сетки в меню «Слои».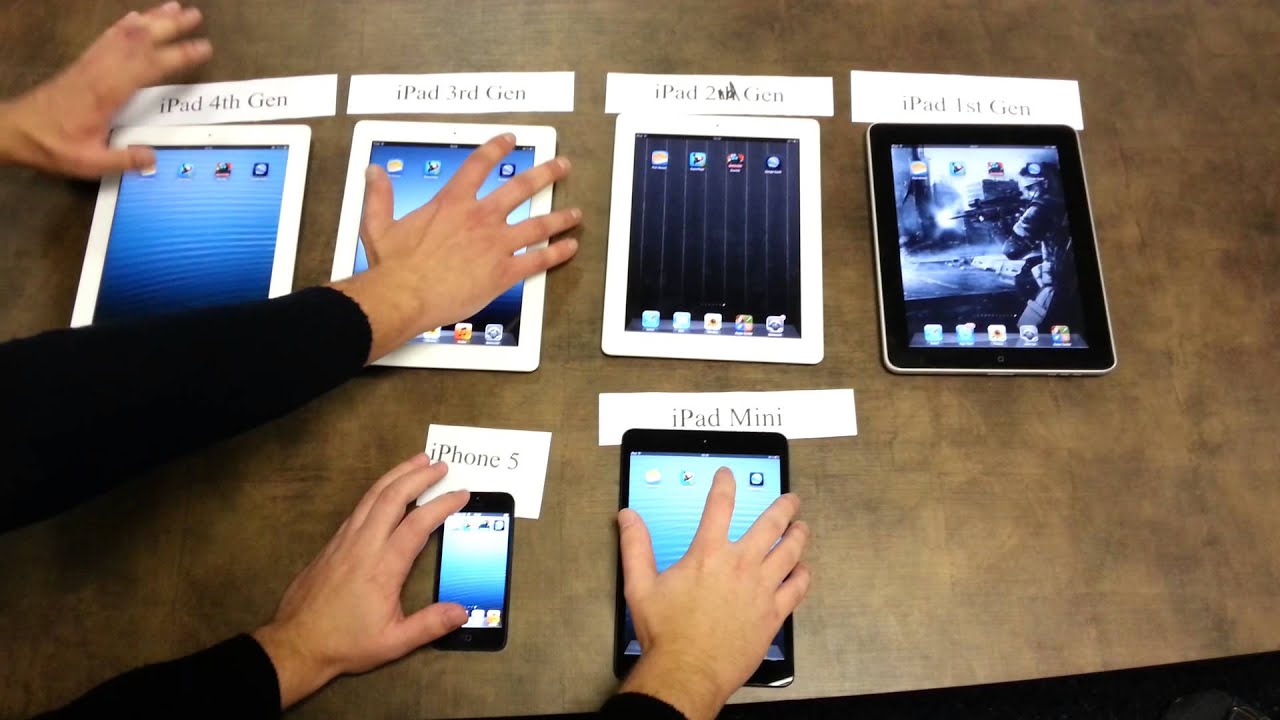 При использовании перспективных сеток нажатие и удержание точки схода также активирует редактирование сетки. Пока слой сетки активен, масштабирование и панорамирование холста работает нормально, но сетку также можно редактировать.
При использовании перспективных сеток нажатие и удержание точки схода также активирует редактирование сетки. Пока слой сетки активен, масштабирование и панорамирование холста работает нормально, но сетку также можно редактировать.
Все сетки имеют ручку поворота, которую можно использовать для установки сетки под определенным углом. При перетаскивании маркера через каждые 45° отображается целевая линия привязки. Отпустите ручку, пока отображается целевая линия привязки, чтобы привязаться к этому углу, или держите рукоятку неподвижно и подождите, пока целевая линия привязки исчезнет, чтобы установить определенный угол, близкий к целевым точкам привязки. При вращении сетки угол отображается в строке состояния. Нажмите и удерживайте значение, чтобы отредактировать его напрямую.
Чтобы переместить сетку, перетащите сетку за перекрестие в центре линии горизонта или перетащите саму линию.
С сеткой перспективы все точки схода можно перемещать, перетаскивая их. Точки схода также можно активировать, нажав на них. Можно активировать более одной точки одновременно. Когда точки активны, вы можете панорамировать их одним пальцем или перемещать двумя пальцами, как при настройке выделения. Чтобы масштабировать сетку, выберите все точки схода и используйте два пальца для масштабирования.
Можно активировать более одной точки одновременно. Когда точки активны, вы можете панорамировать их одним пальцем или перемещать двумя пальцами, как при настройке выделения. Чтобы масштабировать сетку, выберите все точки схода и используйте два пальца для масштабирования.
Чтобы выйти из режима редактирования сетки, коснитесь любого места вдали от элементов управления редактированием на холсте, активируйте другой слой или коснитесь «Готово» в уведомлении.
Snap
Существует два способа использования Snap in Concepts: привязка в реальном времени при рисовании и привязка при редактировании . Вы можете управлять привязкой в меню «Точность» — коснитесь «Привязка», чтобы включить или выключить ее, и коснитесь «Параметры», чтобы изменить настройки привязки.
Привязка во время рисования
Привязка к сетке
Если этот параметр включен, все штрихи рисуются поверх ближайшей доступной линии сетки.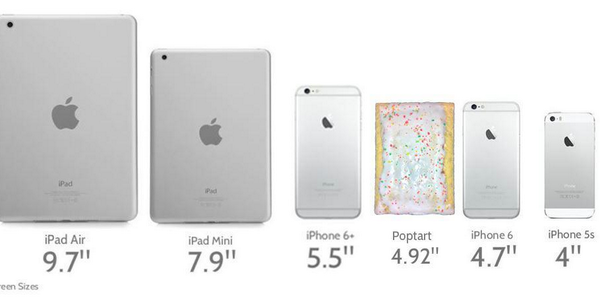 Все кисти сохранят свою динамику, поэтому вы можете использовать наклон, скорость и давление, чтобы добавить вариативности своим мазкам.
Все кисти сохранят свою динамику, поэтому вы можете использовать наклон, скорость и давление, чтобы добавить вариативности своим мазкам.
Кисти «Проволока» и «Фиксированная ширина» можно использовать для рисования четких штрихов с меньшим количеством точек. Эти инструменты будут создавать точки только в конечных точках штриха и в вершинах. Попробуйте эти инструменты, если хотите экспортировать чистый SVG или DXF.
Выровнять по сетке
Этот параметр выравнивает штрихи по линиям сетки, но не привязывается к ним. Направление штриха определяется сеткой (например, изометрия позволит провести диагональные линии). Используйте это для быстрого точного наброска.
Автозаполнение
Соединяет начальную и конечную точки штрихов. Вы можете увидеть маленькие круги, показывающие возможные точки для подключения — коснитесь одного из них, если это полезно, или проигнорируйте их, если нет. Автозаполнение можно использовать вместе с Snap and Align.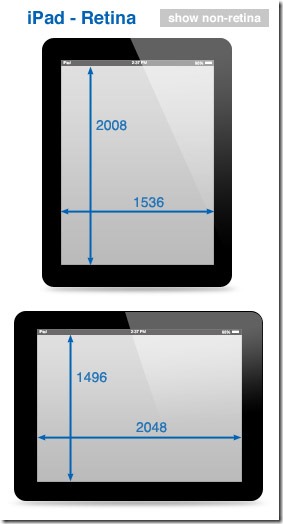 При таком использовании штрихи будут привязаны к любым штрихам, пересекающимся с траекторией штриха.
При таком использовании штрихи будут привязаны к любым штрихам, пересекающимся с траекторией штриха.
Только активный слой
Этот параметр применяется только к автозаполнению. Активируйте этот параметр, чтобы привязываться только к линиям текущего активного слоя.
Привязка во время редактирования
Когда вы выбираете ранее нарисованный штрих, вы можете настроить его с помощью Snap. Точки привязки:
- При однократном выборе точки привязки являются начальной и конечной точками любой заданной линии.
- Если обводка рисуется с привязкой к сетке, вершины также работают как цели привязки.
- При выделении нескольких штрихов Привязка применяется к четырем углам и центральной точке.
- При использовании с направляющими формы функция «Привязка» применяется к ручкам и центральной точке.
Если вы выберете опцию «Привязать к сетке», вы также можете привязать ключевые точки вашего выбора к сетке.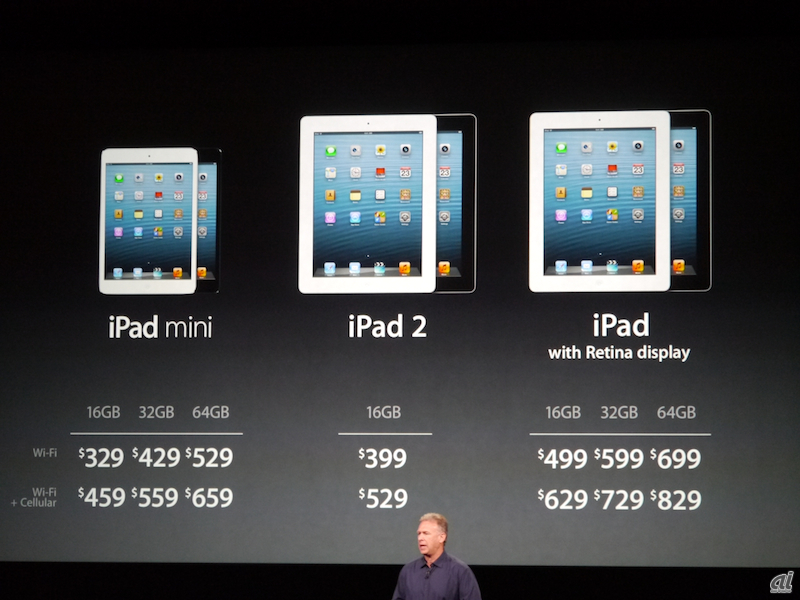 Только активный слой позволяет вам привязываться к штрихам только на текущем слое.
Только активный слой позволяет вам привязываться к штрихам только на текущем слое.
Рисование с привязкой + сетки
При рисовании с привязкой каждая сетка имеет собственные настройки направляющих, которые соответствуют ограничениям направления сетки.
Точечная сетка — Привязка: рисовать только горизонтальные и вертикальные линии. Выравнивание: рисуйте горизонтальные, вертикальные и диагональные линии под углом 45°.
Миллиметровая бумага — Привязка: рисование только горизонтальных и вертикальных линий. Выравнивание: рисуйте горизонтальные, вертикальные и диагональные линии под углом 45°.
Линованная бумага — Привязка: рисование только горизонтальных и вертикальных линий. Выравнивание: рисуйте горизонтальные, вертикальные и диагональные линии под углом 45°.
Изометрическая сетка — Привязать + Выровнять: рисовать только диагональные линии под углом 60°.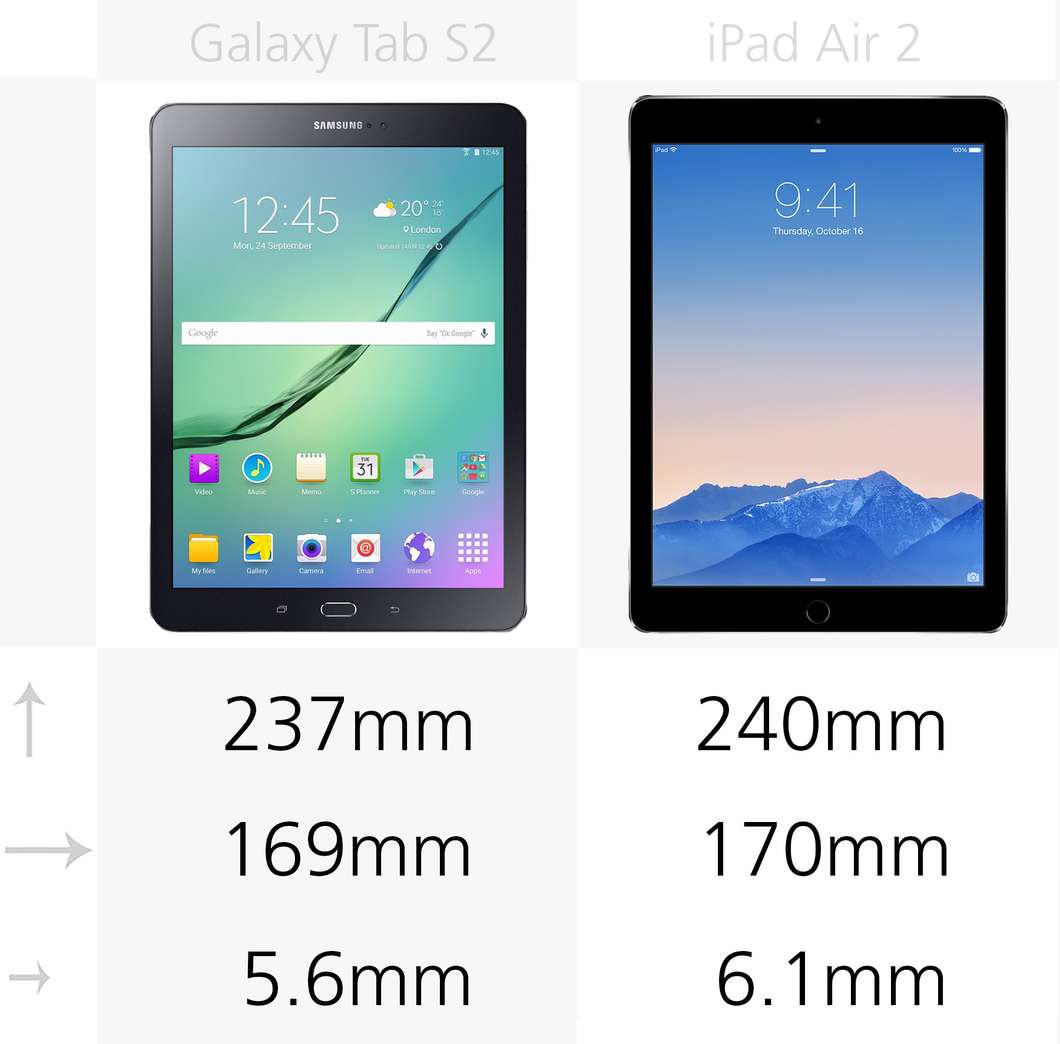
Треугольная сетка — Привязать + Выровнять: рисовать только диагональные линии под углом 60°.
1 точка перспективы — Выровнять: нарисуйте горизонтальные и вертикальные линии, а также линии перспективы, направленные к единственной точке схода на линии горизонта.
Перспектива по 2 точкам — Выравнивание: рисование вертикальных линий и линий перспективы, направленных к каждой из двух точек схода на линии горизонта.
Перспектива по 3 точкам — Выравнивание: рисуйте линии перспективы только в направлении любой из трех точек схода на холсте.
Учебники по рисованию сетки
У нас есть несколько иллюстрированных руководств по настройке и рисованию с помощью сетки, а также по совершенствованию навыков рисования в перспективе.
Как редактировать свою сетку. Узнайте, как настроить и настроить сетки в Concepts.
Как сделать разлинованную бумагу — узнайте, как настроить разлинованную бумагу для заметок и практики рукописного ввода на бесконечном холсте.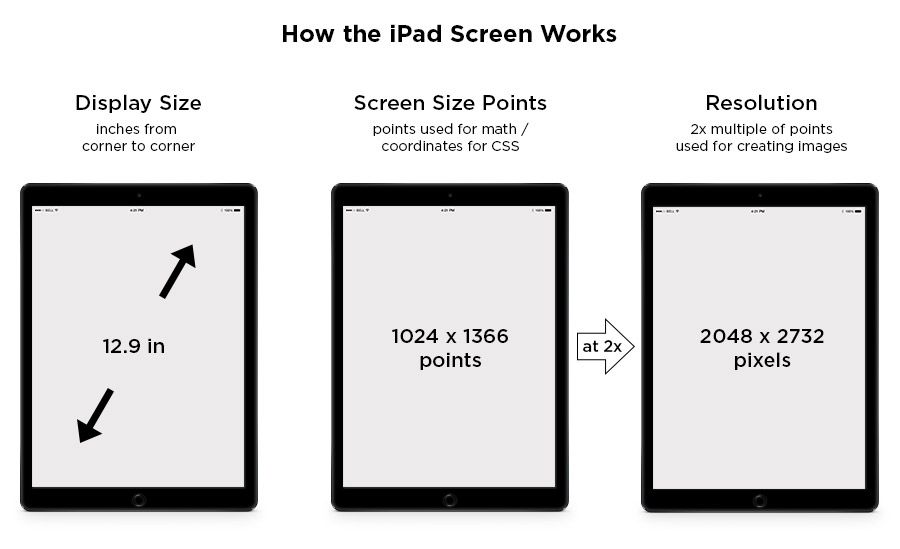
Как настроить сетку перспективы в Concepts. Узнайте, как настроить и настроить сетки перспективы в Concepts.
Как рисовать с помощью сетки перспективы. Эти упражнения по рисованию помогут вам научиться использовать сетки перспективы с 1 точкой, 2 точками и 3 точками для эскизов проектов и иллюстраций.
Учимся рисовать: основы перспективы. Этот видеоурок, часть нашей серии «Учимся рисовать», поможет вам понять основы рисования в перспективе.
Измерение
Когда функция «Измерение» активна, рядом с штрихами отображаются реальные измерения. Единицы и Шкала этих измерений основана на текущем приложении Настройки . Выберите точки, единицы измерения, определенные в настройках вашего iPad (может читаться как дюймы или метрические единицы), дюймы (футы и дюймы), метрические единицы или укажите желаемую единицу измерения, в которой вы бы хотели, чтобы ваши измерения отображались как (пиксели, футы, сантиметры). и т. д).
Пример размеров для обозначения внутренней планировки.
Чтобы сохранить эти измерения на экране, коснитесь тега измерения, чтобы «приклеить» его к холсту. Вы можете выбрать тег измерения с помощью средства выбора элементов или лассо, чтобы отразить, отразить или иным образом изменить его положение на холсте. Обратите внимание, что теги будут отображаться и экспортироваться только вместе с вашим рисунком при активном измерении .
Выберите штрих, а затем коснитесь и удерживайте тег измерения, чтобы ввести пользовательскую длину. Это изменит длину вашей линии на введенное вами значение. Вы также можете изменить длину выделения, нажав+удерживая индикатор длины вверх в строке состояния.
Нажмите+удерживайте+перетащите метку измерения, чтобы переместить ее вдоль нарисованной линии.
Проведение измерений с использованием линейной направляющей.
Мера также полезна при работе с Направляющие формы , чтобы помочь вашим проектам сохранить точные размеры. Введите пользовательское значение, нажав и удерживая на теге измерения, и все руководство будет настроено на ваше значение. Укажите длину стороны прямоугольника, и прямоугольник изменится соответствующим образом. Нажмите и удерживайте радиус вашего круга и введите значение, и круг изменится аналогичным образом. То же самое относится к любому значению любой направляющей формы, включая углы.
Введите пользовательское значение, нажав и удерживая на теге измерения, и все руководство будет настроено на ваше значение. Укажите длину стороны прямоугольника, и прямоугольник изменится соответствующим образом. Нажмите и удерживайте радиус вашего круга и введите значение, и круг изменится аналогичным образом. То же самое относится к любому значению любой направляющей формы, включая углы.
Вы также можете создавать плавающие измерения, которые не привязаны к какой-либо линии на вашем чертеже. Подробнее читайте в разделе «Руководства по фигурам».
Различные релевантные состояния измерения. Всплывающее окно «Измерение» обеспечивает быстрый доступ к соответствующим доступным рабочим процессам измерения. Это включает в себя значения масштабирования, поворота и длины/ширины/высоты, применимые к вашему холсту или выделенным элементам.
В строке состояния вы увидите поле, в котором указано текущее значение масштаба, поворота и выбора. Нажмите на это поле, чтобы открыть всплывающее окно измерений . Здесь вы можете быстро получить доступ к предустановкам масштабирования и поворота для вашего холста или выделения, заблокировать и разблокировать масштабирование и повороты холста, а также использовать поля для управления размерами выделения.
Здесь вы можете быстро получить доступ к предустановкам масштабирования и поворота для вашего холста или выделения, заблокировать и разблокировать масштабирование и повороты холста, а также использовать поля для управления размерами выделения.
При выборе одного штриха вы увидите длину и поворот штриха. При выборе нескольких штрихов или изображения вы увидите ширину, высоту и поворот выделения. Вы также можете заблокировать/разблокировать соотношение ширины и высоты при настройке значений — коснитесь замка, чтобы переключить.
Значения во всплывающем окне можно редактировать одним касанием. Введите измерения в любых единицах, и они будут автоматически преобразованы в соответствии с единицами измерения документа, которые вы выбрали в настройках рабочей области. Вы также можете ввести проценты, и приложение рассчитает для вас соответствующие значения.
Масштаб
Масштаб — это множитель, который определяет, насколько велик объект в реальной жизни по сравнению с его размером на экране.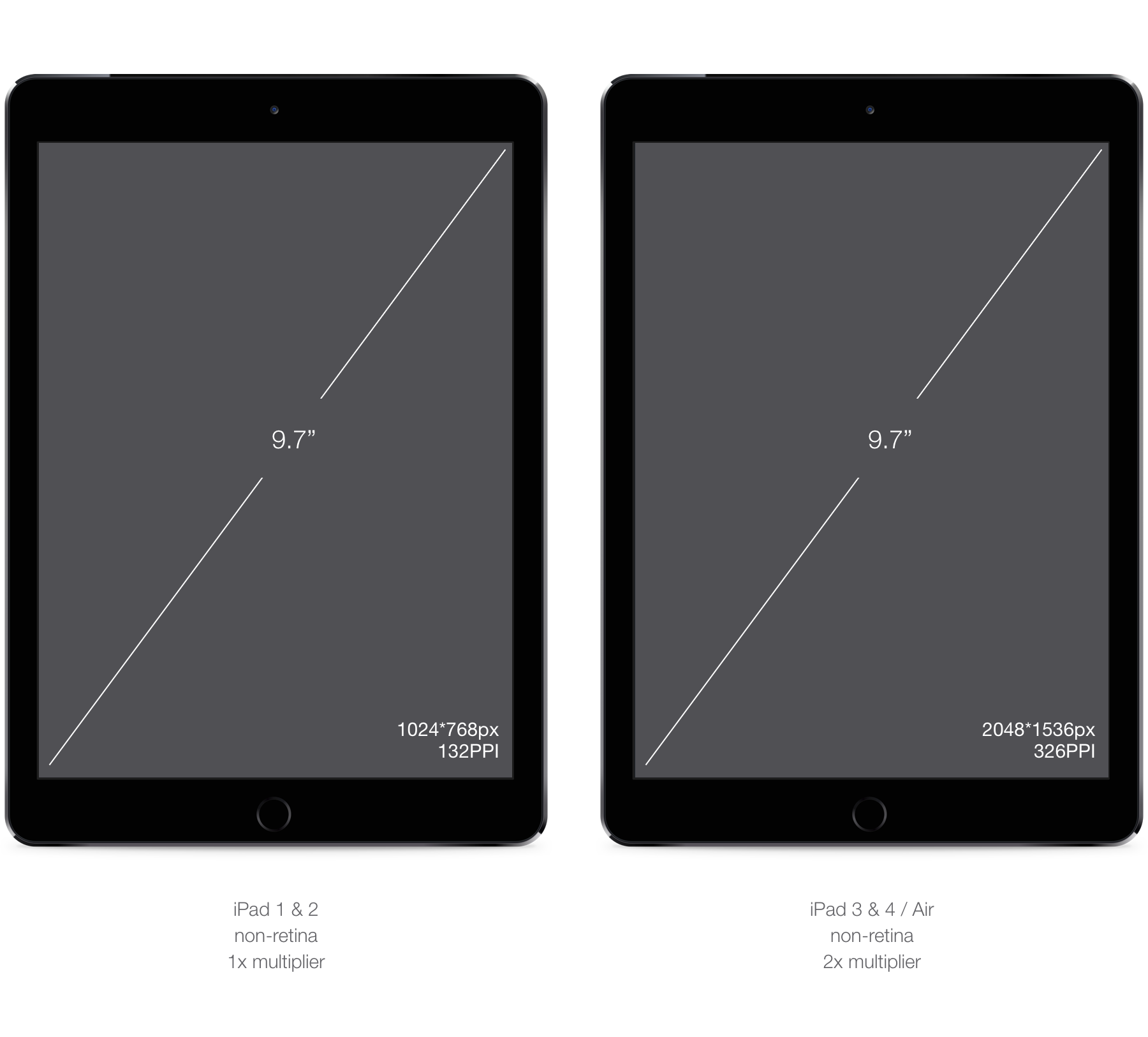 Популярные масштабы для моделей самолетов, например, 1:24 или 1:72, что указывает на то, что чертеж составляет 1/72 от реального размера.
Популярные масштабы для моделей самолетов, например, 1:24 или 1:72, что указывает на то, что чертеж составляет 1/72 от реального размера.
Гигантская часть набора инструментов Precision приложения, которая влияет на каждый инструмент и направляющую в приложении. Вы можете установить масштаб чертежа и единицы измерения, нажав кнопку соотношения / единиц слева от параметра «Измерение». Вы также можете получить к нему доступ с Настройки шестеренка в строке состояния.
Появится вкладка «Рабочее пространство» в меню «Настройки» — найдите «Масштаб чертежа» и коснитесь одного из популярных сочетаний клавиш или введите собственный масштаб. Не забудьте одновременно установить единицы измерения , чуть ниже масштаба чертежа, иначе они вернутся к установленным вами единицам измерения.
- При масштабировании 100 % соотношение 1:1 на iPad соответствует действительности. Поместите линейку на экран, и 1:1 в фактически будет равен 1 дюйму как на линейке, так и на экране.

С этого момента все значения инструментов и измерений будут отображаться в соответствии с этой шкалой, поэтому не удивляйтесь, если перо, установленное на 2 точки, вдруг станет 0,015 дюйма. Предустановки вашего инструмента будут такими же, как вы установили, но единицы измерения будут отображаться как преобразованные.
Как задать масштаб с помощью импортированного плана или фотографии
1. Чтобы задать масштаб в проекте, вам потребуется одно точное измерение вашего реального пространства. Возьмите рулетку или линейку и измерьте одну фактическую длину стены или участка, представленного на вашем плане. Неважно, какой именно, главное, чтобы он был четким и легко различимым на экране.
2. Импортируйте свою фотографию или план на холст. (Полезным промежуточным шагом является уменьшение непрозрачности вашего изображения (см. Слои ), чтобы вы могли легко видеть свои инструменты и рисунок.)
3. Включите Точность и активируйте Измерение.
4. Активируйте линейную направляющую и совместите маркеры на плане с тем же сегментом стены или другим объектом, который вы измеряли в реальной жизни. Это помогает дважды коснуться перекрестия в центре линейной направляющей, чтобы при рисовании границы линии соответствовали вашим измерениям.
5. Коснитесь соотношения 1:1 рядом с Измерить. Вы заметите, что значения в разделе «Масштаб чертежа» были заполнены текущей длиной направляющей линии в соответствии с вашими текущими единицами измерения, масштабом и уровнем масштабирования.
6. Введите свои реальные измерения в второе поле и нажмите в любом месте, чтобы закрыть меню. Теперь, когда вы посмотрите на соотношение рядом с кнопкой «Измерить» на холсте, вы увидите новое соотношение — 1:ваше-новое-вычисленное-значение. Это останется неизменным независимо от уровня масштабирования и независимо от того, насколько сильно вы уменьшите или расширите линейную направляющую.
Подробное иллюстрированное руководство по настройке масштаба см.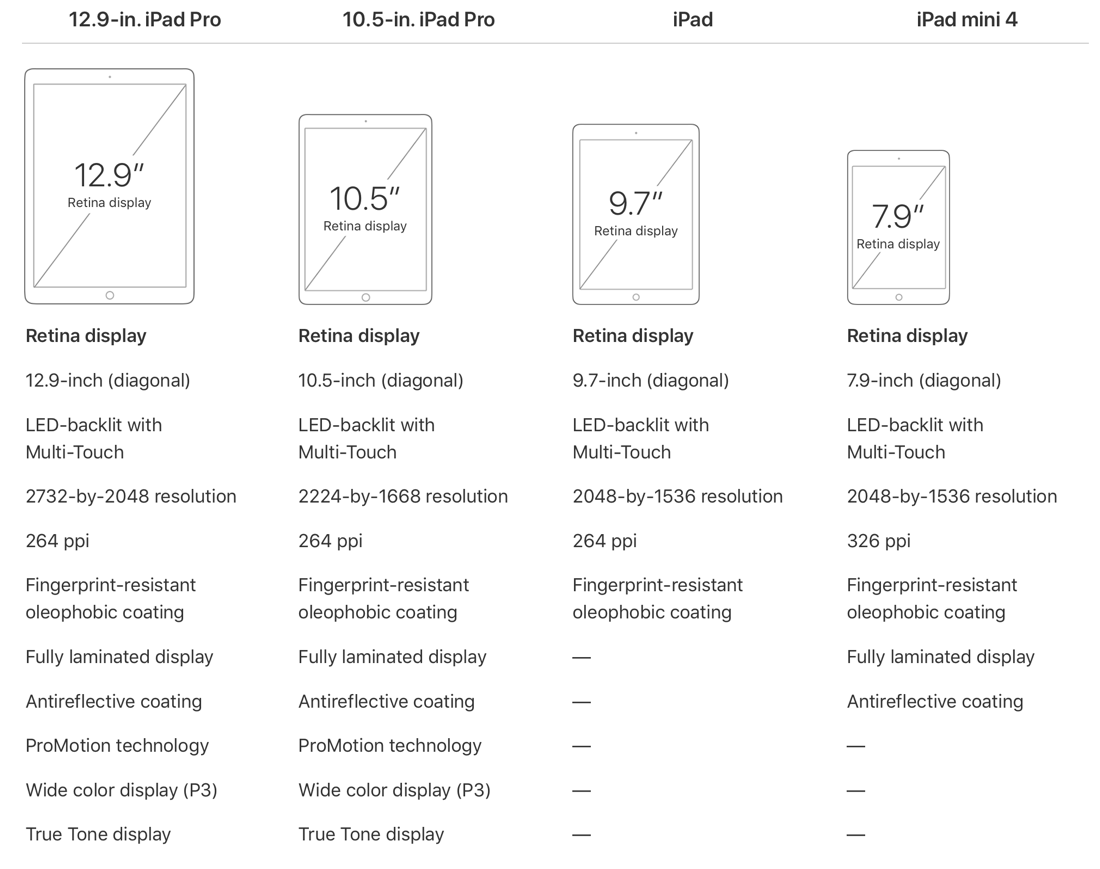 в разделе «Масштаб и измерение» в разделе «Концепции 5». В отличие от предустановленных штампов, таких как Objects (которые работают с измерением при включении, но не на том же уровне контроля), направляющие формы дают вам точный контроль над каждым краем и радиусом, который вы рисуете. Используйте их, чтобы набросать частичные или полные идеальные формы и отрегулировать их до любого размера, формы или угла.
в разделе «Масштаб и измерение» в разделе «Концепции 5». В отличие от предустановленных штампов, таких как Objects (которые работают с измерением при включении, но не на том же уровне контроля), направляющие формы дают вам точный контроль над каждым краем и радиусом, который вы рисуете. Используйте их, чтобы набросать частичные или полные идеальные формы и отрегулировать их до любого размера, формы или угла.
Когда вы активируете Shape Guide, вы увидите ряд дополнительных функций.
- Форма самой направляющей. Серая граница — это отражение используемой кисти — узкой или толстой — и это область, которая будет заполняться, когда вы обводите фигуру. Обведите любое место на экране , чтобы нарисовать фигуру.
- Круги или ручки направляющие. Коснитесь ручки и потяните ее, и вы увидите, как форма соответственно растянется или сожмется.
- перекрестие . Расположенный в центре направляющей коснитесь и перетащите перекрестие, чтобы переместить всю направляющую, не изменяя ее.
 Если вы дважды коснетесь перекрестия, каждая направляющая сработает со специальной функцией:
Если вы дважды коснетесь перекрестия, каждая направляющая сработает со специальной функцией:
- Направляющая линии ограничит нарисованный штрих областью между ручками.
- Инструмент «Дуга» превратится в идеальный полукруг.
- Инструмент «Угол» привяжется к углу 90 градусов.
- Инструмент «Эллипс» превратится в идеальный круг.
- Инструмент «Прямоугольник» превратится в идеальный квадрат.
Направляющие формы действительно эффективны в сочетании с Measure . Если вы оба включили, вы можете рисовать линии и другие фигуры с точными размерами и углами. Вы можете увидеть ярлыки мер в своем руководстве и коснуться их, чтобы прикрепить их к своему плану. (Пока функция «Измерение» активна, они также будут экспортироваться вместе с вашим планом.) Коснитесь и удерживайте их, чтобы редактировать значения с помощью клавиатуры.
Вы также можете использовать направляющие для создания плавающие измерения , которые не прикреплены к штриху или группе для более общего использования, например, для добавления индикатора масштаба на чертеж.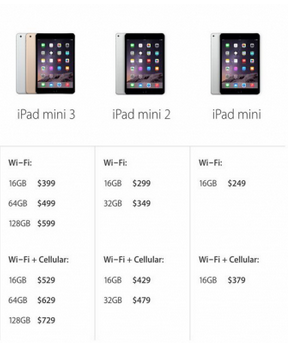
 Угадайте, сколько он стоит?
Угадайте, сколько он стоит?


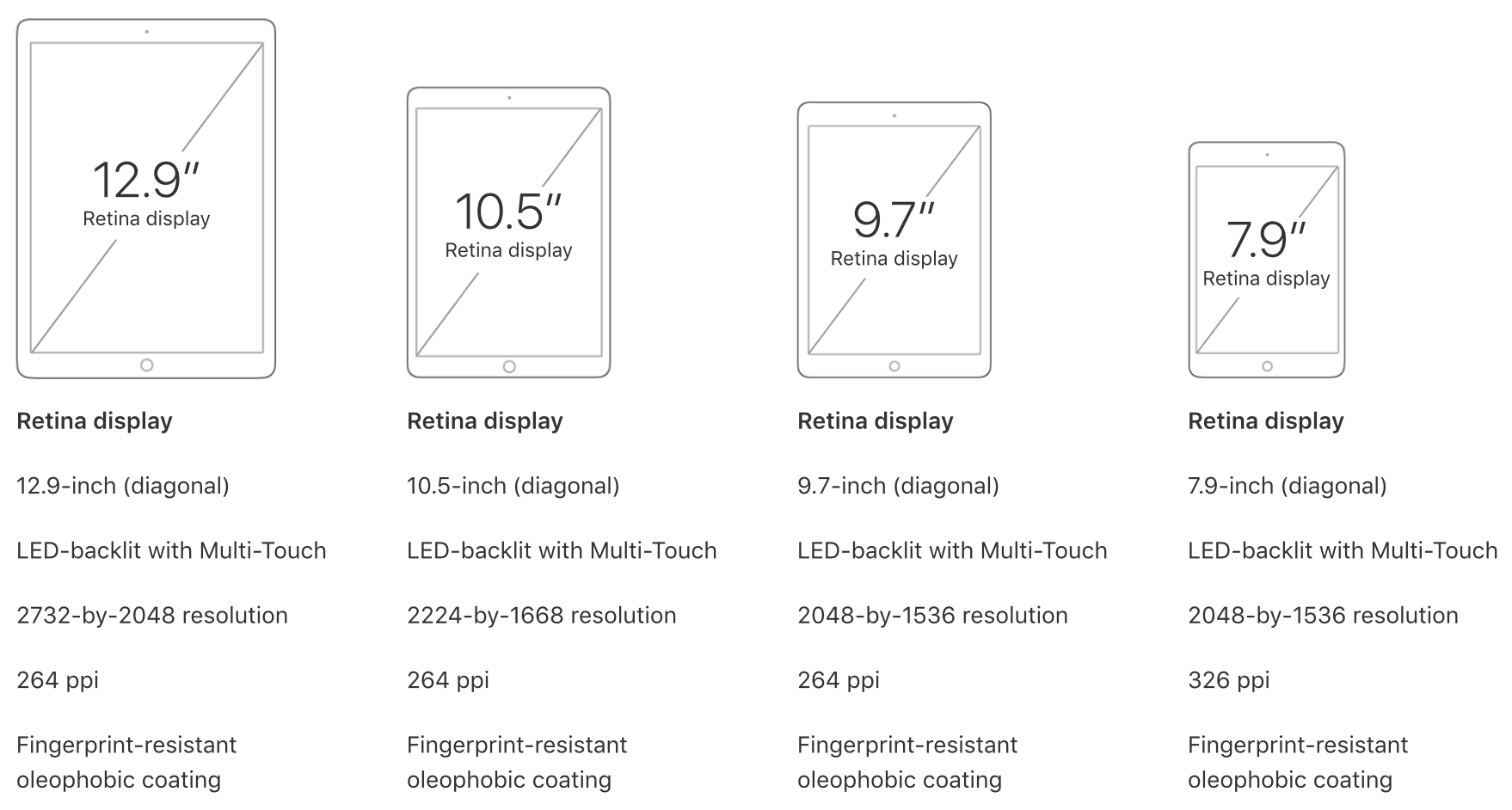
 Если вы дважды коснетесь перекрестия, каждая направляющая сработает со специальной функцией:
Если вы дважды коснетесь перекрестия, каждая направляющая сработает со специальной функцией: