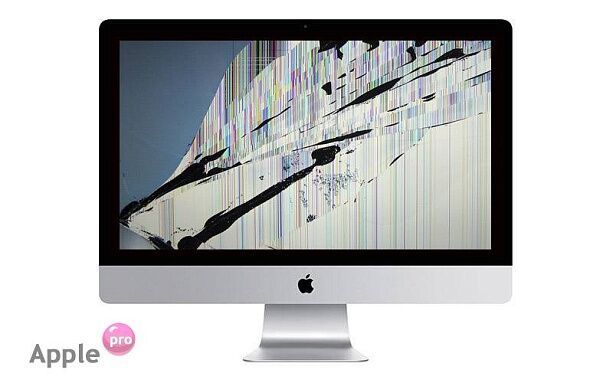Содержание
Появились вертикальные полосы на экране iMac? Отремонтируем на дому.
Появились вертикальные полосы на экране iMac? Отремонтируем на дому.
Получить скидку в 10% на ремонт
MacBook
MacBook Air
MacBook Pro
iMac
Mac Pro
Mac mini
iPhone
iPad
Apple Watch
Почему возникли полосы на экране iMac?
iMac известен своим высокоточным разрешением изображений. Когда появляются полосы на экране аймака, работать становится труднее. Мельтешащие полосы в разных направлениях с переливами цветов вызывают быструю утомляемость и портят зрение.
Причины возникновения полос на мониторе:
- Искажение матрицы.
- Дефект матричного шлейфа.
- Порча видеочипа или видеокарты, выход из строя дешифратора.
- Резкая смена напряжения в сети, дефекты блока питания.
У вас полосы на экране iMac? Ищете опытного специалиста?
Обращайтесь к нам! Мы наработали большой опыт в ремонте iMac любой разновидности. Мы знаем о технике все!
Мы знаем о технике все!
Заказать ремонт
Цены на ремонт
Стоимость ремонта рассчитывается исходя из модели iMac.
После профессиональной диагностики специалист оговорит с вами сроки и стоимость ремонтных работ.
Любые комплектующие от Apple есть у нас на складе.
Вызвать курьераСкидка 10%
org/Offer»>| Какие работы могут потребоваться | |
|---|---|
| Диагностика в лаборатории | бесплатно |
| Доставка курьером | бесплатно |
| Замена чипов памяти (видео) | от 1000 p + запчасти от 750 p |
| Замена видеочипа | 2900 p |
| Восстановление платы | от 2500 p |
| Замена материнской платы (официально через Apple ) 5-8 дней | от 2500 p + запчасти от 18000 p |
| Замена матрицы | от 3000 p + запчасти от 4000 p |
Платите только за результат!
Наш сервисный центр по ремонту iMac —
клиентоориентированная команда.
Мы не берём денег за диагностику и предлагаем прозрачную схему работы.
ШАГ 1
Оставьте заявку либо позвоните нам для первичной консультации.
Получить скидку 10%ШАГ 2
Закажите бесплатный выезд курьера.
 Он доставит iMac на диагностику. Либо приезжайте к нам в центральную лабораторию.
Он доставит iMac на диагностику. Либо приезжайте к нам в центральную лабораторию.
Вызвать курьераШАГ 3
Мы не берем денег за диагностику. В 90% случаев наши мастера смогут определить причину поломки Вашего iMac в течение 1 часа.
ШАГ 4
Когда мы поймем проблему, мастер позвонит Вам и расскажет, какие запчасти требуются для ремонта и сколько такой ремонт будет стоить. По-прежнему free!
ШАГ 5
Если наше предложение Вас устроит, мы маскимально быстро устраним неполадку. Если не устроит, забирайте iMac без оплаты диагностики (или вызовите курьера).
ШАГ 6
Оплата — только после успешного ремонта и проверки с Вашей стороны. Наличными, картой или по безналу. Даём официальную расширенную гарантию.
Заказать ремонт
Другие проблемы
- Не работает USB
- Синий экран
- Перезагружается сам по себе
- Не хватает места на жестком диске
- Не входит в учетку
- Не загружается
- Не работает Bluetooth
- Не работает вентилятор, кулер
- Не видит жесткий диск
- Издает писк
- Нагревается, перегревается
- Выключается сам по себе
- Залит жидкостью
- Шумит, гудит вентилятор
- Не работают наушники
- Белый экран
- Замена стекла на экране
- Замена видеокарты/видеочипа
- Поврежден корпус
- Сломалась ножка/подставка
- Черный экран
- Не хватает операционной памяти
- Не устанавливает программы
- Не выходит в Интернет
- Не запускается после обновления
- Не работает Wi-Fi
- Не работает звук
- Медленно работает
- Не включается
- Нет изображения
- Зависает
- Проблема с питанием
- Не работает клавиатура
- Нет подсветки экрана
- Тормозит
- Замена термопасты
- Пятна на дисплее
- Замена матрицы
Ваш скидка —
1 000 ₽
при заказе ремонта онлайн
Используйте скидку при
оформлении заказа!
Оставить заявку
Полосы на экране MacBook Pro (МакБук Про)
Активная эксплуатация, частое перемещение, попадание влаги и другие факторы могут спровоцировать поломку даже самого качественного и надежного оборудования. Устройства MacBook Pro не являются исключением, несмотря на высокое качество сборки и многоуровневый контроль на производстве. Нередки случаи, когда после падения, удара или другого механического воздействия Макбук начинал работать со сбоями, а на экране появлялись дефекты в виде полос и искажений картинки.
Устройства MacBook Pro не являются исключением, несмотря на высокое качество сборки и многоуровневый контроль на производстве. Нередки случаи, когда после падения, удара или другого механического воздействия Макбук начинал работать со сбоями, а на экране появлялись дефекты в виде полос и искажений картинки.
Причины появления полос на экране MacBook Pro
Если появилась полоса на экране на MacBook Pro, то в первую очередь нужно выяснить, что именно послужило причиной неисправности. Подобная проблема может быть связана с отхождением шлейфа матрицы дисплея, поломкой электронных компонентов. К наиболее распространенным причинам неисправности можно отнести:
- повреждение матрицы;
- перегрев видеокарты;
- выход из строя видеочипа;
- попадание воды, жидкости внутрь корпуса;
- программный сбой.
Полосы на экране MacBook Pro, которые меняют цвет или расположение по мере движения крышки, чаще всего появляются из-за повреждения шлейфа матрицы.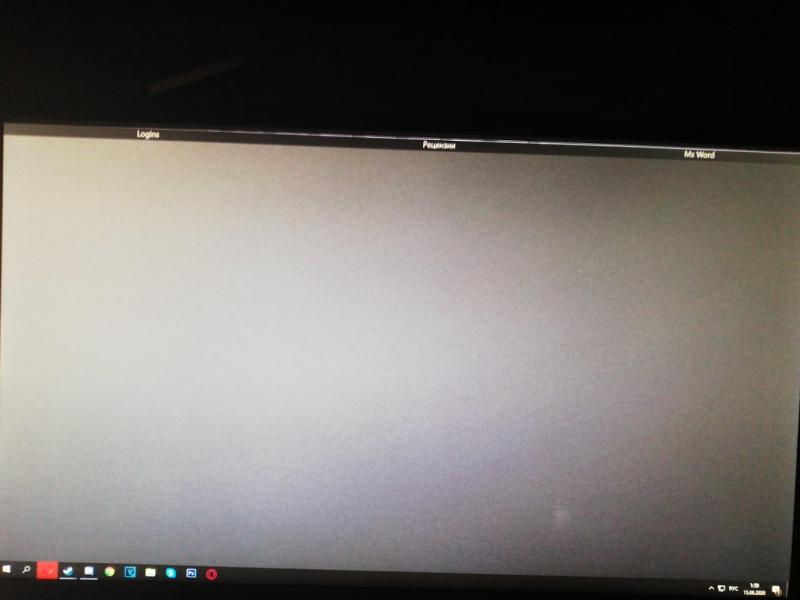 Маленький провод передает информацию от видеокарты на экран. В случае его повреждения или перетирания на изображении появляются различные дефекты.
Маленький провод передает информацию от видеокарты на экран. В случае его повреждения или перетирания на изображении появляются различные дефекты.
Если причина проблемы с передачей изображения связаны с неисправностью матрицы, то полосы занимают стабильное положение и не меняются, как по цвету, так и по перемещению. Поломки в электронном дешифраторе, который перемещает сигналы от материнской платы, могут привести к серьезным проблемам, поэтому при первых проявлениях дефекта следует обратиться к специалистам.
Кроме того, неаккуратными самостоятельными действиями вы можете усугубить ситуацию. Если вы хотите диагностировать и отремонтировать Макбук, то обязательно придерживайтесь рекомендаций производителя и работников сервисного центра. Это поможет избежать дорогостоящего ремонта и траты времени на поиск оригинальных запчастей.
Что можно сделать при повреждениях матрицы МакБук Про?
Экран на устройствах MacBook Pro надежно защищен прочным стеклом.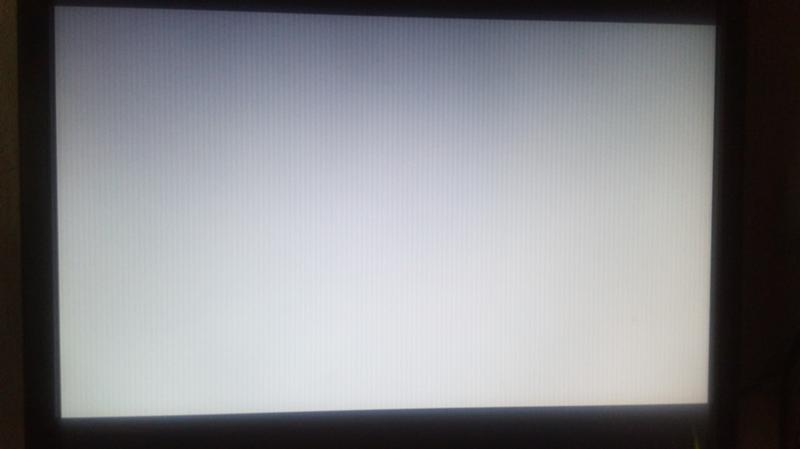 Но есть элементы дисплея, которые находятся под угрозой, в том числе дешифратор матрицы. Он подсоединен к матрице тонким шлейфом, поэтому при падении или сильном ударе может пострадать не только шлейф, но и любой компонент матрицы. Нарушить контакты между дешифратором можно и с помощью несильного нажатия на область соединения.
Но есть элементы дисплея, которые находятся под угрозой, в том числе дешифратор матрицы. Он подсоединен к матрице тонким шлейфом, поэтому при падении или сильном ударе может пострадать не только шлейф, но и любой компонент матрицы. Нарушить контакты между дешифратором можно и с помощью несильного нажатия на область соединения.
Стоит отметить, что заменить данный компонент невозможно. Если полосы на экране появились из-за повреждения дешифратора, то придется менять всю матрицу или дисплей. Чтобы удостовериться в правильном установлении причины неполадок в работе Макбука, следует с усилием дотронуться до дисплея в том месте, где соединен шлейф и матрица.
Если полосы изменили положение, то источник поломки найден. Полосы поменяют направление или положение и после изменения угла наклона крышки ноутбука.Проверять целостность шлейфа и других элементов следует максимально аккуратно. Рабочие слои матрицы и близлежащие компоненты очень хрупкие.
Поломка видеочипа MacBook pro
Повреждения графического процессора чаще всего связаны с длительным перегревом, сбоями, возникающими в цепи питания материнской платы.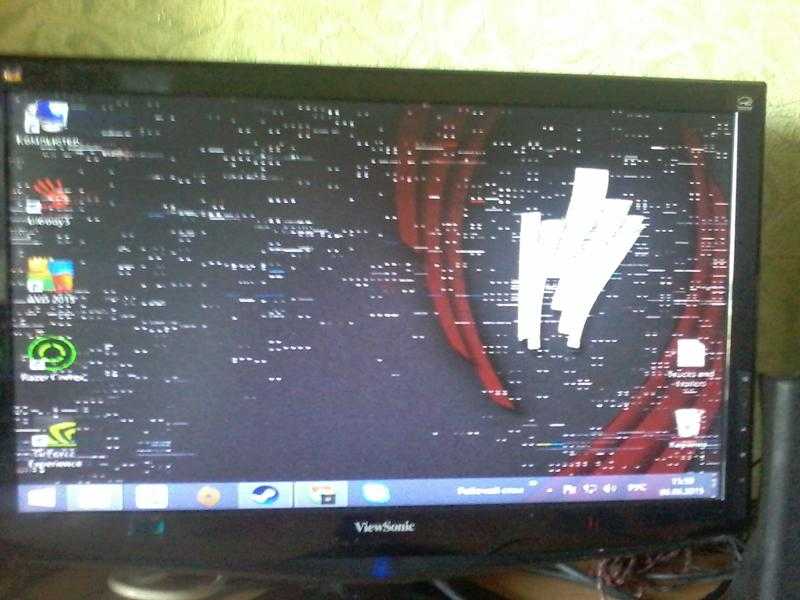 Чтобы минимизировать нагрев устройства, следует регулярно проводить чистку системы охлаждения. В вентиляторе с течением времени накапливается не только пыль, но и мелкий мусор, что впоследствии приводит к появлению неполадок в работе всей техники.
Чтобы минимизировать нагрев устройства, следует регулярно проводить чистку системы охлаждения. В вентиляторе с течением времени накапливается не только пыль, но и мелкий мусор, что впоследствии приводит к появлению неполадок в работе всей техники.
Специалисты рекомендуют чистить систему и менять термопасту не менее 2-х раз в год. Если игнорировать рекомендации компании-производителя, экспертов, то вентиляционные отверстия постепенно закроются пылью, нарушив циркуляцию воздуха. Это спровоцирует повышение температуры внутри корпуса, нарушит контакты между материнской платой и BGA-выводами видеочипа. Сильный перегрев может привести и к повреждению самого кристалла.
Для временного устранения проблемы можно сделать термоусадку или переустановку чипа. Чтобы отремонтировать Макбук и устранить дефекты экрана качественно и надежно, не стоит самостоятельно вмешиваться в работу материнской платы, видеочипа. В такой ситуации единственно верным решением станет обращение в специализированную компанию.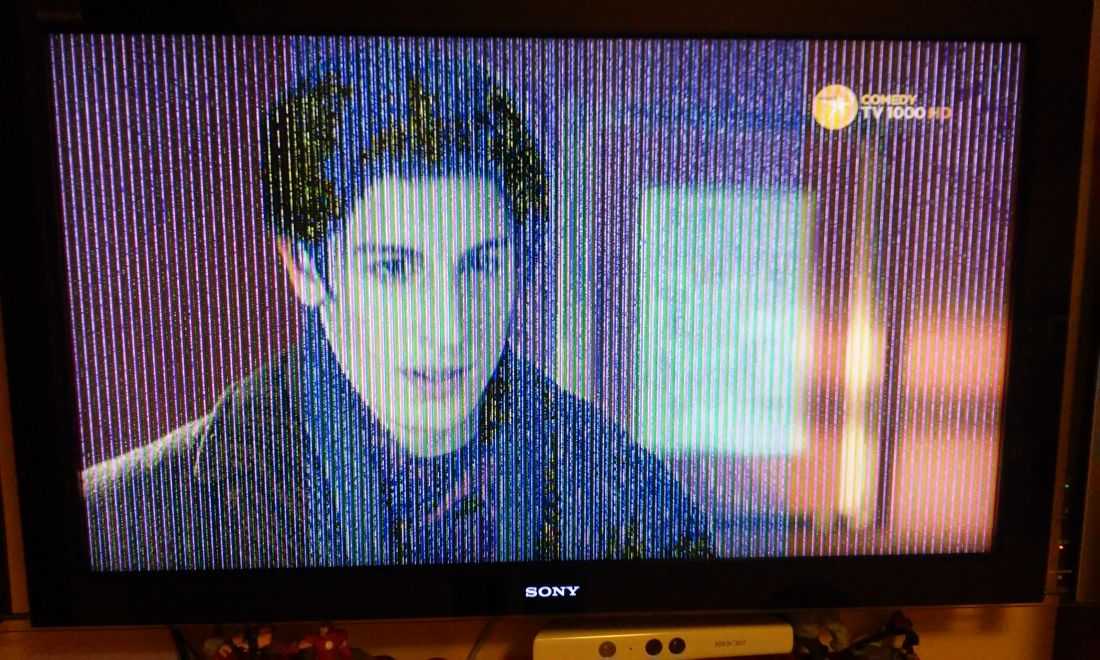
Появление полосок на экране может быть связано и с повреждением компонентов видеопамяти. Работы по устранению неполадок в работе видеопамяти достаточно сложны и трудоемки, поэтому качественно справиться с ремонтом сможет только квалифицированный мастер. Не стоит пытаться починить ноутбук самостоятельно, если проблема некорректной работы связана с поломкой электронных компонентов, деталей. Такое вмешательство может привести к дальнейшим дорогостоящим вложениям.
Замена матрицы MacBook pro
Если на экране появились дефекты изображения, а их причина кроется в повреждении матрицы, то ее придется заменить. Самостоятельно устанавливать новый электронный компонент не рекомендуется, так как ноутбуки от Appleимеют сложную конструкцию и тонкий, хрупкий корпус. Перед проведением ремонта устройство нужно обесточить, отсоединив кабель питания от электросети или удалив аккумулятор.
Разряжать несъемный аккумулятор следует максимально аккуратно и безопасно. Кроме того, сложность работы заключается в трудоемкости отвинчивания винтов, которыми прикреплена крышка. Они завинчены таким образом, что потребуется разобрать практически весь ноутбук. Для отвинчивания крепежа нужна специальная пятигранная отвертка.
Кроме того, сложность работы заключается в трудоемкости отвинчивания винтов, которыми прикреплена крышка. Они завинчены таким образом, что потребуется разобрать практически весь ноутбук. Для отвинчивания крепежа нужна специальная пятигранная отвертка.
Заменяя дисплей, нужно позаботиться о том, чтобы не оставить на поверхности элемента своих отпечатков пальцев, а также пыль и другие мелкие инородные частички. Прежде чем приступить к замене матрицы необходимо приобрести оригинальную запчасть. Чтобы не рисковать своими средствами, не тратить время, рекомендуется обратиться к профессионалам. Самостоятельное ремонт MacBook Pro может привести к неприятным последствиям.
Как легко избавиться от цветных линий на экране MacBook
Цветные линии на экране Mac могут быть в лучшем случае неприятными. Мы выбираем Mac, потому что они просты в использовании, круты и надежны. Поэтому, когда в какой-то момент мы замечаем какие-либо дефекты дисплея, мы сразу же начинаем волноваться.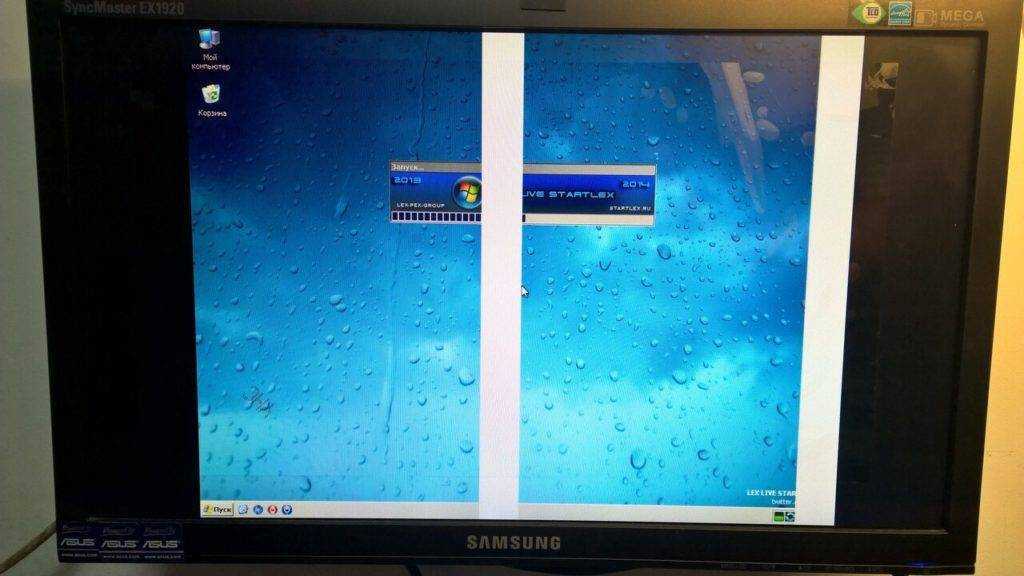 Мы узнаем беду, когда видим ее — в данном случае буквально.
Мы узнаем беду, когда видим ее — в данном случае буквально.
Хорошая новость заключается в том, что есть несколько вещей, которые можно легко исправить. С другой стороны, линии на экране Mac также могут быть ранним предупреждением о серьезных проблемах с оборудованием вашего Mac.
Линии могут располагаться вертикально или горизонтально, занимать разные области экрана и быть разного цвета — зеленого, фиолетового, черного, желтого, а иногда даже разноцветного. Специфика цвета и рисунка линии на самом деле не имеет никакого значения. Важно, чтобы вы как можно скорее устранили этот сбой с линиями экрана MacBook Pro, чтобы он не превратился в проблему.
Почему на экране MacBook или iMac появляются полосы?
Основными причинами появления полос на экранах Mac являются перегрев и проблемы с оборудованием. Иногда проблема также может быть вызвана программными ошибками или сочетанием аппаратных и программных сбоев.
Проблемы с оборудованием вашего Mac могут включать следующее:
- Физическое повреждение экрана после случайного удара или падения
- Повреждение платы T-con
- Неисправный вентилятор или заблокированные вентиляционные отверстия
- Проблемы с материнской платой или графикой карта
- Поврежденный или неправильно подключенный кабель
Проблемы с программным обеспечением, которые могут привести к появлению цветных линий на экране Mac, чаще всего включают:
- Программное обеспечение для управления питанием
- Обновления драйверов видеокарты
- Конфликты программного обеспечения
Пользователи моделей Mac mini, Mac Pro и Mac Studio также могут замечать глюки экрана из-за проблем с внешними дисплеями или соединительным кабелем.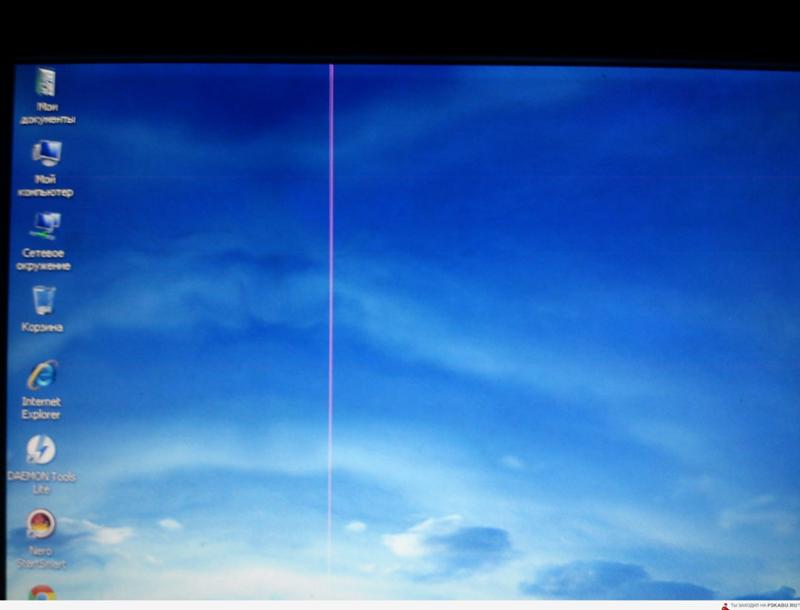
Как исправить линии на экране вашего Mac?
Попробуйте выполнить следующие рекомендации по устранению проблем с дисплеем MacBook, на которые указывают вертикальные линии. Отложите обращение в службу поддержки Apple на потом, если вам все еще нужно.
Проверка температуры Mac
Наиболее распространенной причиной появления полос на экране Mac является перегрев. Обычно это вызвано внешней температурой, если вы живете в жарком климате, ресурсоемкими задачами, такими как редактирование видео, или просто высокой загрузкой ЦП, когда на вашем Mac работает много приложений в фоновом режиме.
Серьезно отнеситесь к перегреву, так как это может привести к необратимому повреждению чувствительных аппаратных компонентов вашего Mac. В идеале вы должны стремиться к температуре в диапазоне от 100°F до 19°С.2° F.
Чтобы быть уверенным, что вы знаете, что происходит с температурой вашего Mac в любой момент времени, попробуйте использовать меню iStat.
iStat Menus — это комплексный сборщик системных данных, который предоставляет вам важную информацию о производительности вашего Mac.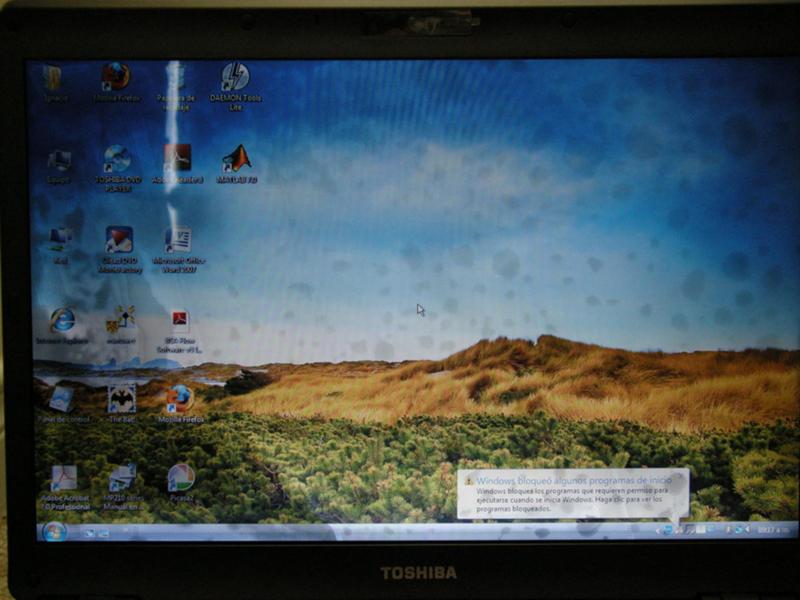 После того, как вы выберете важную для вас статистику, значок строки меню приложения покажет вам все данные. Не нужно даже открывать приложение, чтобы получить доступ к:
После того, как вы выберете важную для вас статистику, значок строки меню приложения покажет вам все данные. Не нужно даже открывать приложение, чтобы получить доступ к:
- Мгновенное использование ЦП и ГП и проверка общей активности
- Температура в реальном времени, датчики вентиляторов, напряжение, ток и мощность
- Загрузка памяти, включая список приложений, использующих больше всего памяти в данный момент
- Использование диска и активность
- Сетевые графики, включая разбивку пропускной способности для 5 самых популярных приложений
- Другая подробная ежедневная информация, включая мировые часы с указанием даты и времени , фазы луны, температурный календарь, скорость ветра и многое другое.
Функция тепловой защиты AlDente может управлять вашей батареей за вас — если температура поднимется слишком высоко, она автоматически остановит зарядку. Приложение также является идеальным инструментом, который поможет вам продлить срок службы батареи (да, вы можете это сделать):
- Установите лимиты зарядки, чтобы уровень заряда батареи не опускался ниже 20 % или до полного заряда, в то время как бесплатное пополнение до 100 %, если вы знаете, что у вас не будет доступа к источнику питания
- Используйте специально разработанные режимы плавания и калибровки, чтобы поддерживать работоспособность аккумулятора
- Следите за батареей с помощью значков текущего состояния в строке меню
- Используйте ярлыки для быстрых действий
Если вам интересно узнать больше, вы можете найти подробную информацию в нашей специальной статье о том, как исправить перегрев Mac.

Попробуйте другой дисплей
Подключение внешнего дисплея к вашему MacBook или другого дисплея к вашему iMac поможет вам понять, связаны ли проблемы с линиями на экране Mac с дисплеем.
Если у вас нет запасного дисплея Mac для подключения, подойдет любой HDTV. Просто используйте кабель или попробуйте JustStream для беспроводного подключения.
JustStream поддерживается всеми крупными производителями телевизоров и является потрясающим приложением для улучшения качества звука и видео: оно поддерживает разрешения 4K и HD и улавливает внешний и встроенный звук, обеспечивая наилучшее качество звука.
Самое приятное то, что всего за несколько кликов можно вывести нужный контент на большой экран:
- Включите телевизор и убедитесь, что он подключен к той же сети Wi-Fi, что и ваш Mac
- Запустите JustStream на Mac
- Выберите телевизор из списка доступных устройств, на которые вы можете осуществлять потоковую передачу
- Нажмите «Начать потоковую передачу»
ваши видео с Beamer.

Beamer передает потоковое видео с Mac на Apple TV или Chromecast в отличном качестве и без каких-либо ошибок зеркального отображения AirPlay.
- Воспроизведение файлов любых форматов, разрешений и видов кодировок видео
- Наслаждайтесь захватывающей средой просмотра с высоким битрейтом и поддержкой объемного звука
- Используйте пульт Apple TV для удобной паузы, быстрой перемотки вперед и назад
- Создавайте плейлисты для просмотра выбранных избранных
Проверьте подключение если вы используете внешний дисплей
Иногда проблемы с кабелем приводят к появлению цветных линий на экране Mac. Чтобы еще раз проверить подключение:
- Отключите экран от компьютера Mac
- Отсоедините кабель
- Подсоедините обратно, убедившись, что оба конца подключены правильно
Совет. Попробуйте использовать новый кабель или другой тип подключения (USB, HDMI, VGA, DVI или другой) может исправить линии на сбое экрана Mac.

Запуск сценариев обслуживания с помощью CleanMyMac X
Для устранения возможных проблем с программным обеспечением, которые могут быть причиной появления линий на экранах Mac, рассмотрите возможность запуска сценариев обслуживания. Они выполняют задачи по очистке системных журналов и временных файлов, поддерживая работоспособность вашего Mac в долгосрочной перспективе.
Запуск этих основных системных процедур вручную требует времени и внимания, но CleanMyMac X может сделать всю тяжелую работу за вас.
CleanMyMac X имеет специальный модуль обслуживания, который объединяет различные периодические сценарии в одну задачу, которую можно запустить одним щелчком мыши.
Чтобы запустить процесс:
- Запустите CleanMyMac X
- Выберите «Обслуживание» в панели меню слева
- Установите флажок «Выполнить сценарии обслуживания»
- Нажмите «Выполнить 9»0016
Сброс SMC
SMC (Контроллер управления системой) — это аппаратный компонент, отвечающий за важные системные настройки, включая управление батареей, питанием, видео и температурой.

Сброс SMC на вашем Mac может решить проблемы, вызывающие проблемы с отображением MacBook вертикальных линий, горизонтальных линий или случайных цветовых эффектов.
Процесс сброса SMC довольно прост, но сильно различается в зависимости от модели вашего Mac:
- Mac с чипами Apple Silicon M1/M2 или M1/M2 Max сбрасывает SMC каждый раз, когда вы перезагружаете свой Mac во время его работы. подключен
- Для компьютеров Mac на базе Intel требуется немного более сложная процедура, которая отличается для устройств с чипом безопасности T2 или без него.
- Настольные компьютеры Mac (модели Mac Mini, Mac Pro и iMac) имеют собственные алгоритмы сброса SMC Подробные инструкции для вашей конкретной модели см. в нашей статье о том, как сбросить SMC на Mac.
Вы должны терпеть линии на экране Mac?
Определенно нет. Если вас не устраивает внешний вид экрана вашего Mac, цветные линии исчезнут. Потому что, честно говоря, есть только два хороших сценария для рассмотрения:
- Либо это не имеет большого значения, и вы можете легко решить проблему (поэтому у вас нет причин терпеть какие-либо глюки на вашем дисплее)
- Или это раннее предупреждение о серьезных аппаратных проблемах (тогда вы захотите исправьте это, чтобы предотвратить необратимое повреждение)
В любом случае, прежде всего, постарайтесь исключить перегрев как наиболее частую причину появления линий на экране Mac.
 Объединитесь с iStats Menu и AlDente, чтобы получить контроль над жизненно важными функциями вашего Mac и убедиться, что высокие температуры не повредят ваш Mac. Во-вторых, попробуйте использовать другой экран и проверьте подключение кабеля HDMI, чтобы убедиться, что проблема не устранена: JustStream и Beamer предлагают простую потоковую передачу с Mac на телевизор, если у вас нет запасного дисплея. И, наконец, для устранения ошибок программного обеспечения — рассмотрите возможность запуска сценариев обслуживания с помощью CleanMyMac X и сброса SMC вашего Mac.
Объединитесь с iStats Menu и AlDente, чтобы получить контроль над жизненно важными функциями вашего Mac и убедиться, что высокие температуры не повредят ваш Mac. Во-вторых, попробуйте использовать другой экран и проверьте подключение кабеля HDMI, чтобы убедиться, что проблема не устранена: JustStream и Beamer предлагают простую потоковую передачу с Mac на телевизор, если у вас нет запасного дисплея. И, наконец, для устранения ошибок программного обеспечения — рассмотрите возможность запуска сценариев обслуживания с помощью CleanMyMac X и сброса SMC вашего Mac.Обязательно попробуйте бесплатно iStats Menu, AlDente, CleanMyMac X, Beamer и JustStream с семидневной пробной версией Setapp, платформы высокопроизводительных лучших в своем классе приложений для iOS и macOS. Узнайте, как исправить появление цветных линий на экране Mac, и ознакомьтесь с более чем 240 другими вариантами повышения производительности.
Как избавиться от линий на экране MacBook
Представьте, что вы включаете Mac и видите горизонтальные или вертикальные линии на экране.
 Вы бы встревожились, верно?
Вы бы встревожились, верно?Не будь. Даже если это может выглядеть плохо, это не обязательно означает, что проблема настолько серьезна. Да, это может быть сложная аппаратная проблема, которую может решить только Apple Genius или авторизованный поставщик услуг Apple. Но это также может быть простая проблема с программным обеспечением, которую вы можете быстро решить самостоятельно. В этой статье мы рассмотрим наиболее вероятные причины и способы их устранения.
Почему на экране MacBook появляются полосы?
Проблемы с оборудованием могут вызвать линии. К таким случаям можно отнести:
- Поврежденный экран, возможно, из-за падения MacBook.
- Перегрев.
- Выгорание экрана. Обычно это происходит, когда на ЖК-экране долгое время отображается одно и то же изображение. Однако это вряд ли приведет к появлению горизонтальных или вертикальных линий на экране MacBook.
- Поврежден кабель, соединяющий графический чипсет с экраном.

Проблемы с программным обеспечением также могут быть причиной этой проблемы. К ним относятся:
- Проблемы с управлением питанием.
- Устаревшие графические драйверы.
- Конфликты программного обеспечения.
Почему на экране iMac появляются полосы?
Короче говоря, то же самое касается iMac. Причины появления линий на вашем iMac идентичны описанным выше для MacBook.
Почему на экране Mac mini, Mac Pro или Mac Studio появляются полосы?
Все компьютеры Mac, перечисленные выше, используют внешние дисплеи. Таким образом, в дополнение к причинам, указанным для MacBook, проблема также может быть вызвана внешним дисплеем или кабелем, соединяющим Mac с дисплеем. Кроме того, это может быть разъем на вашем Mac, мониторе или проблемы с внешней видеокартой.
Как исправить линии на экране вашего Mac
Прежде чем назначить встречу с Apple Genius, попробуйте самостоятельно исправить линии на экране вашего Mac.
 Чтобы помочь вам в этом, я составил список простых советов, которым вы можете следовать.
Чтобы помочь вам в этом, я составил список простых советов, которым вы можете следовать.1. Перезагрузите Mac
Вы уже пробовали это? Если нет, сделайте это. Перезагрузка Mac может быть самым простым решением таких проблем.
2. Дайте вашему Mac остыть
Если температура в помещении, в котором вы находитесь, слишком высока или вы слышите, как сильно дуют вентиляторы Mac, выключите его и дайте ему немного остыть, прежде чем снова включать его.
3. Запуск сценариев обслуживания
Сценарии обслуживания обычно автоматически запускаются на вашем Mac и очищают такие вещи, как системные журналы и временные файлы. Однако есть большая вероятность, что они запускаются не так часто, как должны. Запуск их вручную может решить проблему с линиями на экране — только если это вызвано программной проблемой.
Самый простой способ запустить сценарии обслуживания — использовать приложение, предназначенное для этой работы.
 CleanMyMac X — именно такой инструмент. В нем есть множество модулей для защиты вашего Mac от мусора, в том числе специальный модуль обслуживания. Последний позволяет запускать эти сценарии одним щелчком мыши. Загрузите CleanMyMac X бесплатно здесь.
CleanMyMac X — именно такой инструмент. В нем есть множество модулей для защиты вашего Mac от мусора, в том числе специальный модуль обслуживания. Последний позволяет запускать эти сценарии одним щелчком мыши. Загрузите CleanMyMac X бесплатно здесь.Горизонтальные или вертикальные полосы на экране MacBook не обязательно означают, что что-то серьезно не так. Сначала попробуйте быстрые исправления, описанные в этой статье, чтобы решить проблему. Если это не сработает, обратитесь за помощью к специалисту Apple Genius Bar или другому авторизованному сервисному центру. Запишитесь на прием как можно скорее и снова наслаждайтесь своим отлично работающим Mac.
4. Проверьте подключение
Если дисплей, показывающий линии на экране, является внешним монитором, убедитесь, что кабель надежно подсоединен с обоих концов. Вы также можете попробовать другой кабель, если он у вас есть. Причина может быть в неисправном кабеле.
5. Попробуйте другой дисплей
Если вы используете внешний монитор и имеете под рукой другой дисплей, попробуйте подключить его.
 Кроме того, вы можете попробовать использовать другой порт, чтобы посмотреть, подойдет ли он вам. Например, если вы использовали DisplayPort, переключитесь на HDMI.
Кроме того, вы можете попробовать использовать другой порт, чтобы посмотреть, подойдет ли он вам. Например, если вы использовали DisplayPort, переключитесь на HDMI.Но если вы не используете внешний дисплей, то есть проблема связана со встроенным экраном вашего Mac, попробуйте подключить его к внешнему монитору. Если сбой не устранен, вы знаете, что неисправен экран вашего компьютера. Точно так же, если проблема исчезнет, вы знаете, что это аппаратная проблема, для устранения которой требуется технический специалист.
6. Сброс SMC
Контроллер управления системой (SMC) управляет питанием вашего Mac при запуске. Таким образом, если линии на экране вашего Mac вызваны проблемой питания, сброс SMC может исправить ее.
Вы счастливый обладатель компьютера Mac с чипом Apple Silicon M1 или M1 Max? Затем у вас есть возможность сбросить SMC, просто перезагрузив Mac, пока он подключен к сети. Для компьютеров Mac на базе Intel процесс включает в себя еще несколько шагов и различается в зависимости от того, есть ли на вашем Mac чип безопасности T2 или нет.

 Он доставит iMac на диагностику. Либо приезжайте к нам в центральную лабораторию.
Он доставит iMac на диагностику. Либо приезжайте к нам в центральную лабораторию. 
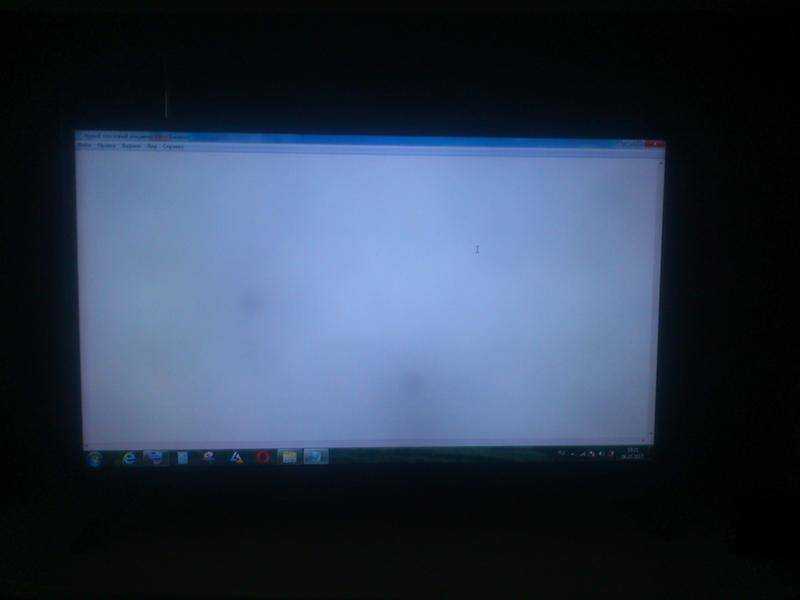

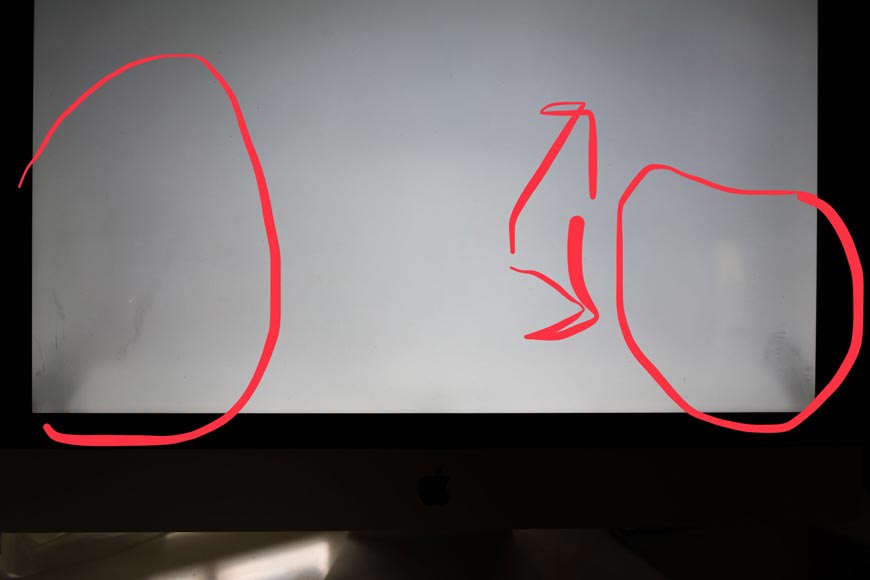
 Объединитесь с iStats Menu и AlDente, чтобы получить контроль над жизненно важными функциями вашего Mac и убедиться, что высокие температуры не повредят ваш Mac. Во-вторых, попробуйте использовать другой экран и проверьте подключение кабеля HDMI, чтобы убедиться, что проблема не устранена: JustStream и Beamer предлагают простую потоковую передачу с Mac на телевизор, если у вас нет запасного дисплея. И, наконец, для устранения ошибок программного обеспечения — рассмотрите возможность запуска сценариев обслуживания с помощью CleanMyMac X и сброса SMC вашего Mac.
Объединитесь с iStats Menu и AlDente, чтобы получить контроль над жизненно важными функциями вашего Mac и убедиться, что высокие температуры не повредят ваш Mac. Во-вторых, попробуйте использовать другой экран и проверьте подключение кабеля HDMI, чтобы убедиться, что проблема не устранена: JustStream и Beamer предлагают простую потоковую передачу с Mac на телевизор, если у вас нет запасного дисплея. И, наконец, для устранения ошибок программного обеспечения — рассмотрите возможность запуска сценариев обслуживания с помощью CleanMyMac X и сброса SMC вашего Mac.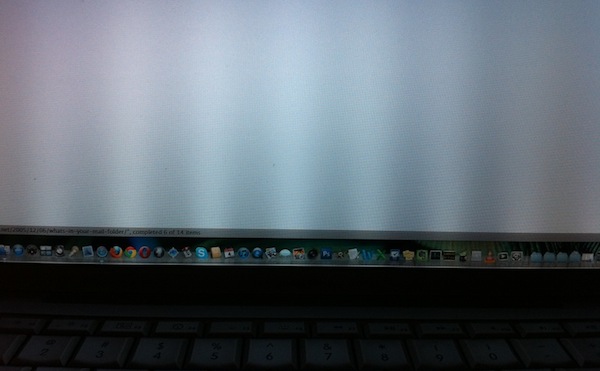 Вы бы встревожились, верно?
Вы бы встревожились, верно?
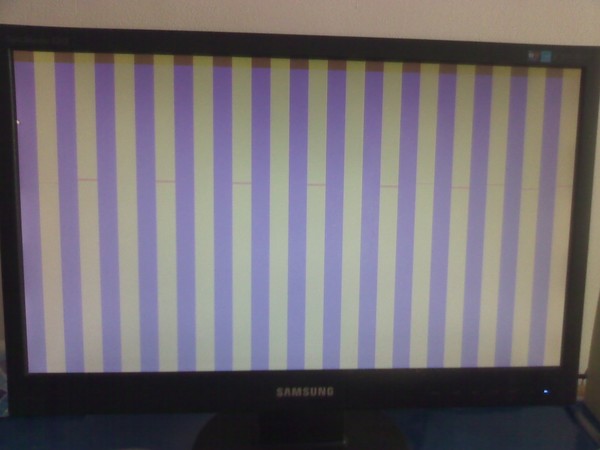 Чтобы помочь вам в этом, я составил список простых советов, которым вы можете следовать.
Чтобы помочь вам в этом, я составил список простых советов, которым вы можете следовать.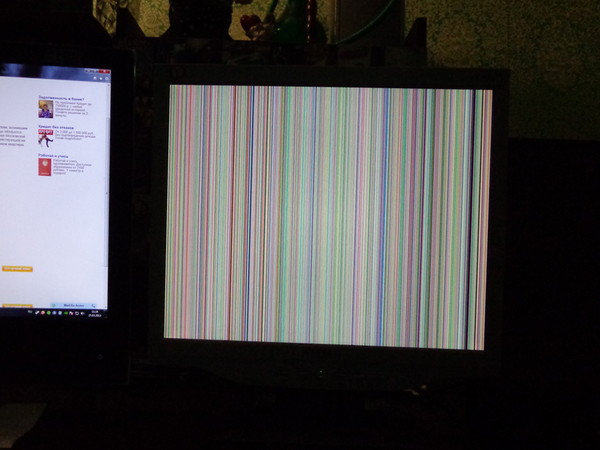 CleanMyMac X — именно такой инструмент. В нем есть множество модулей для защиты вашего Mac от мусора, в том числе специальный модуль обслуживания. Последний позволяет запускать эти сценарии одним щелчком мыши. Загрузите CleanMyMac X бесплатно здесь.
CleanMyMac X — именно такой инструмент. В нем есть множество модулей для защиты вашего Mac от мусора, в том числе специальный модуль обслуживания. Последний позволяет запускать эти сценарии одним щелчком мыши. Загрузите CleanMyMac X бесплатно здесь.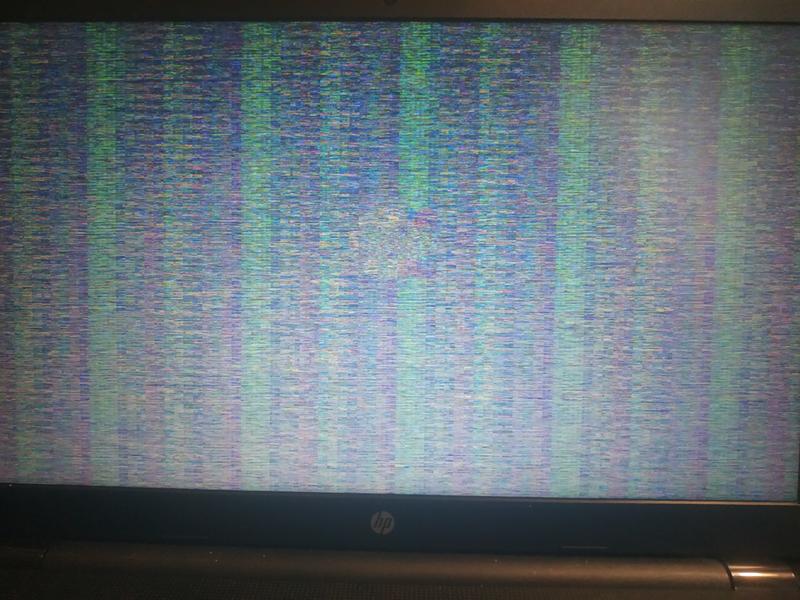 Кроме того, вы можете попробовать использовать другой порт, чтобы посмотреть, подойдет ли он вам. Например, если вы использовали DisplayPort, переключитесь на HDMI.
Кроме того, вы можете попробовать использовать другой порт, чтобы посмотреть, подойдет ли он вам. Например, если вы использовали DisplayPort, переключитесь на HDMI.