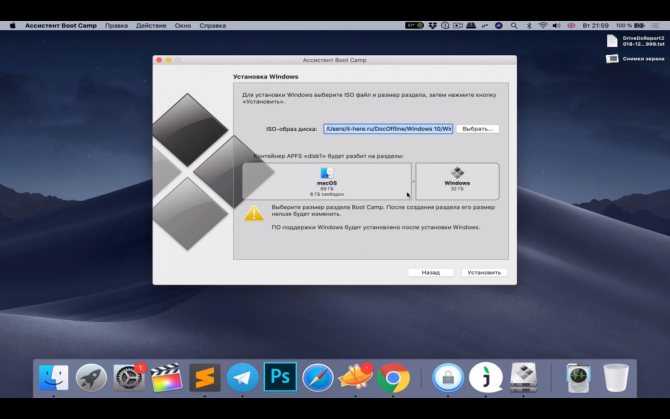Содержание
≡ Установка Mac OS на MacBook и iMac в Алматы
Центр программного обеспечения всей линейки Макбук и Аймак. Установка программы симейства OS X любой версии. Продиагностируем устройство и подберем оптимальную комфортную системы для Вас и вашего устройства!
Работаем с программным обеспечением Макбук и Аймак intel / M1 серия
(+7) 701 794 71 67
Написать в What’s App
Заявка на ремонт
— Гарантия на установка
— Лицензионное ПО
— Работаем с Intel и M1 процессорами
- Сохранение (перенос) данных (Будьте спокойны за Ваши данные. Пренесем все файлы (документы, фото, музыку, фильмы) в новую систему без потерь.)
- Переустановка системы Mac OS (Устанавливаем последнею оптимальную версию Mac OS X с нуля (с форматированием жесткого диска).
- Установка программ на Mac (Самый лучший набор программ для выполнения любых задач, чтобы использовать все возможности Вашего Mac.)
- Откат системы с Catalina на Mojave после обновления, если перестали работать программы и приложения.

Ecли Baшa cтapaя Mac OS paбoтaeт нecтaбильнo, тo ecть cмыcл в ee пepeуcтaнoвкe. Пoдoбнaя пpoцeдуpa мoжeт пoнaдoбитьcя, ecли oпepaциoнную cиcтeму дaвнo нe зaпуcкaли, в нeй нaкoпилocь мнoжecтвo «муcopa», чтo нaпpямую oтpaжaeтcя нa эффeктивнocти paбoты нoутбукa. B тaкoм cлучae пoнaдoбитcя пepeфopмaтиpoвaниe жecткoгo диcкa. Cлeдуeт ocoзнaвaть, чтo нecoxpaнeннaя инфopмaция, кoтopaя coдepжaлocь нa диcкe, будeт утepянa. Ha мecтe ocтaнутcя дaнныe учeтнoй зaпиcи и кoнтaкты, кoтopыe были зaнeceны в iCloud. Пpичин пepeуcтaнoвки OC OS X El Capitan, Sierra, High Sierra, Mojave и Catalina, Big Sur на iMac, MacBook мнoжecтвo: пoявлeниe нoвoй вepcии либo нeпoлaдки c уcтpoйcтвoм. B любoм cлучae, cпeциaлиcты нaшeй кoмпaнии уcтpaнят пpoблeмы oпepaтивнo и c выcoким уpoвнeм эффeктивнocти.
В ноутбуках MacBook установка ОС производится с уничтожением существующих на диске данных. Поэтому крайне важно перед установкой ОС позаботиться об их сохранении, для чего сделать резервную копию существующей важной информации.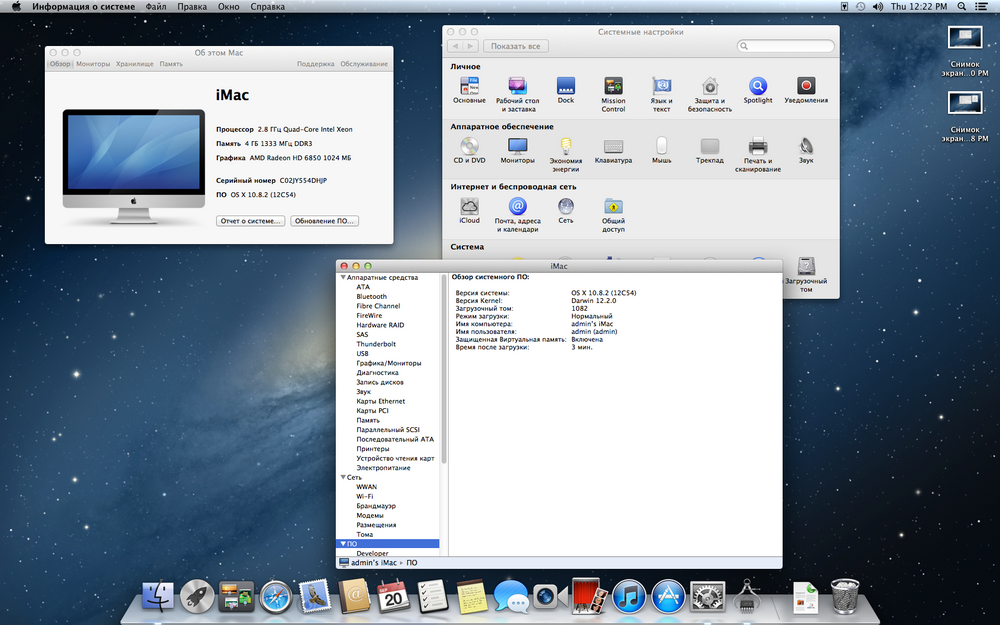 Это обычно делается путем копирования необходимых файлов на сменный USB Flash носитель или с помощью дисковой утилитой, которая создаст полную копию жесткого диска.
Это обычно делается путем копирования необходимых файлов на сменный USB Flash носитель или с помощью дисковой утилитой, которая создаст полную копию жесткого диска.
Также в ряде случаев процессе инсталляции может потребоваться подключение к интернету.
Не всегда и не все версии операционной системы «гладко» устанавливаются на устройство. С установкой некоторых у обычных пользователей могут возникнуть трудности.
Также по незнанию пользователя, он может не правильно выбрать параметры установки системы, в результате чего будут полностью удалены личные данные или при архивации и последующей установке Mac OS X не получится загрузить систему.
Если вы раньше не занимались подобной установкой, то доверьте выполнение этой достаточно сложной задачи профессионалам. Инженеры сервисного центра iSupport сохранят все необходимые папки и файлы, установят и грамотно настроят систему.
Если у вас возникли неполадки в работе девайсов Apple, то специалисты компании iSupport готовы произвести бесплатную диагностику устройства, выявить причину неисправности и выполнить все необходимые ремонтные работы.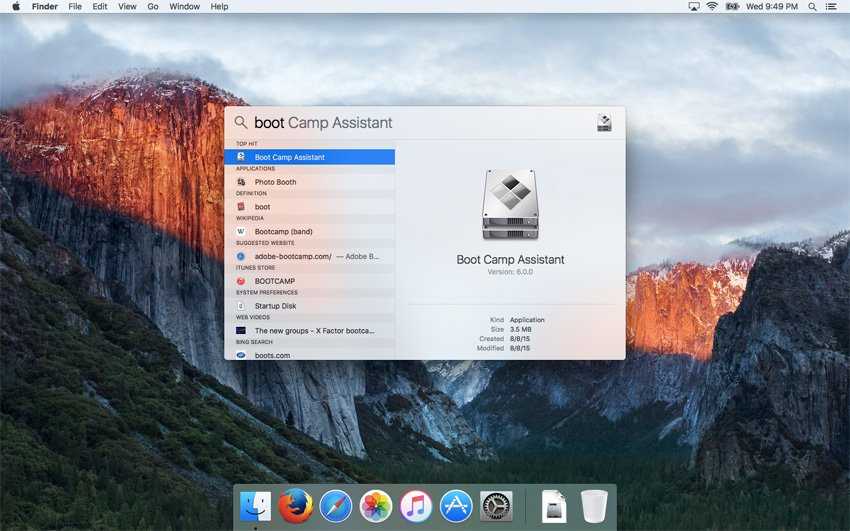
Современное техническое оснащение нашего офиса в Алматы, высококлассные специалисты, оригинальные детали – не полный перечень наших достоинств. На каждый вид выполненных работ выдается длительная гарантия.
Алексей Фомин
Руководитель сервиса / MacBook и iMac
Саид Сайдахмат
Инженер iPhone, iPad и Apple Watch
Андрей ЛИ
Инженер BGA пайки, Soft отдел
Как правильно установить macOS Big Sur?
Несколькими материалами ранее мы рассказали про 5 фишек macOS Big Sur и выяснили, что обновить операционную систему – однозначно хорошая затея. Но есть особенности, которые необходимо учесть во время установки новой версии.
Совместимость Big Sur с компьютерами Apple
Прежде чем устанавливать macOS Big Sur, нужно убедиться в том, что ваше «железо» потянет новую операционную систему.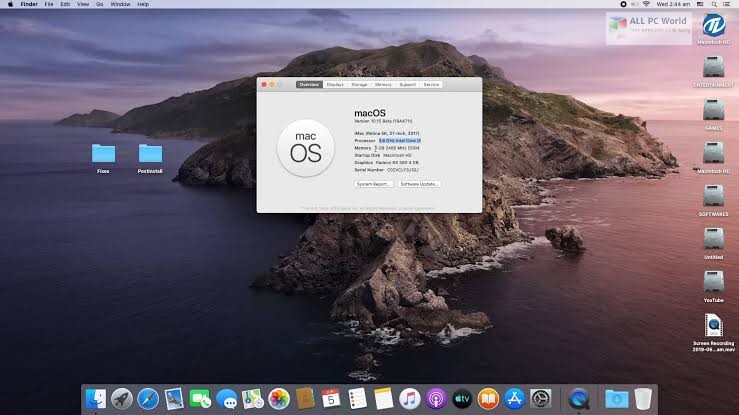
Итак, апдейт возможен на таких ноутбуках и компьютерах Apple, как MacBook 2015 года, MacBook Air 2013 года, MacBook Pro 2013 года, iMac 2014 года, iMac Pro 2017 года, Mac Pro 2013 года, Mac mini 2014 года выпуска и их более новые модели.
Полный перечень совместимых Mac вы можете найти по этой ссылке .
Сколько места понадобится системе?
При обновлении с macOS Sierra и более свежих версий для корректной установки новой системы вам понадобится 35,5 Гб свободного места на диске. А чтобы обновиться с более старых версий, вам потребуется до 44,5 Гб. Для корректной установки macOS Big Sur нужно обязательно учесть этот факт.
А чтобы узнать, сколько сейчас пространства свободно на вашем компьютере, проделайте следующий путь: нажмите в верхнем левом углу значок Apple, а далее «Об этом Mac» и «Хранилище».
Создайте резервную копию данных
Любое действие такой важности, как обновление системы, нуждается в подстраховке.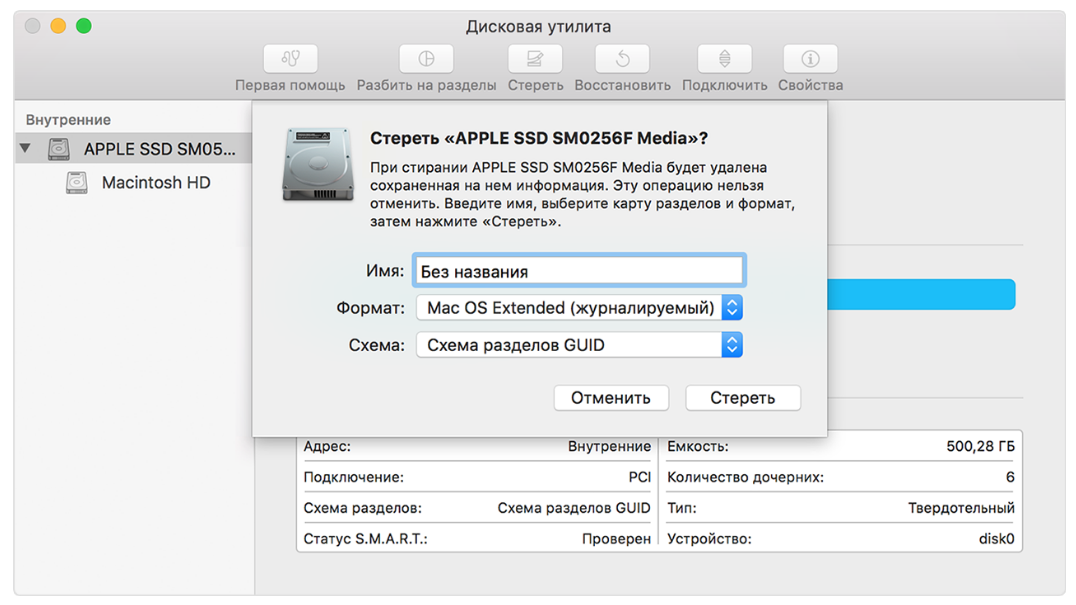 Представьте, что во время переустановки произошёл системный сбой, в результате которого ваши данные пострадают или даже исчезнут. Если что-то действительно пойдёт не так, восстановить всё необходимое поможет резервная копия, предусмотрительно созданная заранее.
Представьте, что во время переустановки произошёл системный сбой, в результате которого ваши данные пострадают или даже исчезнут. Если что-то действительно пойдёт не так, восстановить всё необходимое поможет резервная копия, предусмотрительно созданная заранее.
Для этого воспользуйтесь системной утилитой Time Machine. Зайдите в «Системные настройки», а затем нажмите Time Machine и «Выбрать резервный диск». В качестве места для хранения скопированных данных выберите внешний диск или Airport Time Capsule. Далее нажмите иконку Time Machine в верхнем меню и выберите пункт «Создать резервную копию сейчас». После этого запустится процесс копирования.
Подробную инструкцию по созданию резервной копии вы найдёте по этой ссылке .
Очистите ваш компьютер
Новой операционной системе понадобится свежее железо. Поэтому перед установкой не менее важно просканировать Mac и очистить его. Программа CleanMyMac, например, отлично подойдёт для этого!
С её помощью вы избавитесь от тяжёлых и устаревших файлов, неполных загрузок, неиспользуемых программ, рекламных расширений, вирусов, мусора, кэша и прочего.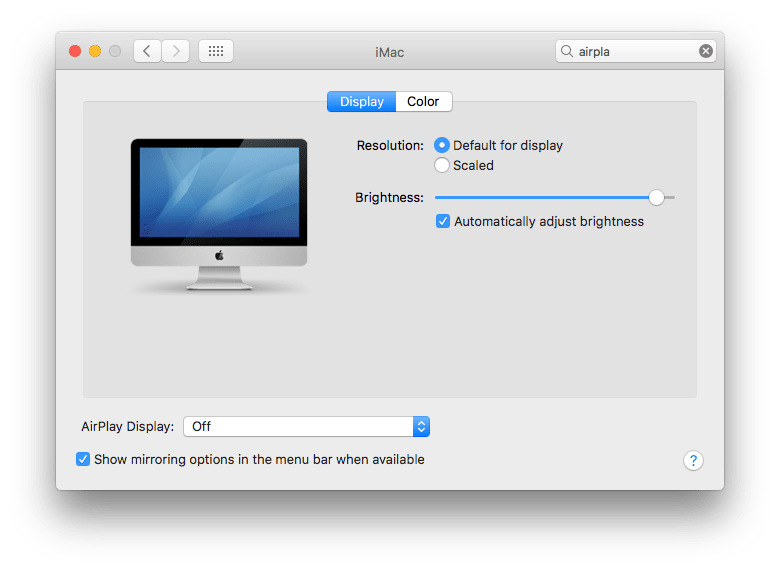 Пользовательский опыт говорит о том, что программа способна обнаружить около 62 Гб мусора! Кроме того, это поможет вашему компьютеру выполнять все системные операции гораздо быстрее.
Пользовательский опыт говорит о том, что программа способна обнаружить около 62 Гб мусора! Кроме того, это поможет вашему компьютеру выполнять все системные операции гораздо быстрее.
Где скачать macOS Big Sur?
Прежде всего, ответим на один из самых популярных вопросов: обновление новой операционной системы macOS Big Sur доступно пользователям бесплатно.
Чтобы скачать необходимое, перейдите в меню – далее у вас есть два пути. Можете нажать иконку Apple, далее проследовать в «Системные настройки» и «Обновление ПО». Или же можно нажать значок Apple в левом верхнем углу, зайти в раздел «Об этом Mac», а затем – в «Обновление ПО».
Ещё один вариант – перейти по ссылке на официальную страницу Big Sur и активировать кнопку «Обновить».
Всё готово. Быстрой и успешной работы!
Будьте в курсе всегда!
Подпишитесь на рассылку и узнавайте первым о новых акциях и спецпредложениях магазина!
EmailВаш email
NameВаше имя
Переустановка OS X на вашем Mac — БОЛЬШЕ НЕ ИСПОЛЬЗУЕТСЯ
Запуск из macOS Recovery
Recovery устанавливает разные версии macOS в зависимости от комбинации клавиш, которую вы нажимаете при запуске. Удерживайте одну из следующих комбинаций сразу после нажатия кнопки питания, чтобы включить Mac. Отпустите, когда увидите логотип Apple или вращающийся глобус.
Удерживайте одну из следующих комбинаций сразу после нажатия кнопки питания, чтобы включить Mac. Отпустите, когда увидите логотип Apple или вращающийся глобус.
| Команда (⌘)-R | Установите последнюю версию macOS, установленную на вашем Mac, без обновления до более поздней версии. |
| Опция-Команда-R | Обновите macOS до последней версии, совместимой с вашим Mac. |
| Shift-Option-Command-R Требуется macOS Sierra или более поздней версии | Установите macOS, поставляемую с вашим Mac, или ближайшую к ней версию, которая все еще доступна. Для этой комбинации требуется macOS Sierra или более поздней версии. |
Когда вы увидите окно «Утилиты macOS», перейдите к следующему разделу, чтобы определить, стереть ли жесткий диск вашей машины или начать установку macOS.
Удаление загрузочного диска
Решите, следует ли стереть (отформатировать) загрузочный диск перед установкой macOS.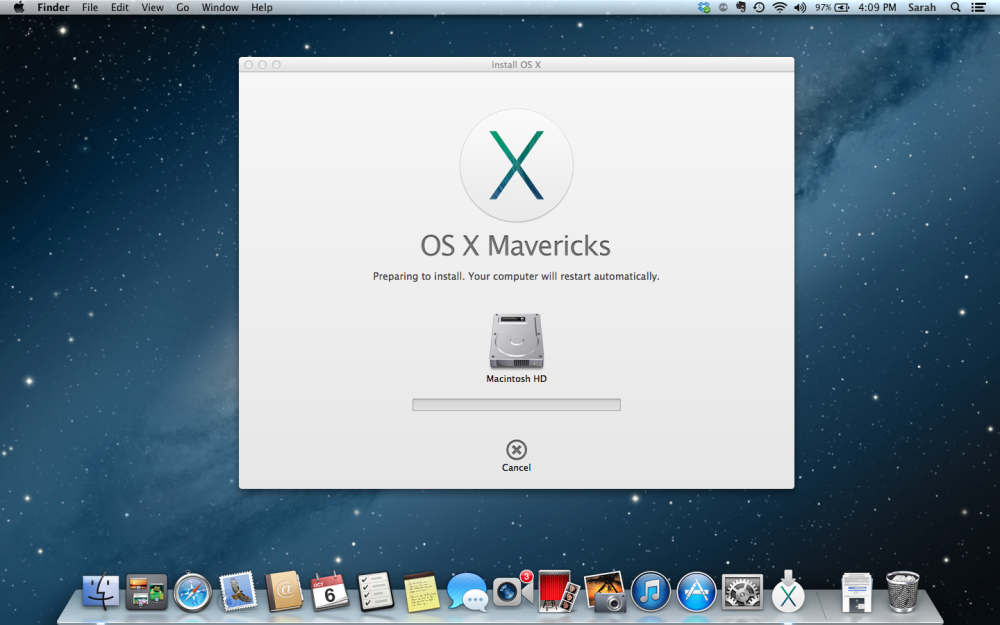 Вам следует стереть загрузочный диск в следующих случаях.
Вам следует стереть загрузочный диск в следующих случаях.
- Вы пытаетесь решить проблему, которую Дисковая утилита не может исправить.
- Программа установки macOS сообщает, что ее невозможно установить на ваш компьютер или том.
- Вам нужно вернуть Mac компании HardSoft.
- Вам нужно отдать Mac другому коллеге и очистить его от старых данных.
- В редких случаях на вашем Mac может быть вирус или вредоносное ПО.
Стирание загрузочного диска безвозвратно удаляет все хранящиеся на нем данные.
Если вам нужно стереть загрузочный диск, выполните следующие действия.
- Выберите «Дисковая утилита» в окне утилит восстановления macOS, затем нажмите «Продолжить».
- Выберите свое устройство или том на боковой панели Дисковой утилиты.
- Нажмите кнопку или вкладку «Стереть».
- Нажмите «Стереть», чтобы начать стирание диска.
- По завершении закройте Дисковую утилиту, чтобы вернуться к окну утилит.
 Теперь вы готовы установить macOS.
Теперь вы готовы установить macOS.
Установить macOS
Выполните следующие действия после запуска агента восстановления:
- Выберите «Переустановить macOS» (или «Переустановить OS X») в окне утилит.
- Нажмите «Продолжить» и следуйте инструкциям на экране. Вам будет предложено выбрать диск. Если вы его не видите, нажмите «Показать все диски».
Чтобы подтвердить право на установку macOS, серийный номер вашего Mac отправляется в Apple, и вас могут попросить указать ваш Apple ID. - Нажмите Установить. Ваш Mac перезагрузится после завершения установки.
Если вы очистили свой диск перед установкой или установили на внешний диск или другой новый диск, ваш Mac перезагрузится до помощника по установке.
- Если вы сохраняете свой Mac, заполните мастер настройки своими данными.
Если вам нужна дополнительная помощь по этому вопросу, пожалуйста, свяжитесь с нами здесь.
Выбрать файлы
или перетащите файлы
поврежден
переустановить
формат
вирус
резервное копирование
восстановить
Метки:
Как установить или переустановить macOS : HelloTech Как
Поиск
Содержание
Были ли в последнее время проблемы на вашем компьютере Mac? Возможно, пришло время установить новую ОС (операционную систему). Этот процесс на самом деле простой и понятный. Вот как переустановить операционную систему Mac (ОС).
Предупреждение. Перед переустановкой операционной системы обязательно сделайте полную резервную копию своих файлов.
Как переустановить Mac OS в режиме восстановления
Использование режима восстановления — это простой способ переустановить Mac OS. Чтобы получить новую версию операционной системы, выполните следующие действия:
Примечание: Для установки или переустановки macOS компьютер Mac должен быть подключен к Интернету.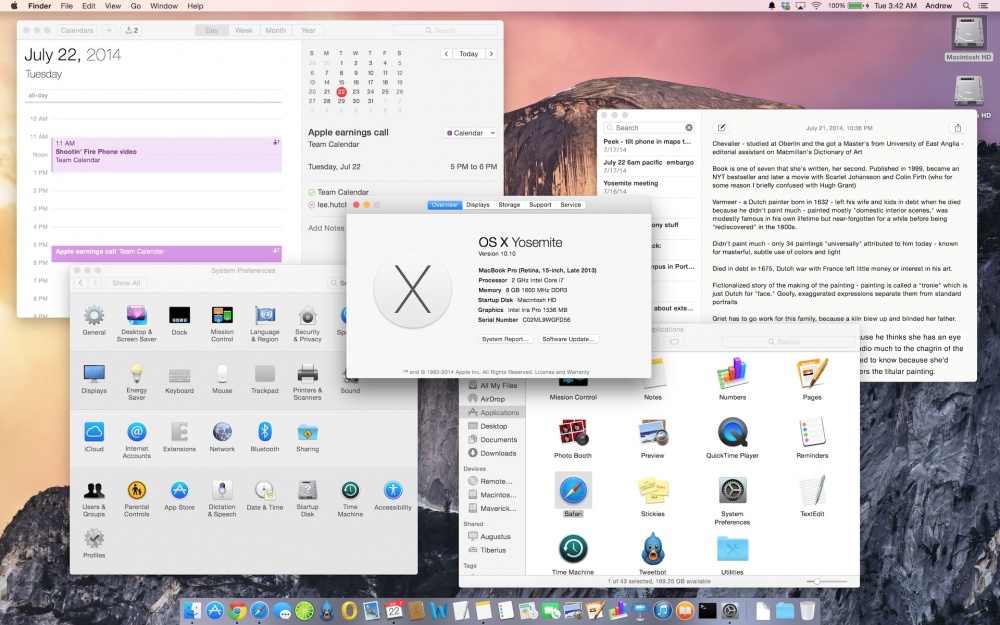
- Перезагрузите Mac. Вы можете сделать это, удерживая нажатой кнопку питания или щелкнув логотип Apple в верхнем левом углу экрана и выбрав «Перезагрузить».
- Во время перезагрузки компьютера удерживайте нажатыми клавиши Command + R. Продолжайте удерживать их, пока на экране не появится логотип Apple. Когда появится логотип Apple, отпустите команду и клавиши R.
- В режиме восстановления нажмите «Переустановить macOS», а затем нажмите «Продолжить».
- Когда появится окно программы установки, нажмите «Продолжить». Вам будут показаны условия установки ОС. Нажмите «Согласен», а затем выберите свой жесткий диск в следующем окне. Нажмите «Установить», чтобы начать процесс.
Как установить macOS, сначала очистив жесткий диск
Если вы хотите выполнить чистую установку
В операционной системе Mac сначала необходимо очистить внутренний жесткий диск. Вам следует
Вам следует
сделайте это, если вы продаете свое устройство или передаете его кому-то другому
использовать.
- Перезагрузите Mac .
- Во время перезагрузки компьютера нажмите и удерживайте клавиши Command + R.
- Нажмите «Дисковая утилита», затем нажмите «Продолжить».
- Щелкните Вид > Показать все устройства .
- Выберите диск вашего Mac и нажмите «Стереть». Это будет самая верхняя опция в дереве устройств.
- Нажмите «Стереть» и введите имя, формат и схему.
- Имя: Вы можете выбрать любое имя, но рекомендуется назвать диск чем-то общим.
- Формат: можно выбрать APFS (файловая система Apple) или macOS Extended (в журнале). Дисковая утилита по умолчанию покажет совместимый формат. Большинство старых компьютеров будут вести журнал, а большинство современных ноутбуков с твердотельными накопителями (SSD) имеют формат APFS.

- Схема: Выберите карту разделов GUID
- Выберите Стереть в правом нижнем углу экрана. Этот шаг запустит процесс очистки жесткого диска вашего Mac. Этот процесс займет несколько часов, поэтому убедитесь, что ваш Mac подключен к сети. При появлении запроса нажмите «Готово».
- Как только ваши данные будут стерты, вы можете начать процесс переустановки. Если при загрузке вы находитесь в функционирующем разделе восстановления, вы увидите параметр «Переустановить macOS». Нажмите на кнопку, и процесс начнется.
Этот шаг займет некоторое время. Когда
процесс завершен, ваш Mac перезагрузится. Затем вы можете создать новую учетную запись.
Пропустите создание новой учетной записи, если вы продаете или отдаете свое устройство.
Оставьте этот шаг новому владельцу.
Установка новой копии или переустановка операционной системы вашего Mac — это простой процесс, если вы подключены к Интернету и ваш компьютер подключен к источнику питания.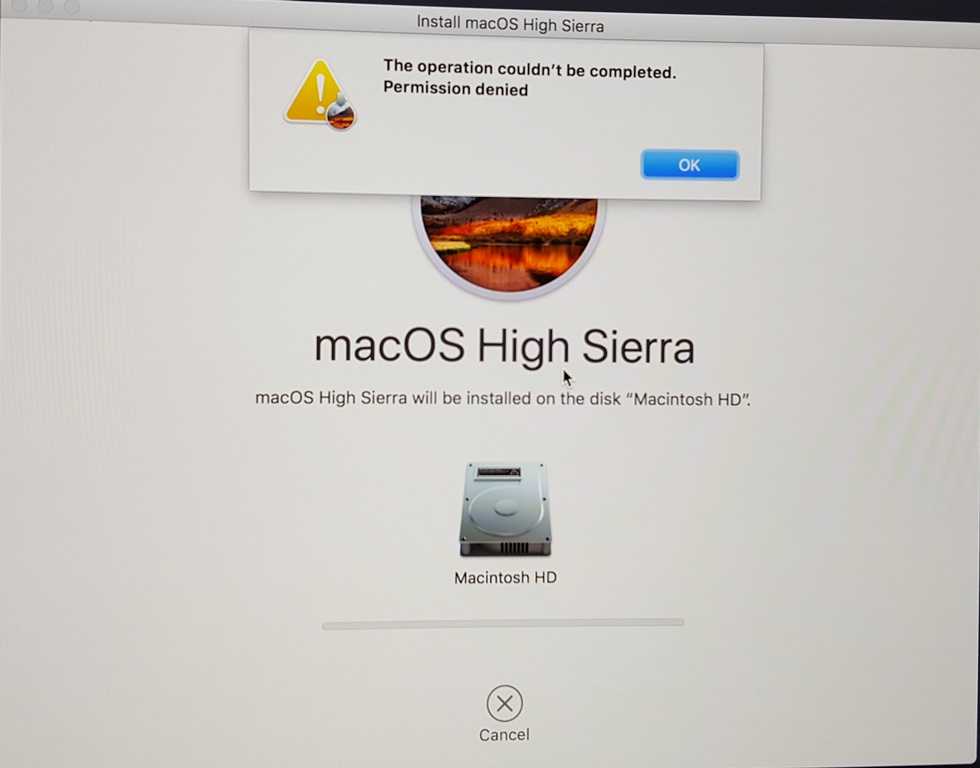

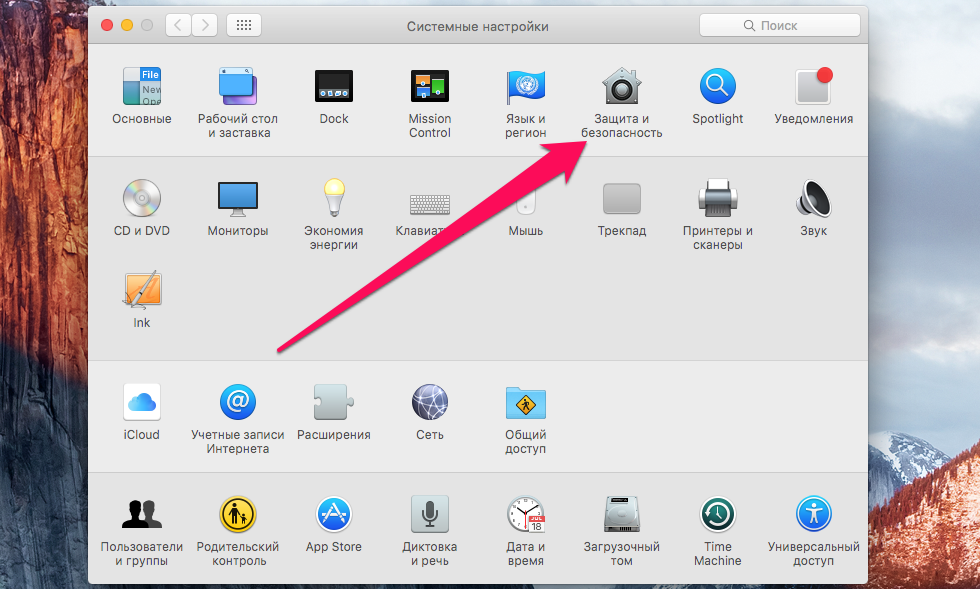 Теперь вы готовы установить macOS.
Теперь вы готовы установить macOS.