Содержание
Страница не существует Ошибка 404
Неправильно набран адрес, или такой страницы на сайте больше не существует. Перейдите на главную или воспользуйтесь поиском
- Apple iPhone
- iPhone 14 Pro Max
- iPhone 14 Pro
- iPhone 14 Plus
- iPhone 14
- iPhone 13 Pro Max
- iPhone 13 Pro
- iPhone 13
- iPhone 13 mini
- iPhone 12
- iPhone 11
- iPhone SE 3
- Всі моделі
- Apple Watch
- Series 8
- Series 7
- Series SE NEW
- Series Ultra
- Все модели
- Ремешки
- Apple AirPods
- AirPods 2
- AirPods 3
- AirPods Pro
- AirPods Pro 2
- AirPods Max
- Beats Studio
- Apple iPad
- iPad Pro 12,9″
- iPad Pro 11″
- iPad Air 10,9″
- iPad 10,9″
- iPad 10.
 2″
2″ - iPad Mini 6
- Apple MacBook
- MacBook Pro 16″
- MacBook Pro 14″
- MacBook Pro 13″
- MacBook Air 13″
- Apple Mac
- iMac
- Mac Mini
- Mac Studio
- Display
- Apple Gadgets
- AirPods
- Pencil
- AirTag
- TV 4K
- HomePod
- Mouse
- Keyboard
- Trackpad
- ❯ Б/У Apple
- Б/У iPhone
- Б/У MacBook
- Б/У Watch
- Б/У iPad
- Б/У Mac
- Б/У Gadgets
- Игровая зона
- Игровые консоли
- Геймпады
- Защитные чехлы
- Чехлы для iPhone
- Чехлы для Apple iPad
- Чехлы для AirPods
- Чехлы для MacBook
- Чехлы для AirTag
- Apple Pencil
- Защита экрана
- Для iPhone
- Для iPad
- Для Apple Watch
- Защитные пленки для экранов MacBook
- Защита камеры
- Зарядные устройства
- Блоки питания
- Кабеля
- Автомобильные ЗУ
- Беспроводные станции
- Power Bank
- Зарядные станции
- Аксессуары
- Адаптеры
- Наушники
- Держатели и подставки
- Автомобильные держатели
- Распродажа
- Автодержатели
- Адаптеры
- Ароматизаторы
- Зарядные устройства
- Защитное стекло
- Кабели
- Ремешки
- Держатели и штативы
- Чехлы
Как установить Windows на компьютеры Mac | NASTROYKA.
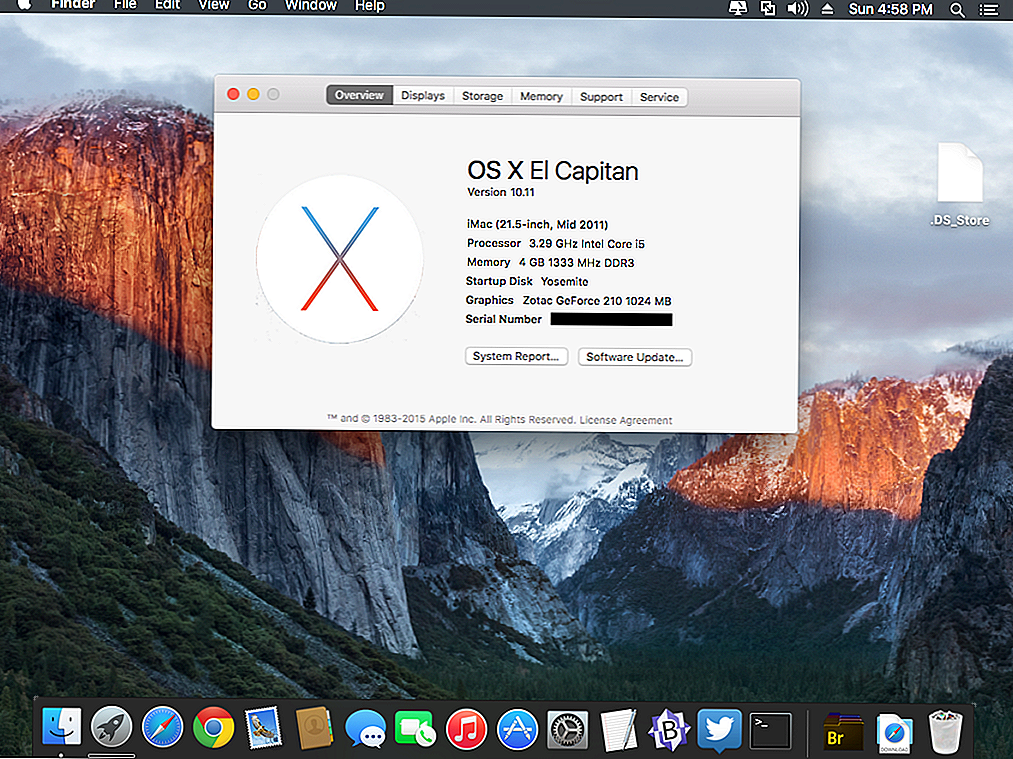 zp.ua
zp.ua
Сегодня все больше и больше пользователей переходят с Windows на компьютеры Mac компании Apple — это ноутбуки MacBook Air, MacBook Pro, моноблоки iMac и компьютеры Mac Mini и Mac Pro. Многие из них только начинают свое первое знакомство с операционной системой Mac OS. Иногда, новички сталкиваются с некоторыми проблемами и неудобствами, так как привыкли работать в среде Windows.
Но этот период длится не долго, ведь множество разработчиков программного обеспечения делают версии программ не только Windows, но и других операционных систем, в числе которых и Mac OS. Пользователю не нужно привыкать, например, к браузеру Google Chrome или проигрывателю VLC, так как он имел опыт работы с ними в Windows. А если какой-то программы нет, ее можно заменить аналогом, которых также предостаточно. Но иногда случаются и такие ситуации, что программа, в которой Вы работали в Windows, не имеет версии для Mac OS, нет и ее аналога или же аналог не отвечает всем необходимым требованиям.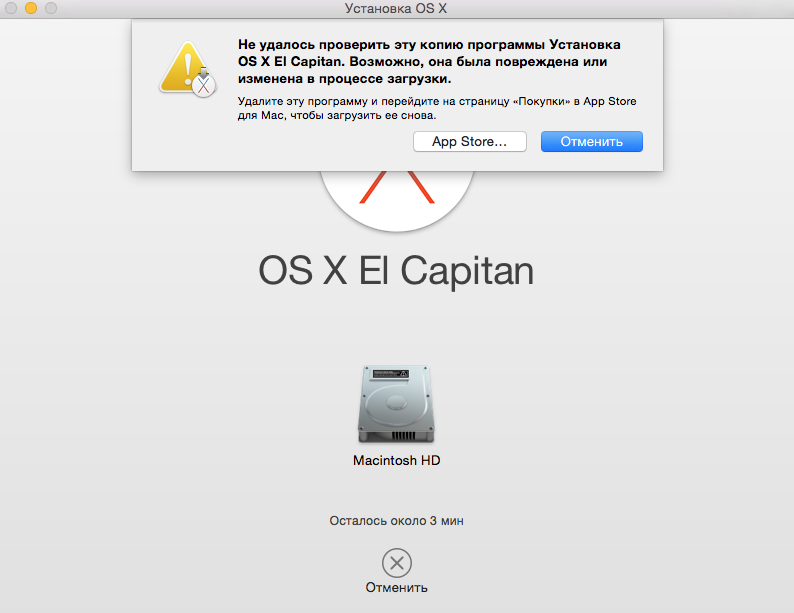 Что же тогда делать? Ответ прост — в таких случаях можно установить ОС Windows еще одной системой на свой компьютер Mac.
Что же тогда делать? Ответ прост — в таких случаях можно установить ОС Windows еще одной системой на свой компьютер Mac.
Установить Windows на Mac можно несколькими способами, используя системное приложения Ассистент Boot Camp или же воспользоваться виртуальной машиной. Оба метода имеют как свои достоинства, так и свои недостатки.
Установка Windows с помощью Boot Camp
Одним из недостатков этого метода является то, что нужно перезагружать Mac для загрузки в Windows или Mac OS X.
Шаг 1 Откройте на компьютере программу Ассистент Boot Camp. Для этого перейдите в папку Программы → Утилиты или нажмите сочетания клавиш Ctrl + Пробел и воспользуйтесь поиском в Spotlight
Шаг 2 В открывшейся программе нажмите кнопку Продолжить
Шаг 3 На следующем этапе поставьте все галочки и нажмите кнопку Продолжить
Шаг 4 Подключите к Mac флешку или диск USB и выберите на своем компьютере ISO-образ диска с операционной системой Windows, которую Вы хотите установить, нажав кнопку Выбрать
Когда образ выбран нажмите Продолжить , после чего программа выдаст сообщение о том, что выбранный диск будет стерт, а данные удалены.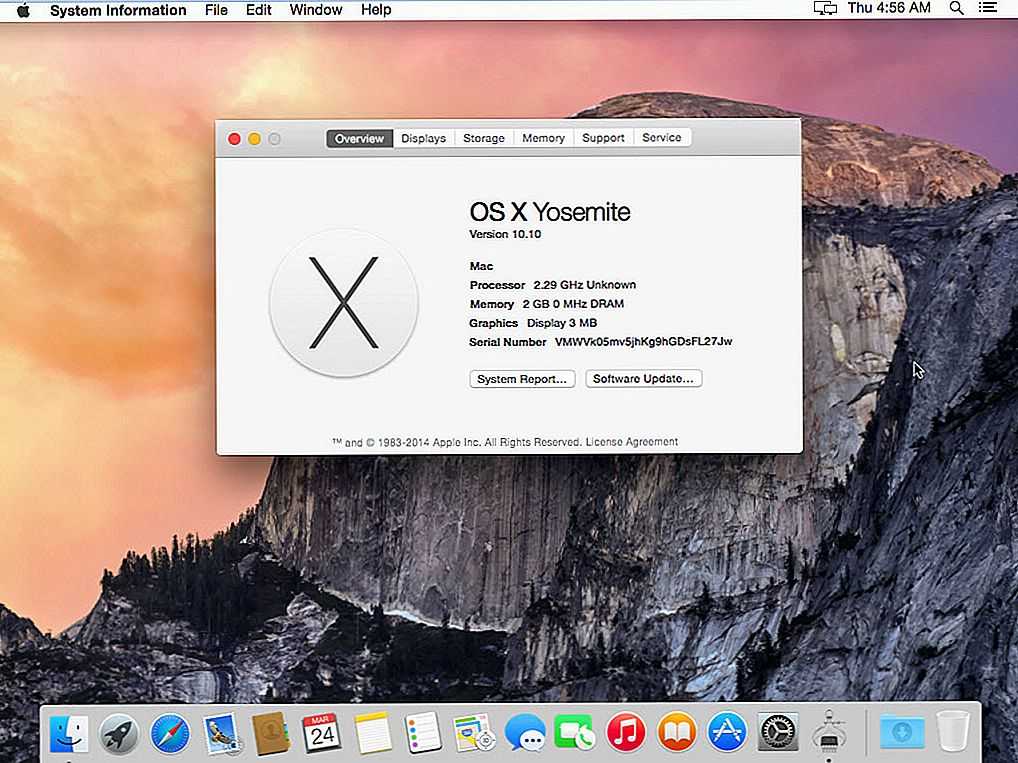 Для согласия и продолжения кликните на кнопку Продолжить
Для согласия и продолжения кликните на кнопку Продолжить
Шаг 5 После форматирования флешки Ассистент Boot Camp начнет запись на нее файлов Windows и ПО поддержки Windows (драйвера) . Эта операция займет 15-20 минут
Шаг 6 По окончанию создания загрузочной флешки, программа отобразит всплывающее окно, где нужно будет ввести пароль от вашей учетной записи и нажать кнопку Добавить Helper . После чего Ассистент Boot Camp предложит создать на встроенном диске раздел для ОС Windows. Для этого перетащите разделитель, чтобы настроить размер раздела под Windows, рекомендуется выделить от 30 ГБ и выше места на диске. Затем нажмите кнопку Установить
После этого Mac загрузиться с помощью созданной ранее флешки в среду установки операционной системы Windows и Вы сможете с легкостью установить ее на свой Mac. Процесс аналогичен установке Windows на компьютеры других производителей.
ВАЖНО! При выборе раздела для установки Windows не выбирайте никакой другой раздел, кроме BOOTCAMP, а также не создавайте и не удаляйте существующие разделы. Иначе эти действия могут привести к неизбежному удалению всего содержимого раздела Mac OS X.
Иначе эти действия могут привести к неизбежному удалению всего содержимого раздела Mac OS X.
Выбрав раздел BOOTCAMP кнопка Далее будет неактивна, так как для установки Windows, нужно чтобы диск был в формате NTFS. Для этого нажмите на Свойства диска (дополнительно) / Drive options (advanced) и выберите Форматировать / Format, после чего кнопка Далее станет кликабельной, нажмите ее для начала процесса установки операционной системы.
Реклама
Если Вы не знаете как произвести установку, советуем прочитать нашу статью Как установить операционную систему Windows, только обратите внимание, что процедуру удаления разделов дисков вам делать НЕЛЬЗЯ, иначе Mac не загрузиться и Вы потеряете все свои данные!
После окончания установки проверьте работу устройств на вашем Mac — клавиатура, мышка, web-камера и другое, если что-то не работает заново установите драйвера. Для этого откройте флешку с операционной системой и в папке BootCamp дважды нажмите на файл setup.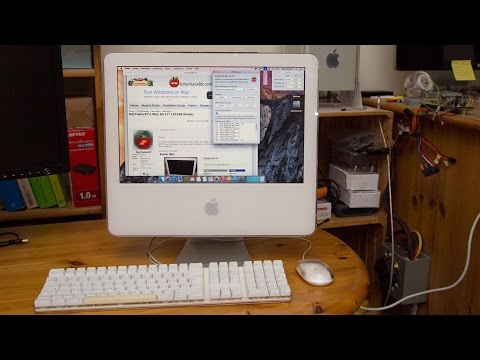 exe и следуйте указаниям.
exe и следуйте указаниям.
Чтобы загрузиться в ту или иную операционную систему — во время перезагрузки или запуска компьютера после звукового сигнала нажмите клавишу ⌥Option(Alt) и среди доступных загрузочных дисков выберите нужный для вас.
Установка Windows с помощью виртуальных машин
Данный способ не требует перезагрузки Mac, так как запускается c помощью специальных программ из под самой Mac OS X. Преимуществом установки и работы Windows на виртуальной машине является взаимодействие обоих систем (Mac OS и Windows) — это использование одного буфера обмена, а также возможность перемещения файлов между ОС. Недостатком же, является нагрузка на процессор и оперативную память компьютера, так как на нем одновременно работают две операционные системы, а это означает, что быстродействие и отклик одной из них будут очень долгими.
Для установки можно использовать как платные (Parallels Desktop, VMware Fusion и др.), так и бесплатные (VirtualBox) виртуальные машины. Все они схожи по своей функциональности. Мы же, приведем пример установки Windows на виртуальную машину Parallels Desktop. Ее стоимость и возможности можно узнать на официальном сайте программы. Там же Вы можете скачать демо-версию для ознакомления.
Все они схожи по своей функциональности. Мы же, приведем пример установки Windows на виртуальную машину Parallels Desktop. Ее стоимость и возможности можно узнать на официальном сайте программы. Там же Вы можете скачать демо-версию для ознакомления.
Шаг 1 Запустите программу Parallels Desktop и нажмите сочетание клавиш ⌘Cmd + N чтобы создать новую виртуальную машину
Шаг 2 Выберите Установить Windows или другую ОС с DVD или из образа и нажмите на кнопку Продолжить
Шаг 3 Программа автоматически найдет образы дисков и подключенные загрузочные USB-носители. Выберите нужный источник и нажмите Продолжить
Если же этого не произойдет, тогда нажмите кнопку Найти вручную и укажите источник для установки DVD-диск, ISO-образ диска или загрузочный USB-диск. Например, выбираем Образ, ищем на компьютере образ системы Windows и перетягиваем в окно. После чего кнопка Продолжить становиться активной, нажимаем на нее для перехода к следующему шагу
Шаг 4 Программа запросит лицензионной ключ, вводим его в соответствующее поле. Далее есть несколько вариантов разворачивания событий:
Далее есть несколько вариантов разворачивания событий:
- Если Вы хотите, контролировать весь процесс установки ОС — выбор языка, раскладка клавиатуры и другие параметры, а также самому установить Parallels Tools после установки Windows, тогда снимите галочку Экспресс-установка
- Если же Вы хотите, чтобы после подготовки виртуальной машины установка ОС началась автоматически, тогда оставляйте галочку Экспресс-установка включенной
После ввода ключа и выбора установки нажмите на кнопку Продолжить
Шаг 5 Выберите для каких целей Вы собираетесь использовать операционную систему и нажмите Продолжить
Шаг 6 Присвойте имя виртуальной машине, ее расположение, дополнительные параметры и нажмите кнопку Продолжить
Если Вы хотите самостоятельно настроить параметры создаваемой виртуальной машины — размер жесткого диска, количество оперативной памяти и другие настройки, тогда установите галочку Настроить параметры до начала установки. Все это можно сделать и после создания и установки системы на виртуальную машину
Все это можно сделать и после создания и установки системы на виртуальную машину
Шаг 7 После этого начнется процесс создания виртуальной машины по сценарию который Вы выбрали на Шаге 4
Если Вы оставили галочку Экспресс-установка включенной, то при первом запуске Windows начнется процесс установки программы Parallels Tools. Не останавливайте и не отменяйте его, так как эта программа нужна для взаимодействия между Windows и Mac OS X. По окончанию установки Parallels Tools потребуется перезапустить Windows
Реклама
После выполнения всех шагов Вы получите виртуальную машину с полноценной системой Windows.
Для запуска установленной системы нужно всего лишь выбрать ее из списка и нажать на кнопку Вкл/выкл или же на картинку.
Есть еще один способ установки операционной системы на виртуальную машину, который является намного проще. Для этого вам просто нужно скачать уже установленную систему Windows для виртуальной машины и добавить ее к себе в программу.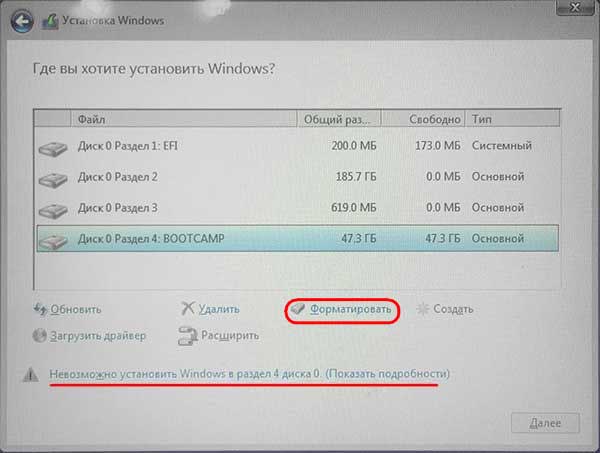
Шаг 1 В окне Мастер Parallels нажмите на кнопку Добавить существующую виртуальную машину
Шаг 2 Выберите на своем Mac скачанный образ виртуальной машины с установленной системой и нажмите на кнопку Открыть
Шаг 3 В появившемся окне нажмите Скопировано , чтобы присвоить новый адрес для сетевого оборудования виртуальной машины
После этого виртуальная машина появиться в главном окне программы Parallels Desktop.
Теперь Вы знаете, как можно установить операционную систему Windows на компьютеры Mac.
Ждем ваших комментариев. И если вам понравилась статья, то расскажите о ней своим друзьям, а также вступайте в наши сообщества в социальных сетях, где можно найти еще больше полезной информации
Как установить Windows на Mac
Mac и ПК могут быть двумя разными лагерями с довольно избитыми линиями фронта, но это не значит, что вы не можете взять лучшее из обоих миров. Вот как установить Windows 11 (эти шаги должны работать и с Windows 10) на Mac, чтобы вы могли запускать все свои любимые приложения Windows, не жертвуя скоростью и эстетикой вашего Mac.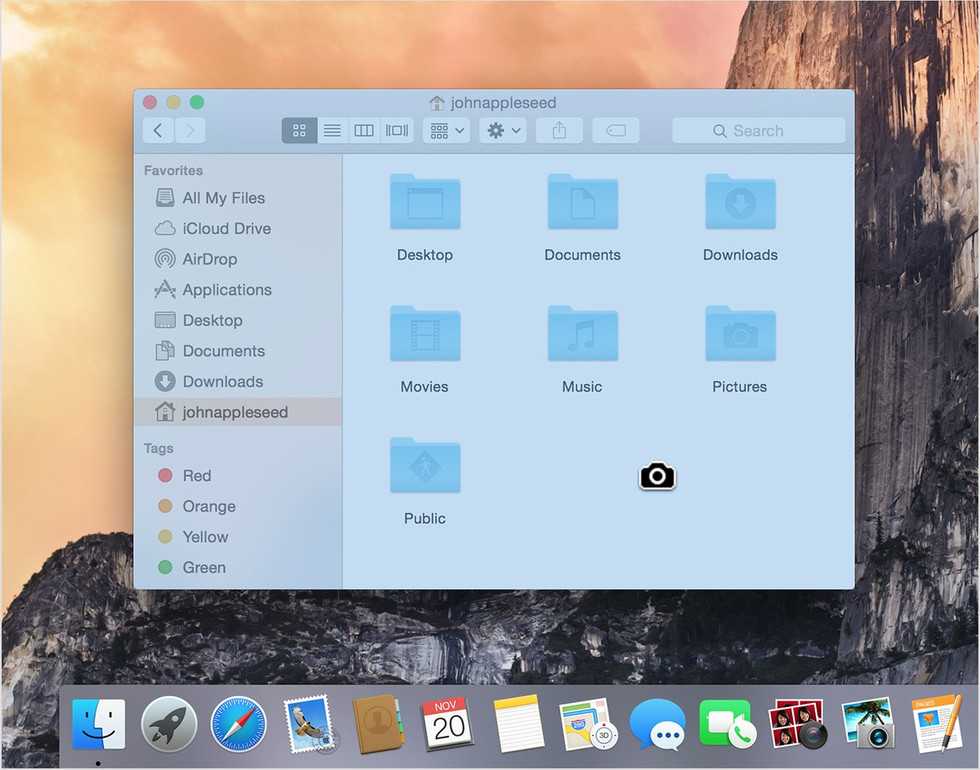
Contents
- Используйте Parallels Desktop 17 для запуска Windows 11
- А как насчет старых версий компьютеров Mac без чипов M1?
Похожие видео
Сложность
Средняя
Продолжительность
1 час
Что вам нужно
Когда Apple обновила свои компьютеры Mac собственными чипами M1, это помешало Boot Camp работать так, как это было на старых чипах Intel, убрав способ загрузки Windows на старые компьютеры Mac. Но все же есть эффективный обходной путь, если вы готовы немного инвестировать в настройку VM (виртуальной машины). Вот что делать.
Используйте Parallels Desktop 17 для запуска Windows 11
Parallels — это платформа виртуализации, оптимизированная как для Windows 11, так и для MacOS, включая последние модели Mac с чипами M1/M2. Это позволяет вам настроить виртуальную машину, управляемую с вашего локального оборудования, чтобы обойти различные ограничения — в данном случае проблемы с совместимостью чипов Apple. Хотя мы покажем шаги с учетом Windows 11, этот процесс должен работать и с Windows 10, если у вас есть нужные файлы.
Хотя мы покажем шаги с учетом Windows 11, этот процесс должен работать и с Windows 10, если у вас есть нужные файлы.
Шаг 1: Загрузите последнюю версию Parallels, Parallels Desktop 17. Загвоздка в том, что вам придется заплатить за нее. Стандартная версия — это все, что вам действительно нужно — стоит 79,99 долларов США за разовую покупку с ограниченной поддержкой. Существует также версия по подписке, если вы планируете использовать ее только в течение ограниченного периода времени, а также версия для студентов со скидкой. Вы можете сначала протестировать пробную версию, если хотите убедиться, что все работает.
Шаг 2: Загрузите ISO-файл Windows 11. Этот файл был недоступен во время первого окна выпуска Windows 11, но позже был добавлен Microsoft в конце 2021 года, что значительно упростило этот процесс. У Microsoft есть полезное руководство на этой странице здесь. Перейдите в раздел для Образ диска Windows 11 , выберите единственный вариант в меню Выбрать загрузку и выберите Загрузить , чтобы начать.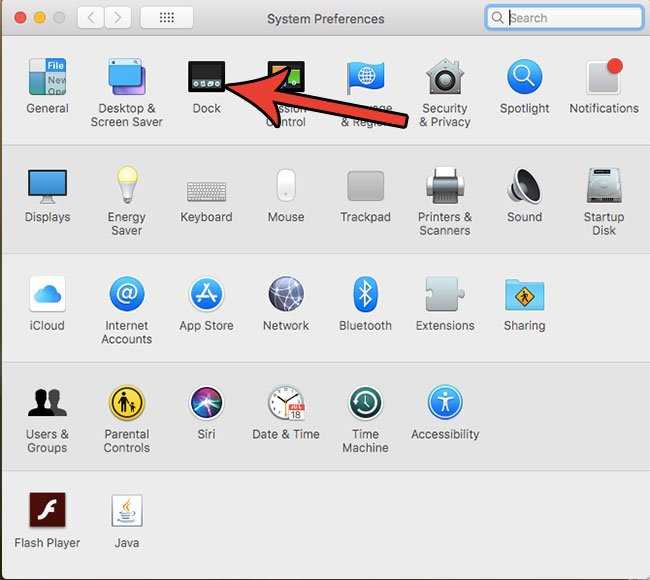 Вы не должны открывать установщик после завершения загрузки — этот шаг будет позже.
Вы не должны открывать установщик после завершения загрузки — этот шаг будет позже.
Шаг 3: Запустите Parallels и следуйте инструкциям по окончательной установке, чтобы убедиться, что он полностью установлен. Когда все будет готово, Parallels должен запустить центр управления Parallels Desktop.
Шаг 4: Нажмите кнопку Plus в правом верхнем углу окна.
Шаг 5: Выберите Установите Windows или другую ОС с DVD или образа . Выберите Продолжить .
Шаг 6: Помощник по установке откроется и проведет вас через процесс настройки виртуальной машины Windows 11. Пока у вас есть ISO-образ Windows 11, загруженный в локальное хранилище, это должен быть простой процесс. При появлении запроса выберите Найдите автоматически для поиска вашей папки Windows 11 ISO.
Если у вас есть лицензионная копия Windows 11, у вас также будет возможность ввести лицензионный ключ, который вы можете найти в своей учетной записи Microsoft.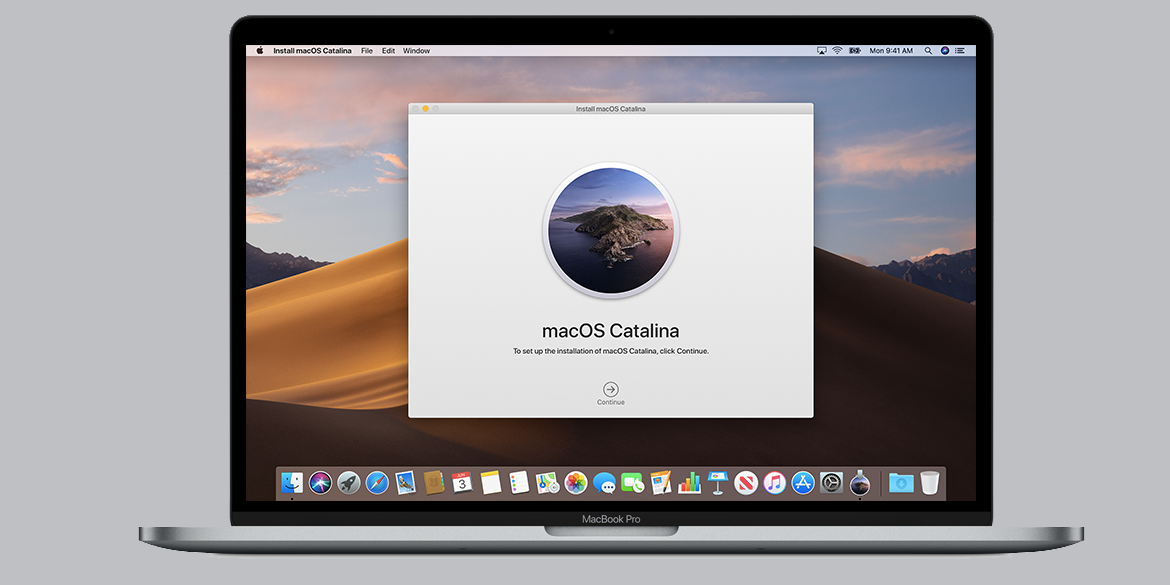 Это хорошая идея, чтобы ускорить установку и убедиться, что все функции разблокированы.
Это хорошая идея, чтобы ускорить установку и убедиться, что все функции разблокированы.
Шаг 7: Вам будет предложено ответить на несколько основных вопросов о ваших намерениях с Windows, чтобы помочь помощнику выбрать настройки, а затем вы дадите этой конкретной виртуальной машине какое-нибудь узнаваемое имя. У вас есть возможность настроить дополнительные параметры, но в этом нет необходимости, и обычно вы можете сделать это позже (кроме того, это может испортить вашу виртуальную машину, если вы неправильно настроите параметры). Когда вы закончите все, выберите Создайте и завершите свою виртуальную машину , затем выберите Продолжить .
Теперь пришло время подождать. Вы получите индикатор выполнения, показывающий, сколько времени занимает установка. Создание полноценной виртуальной машины Windows 11 может занять немного времени, поэтому не планируйте какое-то время использовать свой Mac и убедитесь, что он подключен к сети и подключен к источнику питания. Когда установка будет завершена, Windows 11 будет готова к открытию.
Когда установка будет завершена, Windows 11 будет готова к открытию.
Как насчет старых версий компьютеров Mac без чипов M1?
Хорошей новостью является то, что эта опция работает не только с Windows 10 или 11, но и с компьютерами Mac с чипом M1 или без него. Поэтому мы по-прежнему предлагаем использовать Parallels как наиболее плавный вариант.
Без чипа M1 у вас также есть возможность использовать встроенный Boot Camp для прямой установки Windows 10, но имейте в виду, что это не будет работать с Windows 11 и может быть ограничено в некоторых отношениях. Использование Boot Camp не слишком отличается от установки Parallels — вам придется принять решение о разбиении части вашего жесткого диска для Windows, а также вам понадобится копия ISO-образа Windows 10.
Если вы хотите узнать больше о Windows 11, мы обсудим здесь некоторые функции, которые нам нравятся.
Рекомендации редакции
Ваш следующий MacBook Air может оказаться даже быстрее, чем вы ожидали
У вас есть iPhone, iPad или MacBook? Установите это критическое обновление прямо сейчас
Слухи о WWDC 2023: гарнитура Reality Pro, новые компьютеры Mac и многое другое
Как сделать резервную копию iPhone с помощью Mac, iCloud или ПК
Wi-Fi не работает? Как исправить самые распространенные проблемы
Как бесплатно установить Windows 10 на Mac (включая M1, M2 Mac, Ventura и Monterey)
Многие пользователи Mac до сих пор не знают, что вы можете установить Windows 10 на Mac бесплатно от Microsoft совершенно легально, в том числе на Apple Силиконовые компьютеры Mac M1 и M2.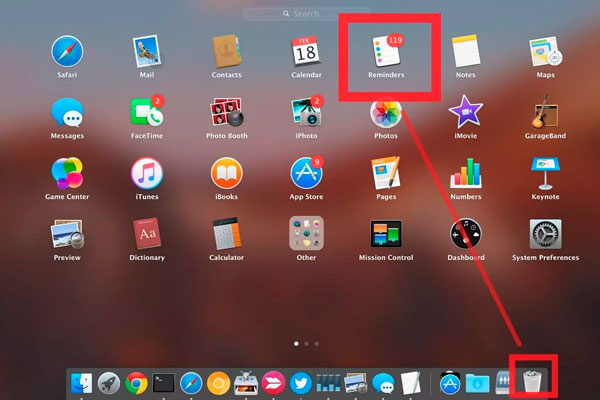
То же самое верно и для недавно выпущенной Windows 11, что означает, что вы также можете установить Windows 11 на Mac бесплатно .
На самом деле Microsoft не требует, чтобы пользователи активировали Windows 10 или Windows 11 с помощью ключа продукта, если вы не хотите настраивать его внешний вид.
На самом деле вы больше не можете покупать лицензию Windows 10 у Microsoft, хотя вы все еще можете купить лицензию Windows 11 за 139,99 долларов США.
Единственное преимущество покупки лицензии Windows 11 заключается в том, что она позволяет настраивать внешний вид Windows, например, рабочий стол, экран блокировки, стиль, удаление водяных знаков и т. д.
Для большинства пользователей Mac, которые просто хотят устанавливать программы или игры только для Windows на macOS, в этом нет необходимости, поэтому вы можете пользоваться Windows 10 бесплатно.
Здесь мы покажем вам, как вы можете легко получить Windows 10 на свой Mac бесплатно, включая Apple Silicon M1 и M2 Mac , включая компьютеры под управлением macOS Ventura , менее чем за 10 минут.
Если вы хотите попробовать Windows 11, вы можете найти инструкции по установке Windows 11 на Mac здесь .
Быстрая навигация
- Лучший способ бесплатно запустить Windows 10 на Mac
- Виртуальная машина против Boot Camp
- Можно ли установить Windows 11 на Mac?
- Как бесплатно запустить Windows 10 на Mac
Лучший способ запустить Windows 10 на Mac бесплатно
Лучший способ запустить Windows на Mac — установить ее на виртуальную машину.
Виртуальная машина позволяет одновременно запускать Windows и macOS, чтобы вы могли переключаться между ними в любой момент одним щелчком мыши.
Безусловно, лучшая виртуальная среда на Mac — это Parallels 9.0032, что упрощает установку Windows на macOS. С Parallels вы можете мгновенно переключаться между играми или приложениями Windows и macOS одним щелчком мыши.
Parallels — это также лучший способ запуска Windows на компьютерах Mac M1 и M2 .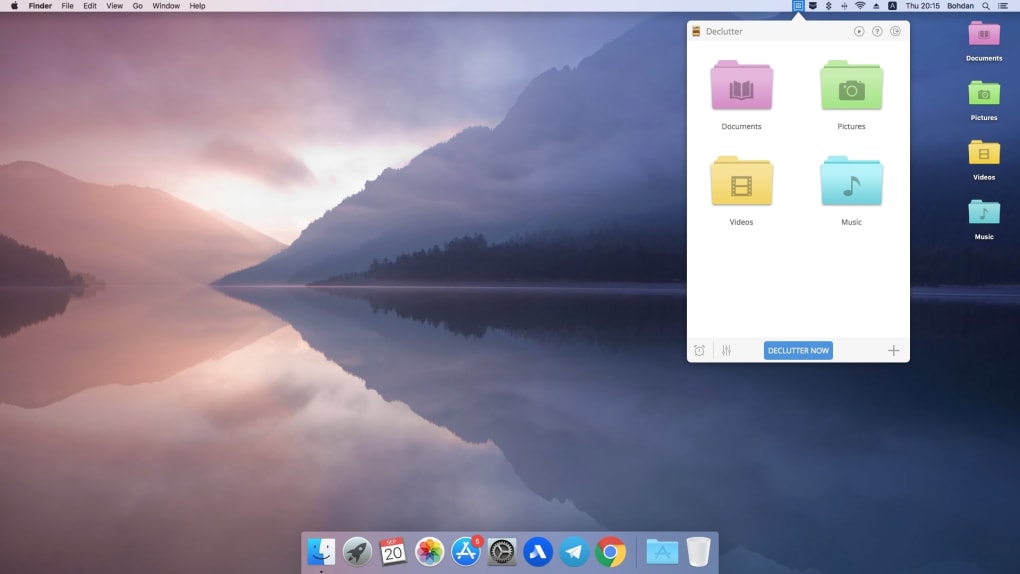
На самом деле Parallels — это единственный способ запуска Windows на Mac, официально одобренный Microsoft .
Parallels может установить Windows для ARM на Mac M1, которая представляет собой специально адаптированную версию Windows для процессоров ARM, таких как чипы M1 и M2.
Parallels может даже автоматически устанавливать и загружать Windows 11 для ARM от Microsoft.
Microsoft больше не разрабатывает Windows 10 для ARM, поэтому вам необходимо загрузить старую версию Windows Insider Preview для Windows 10 для ARM, которая является более сложной.
Вы можете загрузить бесплатную пробную версию Parallels и прочитать наш полный обзор Parallels для получения более подробной информации.
Виртуальная машина против Boot Camp
Альтернативой использованию виртуальной машины является установка Windows в отдельный раздел на жестком диске с помощью Apple Boot Camp .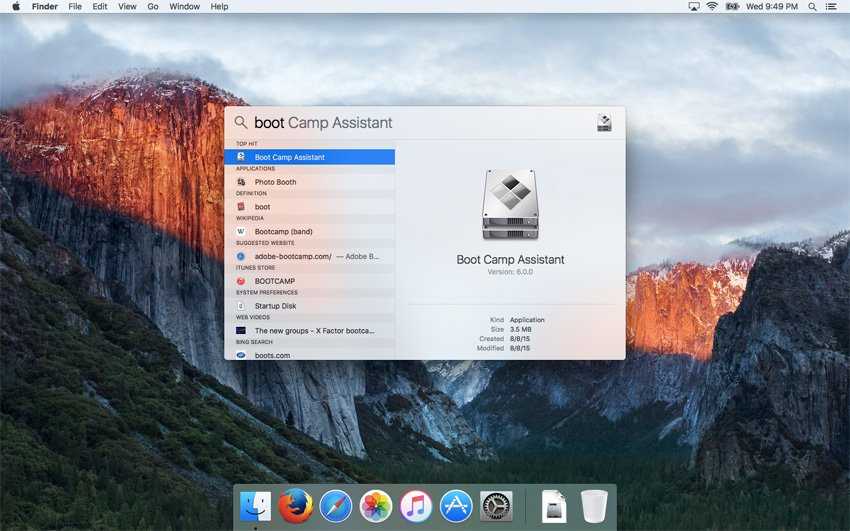
Однако это означает, что вы можете загружать свой Mac только в macOS или Windows одновременно — вы не можете запускать их одновременно.
Другим большим недостатком является то, что Boot Camp также не работает с Apple Silicon M1 или M2 Mac .
Преимущество однако в том, что Boot Camp полностью бесплатен, тогда как Parallels предоставляется бесплатно только в течение 14 дней.
Для нужд большинства пользователей Mac, которые хотят запускать только Windows-программы на Mac, использование виртуальной машины, безусловно, лучший вариант .
Единственная причина, по которой вы можете захотеть использовать Boot Camp, — это если программа или игра для Windows, которую вы хотите использовать, либо не работает в виртуальной среде, либо требует большой вычислительной мощности графики.
Примеры включают такие игры, как Valorant, которые не будут работать в виртуальной среде из-за анти-читерского программного обеспечения Vanguard или мощные приложения CAD и программное обеспечение для графического дизайна, которые очень требовательны к ресурсам вашего Mac.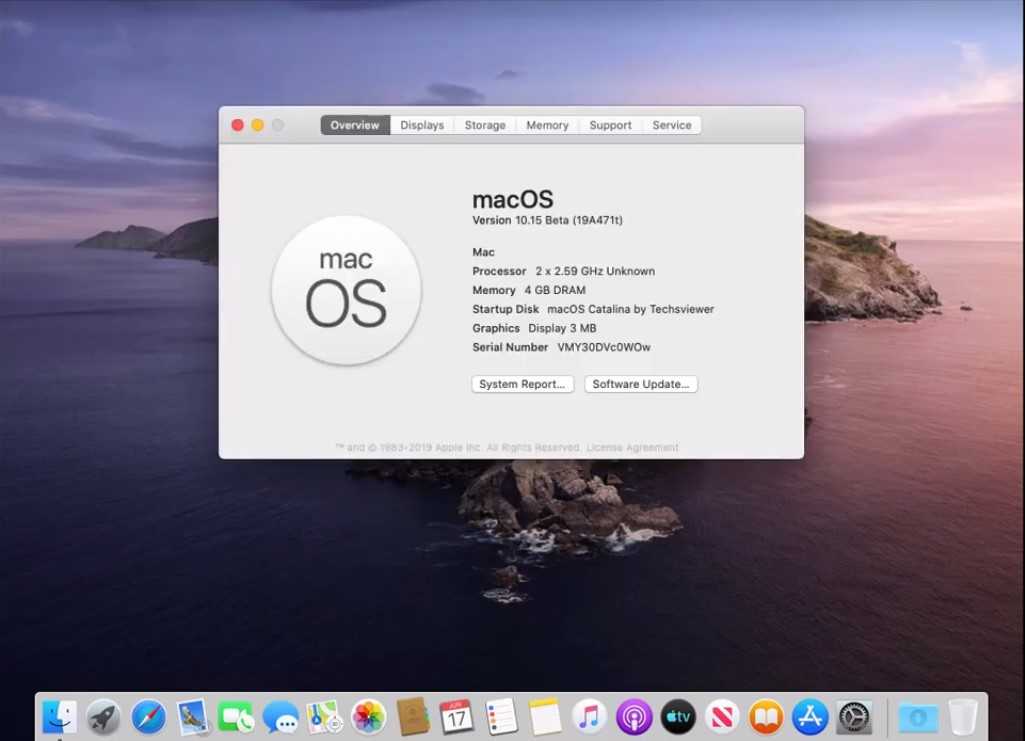
Можете ли вы установить Windows 11 на Mac?
Windows 11 была выпущена Microsoft 5 октября 2021 года, и теперь вы можете установить Windows 11 на Mac , включая M1 Mac.
Для работы Windows 11 требуется физический чип TPM, и хотя на Mac его нет, Parallels теперь может эмулировать виртуальный чип TPM, поэтому Windows 11 будет работать как на Intel, так и на M1 Mac.
Вы можете найти полные инструкции по запуску Windows 11 на Mac здесь .
Как запустить Windows 10 на Mac бесплатно
Прежде чем начать, у вас должно быть как минимум:
- Не менее 4 ГБ ОЗУ, но мы рекомендуем 8 ГБ ОЗУ, если это возможно
- Не менее 40 ГБ свободного места на жестком диске только для запуска Parallels и Windows. Однако, если вы собираетесь установить много игр и программного обеспечения, мы рекомендуем как минимум удвоить это значение.
Хорошей новостью является то, что если у вас мало места, вы можете получить для вашего Mac и установите на него Windows, хотя, как правило, лучше установить его на жесткий диск вашего Mac, если это возможно.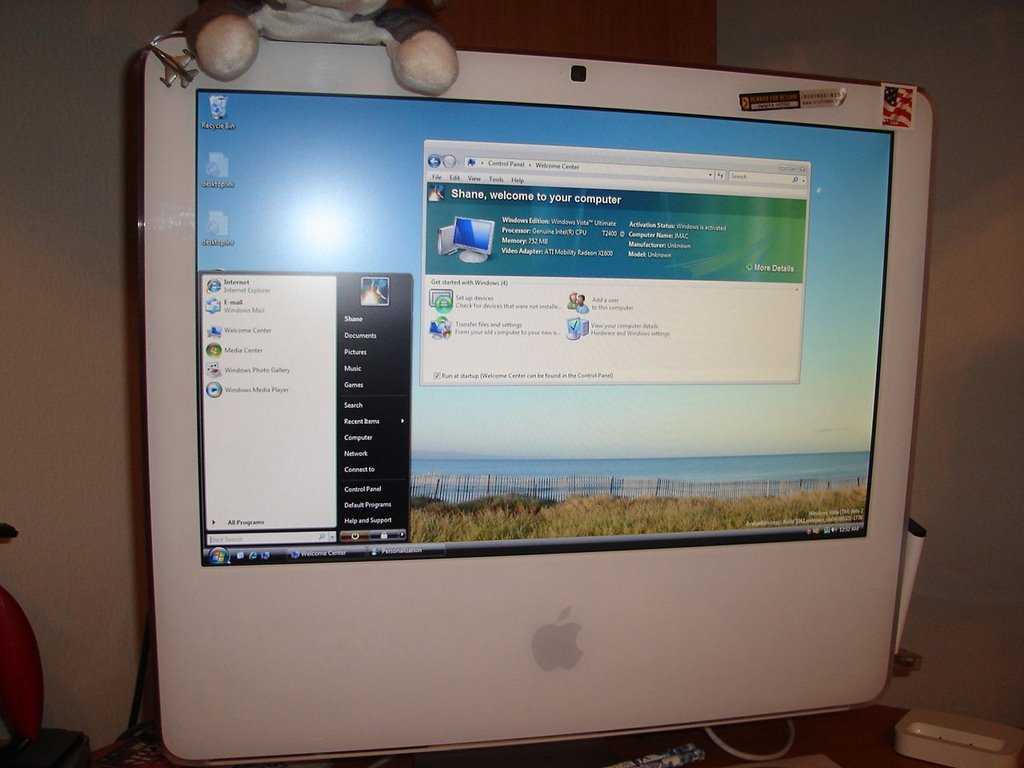
Обратите внимание: если вы хотите установить Windows на M1 Mac, следующая процедура немного отличается, и вы можете найти инструкции по бесплатной установке Windows на M1 Mac здесь .
Имея это в виду, следуйте этим инструкциям, чтобы бесплатно установить Windows 10 на любой Intel Mac.
- Скачать Parallels для Mac. Хотя доступны и другие виртуальные машины, Parallels — это, безусловно, самый простой способ установить Windows 10 на Mac. Parallels существует уже много лет, и процесс установки в последней версии Parallels теперь настолько автоматизирован и улучшен, что он даже загружает и устанавливает Windows 10 для вас. Все, что вам нужно сделать, это установить Parallels. Вам даже не нужно покупать его, чтобы попробовать — вместо этого вы можете загрузить бесплатную пробную версию Parallels .
- Дважды щелкните установщик Parallels. Обратите внимание, что вы не можете просто перетащить его в папку «Приложения» — вам нужно запустить программу установки Parallels для установки в macOS.
 Вы можете увидеть предупреждение о том, что «Parallels — это приложение, загруженное из Интернета. Вы уверены, что хотите открыть его?» Нажмите Откройте , после чего вам потребуется ввести пароль администратора Mac, чтобы запустить программу установки.
Вы можете увидеть предупреждение о том, что «Parallels — это приложение, загруженное из Интернета. Вы уверены, что хотите открыть его?» Нажмите Откройте , после чего вам потребуется ввести пароль администратора Mac, чтобы запустить программу установки. - Если вы никогда раньше не устанавливали Parallels на свой Mac, после завершения установки автоматически запустится мастер установки Windows 10. Это удобно устанавливает Windows 10 на ваш Mac без каких-либо дополнительных действий с вашей стороны. Просто нажмите Установить Windows внизу, а затем перейдите к шагу 5 и откиньтесь на 10 минут, пока Windows 10 загружается и устанавливается.
- Если вы ранее уже пытались установить Parallels на свой Mac, Parallels обнаружит это, и вы можете не увидеть автоустановщик выше. Вместо этого вы увидите помощника по установке новой виртуальной машины ниже. Нажмите Получить Windows 10 от Microsoft .
- Вам будет предоставлен выбор версий Windows на выбор.
 Выберите последний вариант . Загрузить Windows 10 — не беспокойтесь о предупреждении «Если у вас есть лицензионный ключ», потому что, как подчеркивалось во введении к этому руководству, вам больше не нужно активировать Windows 10, чтобы фактически использовать его.
Выберите последний вариант . Загрузить Windows 10 — не беспокойтесь о предупреждении «Если у вас есть лицензионный ключ», потому что, как подчеркивалось во введении к этому руководству, вам больше не нужно активировать Windows 10, чтобы фактически использовать его.
- Затем Parallels загрузит бесплатный ISO-образ Windows 10. ISO-образ представляет собой полнофункциональную бесплатную «неактивированную» версию Windows 10. Единственное преимущество, которое дает активация, — это возможность настраивать Windows 10 с помощью обоев, тем и экранов блокировки. и т. д., а также удаляет небольшой водяной знак в правом нижнем углу Windows, поэтому вам действительно не нужно платить за лицензию, если вы этого не хотите.
- Если по какой-либо причине Parallels не может загрузить Windows 10, вы можете самостоятельно загрузить бесплатный ISO-образ Windows 10 с веб-сайта Microsoft и поместить его на флэш-накопитель объемом не менее 5 ГБ.
 Затем вам нужно будет выбрать второй вариант в мастере виртуальных машин 9.0031 Установите Windows с DVD или файла образа . Если вы пойдете по этому пути, убедитесь, что вы загружаете 64-разрядную версию Windows, а не 32-разрядную версию.
Затем вам нужно будет выбрать второй вариант в мастере виртуальных машин 9.0031 Установите Windows с DVD или файла образа . Если вы пойдете по этому пути, убедитесь, что вы загружаете 64-разрядную версию Windows, а не 32-разрядную версию.
- Перед запуском установщика Windows вам будет предложено создать учетную запись Parallels. Это делается мгновенно, когда вы вводите свой адрес электронной почты и нажимаете Создать учетную запись — вам не нужно ждать никаких писем с подтверждением или чего-то еще, вам просто нужно выбрать пароль. Вы также можете использовать свою учетную запись Facebook или Google для регистрации.
- Когда вы создадите учетную запись Parallels, вы увидите, что Windows настраивается так же, как если бы вы устанавливали ее на ПК. Это может занять до десяти минут, и вы увидите индикатор выполнения внизу.
- После запуска программы установки Windows начнет последнюю фазу установки.
 Не волнуйтесь, если вам кажется, что он завис, поскольку он все еще работает.
Не волнуйтесь, если вам кажется, что он завис, поскольку он все еще работает.
- После этого Windows перейдет к заключительному этапу установки, и вы будете предупреждены, что это может занять несколько минут (хотя это должно быть максимум несколько минут). Убедитесь, что вы не выключили свой Mac и ничего не нажали.
- Наконец, вы увидите сообщение «Установка завершена» и, вуаля, у вас есть Windows 10 на вашем Mac.
- При первом использовании Windows вы услышите и увидите различные всплывающие окна в Windows, поскольку Parallels автоматически определяет оборудование на вашем Mac. Это одна из лучших особенностей Parallels, поскольку она мгновенно интегрирует Windows с вашим Mac. В других виртуальных средах вам обычно приходится вручную настраивать порты, оборудование и общий доступ между вашим Mac и ПК, но Parallels автоматизирует весь процесс, чтобы ваш Mac и ПК с самого начала работали в гармонии.
 Вы даже увидите все документы с рабочего стола Mac на рабочем столе Windows, ничего не делая.
Вы даже увидите все документы с рабочего стола Mac на рабочем столе Windows, ничего не делая. - Вы также можете увидеть всплывающее окно активации Windows, но вы можете просто нажать Закрыть его, если вы не купили полную лицензию для Windows и не имеете ключа продукта.
- Если вы устанавливаете только приложения Office для Windows, мы предоставили подробные инструкции о том, как запустить Publisher на Mac и запустить Access на Mac. Вы также можете установить Office, перейдя в меню «Пуск» Windows 10 и выбрав «Получить Office ».
Вот и все — вы бесплатно установили Windows 10 на свой Mac!
Единственная цена, с которой вы столкнетесь, это то, что через 14 дней срок действия бесплатной пробной версии Parallels истечет. Затем вам нужно будет выбрать, покупать ли лицензию за 79,99 долларов США или выбрать годовую подписку за 79,99 долларов США в год, которая включает бесплатные обновления.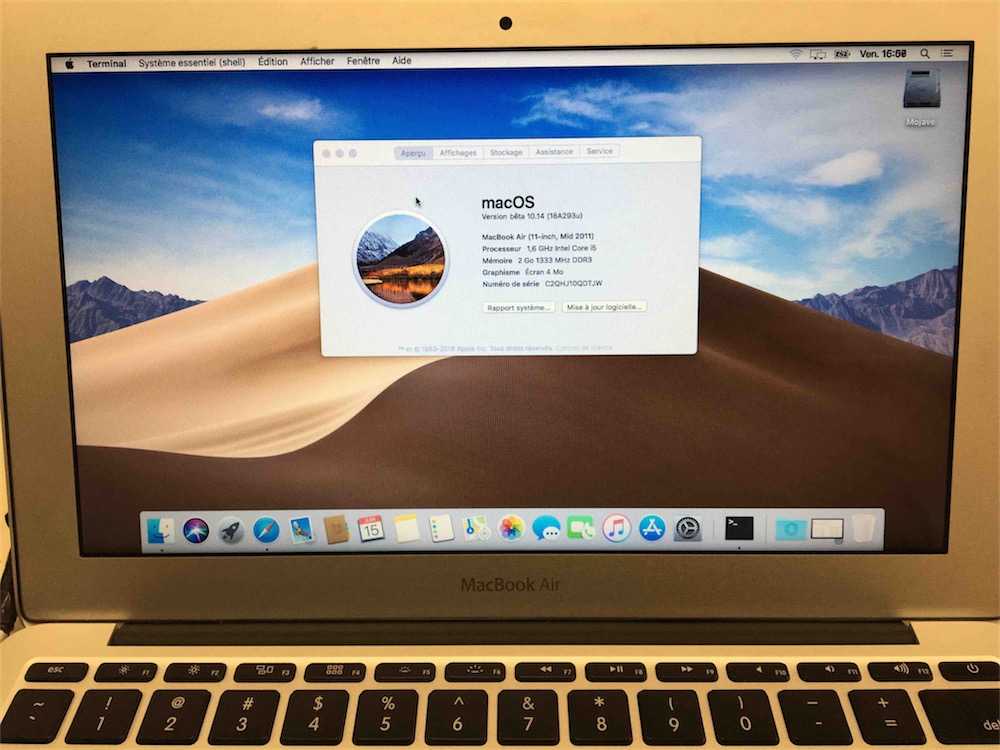
Parallels часто обновляется, чтобы не отставать от обновлений macOS и Windows, поэтому в долгосрочной перспективе это может оказаться дешевле, чем покупать новую версию каждый год, если выпускаются новые версии macOS и Windows.
Вам не нужно обновляться каждый год, но, скорее всего, вам придется обновляться по крайней мере каждые 2-3 года или около того по мере развития компьютеров Mac, macOS и Windows.
Следует помнить, что при установке Windows через Parallels и запуске Windows на вашем Mac вентиляторы охлаждения вашего Mac могут перегружаться.
Это связано с тем, что запуск виртуальной среды является очень интенсивным процессом для ресурсов вашего Mac, а Windows потребуется много оперативной памяти и мощности процессора для работы на вашем Mac.
Системные требования для Parallels: процессор Intel Core с минимум 4 ГБ ОЗУ, но рекомендуется 8 ГБ ОЗУ.
Однако даже при работе на MacBook Pro с процессором Intel Core iZ с тактовой частотой 2,3 ГГц и 8 ГБ он по-прежнему работает.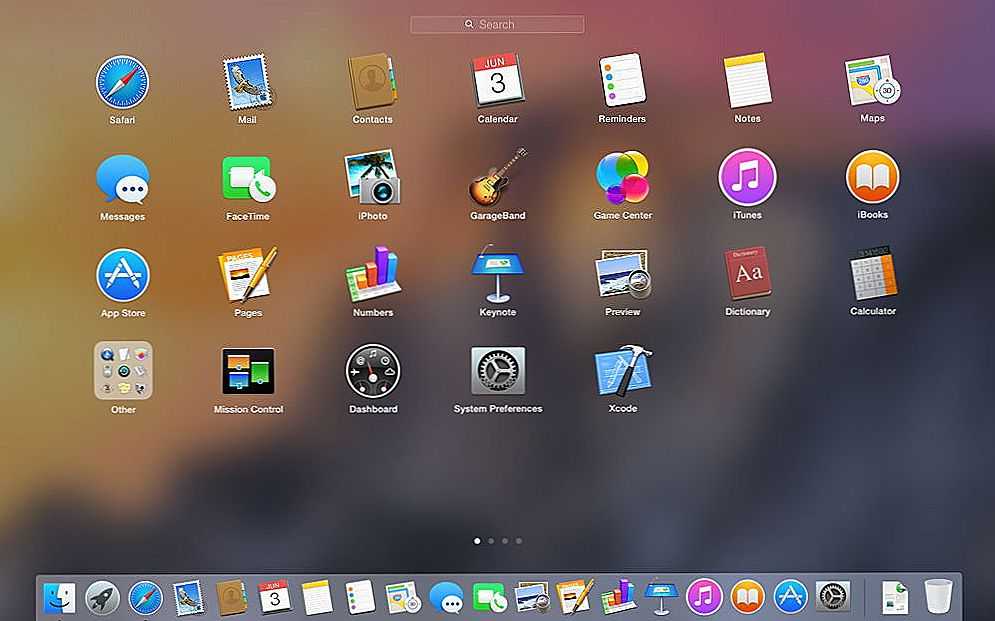 Если вы проверите монитор активности, вы можете заметить, что Windows 10 иногда использует все ресурсы вашего процессора.
Если вы проверите монитор активности, вы можете заметить, что Windows 10 иногда использует все ресурсы вашего процессора.
Не беспокойтесь по этому поводу — ваш Mac может с этим справиться, но вам следует свести к минимуму количество приложений, запущенных на вашем Mac, чтобы Parallels и Windows работали как можно более плавно.
Лучший совет — использовать Parallels на новейшем Mac с максимально возможной оперативной памятью.
Новейшие модели iMac Pro оснащены 8-, 10- или 18-ядерными процессорами, которые легко справятся с программным обеспечением для виртуализации Parallels.
В последней версии Parallels есть несколько приятных новых штрихов, и она оптимизирована для Mojave.
Он поддерживает новый темный режим, а также удобный режим «картинка в картинке», который позволяет вам постоянно держать окно рабочего стола Windows в поле зрения, пока вы работаете в macOS.
Parallels — это также единственная виртуальная машина для Mac, которая работает с MacBook Pro последнего поколения с сенсорной панелью.
Вы можете настроить сенсорную панель для запуска приложений Windows, таких как Internet Explorer, OneNote, Chrome и т. д., или изменить громкость, яркость и другие параметры.
Вы можете увидеть полный набор предварительно настроенных действий и конфигураций, встроенных в Parallels по умолчанию, ниже:
Вы даже можете настроить его так, чтобы ваша панель задач Windows:
совпадает с вашей сенсорной панелью для более удобного запуска приложений:
Вы можете в значительной степени настроить сенсорную панель так, чтобы она работала так, как вы хотите, хотя может быть довольно сложно настроить определенные действия, так как вам нужно немного знать код XML, но вы можете найти полные инструкции, как это сделать, здесь.
Parallels можно использовать для установки любой операционной системы, включая Linux и более старые версии Windows и macOS (однако обратите внимание, что вы не можете установить более старые версии macOS или Windows на M1 Mac).
 2″
2″ Вы можете увидеть предупреждение о том, что «Parallels — это приложение, загруженное из Интернета. Вы уверены, что хотите открыть его?» Нажмите Откройте , после чего вам потребуется ввести пароль администратора Mac, чтобы запустить программу установки.
Вы можете увидеть предупреждение о том, что «Parallels — это приложение, загруженное из Интернета. Вы уверены, что хотите открыть его?» Нажмите Откройте , после чего вам потребуется ввести пароль администратора Mac, чтобы запустить программу установки. Выберите последний вариант . Загрузить Windows 10 — не беспокойтесь о предупреждении «Если у вас есть лицензионный ключ», потому что, как подчеркивалось во введении к этому руководству, вам больше не нужно активировать Windows 10, чтобы фактически использовать его.
Выберите последний вариант . Загрузить Windows 10 — не беспокойтесь о предупреждении «Если у вас есть лицензионный ключ», потому что, как подчеркивалось во введении к этому руководству, вам больше не нужно активировать Windows 10, чтобы фактически использовать его.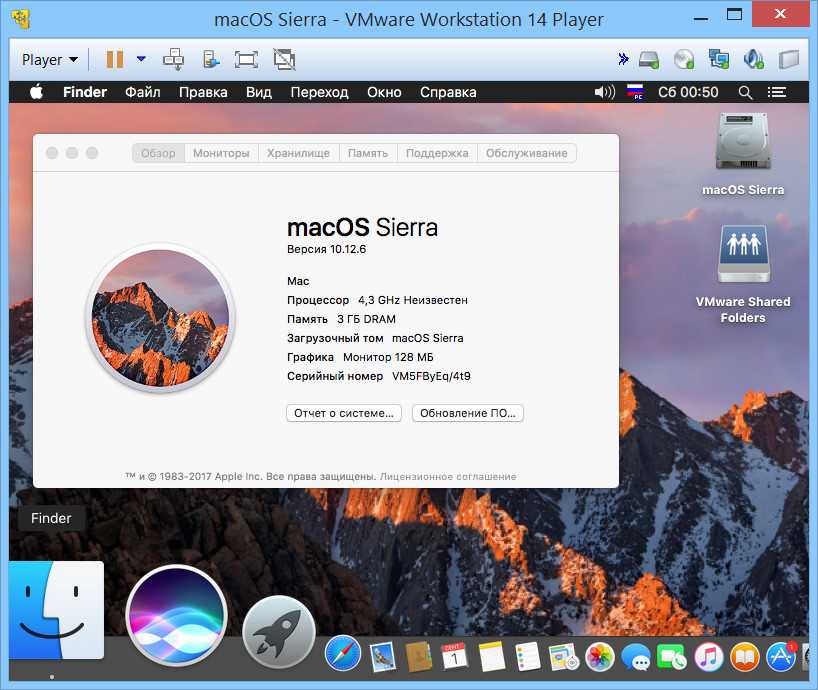 Затем вам нужно будет выбрать второй вариант в мастере виртуальных машин 9.0031 Установите Windows с DVD или файла образа . Если вы пойдете по этому пути, убедитесь, что вы загружаете 64-разрядную версию Windows, а не 32-разрядную версию.
Затем вам нужно будет выбрать второй вариант в мастере виртуальных машин 9.0031 Установите Windows с DVD или файла образа . Если вы пойдете по этому пути, убедитесь, что вы загружаете 64-разрядную версию Windows, а не 32-разрядную версию. Не волнуйтесь, если вам кажется, что он завис, поскольку он все еще работает.
Не волнуйтесь, если вам кажется, что он завис, поскольку он все еще работает.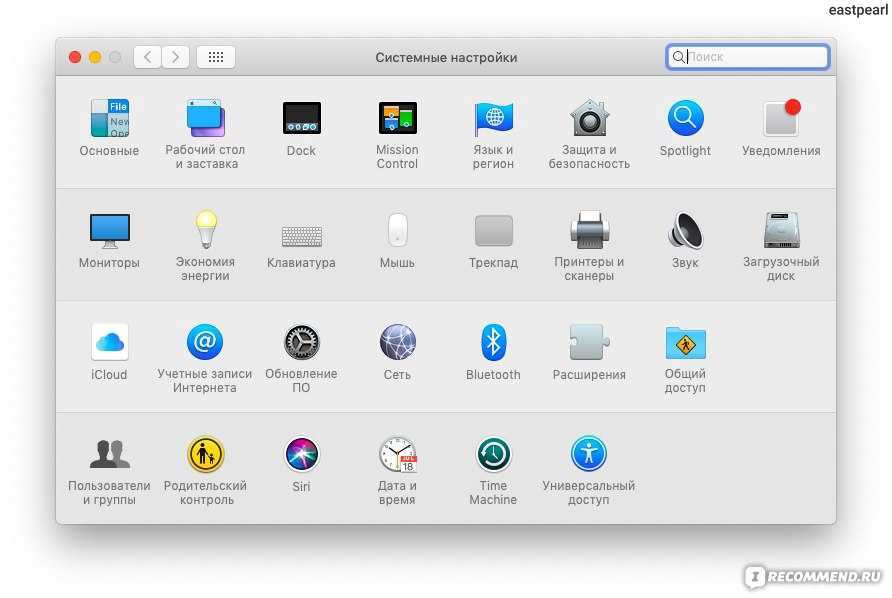 Вы даже увидите все документы с рабочего стола Mac на рабочем столе Windows, ничего не делая.
Вы даже увидите все документы с рабочего стола Mac на рабочем столе Windows, ничего не делая.