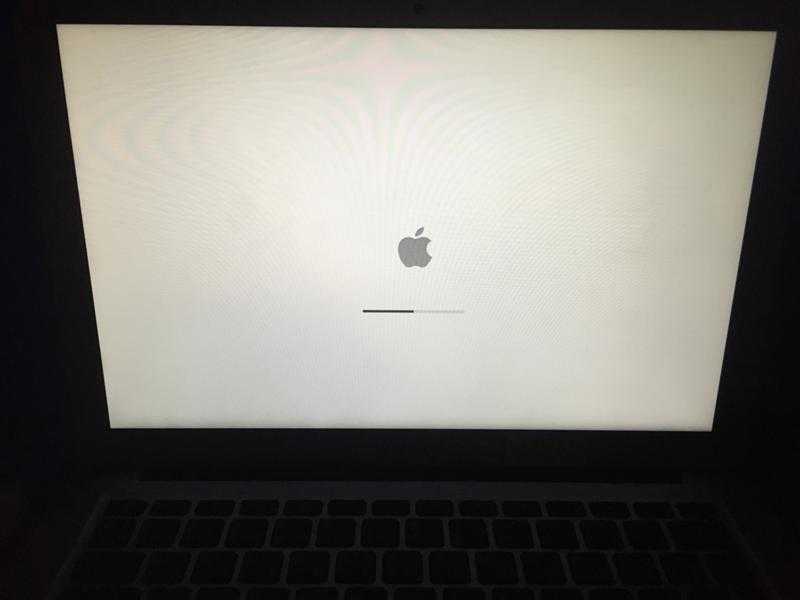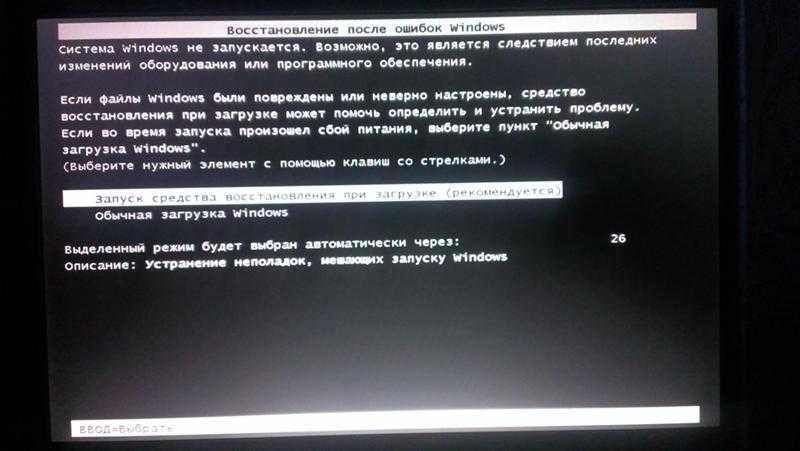Содержание
Выключение или спящий режим для Mac: что лучше?
Завершая работу со своим Mac, пользователи обычно переводят свой компьютер в спящий режим или выключают его. Но какой из этих вариантов предпочтительнее? Давайте поговорим об этих режимах, выяснив их возможности и преимущества.
Яблык в Telegram и YouTube. Подписывайтесь! |
💚 ПО ТЕМЕ: Как очистить (удалить) кэш на Mac (macOS) вручную и при помощи специальных программ.
Надо выключать Mac или переводить его в спящий режим? Таким вопросом довольно часто задаются пользователи Mac. Обычно люди просто оставляют свой компьютер в режиме ожидания или в спящем режиме, оставляя Mac без внимания на несколько минут или часов. Но большинство людей толком не знают, как же поступать с компьютером, если не планируется работать с ним день-два, а то и больше.
Мы дадим простой и четкий ответ – практически всегда лучше переводить Mac в спящий режим. И на то есть четыре основные причины.
И на то есть четыре основные причины.
💚 ПО ТЕМЕ: Как найти забытый пароль от Wi-Fi на компьютере Mac (macOS).
Ваш Mac не просто спит
Когда Mac находится в спящем режиме, компьютер автоматически использует функцию под названием Power Nap. Благодаря ей, он время от времени просыпается для синхронизации с другими вашими устройствами и обновлений приложений «Почта», «Календарь», «Заметки», «Фотографии» и «Контакты» вместе с документами iCloud. Также обновляется ваше местоположение для Найти Mac (Локатор), полезной функции в случае пропажи устройства.
При подключении же к источнику питания ваш Mac может делать с Power Nap еще больше, например, обновлять программное обеспечение компьютера и планировать резервное копирование Time Machine.
Обратите внимание, что компьютеры Mac с процессором Intel позволяют отключить Power Nap, а вот в компьютерах Mac, работающих на чипах Apple серии M (M1, M2 и т.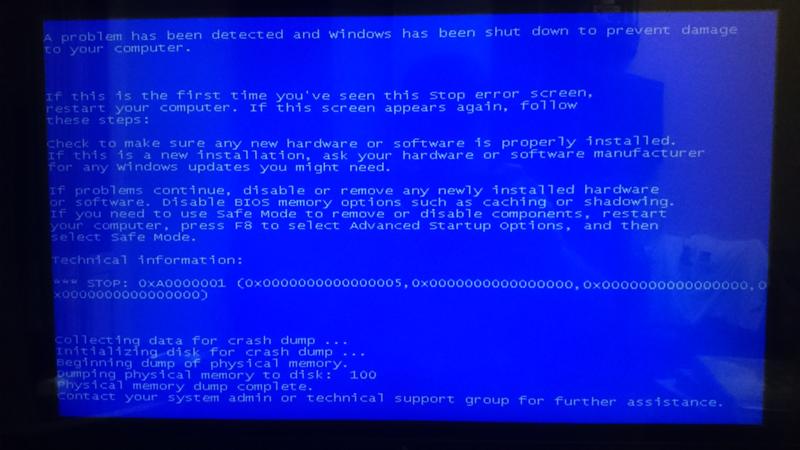 д.), процессор постоянно включен, что интегрирует функции Power Nap в обычную работу системы. Это означает, что у пользователя больше нет возможности отключить такие функции, как автоматическая синхронизация.
д.), процессор постоянно включен, что интегрирует функции Power Nap в обычную работу системы. Это означает, что у пользователя больше нет возможности отключить такие функции, как автоматическая синхронизация.
💚 ПО ТЕМЕ: Зависла программа на Mac, как принудительно закрыть (завершить процесс): 3 способа.
Вы можете мгновенно приступить к работе
Mac, переведенный в спящий режим, может быть мгновенно разбужен и позволяет продолжить работу с того места, на котором вы остановились. Вы увидите, как экран вашего Mac загорится сразу же после его раскрытия или касания трекпада, если вы используете MacBook, или после того, как вы коснетесь любой клавиши или подвигаете мышь Magic Mouse, если вы используете iMac.
А вот если вы выключите свой Mac, то он закроет все запущенные программы и приложения. Это означает, что при следующем запуске компьютера вам нужно будет снова открывать все свои приложения и программы, одну за другой.
Но так произойдет, если вы не дали компьютеру разрешения повторно открывать все окна, открытые ранее, перед выключением. Для этого просто установите флажок «Снова открывать окна при повторном входе в систему» в приглашении, которое появляется перед выключением или перезагрузкой Mac. Но даже если вы это и сделаете, вашему Mac все равно потребуется некоторое время для запуска всех этих приложений.
💚 ПО ТЕМЕ: Как перемещать, удалять и восстанавливать иконки в строке меню в Mac (macOS).
Экономия энергии от отключения минимальна
Многие люди не хотят переводить свои Mac в спящий режим из-за боязни высокого энергопотребления. Однако на самом деле компьютеры Mac потребляют мало энергии, пребывая в спящем режиме. Например, Mac с процессором Apple серии M потребляет всего 0,18 Вт в час в спящем режиме, а 27-дюймовый Mac с дисплеем Retina 5K потребляет всего около 1,44 Вт в час.
Для сравнения, ваш Mac потребляет гораздо больше энергии в режиме ожидания.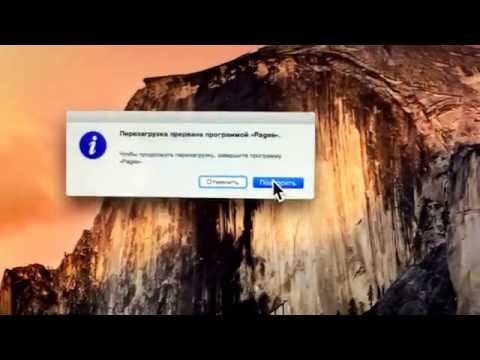 Mac с процессором Apple серии M в режиме ожидания потребляет 3,22 Вт в час, а 27-дюймовый Mac с дисплеем Retina 5K потребляет 31,1 Вт. И это потребление может даже вырасти, когда вы выключите компьютер и снова запустите. Это связано с тем, что для загрузки устройства требуется больше энергии.
Mac с процессором Apple серии M в режиме ожидания потребляет 3,22 Вт в час, а 27-дюймовый Mac с дисплеем Retina 5K потребляет 31,1 Вт. И это потребление может даже вырасти, когда вы выключите компьютер и снова запустите. Это связано с тем, что для загрузки устройства требуется больше энергии.
Что еще более важно, ваш Mac практически не потребляет энергии, поскольку выполняет задачи по обслуживанию в спящем режиме. Таким образом, нахождение компьютера в спящем режиме для выполнения задач обслуживания не должно тревожить своим энергопотреблением.
💚 ПО ТЕМЕ: Скрытые файлы на Mac: как скрывать файлы и папки в macOS от посторонних: 3 способа.
Спящий режим не изнашивает Mac
Не так давно в компьютерах использовалось множество механических частей, например, жесткие диски (HDD). Вот почему многие люди решали выключать свои устройства, а не давать им работать далее, подвергая физическому износу.
Однако в компьютерах Mac и в большинстве современных ноутбуков жесткие диски заменены твердотельными накопителями (SSD), которые больше похожи на чипы, чем на диски.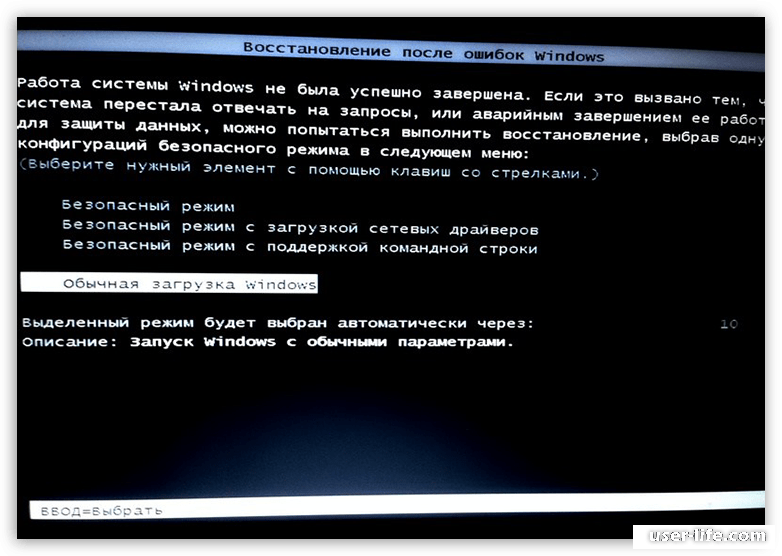 Поскольку твердотельные накопители не имеют физических движущихся частей, они менее подвержены износу. SSD еще и быстрее, и могут разместить больше информации на единицу физического объема. Так что время от времени переводить компьютер в спящий режим уже не вызовет проблем.
Поскольку твердотельные накопители не имеют физических движущихся частей, они менее подвержены износу. SSD еще и быстрее, и могут разместить больше информации на единицу физического объема. Так что время от времени переводить компьютер в спящий режим уже не вызовет проблем.
💚 ПО ТЕМЕ: Как отключить пароль при каждой загрузке Mac.
Когда лучше выключить Mac, а не переводить его в спящий режим?
Время от времени выключение вашего Mac может быть полезным. Полное отключение позволяет вашему компьютеру выявлять сбои и проблемы, чтобы при следующей загрузке исправить их и сделать работу более комфортной и устойчивой.
Вот почему перезагрузка или выключение Mac — это первое ваше естественное действие, которое надо предпринять в случае плохой работы компьютера, его замедления или выявления других проблем. Перезагрузка Mac раз в неделю или даже раз в месяц может помочь обнаружить эти проблемы на ранней стадии.
Также лучше выключить Mac, если вы не планируете использовать его в течение длительного периода времени, скажем, более недели. Выключение также позволяет вашей машине остыть, если она перегревается.
Выключение также позволяет вашей машине остыть, если она перегревается.
Если вы планируете отключить свой Macbook на длительное время, очень важно предварительно зарядить его до 50% перед выключением, чтобы сохранить работоспособность аккумулятора. Убедитесь, что вы держите компьютер в защищенной от влаги среде при температуре менее 32 °C и не переохлаждайте технику. Если вы планируете хранить Mac в таком состоянии дольше, пополняйте заряд батареи до 50% каждые шесть месяцев.
💚 ПО ТЕМЕ: Как добавить живую аватарку Memoji на экран блокировки macOS?
Режим сна – лучший вариант, чем выключение
Выключение вашего Mac или перевод его в спящий режим в любом случае дают преимущества вашему Mac. Однако, если вопрос заключается в том, какой из них лучше для повседневного использования, то есть четкий ответ. Если вы планируете прекратить работу с вашим Mac только на несколько часов или на ночь, то перевод вашего компьютера в спящий режим – лучший вариант.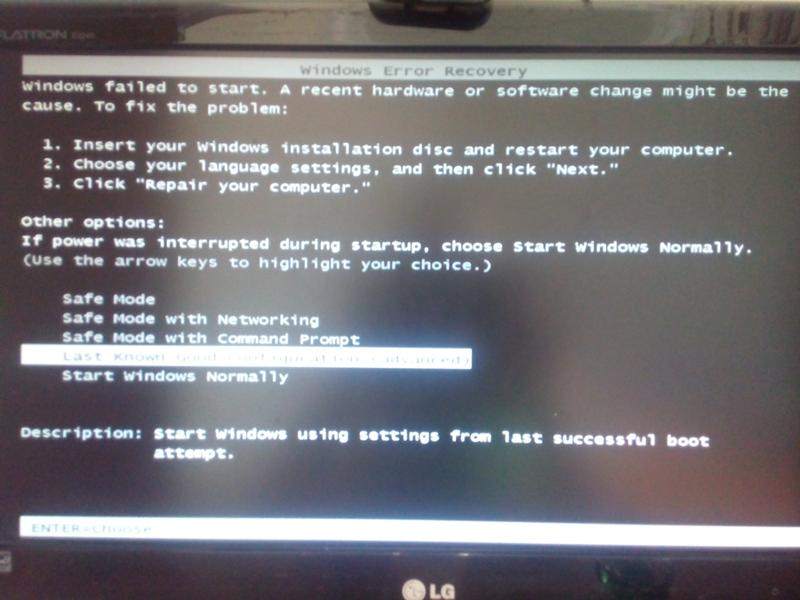
Этот режим экономии заряда батареи делает для вашего Mac больше, чем когда вы его выключаете. Режим сна также экономит ваше время, позволяя вам снова задействовать свой Mac почти мгновенно, сохраняя окна приложений, с которыми вы работали перед завершением работы.
Обо всех способах перевода Mac в Режим сна мы рассказывали в этой статье.
🔥 Смотрите также:
- Как включить режим энергосбережения в macOS?
- Стопки в macOS, или как упорядочить файлы на рабочем столе в аккуратные группы.
- Как вывести свои контакты на дисплей Mac на случай утери или кражи устройства.
🍏 Мы в Telegram и YouTube, подписывайтесь!
Насколько публикация полезна?
Нажмите на звезду, чтобы оценить!
Средняя оценка 5 / 5. Количество оценок: 27
Оценок пока нет. Поставьте оценку первым.
пропадает картинка, выключается во время работы
EN эта статья на английском языке
МасBook Pro Retina A1398 появился в середине 2012 года.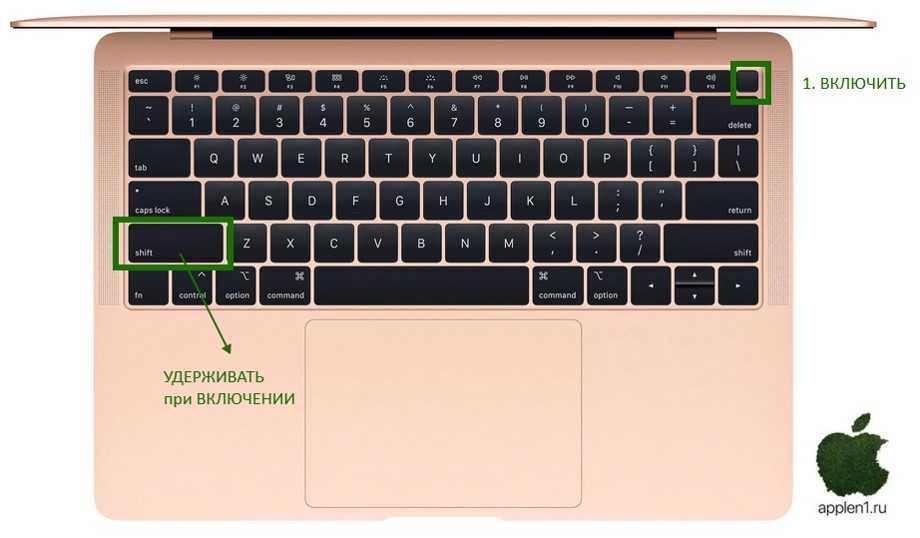 Он стал первым в мире ноутбуком c retina экраном. Дисплей, компактные размеры, малый вес и производительная начинка — делали его вне конкурентным. Эти первые ретины до сих пор популярны и не устарели по производительности.
Он стал первым в мире ноутбуком c retina экраном. Дисплей, компактные размеры, малый вес и производительная начинка — делали его вне конкурентным. Эти первые ретины до сих пор популярны и не устарели по производительности.
С 2012 года было выпущено 5 платформ A1398 и с десяток комплектаций. Смотрим таблицу ниже.
Таблица модификаций MacBook Pro Retina 15″ A1398
|
Год
|
Идентификатор
|
Комплектация
|
|
Середина 12
|
MacBookPro10,1
|
MC975LL, MC976LL
|
|
Начало 13
|
MacBookPro10,1
|
ME664LL, ME665LL
|
|
Конец 13
|
MacBookPro11,2/11,3
|
ME293LL, ME294LL, ME874LL
|
|
Середина 14
|
MacBookPro11,2/11,3
|
MGXA2LL, MGXC2LL
|
|
Середина 15
|
MacBookPro11,4/11,5
|
MJLQ2LL, MJLT2LL
|
К сожалению, все модели имеют типовые неисправности.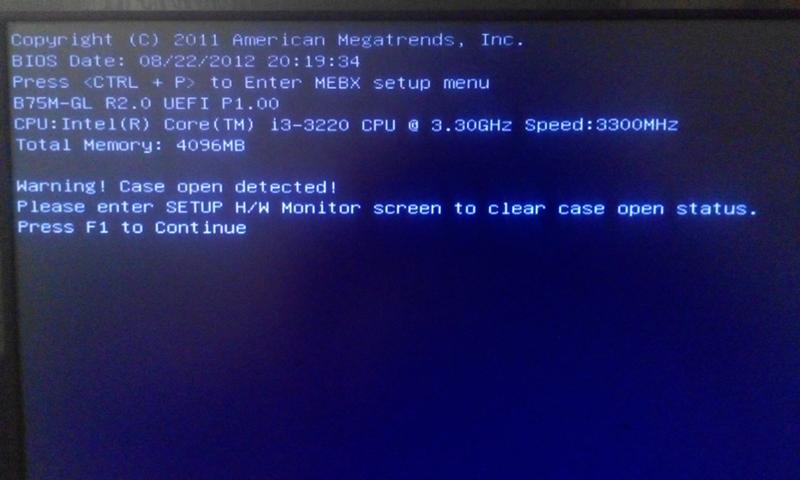 Неисправность А1398 2012 года Apple признала официально и расширяло гарантию на 4 года. Программа закончилась в конце 2016 года.
Неисправность А1398 2012 года Apple признала официально и расширяло гарантию на 4 года. Программа закончилась в конце 2016 года.
К счастью, нам известны эти типовые болячки и мы умеем их чинить. А ремонт там надежный и не затрагивает перепайку BGA чипов. Рассмотрим подробнее эти типовые неисправности.
Проблема с пропаданием или отсутствием картинки у А1398 2012-2013г.
Эта неисправность проявляется у MacBook Pro Retina A1398 середины 2012 и начала 2013 годов. Идентификатор модели MacBookPro10,1. Ретина с дискретной графикой GeForce 650M, 1- 2 строчки таблицы.
Признаки неисправности
Чаще всего проблема развивается постепенно.
Начальная стадия
Вначале пропадает картинка при нагрузках, с нагревом, когда мак работает на дискретной графике GF 650. Картинка гаснет, мак продолжает работать, шумят вентиляторы, работает подсветка, регулируется звук. Бывает что, одновременно с пропаданием картинки, мак перезагружается, зависает или выключается.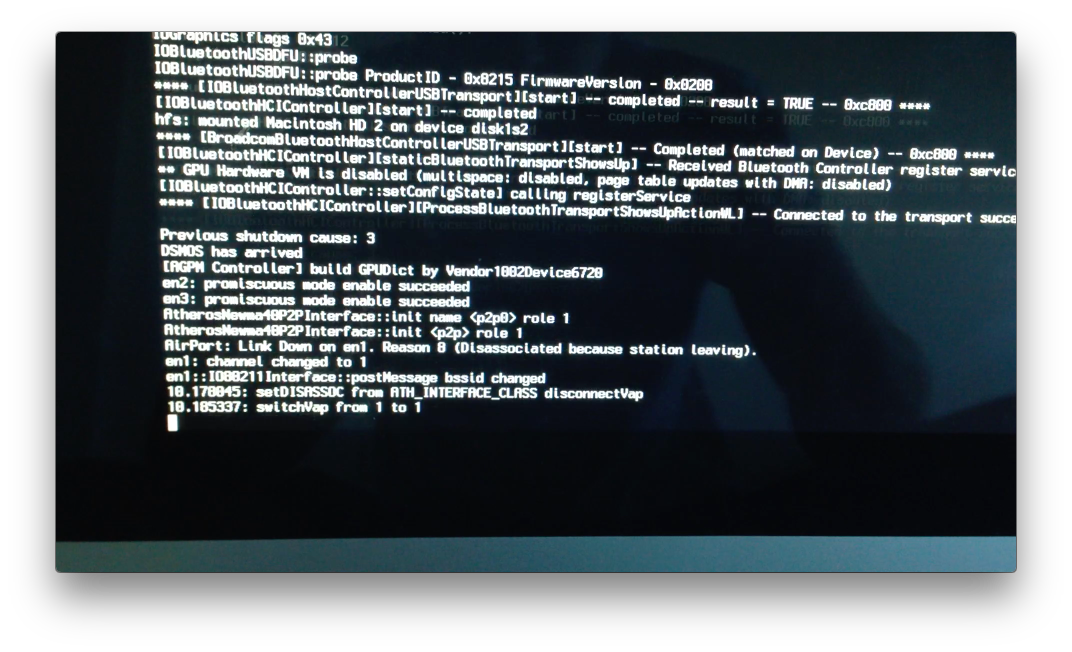
Как продиагностировать?
Продиагностировать эту начинающую проблему поможет тест GpuTest_GUI (бублик). Через некоторое время работы теста, мак «потухнет». Мы записали видео с этой проблемой.
Рекомендуем при покупки б/у такой модели потестировать мак этим тестом минут 10.
Финальная стадия
Следующий этап развития проблемы — мак включается без изображения, или картинка появляется через раз. При этом слышим звук включения, мак реагирует на сброс NVRAM. По ощущениям он загружается и работает, но просто без изображения. Звука включения может не быть если он выключен в настройках, но он появится после сброса.
Как запустить Mac без картинки?
Запустить мак, можно и в этом случае. При условии, что не было включено шифрование диска, т.е если мак сразу грузится до рабочего стола с вводом пароля.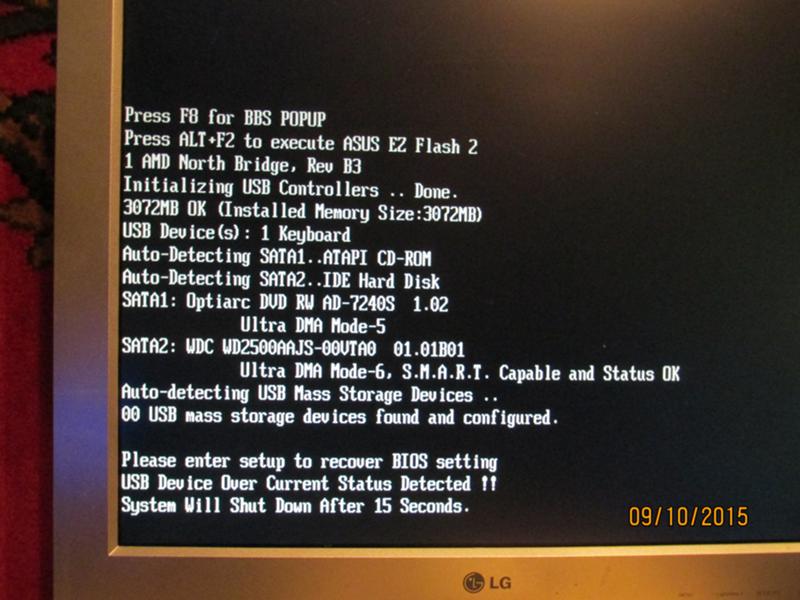 Делается это следующим образом: Включаем мак «вслепую» без изображения, ждем пока загрузится, закрываем крышку — переводим в режим сна. После открытия крышки картинка появится.
Делается это следующим образом: Включаем мак «вслепую» без изображения, ждем пока загрузится, закрываем крышку — переводим в режим сна. После открытия крышки картинка появится.
Почему так получается?
Происходит это потому что, при выходе из сна мак инициализирует заново видеокарты. Он увидит, что нет дискретной графики, но есть встроенная в процессор intel hd 4000. Мак заработает на ней, и будет работать до следующего выключения или перезагрузки. Если посмотрим отчет о системе, дискретную видеокарту GF650 там не найдем.
Типовые неисправности MacBook Pro A1398: пропадает картинка, выключается во время работы
Фото: Скриншот отчета о системе
Так получается, потому что при включении и до загрузки системы, мак работает только на дискретной карте GF650. А после загрузки, он уже умеет выбирать карты и переключаться между ними в зависимости от графической нагрузки.
Причина неисправности
«Липовая» причина
Даже не специалисту понятно, что проблема как то связана с дискретной видеокартой GF650. И в этом кроется проблема ремонта этих маков в некомпетентных мастерских, которые сразу приговаривают к замене видеочип GF650, маркировка чипа N13P-GT-W-A2. А попытки замены чипа, часто кончаются плачевно.
И в этом кроется проблема ремонта этих маков в некомпетентных мастерских, которые сразу приговаривают к замене видеочип GF650, маркировка чипа N13P-GT-W-A2. А попытки замены чипа, часто кончаются плачевно.
Почему не надо менять чип?
Перепаять чип там проблематично, снизу расположена видеопамять которая плотно залита компаундом. Если паять чип не сняв компаунд, то в 90 процентах видеопамять «отвалится». А компаунд снимается там хлопотно и конечно же мастерам лениво это делать. Кроме того, «честных» чипов GF650 почти нет в продаже, одни «перемарки», чип на котором китайцы поменяли маркировку. Такой чип или порежет пополам видеопамять, или не заработает, или «заполосит».
Но главное — дело не в чипе! Эти чипы крайне редко ломаются. При поломке самого чипа симптомы чаще следующие: полосы, артефакты на экране. Если дело не в чипе, то чинить то что работает — это ломать.
Чем кончается ремонт в некомпетентном сервисе?
Ко мне много приносили таких убитых ретин, восстановление которых занимает много времени и не всегда возможно.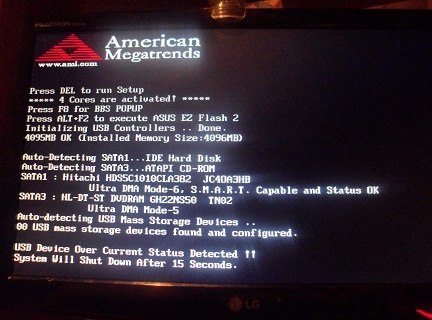 Приходится перепаивать видеочип, перепаивать видеопамять и смотреть что получится. Плата там хрупкая, если ее перегрели при попытке замены чипа, то это уже не починить. При перегреве обрываются переходные отверстия в слоях платы, такую плату только под замену.
Приходится перепаивать видеочип, перепаивать видеопамять и смотреть что получится. Плата там хрупкая, если ее перегрели при попытке замены чипа, то это уже не починить. При перегреве обрываются переходные отверстия в слоях платы, такую плату только под замену.
На фото ниже пример такого некомпетентного ремонта, когда меняли чип.
Фото: «Угретый» видеочип
Поэтому не соглашайтесь на замену чипа при неисправности с пропаданием картинки у А1398 2012 года.
Истинная причина
Проблема конечно же связана с дискретной графикой GF 650. Но дискретная графика это не один видеочип. Это кусок платы на котором распаяны больше сотни деталей. Помимо чипа это и видеопамять, и генератор частоты и 4 питания и видеокоммутатор и куча мелких микрушек логики и еще большая куча мелочевки: резисторов, конденсаторов, дросселей.
Что же там ломается?
Немного раскрывая секрет, скажу что проблема кроется в цепях обвязки одного из питаний.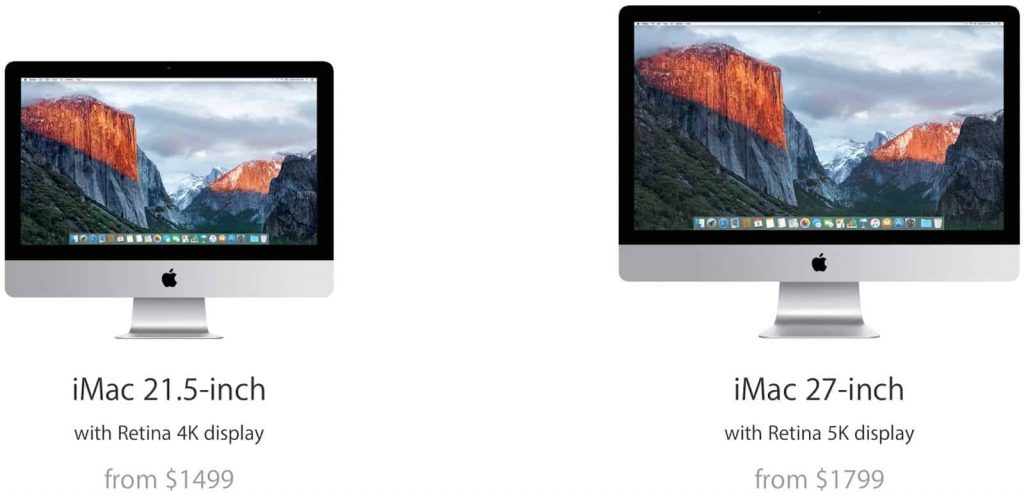 А логика симптомов с пропаданием картинки следующая: если нет питания, то и микросхема не работает.
А логика симптомов с пропаданием картинки следующая: если нет питания, то и микросхема не работает.
Как это ремонтируется?
Ремонт сводится к точечной замене неисправной детали. Никакие BGA чипы не греются и не паяются, поэтому этот ремонт надежный. Ремонт стоит гораздо дешевле замены чипа. А о замене чипа я уже писал выше, чем это чревато и что это не поможет.
Проблемы с выключением у А1398 2013-2015г.
Эта неисправность проявляется у MacBook Pro Retina A1398 выпускавшихся с конца 2013 года по середину 2015 года. Идентификатор модели MacBookPro11,2/11,3/11,4/11,5. 3-5 строчки таблицы.
Признаки неисправности
Проблема коварная, симптомы часто отличаются, дефект плавающий. Закономерности найти сложно. Мак может день нормально работать, а может выключиться сразу же после включения. Обычно вначале появляется черный экран или мак зависает, потом самопроизвольно выключается или перезагружается.
Как воспроизвести проблему?
Чаще воспроизводится на «холодную» сразу после включения мака.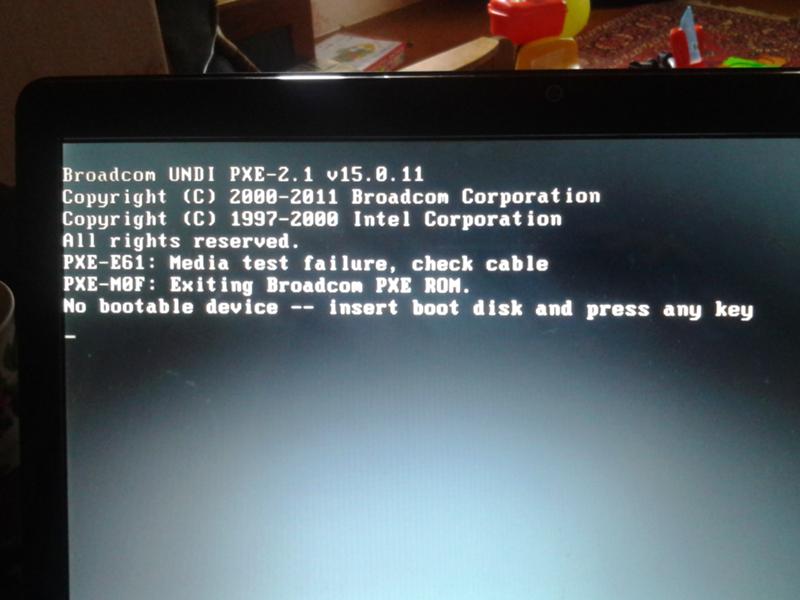 Когда компьютер разогрет воспроизвести сложнее. В этом тоже сложность, потому что на тесте он может целый день проработать без проблем. Клиенты говорили что сдавали мак в авторизованный сервис или другие сервисы и им возвращали с диагнозом, что проблема не обнаружена.
Когда компьютер разогрет воспроизвести сложнее. В этом тоже сложность, потому что на тесте он может целый день проработать без проблем. Клиенты говорили что сдавали мак в авторизованный сервис или другие сервисы и им возвращали с диагнозом, что проблема не обнаружена.
Проблема проявляется как в ретинах с комплектациях с дискретной графикой, так и в комплектациях только с интегрированной картой. Причем не важно на какой графике работает мак, проявляется дефект на обеих картах если их две.
Как продиагностировать?
Общего рецепта пока найти не смог, хоть и перепробовал кучу тестов. Если кто знает, пишите в комментариях. У разных экземпляров проблема на разной стадии частоты проявления. По наблюдениям, проблему проще воспроизвести сразу после включения мака. Для этого чередуем нагрузку с покоем. Запускаем тест процессора, например санбенч, после окончания теста даем отдохнуть пару минут и снова запускаем и так пока не выключится.
Еще вариант: поставить на повтор воспроизведение короткого ролика в HD разрешении на ютуб. Клиенты говорили , что легко воспроизвести при серфинге в инете. Открывать и закрывать вкладки. Особенно в браузере Chrome.
Клиенты говорили , что легко воспроизвести при серфинге в инете. Открывать и закрывать вкладки. Особенно в браузере Chrome.
Причина неисправности
«Липовая» причина
Некомпетентные сервисы которые увидели проблему, приговаривают к смерти процессор и как следствие материнскую плату к замене. Хотя процессор возможно перепаять отдельно. Но такой ремонт получится не сильно дешевле замены платы, по причине дороговизны процессора. Кроме того, это хлопотное дело паять процессор. Некоторые берутся за ремонт и пропаивают процессор. Но проблему это не решает и часто приводит к замене платы.
Истинная причина
Проблема все таки связана с процессором, это подсказывает логика при таких симптомах. Но не с ним самим, менять или перепаивать процессор не надо. При неисправности процессора поведение будет стабильным. Например мак всегда отключается при нагреве или зависает или дико тормозит. Дефект не будет плавающим.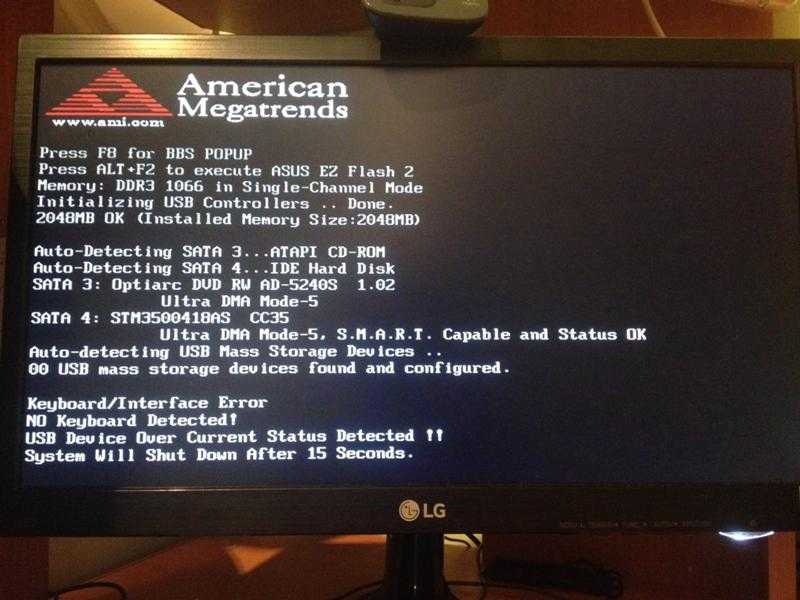
В чем же проблема?
Здесь дело хитрее. Процессор, его цепи питания и обвязки — самая сложная в схематическом плане часть платы. Ну а логику запуска и работы современных процессоров, думаю с трудом понимают и сами производители.
На процессор этой ретины приходит несколько питаний. Есть дежурное и вспомогательное питание которое постоянно приходит на процессор. Есть питание ядра, две фазы и оно динамическое, процессор сам им управляет повышает или понижает напряжение в зависимости от нагрузки. Есть питание видеоядра в процессоре. Оно тоже динамическое, управляемое процессором.
А сбой в любом из питаний процессора приведет к зависанию, перезагрузке или выключению. Т.е получим нашу плавающую проблему.
Как это ремонтируется?
Ремонт сводится к точечной замене неисправной детали. Процессор не паяем, не греем, не меняем. Потому что дело не в нем. При этой неисправности много времени уходит на тестирование. Констатировать проблему до ремонта и убедиться, что она ушла после.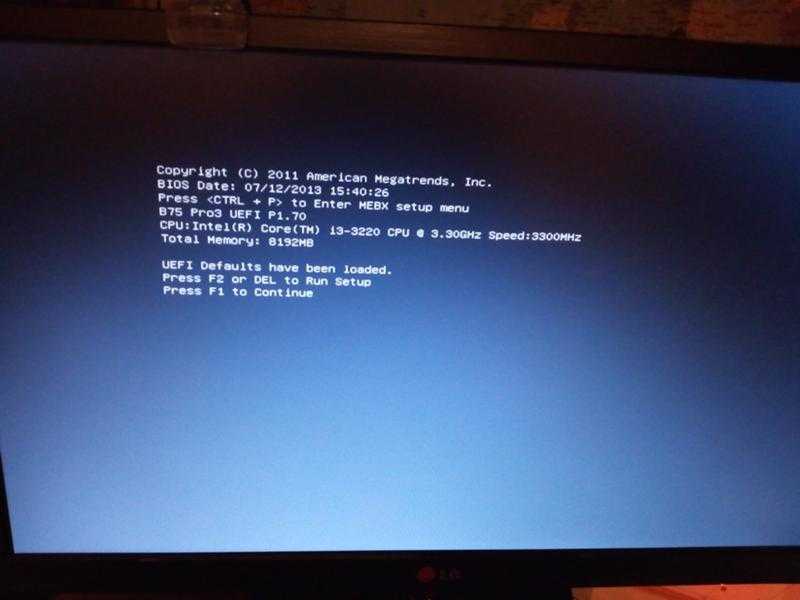 Неисправности с плавающими дефектами сложнее чинить и тестировать. Гораздо проще когда мак не включается. В таком случае, нашел неисправность, починил и мак заработал.
Неисправности с плавающими дефектами сложнее чинить и тестировать. Гораздо проще когда мак не включается. В таком случае, нашел неисправность, починил и мак заработал.
Надежен ли ремонт?
С этой проблемой я разобрался относительно недавно, но уже было с десяток подобных аппаратов и пока ни одного возврата по гарантии. Ремонт стоит в разы дешевле, чем замена платы или процессора. Ниже скрин отзыва клиента , который приносил Mac с такой проблемой.
Фото: Скриншот отзыва клиента с типовой проблемой
Рекомендации
Будьте осторожней при покупке б/у мака A1398. Перед покупкой протестируйте на эти две типовые проблемы. На авито полно недобросовестных продавцов , которые «сливают» проблемные маки.
Ну а если у вас такая неисправность и вы читаете эту статью, то теперь знаете, что мы сможем помочь за адекватную стоимость. Ремонт надежный, гарантия полгода.
На этом заканчиваю, вопросы задавайте в комментариях или пишите, звоните по контактам на сайте.
(M1) Mac продолжает падать? [Почему и как исправить] 2022
Резюме. В этом посте объясняется, почему (M1) Mac продолжает падать, и предлагаются решения для устранения неполадок в различных сценариях сбоя Mac, таких как сбой Mac при запуске или сбой Mac каждые несколько минут и т. д.
Раздражает видеть сбой вашего Mac во время работы приложений; что еще хуже, Mac падает каждые несколько минут. Некоторые замечают сбой своих компьютеров Mac после обновления до macOS Monterey/Big Sur, увидев ошибку «Несоответствие хэша тома», но многие другие сообщают, что их MacBook Pro аварийно завершает работу.
Как оказалось, сбой не связан с Intel-Mac, и число случаев сбоя M1 Mac, вызвавших случаев, увеличилось. В некоторых случаях сбой сопровождается треском или тремя короткими звуковыми сигналами, но в других случаях может также наблюдаться:
- iMac продолжает выключаться
- Mac аварийно завершает работу при входе в систему
- Mac аварийно завершает работу после выхода из спящего режима
- Mac черный экран смерть
- Mac продолжает зависать и перезагружаться
- MacBook Pro зависает и не включается
- Сбой Mac в безопасном режиме
- Mac не загружается после логотипа Apple
- MacBook Air умирает при отключении от сети
В этом посте объясняется, почему ваш Mac продолжает сбоить, и возможные решения, чтобы решить эту проблему.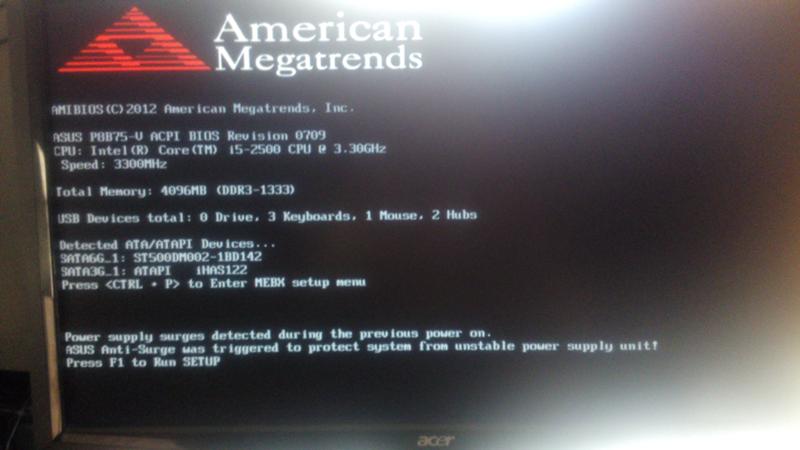
Руководство по Mac постоянно дает сбой:
- 1. Почему мой Mac продолжает сбой?
- 2. Что делать, если Mac продолжает падать?
- 3. Часто задаваемые вопросы о Mac постоянно дает сбой
Почему мой Mac постоянно дает сбой?
Если ваш Mac вышел из строя и перезагрузился, вы, скорее всего, получите сообщение «Ваш компьютер был перезагружен из-за проблемы». Обычно Mac зависает перед сбоем из-за того, что не может работать с установленным программным обеспечением или подключенными устройствами. И перезагрузка — это его попытка справиться с зависшим Mac.
Вот наиболее вероятные причины того, почему ваш Mac продолжает сбоить :
Недостаточно системной памяти или хранилища (Память или хранилище на Mac)
Ваш Mac может зависнуть или аварийно завершить работу, если ему не хватает памяти или памяти для обслуживания открытых приложений, особенно ресурсоемких программ, таких как Photoshop.
Высокая загрузка ЦП
Можете ли вы вспомнить, какое программное обеспечение вы использовали до того, как MacBook Pro вышел из строя? Скорее всего, это игра, графический редактор или подобные приложения, такие как Adobe Flash и Java, которые много требуют от вашего процессора. Вы также можете заметить, что вентиляторы Mac шумят громче, чем обычно, особенно при одновременном запуске нескольких таких приложений.
Несовместимое программное обеспечение
Многие пользователи могут столкнуться с частым сбоем Mac после обновления до macOS Monterey. Это связано с тем, что новая ОС несовместима с некоторыми старыми приложениями, которые больше не соответствуют системным требованиям. Таким образом, когда эти приложения не могут ответить на запрос, они зависают, что иногда приводит к сбою Mac. Это также может привести к панике ядра во время сна в macOS Ventura.
Чтобы предотвратить сбой Mac, вы можете принудительно закрыть неотвечающие приложения, нажав Option + Command + Esc, выбрав зависшее приложение и нажав «Завершить принудительно».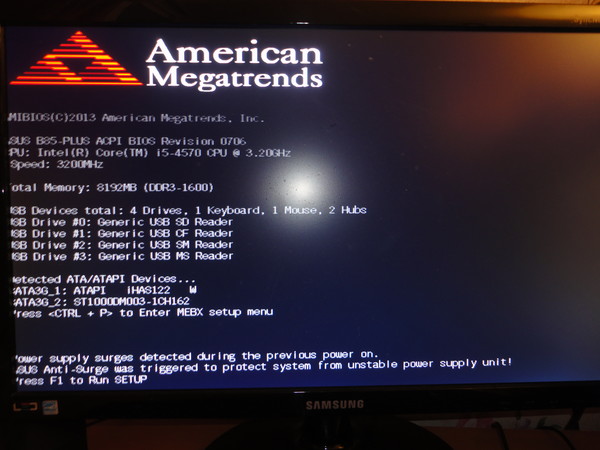
Несовместимое оборудование
Добавление нового оборудования или замена части Mac также может привести к сбою Mac, если это сделано неправильно. Хороший способ получить сведения о сбоях — просмотреть отчеты о сбоях Mac, доступные в Finder > Приложения > Утилиты > Консоль > Отчеты о сбоях. В качестве альтернативы, если вы получили сообщение «Ваш компьютер был перезагружен из-за проблемы», нажмите «Отчет», чтобы просмотреть подробности.
Вы также можете проверить SMART-статус вашего жесткого диска, чтобы узнать, отображается ли SMART-статус вашего Mac как «Сбой», что также приводит к сбою вашего Mac.
Если вы считаете информацию полезной, поделитесь ею, нажав кнопку ниже.
Что делать, если Mac продолжает зависать?
Если Mac продолжает давать сбой при использовании определенного приложения, такого как Mono framework или AVG, рассмотрите возможность его удаления или обратитесь к разработчику приложения, чтобы проверить, несовместимо ли оно с текущей ОС.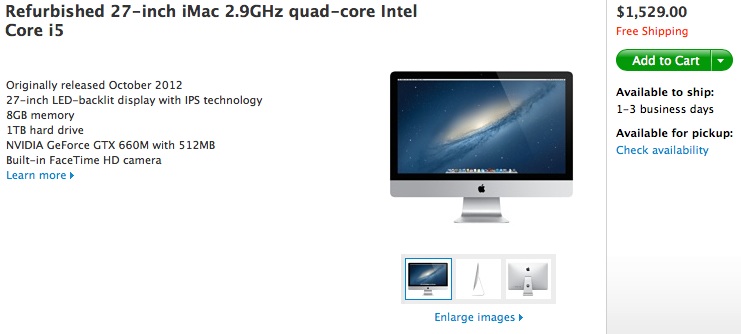
Иногда сбой возникает из-за того, что одновременно запущено слишком много приложений, или ресурсоемкое приложение перегружает Mac. Если это ваш случай, вам следует освободить место на диске Macintosh HD или переключиться на альтернативу, требующую меньше ресурсов.
Если вы недавно заменили оперативную память или жесткий диск, сбой Mac может произойти из-за несовместимости или неправильной установки оборудования. Тогда вам следует обратиться за помощью к техническому специалисту.
Кроме того, рассмотрите возможность восстановления данных со сломанного Mac заранее, чтобы избежать потенциальной потери данных при устранении проблемы. Теперь давайте выполним следующие шаги, чтобы устранить проблему « MacBook Air продолжает сбой ».
Что делать, если Mac продолжает падать?
- RESET NVRAM
- Сброс SMC
- Boot в Safe, чтобы исключить проблемы с программным обеспечением
- Ремонт с помощью дисковой утилиты первой помощи
- .
 Запустите Apple Diagnostics для проверки Herpware
Запустите Apple Diagnostics для проверки Herpware - MACOS
- . Сброс NVRAM
Вам может прийти в голову, что MacBook аварийно завершает работу, когда на самом деле это происходит из-за нарушения одного или нескольких несовместимых или поврежденных периферийных устройств. Поскольку в NVRAM хранятся периферийные данные, есть вероятность, что вы можете исправить сбой Mac, сбросив NVRAM. Вот как это сделать:
- Запустите или перезагрузите Mac, затем сразу же нажмите и удерживайте Option + Command + P + R одновременно.
- Удерживайте клавиши в течение 20 секунд или до тех пор, пока Mac не загрузится дважды или пока дважды не появится логотип Apple.
Когда Mac загрузится, используйте его, как и раньше, чтобы увидеть, сохраняется ли сбой. Кроме того, если вы используете какие-либо новые или, возможно, сломанные периферийные устройства, прекратите их использование на некоторое время, чтобы проверить, продолжает ли MacBook сбой .
 Если это не поможет, попробуйте перезагрузить контроллер управления системой.
Если это не поможет, попробуйте перезагрузить контроллер управления системой.Сброс SMC
SMC управляет функциями питания на Mac, поэтому вы можете сбросить SMC, если Mac неожиданно выключится. Обратите внимание, что способ сброса SMC отличается для ноутбуков и настольных компьютеров, а также для компьютеров Mac с чипами T2 или без них. Вот как сбросить SMC на ноутбуках Mac без чипов T2:
- Нажмите и удерживайте клавиши Shift + Option + Control + R при запуске или перезагрузке Mac.
- Отпустите клавиши, пока не появится логотип Apple.
- Ваш Mac теперь загружается нормально.
Если проблема сбоя Mac не устранена, вы можете загрузиться в безопасном режиме, чтобы устранить проблему.
Загрузка в безопасном режиме
Безопасный режим — это распространенный способ проверить, является ли это программным обеспечением, которое загружается во время загрузки Mac, вызывая постоянные сбои, или сбой Mac при входе в систему .
 Во-первых, это достигается за счет предотвращения запуска программного обеспечения, такого как элементы входа в систему, сторонние шрифты и ненужные системные расширения, во время процесса загрузки. Затем он запускает программу «Первая помощь», чтобы проверить загрузочный диск вашего Mac и удалить ненужные системные кеши.
Во-первых, это достигается за счет предотвращения запуска программного обеспечения, такого как элементы входа в систему, сторонние шрифты и ненужные системные расширения, во время процесса загрузки. Затем он запускает программу «Первая помощь», чтобы проверить загрузочный диск вашего Mac и удалить ненужные системные кеши.Действия по перезагрузке Mac на базе Intel в безопасный режим:
- Включите или перезагрузите Mac, затем сразу же нажмите и удерживайте клавишу Shift.
- Отпустите клавишу, пока не появится экран входа в систему.
- Войдите в свою учетную запись.
- Войдите снова, если потребуется. После входа в безопасный режим вы увидите слова «Безопасная загрузка» в правом верхнем углу окна.
- Сделайте то, что вы делали, когда MacBook Pro вышел из строя, и посмотрите, вернется ли проблема.
Действия по перезагрузке M1 Mac в безопасном режиме:
- Выключите Mac.
- Нажмите и удерживайте кнопку питания, пока не появится окно параметров запуска со значком шестеренки с надписью «Параметры».

- Выберите загрузочный диск.
- Удерживая нажатой клавишу Shift, нажмите «Продолжить» в безопасном режиме.
- Отпустите клавишу Shift.
Если Mac не дает сбоев в безопасном режиме, вам следует перезагрузить Mac в обычном режиме, чтобы снова проверить наличие проблемы. Предположим, проблема возвращается после обычной загрузки; тогда мы знаем, что виновником является элемент запуска. Вы можете удалить все элементы входа, повторно добавить их один за другим и перезагрузить Mac после добавления одного, чтобы сузить возможность.
Если Mac продолжает давать сбой в безопасном режиме, необходимо проверить загрузочный диск в Дисковой утилите, чтобы убедиться, что он не поврежден.
Запуск Дисковой утилиты Первая помощь
Mac Disk Utility предлагает простую процедуру обслуживания для устранения проблем с файловой системой на томах и дисках. Чтобы проверить и отремонтировать Macintosh HD с помощью программы «Первая помощь», вам нужно загрузиться в режиме восстановления Mac.

Действия по запуску Дисковой утилиты Первая помощь:
- Загрузитесь в режиме восстановления Mac.
Mac на базе Intel: при запуске или перезагрузке Mac немедленно нажмите и удерживайте клавиши Command + R, пока не появится логотип Apple.
M1 Mac: выключите Mac, затем нажмите и удерживайте кнопку питания, пока не появится окно параметров запуска со значком шестеренки с надписью «Параметры». - Выберите «Дисковая утилита» в окне «Утилиты macOS», затем нажмите «Продолжить».
- Выберите загрузочный диск (Macintosh HD) и нажмите «Первая помощь».
- Нажмите «Выполнить» > «Продолжить», затем дождитесь завершения сканирования и восстановления загрузочного диска.
Проблема «MacBook продолжает падать» должна быть исправлена; в противном случае ОЗУ и материнская плата могут быть повреждены из-за перегрева или других проблем, связанных с оборудованием.
Запуск Apple Diagnostics
Apple Diagnostics — это базовый режим, который помогает людям выяснить, какая аппаратная часть вызывает частые сбои вашего Mac .

Шаги для запуска Apple Diagnostics на Mac с процессором Intel:
- Отключите все внешние устройства, кроме подключения питания, дисплея, клавиатуры, мыши и Ethernet.
- Перезагрузите или запустите Mac, затем сразу же нажмите и удерживайте клавишу D, пока не появится экран Apple Diagnostics.
Если вы не можете загрузиться в Apple Diagnostics, отключите пароль встроенного ПО или удерживайте нажатыми клавиши Option + D. - Apple Diagnostics автоматически проверит оборудование Mac.
Действия по запуску Apple Diagnostics на M1 Mac:
- Отключите все внешние устройства, кроме подключения питания, дисплея, клавиатуры, мыши и Ethernet.
- Выключите свой Mac.
- Нажмите и удерживайте кнопку питания, пока не появится окно параметров запуска со значком шестеренки с надписью «Параметры».
- Нажмите Command + D.
Когда он покажет вам обнаруженные проблемы и решения, вы можете следовать инструкциям по их устранению.
 Затем перезагрузитесь в обычном режиме и повторите действия, чтобы увидеть, продолжает ли MacBook Pro сбой . Если это не сработает, постоянно падающий Mac может быть связан с неизвестными системными ошибками.
Затем перезагрузитесь в обычном режиме и повторите действия, чтобы увидеть, продолжает ли MacBook Pro сбой . Если это не сработает, постоянно падающий Mac может быть связан с неизвестными системными ошибками.Обновить macOS
Если ваш Mac не обновлялся какое-то время, подумайте об обновлении его до последней доступной версии. Обновляя операционную систему, вы также обновляете прошивку и исправления безопасности для устранения сбоев, которые могут привести к сбою Mac. Вы можете сделать это, перейдя в меню Apple> Об этом Mac> Обновление программного обеспечения.
Если ваш MacBook Pro продолжает падать после обновления или начинает постоянно падать сразу после обновления до macOS Monterey или Big Sur, переустановите macOS.
Переустановите macOS
Переустановка macOS доказала свою эффективность в различных сценариях сбоя Mac, включая сбой Mac при запуске (после появления логотипа Apple, во время ввода пароля или после появления главного экрана).

Хотя переустановка macOS не приведет к удалению данных с диска (Macintosh HD — Data), лучше всего создать резервную копию вашего Mac с помощью Time Machine или восстановить данные с разбитого Mac с помощью iBoysoft Data Recovery.
Шаги по переустановке macOS без потери данных:
- Загрузитесь в режиме восстановления Mac.
Mac на базе Intel: при запуске или перезагрузке Mac немедленно нажмите и удерживайте клавиши Command + R, пока не появится логотип Apple.
M1 Mac: выключите Mac, затем нажмите и удерживайте кнопку питания, пока не появится окно параметров запуска со значком шестеренки с надписью «Параметры». - Нажмите «Переустановить macOS» в окне «Утилиты macOS», затем нажмите «Продолжить».
- Следуйте инструкциям на экране, чтобы переустановить macOS.
Надеюсь, после этого вы не столкнетесь со сбоями. Но если он все еще существует, вы можете понизить macOS до версии, в которой сбои Mac случаются редко.
 Или, если Mac продолжает давать сбой при просмотре веб-сайта, также рекомендуется очистить кеш браузера.
Или, если Mac продолжает давать сбой при просмотре веб-сайта, также рекомендуется очистить кеш браузера.Поделитесь этим постом, чтобы помочь большему количеству людей.
Часто задаваемые вопросы о постоянном сбое Mac
А
Ваш Mac, скорее всего, выключится, когда батарея разрядится. Кроме того, когда Mac перегревается, он выключается, чтобы не повредить внутренние компоненты. Выключение также может быть связано с ошибками в программном обеспечении.
А
Наиболее распространенной причиной сбоя и перезапуска вашего Mac является паника ядра, которая возникает, когда ядро Mac или macOS обнаруживает проблему, которую можно решить путем перезагрузки вашего Mac. Другие причины включают пропущенные обновления macOS и несовместимые периферийные устройства.

Mac продолжает падать? Вот почему и как это исправить
Дом
>
Восстановление жесткого диска
>
Mac продолжает падать? Вот почему и как это исправитьАльва Дорис
20.02.2023 18:26:31
0 просмотров, 7 минут чтения
«Привет, ребята, мне очень нужна ваша помощь. В четвертый раз за 24 часа мой Mac показал мне «Ваш компьютер был перезагружен из-за сообщения о проблеме». Я знаю, что это результат сбоя моего Macbook. Пожалуйста, почему мой Mac продолжает падать? И что мне делать, чтобы предотвратить сбой MacBook Pro? Спасибо!»
Мы все знаем, как раздражает, когда наши компьютеры Mac выходят из строя, особенно когда это происходит во время действий, которые мы не сохранили должным образом.

Многие факторы могут привести к сбою iMac/Macbook. Тем не менее, есть эффективные способы избежать этого заранее, а также исправить это позже. В этой статье мы предложим все, что вам нужно знать о решении проблемы с постоянным сбоем Mac.
Часть 1. Почему мой Mac продолжает падать?
Часть 2. Устранение неполадок и решение проблемы сбоя Mac
Как восстановить данные после сбоя Mac
Способ 1. Сброс настроек SMC
03
Способ 3. Загрузитесь в безопасном режиме
Способ 4. Используйте Дисковую утилиту для устранения проблемы
Способ 5. Сброс NVRAM
Метод 6: Восстановление системы
Часть 3: Как предотвратить сбой и зависание Mac?
Часть 1. Почему мой Mac продолжает падать?
Несмотря на то, что компьютер Mac обладает значительной надежностью, иногда возникают те или иные проблемы, которые могут варьироваться от пользователя к пользователю.
 В то время как распространенной проблемой, разделяемой большим количеством пользователей, является сбой MacOS, также известный как «Kernel Panic».
В то время как распространенной проблемой, разделяемой большим количеством пользователей, является сбой MacOS, также известный как «Kernel Panic».Случайный сбой, происходящий один или два раза, можно считать нормальным явлением, но если ваш Mac продолжает часто сбоить, вам следует уделить этому достаточно внимания. Как и в случае с любыми другими проблемами с компьютером, первый шаг, который необходимо предпринять, — это выяснить причину, по которой iMac/Macbook продолжает падать.
Ниже приведены некоторые возможные причины сбоев в работе вашего iMac/Macbook:
Недостаточный объем системной памяти для запуска приложений.
Загрузка ЦП из-за ресурсоемких приложений, т. е. приложений, требующих много ресурсов ЦП.
Наличие программных ошибок и многих несовместимостей.
Конкуренция за одновременный доступ к диску между приложениями, которые одновременно требуют много места на диске.
Несовместимость текущей версии macOS и устройства.

Недостаточно места на загрузочном диске.
Часть 2. Устранение неполадок и исправление сбоев Mac
После процесса поиска причин постоянного сбоя следующим шагом, несомненно, является поиск и устранение неполадок. Есть несколько распространенных методов, которые доказали свою эффективность, перечисленные ниже. Проверьте и посмотрите, работают ли они и для вас.
Примечание
Эксперты настаивают на том, что, прежде чем приступать к устранению проблем с сбоем Mac, вы должны сначала попытаться восстановить данные, хранящиеся на устройстве, из опасения, что может произойти катастрофа с потерей данных.
Как восстановить данные со сломанного Mac
AnyRecover Mac Data Recovery — это инструмент восстановления данных, достаточно мощный, чтобы помочь каждому восстановить потерянные данные с любого устройства хранения в три простых шага . С ним больше не нужно бояться каких-либо проблем с потерей данных.
 Прежде чем приступить к решению проблемы сбоя, лучше всего восстановить все данные с разбитого Mac с помощью AnyRecover, чтобы обеспечить безопасность ваших ценных данных.
Прежде чем приступить к решению проблемы сбоя, лучше всего восстановить все данные с разбитого Mac с помощью AnyRecover, чтобы обеспечить безопасность ваших ценных данных.1 000 000 + загрузок
Основные характеристики AnyRecover:
Возможность восстановления данных в различных ситуациях , например, при сбое компьютера, случайном удалении, очистке корзины.
Высокая скорость восстановления благодаря функции всестороннего и глубокого сканирования; высокая скорость сканирования благодаря уникальным алгоритмам.
Позволяет пользователям просматривать файлы и выборочно восстанавливать данные .
Поддерживаются все типы файлов : электронная почта, фотографии, аудио, видео и т. д.
Загрузить сейчас
Чтобы успешно получить данные с поврежденного Mac, необходимо сначала создать загрузочный диск, чтобы перезагрузить поврежденный компьютер. . Для процедуры требуется другой работающий Mac и пустой USB-накопитель.
 Когда вы будете готовы, выполните следующие действия, чтобы создать загрузочный USB-накопитель:
Когда вы будете готовы, выполните следующие действия, чтобы создать загрузочный USB-накопитель:Создание загрузочного USB-накопителя
Шаг 1: Загрузите и установите программное обеспечение AnyRecover на другой работающий Mac, затем запустите программу.
Шаг 2: Выберите «Восстановление после сбоя компьютера» , затем нажмите «Пуск» .
Шаг 3: Выберите понравившийся диск из списка и нажмите «Создать» .
Шаг 4: Появится сообщение, предупреждающее вас о том, что процесс отформатирует ваш USB-накопитель. Если вы сделали резервную копию важных файлов, нажмите «Формат» и далее.
Шаг 5: Когда форматирование завершится, начнется создание загрузочного USB-накопителя. После этого вы можете официально начать процесс сканирования и восстановления.
Восстановление данных после сбоя Mac с помощью AnyRecover
Шаг 1: Настройте BIOS для загрузки с USB-накопителя или CD/DVD и подключите только что созданный загрузочный диск.
 Выберите место, где вы потеряли данные или хотите восстановить данные. Далее нажмите на « Start» , чтобы начать сканирование.
Выберите место, где вы потеряли данные или хотите восстановить данные. Далее нажмите на « Start» , чтобы начать сканирование.Шаг 2: Затем программа выполняет всестороннее сканирование выбранного диска и показывает все потерянные файлы или папки.
Шаг 3: Предварительно просмотрите и отметьте файлы, которые вы хотите восстановить, затем нажмите «Восстановить» в нижней правой части экрана. AnyRecover предлагает каждому пользователю бесплатную пробную версию для свободного сканирования, предварительного просмотра и восстановления 3 файлов . Не стесняйтесь скачать и попробовать первым!
Теперь вы можете выполнить следующие процедуры для устранения проблем сбоя Mac:
1. Сбросьте SMC
Поскольку контроллер системной памяти (SMC) отвечает за все виды вещей в Mac в «закулисье», сбрасывая его может помочь решить проблему сбоя Mac.
Для MacBook без чипа безопасности T2 выключите его, затем одновременно нажмите Shift+Ctrl+Opt и кнопку питания.
 Удерживайте эти клавиши вместе в течение 10 секунд, затем отпустите. Затем нажмите кнопку питания, чтобы включить Mac.
Удерживайте эти клавиши вместе в течение 10 секунд, затем отпустите. Затем нажмите кнопку питания, чтобы включить Mac.Для настольных компьютеров Mac без чипа T2 (например, iMac): выключите устройство, отсоедините шнур питания и подождите 15 секунд. Затем снова подключите его и включите Mac.
Как для MacBook, так и для настольных компьютеров Mac с чипами T2: выключите устройство, нажмите и удерживайте кнопку питания в течение 10 секунд. Затем отпустите кнопку, подождите несколько секунд и снова нажмите ее, чтобы включить Mac.
2. Запустите Apple Diagnostic
Шаг 1: Отключите все внешние устройства, кроме дисплея, мыши, клавиатуры, подключения к Интернету и подключения к сети переменного тока.
Шаг 2: Перезагрузите компьютер Mac и быстро удерживайте нажатой клавишу D, пока не появится экран диагностики Apple.
(если инструмент диагностики не появляется, удерживайте Option + D во время перезагрузки, чтобы запустить диагностику через Интернет, или отключите пароль прошивки вашего устройства, затем повторите попытку).

Шаг 3: Вы увидите индикатор выполнения, чтобы проверить свой Mac. Это отображается после того, как Apple Diagnostic распознает выбранный вами язык. Эта операция должна занять около трех минут.
Шаг 4: Если с вашим устройством возникла проблема, инструмент диагностики Apple отобразит ее, предложит способы устранения и даст справочные коды. После этого перезагрузите Mac или выполните другие операции.
3. Загрузитесь в безопасном режиме
После обновления вашего Mac до последней версии Mojave или Catalina есть вероятность, что он зависнет или замедлится. Перезагрузка вашего Mac в безопасном режиме является распространенным решением. Безопасный режим загружает необходимые расширения ядра только для проверки загрузочного диска и устранения проблем с каталогом.
Шаг 1: Перезагрузите Mac и сразу же удерживайте нажатой клавишу Shift, пока не появится окно входа в систему.
Шаг 2: Теперь ваш Mac находится в безопасном режиме.
 Для подтверждения откройте прожектор Mac и введите «Информация о системе». Затем щелкните раздел «Программное обеспечение», чтобы проверить режим загрузки как безопасный, а не обычный.
Для подтверждения откройте прожектор Mac и введите «Информация о системе». Затем щелкните раздел «Программное обеспечение», чтобы проверить режим загрузки как безопасный, а не обычный.Шаг 3: Если вы не наблюдаете никаких проблем в безопасном режиме, перезагрузите компьютер, не нажимая никаких клавиш.
Шаг 4: Если проблема возвращается в обычном режиме, «элементы входа» вашего Mac могут быть несовместимы с вашей текущей версией MacOS.
Примечание: Если ваша машина не загружается в безопасном режиме, значит, на загрузочном диске недостаточно места.
4. Используйте Дисковую утилиту для решения проблемы
Первая помощь Apple Disk Utility — это возможное решение для восстановления и подтверждения логического диска и запуска. Чтобы устранить проблемы со сбоями, следуйте этим инструкциям.
Шаг 1: Перезагрузите компьютер Mac, удерживая клавиши Command + R, пока не услышите звуковой сигнал. Это успешно загружает вашу машину в режиме восстановления.

Шаг 2: В режиме восстановления запустите приложение Apple Disk Utility.
Шаг 3: Выберите загрузочный диск, затем нажмите «Первая помощь» > «Запустить дисковую утилиту», затем восстановите свой Mac, и это должно устранить проблемы сбоев.
5. Сброс NVRAM
Память NVRAM на Mac можно сбросить, чтобы решить некоторые проблемы сбоев.
Для этого перезагрузите Mac, затем нажмите и удерживайте Command+Option+P+R на клавиатуре, услышав сигнал запуска. Отпустите четыре клавиши после того, как услышите звуковой сигнал запуска во второй раз.
Если пароль прошивки включен, его нужно выключить, чтобы сброс вступил в силу.
6. Восстановление системы
Часто это последнее решение, и вам следует рассматривать его, только если вы исчерпали все остальные методы. Восстановление системы просто включает «переустановку MacOS».
Шаг 1: Прежде чем начать, вы должны сделать резервную копию всех ваших важных файлов на жестком диске или в облачной службе.

(Вы можете переустановить macOS с помощью установочного диска или выполнить следующие шаги).
Шаг 2: Перезагрузите Mac, удерживая нажатыми клавиши Command+Run, чтобы загрузиться в режиме восстановления.
Шаг 3: В режиме восстановления перейдите к утилите macOS, затем нажмите «Переустановить macOS», а затем «Продолжить».
Здесь установите необходимые приложения. Приложения, которые считывают состояние ЦП ядра Duo, не требуются.
Шаг 4: Следуйте всем инструкциям на экране, затем нажмите «Установить».
Чаще всего это устраняет жалобу «Мой Mac продолжает падать».
Часть 3. Как предотвратить сбой и зависание Mac?
«Профилактика лучше, чем лечение». Мы видели способы реанимировать Mac, который продолжает падать, как насчет того, чтобы предотвратить сбой нашего Mac в будущем? Ниже приведены несколько полезных способов предотвратить сбой вашего MacBook.
Перейдите в меню Apple > «Об этом Mac» > «Дополнительная информация» > «Системный отчет», чтобы отслеживать состояние вашего оборудования.

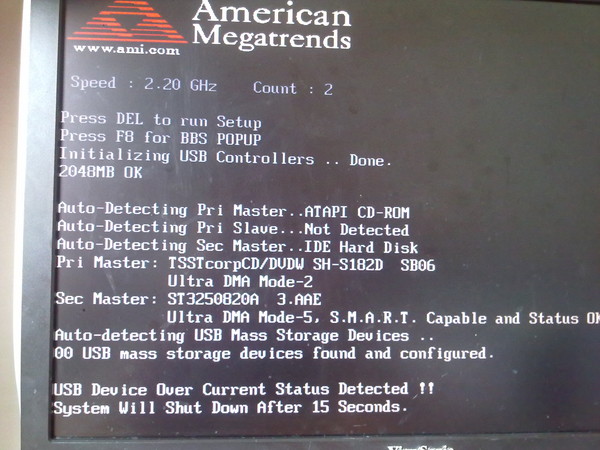 Запустите Apple Diagnostics для проверки Herpware
Запустите Apple Diagnostics для проверки Herpware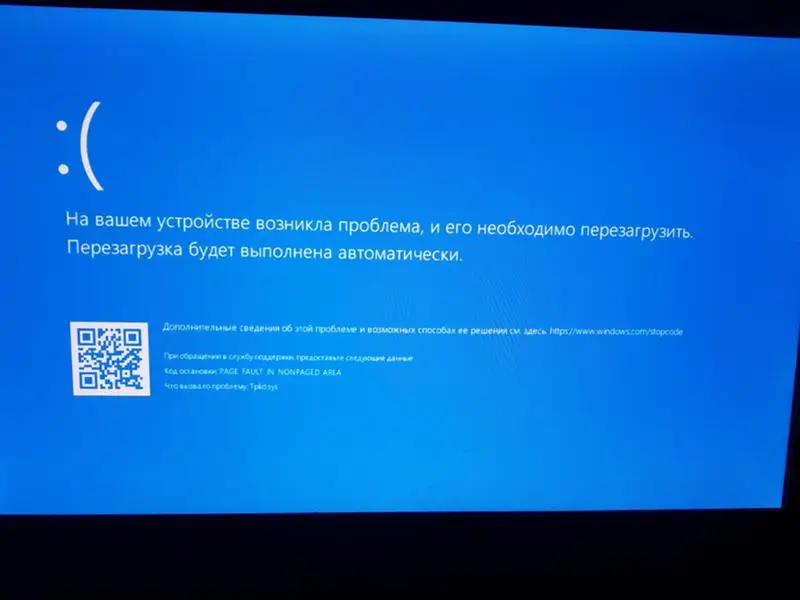 Если это не поможет, попробуйте перезагрузить контроллер управления системой.
Если это не поможет, попробуйте перезагрузить контроллер управления системой.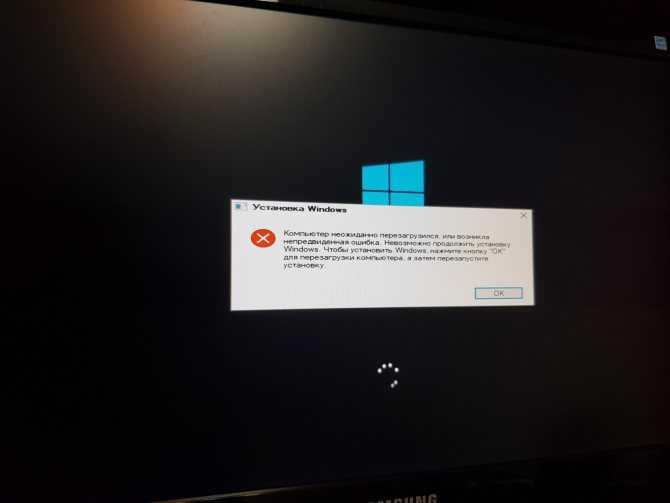 Во-первых, это достигается за счет предотвращения запуска программного обеспечения, такого как элементы входа в систему, сторонние шрифты и ненужные системные расширения, во время процесса загрузки. Затем он запускает программу «Первая помощь», чтобы проверить загрузочный диск вашего Mac и удалить ненужные системные кеши.
Во-первых, это достигается за счет предотвращения запуска программного обеспечения, такого как элементы входа в систему, сторонние шрифты и ненужные системные расширения, во время процесса загрузки. Затем он запускает программу «Первая помощь», чтобы проверить загрузочный диск вашего Mac и удалить ненужные системные кеши.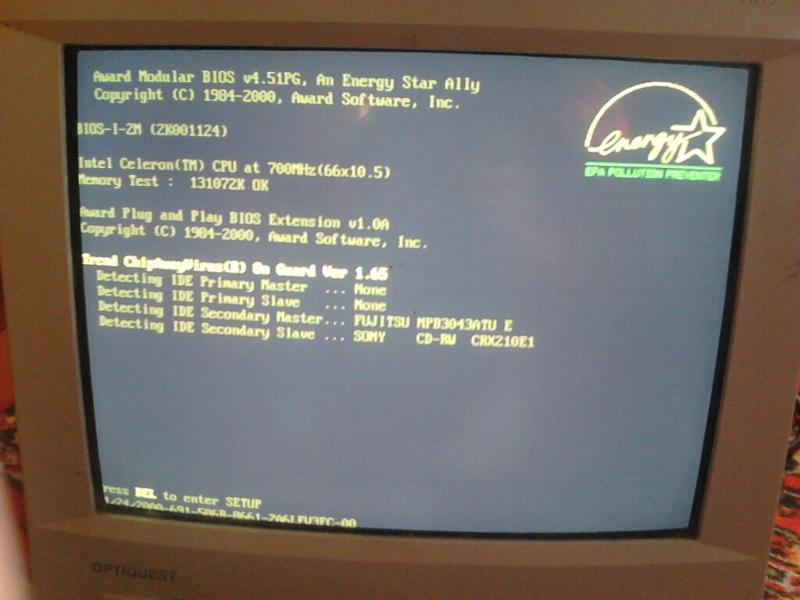
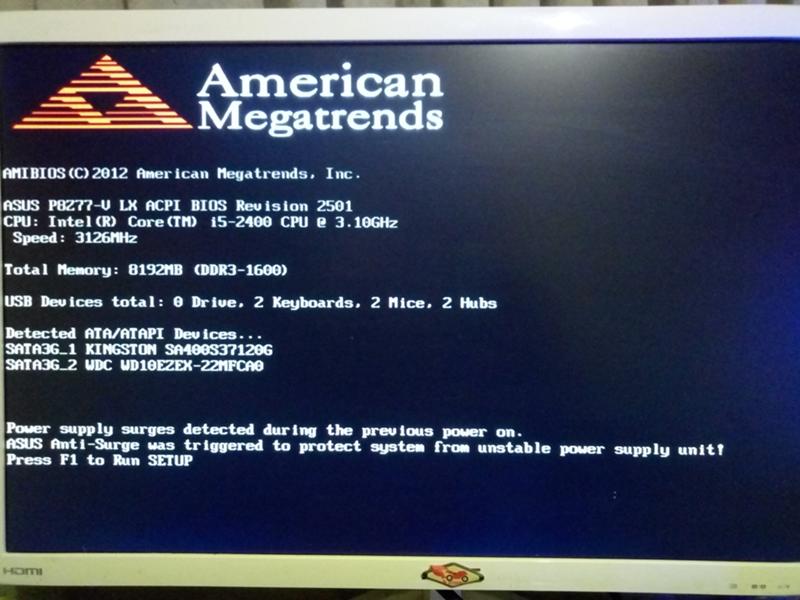
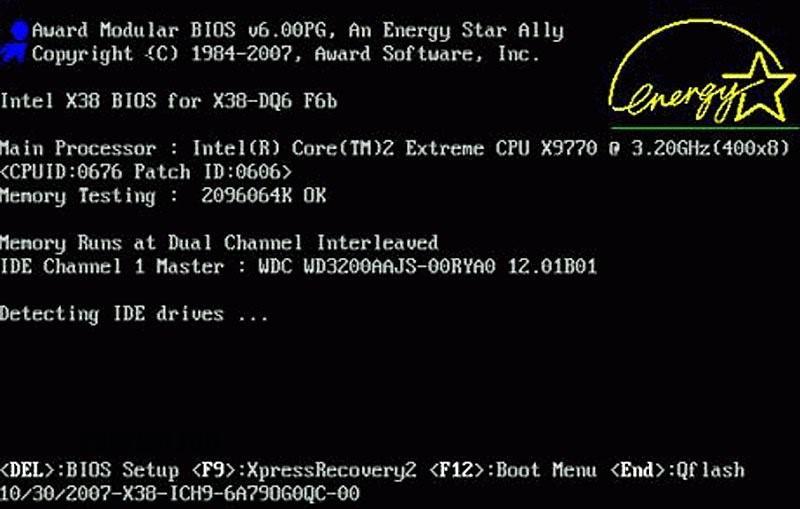
 Затем перезагрузитесь в обычном режиме и повторите действия, чтобы увидеть, продолжает ли MacBook Pro сбой . Если это не сработает, постоянно падающий Mac может быть связан с неизвестными системными ошибками.
Затем перезагрузитесь в обычном режиме и повторите действия, чтобы увидеть, продолжает ли MacBook Pro сбой . Если это не сработает, постоянно падающий Mac может быть связан с неизвестными системными ошибками.
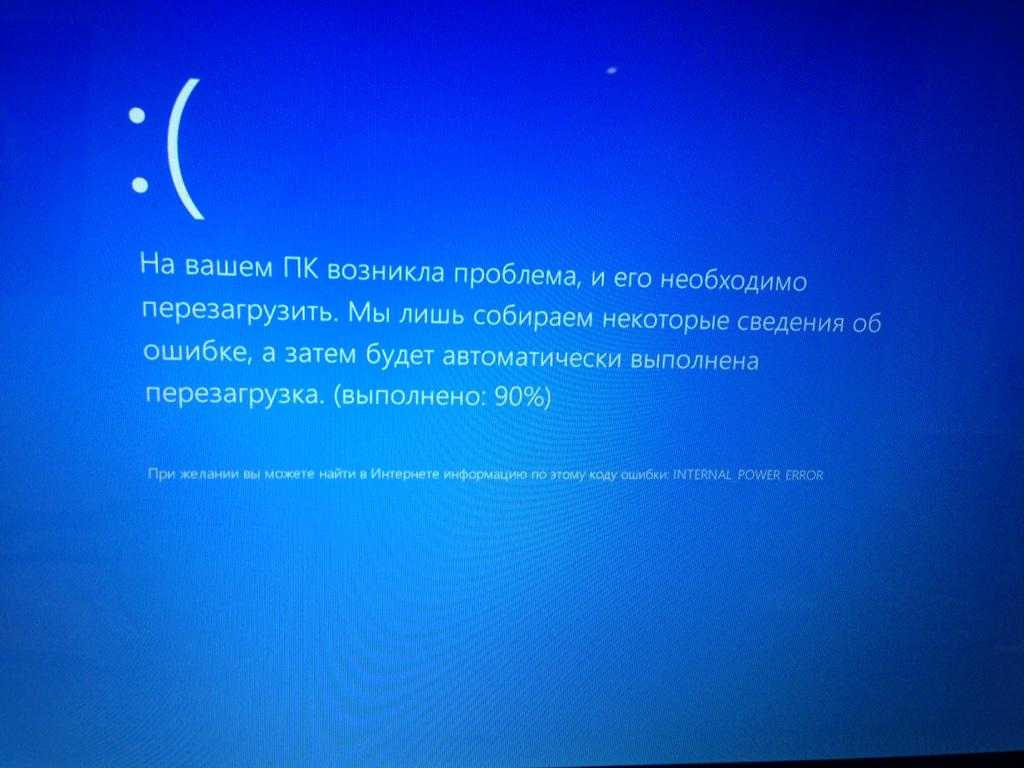 Или, если Mac продолжает давать сбой при просмотре веб-сайта, также рекомендуется очистить кеш браузера.
Или, если Mac продолжает давать сбой при просмотре веб-сайта, также рекомендуется очистить кеш браузера.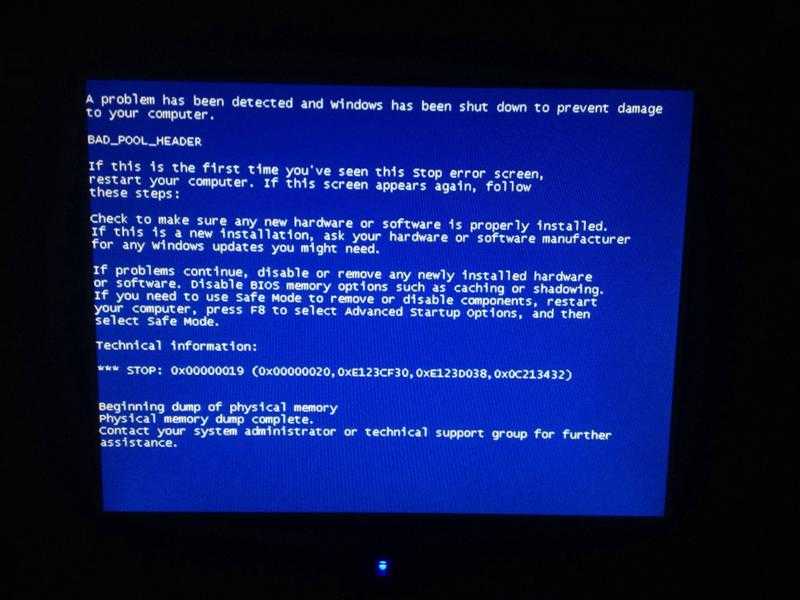

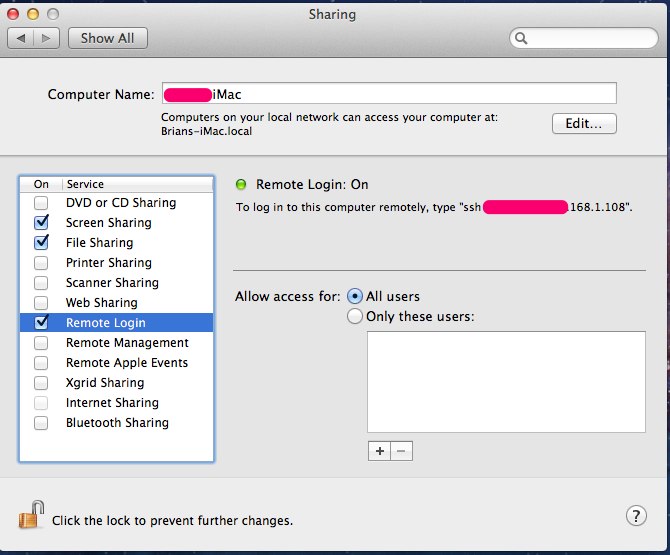 В то время как распространенной проблемой, разделяемой большим количеством пользователей, является сбой MacOS, также известный как «Kernel Panic».
В то время как распространенной проблемой, разделяемой большим количеством пользователей, является сбой MacOS, также известный как «Kernel Panic».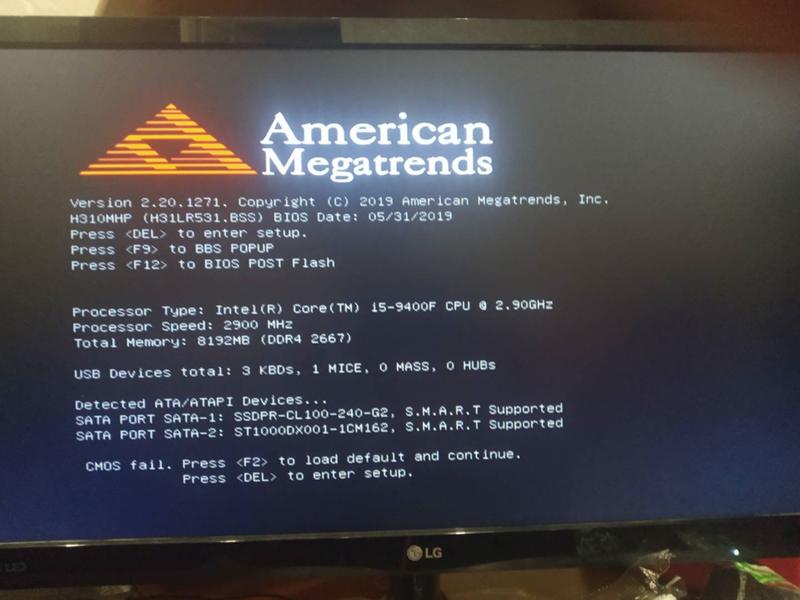
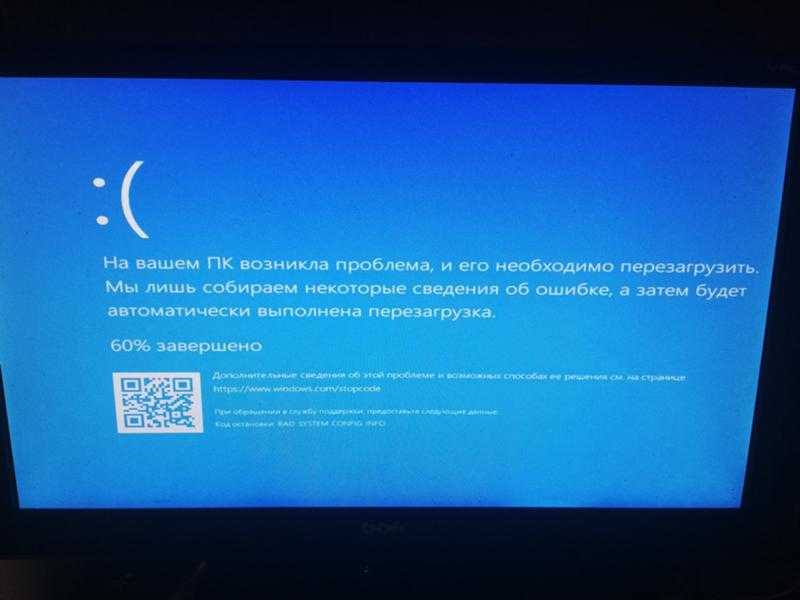 Прежде чем приступить к решению проблемы сбоя, лучше всего восстановить все данные с разбитого Mac с помощью AnyRecover, чтобы обеспечить безопасность ваших ценных данных.
Прежде чем приступить к решению проблемы сбоя, лучше всего восстановить все данные с разбитого Mac с помощью AnyRecover, чтобы обеспечить безопасность ваших ценных данных.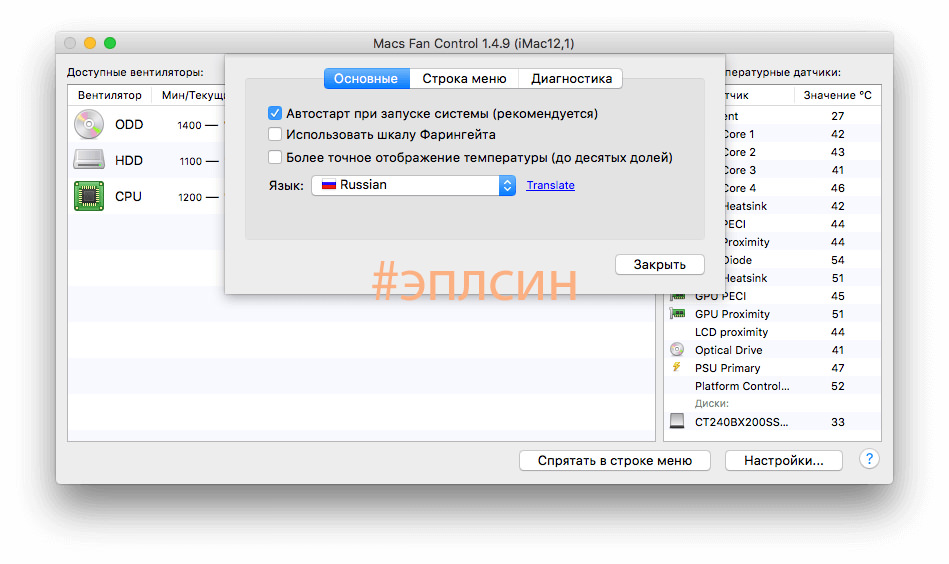 Когда вы будете готовы, выполните следующие действия, чтобы создать загрузочный USB-накопитель:
Когда вы будете готовы, выполните следующие действия, чтобы создать загрузочный USB-накопитель: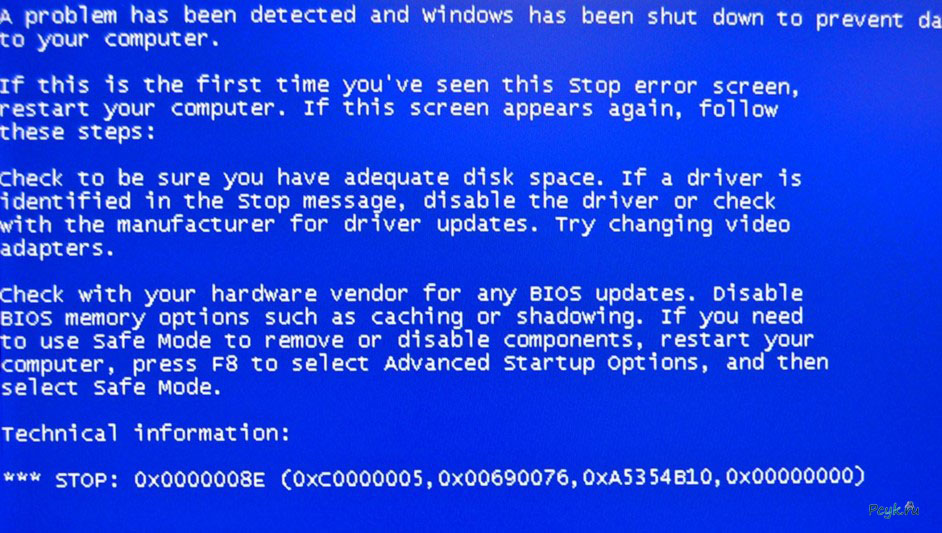 Выберите место, где вы потеряли данные или хотите восстановить данные. Далее нажмите на « Start» , чтобы начать сканирование.
Выберите место, где вы потеряли данные или хотите восстановить данные. Далее нажмите на « Start» , чтобы начать сканирование.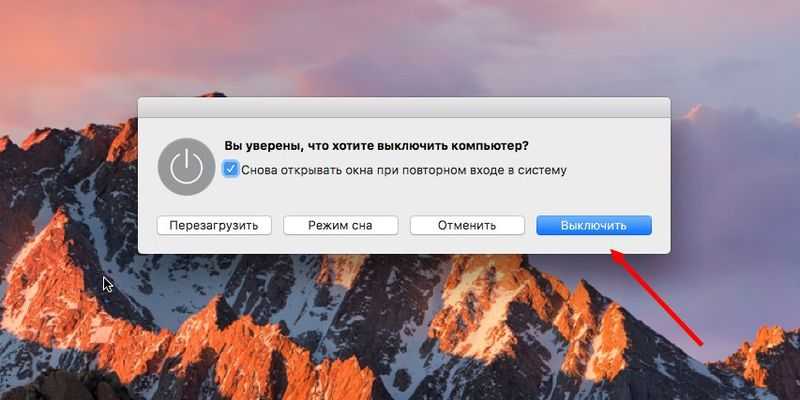 Удерживайте эти клавиши вместе в течение 10 секунд, затем отпустите. Затем нажмите кнопку питания, чтобы включить Mac.
Удерживайте эти клавиши вместе в течение 10 секунд, затем отпустите. Затем нажмите кнопку питания, чтобы включить Mac.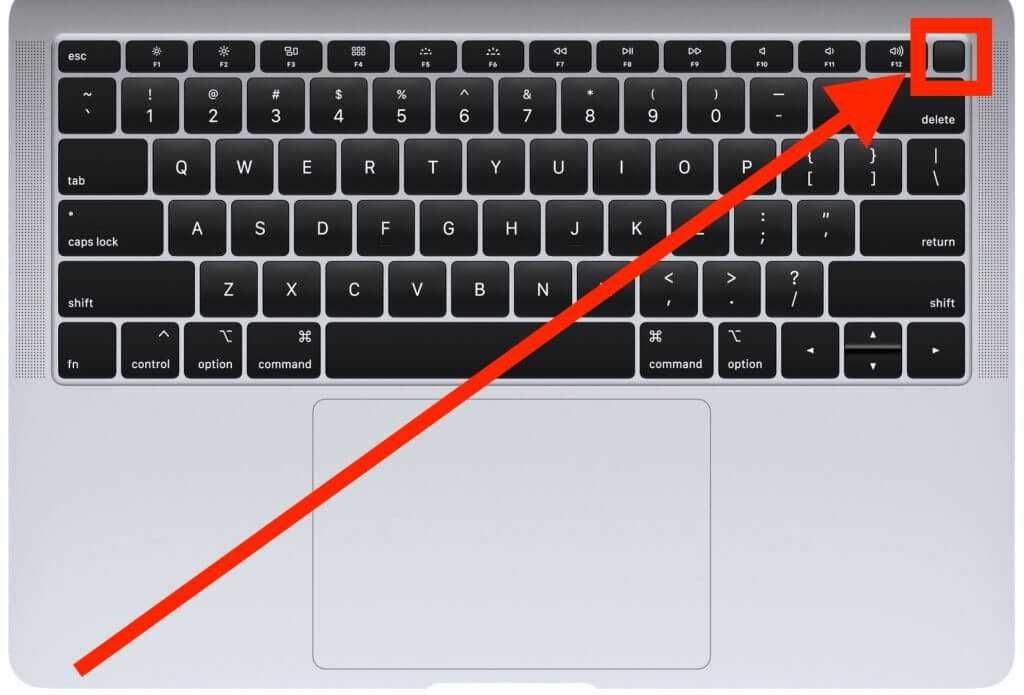
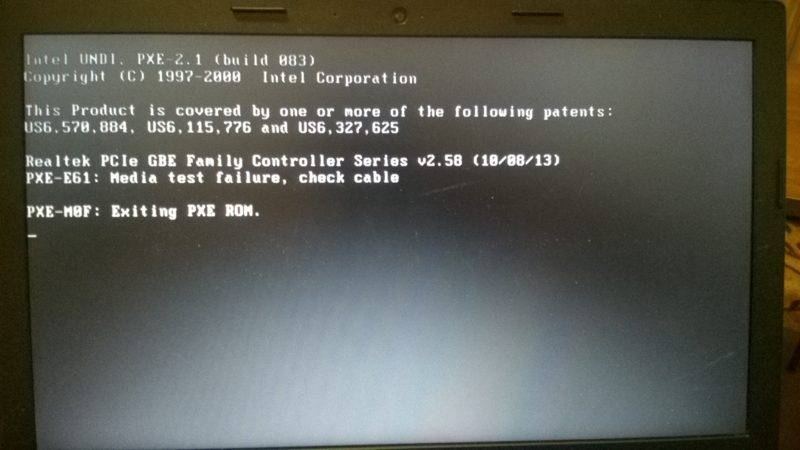 Для подтверждения откройте прожектор Mac и введите «Информация о системе». Затем щелкните раздел «Программное обеспечение», чтобы проверить режим загрузки как безопасный, а не обычный.
Для подтверждения откройте прожектор Mac и введите «Информация о системе». Затем щелкните раздел «Программное обеспечение», чтобы проверить режим загрузки как безопасный, а не обычный.