Содержание
[Решено] Как сбросить Mac PRAM и SMC
Узнай, как, когда и почему сбросить Mac PRAM и SMC в этой новой статье!
Ваш Mac в последнее время ведет себя странно? Как будто у вас неподходящее время и батарея разряжается?
Это несколько проблем на Mac, которые необходимо решить как можно скорее.
Давай сделаем это!
Содержание: Часть 1. Что такое PRAM и SMC?Часть 2. Когда следует перезагружать Mac PRAM и SMCЧасть 3. Устранение проблем с PRAM и SMC с PowerMyMacЧасть 4. Вывод
Часть 1. Что такое PRAM и SMC?
Это жаргон для непрофессионалов, но PRAM и SMC являются неотъемлемыми частями Mac. Они разделяют как мягкие, так и жесткие аспекты системы для более плавного рабочего процесса.
Мы обсудим и определим каждый, чтобы получить более четкое представление.
Что такое PRAM
PRAM или также называемая параметрической памятью произвольного доступа хранит большинство настроек дисплея на Mac, таких как рабочий стол, время и дата, динамики, мышь, другие настройки управления и многое другое.
PRAM питается от небольшой внутренней батареи, что является основной причиной того, почему эти конфигурации не теряются при выключении устройства.
Есть случаи, когда PRAM повреждается, но сброс может легко решить проблему.
Что такое SMC
SMC или также известный как Контроллер управления системой — это тот, кто обрабатывает большую часть физических характеристик Mac, таких как вентилятор, порты, светодиодные индикаторы, Bluetooth, питание, свет и многое другое.
Он управляет большим количеством частей, чем PRAM.
SMC доступны для Mac на базе Intel и также могут быть легко исправлены, когда что-то начинает вести себя странно или вообще не реагирует на какие-либо конфигурации.
Обе части жизненно важны для производительности Mac, и нужно постоянно работать с другой в зависимости от того, какая система Mac используется.
Однако в более обновленных моделях Mac вместо PRAM они используют NVRAM или так называемое энергонезависимое ОЗУ, которое действует так же, но повреждение файлов меньше по сравнению с первым.
Когда с PRAM и SMC что-то выходит из-под контроля, простой сброс питания не может исправить никаких проблем. Вам необходимо перезагрузить Mac PRAM и SMC, чтобы решить любые проблемы.
Узнайте, как их сбросить, в следующих частях ниже.
Часть 2. Когда следует перезагружать Mac PRAM и SMC
Сброс PRAM и SMC не следует делать по привычке. Вы должны делать это только тогда, когда ваш Mac показывает симптомы и, похоже, задействован PRAM.
PRAM содержит следующее:
виртуальная память
Дисковый кеш
RAM диск
Загрузочный диск
32-битная адресация
Объем громкоговорителей
клавиатура
Шрифты приложений
Статус сообщений
Конфигурации последовательного порта
И многое другое …
Вы можете даже увидеть экран ошибки, если PRAM не работает должным образом. Если вы не слишком хорошо знакомы с тем, как эти настройки работают или как их исправить, лучше сначала проведите исследование, чтобы избежать нежелательных сценариев.
Мы расскажем, как тщательно сбросить Mac PRAM и SMC максимально удобным для пользователя способом.
Как сбросить Mac PRAM
- Выключите Mac. Выключите его полностью, а не просто дайте ему спать
- Быстро и аккуратно нажмите и удерживайте кнопку питания
+ Command +Option +П + Р. - Нажимайте эти клавиши до того, как экран станет серым, иначе вам придется повторить шаги.
- Продолжайте удерживать эти клавиши, пока Mac не перезагрузится и не услышите звук запуска.
- Отпустите клавиши и позвольте Mac выполнить перезагрузку в обычном режиме.
Если вы не услышали звук запуска дважды, возможно, вы не сбросили PRAM и, возможно, потребуется повторить шаги, описанные выше.
Однако, если ваша PRAM не сохраняет и не сохраняет ваши индивидуальные настройки, подумайте о замене батареи PRAM.
Что касается SMC, он выступает в качестве партнера PRAM для повышения производительности устройств в зрелых моделях Mac.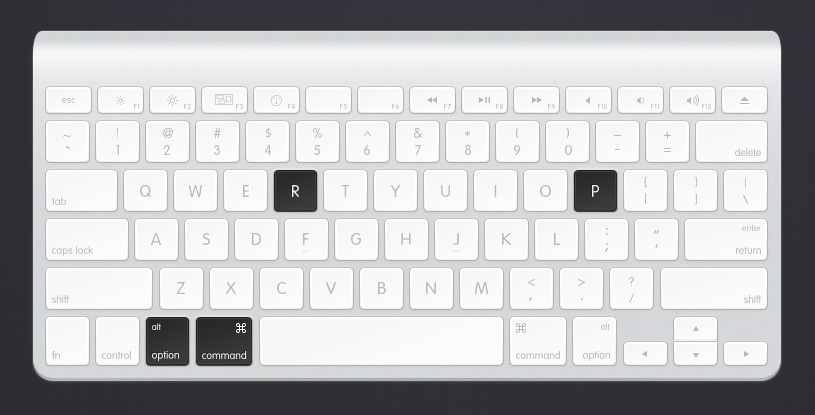 У них есть следующие настройки:
У них есть следующие настройки:
ЦП
Производительность системы
Питания
Фонари
Поклонники
Как перезагрузить Mac SMC
Сброс SMC зависит от того, есть ли у Mac встроенные или съемные батареи. Следуйте этим методам, чтобы сбросить SMC.
Mac со встроенными батареями (MacBook Pro, MacBook Air):
- Полностью выключите устройство.
- Подключите адаптер питания
- Осторожно нажмите и удерживайте кнопку питания
+ Shift +Control +Option(находится на левой стороне Mac) примерно на 10 секунд - Отпустите клавиши
- Нажмите кнопку питания, чтобы снова включить его
- Mac со съемными батареями (MacBook Pro)
- Полностью выключить Mac
- Отсоедините штекер MagSafe.
- Извлеките аккумулятор
- Нажмите кнопку питания примерно на 5 секунд.
- Вставьте аккумулятор обратно и снова подключите MagSafe.
- Включите Mac снова
- Для Mac Minis, iMac, Mac Pro и на Xserve
- Снова полностью выключите Mac
- Удалите или отключите от источника питания
- Нажмите и удерживайте кнопку питания около 5 секунд.

- Подключите его обратно и включите устройство
Сладкое напоминание
Прежде чем выполнять любой из описанных выше методов сброса Mac PRAM и SMC, будьте внимательны и достаточно осторожны, чтобы сделать резервную копию всей вашей системы, чтобы убедиться, что никакие данные не будут потеряны во время процесса.
Это оно! Шаги по сбросу Mac PRAM и SMC настолько просты. Сброс обоих может быть безопасным и простым, но нет 100% гарантии, что он устранит любые нежелательные проблемы на Mac.
Часть 3. Устранение проблем с PRAM и SMC с PowerMyMac
Инструменты для чистки может быть полезен для решения многих проблем. Там есть эффективная утилита называется iMyMac PowerMyMac, который легко очищает и устраняет любые проблемы Mac. Это программное обеспечение выполняет диагностику и информирует вас о состоянии вашего устройства, а также дает вам возможность повысить его производительность. Как это круто? Вам не нужно практически тратить много времени на поиск и нажатие незнакомых шагов и кнопок и опасаться, что вы можете испортить свой Mac.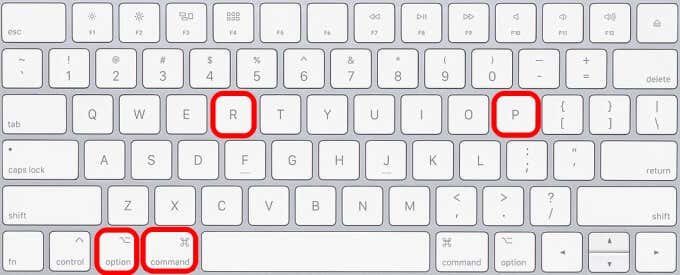
PowerMyMac ускоряет работу вашего устройства и безопасно удаляет ненужные файлы, которые могут засорить систему. Если ты найдешь свой Mac замедляется или системе не хватает памяти приложения, может быть полезно решить эти проблемы.
Все, что вам нужно сделать, это загрузить и запустить программу, и пусть она сделает свою работу! Воспользуйтесь его бесплатной загружаемой версией!
Получите бесплатную пробную версию прямо сейчас!
Люди также читают:Как очистить историю на MacКак ускорить Mac
Часть 4. Вывод
Мы только что занялись как сбросить Mac PRAM и SMC вручную и в цифровом виде. Ваш Mac должен работать в обычном режиме или, возможно, он ускорился из-за этих исправлений.
Для лучшего и более безопасного разрешения используйте PowerMyMac.
Все варианты сброса параметров SMC, NVRAM (PRAM) на MacBook
17
Прослушать аудиоверсию статьи.
В случае возникновения проблем с зарядкой, загрузкой, некорректной работой Макбук, существует возможность сбросить параметры контроллеров памяти. Таким образом мы очищаем кэш данных загрузочного тома, фатальных ошибок ядра, настроек, параметров питания и многое другое. Для разных моделей Мак, процедура сброса отличается. Привожу подробную инструкцию.
Видео-инструкцияЧитайте о самостоятельной чистке MacBook
Сброс параметров SMC
Под данной аббревиатурой подразумевается контроллер аппаратного управления системой только для Mac с процессором Intel. В памяти контроллера хранится информация об управлении ресурсами компьютера, состоянии батареи, подсветки клавиатуры, работы кулеров (температура) и т. д. Если возникли проблемы с шумом вентиляторов, индикатором аккумулятора, реакции на включение и выключение компьютера, закрытие крышки и т.д., вы можете выполнить сброс SMC.
д. Если возникли проблемы с шумом вентиляторов, индикатором аккумулятора, реакции на включение и выключение компьютера, закрытие крышки и т.д., вы можете выполнить сброс SMC.
MacBook на Intel без чипа безопасности T2 (до 2018 года)
- Выключите Макбук.
- На левой части клавиатуры зажмите клавиши Shift + Control + Option (Alt).
- Продолжая удерживать клавиши нажмите и держите кнопку питания.
- Удерживайте все 4 кнопки в течении 10 секунд, после чего отпустите и включите Мак.
MacBook на Intel c чипом безопасности T2 (c 2018 года)
- Выключаем Мак.
- На левой части клавиатуры зажмите клавиши Control + Option (Alt) + Shift на правой части.
- Удерживайте клавиши в течении 7 секунд.
- Не отпуская клавиши зажмите и удерживайте кнопку включение.
- Держим все 4 клавиши 7 секунд, после чего отпускаем, выжидаем пару секунд и заново включаем Макбук.
Сброс параметров NVRAM (PRAM)
Это еще один контроллер (микросхема) энергозависимой памяти, в которой хранится информация для быстрого доступа. Например, разрешение дисплея при загрузке, громкость динамиков, загрузочный том, последние ошибки процессора и т.д. Чаще всего, сброс PRAM помогает при некорректной загрузке, отказу трекпада, клавиатуры, аудио оборудования, проблемах с дисплеем, появление вопросительного знака при включении и др. Как и предыдущий параметр, он относится только к Макбук с процессором Intel.
Например, разрешение дисплея при загрузке, громкость динамиков, загрузочный том, последние ошибки процессора и т.д. Чаще всего, сброс PRAM помогает при некорректной загрузке, отказу трекпада, клавиатуры, аудио оборудования, проблемах с дисплеем, появление вопросительного знака при включении и др. Как и предыдущий параметр, он относится только к Макбук с процессором Intel.
Инструкция по сбросу NVRAM на MacBook
- Выключите свой Мак.
- Снова включите его и сразу же зажмите клавиши Option+Command+P+R.
- Удерживайте все 4 клавиши в течении 20 секунд.
- После завершения сброса нужно будет заново настроить звук, разрешение дисплея, часовой пояс, возможно загрузочный том.
Примечание. Сброс работает только в том случае, если ваша система не зашифрована. Если вы устанавливали пароль прошивки FileVault, его нужно перед этим отключить.
Сброс настроек на MacBook M1 (Pro, Pro Max)
Информация обо всех моделях MacBook
В новых компьютерах Apple, которые работают на ARM чипах Apple Silicon — параметры энергозависимой памяти сбрасываются автоматически при включении и выключении ноутбука.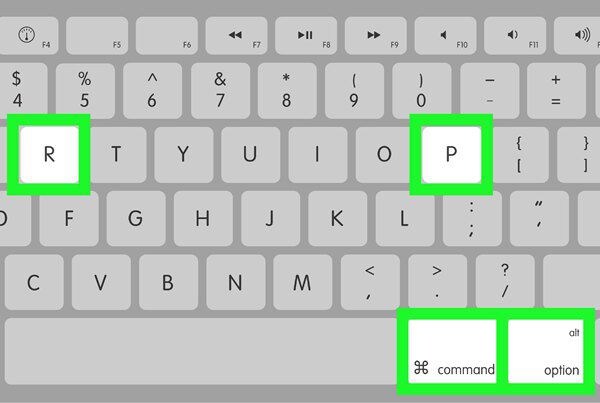 Достаточно полностью выключить Макбук, и заново включить его.
Достаточно полностью выключить Макбук, и заново включить его.
Поделиться статьёй:
Apple
Как сбросить SMC, PRAM и NVRAM на ноутбуке Mac
Если ваш Mac оснащен съемным аккумулятором, пропустите этот шаг и перейдите к шагу 2.
Выберите меню Apple > «Выключить».

После того, как ваш Mac выключится, нажмите Shift-Control-Option на левой стороне встроенной клавиатуры, затем одновременно нажмите кнопку питания. Удерживайте эти клавиши и кнопку питания в течение 10 секунд. Если у вас MacBook Pro с Touch ID, кнопка Touch ID также является кнопкой питания.
Отпустить все клавиши. Нажмите кнопку питания еще раз, чтобы включить Mac.
Редактировать
- org/HowToDirection»>
Выключите ваш Mac.
Извлеките аккумулятор.
Если вы не знаете, как извлечь аккумулятор из вашего Mac, перейдите по этой ссылке и выберите марку и модель вашего Mac.
После извлечения аккумулятора нажмите и удерживайте кнопку питания в течение 5 секунд.
Отпустите кнопку питания. Переустановите аккумулятор.
- org/HowToDirection»>
Нажмите кнопку питания еще раз, как если бы вы включили Mac.
Редактировать
Выключить компьютер
Нажмите кнопку питания
Прежде чем появится серый экран, одновременно нажмите и удерживайте клавиши Command + Option + P + R.
Удерживайте эти клавиши, пока MacBook не перезагрузится, после чего вы услышите звук запуска.

Отпустите клавиши.
После сброса PRAM/NVRAM помните, что такие настройки, как дисковый кэш, громкость, время, настройки клавиатуры и мыши, также будут сброшены.
Редактировать
Автор
с 1 другим участником
Значки:
50
+47 еще значков
Как сбросить PRAM и SMC на вашем Mac.

Компьютеры Mac — надежные машины, но в редких случаях они могут начать вести себя странно без видимой причины. Ваш Mac неожиданно переходит в спящий режим, аккумулятор не заряжается должным образом, клавиатура не работает нормально или Wi-Fi и Bluetooth отказываются работать — эти симптомы могут означать, что необходим сброс PRAM и SMC.
Но прежде чем мы покажем вам, как сбросить настройки PRAM и SMC MacBook, давайте объясним, что означают SMC и PRAM и какие проблемы может решить сброс.
Что такое PRAM/NVRAM и SMC?
PRAM (оперативная память параметров) хранит важную системную информацию, включая настройки дисплея, громкость динамика, настройки часового пояса и т. д. PRAM питается от внутренней батареи. Вот почему информация не теряется при выключении Mac.
Иногда PRAM повреждается, и ее необходимо восстановить для устранения возникших проблем.
Обратите внимание, что современные компьютеры Mac больше не используют PRAM; вместо этого они используют что-то под названием NVRAM (энергонезависимое ОЗУ) . NVRAM служит примерно той же цели, что и PRAM, но ее повреждение встречается довольно редко. Тем не менее, не помешает сбросить его, если ваш Mac начинает вести себя странно — сброс NVRAM происходит быстро и безвредно.
NVRAM служит примерно той же цели, что и PRAM, но ее повреждение встречается довольно редко. Тем не менее, не помешает сбросить его, если ваш Mac начинает вести себя странно — сброс NVRAM происходит быстро и безвредно.
SMC (контроллер управления системой) отвечает за важные физические аспекты компьютеров Mac на базе Intel. SMC управляет гораздо более интересными вещами, чем PRAM, такими как вентиляторы, освещение, питание и производительность системы. К счастью, можно легко восстановить исходные заводские настройки SMC и устранить проблемы на вашем Mac.
Когда может потребоваться сброс PRAM и SMC на MacBook
Сброс PRAM и SMC — это выход, если ваш Mac начинает вести себя странно. Вы можете рассмотреть возможность сброса PRAM или SMC, в зависимости от проблемы, с которой вы столкнулись, или попытаться сбросить их оба.
Сброс PRAM особенно полезен, если у вас возникли проблемы следующих типов:
- Неверная дата, время или часовой пояс
- Странная скорость прокрутки мыши
- При запуске появляется значок вопросительного знака
- Разрешение экрана не изменится
- Громкость звука не изменится
Рассмотрите возможность сброса SMC на MacBook Pro или любом другом компьютере Mac, если вы столкнулись с одной или несколькими из следующих проблем:
- Непредвиденные отключения
- Батарея заряжается неправильно
- Кнопка питания не работает должным образом
- Внешние устройства не распознаются
- Вентиляторы работают очень быстро и громко
- Порты USB и Bluetooth не работают
- MacBook не реагирует на открытие или закрытие крышки
- Подсветка клавиатуры не работает
- Функция яркости дисплея работает неправильно
Примечание
Сброс PRAM и SMC обычно безопасно, но это не гарантия. Прежде чем начать, обязательно попробуйте базовую перезагрузку и другие действия по устранению неполадок. Вы можете использовать такую утилиту, как CleanMyMac X, чтобы все исправить на вашем Mac. Его модуль обслуживания дает вам прямой доступ ко всем видам оптимизации Mac. Запускайте сценарии обслуживания с помощью CleanMyMac X, чтобы быстро оптимизировать производительность вашей системы.
Прежде чем начать, обязательно попробуйте базовую перезагрузку и другие действия по устранению неполадок. Вы можете использовать такую утилиту, как CleanMyMac X, чтобы все исправить на вашем Mac. Его модуль обслуживания дает вам прямой доступ ко всем видам оптимизации Mac. Запускайте сценарии обслуживания с помощью CleanMyMac X, чтобы быстро оптимизировать производительность вашей системы.
Как сбросить PRAM/NVRAM
Независимо от того, использует ли ваш компьютер PRAM или NVRAM, шаги для сброса одинаковы. Итак, сделайте следующее, чтобы сбросить PRAM на Mac на базе Intel:
- Выключите свой Mac.
- Нажмите кнопку питания.
- Немедленно нажмите клавиши Command+Option+P+R.
- Удерживайте клавиши, пока ваш Mac не перезагрузится и вы не услышите звук запуска.
- Отпустите клавиши.
После сброса PRAM/NVRAM вам может потребоваться настроить некоторые параметры вашего Mac, такие как время, дата, громкость звука или часовой пояс.
Если у вас по-прежнему возникают проблемы с Mac после сброса PRAM, рассмотрите возможность сброса его SMC.
Примечание: Эти шаги не применимы к компьютерам Mac с Apple Silicon , поскольку для них не требуется сброс настроек PRAM/NVRAM.
Как сбросить SMC
Перед сбросом SMC вашего Mac вам необходимо определить, является ли его батарея съемной. Это связано с тем, что процесс сброса SMC для компьютеров Mac с несъемным аккумулятором сильно отличается. Кроме того, есть некоторые отличия для настольных компьютеров Mac.
Сброс SMC на MacBook, MacBook Pro и MacBook Air
Если батарея съемная:
- Выключите свой Mac.
- Снимите аккумулятор.
- Нажмите кнопку питания и удерживайте ее несколько секунд.
- Переустановите аккумулятор.
- Нажмите кнопку питания, чтобы включить Mac.
Если батарея несъемная:
- Выключите свой Mac.

- Нажмите Shift+Control+Option на клавиатуре и одновременно нажмите кнопку питания.
- Удерживайте эти клавиши в течение 10 секунд.
- Отпустите клавиши.
- Нажмите кнопку питания еще раз, чтобы включить Mac.
Сброс SMC на iMac, Mac Pro и Mac Mini
- Выключите свой Mac.
- Отсоедините кабель питания.
- Подождите 15 секунд.
- Подключите шнур питания.
- Подождите несколько секунд и включите компьютер, нажав кнопку питания.
Сброс SMC на Mac с Apple Silicon
Перезапустите машину. Кроме того, вы можете выключить его и включить снова.
Вот и все. Действительно. Много шагов для чего-то, что не займет у вас много времени.
Теперь, когда вы сбросили SMC и PRAM вашего Mac, ваш компьютер должен снова работать, как вы ожидаете. Однако, если вы по-прежнему испытываете низкую производительность, обязательно ознакомьтесь с подробным руководством «Как ускорить работу Mac».



