Содержание
Как установить и запустить Windows на Mac с помощью Boot Camp – MacManiac
Полезные советы
Дмитрий Стельмашок
Максимально полное руководство по установке и запуску Windows на Mac с помощью Boot Camp.
Cодержание
- Что такое Ассистент Boot Camp
- Зачем устанавливать Windows через Boot Camp
- Как проверить можно ли на Mac установить Windows с помощью Boot Camp
- Где можно скачать официальный ISO-образ Windows
- Подготовка к установке Windows
- Как в macOS запустить Ассистент Boot Camp
- Как в macOS создать на жестком диске раздел BOOTCAMP для Windows
- Как на Mac установить Windows через Boot Camp
- Как создать установочную USB-флешку с загрузочным диском Windows
- Можно ли на Mac установить Windows без кода активации
- Как долго на Mac будет работать Windows без кода активации
- Как установить драйвера Windows на Mac
- Как выбрать операционную систему для запуска Mac
‘; }) }) })
Ассистент Boot Camp (или просто Boot Camp) – приложение от компании Apple основные функции, которого установка и запуск операционной системы Windows на Mac.
Помимо этого с помощью Boot Camp можно:
- Создать отдельный раздел на жестком диске для Windows.
- Записать загрузочный диск или USB-флешку с дистрибутивом Windows.
- Скачать драйвера для корректной работы Mac устройств в Windows (клавиатура, звук, wi-fi и т.п.).
- Выбрать операционную систему для запуска при загрузке Mac.
macOS замечательная операционная система, но иногда необходимо запустить специализированное приложение или игру, которые просто несовместимы с macOS или не работают в виртуальных машинах типа Parallels, VMWare Fusion или VirtualBox.
При запуске Windows через Boot Camp выделяется максимум ресурсов Mac (процессор, оперативная память и т.п.), что безусловно является плюсом. В отличие от запуска Windows в виртуальной машине, когда ресурсы Mac распределяются между двумя операционными системами, что в итоге снижает общую производительность обеих.
К минусам использования Boot Camp пожалуй можно отнести только то, что для перехода между macOS и Windows необходимо перезапускать Mac и выбирать нужную операционную систему.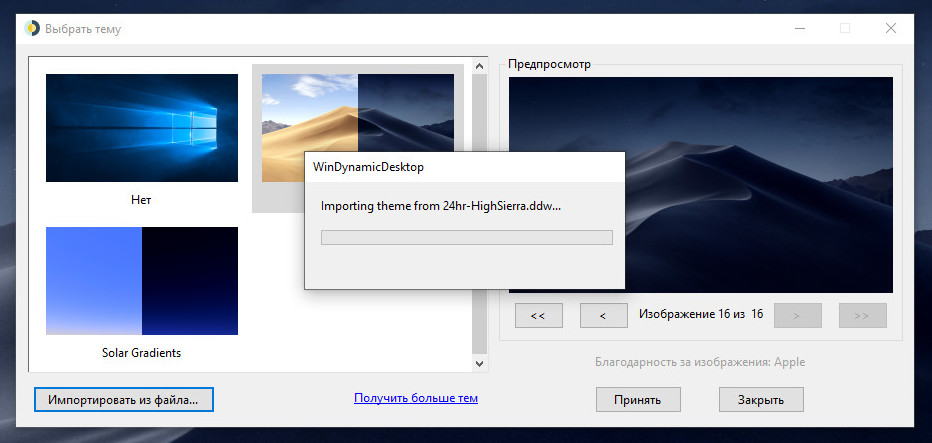
Основное требование для Boot Camp – Mac должен работать на процессоре Intel. К сожалению, на процессорах Apple silicon M1 и M2 Ассистент Boot Camp не работает!
В остальном требования к версии macOS и к модели Mac зависят от, того какую версию Windows нужно установить.
Windows 7
- Boot Camp 4, 5.1, 6.1
- Mac OS X 10.5 «Leopard»
- Модели Mac:
- MacBook 13 (начало 2007 года или новее)
- Mac Pro (начало 2009 года или новее)
- MacBook Pro 17 (середина 2010 года или новее)
- iMac 27 (середина 2010 года или новее)
- MacBook Air (середина 2011 года или новее)
- MacBook Pro 13 (середина 2011 года или новее)
- MacBook Pro 15 (середина 2011 года или новее)
- Mac Mini (середина 2011 года или новее)
- iMac 21(середина 2011 года или новее)
Windows 8.1
- Boot Camp 5.1, 6.1
- Mac OS X 10.7 «Lion»
- Модели Mac:
- Mac Pro (начало 2009 года или новее)
- MacBook Pro 17 (середина 2010 года или новее)
- iMac 27 (середина 2010 года или новее)
- MacBook Air (середина 2011 года или новее)
- MacBook Pro 13 (середина 2011 года или новее)
- MacBook Pro 15 (середина 2011 года или новее)
- Mac Mini (середина 2011 года или новее)
- iMac 21(середина 2011 года или новее)
Windows 10, 11
- Boot Camp 6.
 1
1 - Mac OS X 10.7 «Lion»
- Модели Mac:
- Mac mini (2012 год или новее)
- iMac 2012 (2012 год или новее)
- MacBook Air (2012 год или новее)
- MacBook Pro (2012 год или новее)
- Mac Pro (2013 год или новее)
- MacBook (2015 год или новее)
- iMac Pro (все модели)
На 27-дюймовом iMac 2012 года (в комплектации с жестким диском 3 ТБ) есть две проблемы, связанные с macOS Mojave:
1. Если ранее на жестком диске iMac уже был создан раздел BOOTCAMP, то при попытке установить macOS Mojave возникает сообщение с ошибкой «Установка не может быть продолжена с настроенной Boot Camp» [Installation cannot proceed with Boot Camp configured]. Для решения этой проблемы в Apple рекомендуют с помощью Ассистента Boot Camp полностью удалить с жесткого диска раздел BOOTCAMP.
2. После обновления до macOS Mojave Boot Camp не будет работать на этом iMac 🙁
Официальные ISO-образы Windows можно скачать с сайта Microsoft.
Windows 11
- Перейдите по ссылке, на странице под заголовком Загрузка образ диска Windows 11 (ISO) в выпадающем списке Выберите «скачать» выберите Windows 11 (multi-edition ISO) и нажмите кнопку Скачать.
- Затем в появившемся выпадающем списке Выберите язык продукта выберите нужный язык системы и нажмите кнопку Подтвердить.
- После того как сформируется ссылка для скачивания, нажмите кнопку Скачать.
Windows 10
- Перейдите по ссылке, на странице в выпадающем списке Выбрать выпуск выберите Windows 10 (multi-edition ISO) и нажмите кнопку Подтвердить.
- Затем в появившемся выпадающем списке Выберите язык продукта выберите нужный язык системы и нажмите кнопку Подтвердить.
- После того как сформируется ссылка для скачивания, нажмите кнопку Скачать.

Windows 8.1
- Перейдите по ссылке, на странице в выпадающем списке Выбрать выпуск выберите Windows 8.1 и нажмите кнопку Подтвердить.
- Затем в появившемся выпадающем списке Выберите язык продукта выберите нужный язык системы и нажмите кнопку Подтвердить.
- После того как сформируется ссылка для скачивания, нажмите кнопку Скачать.
Более ранние версии, например Windows 7, к сожалению не доступны для скачивания, т.к. компания Microsoft прекратила их поддержку.
‘; }) }) })
Для начала убедитесь, что на Mac установлены все обновления от Apple.
Обновите macOS и ее компоненты, для этого перейдите через Apple меню в Системные настройки и нажмите на кнопку Обновить сейчас:
Не забудьте сделать резервную копию системы!
Закройте все открытые приложения и откройте Ассистент Boot Camp, для этого через Finder перейдите в:
/Программы/Утилиты/Асситент Boot Camp
В открывшемся окне выберите следующие действия.
- Создать диск установки Windows (7)10 или новее [Create a Windows 10 or later install disk].
- Загрузить последнее ПО поддержки Windows от Apple [Download the Windows support software for this Mac].
- Установить Windows (7)10 или новее [Install Windows 10 or later version].
Затем нажмите кнопку Продолжить [Continue] и при необходимости введите пароль администратора. Сохраните файлы на внешний жесткий диск или USB-флешку, в дальнейшем эти файлы потребуются для установки драйверов в Windows.
После окончания загрузки программного обеспечения Ассистент Boot Camp предложит создать на жестком диске раздел для Windows.
Укажите размер для нового раздела в зависимости от версии Windows, которую вы собираетесь установить на Mac.
Windows 7 и 8.1
Не менее 16 ГБ (для 32-разрядной системы) и не менее 20 ГБ (для 64-разрядной системы) свободного места.
Windows 10 и 11
Не менее 64 ГБ свободного места.
Обратите внимание, что для полноценной работы в Windows рекоменндуется выделить размер раздела в 2 раза больше от минимального.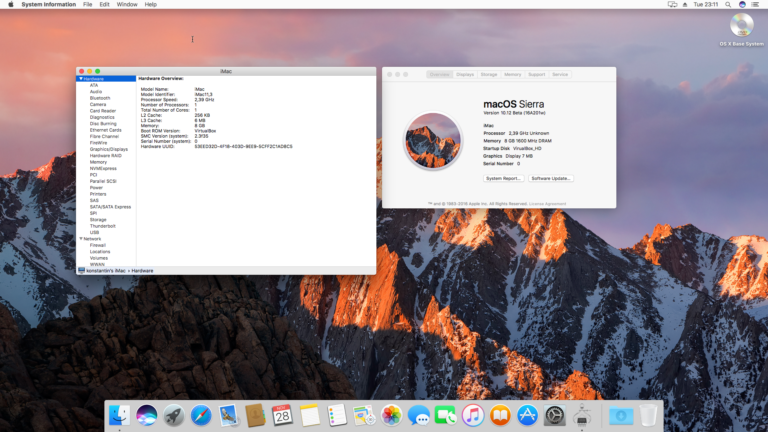 Например для Windows 10 и 11 лучше выделить от 128 ГБ и выше, тогда у вас не будет проблем со свободным местом на диске после автоматического обновления операционной системы.
Например для Windows 10 и 11 лучше выделить от 128 ГБ и выше, тогда у вас не будет проблем со свободным местом на диске после автоматического обновления операционной системы.
Также обратите внимание, что изменить размер раздела в дальнейшем будет невозможно! Для изменения размера раздела BOOTCAMP будет нужна полная переустановка Windows.
Размер раздела не жестком диске указан, можно приступать непосредственно к установке Windows.
- Вставьте в Mac установочный диск или USB-флешку, либо выберите ISO-образ установочного диска с Windows.
- Нажмите кнопку Установить.
- После завершения создания раздела на жёстком диске запустится установка Windows.
- Следуйте инструкциям мастера установки Windows.
- На экране с вопросом «куда вы хотите установить Windows?» выберите раздел жесткого диска с названием BOOTCAMP.
- Затем выберите Параметры диска (дополнительно) и отформатируйте диск. Остальные настройки можно оставить без изменений.

‘; }) }) })
Создание установочной USB-флешки требуется только для старых моделей Mac, которые выпущены до 2015 года. На более новых моделях для установки Windows потребуется только ISO-образ.
Для создания загрузочного диска с Windows понадобится USB-флешка или внешний жесткий диск с минимальным размером в 16 ГБ.
Откройте Ассистент Boot Camp, для этого через Finder перейдите в:
/Программы/Утилиты/Ассистент Boot Camp
и посмотрите доступно ли для активации действие Создать установочный диск Windows 7(10) или новее.
Данное действие может быть заблокировано на старых моделях Mac с оптическим приводом.
Для разблокировки перейдите через Finder в Информация о системе и скопируйте версию Boot ROM:
/Программы/Утилиты/Информация о системе
- Затем перейдите через Finder в /Программы/Утилиты/ и нажмите ⌃ control + клик на иконке приложения Ассистент Boot Camp.
- В появившемся меню нажмите Показать содержимое пакета [Show Package Contents].

- В открывшейся папке Contents откройте с помощью любого текстового редактора файл Info.plist (например в TextEdit).
Найдите строку DARequiredROMVersions и после Версия Boot ROM вставьте версию Boot ROM как показано в примере ниже.
<key>DARequiredROMVersions</key>
<array>
<string>версия Boot ROM</string>
<string>IM41.0055.B08</string>
<string>IM42.0071.B03</string>
<string>IM51.0090.B03</string>
<string>IM52.0090.B03</string>
<string>IM61.0093.B01</string>
<string>MP11.005C.B04</string>
<string>MB11.0061.B03</string>
<string>MBP11.0055.B08</string>
<string>MBP12.0061.B03</string>
<string>MM11.0055.B08</string>
</array>Далее скопируйте первое значение до первой точки в версия Boot ROM и найдите в файле Info.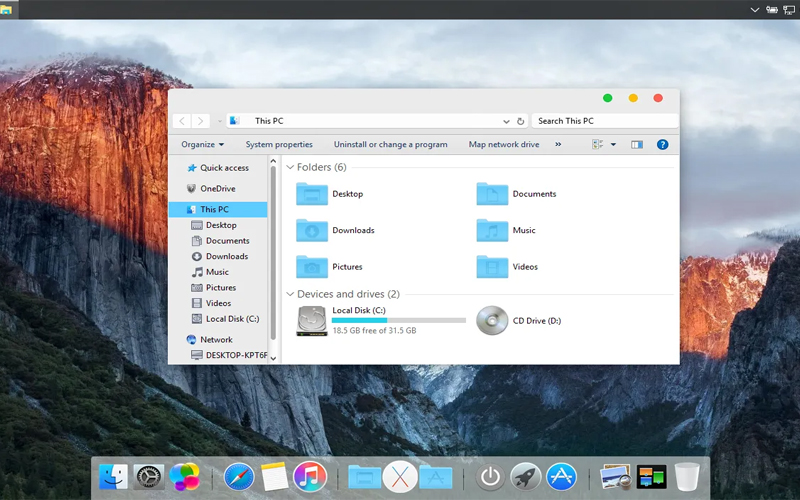 plist строку USBBootSupportedModels и после Первая часть версии Boot ROM вставьте скопированное значение как показано в примере ниже.
plist строку USBBootSupportedModels и после Первая часть версии Boot ROM вставьте скопированное значение как показано в примере ниже.
<key>USBBootSupportedModels</key>
<array>
<string>Первая часть версии Boot ROM</string>
<string>IM130</string>
<string>MM50</string>
<string>MP60</string>
<string>MB80</string>
<string>MBP90</string>
<string>MBA40</string>
</array>Сохраните изменения в файле Info.plist и введите пароль администратора, если потребуется.
Перезапустите Ассистент Boot Camp, действие Создать установочный диск Windows 7(10) или новее должно быть доступно для выбора.
В процессе установки Windows может попросить ввести код активации. Если у вас нет кода, для продолжения установки выберите действие У меня нет ключа продукта.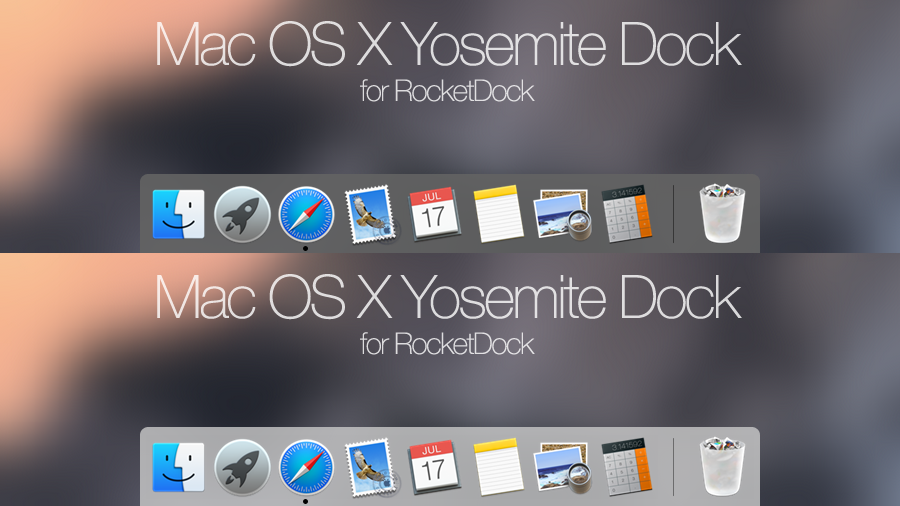
После установки без кода активации Windows работает, но с ограничениями в настройках оформления: нельзя сменить тему, цвета, обои и т.п.
В Windows нет механизма блокировки по времени, можно спокойно продолжать пользоваться Windows и не вводить код активации.
Ограничения касаются настроек оформления, а также со временем в правом нижнем углу рабочего стола появится сообщение, что Windows не активирована. Сообщение можно скрыть, если в реестре Windows изменить значение параметра PaintDesktopVersion c 1 на 0. Для этого перейдите в раздел реестра HKEY_CURRENT_USER\Control Panel\Desktop, внесите изменения и перезагрузите Mac, что бы изменения вступили в силу.
После того как Windows установлена, необходимо установить драйверы, которые были скачены ранее на шаге Загрузить последнее ПО поддержки Windows от Apple [Download the Windows support software for this Mac].
Установка драйверов необходима для того, чтобы на вашем Mac в Windows корректно работали клавиатура, звук, дисплей, беспроводные сетевые адаптеры и т.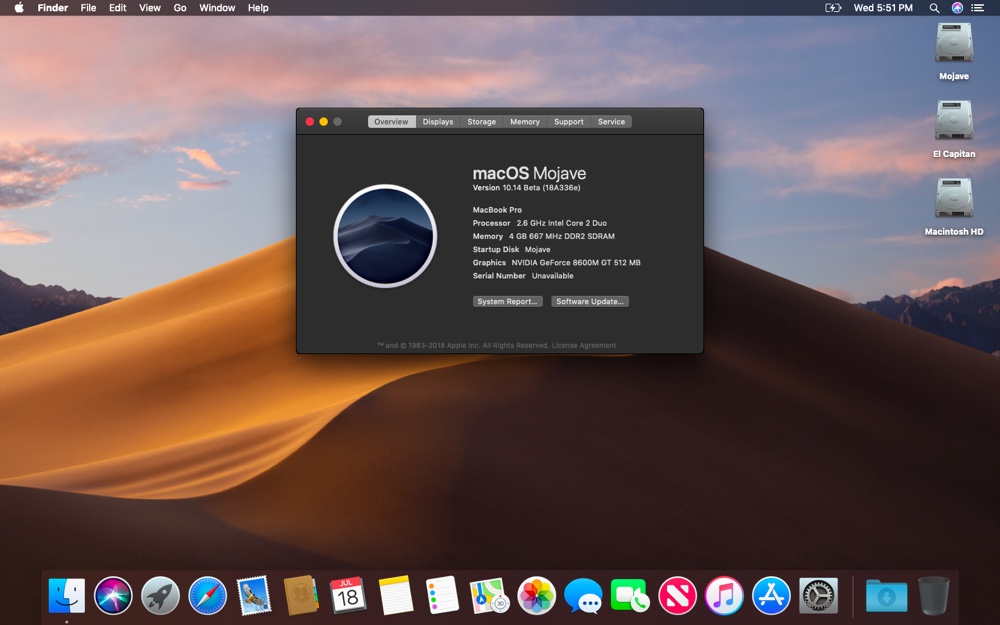 п.
п.
- Извлеките установочный диск или USB-флешку с Windows.
- Вставьте внешний жесткий диск или USB-флешку, на которую ранее были записаны драйверы для Windows.
- Перейдите в папку Boot Camp и откройте файл setup.exe, чтобы установить драйверы. Далее следуйте инструкциям на экране и не отменяйте установку до ее завершения.
- После завершения установки перезагрузите Mac.
Теперь на вашем Mac одновременно установлены macOS и Windows.
Для запуска нужной операционной системы при включении или после перезагрузки Mac на клавиатуре удерживайте нажатой клавишу ⌥ option, до тех пор пока на экране не появится меню выбора операционных систем.
Также сменить операционную систему можно через настройки непосредственно в macOS и Windows.
macOS
Перейдите через Apple меню в Системные настройки
И выбирите диск BOOTCAMP на который установлена Windows, затем нажмите кнопку Перезагрузить.
Windows
В трее (нижний правый угол экрана) кликните мышкой по иконке Boot Camp и выберите Перезагрузить и запустить macOS.
Перед удалением Windows не забудьте сохранить все важные данные, которые находятся в Windows.
Загрузите Mac в операционной системе macOS. Закройте все открытые приложения и откройте Ассистент Boot Camp, для этого через Finder перейдите в:
/Программы/Утилиты/Асситент Boot Camp
В открывшемся окне нажмите на кнопку Продолжить. Затем выберите действие Удалить Windows (7)10 или новее и нажмите на кнопку Продолжить. Или нажмите на кнопку Восстановить, если в Mac только один встроенный жесткий диск.
Можно ли установить виндовс на макбук, инструкция по установке на mac
Для некоторых пользователей намного привычней пользоваться классическим интерфейсом Windows, даже если была приобретена система от Mac. Поэтому многие задаются вопросом о том, можно ли установить Windows 10 на систему от производителя компании Apple и как это сделать?
Содержание
- На какие компьютеры Mac можно установить Windows 10
- Как правильно установить Windows 10 на Mac
- Проверьте настройки “Безопасная загрузка”
- Эксплуатация программы «Ассистент Boot Camp» для корректного создания раздела Windows
- Дальнейшая работа с форматированием Windows
- Установка Windows
- Использование установщика Boot Camp в Windows
- Процедура переключения между Windows и macOS
- Как удалить Windows с Mac
На какие компьютеры Mac можно установить Windows 10
Первым делом стоит обозначить основные модели, на которые можно установить официальную версию в 64 ядра:
- MacBook Pro/Air (2012 и новее)
- MacBook (2015 и новее)
- iMac/Mac mini (2012 и новее)
- iMac Pro (2017)
- Mac Pro (конец 2013 г.
 )
)
При установке есть только одно основное ограничение, которое может помешать при установке. Если эксплуатировать macOS Mojave, то не получится установить операционную систему Windows через вышеназванную утилиту на систему Apple, если емкость жесткого диска меньше 3 ТБ.
Это обозначается особенностями совмещения файлов различного типа APFS и NTFS на накопителях определённой ёмкости. Остальные модели на платформе Mac смогут без проблем поддержать операционную систему Windows.
Как правильно установить Windows 10 на Mac
Для того, чтоб система под управлением виндовс работала корректно, нужно соблюдать определенный алгоритм действий. При некорректной установке операционной системы пользователь может столкнуться с рядом нежелательных проблем, и чтобы этого избежать, официальная компания iMac предлагает инструкцию по правильной установке программного обеспечения.
Проверьте настройки “Безопасная загрузка”
Первично нужно узнать то, как проверить функции “Безопасная загрузка”.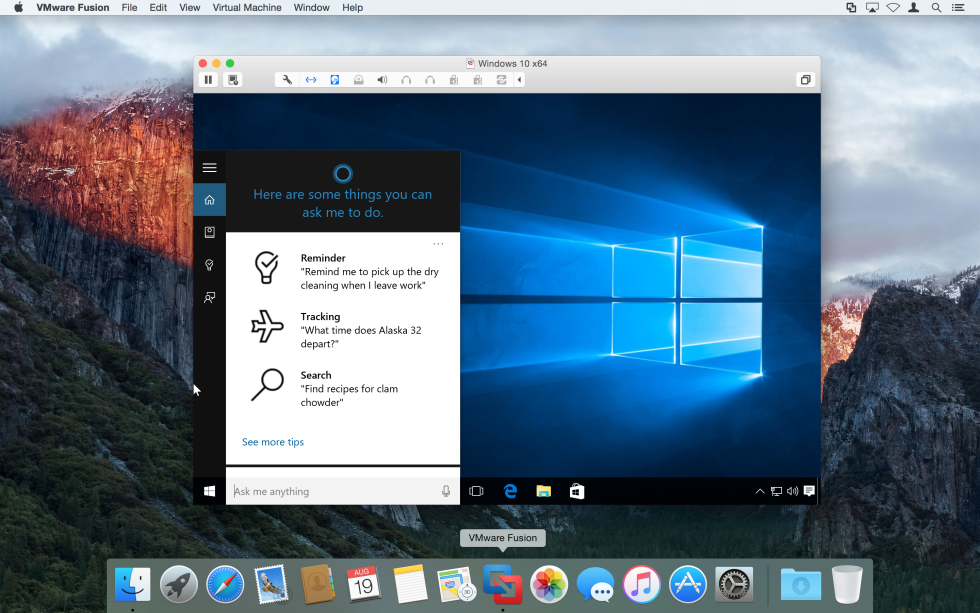 В настройках этой самый функции пользователь выбирает параметр “Высший уровень безопасности”.
В настройках этой самый функции пользователь выбирает параметр “Высший уровень безопасности”.
При выборе противоположного параметра “Функции безопасности отключены”, перед установкой самого программного обеспечения всё равно придётся менять этот параметр в настройках. После установки самого Windows пользователь сможет спокойного его эксплуатировать, не опасаясь каких-то неполадок.
Это то, что касается процесса безопасности, что касается дальнейших действий при установке?
Эксплуатация программы «Ассистент Boot Camp» для корректного создания раздела Windows
Первым делом открывается программа «Ассистент Boot Camp» во вложенной ранее папке утилит, находящейся в папке “Программы”. Далее нужно следовать инструкциям, представленным на экране.
При появлении сообщения, свидетельствующего об использовании USB накопителя, пользователь вставляет доступный накопитель в компьютер (например, в случае установки с флешки на ssd) на который устанавливается операционная система. Ранее открытая утилита использует его, чтобы создать загружаемый накопитель для дальнейшей установки Windows.
Ранее открытая утилита использует его, чтобы создать загружаемый накопитель для дальнейшей установки Windows.
После этого утилита может попросить об указании размеров раздела Windows. В этом случае пользователю стоит руководствоваться минимальными объёмами памяти, указываемыми в предыдущем разделе. Требуется указать размер, который не будет никак ограничивать пользователя и соответствовать его потребностям.
Справка! В дальнейшем этот показатель замене не подлежит.
Дальнейшая работа с форматированием Windows
По факту окончания работы утилиты «Ассистент Boot Camp», компьютер, на который устанавливалась операционная система, автоматически обновляется и перезагружается.
Если у установщика возникнет вопрос о месте хранения устанавливаемого файла, пользователю следует выбрать раздел BOOTCAMP и отметить дальнейшее форматирование. Как правило, не требуется делать это вручную, установщик займётся этим самостоятельно.
Установка Windows
Для корректного выполнения этого процесса нужно отсоединить от компьютера все внешние устройства, которые не понадобятся компьютеру во время установки операционной системы. Затем пользователь нажимает пункт “Далее” и выполняет алгоритм действий, представленных на экране устройства. С этого начнётся процесс установки операционной системы.
Затем пользователь нажимает пункт “Далее” и выполняет алгоритм действий, представленных на экране устройства. С этого начнётся процесс установки операционной системы.
Использование установщика Boot Camp в Windows
По факту завершения процесса установки, макбук начинает процесс запуска в новой операционной системе. На этом моменте можно увидеть приветствие установщика, который эксплуатировался в процессе смены операционной системы. Далее пользователю предоставляется ряд инструкций на экране, которые помогут ему справиться с установкой Boot Camp. По окончанию выйдет предложение о перезагрузке устройства.
Если возникла проблема, при которой установщик Boot Camp не открывается, его нужно открыть вручную и использовать для выполнения дальнейших установок.
Если есть внешний дисплей, который так или иначе имеет подключение к порту Thunderbolt 3 на компьютере от компании Apple, то экран во время установки будет чёрным и пустым.
Справка! Как правило, это занимает не более 2 минут и пользователю не стоит зря паниковать.
Процедура переключения между Windows и macOS
После установки самой операционной системы пользователю также нужно ознакомиться с процедурой перехода между разными операционными системами.
Даже после установки, при включении устройства будет автоматически стартовать система macOS, но при удерживании набора клавиш Alt/Option перед пользователем возникнет меню с возможностью выбора раздела загрузки.
Для того, чтобы осуществить быстрый переход между двумя операционными системами, можно воспользоваться утилитой в правом нижнем углу. Она позволяет осуществить процесс перехода с одной операционной системы на другую максимально быстро, буквально в два нажатия.
Процесс обратного перехода осуществляется при входе в сами Системные настройки, а из них в загрузочный том.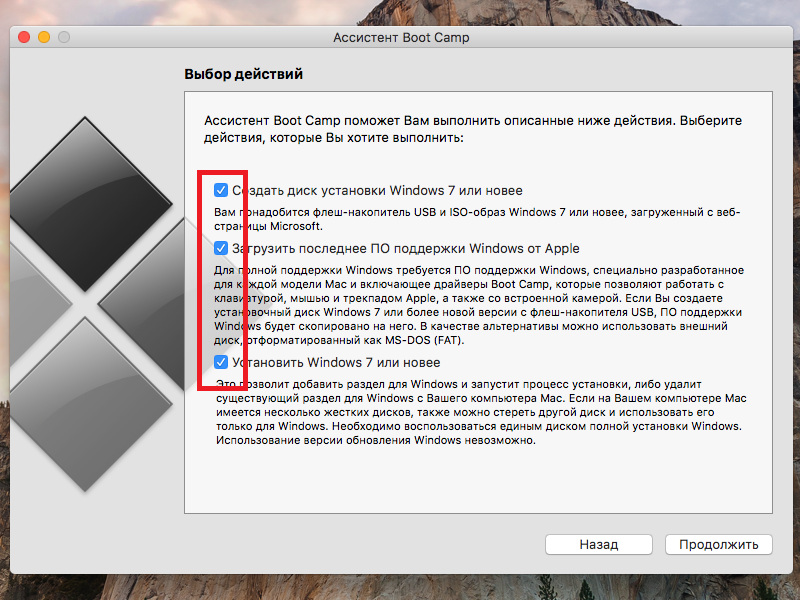 Вводится пароль разблокировки настроек и выбирается раздел с Windows для дальнейшего процесса загрузки.
Вводится пароль разблокировки настроек и выбирается раздел с Windows для дальнейшего процесса загрузки.
Что ещё может заинтересовать пользователя?
Как удалить Windows с Mac
Если после эксплуатации другой операционной системы на Mac пользователь остался недоволен, то можно прибегнуть к процессу удаления данной операционной системы с компьютера. Как это можно сделать быстро и без лишних усилий?
Для того, чтобы удалить Windows пользователю нужно открыть Дисковую утилиту и стереть в ней тот раздел, который ранее был отведён пользователем для Boot Camp с Windows. Затем нужно расширить основной раздел за счёт того пространства, которое освободилось после удаления.
На самом деле, удалить программное обеспечение с компьютера от производителя Apple очень просто, при этом удаление никак не отразится на работе самого устройства. При желании опять установить систему, можно вновь воспользоваться алгоритмом, описанным выше.
Какую операционную систему использовать – пользователь выбирает сам, поэтому компьютеры на любой платформе могут предоставить установку ОС другого производителя. Просто стоит учитывать, что произвести установку без скачивания дополнительных утилит невозможно, ведь это является одним из важных пунктов для корректной работы устройств.
Просто стоит учитывать, что произвести установку без скачивания дополнительных утилит невозможно, ведь это является одним из важных пунктов для корректной работы устройств.
Конкретно для компьютеров на платформе Мас используется определенная программа, которая описывалась по ходу статьи. Использование Boot Camp необходимо для сопряжения с операционной системой Windows, она является самой простой и надежной на сегодняшний день.
Как вам статья?
Как бесплатно установить Windows 10 на Mac с помощью Boot Camp
Boot Camp — это бесплатная утилита в macOS, которая позволяет бесплатно установить Windows на ваш Mac. Здесь мы покажем вам, как бесплатно установить Windows 10 на Mac на Mac с помощью Boot Camp, чтобы вы могли переключаться между macOS и Windows в любое время.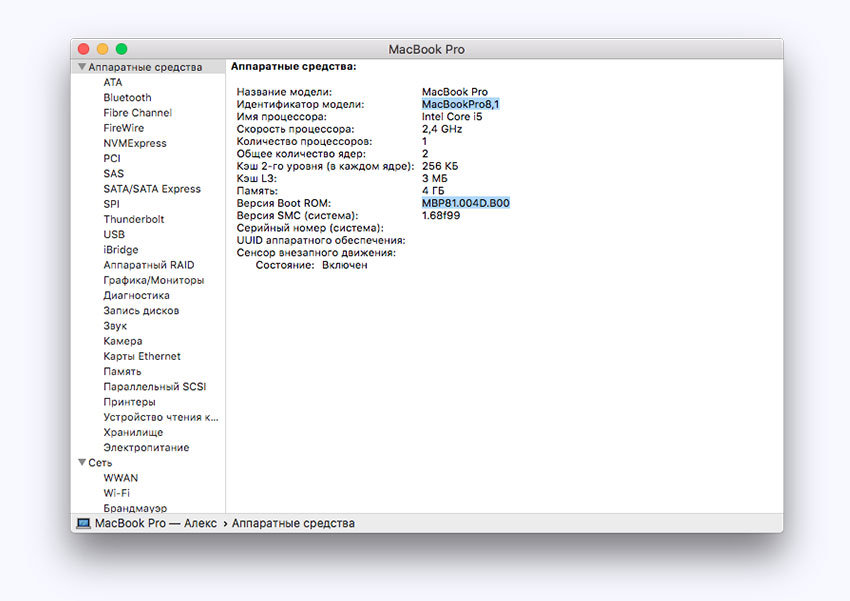
Хотя мы не думаем, что Boot Camp — это лучший способ запуска Windows на Mac (мы отдали эту честь Parallels , который позволяет одновременно запускать macOS и Windows), Boot Camp занимает второе место и лучше всего, это бесплатно для использования.
Boot Camp также является единственным способом играть в некоторые игры на Mac, такие как Valorant на Mac и Hogwarts Legacy на Mac , потому что у них есть античит-программа или такие игры, как Diablo 4 , для которых требуется DirectX 12, который будет не работают в Windows на виртуальных машинах, таких как Parallels.
Вам также может понравиться:
- Лучшие способы играть в игры для Windows на Mac
- Как бесплатно установить Windows 11 на Mac с помощью Boot Camp
- Как запускать приложения iOS на Mac
- Как установить Windows без Boot Camp
- Лучшие внешние жесткие диски для Mac
Быстрая навигация
- Работает ли Boot Camp на компьютерах Mac M1 и M2?
- Какие компьютеры Mac могут работать под управлением Windows?
- Почему вы можете бесплатно запускать Windows на Mac
- Существуют ли какие-либо риски при установке Windows на Mac?
- Контрольный список установки Windows 10 на Mac
- Как бесплатно установить Windows 10 на Mac
- Можно ли подключить eGPU к Boot Camp на Mac?
Работает ли Boot Camp на компьютерах Mac M1 и M2?
Важно помнить, что хотя вы можете использовать Boot Camp для бесплатной установки Windows на Mac, в том числе с macOS Monterey, Boot Camp недоступен в последних моделях Apple Silicon M1/M2 Mac .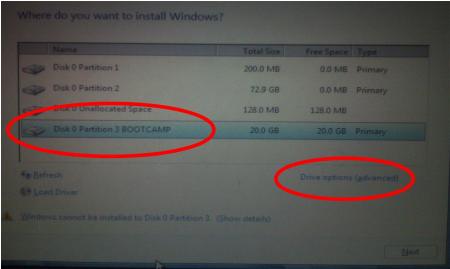
Boot Camp работает только с чипами Intel и не поддерживает новейшие чипы M1/M2 в компьютерах Mac последнего поколения.
Единственный способ запустить Windows на Mac M1 или M2 — это использовать программное обеспечение для виртуализации Parallels , которое может установить Windows на Mac M1.
Parallels — это единственный способ запуска Windows на Mac, который официально одобрен Microsoft .
Полные инструкции по запуску Windows на M1/M2 Mac можно найти здесь .
Какие компьютеры Mac могут работать под управлением Windows?
Если вы используете Intel Mac (фактически любой Mac, выпущенный до середины 2021 года), вы можете использовать Boot Camp для установки Microsoft Windows в Big Sur и более ранних версиях macOS.
В частности, следующие модели Mac позволяют устанавливать Windows с помощью Boot Camp:
- MacBook Pro (2015 г. и новее)
- MacBook Air (2015 г.
 и новее)
и новее) - MacBook (2015 г. и новее)
- iMac (2015 г. и новее)
- iMac Pro (все модели)
- Mac Pro (конец 2013 г.)
Почему вы можете запускать Windows на Mac бесплатно
Самое замечательное, что Microsoft теперь позволяет вам бесплатно загрузить и установить Windows 10 на Mac , потому что на самом деле вам не нужно активировать его с помощью ключа продукта, если вы не хотите его настраивать.
Активация Windows 10 предлагает лишь незначительные преимущества, такие как возможность изменить внешний вид Windows и удалить небольшой водяной знак в правом нижнем углу экрана.
Существуют ли риски при установке Windows на Mac?
При установке Windows на Mac с помощью Boot Camp абсолютно не о чем бояться.
Boot Camp просто устанавливает Windows в отдельный раздел на вашем жестком диске, поэтому это никак не повлияет на macOS. Нет абсолютно никаких рисков при установке Windows на ваш Mac.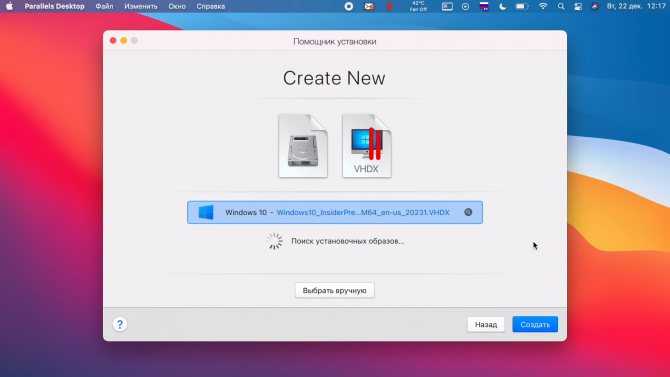
Запуск Windows на Mac в Boot Camp эффективно изолирует остальную часть вашего Mac от любых потенциальных проблем с вирусами, вредоносными программами или рекламным ПО.
Если установка Windows будет заражена вирусом или каким-либо образом повреждена, это не повредит macOS. Вы можете просто удалить установку и переустановить ее.
Помощник по установке Boot Camp чрезвычайно упрощает весь процесс, и с его помощью даже новички могут установить Windows на Mac.
Однако всегда полезно сделать резервную копию вашего Mac на внешний жесткий диск , прежде чем делать что-то вроде установки на него Windows.
Вы также можете использовать внешний жесткий диск для запуска Windows на вашем Mac с помощью Boot Camp, если у вас недостаточно места на внутреннем диске вашего Mac.
Контрольный список установки Windows 10 на Mac
Вот подробные пошаговые инструкции по бесплатной установке Windows 10 на Mac с помощью Boot Camp.
Прежде чем начать, вам необходимо иметь следующее:
- ISO-образ Windows 10 от Microsoft .
 Вы можете загрузить его бесплатно, и его не нужно полностью активировать, если вы не хотите настраивать Windows. Убедитесь, что вы выбрали 64-битную версию.
Вы можете загрузить его бесплатно, и его не нужно полностью активировать, если вы не хотите настраивать Windows. Убедитесь, что вы выбрали 64-битную версию. - Внешнее запоминающее устройство объемом не менее 16 ГБ. Это нужно для сохранения ISO-образа, и это может быть флеш-накопитель или любой внешний жесткий диск для создания установочного диска Windows. Он также используется для сохранения драйверов программного обеспечения поддержки Windows от Apple, что позволяет вашему оборудованию Mac (клавиатура, монитор, трекпад и т. д.) работать с Windows. Однако , если у вас есть какая-либо из следующих моделей Mac под управлением macOS El Capitan 10.11 или более поздней версии, вам вообще не нужно внешнее устройство , поскольку ваш Mac может использовать внутренний диск для временного хранения того, что вам нужно для установки Windows.
- MacBook Pro (2015 г. и новее)
- MacBook Air (2015 г. и новее)
- MacBook (2015 г. и новее)
- iMac (2015 г.
 и новее)
и новее) - iMac Pro (все модели)
- Mac Pro (конец 2013 г.)
- Не менее 64 ГБ свободного места на вашем Mac . Мы настоятельно рекомендуем объемом 128 ГБ, так как обновления Windows быстро сожрут большую его часть. Если вы собираетесь установить несколько игр или приложений, вам понадобится много места на жестком диске, предназначенном для Windows. Лучше сделать больше, чем меньше, и если на более позднем этапе вы решите, что не хотите, чтобы половина жесткого диска вашего Mac была посвящена Windows, вы можете стереть раздел Windows позже и восстановить место на жестком диске. для макОС.
- Полная батарея, если у вас нет источника питания, но мы настоятельно рекомендуем подключить ваш Mac к сети для этого процесса.
- Резервная копия жесткого диска вашего Mac . Или, по крайней мере, убедитесь, что ваши самые важные файлы и папки заархивированы или сохранены в другом месте.
 Хотя при установке Windows ничего не должно пойти не так, всегда лучше перестраховаться, чем сожалеть. Лучше всего использовать внешний жесткий диск для резервного копирования, поэтому не пропустите наше руководство по лучшие внешние жесткие диски для Mac .
Хотя при установке Windows ничего не должно пойти не так, всегда лучше перестраховаться, чем сожалеть. Лучше всего использовать внешний жесткий диск для резервного копирования, поэтому не пропустите наше руководство по лучшие внешние жесткие диски для Mac . - Чашка чая или кофе. Весь этот процесс должен занять от 40 минут до одного часа.
Как бесплатно установить Windows 10 на Mac
Если у вас есть все это, вы готовы к работе. Следуйте этим инструкциям, чтобы бесплатно установить MS Windows 10 на Mac.
- Перейдите в Applications – Utilities и откройте Boot Camp Assistant на вашем Mac.
- Boot Camp предупредит вас, что он создаст раздел на вашем жестком диске и что вам следует сделать резервную копию вашего Mac, прежде чем продолжить. Если вы сделали это, нажмите Продолжить .
- В следующем диалоговом окне убедитесь, что выбраны все параметры т.
 е. Создайте установочный диск Windows 10 или более поздней версии , Загрузите последнюю версию программного обеспечения поддержки Windows с сайта Apple и Установите Windows 10 или более позднюю версию . Если вы не хотите устанавливать Windows прямо сейчас или просто хотите использовать USB-накопитель для установки Windows, который можно использовать на другом Mac, оставьте последний параметр неотмеченным.
е. Создайте установочный диск Windows 10 или более поздней версии , Загрузите последнюю версию программного обеспечения поддержки Windows с сайта Apple и Установите Windows 10 или более позднюю версию . Если вы не хотите устанавливать Windows прямо сейчас или просто хотите использовать USB-накопитель для установки Windows, который можно использовать на другом Mac, оставьте последний параметр неотмеченным.
- Нажмите Продолжить , затем Выберите… и перейдите к ISO-образу Windows 10, который вы скачали ранее. Если вы используете внешний диск или флэш-накопитель, убедитесь, что образ ISO находится там, и выберите это место. Если вы не используете внешнее устройство, просто перейдите туда, где оно сохранено на вашем Mac. Вы можете выбрать, сколько места на жестком диске вы хотите выделить для Windows, но если вы собираетесь установить много игр или программ для Windows, чем больше, тем лучше.

- Нажмите Установить , и начнется процесс установки загрузочного диска Windows, включая загрузку программного обеспечения поддержки Windows от Apple, которое требуется Boot Camp для установки Windows. Это может занять некоторое время, и может показаться, что он завис или завис, но это просто распаковка файлов.
- Когда это будет завершено, ваш Mac перезагрузится, и Windows установится на вашем Mac так же, как если бы вы устанавливали ее на ПК в первый раз. Настройте параметры языка, время, валюту и язык клавиатуры.
- При запросе ключа продукта Windows 10 просто нажмите «У меня нет ключа продукта» внизу экрана. Помните, что Microsoft теперь позволяет вам использовать Windows 10 без ее активации, поэтому вам не нужен ключ продукта.
- Вы можете выбрать Windows 10 Home или Pro, но Home дешевле из двух и достаточна для нужд большинства пользователей, хотя вы можете увидеть их сравнение здесь.

- Примите запросы на получение лицензии, и Windows начнет завершающие этапы установки.
Через несколько минут ваш Mac снова перезагрузится, и вы попадете на окончательный экран настройки под названием «Get Going Fast». Вы можете выбрать экспресс-настройку в углу или вручную настроить ее по своему усмотрению.
- Вам будет предложено создать учетную запись Windows. Windows предложит вам использовать личного помощника Cortana (по сути, ответ Microsoft на Siri), но мы рекомендуем выбрать Not Now .
- Windows 10 откроется на вашем Mac, но Boot Camp еще не завершен. Вы увидите еще один диалог установщика Boot Camp, который предложит вам установить дополнительные драйверы. Нажмите Далее , пока они не будут выполнены и ваш Mac не перезагрузится.
- Наконец, щелкните меню «Пуск» Windows и выберите Apple Software Update . Это обновит Windows до последней версии драйверов, чтобы ваша звуковая карта, видеокарта и другое оборудование без проблем работали с Windows.
 Ваш Mac снова перезагрузится до Windows 10.
Ваш Mac снова перезагрузится до Windows 10. - Последний совет: убедитесь, что установлены последние обновления безопасности Windows. Перейдите к Пуск> Настройки> Обновление и безопасность , и Windows автоматически загрузит все обновления безопасности. Вы не обязаны этого делать, но это желательно.
Вот и все, у вас на Mac бесплатно установлена Windows 10.
Конечно, вы не всегда захотите загружать свой Mac в Windows. В большинстве случаев вы хотите загрузить свой Mac в macOS как обычно, чтобы включить macOS в качестве операционной системы по умолчанию, в Windows перейдите в Панель управления , Система и безопасность , а затем прокрутите вниз, где вы увидите Ботинок Лагерь . Там вы можете выбрать Macintosh HD в качестве операционной системы по умолчанию и нажать OK для сохранения.
В качестве альтернативы, если вы хотите выбрать, загружается ли ваш Mac в Windows или macOS, просто нажмите и удерживайте клавишу Option на вашем Mac при включении:
И примерно через 5-10 секунд вам будет предложено загрузиться в macOS или Windows.
Можно ли подключить eGPU к Boot Camp на Mac?
Короткий ответ: да, технически возможно подключить eGPU к Mac под управлением Windows в Boot Camp. Однако реальность такова, что его крайне утомительно настраивать, и он не всегда работает хорошо.
К сожалению, в настоящее время мы не можем рекомендовать использование внешней видеокарты с Mac через Boot Camp.
Однако вы можете ознакомиться с нашим руководством по лучшим eGPU для Mac для изначального использования с macOS.
Мы надеемся, что это руководство помогло вам установить и запустить Windows на вашем Mac, но если у вас возникнут какие-либо проблемы, сообщите нам об этом в комментариях ниже.
Об авторе
Программа MacHow2 призвана помочь вам максимально эффективно использовать возможности вашего Mac. Мы увлечены всем, что связано с Mac, будь то помощь пользователям с рекомендациями по программному обеспечению или решение технических проблем. Если у вас есть какие-либо комментарии к этой статье, примите участие, оставив комментарий ниже. Вы также можете связаться с нами напрямую, используя контактную форму в верхней части сайта. Обратите внимание, что в интересах прозрачности MacHow2 может иногда получать компенсацию за клики по ссылкам или поставщиков.
Вы также можете связаться с нами напрямую, используя контактную форму в верхней части сайта. Обратите внимание, что в интересах прозрачности MacHow2 может иногда получать компенсацию за клики по ссылкам или поставщиков.
Способ установки Windows на macOS 10.15
Одри Гудвин
08.09.2020 17:38:32 • Подано в: macOS 10.15 • Проверенные решения
Самое лучшее в компьютерах Mac — это то, что на них можно установить Windows 10 макОС 10.15. Таким образом, вы можете запускать игры и приложения только для Windows в любое время. Просто загрузите Windows 10 на macOS 10.15 за считанные минуты и наслаждайтесь Mac еще больше.
Любые компьютеры Mac, выпущенные после 2012 года, могут работать под управлением Windows. Так что, если у вас есть какие-то приложения и игры, которые работают только в Windows, не стесняйтесь загружать Windows 10 на macOS 10.15 за считанные минуты.
В этой статье содержится необходимая информация, и, следовательно, вы узнаете, как установить Windows 10 на macOS 10.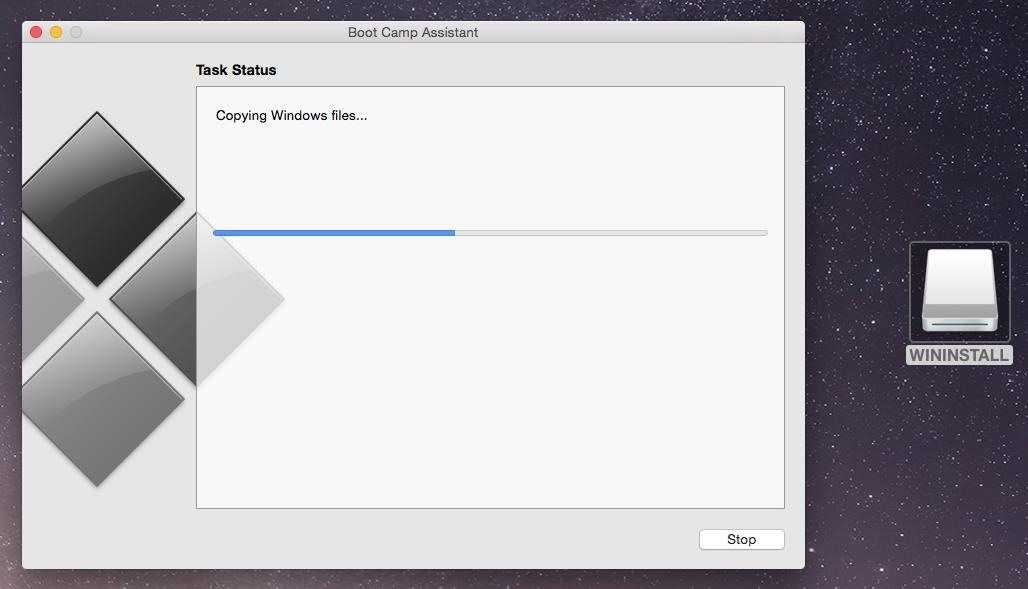 15. В нем будут рассмотрены два надежных метода установки.
15. В нем будут рассмотрены два надежных метода установки.
Они включают в себя, как установить Windows 10/8/7 на macOS 10.15 без Boot Camp или с помощью виртуализации. У обоих разные процедуры, поэтому убедитесь, что вы внимательно следуете инструкциям. У них тоже разные требования.
Как установить Windows на macOS 10.15
Установка Windows через BootCamp
Если вы предпочитаете использовать Boot Camp, необходимо выполнить определенные требования.
- По крайней мере, у вас должно быть 64 ГБ свободного места на внутреннем жестком диске Mac для установки Windows.
- На карте памяти должно быть 16 ГБ для хранения драйверов, необходимых для Windows. Эти драйверы позволяют управлять такими компонентами, как клавиатура Mac, мышь, монитор и камера.
- Вам следует приобрести полностью оплаченную копию Windows, которая должна иметь номер лицензии. Обратите внимание, что последние модели Mac позволяют устанавливать Windows 10 только на macOS 10.
 15.
15.
Ниже описана процедура установки Windows 10 на macOS 10.15.
1. Запустите Ассистент Boot Camp
Если Ассистент Boot Camp запускается впервые, вам будет предложено несколько вариантов. Первый — подтверждение; «Создайте установочный диск Windows 7 или более поздней версии». При этом ISO-файл Windows копируется на USB-накопитель для установки Windows.
Следовательно, это способ установить Windows на Mac с USB.
2. Загрузите программное обеспечение драйвера
Чтобы установить Windows на Mac с USB-накопителя, Boot Camp Assistant сообщит вам, что он загрузит программное обеспечение драйвера Windows на USB-накопитель. Однако он будет загружать только драйверы для Windows 8.1 и Windows 10, а не для Windows 7.
Итак, если вам нужна Windows 7, вернитесь на веб-сайт Apple, чтобы найти таблицы совместимости и найти соответствующее программное обеспечение драйвера. Обязательно следуйте инструкциям для успешного копирования драйверов на USB-накопитель.
3. Разделение диска
При первом использовании Ассистента Boot Camp вам необходимо выбрать вариант «Установить Windows 7 или более позднюю версию», чтобы продолжить и установить Windows на Mac с USB-накопителя. Этот параметр позволяет разделить жесткий диск Mac на 2 отдельных раздела, называемых разделами.
macOS остается в одном разделе, а другой занят Windows и ее приложениями и программным обеспечением.
4. Настройка размера раздела
Ассистент Boot Camp по умолчанию предназначен для создания небольшого раздела Windows. Его размер составляет всего 32 ГБ, но его можно отрегулировать с помощью ползунка до необходимого размера. Вы также можете найти кнопку, которая может разделить диск на два равных раздела.
5. Установите Windows
После завершения создания разделов Boot Camp выключит компьютер Mac для запуска программы установки Windows, которая находится на USB-накопителе. Чтобы загрузить Windows 10 на macOS 10.15 за считанные минуты, следуйте инструкциям на экране.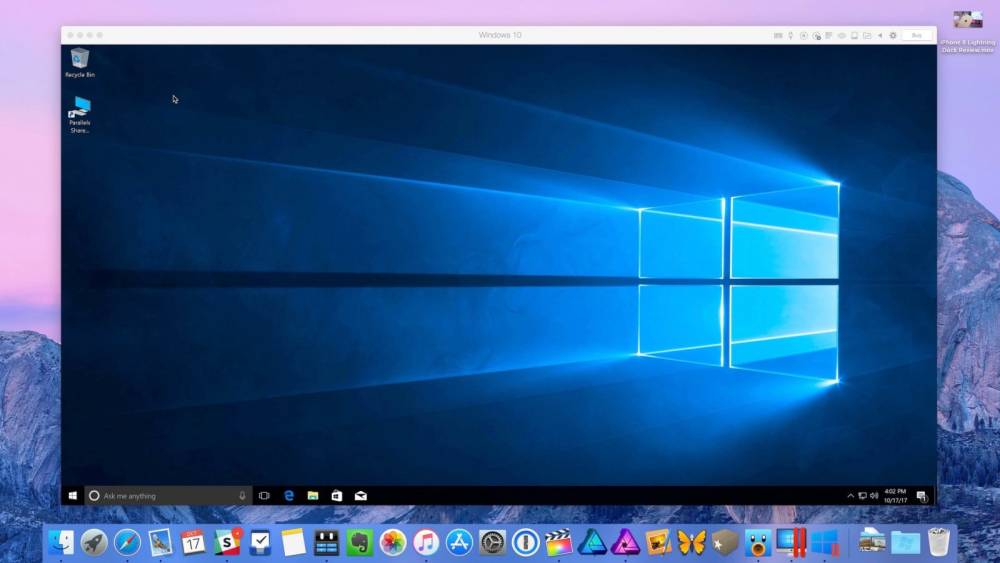
При запуске Windows появится другое приглашение. Вам потребуется установить дополнительные драйверы Boot Camp, которые хранятся на карте памяти.
6. Запустите Windows
После установки Windows на Mac с USB становится легко запускать Windows, поскольку вы можете выполнять двойную загрузку между Windows и macOS. Просто нажмите «Alt» или «Option» на клавиатуре, когда Mac включается.
На экране появятся два раздела с Windows и macOS, что даст вам возможность выбрать операционную систему, которую вы хотите использовать.
Как установить Windows 10/8/7 на macOS 10.15 без BootCamp
Существует еще один способ установить Windows 10/8/7 на macOS 10.15 без Boot Camp. Это предполагает использование программ виртуализации, таких как VMware Fusion или Parallels Desktop.
При их использовании у вас нет раздела на жестком диске Mac для установки Windows 10 на macOS 10.15. Вместо этого эти программы создают виртуальную машину (ВМ) — приложение, которое запускается на вашем Mac, но действует как ПК.
Позволяет устанавливать Windows 10 на macOS 10.15 и другие приложения и программное обеспечение Windows. VM отлично работает вместе с приложениями Mac, такими как Apple Mail и Safari.
Таким образом, вам не нужно переключаться туда и обратно, как при установке Windows на Mac с USB-накопителя с помощью Boot Camp.
К сожалению, программы виртуализации не бесплатны. Итак, купите копию нужной вам программы, а также копию Windows.
Использование Parallels
Parallels и программное обеспечение VM используют один и тот же базовый подход. Однако рабочий стол первого имеет более красочный графический интерфейс, чем второй. Оба создают несколько вариантов создания новой виртуальной машины с использованием файла ISO или установочного диска.
Вы можете подключить ПК с Windows к Mac, чтобы создать виртуальную машину, которая будет точной копией ПК. Он будет иметь полную Windows и ее приложения.
Использование VMware Fusion
VMare усложняет задачу, отображая Windows с множеством настроек.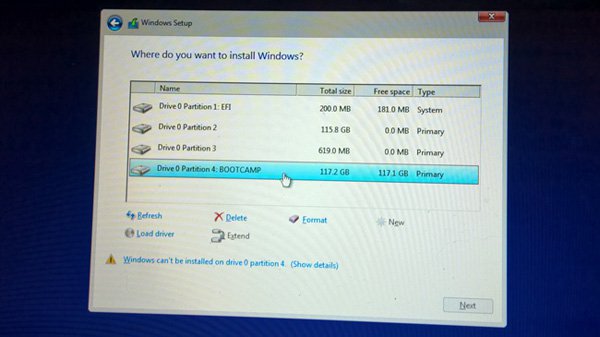 В результате это может быть трудным выбором для начинающих пользователей. Новичкам рекомендуется использовать Parallels, так как это упрощает работу.
В результате это может быть трудным выбором для начинающих пользователей. Новичкам рекомендуется использовать Parallels, так как это упрощает работу.
Он предоставляет ряд предварительно заданных параметров, которые подходят для таких программ, как Microsoft Office, программ для проектирования или запуска тяжелых 3D-игр.
VM: Hardware
При установке Windows 10/8/7 на macOS 10.15 без Boot Camp здесь. VMware Fusion и Parallels не запрещают вам при необходимости изменять аппаратную конфигурацию виртуальных машин. Это становится так же просто, как выбрать физическое оборудование для настоящего ПК или Mac.
Если у вас многоядерный процессор Mac, рекомендуется выделить несколько ядер для вашей виртуальной машины, поскольку это повышает производительность. Вы также должны выделять больше дискового пространства и памяти по мере увеличения объема видеопамяти, чтобы у виртуальной машины было достаточно для обработки 3D-графики в играх и игровом программном обеспечении.
Другие варианты от Parallels и VMware включают возможность подключения внешних устройств, таких как динамики Bluetooth и жесткий диск, к виртуальной машине Windows.
ВМ: Программное обеспечение
Вы также можете установить Windows 10 на macOS 10.15, запустив Windows в программном обеспечении ВМ. То, как виртуальная машина выглядит при работе на рабочем столе Mac, является ключевым аспектом того, как она работает в той же macOS. Обе программы запускают виртуальную машину в окне.
Таким образом, вы, вероятно, столкнетесь с окном Windows, отображаемым на рабочем столе Windows. Он будет плавать в отдельном окне, которое будет над рабочим столом Mac.
К счастью, вы можете развернуть рабочий стол Windows на весь экран, чтобы Mac выглядел как обычный ПК.
Большинство людей предпочитают скрывать рабочий стол Windows, чтобы его приложения отображались отдельно на рабочем столе Mac, делая их похожими на обычные приложения Mac.
Лучший редактор PDF для macOS 10.
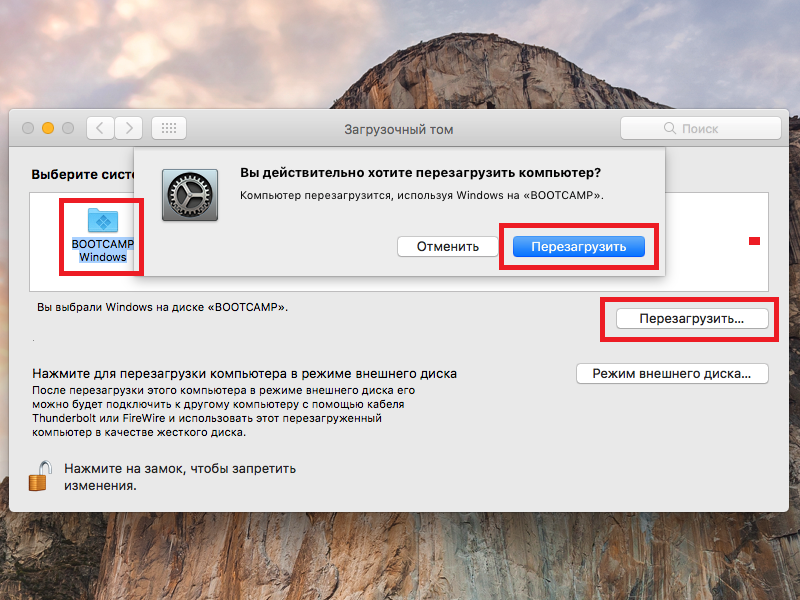 15
15
Надежность важна для программного обеспечения, особенно для любого, которое занимается управлением PDF. PDFelement для Mac всегда зарекомендовал себя как надежная программа PDF, поскольку она гарантирует получение качественных документов. Он удовлетворит ваши потребности по разумной и доступной цене.
ПОПРОБУЙТЕ БЕСПЛАТНО ПОПРОБУЙТЕ БЕСПЛАТНО
Одним из действий, которые выполняет PDFelement для Mac, является редактирование PDF, которое разнообразно. Он позволяет редактировать страницы, изображения и тексты. Редактировать тексты легко, так как наиболее распространенные действия включают изменение шрифта, размера и цвета шрифта.
Это также упрощает редактирование изображений, благодаря чему вы можете извлекать, заменять, добавлять, удалять, поворачивать и копировать/вставлять любые изображения по вашему выбору в документы PDF. Вы также можете увеличить важные аспекты изображения с помощью обрезки.
Таким образом, PDFelement для Mac предоставляет пользователям свободу настройки различных аспектов в соответствии со своими потребностями.
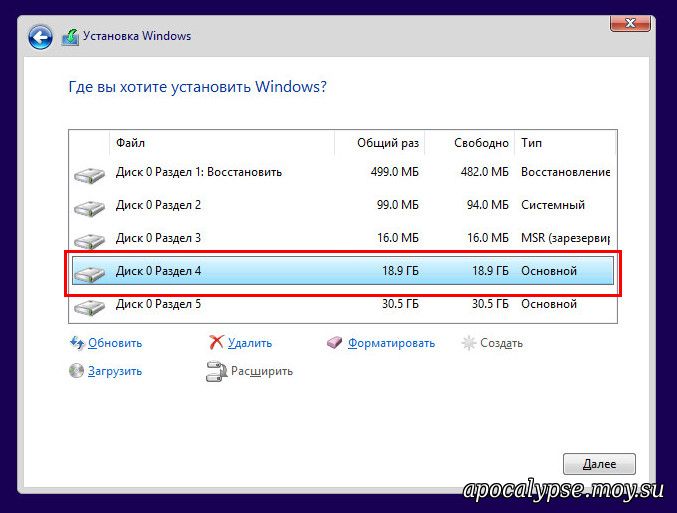 1
1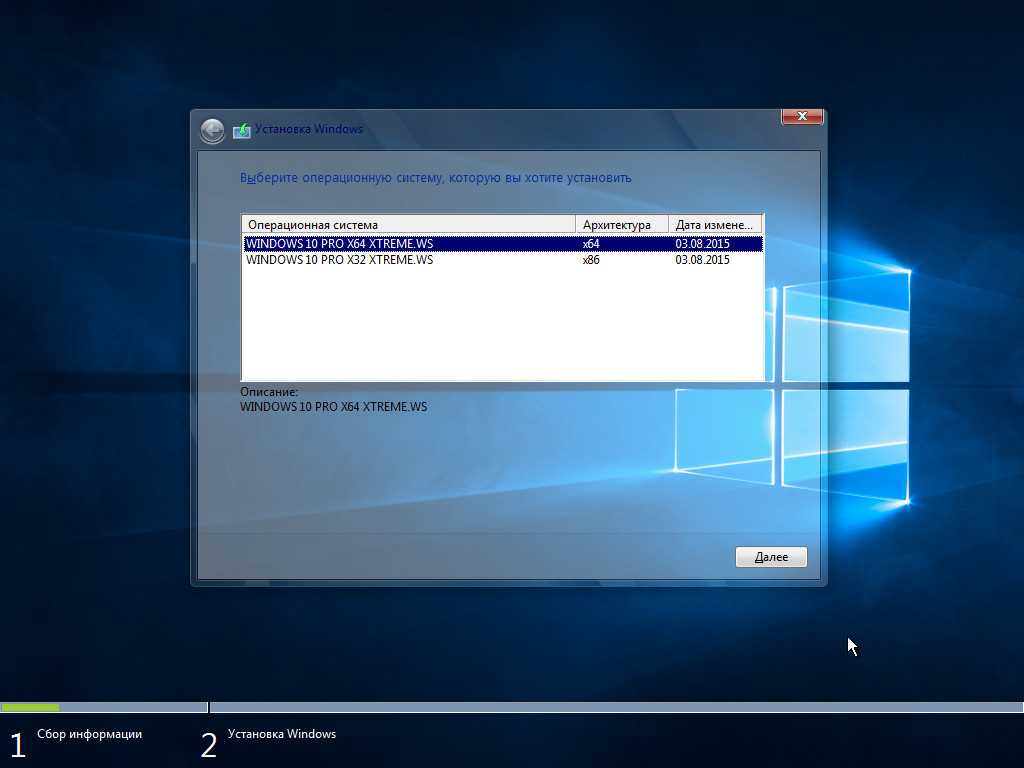
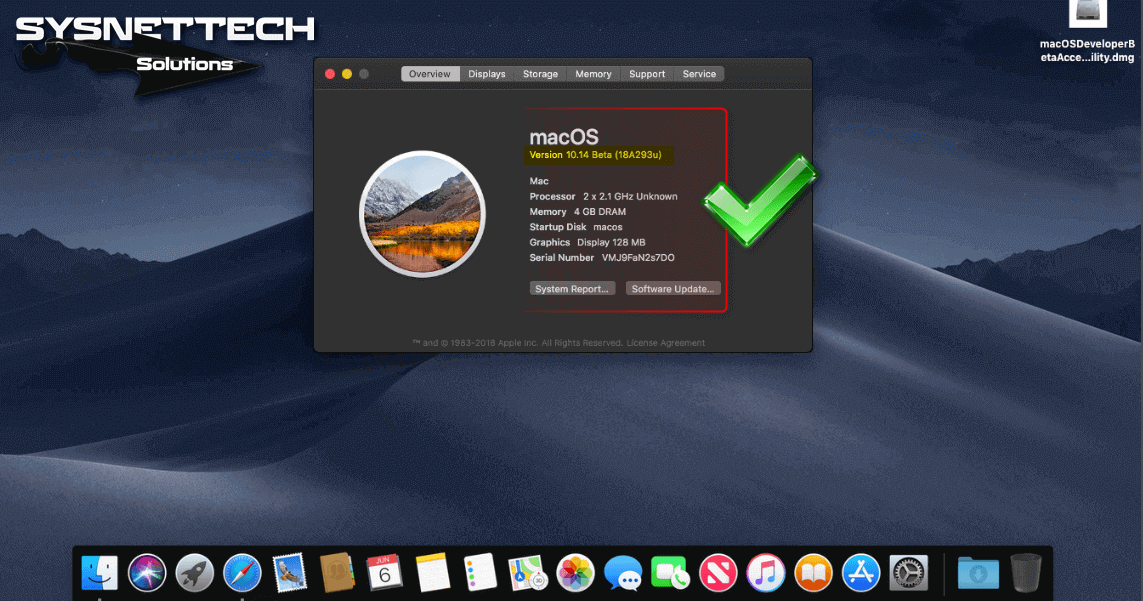

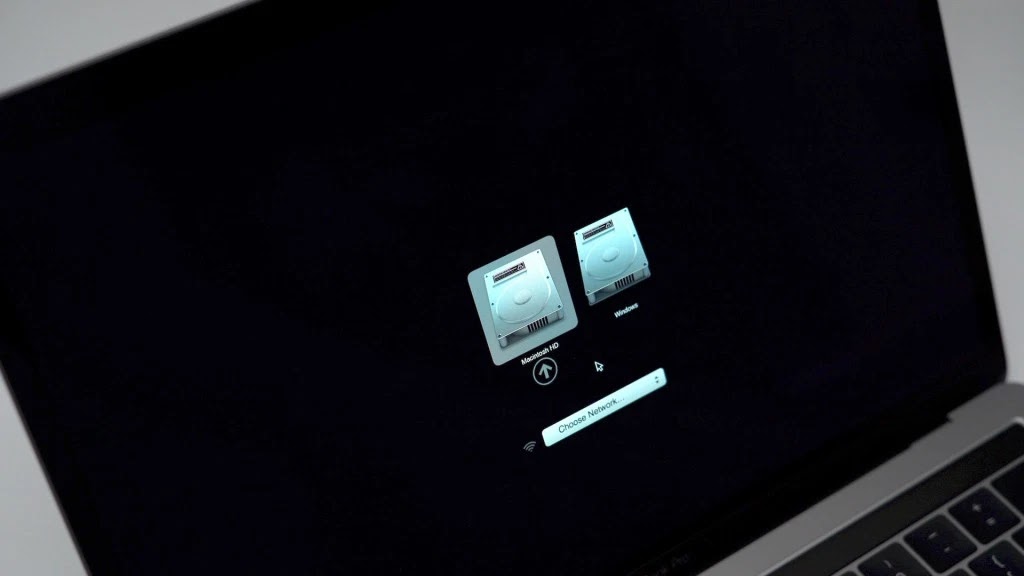 )
)
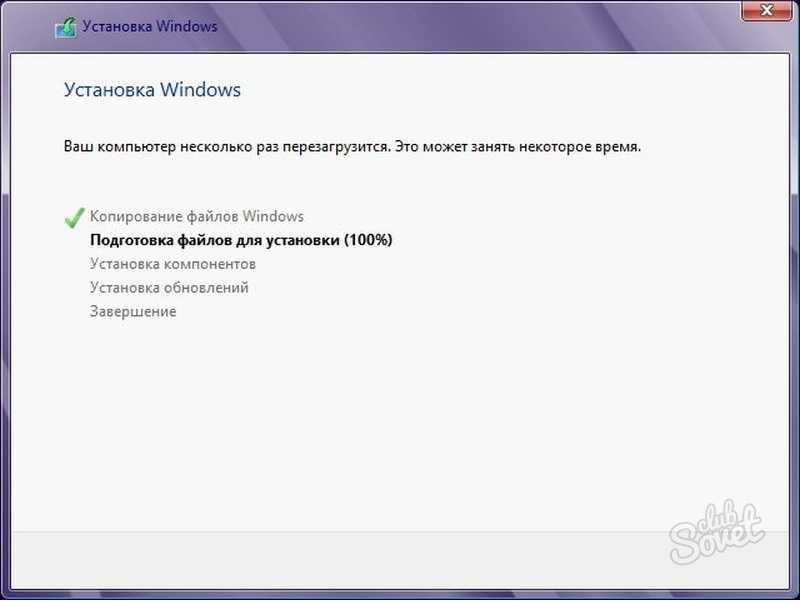 и новее)
и новее)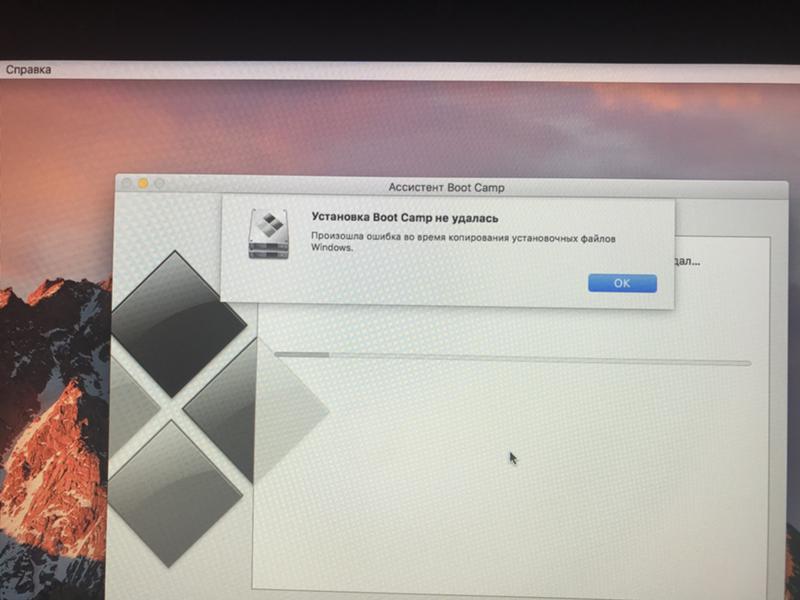 Вы можете загрузить его бесплатно, и его не нужно полностью активировать, если вы не хотите настраивать Windows. Убедитесь, что вы выбрали 64-битную версию.
Вы можете загрузить его бесплатно, и его не нужно полностью активировать, если вы не хотите настраивать Windows. Убедитесь, что вы выбрали 64-битную версию.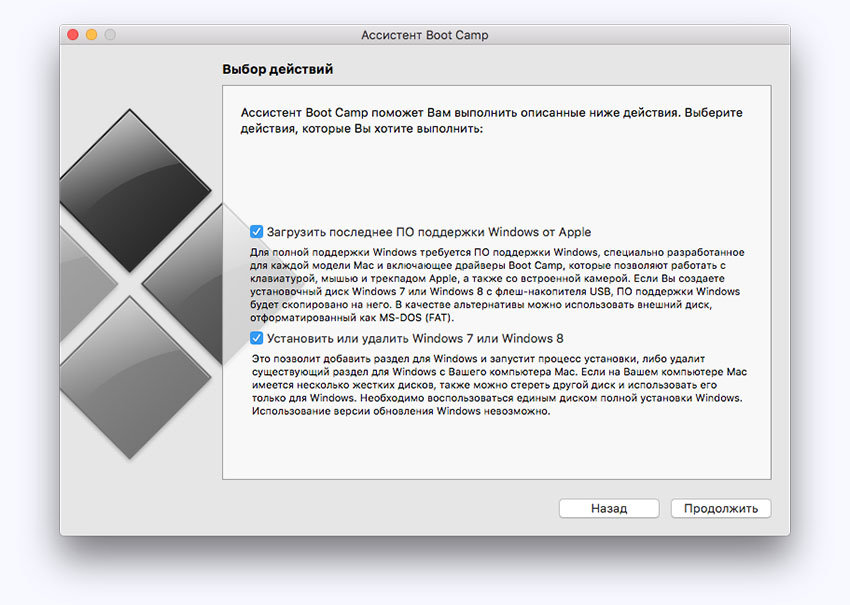 и новее)
и новее)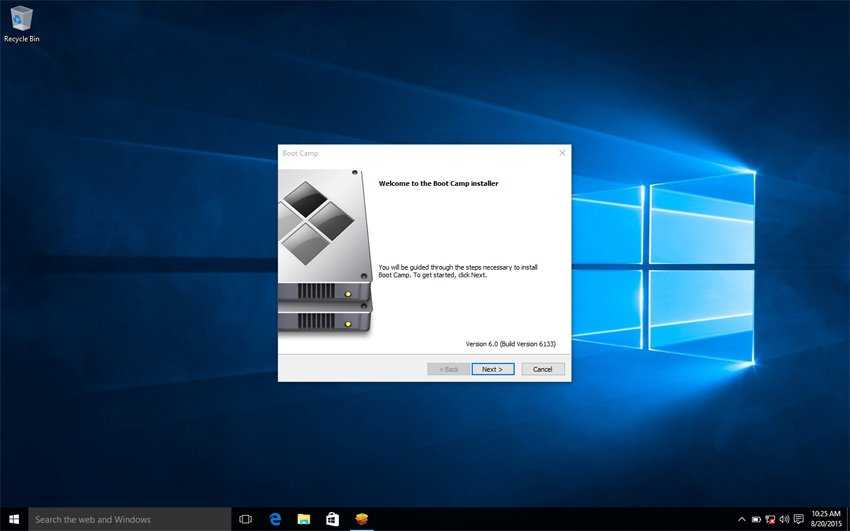 Хотя при установке Windows ничего не должно пойти не так, всегда лучше перестраховаться, чем сожалеть. Лучше всего использовать внешний жесткий диск для резервного копирования, поэтому не пропустите наше руководство по лучшие внешние жесткие диски для Mac .
Хотя при установке Windows ничего не должно пойти не так, всегда лучше перестраховаться, чем сожалеть. Лучше всего использовать внешний жесткий диск для резервного копирования, поэтому не пропустите наше руководство по лучшие внешние жесткие диски для Mac . е. Создайте установочный диск Windows 10 или более поздней версии , Загрузите последнюю версию программного обеспечения поддержки Windows с сайта Apple и Установите Windows 10 или более позднюю версию . Если вы не хотите устанавливать Windows прямо сейчас или просто хотите использовать USB-накопитель для установки Windows, который можно использовать на другом Mac, оставьте последний параметр неотмеченным.
е. Создайте установочный диск Windows 10 или более поздней версии , Загрузите последнюю версию программного обеспечения поддержки Windows с сайта Apple и Установите Windows 10 или более позднюю версию . Если вы не хотите устанавливать Windows прямо сейчас или просто хотите использовать USB-накопитель для установки Windows, который можно использовать на другом Mac, оставьте последний параметр неотмеченным.

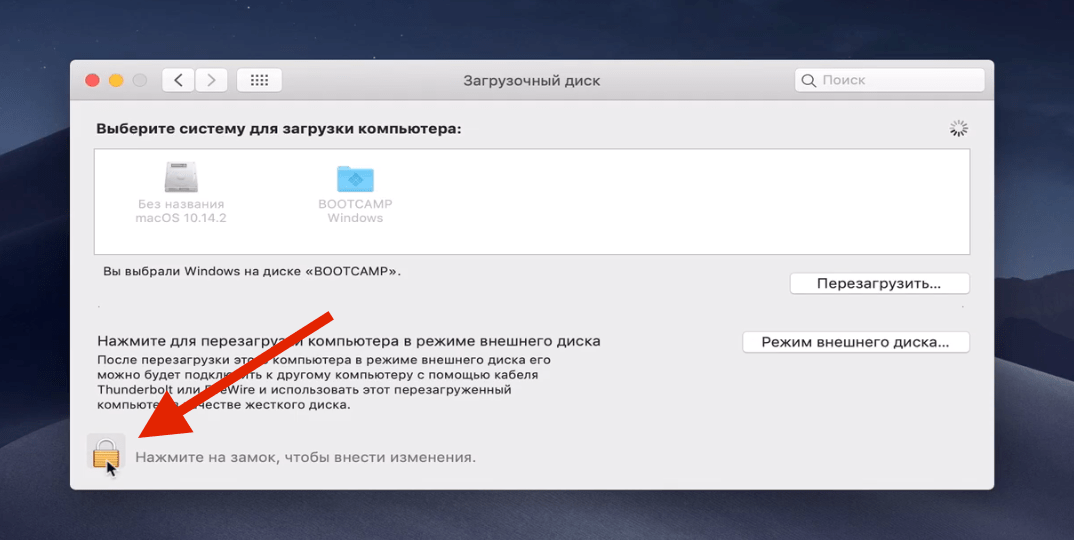 Ваш Mac снова перезагрузится до Windows 10.
Ваш Mac снова перезагрузится до Windows 10.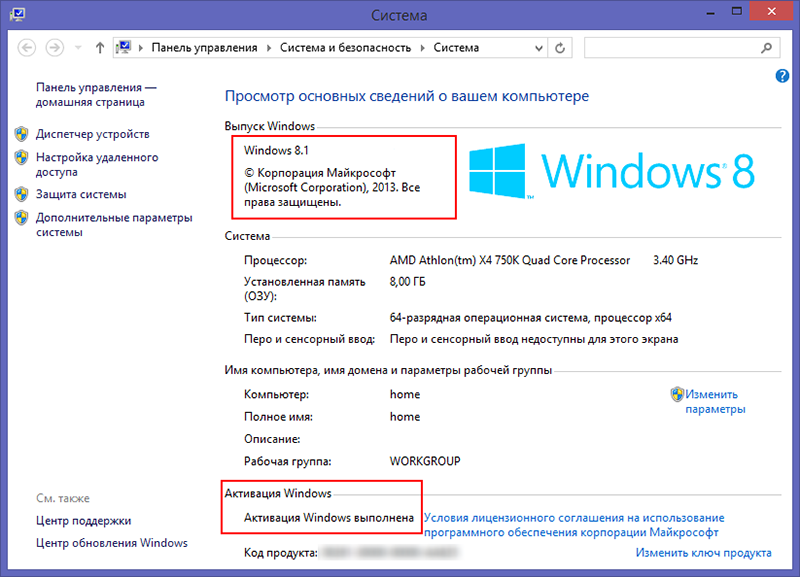 15.
15.