Содержание
3 простых способа включить и выключить Mac (2022)
Если вы новый пользователь Mac, первое, чему нужно научиться, — это правильно включать и выключать Mac (даже если он завис). Выключение вашего Mac экономит электроэнергию и очищает оперативную память, и это полезно делать время от времени. Ниже мы покажем вам, как включить Mac и снова выключить его.
Как выключить Mac из меню Apple
Это лучший способ выключить MacBook или iMac, если с вашим компьютером все в порядке. Чтобы узнать больше о функциях iMac, MacBook или Mac mini, подпишитесь на нашу бесплатную рассылку «Совет дня». Теперь, вот как выключить ваш Mac:
- Чтобы выключить Mac, щелкните значок Apple в левом верхнем углу.
- В появившемся меню выберите Завершение работы.
- Нажмите «Выключить», чтобы подтвердить, что вы хотите выключить Mac.
Чтобы снова включить Mac, нажмите кнопку питания. Если вы не знаете, где находится кнопка питания на вашей конкретной модели Mac, мы расскажем, где ее найти, в следующем разделе.
Нажмите кнопку питания, чтобы включить MacBook
Расположение кнопки питания может различаться в зависимости от модели вашего Mac. Для MacBook он часто находится в правом верхнем углу клавиатуры, а для настольных iMac — на задней панели компьютера. Ниже мы расскажем, как найти кнопку питания на вашей конкретной модели Mac.
Модели MacBook Pro с сенсорной панелью
Более новые модели MacBook Pro имеют кнопки питания, объединенные с Touch ID (на которые вы держите палец, вместо того, чтобы вручную вводить пароли). В этом случае на кнопке питания не будет значка питания. Вместо этого это будет черная клавиша без пометки, расположенная в правом верхнем углу клавиатуры над клавишей Delete.
Модели MacBook Air (2018 г. или новее)
Более новые модели MacBook Air также имеют кнопку питания, объединенную с Touch ID. В этом случае кнопка питания находится в правом верхнем углу клавиатуры над клавишей Delete. Ваша кнопка питания будет пустой, и это единственная клавиша, на которой нет маркировки.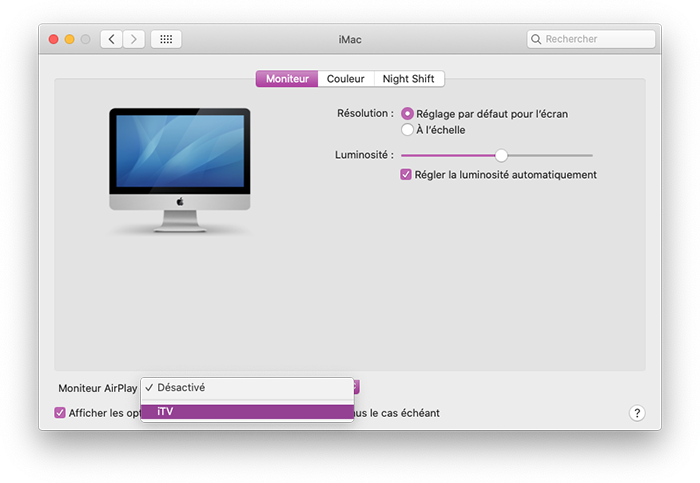
Старые модели MacBook или внешние Bluetooth-клавиатуры
Все остальные модели MacBook Air и MacBook Pro имеют кнопку питания в правом верхнем углу клавиатуры. Это также верно для внешних клавиатур Bluetooth (для тех, кто использует клавиатуры Apple со своими настольными компьютерами iMac). Кнопка питания может быть отмечена значком питания или значком извлечения (показано ниже).
iMac
Если у вас настольный iMac, вы также можете использовать кнопку питания на внешней клавиатуре (например, на изображении выше). Однако на задней панели моделей iMac и iMac Pro также есть круглая кнопка питания. Когда вы смотрите на iMac сзади, кнопка питания находится в правом нижнем углу.
Мак Про
Если у вас Mac Pro без экрана (не путать с настольным iMac Pro), эти модели имеют круглую кнопку питания в верхней части компьютера.
Мак мини
На этих небольших настольных компьютерах без экрана кнопка питания имеет круглую форму и расположена на задней панели компьютера.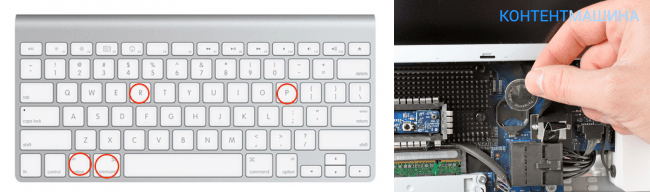 Когда вы смотрите на заднюю часть Mac mini, кнопка питания расположена ближе к левому углу.
Когда вы смотрите на заднюю часть Mac mini, кнопка питания расположена ближе к левому углу.
Как принудительно выключить ваш Mac
Если ваш Mac завис и не отвечает на команды клавиатуры, вы можете использовать этот метод, чтобы принудительно выключить Mac. Однако я рекомендую использовать эту опцию только в том случае, если ваш Mac работает со сбоями, так как это может привести к потере несохраненных данных в ваших открытых приложениях.
- Чтобы принудительно выключить Mac, нажмите и удерживайте кнопку питания в течение нескольких секунд, пока экран не станет черным.
- Подождите несколько секунд, затем нажмите кнопку питания, чтобы снова включить Mac.
Вот и все! Теперь вы вооружены знаниями, позволяющими легко (и правильно) включать и выключать Mac, когда это необходимо. Если вы ищете более простой способ отправлять и читать входящие сообщения, вы можете узнать, как синхронизировать сообщения с iPhone на Mac.
Похожие записи
iMac не включается.
 Что делать?
Что делать?
- iMac не включается
- Неисправность блока питания iMac
- Неисправность материнской платы iMac
- Неисправность видеокарты iMac
- Проблема с подсветкой iMac
- Проблема с матрицей iMac
- Перегрев и профилактика iMac
Если iMac не включается и не реагирует на нажатие кнопки включения, то обычно это связано с серьезной поломкой.
Но перед обращением в сервис, стоит проверить некоторые вещи. Аналогично с ситуацией, когда «MacBook не включается», в случае с iMac тоже есть варианты починить самостоятельно.
iMac не включается. Что делать?
Если iMac не включается, то возможные причины следующие:
- неисправность блока питания
- неисправность материнской платы
- неисправность розетки (фильтр, удлинитель)
- прописалась ошибка в мультиконтроллере SMC
- неисправность кнопки включения
- неисправность шнура питания
Неисправности написаны по порядку от часто встречаемых к редким.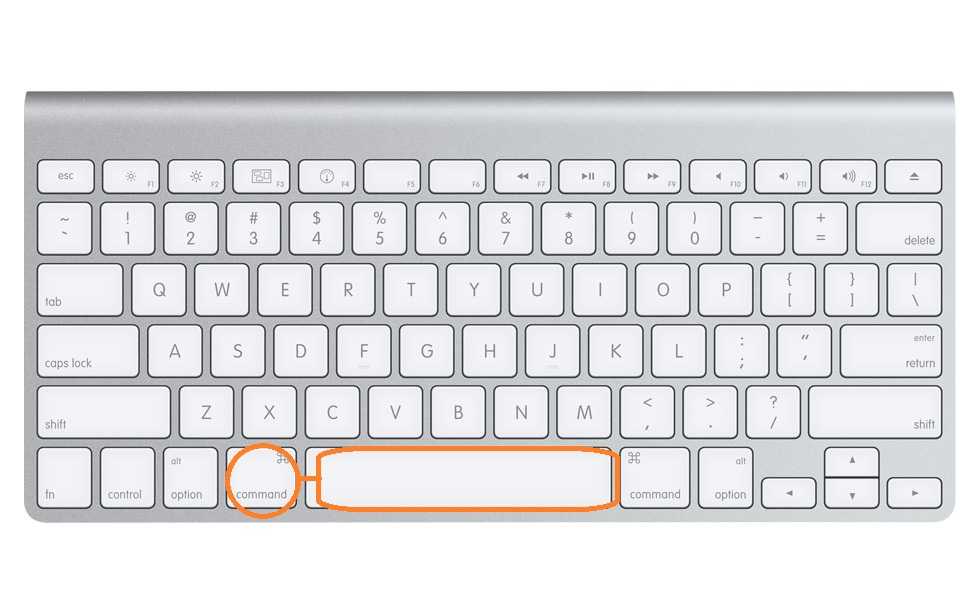
Самостоятельно, не разбирая iMac, получится проверить только три пункта:
- выполнить сброс SMC
- проверить розетку
- проверить шнур питания
Ошибка в мультиконтроллере SMC
SMC — System Multi Controller ,системный мультиконтроллер.
Это микросхема отвечает за работу всех питаний на плате, за включение и запуск iMac. Контролирует завершение работы и перезагрузку. Управляет режимом сна компьютера и экрана. Регулирует яркость дисплея и обороты вентилятора. Выполняет еще многие другие функции.
Мультиконтроллер постоянно работает, даже когда компьютер выключен. Микросхема умная, у нее своя прошивка (микропрограмма) и память в которой сохраняются настройки. Сбой в работе этой программы приводит к различным проявлениям и глюкам, в том числе к тому, что iMac перестает включаться. Чтоб восстановить работоспособность, нужно перезапустить контроллер, сбросить его настройки до заводских. Тогда пропадут и ошибки.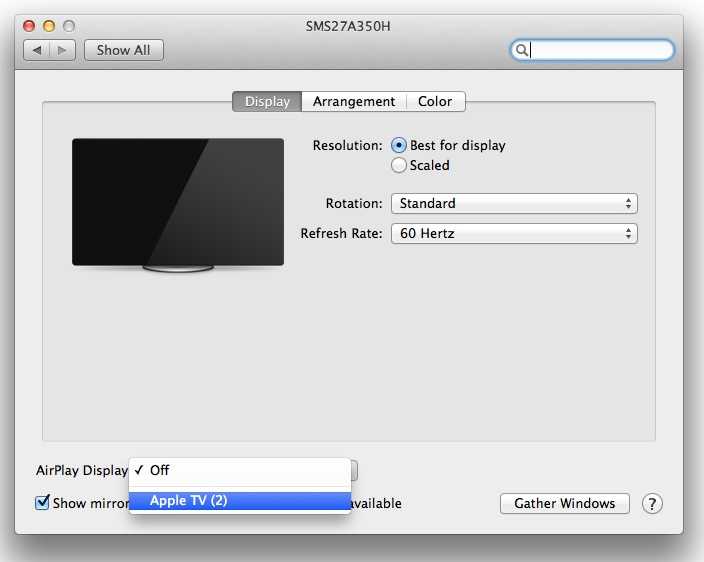
Сброс SMC на iMac делается очень просто: отсоединяем от розетки, ждем 15 секунд и снова вставляем в розетку.
Если чудо не произошло и iMac по прежнему не включается, то остается проверить розетку и шнур питания.
Неисправность розетки
Проверьте исправность розетки, сетевого фильтра или удлинителя, подключив другой электроприбор.
Если неисправными оказались фильтр или удлинитель, то проще их заменить. В случае неисправности розетки, не забываем что сетевое напряжение 220В опасно для жизни. Обратитесь за помощью к электрику.
Неисправность кабеля питания iMac
Неисправного шнура питания iMac не встречал за свою практику, но всё бывает. Проверьте с другим шнуром, подойдет от настольного системного блока компьютера. Другой вариант проверки это прозвонить шнур с помощью мультиметра. Контакты на вилке должны прозваниваться с контактами на выходе.
Неисправный шнур необходимо заменить, не обязательно покупать дорогой оригинальный кабель.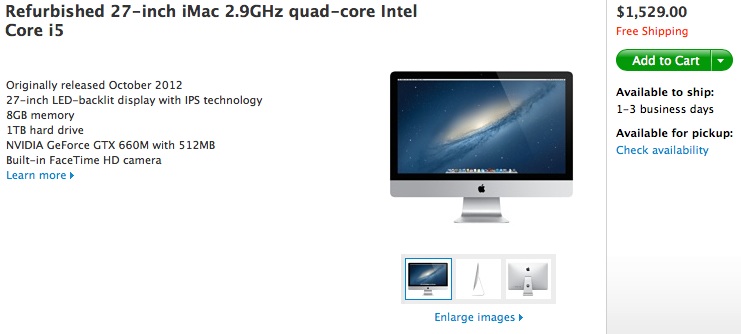
Что делать дальше?
Если вышеперечисленные неисправности не подтвердились, то проблема серьезная и придется разбирать iMac. Не рекомендую делать это самостоятельно без опыта таких работ. Особенно, если это iMac 12 года и старше, экран у них приклеен на скотч. При неаккуратной разборке можно повредить дорогую матрицу. Лучше обратиться в специализированный сервис.
У нас диагностика бесплатная.
Мы установим причину, расскажем о возможных вариантах ремонта и дадим рекомендации.
Если у вас есть вопросы, то позвоните или напишите нам.
Настройка iMac — Служба поддержки Apple
Искать в этом руководстве
При первом запуске iMac Ассистент настройки проведет вас через простые шаги, необходимые для начала использования вашего нового Mac. Вы можете ответить на все запросы или пропустить некоторые шаги и выполнить их позже. Например, может иметь смысл настроить время экрана, которое вы можете установить для разных пользователей, после первоначальной настройки.
Например, может иметь смысл настроить время экрана, которое вы можете установить для разных пользователей, после первоначальной настройки.
Ассистент настройки проведет вас через следующее:
Укажите страну или регион: Это устанавливает язык и часовой пояс для вашего Mac.
Параметры специальных возможностей: Просмотрите параметры специальных возможностей для зрения, моторики, слуха, когнитивных способностей или нажмите «Не сейчас». Дополнительные сведения см. в разделе Специальные возможности на вашем Mac.
Подключение к сети Wi-Fi: Выберите сеть и при необходимости введите пароль. (Если вы используете Ethernet, вы также можете выбрать «Другие параметры сети».) Чтобы изменить сеть позже, нажмите значок состояния Wi-Fi в строке меню или в настройках системы нажмите «Wi-Fi» в боковом меню, затем выберите сеть. и введите пароль. Здесь также можно включить или выключить Wi-Fi.
Совет: Если после настройки вы не видите значок состояния Wi-Fi в строке меню, вы можете добавить его.
 Откройте «Системные настройки», нажмите «Пункт управления» на боковой панели, затем выберите «Показать в строке меню» для Wi-Fi.
Откройте «Системные настройки», нажмите «Пункт управления» на боковой панели, затем выберите «Показать в строке меню» для Wi-Fi.Информация о переносе: Если вы хотите перенести данные с другого компьютера сейчас или позже, см. раздел Перенос данных на новый iMac. Если вы настраиваете новый компьютер и ранее не настраивали Mac, нажмите «Не сейчас».
Войдите, используя свой Apple ID: Ваш Apple ID состоит из адреса электронной почты и пароля. Это учетная запись, которую вы используете для всего, что вы делаете с Apple, включая использование App Store, приложения Apple TV, Apple Books, iCloud, Сообщений и многого другого. Лучше всего иметь собственный Apple ID и не делиться им. Если у вас еще нет Apple ID, вы можете создать его во время настройки (это бесплатно). Войдите в систему, используя тот же Apple ID, чтобы использовать любую службу Apple на любом устройстве — будь то ваш компьютер, устройство iOS, устройство iPadOS или Apple Watch.
 См. Apple ID на Mac.
См. Apple ID на Mac.Совет: Если вы уже настроили другое устройство с macOS 12 или новее, iOS 15 или новее, iPadOS 15 или новее, вы увидите панель для экспресс-настройки «Сделай это своим новым Mac». Экспресс-настройка пропускает многие шаги и использует настройки, сохраненные в вашей учетной записи iCloud.
Хранение файлов в iCloud: Благодаря iCloud вы можете хранить свой контент — документы, фотографии и многое другое — в облаке и получать к нему доступ, где бы вы ни находились. Обязательно войдите в систему с одним и тем же Apple ID на всех своих устройствах. Чтобы установить этот параметр позже, откройте «Системные настройки» и нажмите «Войти с помощью Apple ID» на боковой панели, если вы еще этого не сделали. После входа в систему щелкните свой Apple ID на боковой панели, щелкните iCloud, затем выберите функции, которые хотите использовать. Вы также можете использовать «Связку ключей iCloud» для сохранения паролей во время настройки.
 Чтобы узнать больше, см. раздел Доступ к содержимому iCloud на iMac.
Чтобы узнать больше, см. раздел Доступ к содержимому iCloud на iMac.Экранное время: Контролируйте и получайте отчеты об использовании вашего компьютера. Дополнительные сведения и параметры см. в разделе «Экранное время» на Mac.
Включить Siri и «Привет, Siri»: Вы можете включить Siri и «Привет, Siri» для вашего iMac во время настройки. Чтобы включить «Привет, Siri», произнесите несколько команд Siri при появлении запроса. Чтобы узнать, как включить Siri и «Привет, Siri» позже, а также получить информацию об использовании Siri на вашем Mac, см. Siri на вашем Mac.
Настройка Touch ID: Если ваша клавиатура поддерживает эту функцию, вы можете добавить отпечаток пальца в Touch ID при настройке iMac. Чтобы настроить Touch ID позже или добавить дополнительные отпечатки пальцев, откройте «Системные настройки» и нажмите «Touch ID и пароль». Чтобы добавить отпечаток пальца, нажмите и следуйте инструкциям на экране.

Совет: Если два или более пользователей используют один и тот же iMac, каждый из них может добавить отпечаток пальца в Touch ID, чтобы быстро разблокировать, аутентифицировать и войти в iMac. Вы можете добавить до трех отпечатков пальцев для каждой учетной записи пользователя и до пяти отпечатков пальцев для всех учетных записей пользователей iMac.
См. раздел Использование Touch ID на Mac в Руководстве пользователя macOS.
Настройка Apple Pay: Вы можете настроить Apple Pay для одной учетной записи пользователя на iMac во время настройки. Другие пользователи по-прежнему могут расплачиваться с помощью Apple Pay, но они должны совершить покупку с помощью своего iPhone или Apple Watch, настроенных для Apple Pay (см. раздел Использование Apple Pay на компьютере Mac). Следуйте инструкциям на экране, чтобы добавить и подтвердить свою карту. Если вы уже используете карту для покупки мультимедиа, вам может быть предложено сначала подтвердить эту карту.

Чтобы настроить Apple Pay или добавить дополнительные карты позже, откройте «Системные настройки» и нажмите «Wallet и Apple Pay». Следуйте инструкциям на экране, чтобы настроить Apple Pay.
Примечание: В Apple Pay можно использовать многие кредитные и дебетовые карты. Эмитент карты определяет, подходит ли ваша карта для использования с Apple Pay, и может попросить вас предоставить дополнительную информацию для завершения процесса проверки. Информацию о доступности Apple Pay и текущих эмитентах кредитных карт см. в статье службы поддержки Apple Банки, участвующие в программе Apple Pay.
Выберите внешний вид: Выберите «Светлый», «Темный» или «Авто» для оформления рабочего стола. Если вы хотите изменить выбор, сделанный во время установки, откройте «Системные настройки», нажмите «Внешний вид» и выберите один из вариантов. Вы также можете настроить другие параметры внешнего вида, такие как цвет выделения или размер значка боковой панели.

Максимальное количество символов:
250
Пожалуйста, не указывайте личную информацию в своем комментарии.
Максимальное количество символов — 250.
Спасибо за отзыв.
Как включить MacBook
Когда вы впервые начинаете работать с компьютером Mac, все может показаться незнакомым. Вы можете даже не знать, как включить Mac, не говоря уже о том, как использовать его для чего-либо еще.
Мы можем помочь вам начать работу, так что не беспокойтесь. Вот как включить компьютеры Apple разных типов.
Включение MacBook Pro и Air
В большинстве случаев для включения компьютера MacBook достаточно открыть экран. Если это не поможет, попробуйте нажать кнопку питания.
На MacBook кнопка питания находится в правом верхнем углу клавиатуры. Ваш Mac должен запуститься с узнаваемым звуковым сигналом.
Включение MacBook с датчиком Touch ID
Включить MacBook Pro с датчиком Touch ID очень просто.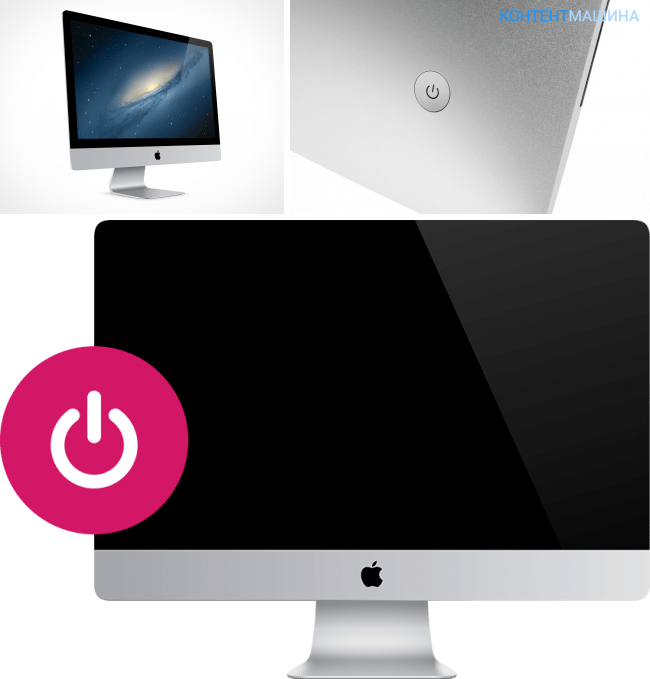 Кнопка питания находится в том же месте — в правом верхнем углу клавиатуры, но может выглядеть как пустое место без значка питания.
Кнопка питания находится в том же месте — в правом верхнем углу клавиатуры, но может выглядеть как пустое место без значка питания.
Совет: Всегда следите за состоянием вашего Mac, чтобы предотвратить многие проблемы. iStat Menus — обязательная утилита, которая позаботится о вашем Mac. С помощью всего нескольких значков в строке меню вы можете в режиме реального времени узнать, как работают ваша батарея, процессор и оперативная память. Затем, если вы заметите, что ваш процессор работает не так, как должен, или что ваша память заполнена, вы можете принять превентивные меры и полностью избежать катастрофы.
Как включить iMac
Где находится кнопка питания на iMac? На iMac кнопка питания представляет собой круглую кнопку на задней панели монитора. Если вы смотрите на iMac сзади, он находится в правом нижнем углу устройства.
Как включить рабочий стол Mac
Пока ваш Mac подключен к розетке, вы можете просто нажать кнопку питания, чтобы включить его. Однако в зависимости от того, какой Mac вы хотите включить, эта кнопка питания будет находиться в немного другом месте.
Однако в зависимости от того, какой Mac вы хотите включить, эта кнопка питания будет находиться в немного другом месте.
Включение Mac Studio
Чтобы включить Mac Studio, нажмите кнопку питания рядом с 3,5-мм разъемом для наушников на задней левой стороне (если смотреть спереди).
Включите Mac Pro
Кнопка питания на старых Mac Pro находится спереди, а на новейших Mac Pro — сверху. Он находится рядом с ручкой для переноски и другими портами ввода-вывода.
Как включить Mac mini
Если вы ищете, как включить Mac mini, посмотрите его заднюю сторону. Небольшая круглая кнопка питания расположена слева от провода питания.
Что делать, если ваш Mac не включается
Теперь вы знаете, как включить Macbook Pro, MacBook Air, iMac, Mac Studio, Mac Pro и Mac mini. Однако даже у Mac могут быть проблемы. Ваш Mac может ничего не делать, когда вы нажимаете кнопку питания, или macOS может дать сбой или запуститься неправильно, особенно если устройство не новое. Итак, если Mac не включается, прочитайте эту статью.
Итак, если Mac не включается, прочитайте эту статью.
Кроме того, мы рекомендуем вам вооружиться несколькими полезными инструментами для анализа состояния вашего Mac и устранения основных проблем.
Распространенная проблема, когда некоторые приложения работают медленно, не отвечают или продолжают давать сбой. Это может быть вызвано некоторыми интенсивными фоновыми приложениями или процессами. App Tamer поможет вам обнаружить такие приложения и сэкономить заряд батареи вашего Mac. Самое лучшее: приложение покажет вам, какие приложения потребляют ресурсы ЦП, даже если вы их не используете, и позволит вам ограничить загрузку ЦП любого приложения. Разве это не здорово звучит?
Еще одним обязательным продуктом является CleanMyMac X, решение одним щелчком мыши для очистки вашего Mac, избавления от вредоносных программ, ускорения вашего Mac и устранения множества других проблем. Открыв приложение, вы можете либо использовать Smart Scan, чтобы все очистить, либо перейти в раздел «Обслуживание и оптимизация», чтобы исправить наиболее важные проблемы.
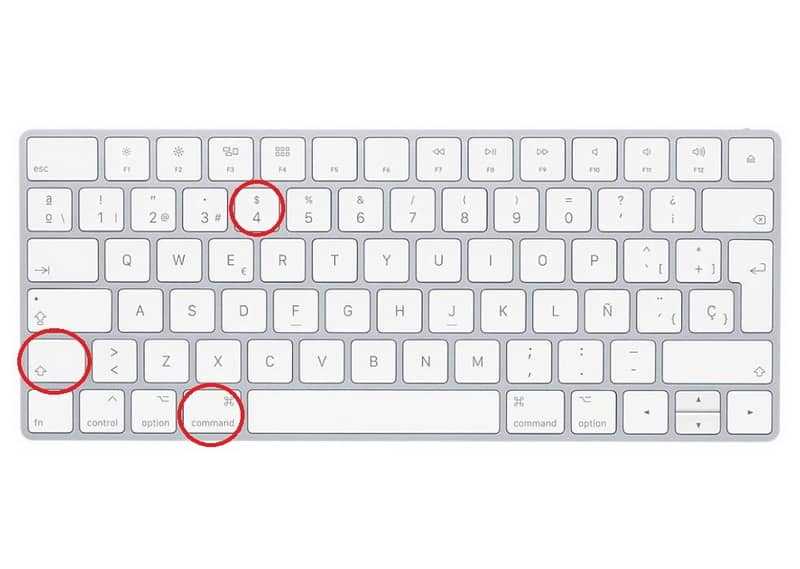 Откройте «Системные настройки», нажмите «Пункт управления» на боковой панели, затем выберите «Показать в строке меню» для Wi-Fi.
Откройте «Системные настройки», нажмите «Пункт управления» на боковой панели, затем выберите «Показать в строке меню» для Wi-Fi.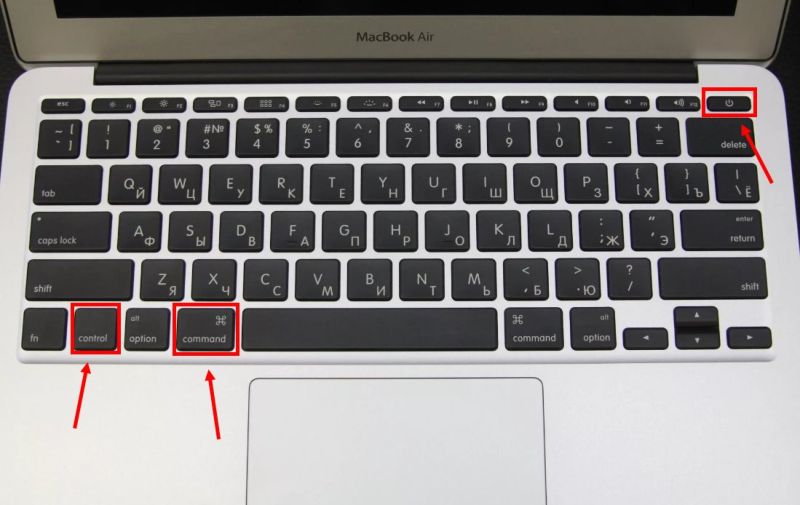 См. Apple ID на Mac.
См. Apple ID на Mac. Чтобы узнать больше, см. раздел Доступ к содержимому iCloud на iMac.
Чтобы узнать больше, см. раздел Доступ к содержимому iCloud на iMac.

