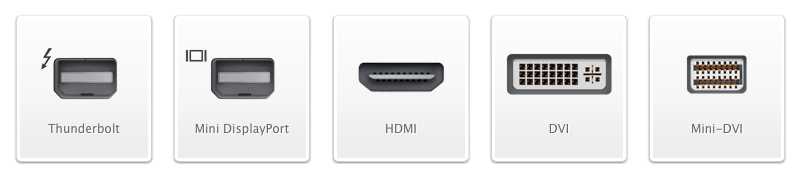Содержание
Как подключить MacBook к телевизору через Wi-Fi или HDMI
Содержание
- 1 Варианты подключения макбука к телевизору
- 1.1 Через кабель HDMI
- 1.2 Через Wi-Fi
- 2 Возможные проблемы
Синхронизация лэптопа и ТВ позволит просматривать контент на большом экране. Обычный ноутбук, работающий на ОС Windows, подсоединить к телевизору не составит особого труда. Однако речь идет об устройстве от компании Apple. Поэтому процесс синхронизации будет существенно отличаться. Мало кто из пользователей знает, как подключить Макбук к телевизору.
Сейчас проанализируем специфику подсоединения лэптопов Apple к TV. Предложенные варианты подойдут для MacBook Air и устройств других моделей. Тщательно следуйте инструкциям, чтобы добиться вывода изображения на большой экран. Многие пользователи сталкиваются с определенными проблемами — проанализируем их, а также предложим эффективные способы решения.
Варианты подключения макбука к телевизору
Условно все существующие способы можно разделить на две группы – беспроводные и проводные. Необходимые шнуры и переходники в базовую комплектацию ТВ и лэптопов не входят. Поэтому их придется приобретать отдельно. Как подключить Mac к телевизору? Пользователь должен принять решение самостоятельно. Многое зависит от того, как именно и в каком режиме будет использоваться телевизор.
Необходимые шнуры и переходники в базовую комплектацию ТВ и лэптопов не входят. Поэтому их придется приобретать отдельно. Как подключить Mac к телевизору? Пользователь должен принять решение самостоятельно. Многое зависит от того, как именно и в каком режиме будет использоваться телевизор.
Отметим, что модель TV не имеет принципиального значения. Подключение Макбука к телевизору Самсунг или Сони абсолютно ничем отличаться не будет. Все доступные варианты позволяют использовать телевизор в качестве большого монитора. Это означает, что лэптоп выступает в качестве проектора.
Макбуки ориентированы на синхронизацию с другой техникой Apple. Поэтому если вы не планируете использовать устройства от других производителей, тогда придется выполнить несколько дополнительных действий во избежание проблем с совместимостью. Приступим к делу. Сначала рассмотрим, как подключить MacBook к TV через HDMI интерфейс.
Через кабель HDMI
Абсолютно все современные модели ТВ оснащены интерфейсом HDMI.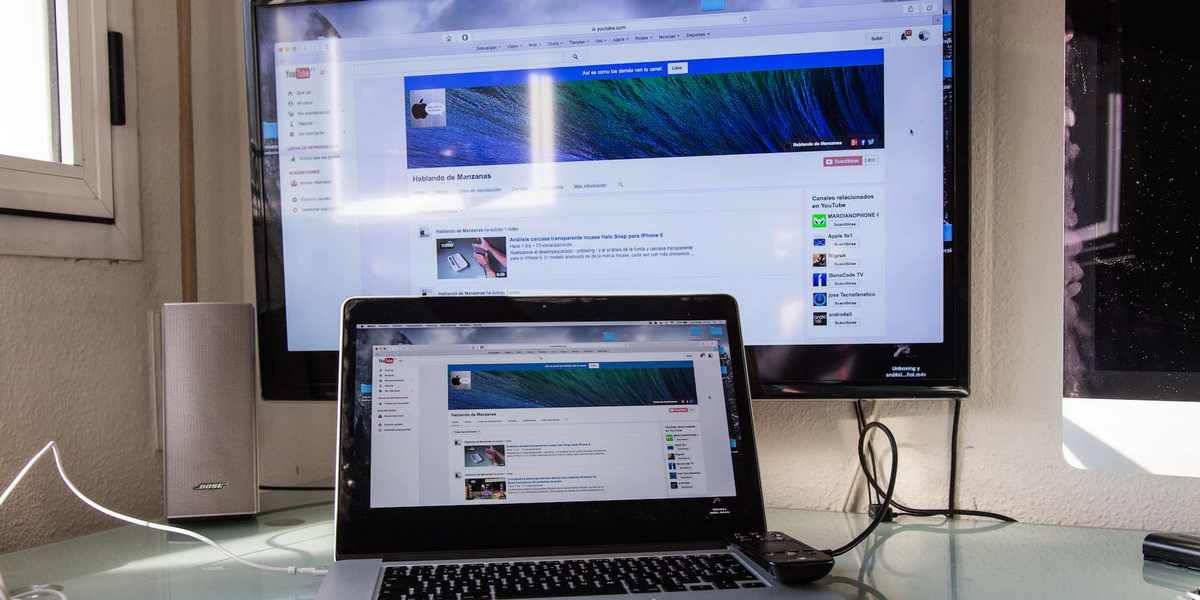 Поэтому данный способ синхронизации техники можно назвать приоритетным. Создание соединения не вызовет особых трудностей. Поскольку весь процесс сводится к подключению штекеров кабеля в соответствующие разъемы.
Поэтому данный способ синхронизации техники можно назвать приоритетным. Создание соединения не вызовет особых трудностей. Поскольку весь процесс сводится к подключению штекеров кабеля в соответствующие разъемы.
Если вы ранее никогда не подключали никаких устройств к ноутбуку, тогда начните с изучения портов для передачи видеосигнала. Расположение интерфейсов могут изменяться в соответствии с моделью MacBook. Чтобы настроить iMac через HDMI, подсоедините кабель в разъем, который находится на задней части устройства. Видеовыход на MacBook Pro расположен слева, а на MacBook Air справа. Порт Mini-Display, в который вставляется HDMI адаптер, выглядит несколько иначе.
Когда все необходимые кабели и переходники подготовлены, самое время перейти к подключению Макбука к телевизору. Чтобы сделать это, придерживайтесь простой пошаговой инструкции:
- Вставьте адаптер HDMI в разъем видеовыхода на лэптопе Мак.
- Подключите штекер кабеля HDMI к адаптеру.
- Второй конец шнура нужно вставить в соответствующий разъем телевизора, который находится сбоку или на задней панели.

- Если ноутбук был выключен, тогда включите его.
- Возьмите пульт дистанционного управления TV и выберите в качестве источника сигнала «HDMI».
Лэптоп автоматически обнаружит новое соединение. Произойдет настройка рабочего стола к демонстрации высокой четкости. Если картинка на большом экране не появилась, значит, пользователь вставил кабель не в те разъемы. Не исключено, что неправильно выбран источник сигнала.
Современные модели телевизоров оснащены 5-6 интерфейсами HDMI. Проанализируйте их. Выберите тот порт, который позволит передавать аудиосигнал и видеосигнал. Синхронизация будет считаться завершенной, когда на большом экране появится рабочий стол лэптопа. Теперь вы знаете, как подключить MacBook к телевизору.
Если настройки по умолчанию вас удовлетворяют, тогда можно перейти к воспроизведению контента. Однако учитывайте, что на данном этапе ТВ используется в качестве внешнего дисплея. Для просмотра контента через приложения, нужно выполнить несколько дополнительных действий.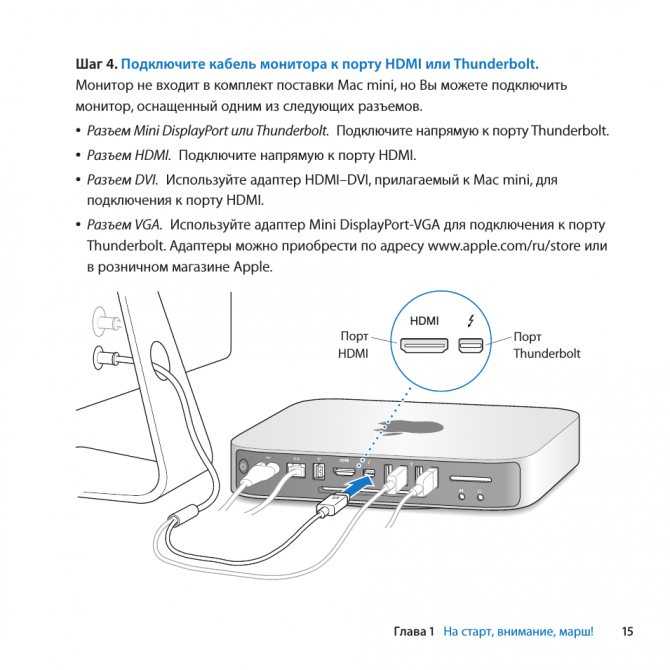 В результате функциональность устройства значительно возрастет.
В результате функциональность устройства значительно возрастет.
Отдельно стоит поговорить о воспроизведении звука. По умолчанию аудиосигнал не передается на ТВ. Поэтому звук воспроизводится через динамики ноутбука. Это очень неудобно. Поэтому лучше провести углубленную настройку, чтобы звук проигрывался через более мощные динамики телевизора.
Как было отмечено ранее, изначально MacBook использует ТВ как внешний дисплей. Рабочий стол лэптопа на большом экране отображается. Это хороший вариант для тех пользователей, которым нужен большой внешний монитор. Однако если вы хотите смотреть сериалы, различные ролики и фильмы, запускать видеоигры, тогда есть смысл задуматься над настройкой зеркального отображения.
Инструкция по настройке зеркального отображения:
- Откройте раздел с системными параметрами ноутбука.
- Выберите раздел «Отображение».
- Переключитесь на вкладку «Параметры».
- Поставьте галочку напротив команды «Синхронизировать мониторы».

- Сохраните внесенные изменения.
Такая настройка идеально подходит, если используется телевизор, предназначенный для воспроизведения контента в формате 720p. Для просмотра видео в формате повышенной четкости (1080p.), нужно уменьшить разрешение или использовать внешний экран как основной. В противном случае симметрия картинки будет нарушена.
Инструкция по изменению параметров основного дисплея:
- Подключите лэптоп к телевизору с помощью HDMI интерфейса.
- Откройте на ноутбуке системные настройки.
- Выберите раздел «Отображение».
- Переключитесь на вкладку «Параметры».
- Передвиньте белую линию от небольшого дисплея (лэптоп) к большому внешнему монитору (ТВ).
Именно так и превращается телевизор в основной экран.
Предложенная выше система настройки существенно видоизменит конфигурацию устройств. Экран компьютера будет использоваться как рабочий стол. Телевизор станет основным рабочим столом, на котором отображается меню и всевозможные приложения.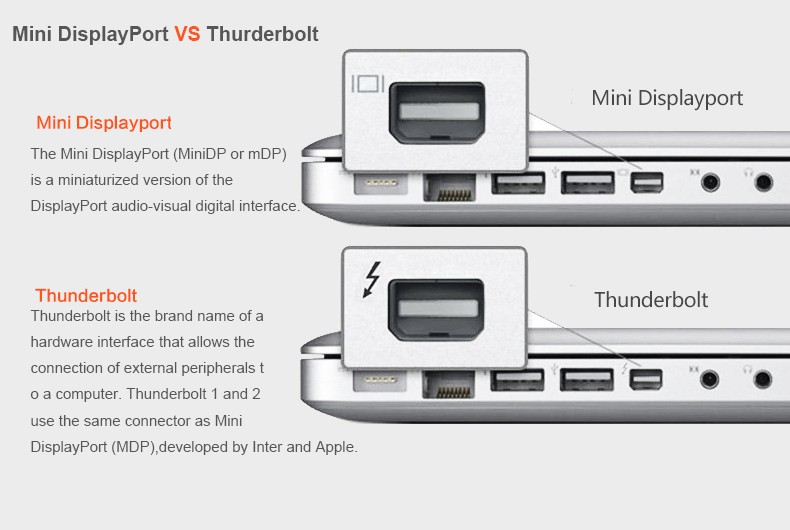
С настройкой видео разобрались. Самое время поговорить о звуке. Если к лэптопу не подсоединена мощная аудиосистема или колонки с превосходным звучанием, то тогда, лучше, чтобы аудиосигнал проигрывался телевизором. Встроенные в MacBook динамики не способны обеспечить чистое и естественное звучание.
Если синхронизация ТВ и ноутбука осуществляется через HDMI, тогда звук нужно настраивать вручную. Когда кабель вставлен в соответствующие разъемы, а на большом экране отображается рабочий стол лэптопа, нужно сделать следующее:
- Откройте базовые параметры операционной системы MacOS;
- Выберите раздел, который называется «Звук».
- Перейдите на вкладку «Вывод».
- В открывшемся перечне найдите пункт «Type».
- Выберите HDMI, а потом сохраните изменения.
На вкладке вывода преимущественно всегда отображается номер и серия модели ТВ. Далеко не каждый пользователь знает, как именно называется используемая им техника. Поэтому разумней ориентироваться именно на надпись «HDMI», а не на малоизвестную комбинацию латинских литер и цифр.
Поэтому разумней ориентироваться именно на надпись «HDMI», а не на малоизвестную комбинацию латинских литер и цифр.
Как только пользователь переключит аудиовыход, он потеряет возможность изменять параметры громкости через службы операционной системы ноутбука. Чтобы увеличить или уменьшить громкость, нужно использовать пульт дистанционного управления телевизором.
Через Wi-Fi
С беспроводным подключением телевизора и ноутбука все намного сложнее. Чтобы вывести изображение на телевизор по Wi-Fi, в режиме «Screen Mirroring», нужно использовать фирменную приставку Apple TV. Инструкция:
- Подключите лэптоп и приставку к домашней беспроводной сети Wi-Fi.
- Откройте настройки операционной системы ноутбука.
- Перейдите в раздел «Дисплеи».
- В строчке «AirPlay Display», выберите «Apple TV».
- Примените и сохраните внесенные изменения.
Подключение ТВ через Apple TV позволит транслировать потоковое видео из браузера Safari и плеера Quick Time. Также можно пользоваться телевизором в качестве монитора, как и в случае с HDMI подключением. Обратите внимание, что для проведения беспроводной синхронизации, ноутбук должен быть обновлен до версии MacOS 10.8 или выше.
Также можно пользоваться телевизором в качестве монитора, как и в случае с HDMI подключением. Обратите внимание, что для проведения беспроводной синхронизации, ноутбук должен быть обновлен до версии MacOS 10.8 или выше.
Что делать, если приставки Apple нет? Существуют альтернативные способы синхронизации с помощью специального программного обеспечения. Суть заключается в создании DLNA-сервера для последующей беспроводной передачи контента с ноутбука на большой экран телевизора.
Существует много различных программ. Пользователям, которые хотят не запутаться в большом количестве параметров, а просто транслировать фото и видео на экран ТВ, стоит скачать утилиту PS3 Media Server. Инструкция по созданию DLNA-сервера:
- Перейдите на вкладку «Навигация/Общий доступ».
- В поле, которое находится в самом низу, укажите путь к директории, содержащей фильмы, музыку, сериалы. Можно указать несколько папок.
- Сохраните настройки, и просто запустите нужный файл.
DLNA-сервер перестанет работать, как только лэптоп перейдет в спящий режим.
Откройте командную строку, а затем введите «pmset noidle». Эта команда будет препятствовать переходу лэптопа в режим сна.
Ничего сложного в такой настройке нет. Просто нужно следовать инструкциям.
Возможные проблемы
Что делать, если выведенное изображение слишком мало или появились черные полосы? Оптимальный вариант – масштабирование экрана. Далеко не весь контент растягивается на весь экран автоматически. Поэтому после настройки соединения пользователь будет сталкиваться с тем, что по бокам появляется черная рамка.
Подобные проблемы появляются в процессе потокового воспроизведения различных фильмов и сериалов. Качество изображения также будет неудовлетворительным. Это объясняется низким разрешением. Если вы пользуетесь плеерами VLC или Quick Time, то все можно решить путем проигрывания контента в разрешении 1,5х или 2х. Поэтому можно обойтись и без масштабирования экрана, если подобного рода функции вам доступны.
Для начала следует активировать опцию масштабирования экрана, если вы этого не сделали предварительно:
- Откройте настройки операционной системы ноутбука.

- Перейдите в раздел «Доступность».
- Переключитесь на вкладку «Zoom».
- Активируйте функции масштабирования.
- Сохраните изменения.
Обязательно поставьте галочку напротив пункта «Сглаженное изображение». Это позволяет снизить параметры пикселизации в процессе увеличения масштаба. Однако из-за этого картинка может стать чрезмерно размытой. Поэтому существенного масштабирования тоже лучше избегать. В противном случае изображение потеряет естественность.
Чтобы запустить воспроизведение контента, запустите плеер. Курсор мышки переведите в центр видео. Теперь можно использовать функцию масштабирования, чтобы минимизировать черные полосы по бокам, а также сверху и снизу. Также эту работу можно проделать жестами. Проведите по клавише «Контроль», а потом изменяйте картинку путем поднятия двух пальцев вверх или вниз – увеличение и уменьшение соответственно.
Качество транслируемого изображения должно существенно возрасти.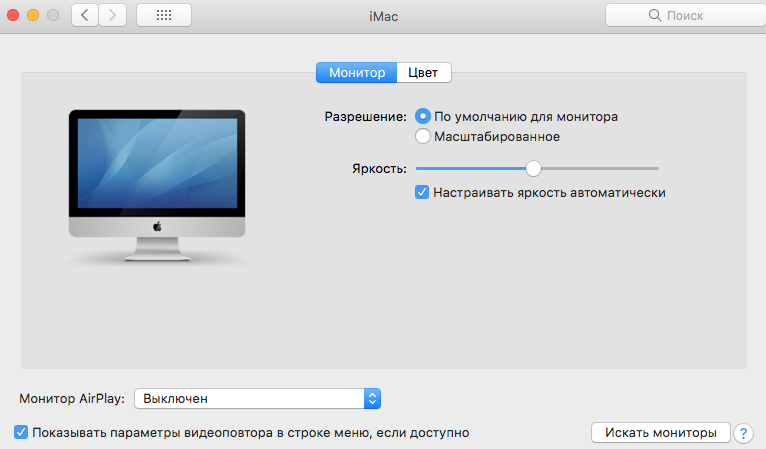 На 100% решить проблему низкого разрешения невозможно. Однако избавиться от черных полос абсолютно реально. В некоторых ситуациях изменение коэффициента масштабирования в браузере тоже может дать результат, если контент воспроизводится в режиме online.
На 100% решить проблему низкого разрешения невозможно. Однако избавиться от черных полос абсолютно реально. В некоторых ситуациях изменение коэффициента масштабирования в браузере тоже может дать результат, если контент воспроизводится в режиме online.
Ничего сложного в синхронизации ноутбука Apple и телевизора нет. Чтобы настроить трансляцию изображения, нужно следовать предложенным инструкциям. С помощью дополнительных действий можно устранить проблемы, связанные с проигрыванием звука и некачественным изображением.
как это сделать и зачем?
Опубликовано: Рубрика: FAQАвтор: Bestov Vladimir
Многие пользователи IMac просто не подозревали, что помимо множества функций, которые они используют каждый день, имеется еще и возможность подключать этот компьютер к телевизору. Далее будет подробно рассказано, для каких целей это делается, а также, каким образом выполнить данную операцию.
Статья в тему: Как подключить к iMac дополнительный монитор?
Содержание
- Для чего можно подключать IMac к телевизору?
- Способы подключения IMac к телевизору
- Особенности подключения
Для чего можно подключать IMac к телевизору?
Существует сразу несколько возможностей, которые возникают при подключении IMac к телевизору:
- Прежде всего, вы можете использовать телевизор как резервный монитор и смотреть на нем фильмы, сериалы и прочее. Также часто бывает, что для некоторых игр или программ вам просто не хватает диагонали монитора. В таком случае телевизор вам однозначно будет полезен.

- Кроме всего прочего, вы можете выполнять сразу два действия одновременно на двух разных мониторах. Это очень полезно для людей, которые активно работают за компьютером.
- Также у вас будет возможность выводить нужную информацию при помощи Wi-Fi.
Стоит отметить, что это далеко не все возможности, которые появляются при подключении IMac к телевизору.
Способы подключения IMac к телевизору
- Первый способ подключения к телевизору – при помощи обыкновенного HDMI кабеля, который есть практически у каждого пользователя. Приобрести такой кабель вы можете в любом магазине техники, а также на официальном сайте Apple.
Фото: HDMI-кабель
- Кроме этого имеется возможность осуществить подключение посредством беспроводной связи Wi-Fi.
 Для этого вам понадобиться устройство Apple TV.
Для этого вам понадобиться устройство Apple TV.
- Также всегда имеется возможность подключиться к телевизору со Smart TV.
Статья в тему: Как подключить iMac к Apple TV без проводов с помощью AirPlay?
Вы всегда можете самостоятельно выбрать, какой именно из вариантов вам подходит. В случае, если у вас имеется приставка от яблочной компании, то стоит выбирать второй вариант. Однако такая система есть далеко не у каждого. По этой причине самым простым и доступным способом будет приобретение обыкновенного HDMI кабеля.
Особенности подключения
Как видите, существует сразу несколько способов, чтобы подключить свой IMac к телевизору. Есть варианты:
- которые рассчитаны для пользователей приставок от Apple;
- которые подходят абсолютно всем.
Выбирать, какой способ подходит именно вам, вы должны исходя из собственных потребностей. В любом случае сложностей в подключении устройства возникнуть не должно.
Стоит понимать, что вариант с приставкой от Apple возможен только у оригинальных моделей IMac. Поэтому вам стоит очень внимательно выбирать технику перед тем, как её покупать.
Важно! Чтобы получить качественный сигнал, нужно покупать качественный HDMI кабель. Кроме того, перед покупкой обязательно выясните, какая длина кабеля вам необходима. Лучше всего брать кабель с запасом, чтобы быть уверенным в том, что длины вам хватит.
Теперь вы знайте обо всех особенностях подключения IMac к вашему телевизору, поэтому никаких проблем во время выполнения данной процедуры не должно возникнуть.
Роман Владимиров, эксперт по товарам Apple, менеджер компании pedant.ru. Консультант сайта appleiwatch.name, соавтор статей. Работает с продукцией Apple более 10 лет.
Работает с продукцией Apple более 10 лет.
1
Понравилась статья? Поделиться с друзьями:
Как подключить или отразить устройство Mac
Существует несколько способов подключения вашего устройства Mac к Sony Bravia/Android/Smart TV. Вы можете подключить устройство Mac по беспроводной сети или через кабель HDMI. Оба этих метода имеют свои достоинства и недостатки. В этой статье перечислены лучшие способы подключения устройства Mac к телевизору Sony с помощью проводных и беспроводных подключений.
Содержание
Как подключить устройства Mac к Sony Smart TV
Вы можете подключить устройство Mac к телевизору Sony через проводное или беспроводное соединение. Нельзя отрицать, что беспроводной метод является наиболее удобным; однако подключение вашего Mac через проводное соединение гарантирует самое высокое разрешение видео. Какой бы путь вы ни выбрали, мы вас прикроем.
Как подключить телевизор Sony через Apple AirPlay
Apple AirPlay — это самый простой способ подключения Mac к телевизору Sony. Единственный недостаток здесь в том, что не все устройства поддерживают AirPlay.
Единственный недостаток здесь в том, что не все устройства поддерживают AirPlay.
Для устройств, поддерживающих Apple AirPlay, перед подключением телевизора Sony к AirPlay необходимо убедиться в следующем:
1. Убедитесь, что телевизор Sony и компьютер Mac подключены к одной и той же сети Wi-Fi.
2. На них должна быть установлена последняя версия программного обеспечения.
3. Вам необходимо настроить AirPlay на телевизоре Sony.
Вот как настроить AirPlay на телевизоре Sony:
Нажмите «Источник» на пульте ДУ телевизора → выберите «Редактировать» → выберите «Добавить AirPlay»
→ выберите «AirPlay» → выберите «Настройки AirPlay и Homekit» → выберите «Включить AirPlay».
Как подключить Mac к телевизору Sony через AirPlay:
Шаг 1. Убедитесь, что ваш Mac и телевизор Sony подключены к одной и той же сети Wi-Fi.
Шаг 2: Используйте свой Mac для AirPlay:
- Фотографии: нажмите «Поделиться», а затем выберите AirPlay.

- Видео: во время воспроизведения видео выберите значок AirPlay Video.
- Музыка: во время воспроизведения звука выберите значок AirPlay Audio.
- Для полноэкранного зеркалирования откройте Центр управления и выберите значок Зеркалирование.
Шаг 3: Теперь выберите телевизор Sony из списка доступных устройств.
Интересный факт: AirPlay впервые был представлен как преобразование AirTunes в 2010 году. Семь лет спустя, в 2017 году, Apple выпустила AirPlay 2 — преемника AirPlay.
Как подключить Mac к телевизору Sony через JustStream
JustStream — идеальное приложение для беспроводного подключения устройства Mac к телевизору Sony. Он позволяет транслировать ваш Mac на Chromecast, Apple TV или любой другой телевизор Smart/Android. Приложение также поддерживает несколько форматов видео: AVI, FLV, MKV, 3GP, MP4, MKV, MOV, AVI, WMV, MP3 и WAV.
Но что, если ваш телевизор Sony не поддерживает формат видеофайла? Вот где JustStream сияет, потому что он имеет особую возможность конвертировать неподдерживаемые форматы файлов и транслировать их на ваш телевизор Sony на ходу. Благодаря нативной поддержке микросхем Apple (M1, M1 Pro и т. д.) преобразование видео не влияет на процессор, что помогает предотвратить перегрев устройств Mac.
Благодаря нативной поддержке микросхем Apple (M1, M1 Pro и т. д.) преобразование видео не влияет на процессор, что помогает предотвратить перегрев устройств Mac.
Несколько других преимуществ использования JustStream:
- Поддерживает несколько форматов субтитров.
- Поддерживает внешний и встроенный звук.
- Установите для качества вывода значение Авто, 720p или 1080p.
Как подключить Mac к телевизору Sony с помощью JustStream
Шаг 1. Загрузите и установите JustStream из App Store.
Шаг 2: Откройте приложение и настройте свою учетную запись.
Шаг 3: Щелкните значок JustStream в строке меню вашего Mac.
Шаг 4: Выберите медиафайл, который вы хотите транслировать на телевизор Sony.
Шаг 5: Теперь выберите телевизор Sony из списка доступных устройств.
Как отразить экран Mac на телевизоре Sony
Для непосвященных: зеркалирование экрана — это беспроводное копирование экрана с одного устройства на другое. AirBeam TV — это один из лучших инструментов для зеркального отображения экрана Mac на телевизоре Sony, который поддерживает все телевизоры Sony Smart TV, выпущенные в 2012 году и позже.
AirBeam TV — это один из лучших инструментов для зеркального отображения экрана Mac на телевизоре Sony, который поддерживает все телевизоры Sony Smart TV, выпущенные в 2012 году и позже.
С помощью AirBeamTV вы можете отразить экран Mac на телевизоре, чтобы смотреть фильмы и видео или презентовать PowerPoint. Однако этот инструмент имеет задержку в сети 2 секунды, что делает его непригодным для игр. Поскольку у Apple есть защита HDCP DRM, воспроизведение фильмов из iTunes невозможно.
Как использовать AirBeamTV
- Убедитесь, что устройство Mac и телевизор Sony подключены к одной и той же сети Wi-Fi.
- Если возможно, соедините телевизор и маршрутизатор Wi-Fi кабелем локальной сети.
- Используйте маршрутизатор «AC», так как он быстрее других. Если у вас нет маршрутизатора переменного тока, по крайней мере, используйте маршрутизатор «N».
- Не перегружайте сеть Wi-Fi передачей больших файлов во время дублирования экрана.
Плюсы:
- Поддерживает большинство, если не все, телевизоры Sony.

- Процесс зеркалирования прост и оптимизирован.
Минусы:
- Проблемы с задержкой в сети.
- Не удается отразить фильмы из iTunes.
Как отразить экран Mac на телевизоре Sony с помощью AirBeamTV
Шаг 1. Загрузите и установите AirBeamTV из App Store.
Шаг 2: Откройте AirBeamTV и выберите телевизор Sony из списка доступных устройств. (Убедитесь, что ваш Mac и телевизор Sony подключены к одной и той же сети Wi-Fi)
Шаг 3: Выберите видеофайл, который хотите отразить на телевизоре.
Шаг 4. Включите звук, установив дополнительный аудиодрайвер. Это бесплатно и может быть загружено здесь: http://bit.ly/MirrorAudio.
Шаг 5: Выбранный файл начнет воспроизводиться на вашем телевизоре (это может занять некоторое время из-за задержки в сети).
Как подключить Mac к телевизору Sony через MirrorMeister
MirrorMeister отличается от других приложений дублирования экрана возможностью одновременного просмотра двух отдельных окон. Он может отображать видео с веб-сайтов социальных сетей, таких как YouTube и Facebook, а также транслировать фотографии, фильмы, электронные таблицы, PowerPoint и т. д. Например, вы можете транслировать веб-сайт на своем телевизоре Sony во время просмотра видео YouTube на своем Mac.
Он может отображать видео с веб-сайтов социальных сетей, таких как YouTube и Facebook, а также транслировать фотографии, фильмы, электронные таблицы, PowerPoint и т. д. Например, вы можете транслировать веб-сайт на своем телевизоре Sony во время просмотра видео YouTube на своем Mac.
Помимо Sony, он также поддерживает другие популярные бренды телевизоров, такие как Samsung, Roku TV, LG, Panasonic, Philips или любой телевизор, работающий на программном обеспечении Android TV. Поддержка программного обеспечения также распространяется на потоковые устройства, такие как Chromecast, Amazon FireTV, Xiamoi Mi Box и т. д. Забудьте об играх, поскольку с MirrorMeister задержка составляет почти 3 секунды.
Плюсы:
- Поддерживает несколько Smart TV.
- Поддерживает потоковые устройства.
- Просмотр и трансляция двух отдельных окон одновременно.
Минусы:
- Проблемы с задержкой в сети.
Как отразить экран Mac на телевизоре Sony
Шаг 1: Загрузите и установите MirrorMeister из App Store.
Шаг 2. Откройте приложение (убедитесь, что ваш Mac и телевизор Sony подключены к одной и той же сети Wi-Fi).
Шаг 3: Открыв приложение в первый раз, вы пройдете простой процесс настройки.
Шаг 4: После этого приложение шаг за шагом покажет вам, как подключить MirrorMeister к вашему телевизору.
Шаг 5. Убедитесь, что вы загрузили последние версии аудиодрайверов (бесплатно), чтобы включить звук при зеркальном отображении экрана.
Как подключить Mac к телевизору Sony через порт HDMI
HDMI — это аббревиатура от High Definition Multimedia Interface. Он приобрел огромную популярность, поскольку может передавать высококачественное аудио и видео по одному кабелю. В то время как Thunderbolt и DisplayPort предлагают одинаковую, если не лучшую функциональность, порт HDMI получил широкое распространение.
Проводное соединение было бы идеальным, если вы собираетесь играть в игры через Mac, поскольку оно устраняет задержку в сети. Вы также получаете самое высокое разрешение при подключении через кабель HDMI.
Однако проводное соединение не обеспечивает такого же удобства, как беспроводное. Длина кабеля ограничивает движения. Вам также потребуется адаптер HDMI, который является дополнительной стоимостью.
Плюсы:
- Нет проблем с сетевой задержкой.
- Поддерживает большинство смарт-телевизоров.
- Обеспечивает максимально возможное потоковое разрешение.
Минусы:
- Ограничивает движение, так как кабель подключен к телевизору.
- Дополнительные расходы на адаптер HDMI.
Если ваш Mac не поставляется с портом HDMI, вам потребуется адаптер Thunderbolt-HDMI или преобразователь Mini DisplayPort-HDMI, в зависимости от того, какой порт есть на вашем Mac. Если у вас есть совместимый адаптер.
Как подключить Mac к телевизору Sony через HDMI
Шаг 1: Подключите один конец кабеля HDMI к Mac. Если на вашем Mac нет порта HDMI, подключите один конец кабеля к адаптеру, а затем к порту Thunderbolt или Mini DisplayPort.
Шаг 2: Подключите другой конец кабеля HDMI к телевизору Sony.
Шаг 3: Нажмите на логотип Apple в верхнем левом углу и выберите «Системные настройки» на вашем Mac.
Шаг 4: Перейдите к Дисплеям и выберите параметр По умолчанию для дисплея.
Шаг 5: Если вы не удовлетворены результатом, выберите опцию «Масштабирование» и выберите размер в соответствии с вашими предпочтениями.
Шаг 6: Чтобы вывести звук с телевизора, откройте «Системные настройки» и перейдите к «Звук».
Шаг 7: Выберите «Выход» и выберите устройство, с которого вы хотите выводить звук.
Заключение
Это были одни из лучших возможных способов подключения Mac к телевизору Sony. Хотя AirPlay — один из самых удобных способов, у нас есть много других альтернатив, если он вам не подходит. Если вы столкнулись с проблемой на каком-либо из шагов, упомянутых ранее, сообщите нам об этом в комментариях ниже, и мы скоро вам поможем.
Часто задаваемые вопросы
Как подключить MacBook к телевизору Sony по беспроводной сети?
Самый простой способ подключить MacBook к телевизору Sony — через Apple AirPlay. Если у вас возникли проблемы с использованием AirPlay, зеркалирование экрана с помощью сторонних приложений, таких как Just Stream, MirrorMeister и т. д., — это еще один способ подключить MacBook к телевизору Sony.
Если у вас возникли проблемы с использованием AirPlay, зеркалирование экрана с помощью сторонних приложений, таких как Just Stream, MirrorMeister и т. д., — это еще один способ подключить MacBook к телевизору Sony.
Можете ли вы отразить Mac на телевизоре Sony?
Да. Хотя Apple AirPlay — лучшее решение, не все телевизоры его поддерживают. AirBeamTV, Just Stream и MirrorMeister — это примеры, которые позволяют зеркалировать Mac на телевизор Sony.
Можно ли подключить iMac к телевизору по беспроводной сети?
Apple AirPlay позволяет пользователям подключать iMac к телевизору по беспроводной сети. Сторонние службы дублирования экрана также позволяют пользователям подключать Mac к телевизору по беспроводной сети.
Как поделиться экраном Mac с телевизором без Apple TV?
Вы можете поделиться экраном Mac с телевизором с помощью Apple AirPlay, Just Stream, AirBeamTV, MirrorMeister или других служб дублирования экрана.
Как подключить Mac к телевизору Sony через HDMI?
- Подключите один конец кабеля HDMI к компьютеру Mac. Если на вашем Mac нет порта HDMI, подключите адаптер HDMI к порту на вашем Mac.
- Подключите другой конец кабеля HDMI к телевизору Sony.
- На Mac щелкните логотип Apple и выберите «Системные настройки».
- Перейдите в раздел «Дисплеи» и выберите «По умолчанию».
- Чтобы вывести звук с телевизора, перейдите в «Системные настройки» и перейдите к «Звук».
- Выберите «Вывод» и выберите устройство, с которого вы хотите выводить звук.
Как подключить MacBook Pro/Air к телевизору?
Если у вас новый MacBook Pro или MacBook Air только с портами USB-C, вам может быть интересно, как подключить MacBook к телевизору.
Возможно, вы хотите использовать телевизор в качестве дисплея большего размера, или, возможно, вы хотите смотреть фильм с компьютера на большом экране телевизора или использовать его для игр.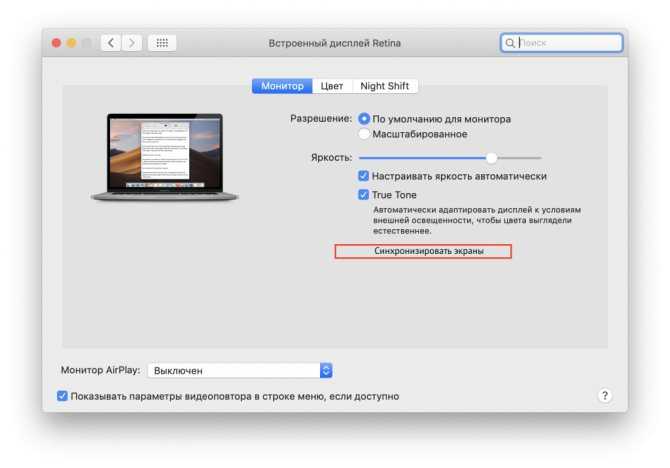
Какой бы ни была причина, это легко сделать, но вам понадобятся соответствующие кабели.
Для ясности: речь идет о моделях MacBook Pro 2016 года и новее (включая MacBook Pro M1 2020 и 2021 годов) и моделях MacBook Air 2018 года и новее (включая M1 MacBook Air). Порты USB-C выглядят следующим образом:
Если ваш MacBook Pro или MacBook Air оснащен портами USB-C, все готово.
Что нужно для подключения MacBook Pro или MacBook Air к телевизору?
Для большинства современных телевизоров с плоским экраном потребуется кабель HDMI, а для Mac вам понадобится адаптер USB-C на HDMI вместе с кабелем HDMI или кабель USB-C на HDMI.
Давайте проверим некоторые варианты.
Адаптер Anker USB-C к HDMI за 17 долларов имеет только один порт HDMI, но если это все, что вам нужно, этого достаточно. Помните, что вам все равно понадобится кабель HDMI.
Цифровой многопортовый адаптер Apple USB-C за 70 долларов США имеет порты HDMI, USB 3 и USB-C, что дает вам гораздо больше возможностей для других периферийных устройств. Опять же, вам все равно понадобится кабель HDMI.
Опять же, вам все равно понадобится кабель HDMI.
Кабель USB-C к HDMI за 15 долларов не является ключом, а вместо этого соединяет USB-C напрямую с HDMI. Преимущество этого заключается в том, что для этого не потребуется отдельный кабель HDMI, так как это все-в-одном.
HDMI-кабель в оплетке за 20 долларов передает как видео-, так и аудиосигнал, а также поддерживает видеовыход с более высоким разрешением, что важно, если вы хотите смотреть что-то вроде 4K-видео. Вам понадобится адаптер USB-C, чтобы подключить его с Mac к телевизору.
Подключение MacBook к телевизору
Если у вас есть подходящие кабели, все, что вам нужно сделать, это подключить соответствующий кабель к Mac, а затем к порту HDMI на телевизоре.
Как бы то ни было, на Amazon доступно множество других вариантов кабелей, но это лишь некоторые из них с хорошими рейтингами и от известных компаний, таких как Anker и Apple.
И краткое примечание; хотя обычно подключение Mac к телевизору не вызывает проблем, некоторые пользователи M1 Mac могут испытывать мерцание, белый шум и другие проблемы с отображением, которые обычно можно устранить, отключив и снова подключив или используя другое кабельное решение.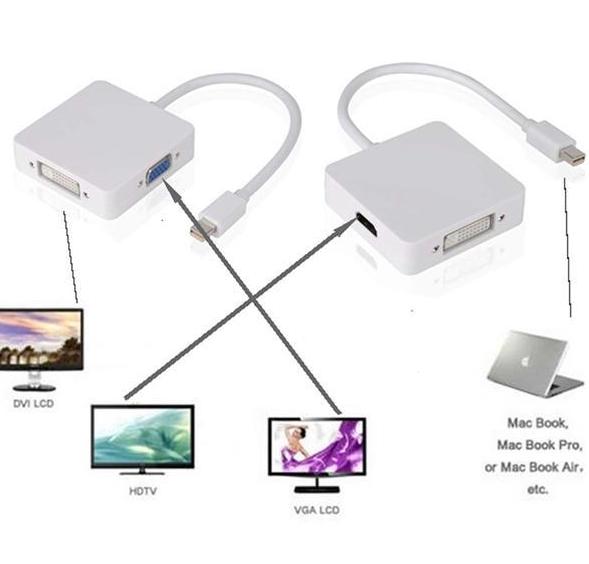
Конечно, вышеупомянутые решения являются проводными, то есть от Mac к телевизору будет идти кабель. Если вы ищете беспроводное решение, хорошим вариантом для Mac является использование AirPlay.
Как подключить Mac к телевизору по беспроводной сети?
Если вы хотите подключиться к беспроводной сети, вы можете использовать AirPlay.
AirPlay доступен, если телевизор либо изначально поддерживает AirPlay, как некоторые современные телевизоры LG, либо если к телевизору подключена приставка Apple TV, к которой можно подключить AirPlay.
Основное преимущество AirPlay заключается в том, что он полностью беспроводной и довольно простой в использовании, что позволяет выводить данные с iPhone на телевизор через AirPlay или с Mac на телевизор через AirPlay. Его также легко использовать. Недостатком является то, что установка стоит немного дороже, поскольку для использования этой функции вам понадобится либо новый телевизор, либо приставка Apple TV.
Есть и другие варианты, например, Chromecast позволяет передавать браузер Chrome по беспроводной сети на телевизор, но не имеет всех функций, доступных как что-то вроде AirPlay.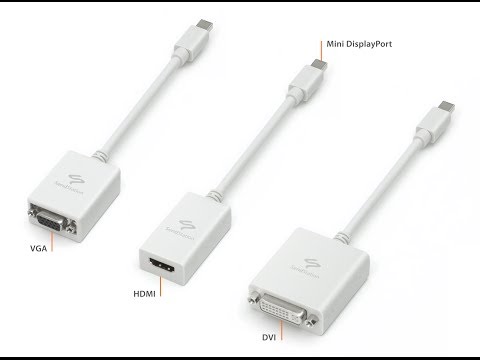

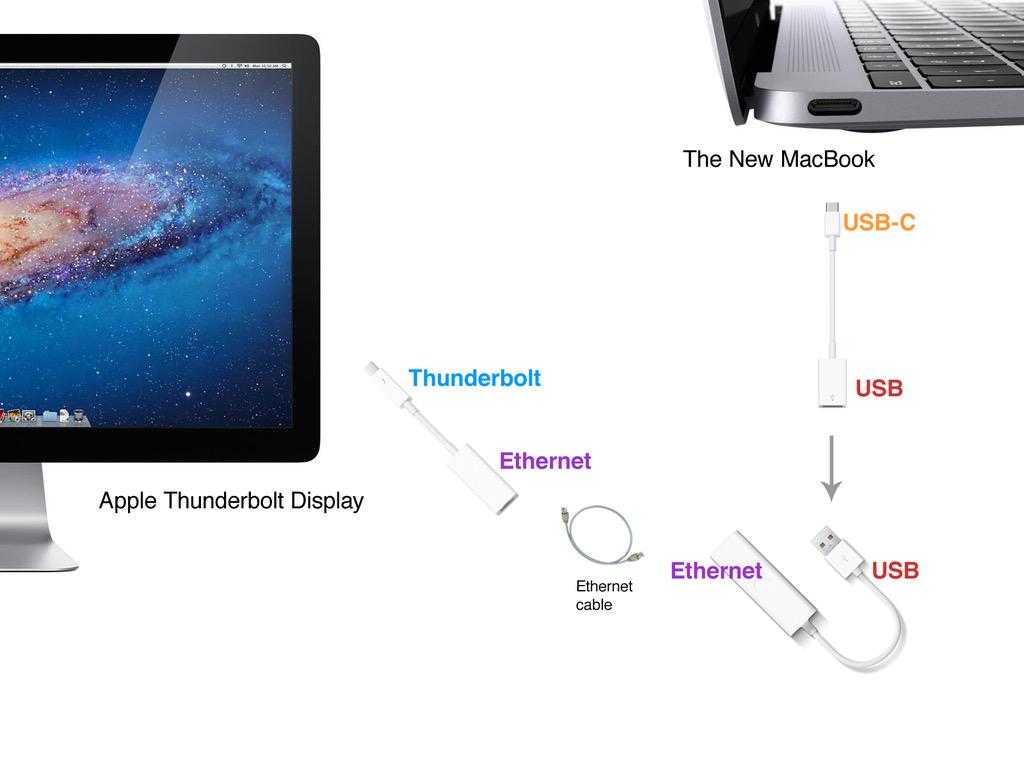
 Откройте командную строку, а затем введите «pmset noidle». Эта команда будет препятствовать переходу лэптопа в режим сна.
Откройте командную строку, а затем введите «pmset noidle». Эта команда будет препятствовать переходу лэптопа в режим сна.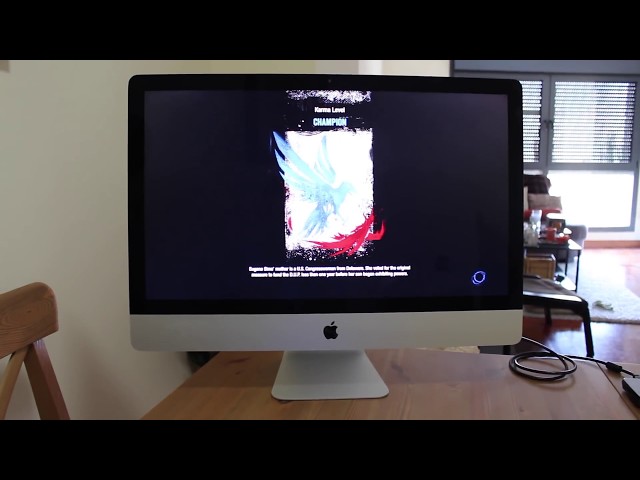

 Для этого вам понадобиться устройство Apple TV.
Для этого вам понадобиться устройство Apple TV.