Содержание
Как сделать джейлбрейк на iPhone XS, XS Max и XR
Apple
iOS 12
iPhone XS
Джейлбрейк
Как сделать джейлбрейк на iPhone XS, XS Max и XR
Александр Кузнецов
—
Выпущена новая версия джейлбрейк-утилиты Unc0ver. Теперь она поддерживает смартфоны Apple, которые работают на старой версии iOS — 12.4.1. Кроме того, с помощью Unc0ver 3.8.0 beta 1 теперь можно взламывать модели iPhone, оснащённые процессором Apple A12 (то есть XS, XS Max и XR).
Утилита Unc0ver также получила совместимость с моделями iPhone и iPad, которые прежде не поддерживались. Главное — чтобы на них была установлена версия iOS 12 не новее, чем 12.4.1.
Как взломать iOS 12 с помощью Unc0ver:
- Удалите OTA-файл обновления через настройки («Основные» → «Хранилище» → «Система»)
-
Перезагрузите устройство -
Запустите Safari и откройте сайт ignition. fun. Найдите Unc0ver через строку поиска, нажмите кнопку «Get» и установите приложение.
fun. Найдите Unc0ver через строку поиска, нажмите кнопку «Get» и установите приложение. -
Зайдите в «Настройки» → «Основные» → «Профили» или «Профили и управление устройством». Нажмите на имя разработчика Unc0ver и установите ему доверие. -
Запустите приложение Unc0ver, нажмите кнопку «Jailbreak» и подождите немного. Устройство перезапустится, а на домашнем экране появится иконка Cydia.
После взлома можно запускать Cydia и устанавливать нужные твики. Если Unc0ver зависнет на надписи «Extracting Cydia…», перезагрузите устройство и попробуйте джейлбрейкнуть его ещё раз.
Смысла в утилите Unc0ver в настоящее время немного, и оставаться на iOS 12.4.x только ради джейлбрейка было бы довольно странно. Дело в том, что checkra1n может взламывать iOS 13, включая новейшие релизные сборки. Однако checkra1n не работает со смартфонами и планшетами, в которые установлены процессоры новее A11, а это означает, что с её помощью нельзя сделать джейлбрейк на iPhone XS, XS Max и XR, а также более новые устройства.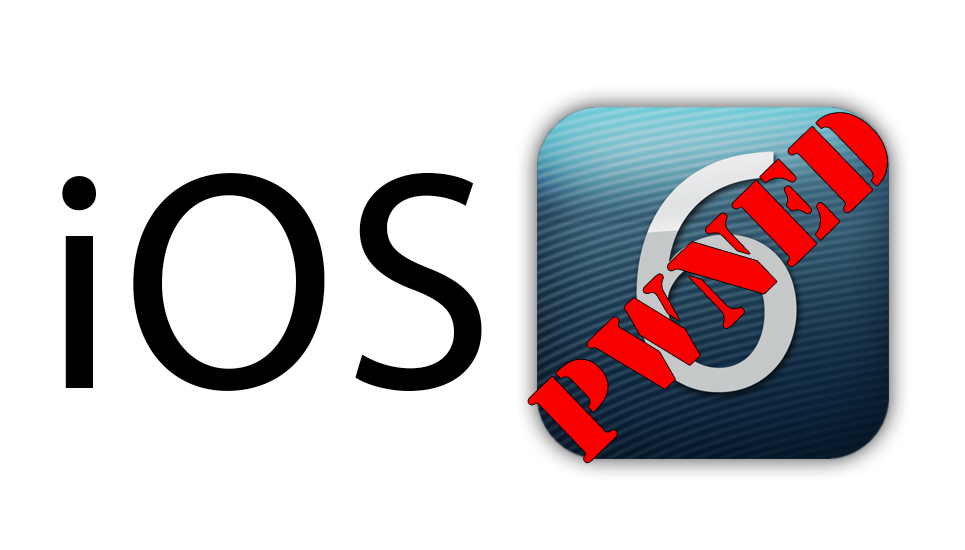 Если вы обновили своё устройство до iOS 13.x, откатиться обратно к iOS 12.4.x у вас не получится.
Если вы обновили своё устройство до iOS 13.x, откатиться обратно к iOS 12.4.x у вас не получится.
iGuides в Яндекс.Дзен — zen.yandex.ru/iguides.ru
iGuides в Telegram — t.me/igmedia
Рекомендации
«Сбербанк» рассказал, как платить айфоном в России без Apple Pay
10 мудрых способов использовать NFC-метки
Как скачать из «ВКонтакте» все свои данные: сообщения, фотографии и многое другое
- Заплатить можно при получении»>
Как заказать товар без предоплаты на Wildberries. Заплатить можно при получении
Рекомендации
«Сбербанк» рассказал, как платить айфоном в России без Apple Pay
10 мудрых способов использовать NFC-метки
Как скачать из «ВКонтакте» все свои данные: сообщения, фотографии и многое другое
Как заказать товар без предоплаты на Wildberries. Заплатить можно при получении
Читайте также
Mac
macOS
Apple
Гайды
Как запустить одно и то же приложение несколько раз на macOS
macOS
Mac
Apple
Гайды
Сервис Apple Search может умереть не родившись — компанию предали несколько инженеров
Apple
TutuApp Download Tutorial ( iPhone and iPad )
January 25, 2022
The TutuApp store is full of awesome apps and games.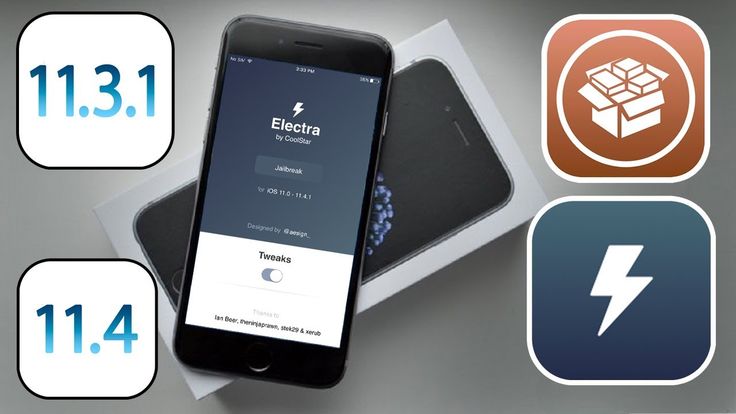 You can download TutuApp on both the iPhone and iPad.
You can download TutuApp on both the iPhone and iPad.
TutuApp Download links are given below.
Download Link 1
Content Summary
- 1 How to Install TutuApp on iOS:
- 2 How to Use TutuApp:
- 3 How to Trust TutuApp:
- 4 How to Delete TutuApp:
- 5 Troubleshooting Tips:
- 6 Frequently Asked Questions:
- 7 Important Links:
How to Install TutuApp on iOS:
- Tap the download button above.
- Tap the Allow option when you see the popup, as shown above.
- Now tap on the Install option under the Install Profile option, as shown here.
- Enter your iPhone passcode and tap on Install once again when asked.
- Come back to the home screen and start using the TutuApp without any issues.
- Enjoy the many iOS apps and games on Tutu App. If the app doesn’t install correctly, you must go back and do these steps again, or try other alternative apps like TutuApp.

- Check out the above tutorial in the linked video ( YouTube )
How to Use TutuApp:
- After you download TutuApp, open it by tapping the app icon on your device home screen
- Use the search bar to download a specific app or browse through the ( apps and games ) categories available in the app
- To download apps and games, click it on the app name and follow the on-screen instructions
- The app icon will be placed on your device home screen, ready for use
How to Trust TutuApp:
- Open Settings on your iPhone or iPad
- Tap on General and then Profiles
- Tap the Tutu App in the app profile list
- Trust the app and then close Settings
- The error will no longer appear when you use the app
How to Delete TutuApp:
- Launch your iOS Settings app and go to Profiles & Device Management in the General section
- In the list of app profiles, find TutuApp and tap it
- Tap the option to Remove Downloaded Profile
- Close your settings app, and TutuApp will be gone from your device.

Troubleshooting Tips:
- TutuApp White – Blank Screen Error
- Open your iOS Settings
- Click on Safari > Clear Website Data – this error should no longer appear.
- Cannot Download TutuApp or Grey Icon
- Delete TutuApp, making sure you remove all traces of it from your device
- Restart your device and download TutuApp again; it should now go ahead smoothly.
- Profile Installation Failed
- Place your device in Airplane mode and open Settings
- Tap on Safari > Clear History and Website Data
- Tap Clear History and Data
- Exit Settings and take your device out of Airplane mode
- Wait a few minutes and then try the installation steps again – it will work
- TutuApp Unable to Verify App
- Delete TutuApp
- Install it again
- Go to Settings > General > Profiles and Device Management
- Find the TutuApp certificate in the list and tap it
- Tap Trust or Verify and close Settings
- TutuApp should now work
Frequently Asked Questions:
- What is TutuApp?
TutuApp is a 3rd-party appstore for iOS and Android devices that allows the installation of unofficial apps on your device without requiring you to jailbreak or root your phone.
- Is TutuApp Safe on iOS?
Yes, TutuApp is entirely safe on iOS devices like the iPhone and iPad. Since TutuApp does not jailbreak your device, it is completely safe to install and use it. Once you don’t need Tutu App, you can simply go ahead and uninstall it.
- Is TutuApp a Spyware?
Absolutely No. TutuApp is a safe and reliable appstore for iOS and Android apps. If you are in doubt, you can always use it alongside a VPN so that your data is securely transmitted online.
- Does TutuApp Jailbreak Your iPhone?
No. Instead it is a very good “Jailbreak Alternative”. TutuApp uses Apple’s Enterprise User Privileges to install 3rd-party apps without hurting the security or jailbreaking your device.
- Is Tutu App VIP Free?
No, TutuApp VIP, as the name says, is a VIP or Premium version of the App. That being said, the TutuApp team has a “Lite” version of the app that is free to use. But note that, the Lite or Free version will have frequent revokes by Apple.
But note that, the Lite or Free version will have frequent revokes by Apple.
- Is TutuApp VIP Worth it?
Downloading TutuApp on iOS and Android brings in many choices, making it ideal for all types of users. You can use it for free, or you can pay for the VIP version and get additional Premium features and support. The choice is yours; whichever way you go, you won’t be disappointed.
Still Got Problems?
Contact Support Team
Important Links:
- Support
- Privacy Policy
User Ratings:
4.3 / 5. 326
Similar Apps:
| EonHub App EonHub is a new iOS appstore that allows 3rd-party apps and games download. | |
| iOSHaven iOSHaven App allows download of unofficial apps and games for iPhone. | |
| AppCake AppCake installer lets you install IPA files of apps and games on iPhone without a pc.  |
Language: EnglishPortuguêsTiếng ViệtItalianoDeutschFrançaisالعربيةEspañolРусскийBahasa Indonesia日本語Türkçeहिन्दीTagalogRomână
2022 Можно ли использовать DNS-обход блокировки активации iCloud на iPhone/iPad
Как правило, каждое обновление iOS содержит множество ошибок, но всегда есть исправления. Последнее обновление iOS 15 больше не позволяет почти всем инструментам разблокировки iCloud разблокировать замки iCloud. Это означает, что вы не можете использовать какое-либо стороннее приложение для разблокировки блокировки активации iCloud.
Однако у вас всегда будет возможность обойти блокировку iCloud с помощью DNS. В следующем блоге будут описаны методы обхода iCloud DNS. Кроме того, мы подробно расскажем, как вы можете использовать iToolab UnlockGo — инструмент обхода iCloud, чтобы без проблем обойти блокировку iCloud.
Часть 1. Что такое обход iCloud DNS?
Обход iCloud DNS — это метод, который позволяет вам иметь временный доступ к вашему Устройству, заблокированному iCloud. Сервер доменных имен (DNS) работает путем преобразования ваших доменов в IP-адреса. Когда пользователь вводит свое доменное имя в браузере, DNS-сервер направляет пользователя на соответствующий IP-адрес.
Сервер доменных имен (DNS) работает путем преобразования ваших доменов в IP-адреса. Когда пользователь вводит свое доменное имя в браузере, DNS-сервер направляет пользователя на соответствующий IP-адрес.
Поэтому, когда вы пытаетесь активировать свой iPad или iPhone, он подключается к DNS и устанавливает соединение с серверами Apple. Однако ваше устройство перенаправляется некоторыми сторонними серверами доменных имен, которые перемещают ваше устройство на другой сервер. Короче говоря, ваше устройство подключается к пользовательскому серверу, а не к серверу Apple.
Часть 2. Как использовать блокировку активации обхода DNS через iCloud
Блокировка активации обхода DNS вызывает беспокойство у большинства пользователей Интернета. Этот раздел поможет вам обойти блокировку активации iCloud, выполнив следующие простые шаги.
Шаг 1. Включите устройство. Выберите свой язык и страну из доступного меню.
Шаг 2. Теперь нажмите кнопку «Продолжить», чтобы перейти на страницу настроек Wi-Fi. Если ваше устройство просит вас подключиться к Wi-Fi, найдите символ «i» рядом с вкладкой Wi-Fi.
Если ваше устройство просит вас подключиться к Wi-Fi, найдите символ «i» рядом с вкладкой Wi-Fi.
Шаг 3. Отключите сеть Wi-Fi и перейдите в «Настройки подключения». Найдите кнопку «Забыть эту сеть», чтобы отключить подключенную сеть Wi-Fi.
Шаг 4. Нажмите кнопку «i», чтобы ввести IP-адрес DNS-сервера для простой разблокировки iCloud с помощью DNS. Вам нужно выбрать вариант из списка в зависимости от вашего текущего местоположения.
- Южная Америка: 35.199.88.21
- США: 104.154.51.7
- Европа: 104.155.28.90
- Австралия и Океания: 35,189.47.23
- Азия: 104.155.220.58
- Другие континенты: 78.100.17.60
Примечание. В нашем случае мы возьмем код обхода iCloud DNSs Asia.
Шаг 5. Нажмите кнопку «Назад», расположенную в верхней левой части экрана. Теперь включите Wi-Fi и выберите подходящую сеть из доступного списка. Введите пароль для подключения к этой сети.
Шаг 6. Нажмите «Следующая страница», а затем нажмите кнопку «Назад», чтобы войти в экран обхода iCloud.
Шаг 7. Теперь вы можете легко настроить свои приложения и использовать свое устройство, как раньше.
Подождите, вам интересно, как сделать iCloud DNS в обход iOS 14, а затем попробуйте этот метод или перейдите к следующему разделу для окончательного решения.
Часть 3. Обход iCloud DNS не работает? Попробуйте этот способ
Если вы не можете обойти iCloud DNS с помощью вышеупомянутых методов, не волнуйтесь, у нас есть кое-что особенное для вас. iToolab UnlockGo – iCloud Bypasser готов сделать вас счастливыми. iToolab UnlockGo — iCloud Bypasser напрямую разблокирует блокировку активации iCloud, а не создает случайный и бесполезный код обхода DNS для iPhone. Вам не нужен Apple ID и пароль, чтобы использовать этот инструмент. Вы можете использовать официальный сайт для загрузки инструмента обхода DNS iCloud и выполнить следующие простые шаги.
Шаг 1. После загрузки инструмента откройте его на своем компьютере.
Шаг 2. Подключите устройство к компьютеру с помощью USB-кабеля. Тем временем в главном интерфейсе инструмента нажмите «Снять блокировку активации iCloud».
Тем временем в главном интерфейсе инструмента нажмите «Снять блокировку активации iCloud».
Шаг 3. Чтобы выполнить обход DNS-сервера iCloud 2021, вам просто нужно сделать джейлбрейк вашего устройства iOS. iToolab UnlockGo автоматически запустит подходящий пакет джейлбрейка для вашего устройства.
После успешной загрузки пакета джейлбрейка вам просто нужно нажать на кнопку «Джейлбрейк». Теперь вам нужно следовать инструкциям на экране, чтобы ввести ваше устройство в режим DFU. Подождите некоторое время и дождитесь завершения процесса джейлбрейка.
Шаг 4. После завершения процесса джейлбрейка убедитесь, что вы подключили нужное устройство для простого обхода iCloud DNS. Проверьте информацию об устройстве на экране и нажмите кнопку «Удалить», чтобы продолжить. Инструмент начнет снимать блокировку активации.
Процесс займет всего несколько секунд. Вы можете войти в App Store, используя новый идентификатор приложения. Теперь все готово для настройки параметров телефона в соответствии с вашими предпочтениями.
Также известно: сбой обхода DNS в iCloud
Этот раздел будет вам очень полезен, если вы не можете использовать определенные возможности и функции вашего устройства.
- Щелкните Меню > Приложения.
- Найдите «Crash» с помощью строки поиска и нажмите на нее, чтобы автоматически перезагрузить телефон.
- Теперь подождите, пока ваше устройство перезагрузится, а затем выберите «Язык и страна».
- Выберите сеть Wi-Fi > Кнопка «Домой» > Дополнительные настройки Wi-Fi.
- Нажмите кнопку «i», расположенную рядом с Wi-Fi, а затем перейдите в «Меню» > «HTTP-прокси».
- Удалить существующий HTTP-адрес и список всех значков эмодзи из зоны «Сервер».
- Введите «8888» в зону «Порт».
- Head to Back > Next, чтобы перейти к экрану разблокировки. Нажмите кнопку «Домой», чтобы разблокировать устройство.
- Нажмите на параметр языка, чтобы использовать все отключенные функции вашего устройства.
Резюме
Обход iCloud DNS считается одним из самых сложных для пользователей iOS, поскольку последнее обновление iOS 15 не позволяет сторонним инструментам обойти блокировку активации iCloud. В этом руководстве мы обсудили несколько официальных способов разблокировки блокировки активации iCloud. Кроме того, мы рассказали о надежном UnlockGo — iCloud Bypasser, позволяющем с легкостью разблокировать блокировку активации iCloud.
В этом руководстве мы обсудили несколько официальных способов разблокировки блокировки активации iCloud. Кроме того, мы рассказали о надежном UnlockGo — iCloud Bypasser, позволяющем с легкостью разблокировать блокировку активации iCloud.
Дом
>
Разблокировать iPhone
>
Как использовать DNS-обход блокировки активации iCloud на iPhone/iPad
Лиам Александр
Профессиональный редактор iToolab, Лиам работает в индустрии программного обеспечения более 10 лет. Онлайн-статьи, посвященные решению проблем с iPhone, Android и Android, помогли миллионам пользователей.
Как очистить кеш DNS на вашем iPhone, iPad и Mac
Устаревший кеш DNS делает вашу работу в Интернете мучительно медленной? Если это так, возможно, вы подумали об ускорении работы, переключившись на альтернативный сервер доменных имен на своем устройстве. В этом случае вам необходимо очистить кеш DNS на вашем устройстве.
В этом случае вам необходимо очистить кеш DNS на вашем устройстве.
Существует несколько способов очистки кэшей DNS в iOS и macOS, и это пошаговое руководство охватывает их все! Вот как удалить кеш DNS на вашем iPhone, iPad, Mac и популярных веб-браузерах, таких как Safari, Chrome, Opera и Firefox.
Проблема
Если вы не можете подключиться к некоторым веб-сайтам, веб-страница вообще не загружается или ваша сеть внезапно замедляется без видимой причины, возможно, кэш DNS вашего устройства поврежден из-за технических сбоев, административных несчастных случаев или других причин.
Помимо других причин, кэш DNS может быть загрязнен, когда неавторизованные доменные имена или IP-адреса вставляются в результате сетевой атаки или вредоносных программ/вирусов.
Но не беспокойтесь, сброс кэша DNS должен помочь решить эти проблемы.
Что такое кэш DNS?
DNS, или «Система доменных имен», является основой функциональности Интернета с 1985 года.
Короче говоря, DNS — это децентрализованная система именования для устройств, подключенных к Интернету или частной сети (VPN). Система присваивает доменные имена каждому из устройств, преобразуя удобочитаемые доменные имена, такие как iDownloadBlog.com, в числовые IP-адреса, которые идентифицируют службы и устройства с помощью базовых сетевых протоколов.
Кэш DNS, также известный как кеш преобразователя DNS, представляет собой временную базу данных, своего рода телефонную книгу, которая помогает ускорить поиск DNS за счет хранения записей обо всех последних сетевых запросах. Вместо того, чтобы запоминать числовые IP-адреса ваших любимых веб-сайтов, ваше устройство может подключиться к кэшированной таблице последних запросов DNS, чтобы узнать, как загрузить веб-ресурс.
Другими словами, кеш DNS — это просто память о последних запросах DNS, к которым ваш компьютер может быстро обратиться, когда пытается выяснить, как загрузить веб-сайт. Кэш DNS поддерживается операционной системой, но некоторые браузеры могут хранить свой собственный кеш DNS.
Все кэши со временем могут быть повреждены, особенно это касается кэшей DNS. Поврежденный кеш DNS может привести к периодическим проблемам с загрузкой веб-сайтов. Поэтому очистка кеша DNS, чтобы он не содержал недопустимых элементов, обычно является лучшим способом решить любые такие проблемы.
Очень важно подчеркнуть, что очистка кэша DNS не удалит вашу историю посещенных страниц, данные веб-сайтов, сохраненные пароли или любые другие временные файлы Интернета, которые сохраняются на вашем устройстве для ускорения загрузки веб-страниц.
Когда и зачем очищать кэши DNS?
Вот несколько распространенных сценариев, в которых может помочь очистка кэша DNS.
- Предотвращение перехвата DNS: Эта практика подрывает разрешение DNS-запросов, что может быть достигнуто с помощью вредоносного ПО или путем изменения поведения доверенного DNS-сервера до такой степени, что он больше не соответствует интернет-стандартам.
 Очистка кеша DNS сводит к минимуму риск перехвата DNS, что является серьезной проблемой в Китае.
Очистка кеша DNS сводит к минимуму риск перехвата DNS, что является серьезной проблемой в Китае. - Устранение проблем с загрузкой страниц: Начать заново — лучший способ решения ситуаций, когда некоторые веб-сайты не загружаются или веб-страницы загружаются медленно.
- Записи сервера изменились: Если запись на веб-сервере изменена или добавлена новая запись, вам может потребоваться немедленно очистить кэш DNS, чтобы предотвратить прерывания. Имейте в виду, что если вы ожидаете распространения изменений DNS на стороне сервера, настройка параметров DNS вашего устройства может не дать желаемого эффекта до того, как изменения будут перенесены между серверами по всему миру.
- Использование серверов Google DNS или Open DNS: Перед настройкой устройства на использование серверов Google DNS или Open DNS в качестве DNS, что ускоряет просмотр веб-страниц при подключении к сети Wi-Fi, рекомендуется удалить назначения DHCP, сняв из кешей DNS.

- Принудительное изменение сетевых настроек: Если вы внесли изменения в сетевые настройки вашего устройства, например, добавили собственный DNS как часть службы VPN, очистка кеша DNS заставит эти изменения вступить в силу немедленно без каких-либо дальнейших действий.
- Защита от вредоносных программ: Компьютерный вирус или вредоносное ПО могут изменить настройки DNS в фоновом режиме или заставить вас изменить их вручную, чтобы перенаправить вас на страницу, полную рекламы, или на фишинговую страницу, имитирующую законный веб-сайт. При очистке кеша DNS удаляются все записи, включая недействительные или мошеннические записи.
Даже если у вас нет проблем с загрузкой веб-страниц, очистка устаревшего кеша DNS не только упростит просмотр веб-страниц, но и освободит ценное место на вашем устройстве.
В вашем маршрутизаторе также есть кеш DNS, а это означает, что любые шаги по устранению неполадок DNS должны также включать очистку кеша DNS как на компьютере, так и на маршрутизаторе.
Следуйте за нами, пока мы объясняем, как очистить кеш DNS на вашем iPhone, iPad, Mac и ведущих компьютерных веб-браузерах.
Как очистить кеш DNS на iPhone и iPad
В iOS у вас есть три разных способа очистки кеша DNS. Во-первых, вы можете включить режим полета, а затем отключить его, что имеет побочный эффект очистки кеша DNS. Во-вторых, вы можете просто перезагрузить свое устройство, чтобы добиться того же эффекта, что и метод «Режим полета». И, в-третьих, сброс сетевых настроек тоже поможет.
Использовать режим полета
Переключение режима полета — это самый быстрый способ очистить кеш DNS, поскольку это мгновенно отключает беспроводные функции на вашем устройстве и отключает сотовые радиостанции, чтобы вы соблюдали правила авиакомпаний. Если вам нужно очищать кеши DNS несколько раз в день, вы должны использовать этот метод (он также работает с сотовыми iPad).
1) Откройте Центр управления , проведя вниз от правого верхнего угла экрана на iPhone X или новее или iPad с iOS 12 или новее. На старых устройствах или версиях iOS проведите вверх от нижнего края, чтобы открыть накладку Центра управления.
На старых устройствах или версиях iOS проведите вверх от нижнего края, чтобы открыть накладку Центра управления.
2) Коснитесь значка Режим полета в верхнем левом углу карты «Настройки сети».
Когда режим полета включен, значок становится оранжевым, чтобы обозначить, что все сотовые службы в настоящее время отключены, что также предложит iOS очистить кэш DNS системы.
3) Примерно через 15 секунд коснитесь значка «Режим полета» еще раз, чтобы снова включить службы беспроводной связи.
Вы также можете перейти в Настройки > Режим полета и коснитесь ползунка, чтобы включить его.
Перезагрузите iPhone или iPad
Перезагрузка устройства позволяет быстро и легко очистить кэш DNS.
1) Выполните следующие действия:
- На iPhone X и iPad Pro 2018 г. и новее: Нажмите и удерживайте боковую кнопку и любую кнопку регулировки громкости, пока не появится ползунок.

- На более старых устройствах, таких как iPhone 8 и более ранние версии: Удерживайте нажатой кнопку питания в течение нескольких секунд.
Кнопка питания также называется верхней кнопкой на iPod touch и iPad.
Кнопки перезагрузки iOS были переименованы и перемещены за эти годы
2) Проведите по ползунку с надписью Сдвиньте, чтобы выключить питание .
3) После того, как устройство выключится и выключится, подождите несколько секунд, затем снова нажмите и удерживайте боковую/верхнюю кнопку/кнопку питания, пока не появится логотип Apple. В качестве меры предосторожности при перезагрузке устройства вам потребуется ввести код доступа, чтобы снова включить Touch ID или Face ID.
Если на вашем устройстве установлена iOS 11 или более поздней версии, вы также можете отключить ее в Настройки > Общие > Выключить .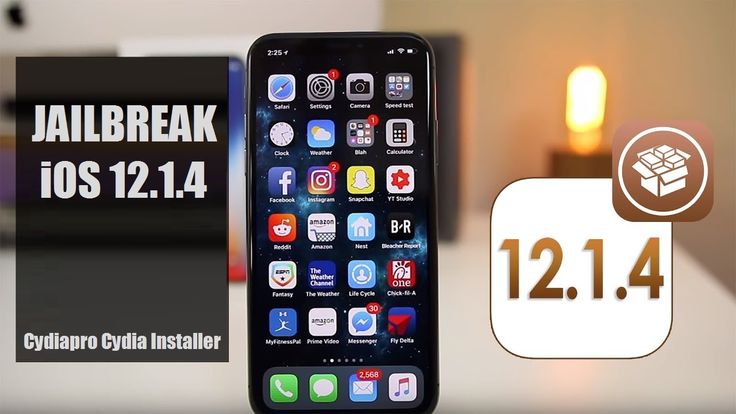
Поскольку перезагрузка занимает больше времени, чем включение и выключение режима полета, это не лучший подход, если вам нужно очищать кеш DNS несколько раз в день.
Примечание: Беспокоитесь о перехвате DNS? Если это так, то это не самый безопасный метод очистки кеша DNS, потому что перехват может произойти сразу после перезагрузки устройства, еще до того, как у вас появится возможность подключиться к VPN.
Дамп сетевых настроек
Очистка сетевых настроек на вашем устройстве также очистит кэш DNS системы.
1) Откройте Настройки на вашем устройстве.
2) Выберите Общий из списка.
3) Коснитесь Перенос или сброс iPhone .
4) Коснитесь Сброс и выберите Сброс настроек сети .
5) Введите код доступа , если потребуется, то подтвердите , что вы хотите удалить все сетевые настройки и вернуть их к заводским настройкам.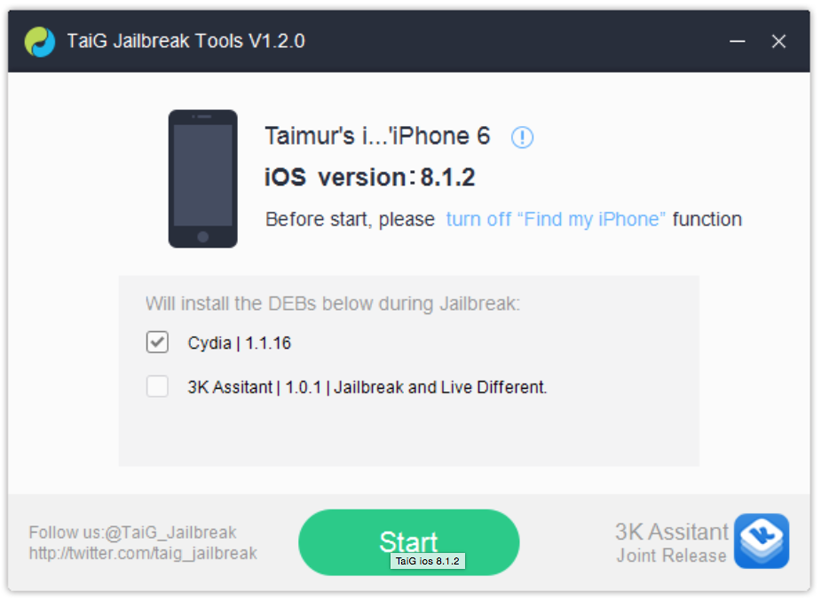
Возможно, это не лучший метод, потому что сброс настроек сети не только перезагрузит устройство (которое в любом случае очищает кеши), но и очистит пароли для всех сетей Wi-Fi, к которым вы присоединились. Хуже того, настройки сотовой связи вашего провайдера беспроводной связи также будут удалены, а все остальные сетевые настройки будут потеряны, поэтому вам нужно будет настроить их снова.
Как очистить кеши DNS на вашем Mac
В macOS очистка кешей DNS выполняется с помощью команд терминала, которые менялись с годами, но не беспокойтесь, поскольку iDownloadBlog вам рассказал.
1) Сначала откройте Terminal из папки /Application/Utilities или через Spotlight.
2) Введите команду, соответствующую версии операционной системы Mac, затем нажмите Введите .
- macOS Big Sur, macOS Monterey (11.0, 12.0)
sudo dscacheutil -flushcache; sudo killall -HUP mDNSResponder
- macOS Sierra, High Sierra, Mojave и Catalina (10.
 12, 10.13, 10.14 и 10.15)
12, 10.13, 10.14 и 10.15)
sudo killall -HUP mDNSResponder; сон 2
- OS X Yosemite 10.10.4+ и El Capitan (10.11)
sudo dscacheutil -flushcache; sudo killall -HUP mDNSResponder
- OS X Yosemite (10.10.0-10.10.3)
sudo discoveryutil mdnsflushcache; sudo discoveryutil udnsflushcaches
- OS X Mavericks (10.9)
dscacheutil -flushcache; sudo killall -HUP mDNSResponder
- OS X Lion и Mountain Lion (10.7 и 10.8)
sudo killall -HUP mDNSResponder
- OS X Leopard и Snow Leopard (10.5 и 10.6)
sudo dscacheutil -flushcache
Если по какой-то причине команда терминала для macOS Sierra и более новых версий не будет работать должным образом, вы можете вместо этого использовать следующий синтаксис:
sudo killall -HUP mDNSResponder; sudo killall mDNSResponderHelper; sudo dscacheutil -flushcache
Для выполнения этих команд вам потребуются права администратора.
Бонус: программное обеспечение для очистки Mac
Если все вышеперечисленное кажется слишком сложным, особенно метод терминала, рассмотрите стороннее решение, такое как MacPaw CleanMyMac, которое является гораздо более простой альтернативой очистке кэшей DNS, которая работает на всех версий операционной системы Mac.
Начните с бесплатной загрузки CleanMyMac с веб-сайта MacPaw.
После установки приложения запустите его и нажмите Обслуживание в меню левой боковой панели. Теперь выберите опцию Flush DNS Cache и нажмите Run , чтобы CleanMyMac творил чудеса.
Как очистить кеш DNS в популярных браузерах
В дополнение к собственному системному кешу DNS большинство браузеров (за исключением Internet Explorer) также сохраняют кешированную копию записей DNS. Этот внутренний кэш DNS браузера может со временем повреждаться и замедлять поиск. Ваш браузер автоматически очищает кеш при перезапуске, но вы также можете сделать это вручную, не открывая приложение повторно.
Safari
1) Запустите Safari на вашем Mac.
2) Включите скрытое меню «Разработка» в Safari, выбрав Настройки в меню Safari .
3) Перейдите на вкладку Дополнительно .
4) Установите флажок рядом с « Показать меню «Разработка» в строке меню ».
Теперь в строке меню Safari появится скрытое меню «Разработка».
5) Нажмите кнопку Разработать меню , затем выбрать опцию Очистить кэши .
После очистки кеша браузера обязательно закройте и перезапустите Safari для достижения наилучших результатов.
Chrome
1) Запустите Chrome на вашем Mac
2) Введите chrome://net-internals/#dns в адресной строке, затем нажмите Enter . Enter .
Enter .
3) Вы попадете в раздел DNS на странице внутренних настроек Chrome. Нажмите DNS в левом столбце (если он еще не выбран), затем нажмите кнопку с надписью Очистить кеш хоста , чтобы очистить кеш DNS.
4) Откройте новую вкладку, затем введите адрес chrome://net-internals/#sockets и нажмите Введите .
5) Вы попадете в раздел страницы внутренних настроек Chrome для кэшированных пулов сокетов. Нажмите Sockets в левом столбце, затем нажмите кнопку с надписью Смывные пулы сокетов .
Теперь перезапустите Chrome, чтобы изменения вступили в силу.
Opera
1) Запустите Opera на вашем Mac
2) Введите opera://net-internals/#dns в адресной строке, затем нажмите Enter.
3) Вы попадете в раздел DNS на странице внутренних настроек Opera. Нажмите кнопку с надписью Очистить кеш хоста , чтобы очистить кеш DNS.
Нажмите кнопку с надписью Очистить кеш хоста , чтобы очистить кеш DNS.
4) Откройте новую вкладку, затем введите адрес opera://net-internals/#sockets и нажмите Enter.
5) Вы попадете в раздел страницы внутренних настроек Opera для кэшированных пулов сокетов. Теперь нажмите кнопку с надписью Flush socket pools .
Теперь перезапустите Opera для достижения наилучших результатов.
Firefox
1) Запустите Firefox на вашем Mac.
2) В адресной строке введите about:config и нажмите Enter.
3) Нажмите Принять риск и продолжить на странице с предупреждением.
4) Используйте поле поиска вверху для поиска «network.dnsCacheExpiration» .
5) Ваш поиск должен вернуть две переменные с именами «network.
 fun. Найдите Unc0ver через строку поиска, нажмите кнопку «Get» и установите приложение.
fun. Найдите Unc0ver через строку поиска, нажмите кнопку «Get» и установите приложение.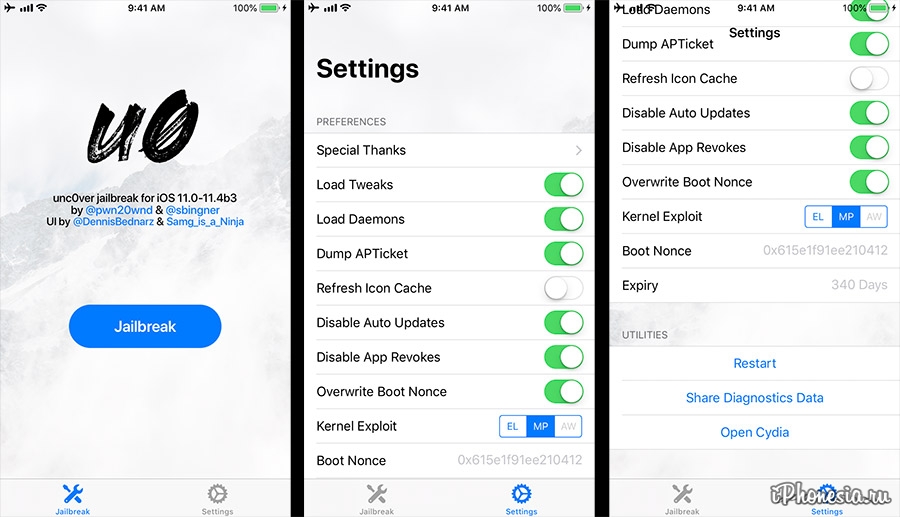

 Очистка кеша DNS сводит к минимуму риск перехвата DNS, что является серьезной проблемой в Китае.
Очистка кеша DNS сводит к минимуму риск перехвата DNS, что является серьезной проблемой в Китае.
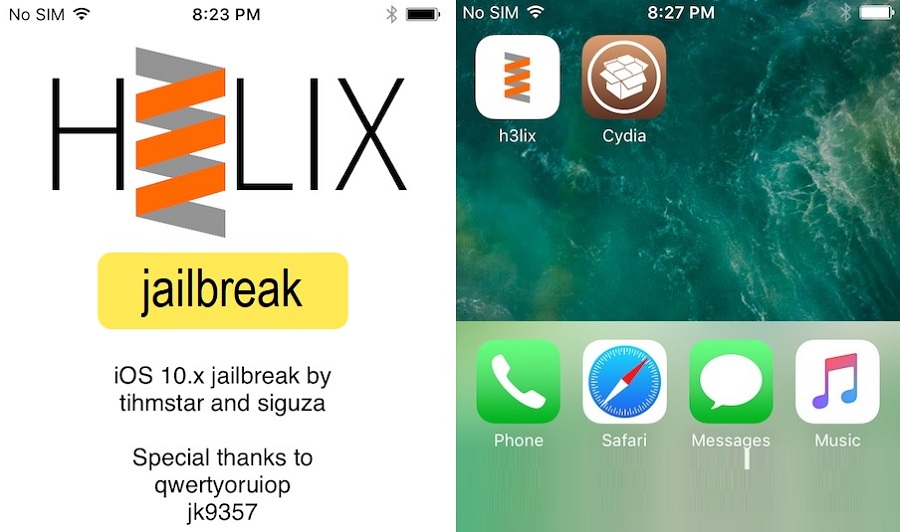
 12, 10.13, 10.14 и 10.15)
12, 10.13, 10.14 и 10.15)