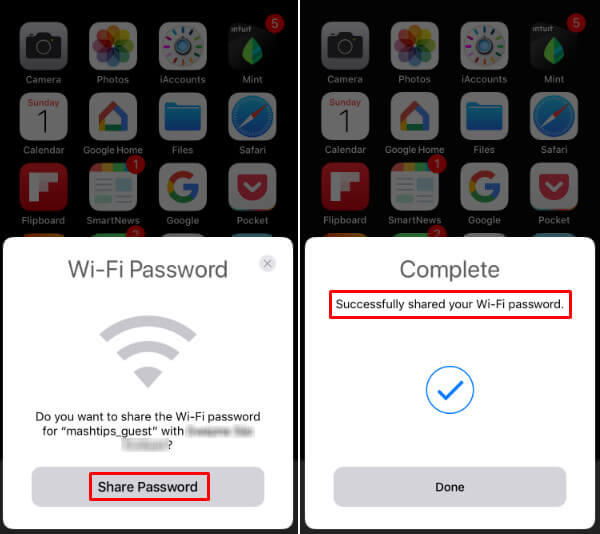Содержание
Как посмотреть пароль от Wi-Fi на iOS 16? Это новая функция в iPhone
iOS 16
iPadOS 16
Пароли
Как посмотреть пароль от Wi-Fi на iOS 16? Это новая функция в iPhone
Олег Воронин
—
Вчерашний анонс iOS 16 и iPadOS 16 закончился, а журналисты и разработчики продолжают находить новые функции и скрытые нововедения. Оказалось, что в этом году Apple решила добавить возможность, которой многие ждали уже несколько лет.
После обновления до iOS 16 и iPadOS 16 вы не только сможете поделиться подключением к Wi-Fi-сети с другими пользователями «яблочной» техники, но и просто посмотреть пароль от нее прямо в системе. Для этого:
- Откройте «Настройки» → Wi-Fi
-
Нажмите маленькую синюю букву «i» рядом с нужной сетью -
Найдите строку «Пароль» и тапните по ней.
Пароль от Wi-Fi-сети появится в строке, и его можно будет сразу скопировать в буфер обмена, например чтобы с кем-то поделиться в мессенджере. Это простейшая функция, которая должна была быть в iPhone и iPad уже давно.
Ранее мы рассказали о новой удобой фишке в «Фото» в iOS 16, а еще опубликовали полный обзор новой ОС.
iGuides в Яндекс.Дзен — zen.yandex.ru/iguides.ru
iGuides в Telegram — t.me/igmedia
Источник:
MacRumors
Рекомендации
«Сбербанк» рассказал, как платить айфоном в России без Apple Pay
Wildberries увеличил плату за возврат (и урезал лимиты для бесплатного отказа от товара)
Думаете, что СБОЛ это «Сбербанк Онлайн»? Как бы не так!
- Оно замаскировано, поэтому так просто вы его не найдёте»>
«Газпромбанк» вернул своё приложение в App Store. Оно замаскировано, поэтому так просто вы его не найдёте
Рекомендации
«Сбербанк» рассказал, как платить айфоном в России без Apple Pay
Wildberries увеличил плату за возврат (и урезал лимиты для бесплатного отказа от товара)
Думаете, что СБОЛ это «Сбербанк Онлайн»? Как бы не так!
«Газпромбанк» вернул своё приложение в App Store. Оно замаскировано, поэтому так просто вы его не найдёте
Читайте также
Представлены портативные телевизоры размером с брелок.
 Параметры экранов вас удивят
Параметры экранов вас удивят
Kickstarter
Голосовые сообщения — худшее, что случалось со смартфонами? Вот 4 причины, почему их любят и ненавидят
Мнение
Голосовые сообщения
Все способы посмотреть Wi-Fi пароли на айфоне: к которому подключен, Keychain
Содержание:
- Как посмотреть пароль от Wi-Fi на айфоне
- Описание функции Keychain в iCloud
- Как использовать функцию «Связка ключей» на айфоне
- Узнать пароль от Wi-Fi с помощью макбук
- Узнать пароль от Wi-Fi с помощью роутера
- Можно ли создать точку доступа в этом случае
- Небольшой лайфхак
- Как узнать пароль от вай-фай на макбуке через терминал
Введя однажды пароль от Wi-Fi сети на айфоне, в дальнейшем можно не беспокоиться – устройство запомнит его. Однако это не значит, что пароль можно будет посмотреть – операционная система iOS не дает доступа к этим данным. Чтобы узнать уже введенный пароль от вай-фай, нужно прибегнуть к дополнительным программам.
Чтобы узнать уже введенный пароль от вай-фай, нужно прибегнуть к дополнительным программам.
Как посмотреть пароль от Wi-Fi на айфоне
Ввод пароля к защищенной сети Wi-Fi не доставляет трудностей – телефон занесет его в свою память навсегда. Но мобильные устройства, по соображениям безопасности сетей, не показывают в дальнейшем этот пароль. Однако они по-прежнему хранятся в определенном файле системы, а значит, их можно получить. С помощью макбука это можно сделать, используя опцию «связка ключей», о ней речь пойдет ниже. Вначале будет рассмотрен более простой способ, как узнать пароль на Wi-Fi на iPhone, прошедшем процедуру джейлбрейка.
Узнать пароль от Wi-Fi сети можно, используя Macbook или только iPhone
Джейлбрейк — неподдерживаемая корпорацией Apple опция, позволяющая получить доступ к файловой системе ряда моделей устройств iPhone. Владелец айфона делает джейлбрейк на свой страх и риск – по сути, это взлом безопасности устройства. Но его преимущества, особенно доступ к множеству бесплатных приложений, для многих людей заманчивее.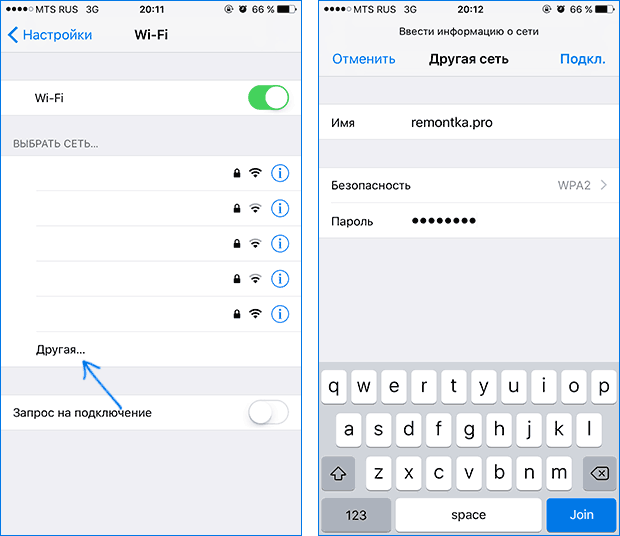 В магазине приложений Cydia, доступном после джейлбрейка, можно найти специальный твик для ключа от вифи.
В магазине приложений Cydia, доступном после джейлбрейка, можно найти специальный твик для ключа от вифи.
Важно! Джейлбрейк может нанести серьезный урон безопасности данных. В 2016-2017 годах было зафиксировано несколько тысяч краж личных данных пользователей. Делать его только ради того, чтобы узнать пароль от сети, категорически не рекомендуется.
Итак, скачать нужно твик Wi-Fi Passwords List – он находится в репозитории BigBoss. После его установки на рабочем столе появится соответствующая иконка – на нее и нужно кликнуть. По сути, на этом поиск паролей завершен – в открывшемся окне будет список всех подключенных ранее вай-фай сетей. Нажав на конкретную строчку, можно узнать ее код – и так для каждой сети. Это здорово выручит, если данные были утеряны, но сохранились в памяти телефона.
С помощью твика Wi-Fi Passwords List можно в один клик узнать сохраненные пароли от сетей
Описание функции Keychain в iCloud
Как посмотреть сохраненные пароли на айфоне
Операционная система устройств Apple отличается высоким уровнем безопасности данных пользователя.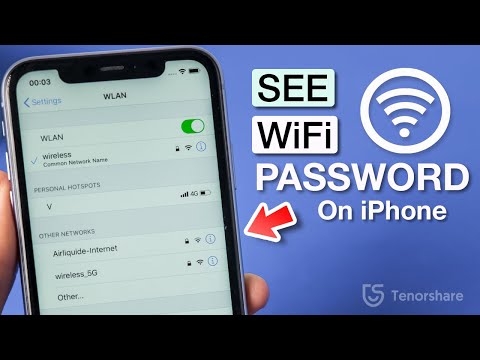 Для их сохранности была разработана функция Keychain – Связка ключей. В нее можно вносить все необходимые пароли в автоматическом режиме и позже просматривать их. Однако в Связку ключей перестали сохраняться коды от вай-фая, начиная с версии iOS 8.
Для их сохранности была разработана функция Keychain – Связка ключей. В нее можно вносить все необходимые пароли в автоматическом режиме и позже просматривать их. Однако в Связку ключей перестали сохраняться коды от вай-фая, начиная с версии iOS 8.
Ее включение проводится при очередном обновлении телефона до последней версии ПО:
- Открыть меню Настроек, выбрать раздел iCloud.
- Нажать на пункт «Связка ключей».
- Передвинуть индикатор в зеленую зону для активации – служба «Связка ключей iCloud» включена.
- Для подтверждения потребуется ввести пароль. Если нажать на «Подтвердить позже», потребуется позже ввести пароль старого Apple ID или сбросить данные со сквозным шифрованием.
Функция Keychain сохраняет данные банковских карт (без кода безопасности), имена пользователя, пароли от сетей, учетные записи в браузерах и другое. Беспокоиться об уровне защиты не стоит – информация защищена сквозным шифрованием, а пароль известен только владельцу.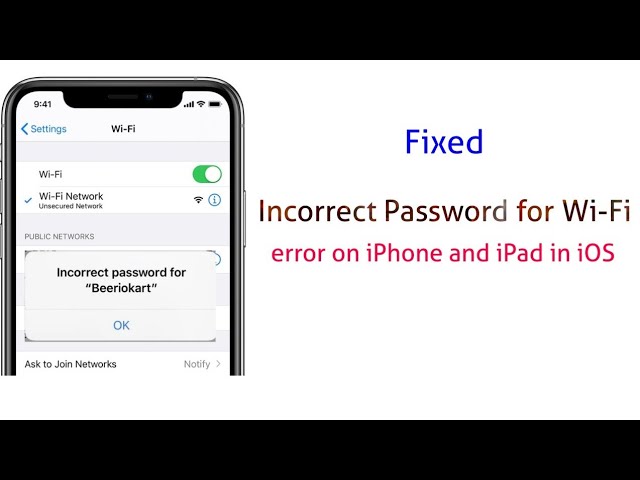
Активировать связку ключей можно в один клик через Настройки
Если потребуется стереть сохраненные данные, это можно сделать, отключив опцию. После этого появится выбор – отключить и сохранить пароли или удалить их. Связку ключей необязательно резервно копировать – эту опцию также можно менять в настройках приложения.
Важно! Пароль от входа в Связку ключей лучше не забывать: после нескольких неудачных попыток ввода функция блокируется. Для восстановления доступа придется подтверждать личность владельца. Если доступ не будет разблокирован, все пароли будут утеряны.
Как использовать функцию «Связка ключей» на айфоне
Как посмотреть пароль от Wi-Fi на Андроид — подробная инструкция
Как отмечалось выше, доступ к вай-фаю (пароль) через Связку ключей доступен только на старых версиях операционной системы. В противном случае придется прибегнуть к джейлбрейку или использованию Макбука.
Если речь идет о версиях iOS 7 и старее, password можно получить по следующей схеме:
- Открыть Настройки.

- Выбрать раздел «Пароли и учетные записи».
- Зайти в Safarli – там будет ключ от беспроводных сетей.
К сожалению, позже седьмой версии такой лайфхак недоступен. Придется использовать макбук или другой, более изощренный способ.
Узнать пароль от Wi-Fi с помощью макбук
Как посмотреть память на айфоне — подробная инструкция
Необходимое и достаточное условие, как узнать пароль от вай-фая на айфоне с помощью макбука – на гаджетах должна быть одна и та же учетная запись. Вновь потребуется утилита Keychain – на Macbook удастся посмотреть ключ от вай-фай сети.
Через Macbook в функции Keychain можно узнать пароль от сохраненных вай-фай сетей
Для синхронизации устройств нужно либо подключить телефон к компьютеру, либо раздать с него вай-фай:
- Зайти в Связку ключей.
- Открыть раздел утилит, выбрать «Связка ключей».
- В появившемся списке найти iCloud, раздел Тип.
- Найти строчку «Пароль от сети AirPort», кликнуть на нее.

- Найти в списке нужную сеть, щелкнуть на нее правой кнопкой мыши, выбрать свойства.
- Ввести вручную имя сети и нажать на флажок «Показать пароль».
Этот способ наиболее простой, не требует джейлбрейка и других манипуляций. Однако не у всех владельцев телефонов Apple есть и компьютеры этой фирмы. В этом случае можно попробовать еще один метод получения кода от ви-фи сети.
Узнать пароль от Wi-Fi с помощью роутера
Можно выяснить ключ от Wi-Fi сети, используя IP-адрес роутера. Узнавать эту информацию можно на самом роутере (на нижней панели) или через айфон. Для этого нужно открыть окно сети через Настройки – нужен адрес маршрутизатора.
После того как адрес получен, можно перейти к активным действиям:
- Войти в привычный браузер с айфона.
- Вписать в адресную строку полученный ранее адрес.
- В появившемся окне вписать логин и пароль.
- Перейти в подраздел «Беспроводной режим» маршрутизатора.
- Нажать на «Защита беспроводного режима».

- Кликнуть на «Пароль беспроводной сети».
После этого появится пароль – его можно заскринить или записать вручную.
Можно ли создать точку доступа в этом случае
Режим модема – удобная функция на телефоне, она выручит при отсутствии точек доступа рядом. Можно раздать сигнал на компьютер, телефон и планшет – даже на телевизор со Смарт ТВ. Поэтому можно показаться логичным – не пытаться вспомнить ключ от сети, а раздать Wi-Fi в режиме модема.
К сожалению, этот способ не сработает – раздавать Интернет можно только в том случае, если сам айфон подключен к мобильному трафику. При попытке активировать модем со включенным вай-фаем последний просто отключится.
Если же Интернет нужен очень срочно, можно включить точку доступа и через Мобильный Интернет. Учесть нужно несколько факторов:
- Мобильный трафик быстро расходуется, только тариф с большим пакетом гигабайт или безлимит позволит не потерять слишком большой объем.
- В режиме модема заряд расходуется быстрее, чем просто подключенный к сети.
 Чем больше объем полученной информации через беспроводную сеть, тем быстрее «сядет» батарея.
Чем больше объем полученной информации через беспроводную сеть, тем быстрее «сядет» батарея. - Режим модема нужно сначала настроить. Для этого в разделе сетей (главные Настройки) нужно ввести APN своего оператора, эта информация доступна на официальных сайтах.
- Качество сигнала зависит от способа подключения: 3G/4G дадут меньшую скорость, чем LTE. Для загрузки обычных страниц разницы нет, но для просмотра видео она существенна.
Важно! Если Интернет нужен другому устройству Apple – телефону или планшету, можно попробовать раздать его. Это называется «поделиться сетью». Ввод пароля не требуется, а доступ открывается.
Небольшой лайфхак
Если к сети необходимо подключить другой айфон с версией iOS от 11 и выше, можно поделиться сетью. Для этого нужно подключить первый телефон к нужной сети, затем поднести устройства друг к другу. Открыть раздел настроек на втором iPhone и нажать на эту же сеть. На раздающем сигнал телефоне появится сообщение с предложением поделиться паролем.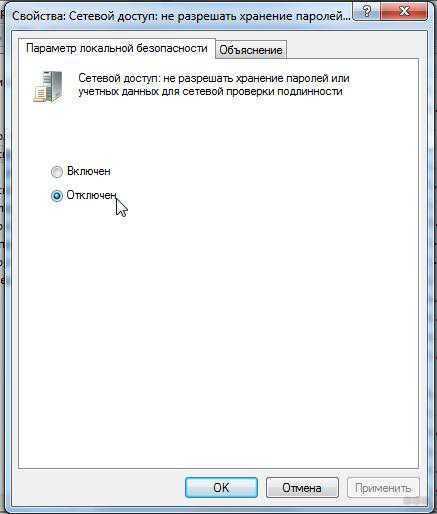 После подтверждения второй гаджет успешно подключится к сети, при этом пароль не потребовался.
После подтверждения второй гаджет успешно подключится к сети, при этом пароль не потребовался.
Поделиться сетью можно только с другим айфоном
Как узнать пароль от вай-фай на макбуке через терминал
Выше уже отмечалось, что ключ от беспроводной сети можно узнать через макбук. Но связка ключей – не единственное приложение для этой цели, есть и другой вариант. В поиске по системе нужно задать «Терминал» и открыть его. В появившемся окне набрать «security find-generic-password -ga SSID | grep password», где SSID – название подключенной точки доступа.
Теперь нужно подтвердить права владельца – в открывшемся окне указать пароль администратора от MAC-устройства. Без него провести процедуру не удастся – доступ к настройкам доступен только владельцу компьютера. Если все прошло успешно, на экране появится окно с информацией о сети, включая пароль.
Если ни один из указанных способов не помог или оказался недоступен, придется обратиться к провайдеру за заменой пароля.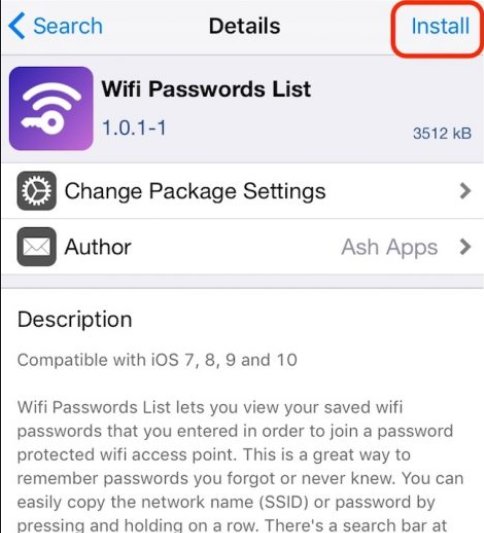 Это хлопотная процедура, поэтому лучше записывать пароль от сети или заранее устанавливать на Macbook Связку ключей.
Это хлопотная процедура, поэтому лучше записывать пароль от сети или заранее устанавливать на Macbook Связку ключей.
Узнать, как посмотреть пароль от вай-фая на айфоне подключенной ранее сети, можно тремя способами вне зависимости от модели – будь то модель S или SE. Либо использовать макбук с такой же учетной записью, либо узнать адрес маршрутизатора сети. Если Айфон прошел процедуру Джейлбрейка, проблему легко решить установкой твика. Больших надежд на Связку ключей возлагать не стоит – начиная с версии iOS 8, она не сохраняет пароли сетей.
Автор:
Aбaлмaсoвa Eкaтaринa Ceргeeвнa
Как посмотреть пароль Wi-Fi на iPhone (3 способа)
Как увидеть пароль Wi-Fi на своем iPhone?
Вам может быть интересно, есть ли способ просмотреть сохраненные пароли Wi-Fi на вашем iPhone.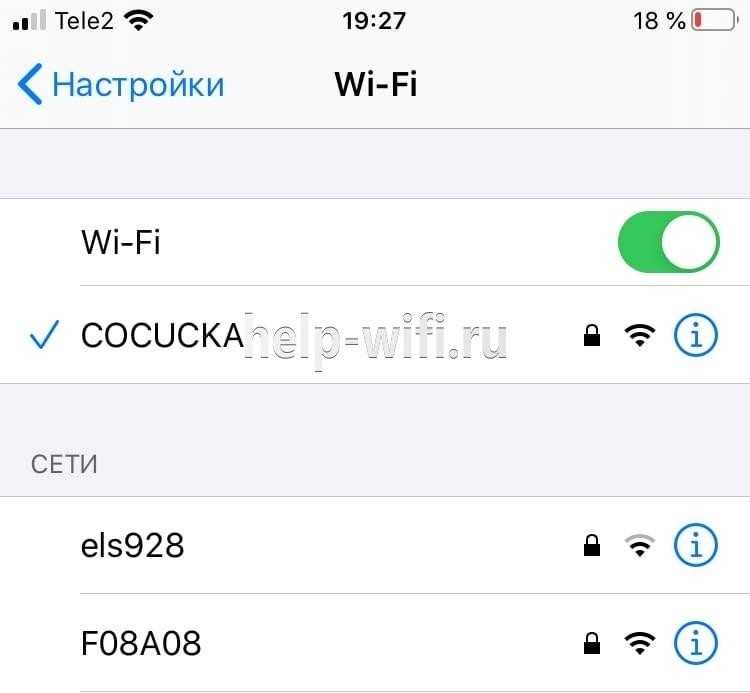
Большинство людей не помнят свой пароль Wi-Fi, потому что их устройства, включая iPhone, сохраняют пароли, чтобы они могли автоматически подключаться к своей сети, когда они находятся в пределах досягаемости.
В iOS 11 и более поздних версиях пользователи iPhone могут передавать свои пароли Wi-Fi другим устройствам Apple всего за пару нажатий.
Но что произойдет, если вы захотите подключить устройство стороннего производителя к сети Wi-Fi вашего iPhone? Или если вы хотите передать кому-то свой пароль Wi-Fi, чтобы они могли подключиться? В обоих случаях вам нужно будет ввести пароль вручную.
К сожалению, Apple не позволяет вам видеть пароль Wi-Fi в настройках вашего iPhone, как вы можете на устройствах Android. Пароли хранятся на вашем iPhone в безопасном и секретном месте, к которому вы не можете получить доступ обычными способами.
Это сделано в целях безопасности. Если вы потеряете свой iPhone и кто-то его найдет, он не сможет увидеть ваши пароли Wi-Fi.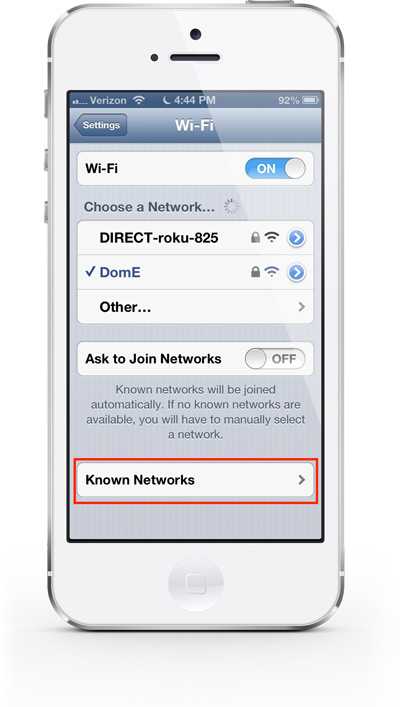
Но у вас есть несколько вариантов. Читайте дальше, чтобы узнать, как просмотреть сохраненные пароли Wi-Fi на вашем iPhone.
Проверьте это : Как исправить отключение iPhone от Wi-Fi (когда он заблокирован или находится в спящем режиме)
Как найти пароль Wi-Fi на вашем iPhone
Вот все советы, которые вы узнаете о в этом руководстве. Не стесняйтесь щелкать ссылки ниже, чтобы перейти к определенному разделу.
- Проверить пароль Wi-Fi через IP-адрес роутера
- Узнать IP-адрес рутера
- Войдите в свой инструмент администрирования Wi-Fi
- Проверьте пароль Wi-Fi с помощью связки ключей iCloud
- Настройте связку ключей iCloud на iPhone
- Найдите пароль Wi-Fi на Mac с помощью связки ключей Access
- Как найти Личный Пароль точки доступа Wi-Fi
1. Проверьте пароль Wi-Fi с помощью IP-адреса маршрутизатора
Один из способов получить доступ к паролю Wi-Fi вашего iPhone — это проверить IP-адрес маршрутизатора.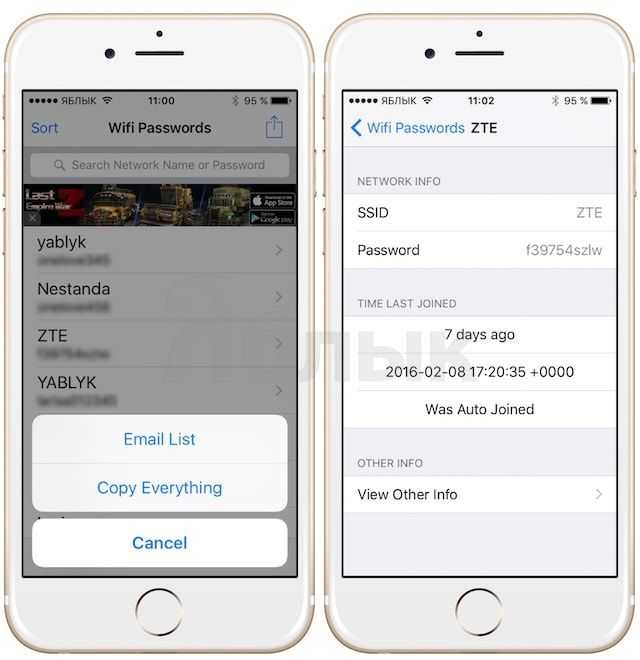
Это влечет за собой поиск IP-адреса маршрутизатора Wi-Fi, после чего вы получаете доступ к настройкам и проверяете пароль маршрутизатора.
Важно отметить, что осуществимость этого обходного пути не составляет 100%, но большинство пользователей сообщают об успешных попытках.
1.1. Найдите IP-адрес Rooter
Скриншот: Herby Jasmin/Gotechtor
1. Откройте приложение Settings на вашем iPhone
2. Нажмите Wi-Fi и убедитесь, что вы подключены к сети Wi-Fi, чья пароль, который вы хотите видеть.
3. Нажмите на значок «i» рядом с вашим именем Wi-Fi.
4. Это приведет вас к экрану с информацией о вашей сети Wi-Fi. В разделе «IPV4 Address» найдите IP-адрес вашего маршрутизатора. Скопируйте его в буфер обмена или запишите куда-нибудь. Он понадобится вам позже. В моем случае это (http://10.0.0.1), но для вас это может быть что-то другое.
1.2. Войдите в свой инструмент администрирования Wi-Fi
1. Откройте новую вкладку в выбранном вами браузере. Вставьте или введите IP-адрес, который вы ранее скопировали, и нажмите кнопку ввода.
Снимок экрана: Herby Jasmin/Gotechtor
2. Следующая страница должна быть страницей входа в систему вашего маршрутизатора. Введите имя пользователя и пароль для входа.
3. Пользовательский интерфейс может отличаться в зависимости от вашего интернет-провайдера. В любом случае, после входа в систему найдите настройки Wi-Fi или беспроводной сети. В моем случае я использую Xfinity, и моя информация о Wi-Fi находится прямо в конфигурации Wi-Fi.
Снимок экрана: Herby Jasmin/Gotechtor
Примечание: Если у вас возникли проблемы с поиском имени пользователя маршрутизатора, просто выполните простой поиск в Google: «имя пользователя по умолчанию для (название вашего маршрутизатора, например Xfinity, Netgear, Linksys)».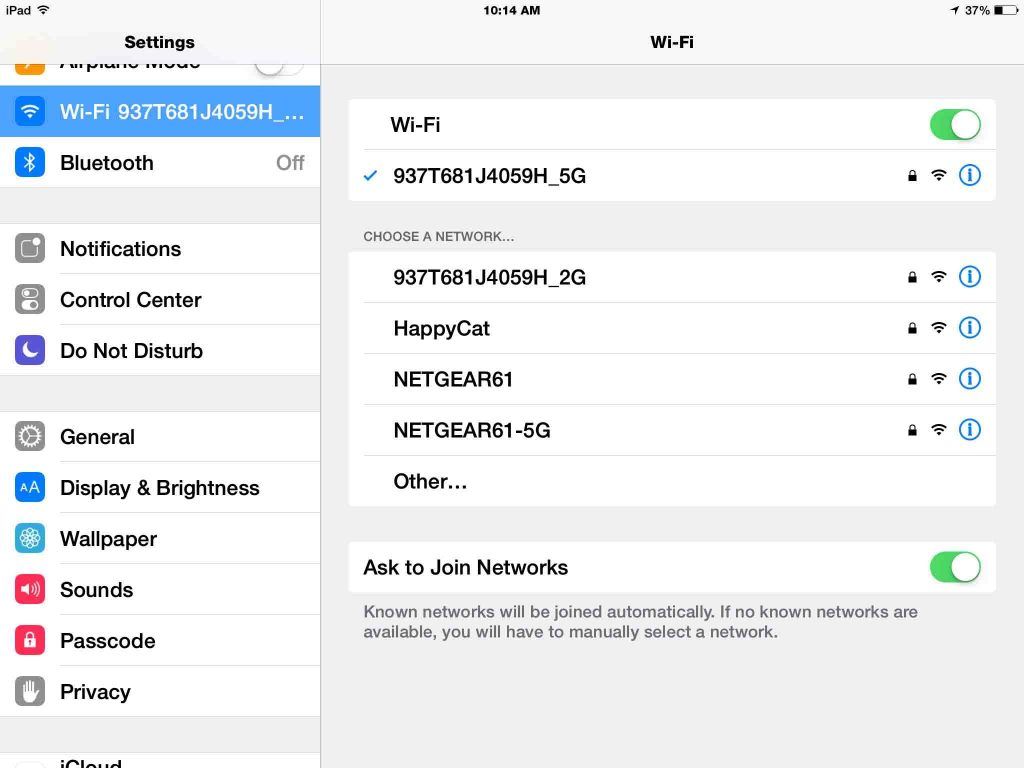 Но в большинстве случаев имя пользователя по умолчанию — 9.0019 админ .
Но в большинстве случаев имя пользователя по умолчанию — 9.0019 админ .
Этот метод быстрый, но имеет свои ограничения. Вы можете видеть только пароль Wi-Fi сети, к которой вы в данный момент подключены. Если вы хотите увидеть пароль Wi-Fi, к которому вы подключались в прошлом, перейдите к следующему способу.
Проверьте это : 10 исправлений для звонков по Wi-Fi, не работающих на iPhone
2. Проверьте пароль Wi-Fi с помощью связки ключей iCloud
Этот метод включает доступ к вашей связке ключей iCloud, хранилищу всех ваших общих паролей на всех ваших устройств Apple, включая пароли для ваших сетей Wi-Fi.
Вот как это работает:
2.1. Настройка связки ключей iCloud на iPhone
Первым шагом является настройка связки ключей iCloud на iPhone. Это означает синхронизацию всех уже сохраненных паролей Wi-Fi на вашем iPhone со связкой ключей iCloud.
Без этого вы не сможете перейти ко второму шагу, где вы получите пароль на своем Mac.
Скриншот: Herby Jasmin/Gotechtor
- Откройте приложение Settings .
- Нажмите на идентификатор вашего баннера в верхней части экрана.
- Выберите iCloud .
- Прокрутите вниз и нажмите на Брелок .
- Переместите ползунок Связка ключей iCloud в положение «включено» (белый/зеленый), чтобы активировать синхронизацию паролей.
Это может занять несколько минут, в зависимости от того, сколько паролей должно синхронизироваться с устройством.
2.2. Найдите пароль Wi-Fi на Mac через Keychain Access
1. Затем вы получите доступ к своему паролю через Keychain Access на вашем Mac.
2. На Mac нажмите меню Apple в верхнем левом углу экрана, затем нажмите Системные настройки .
3. В macOS Catalina нажмите Apple ID , затем iCloud на боковой панели.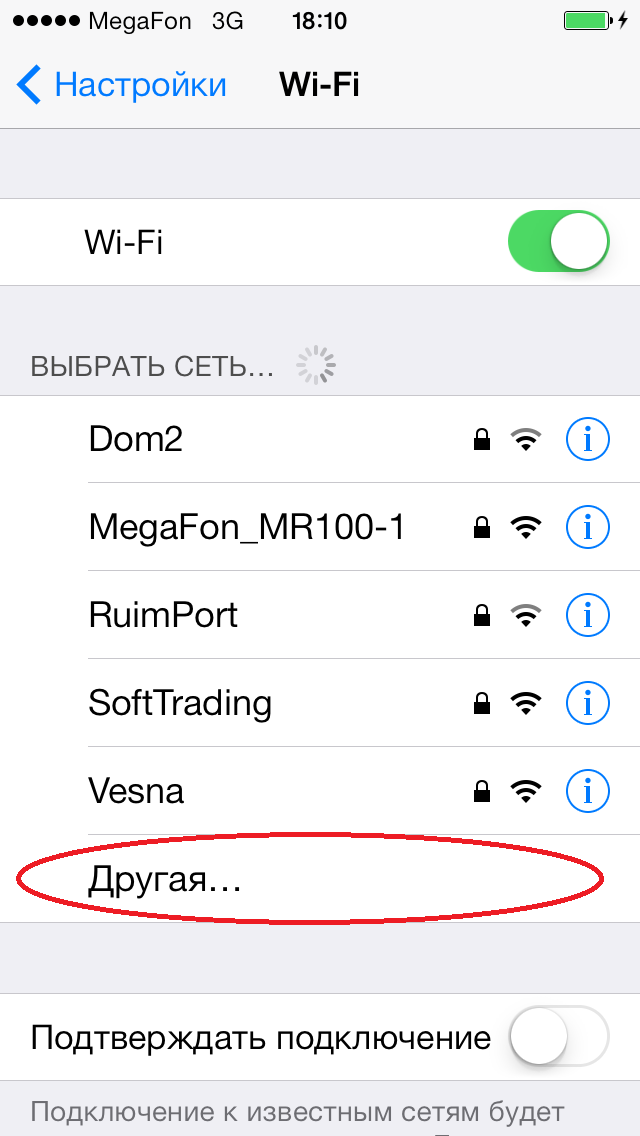 В macOS Mojave или более ранней версии нажмите iCloud. Кроме того, вы можете просто ввести iCloud в поле поиска и нажать Enter. Оба метода приведут вас непосредственно к настройкам iCloud.
В macOS Mojave или более ранней версии нажмите iCloud. Кроме того, вы можете просто ввести iCloud в поле поиска и нажать Enter. Оба метода приведут вас непосредственно к настройкам iCloud.
4. В списке приложений, использующих iCloud, найдите Брелок и активируйте его, поставив галочку рядом с ним.
Скриншот: Herby Jasmin/Gotechtor
5. Затем щелкните увеличительное стекло в правом верхнем углу экрана, найдите Keychain Access и нажмите Enter. Вы также можете получить к нему доступ через Launchpad или Finder. Что лучше всего работает для вас, это зависит от вас.
6. Следующий экран может показаться пугающим, если вы с ним не знакомы. Но не беспокойтесь. Просто введите имя своей сети Wi-Fi в поле поиска в правом верхнем углу окна и нажмите Enter.
7. Нажмите на имя вашей сети Wi-Fi в результатах поиска. Появится всплывающее окно с информацией о вашей сети Wi-Fi.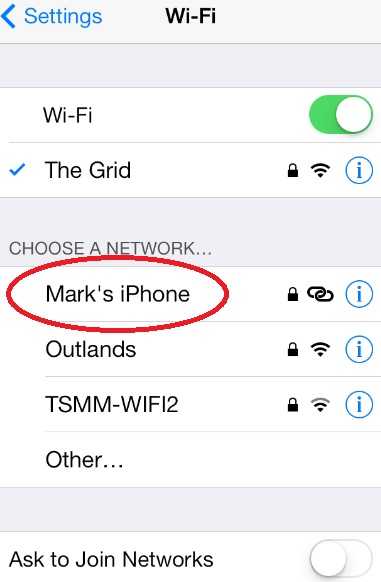 Нажмите на поле рядом с «Показать пароль» внизу.
Нажмите на поле рядом с «Показать пароль» внизу.
Снимок экрана: Herby Jasmin/Gotechtor
8. На экране появится еще одно всплывающее окно с просьбой ввести пароль для входа в систему Mac.
9. Ваш сохраненный пароль Wi-Fi должен стать видимым после ввода пароля для входа на Mac.
3. Как найти пароль персональной точки доступа Wi-Fi
Иногда вам может понадобиться поделиться своим паролем личной точки доступа Wi-Fi с людьми, которые хотят подключиться к вашему iPhone через Wi-Fi. Вот что вам нужно сделать.
Скриншот: Herby Jasmin/Gotechtor
- Коснитесь приложения Настройки , чтобы открыть его
- Затем коснитесь Персональная точка доступа .
- Переместите ползунок рядом с Персональная точка доступа в положение ВКЛ.
- Под цифрой 9 вы увидите свой пароль для персональной точки доступа Wi-Fi.0019 Пароль Wi-Fi меню.

Если у вас есть какие-либо отзывы или вопросы, не стесняйтесь оставлять комментарии ниже.
Как посмотреть пароль от Wi-Fi в iOS 16
Автор
Элвин Ванджала
Забыли пароль от одной из ваших сетей Wi-Fi? Пусть iOS 16 покажет это вам.
Пароль вашего Wi-Fi-соединения всегда должен быть надежным. Однако у этого есть один существенный недостаток — вы, скорее всего, забудете свой пароль.
Но если вы используете iOS 16, вам не нужно об этом беспокоиться, потому что вы можете без проблем просматривать пароли своей сети Wi-Fi. Мы покажем вам, как ниже.
Как посмотреть пароль вашей сети Wi-Fi в iOS 16
До iOS 16 не было возможности проверить пароль Wi-Fi сети, к которой вы подключены, непосредственно на iPhone. Но теперь вы можете просмотреть пароль Wi-Fi любой сохраненной сети.
Чтобы получить доступ к этой удобной функции, вы должны обновить свой iPhone до iOS 16, если вы еще этого не сделали.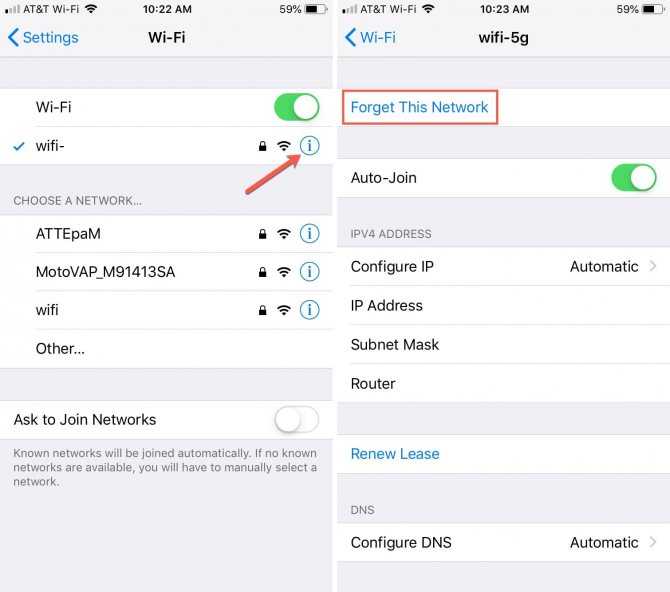 Затем следуйте этим простым инструкциям, чтобы проверить пароль Wi-Fi вашей активной или сохраненной сети Wi-Fi:
Затем следуйте этим простым инструкциям, чтобы проверить пароль Wi-Fi вашей активной или сохраненной сети Wi-Fi:
- Перейдите в Настройки > Wi-Fi на вашем iPhone.
- Здесь нажмите на значок «i» рядом с активной сетью Wi-Fi или той, которая отображается в разделе Мои сети . Вы перейдете на страницу, где сможете просмотреть более подробную информацию о своем подключении.
- Коснитесь Пароль и подтвердите свою личность с помощью Face ID, Touch ID или пароля.
- После аутентификации ваш iPhone покажет пароль сети Wi-Fi.
- Если вы хотите отправить пароль через iMessage, WhatsApp или любую другую социальную платформу, Apple позволяет скопировать его в буфер обмена, чтобы вы могли вставить его куда угодно t .
3 изображения
Хотя это отличное дополнение к iOS, вам не всегда нужно его использовать.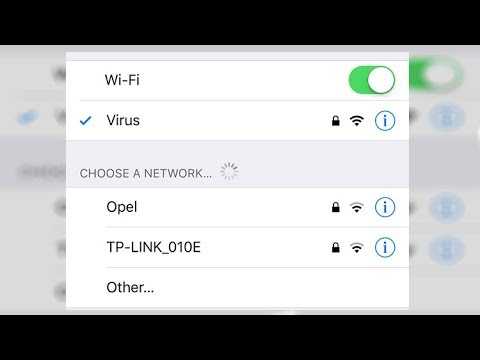

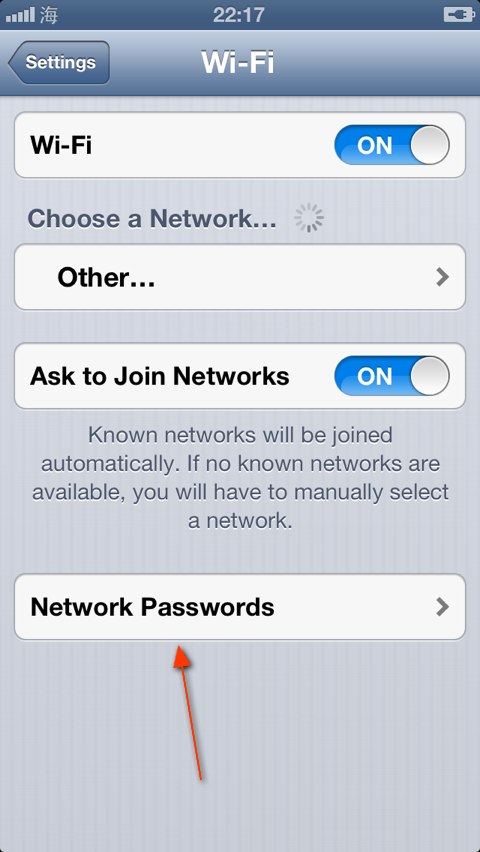
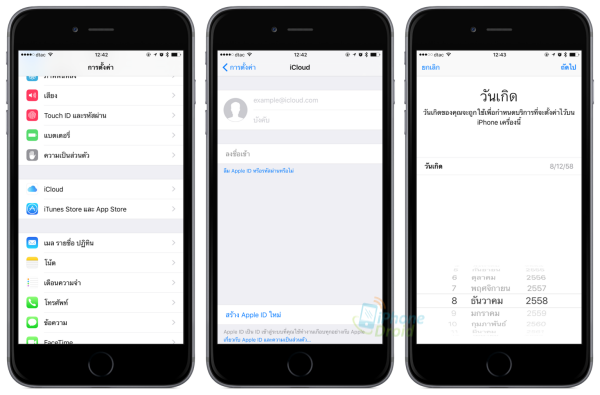
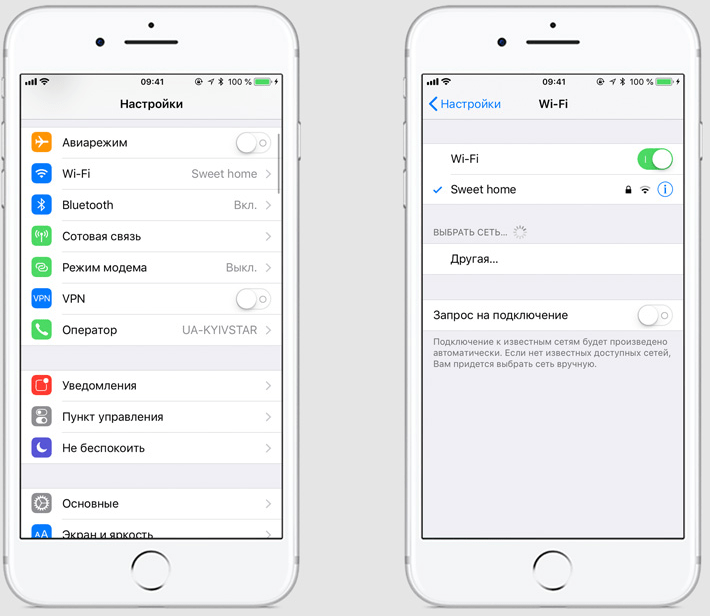
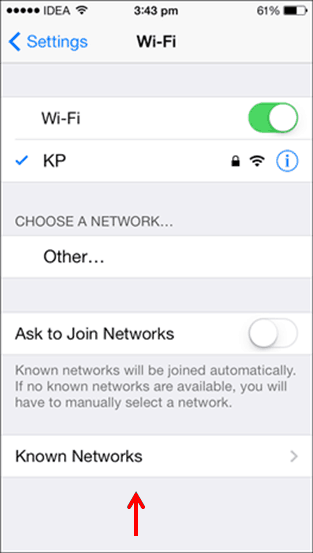 Чем больше объем полученной информации через беспроводную сеть, тем быстрее «сядет» батарея.
Чем больше объем полученной информации через беспроводную сеть, тем быстрее «сядет» батарея.