Содержание
Как удалить обновление iOS 10/11/12/13/14/15 на iPhone
Новая версия iOS будет автоматически загружаться на iPhone при подключении к Wi-Fi, если вы включите Автоматическое обновление особенность. Хотя в некоторых случаях вы не хотите обновляться до последней версии iOS из-за емкости вашего iPhone или по другим причинам. Этот пост покажет вам как удалить обновления на айфоне с подробными шагами.
- Часть 1. Как удалить обновление iOS на iPhone
- Часть 2. Лучший способ удалить обновление на iPhone
- Часть 3. Часто задаваемые вопросы о том, как удалить обновление программного обеспечения на iPhone
Часть 1. Как удалить обновление iOS на iPhone
Чтобы удалить загруженное обновление программного обеспечения на iPhone, независимо от того, работает ли ваш iPhone под управлением iOS 14, iOS 13, iOS 12, iOS 11 или iOS 10, вы можете выполнить следующие действия, чтобы удалить файл обновления iOS.
Как удалить обновление iOS 14/13/12/11 на iPhone
Шаг 1:
Если вы используете iOS 14 на iPhone, вы можете открыть Настройки приложение, нажмите Общие, и выберите Хранилище iPhone опцию.
Шаг 2:
Прокрутите вниз, найдите загруженное обновление программного обеспечения и нажмите на него.
Шаг 3:
Нажмите Удалить обновление под обновлением iOS и снова нажмите «Удалить обновление», чтобы подтвердить операцию. Сделав это, вы можете легко удалить обновление iOS на своем iPhone.
Если ваш iPhone обновлен до версии iOS 15, вы не увидите опцию «Удалить обновление». Итак, на данный момент вам не предлагается официальный способ удалить обновление iOS 15 на iPhone. Также вы можете выбрать понизить iOS решить проблему.
Как удалить iOS 10 или более раннее обновление iOS на iPhone
Шаг 1:
Для старого iPhone под управлением iOS 10 или более ранней версии iOS вам следует перейти на Настройки приложение и найдите Хранение и использование iCloud опцию.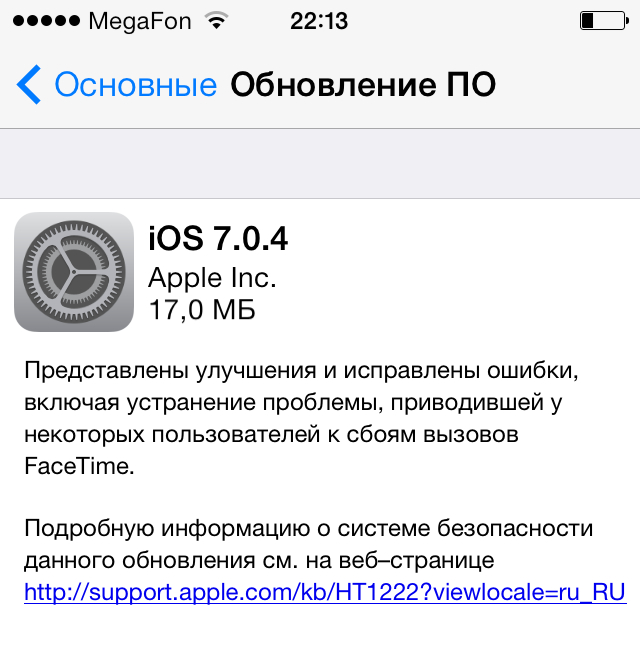
Шаг 2:
Найдите и выберите загружаемое обновление программного обеспечения iOS. Нажмите Удалить обновление а затем щелкните его еще раз, чтобы удалить загруженное обновление iOS на iPhone.
Часть 2. Лучший способ удалить обновление на iPhone
Вы можете заметить, что после обновления до последней версии iOS на вашем iPhone, такой как iOS 15.1.1 на новом iPhone 13/12 или версии iOS 12.5.5 на старом iPhone 6, у вас нет Удалить опцию обновления больше. В этом случае вы можете воспользоваться профессиональным Очиститель iPhone чтобы помочь вам удалить обновления программного обеспечения на вашем iPhone.
Скачать
iPhone Cleaner — удалите обновление iOS на iPhone
- Удалите загруженные обновления программного обеспечения на iPhone и iPad.
- Удалите ненужные файлы, кеши, приложения и связанные данные, чтобы освободить место.
- Сжимайте фотографии, удаляйте большие и старые файлы и стирайте личные данные.

- Поддержка всех моделей iPhone, iPad и iPod под управлением iOS 15 и более ранних версий.
Шаг 1:
Если вы хотите удалить загруженные обновления программного обеспечения или ненужные файлы на iPhone, вам следует сначала установить этот iPhone Cleaner. Откройте программное обеспечение, а затем подключите к нему свой iPhone.
Чтобы помочь ему успешно подключиться, вам нужно нажать Доверие когда на экране iPhone появляется всплывающее уведомление.
Шаг 2:
Нажмите Быстрое сканирование кнопку, чтобы начать сканирование всех ненужных файлов, кешей, фотографий, больших и старых файлов и т. д. на этом устройстве iOS.
Шаг 3:
Под Свободное пространство На левой панели вы можете получить четыре варианта: «Стереть ненужные файлы», «Удалить приложения», «Удалить большие файлы» и «Очистить фотографии».
Шаг 4:
Вы можете выбрать Стереть ненужные файлы функция для поиска и удаления кеша изображений, кеша iTunes, недействительных файлов, временных файлов, файлов журнала сбоев и т. д. С его помощью вы можете освободить больше места на iPhone для обновления iOS.
д. С его помощью вы можете освободить больше места на iPhone для обновления iOS.
Шаг 5:
Вы можете использовать Стереть все данные функция для удаления всех файлов iOS, включая загруженное обновление программного обеспечения на iPhone. iPhone Cleaner предлагает на выбор три уровня стирания.
Как видите, он также позволяет стирать личные данные и выполнять другие операции. Кроме того, в Рекомендация.
Часть 3. Часто задаваемые вопросы о том, как удалить обновление программного обеспечения на iPhone
Вопрос 1. Безопасно ли удалять обновление ПО на iPhone?
Да, вы можете удалить загруженный файл обновления iOS, если на устройстве iOS мало места. Если вы решите обновить iOS до последней версии, вы можете удалить обновление программного обеспечения.
Вопрос 2. Как получить больше места для обновления iOS на iPhone?
Вы можете использовать рекомендованный выше инструмент для очистки iPhone, чтобы легко освободить место на iPhone. Кроме того, вы можете вручную удалить некоторые большие файлы, такие как фотографии, приложения или видео, чтобы получить больше места для хранения. Вы можете открыть приложение «Настройки», нажать «Общие», выбрать «Хранилище iPhone» и управлять пространством iPhone, следуя рекомендациям.
Вы можете открыть приложение «Настройки», нажать «Общие», выбрать «Хранилище iPhone» и управлять пространством iPhone, следуя рекомендациям.
Вопрос 3. Могу ли я удалить обновление ПО iOS из iTunes?
Да, iTunes может помочь вам удалить обновление iOS с вашего iPhone. Тебе надо переведите iPhone в режим восстановления, подключите iPhone к iTunes, а затем используйте функцию восстановления iTunes, чтобы вернуться к исходной версии iOS и удалить обновление программного обеспечения.
Вопрос 4. Как удалить приложения на iPhone после обновления?
Вы можете использовать тот же метод для удаления приложений на вашем iPhone. Продолжайте нажимать на приложение, пока не получите опцию «Удалить приложение». Нажмите на него и подтвердите свою операцию. Вы также можете перейти в хранилище iPhone в разделе «Общие» в приложении «Настройки». Когда вы попадете туда, вы можете найти приложения, которые хотите удалить, а затем с легкостью удалить их.
Заключение
Если вы получите Удалить обновление вариант, вы можете легко удалить загруженные обновления программного обеспечения на iPhone. В противном случае вам следует освободить хранилище iPhone для нового обновления iOS.
В противном случае вам следует освободить хранилище iPhone для нового обновления iOS.
Что вы думаете об этом посте.
- 1
- 2
- 3
- 4
- 5
Прекрасно
Рейтинг: 4.8 / 5 (на основе голосов 132)Подпишитесь на нас в
Оставьте свой комментарий и присоединяйтесь к нашему обсуждению
5 советов про iPhone для профи
5 советов про iPhone для профи. Как удалить обновление iOS и не только
Содержание
- 1 5 советов про iPhone для профи. Как удалить обновление iOS и не только
- 2 1. Скрываем уведомление об обновлении iOS
- 3 2. Удаляем кэш App Store в десять тапов
- 4 3. Очищаем оперативную память полностью
- 5 4.
 Вспоминаем, что было ровно год назад
Вспоминаем, что было ровно год назад - 6 5. Разбираемся, наконец, со звонилкой
- 7 Уже знал? Красавчик!
- 8 Как удалить обновление на iPhone
- 9 Как удалить и предотвратить загрузки обновлений на iPhone
- 10 Как удалить обновление на айфоне
- 11 Как удалить ненужное обновление на айфоне
- 11.1 Другие интересные статьи
- 12 Как удалить обновление iOS 8
- 12.1 Читайте также:
- 13 Удаление скачанного или установленного обновления iOS 11
- 14 Удаление файла прошивки
- 15 Восстановление устройства
- 16 Запрет обновления
Стань настоящим iOS-джедаем.
Продолжаю проводить эксперименты над пользователями iPhone. В прошлый раз собрал вместе почти три сотни новичков, которые практически не разбираются в тонкостях iOS и дал пять простых советов, которые уже облегчили их жизни. Если пропустили — вот ссылка, и умные комментарии под темой очень приветствуются.
Пользователей, которые считают себя настоящими гиками, оказалось меньше. Может, большинство опрошенных просто не поняли смысла самого слова, которым я пытался их обозвать, но сути дела это сильно не меняет. Постараюсь разобраться с пятью топовыми их проблемами, у которых вообще есть решение.
Ах да, уже предвкушаю волну недовольных комментариев от умников, которые все это давно знают. Они могут поделиться найденными самолично или в сети еще какими-то интересными трюками в комментах.
Уверен, всем нам будет интересно перенять неординарные навыки, чтобы больше не выглядеть настолько глупо.
1. Скрываем уведомление об обновлении iOS
В сети неоднократно поднималась буря обсуждений нецелесообразности установки новых версий iOS на старые устройства. Безусловно, особо древние начинают работать слишком медленно и очень неплавно. Именно на них уведомление об апдейте системы и само обновление советую вообще удалить.
Для этого нужно зайти в настройки устройства, выбрать меню хранилища и iCloud в разделе основных, перейти в управление и стереть информацию из нового ненужного пункта — после этого iPhone следует перезагрузить.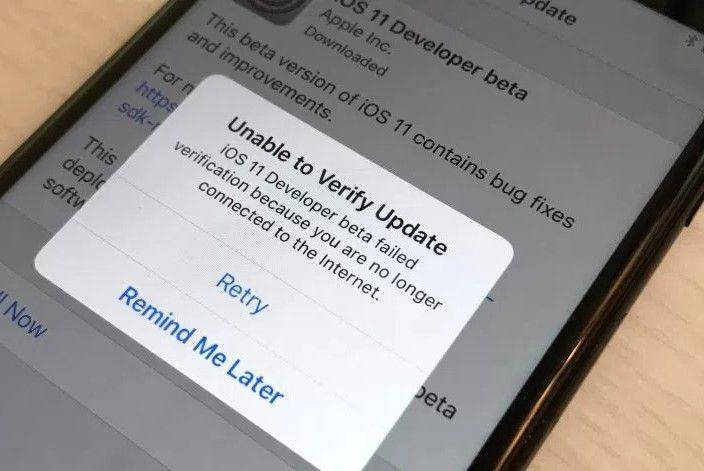
Таким образом убили сразу двух зайцев: избавились от надоедливого бейджа и память очистили.
2. Удаляем кэш App Store в десять тапов
Жаль, работа iOS 9.x.x оставляет желать лучшего. Думаю, эта ревизия платформы получилась самой глючной среди всех выпущенных до. Многие опрошенные мной в этот раз особо жаловались на App Store — мол, то виснет, то еще что-то. Неоднократно с этим сталкивался и я сам.
Предусмотрительные программисты из Apple подготовили решение любых проблем с магазином приложений. Нужно просто десять раз тапнуть по любой иконке разделов программы — например, по «Подборке».
Кэш App Store очистится, и глюк с большой вероятностью разрешится.
3. Очищаем оперативную память полностью
Несмотря на огромное количество соответствующих материалов, которые не опубликовал только ленивый, многие до сих пор не понимают, что удаление приложений из меню многозадачности iOS не имеет никакого смысла. По крайней мере, оно не влияет на время автономной работы устройства или быстродействие системы.
По крайней мере, оно не влияет на время автономной работы устройства или быстродействие системы.
Тем не менее, в очистке оперативной памяти девайса прожженные гики все же иногда нуждаются. Именно для них в iOS есть такая скрытая функция. Для этого нужно перейти в меню выключения iPhone длинным нажатием на кнопку питания, а затем зажать клавишу Home.
Через несколько секунд девайс перейдет на домашний экран, а его оперативная память действительно окажется абсолютно свободной.
4. Вспоминаем, что было ровно год назад
С появлением сервиса Google Photos я залил весь семейный фото-архив объемом в пару сотен ГБ туда — причем абсолютно бесплатно и без SMS. Тем не менее, меня больше всего радует даже не сама система хранения, а встроенный в нее «умный» помощник. Любимая его функция — «Каким был этот день» год-два и больше тому назад.
Как оказалось, в iOS есть точно такая же фича.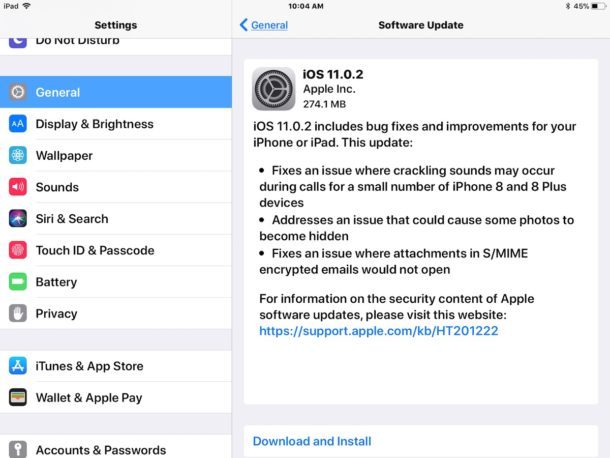 Но она доступна только владельцам iPhone 6s и 6s Plus — спрятана в меню быстрых действий галереи через 3D Touch.
Но она доступна только владельцам iPhone 6s и 6s Plus — спрятана в меню быстрых действий галереи через 3D Touch.
Обратите внимание, соответствующего ярлыка не будет, если фотографий годичной и больше давности нет в памяти устройства.
5. Разбираемся, наконец, со звонилкой
Был удивлен, ведь несколько продвинутых по их мнению пользователей отметили неудобность встроенной в iOS звонилки — особенно в плане повторных вызовов. Написали, что ностальгируют по временам кнопочных Nokia, где для этого нужно было всего лишь два раза нажать на клавишу вызова.
Сообщаю, в iOS есть аналогичная возможность. Если нажать на кнопку с телефоном в пустом набирателе, поле заполнится цифрами последнего звонка, что очень удобно.
Уже знал? Красавчик!
Уверен, знали далеко не все, не так ли? О существовании большинства этих фич я сам не был осведомлен до недавнего времени, поэтому не расстраивайтесь.
(2.33 из 5, оценили: 3)
www.iphones.ru
Как удалить обновление на iPhone
время чтения: 1 минута
Компания Apple постоянно модифицирует и дополняет операционные системы своих устройств, выпуская очередные версии прошивки. Если iPhone постоянно предлагает обновления, а то и зависает при попытке их установить, эту проблему устраняют следующими способами:
- отключить загрузку обновлений;
- удалить уже скаченные файлы;
- заменить сервер новых версий.
В сети интернет встречаются советы для предотвращения загрузки путем отключения от беспроводного Wi-Fi. Это иллюзорно, так как при новом появлении подключения обновление продолжится. Поэтому следует применять более действенные методы.
Отключить загрузку обновлений несложно. Для этого необходимо зайти в Настройки и открыть меню AppStore. В разделе Автоматические загрузки сдвинуть ползунок напротив Обновления и Программы.
Как удалить и предотвратить загрузки обновлений на iPhone
Для удаления уже существующих закаченных файлов обновлений, занимающих немало свободного места, необходимо зайти в раздел «Настройки» -> «Основные» -> «Хранилище iPhone».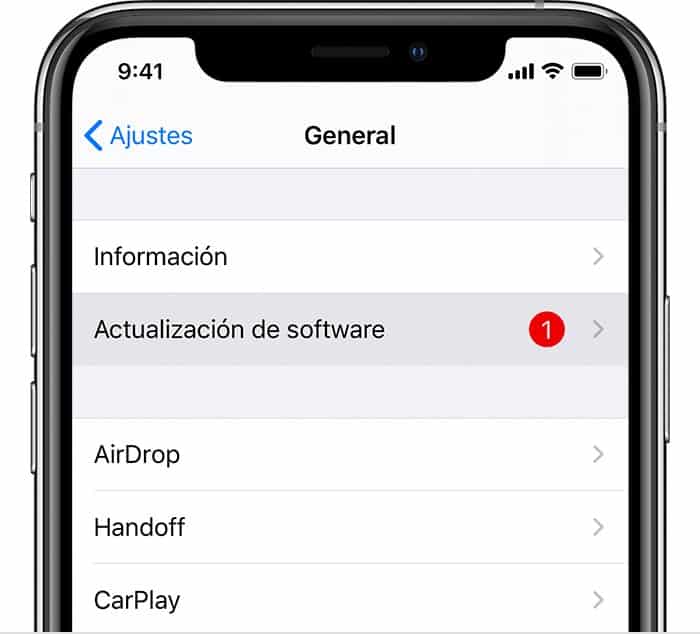
В хранилище перечислены ваши приложения, обновления и другие файлы. Объем новых версий прошивки большой, поэтому обычно он находится вверху списка, но не всегда. Находим его и нажимаем «Удаление обновления».
После этого объемный файл с обновлениями будет удален.
Существуют рекомендации, как понизить версию прошивки, но без должного опыта производить подобные манипуляции не желательно.
Действенным способом избавится от надоедливых обновлений является подмена серверов. Для этого необходимо через браузер скачать приложение tvOS11 Beta Software. Дальнейшие действия заключаются в замене адреса проверки обновлений. iPhone будет обращаться к серверу AppleTV, соответственно обновления системы не произойдет.
Если же в дальнейшем вам понадобится произвести загрузку новой прошивки, зайдите в меню настроек и удалите вышеуказанное предложение. Девайс автоматически найдет искомый сервер и обновится.
iphone-gps.ru
Как удалить обновление на айфоне
Если вы интересуетесь тем, как можно удалить обновление на своем айфоне, то больше всего вы его уже закачали и не знаете как удалить с iPhone.
А причина этого является именно большое количества памяти, которое оно занимает. В большинстве случаев такое происходит, когда мы просто не хотим его устанавливать, памяти на телефоне мало, а тут еще это обновление.
Как удалить ненужное обновление на айфоне
У меня такая ситуация создалась буквально сегодня, я просто не сильно хочу обновлять свой айфон 4s на iOS 9.1. Версия телефона у меня на 16 ГБ и поэтому каждый мегабайт на вес золота.
Чтобы удалить это назойливое обновление я сделал такие действия:
Заходим в Настройки телефона, листаем до пункта меню Статистика и заходим в него. Теперь заходим в пункт Хранилище .
Дальше находим нужное обновление (в данном случае это iOS 9.1) и нажав на него попадаем в окошко, где есть всего один пункт Удалить обновление. Потом подтверждаем его.
Потом подтверждаем его.
Теперь вы с облегчением сможете скачать лишнюю игру или просто записать еще больше музыки на свой смартфон.
Чаще всего такими вещами занимаются на стареньких айфонах, если у вас версия получше и памяти побольше, то это ва не нужно. Хотя всякое может быть.
Теперь вы знаете что делать и как нужно правильно удалить обновление со своего iPhone, если снова загрузится что-то ненужное.
Другие интересные статьи
- Перископ на айфон
Как отключить автоматическое обновление iOS
Как отключить автоматическую проверку и загрузку обновлений iOS
Для отключения автоматического обновления iOS, достаточно установить профиль -> tvOS Beta Configuration Profile -> откройте ссылку с помощью Safari на вашем устройстве.
Данный профиль никак не влияет на производительность или автономную работу вашего устройства, вы всегда можете удалить его и обновиться на последнюю, актуальную версию iOS. После установки профиля появится иконка «Feedback», иконку можно переместить в любое место, подальше от глаз.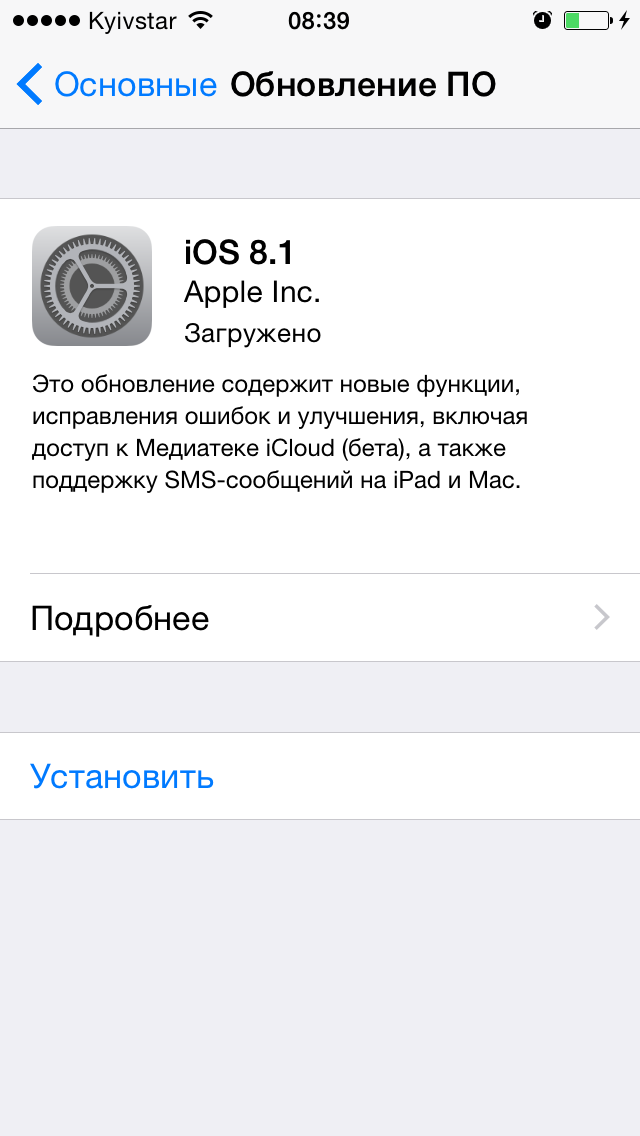
Как убрать бейдж (единицу) при доступных обновлениях iOS
Необходимо сделать резервную копию данных с помощью iTunes.
Запускаем iBackupBot (устройство должно быть подключено к компьютеру).
-> Убираем бейдж (единицу) с «Основные»
Идем в директорию -> /System Files/Home Domain/Library/Preferences
Выключите «Найти iPhone/iPad» (Настройки –> iCloud –> Найти iPhone/iPad), после осуществления всех процедур можно включить «Найти iPhone/iPad».
Открываем файл -> com.apple.Preferences.plist
Находим строчку -> kBadgedForSoftwareUpdateKey и меняем значение на
Находим строчку -> kBadgedForSoftwareUpdateJumpOnceKey и меняем значение на
Закрываем окно и сохраняем изменения.
Выбираем файл -> com.apple.Preferences.plist и нажимаем Restore -> OK
Как удалить обновление iOS 8
Обновление iOS 8 занимает более 1 Гб места, а для полной установки на iPhone потребуется 3,5 гигабайта.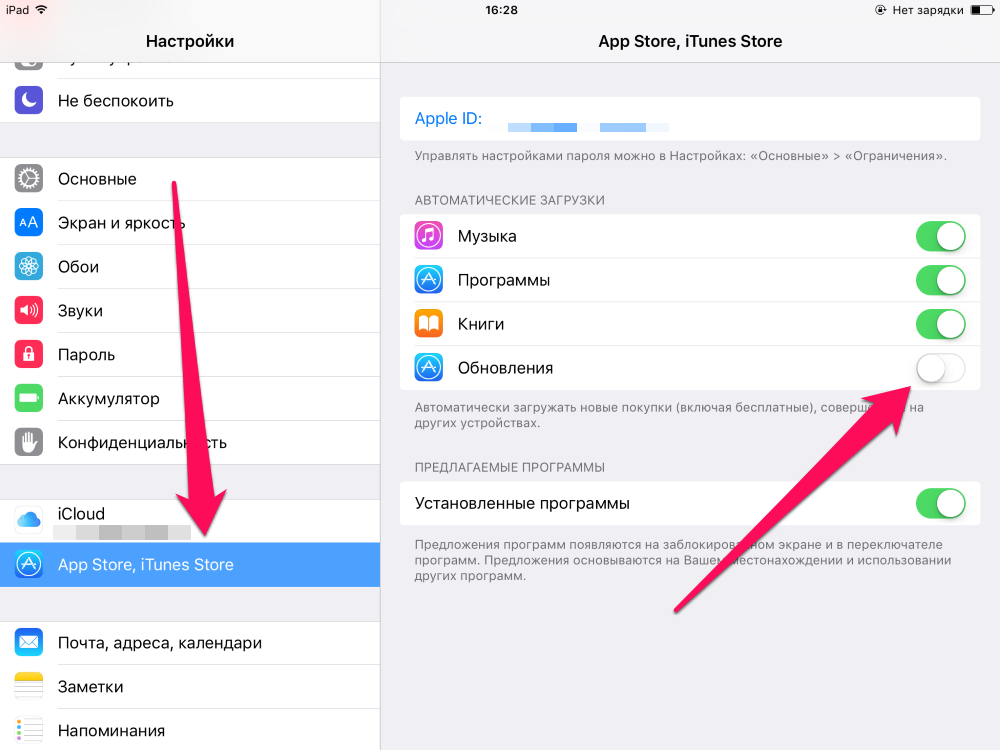 Еще точно не известно, как будут работать старые устройства iPad 2 и iPhone 4S. Причина не обновляться — потеря свободного места в памяти устройства, так как дистрибутив iOS 8 будет принудительно загружен в фоне.
Еще точно не известно, как будут работать старые устройства iPad 2 и iPhone 4S. Причина не обновляться — потеря свободного места в памяти устройства, так как дистрибутив iOS 8 будет принудительно загружен в фоне.
Как удалить прошивку iOS 8 из iPhone?
Нужно сделать jailbreak iPhone с iOS 7, когда будет получен доступ к файловой системе удалить обновление. Работать с папками и файлами можно, например, через iFunbox. Обновления в iOS сохраняются в каталоге /var/MobileSoftwareUpdate/. в подпапках под номерами прошивок хранятся дистрибутивы. Чтобы полностью отключить обновления, нужно установить твик из Cydia — No Update. Доступ к папке /var/MobileSoftwareUpdate/ без джейлбрека получить невозможно. Еще один способ стереть обновление iOS 8 – сделать полный сброс контента. Обновление iOS 8 для iPhone и iPad не будет скачано, если на устройстве менее 850 Мб свободного места, а распаковано при отсутствии свободных 3 Гб.
UPD: Зайдите Настройки > Основные > Статистика.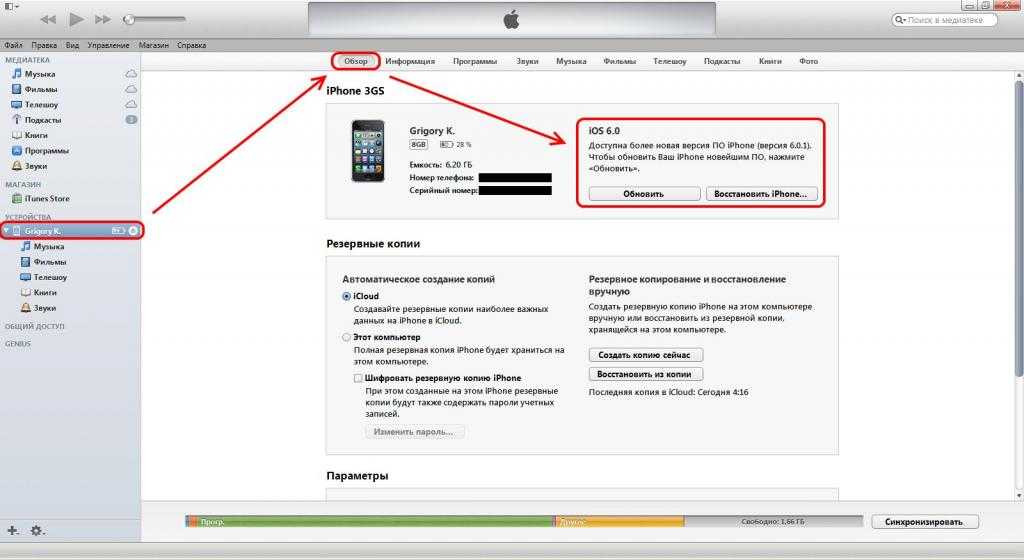 в самом верху будет строка про обновление, его размер и кнопка Удалить обновление. Нажимаете Удалить. больше оно загружаться не будет, даже если у вас много свободной памяти. Минус данного способа в том, что на значке Настройки останется гореть цифра 1.
в самом верху будет строка про обновление, его размер и кнопка Удалить обновление. Нажимаете Удалить. больше оно загружаться не будет, даже если у вас много свободной памяти. Минус данного способа в том, что на значке Настройки останется гореть цифра 1.
Читайте также:
Activation Lock в iOS 7 Джобс. Империя соблазна Док-станция для iPhone 5S и 5С Синий экран в iOS 7
Есть более простой способ удалить загруженное обновление (прошивку), без jailbreak.
Нужно зайти Настройки > Основные > Статистика, в самом верху будет висеть обновление, его размер и кнопка Удалить обновление. Нажимаем Удалить и все, больше оно загружаться не будет, даже если у вас много свободной памяти. Единственный минус данного способа в том, что на значке Настройки останется гореть цифра 1.
У меня в основных настройках нет статистики ?
У меня нету такого я нажимаю на основные статистика там нету кнопки обновления
Значит, действуйте первым способом.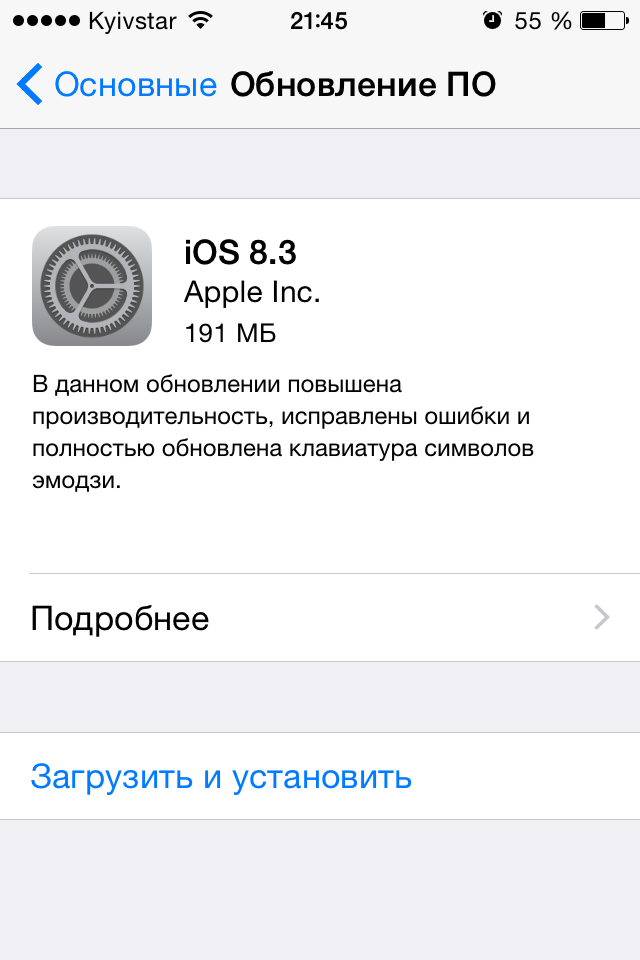
у меня такой случай. сижу в интернете через вай фай, и захожу в настройки замечвю скачивание ios8 и сразу же отключаю интернет. скачивать не нжимал, ваши советы пробывал но не помагают, не знаю что делать
Добрый день
Выручайте, пожалуйста
Я чисто случайно нажала на обновление ios. Я не хочу, чтобы у меня был ios 8.3. хочу оставить прежний, как быть подскажите
Сейчас обновление стоит на паузе
iphone4apple.ru
Удаление скачанного или установленного обновления iOS 11
Как удалить обновление iOS 11, если вы решили, что для нормальной работы Айфона достаточно возможностей предыдущей версии? Удаление апдейта до установки на телефон и откат после инсталляции.
Удаление файла прошивки
Для начала разберемся, как удалить неустановленное обновление iOS 11, которое уже скачано на телефон. Обновление загрузится только после того, как вы подтвердите свое желание его установить. Затем файл прошивки хранится в памяти устройства, пока вы не запустите установку новой систему.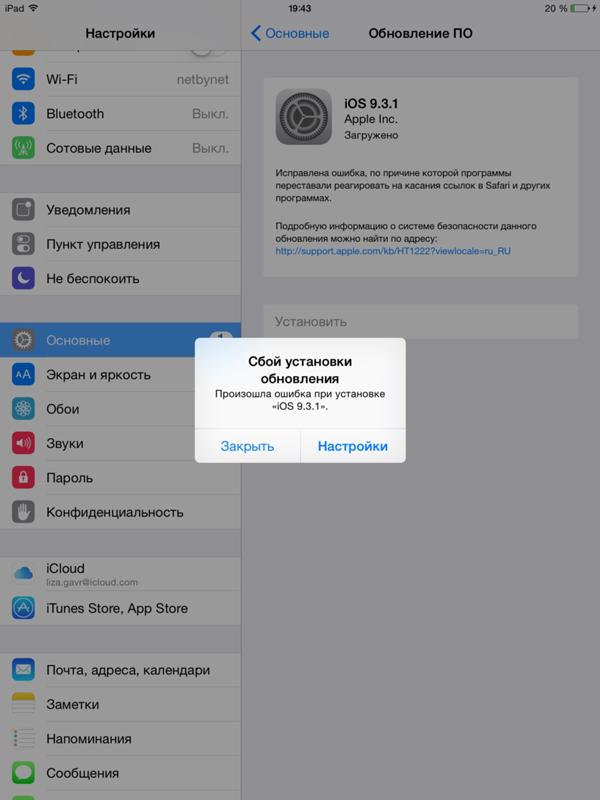 Все это время на иконке приложения «Настройки» будет гореть единичка, сигнализирующая о необходимости внести изменения в конфигурацию.
Все это время на иконке приложения «Настройки» будет гореть единичка, сигнализирующая о необходимости внести изменения в конфигурацию.
Если вы хотите перейти на новую версию, зайдите в раздел «Обновление ПО» в подменю настроек «Основные», и нажмите «Загрузить и установить». После скачивания файла прошивки в этом же разделе появится два варианта действий: «Установить» и «Позже» (запустить установку ночью или напомнить позже). Если вы нажмете «Установить», то потом для удаления iOS 11 придется восстанавливать устройство. Если вы нажмете «Позже» и выберите «Напомнить позже», то сможете без труда удалить прошивку из памяти iPhone.
Для удаления скачанной прошивки:
- Откройте настройки.
- Выберите подменю «Основные».
- Зайдите в раздел «Использование хранилища и iCloud», нажмите «Управлять».
- Найдите скачанный файл и тапните «Удаление обновления».
Готово, апдейт удален, система не будет обновляться.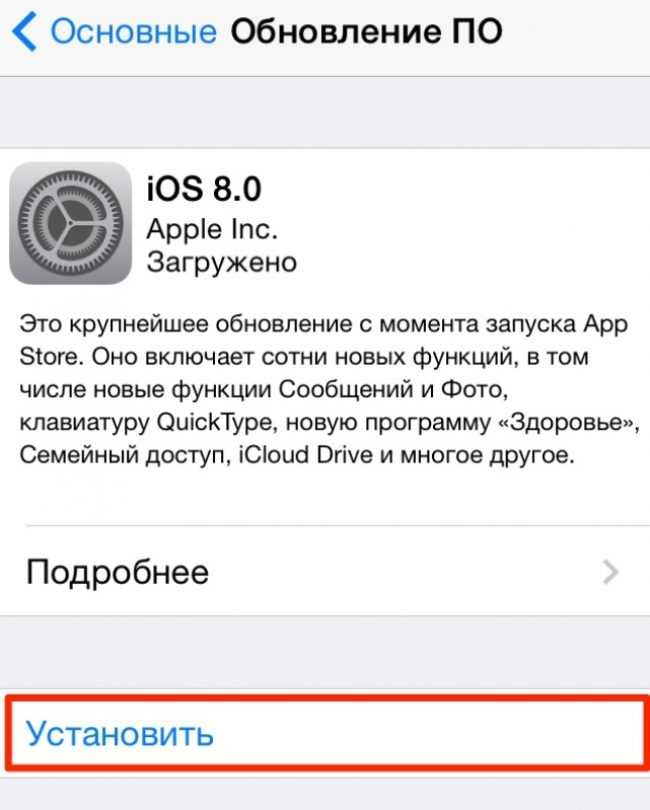 Но это лишь временное спокойствие: при следующем подключении к Wi-Fi iOS снова просигнализирует о наличии апдейта. Полностью игнорировать обновления можно только после их запрета.
Но это лишь временное спокойствие: при следующем подключении к Wi-Fi iOS снова просигнализирует о наличии апдейта. Полностью игнорировать обновления можно только после их запрета.
Восстановление устройства
Если пользователь уже обновил систему, то никакое удаление файла прошивки не поможет — она уже установлена. На iPhone 5S и других моделях это может вызвать появление неприятных сбоев и ошибок. Пользователи сообщают, что после установки апдейта у них не работает тачскрин, не подключаются устройства Wi-Fi и Bluetooth, возникают проблемы с аккумулятором.
Чтобы вернуть телефон или планшет в работоспособное состояние, нужно убрать обновление и откатиться к предыдущей стабильной версии iOS. Сделать это можно только в режиме восстановления через iTunes.
Перед восстановлением устройства не забудьте сделать резервную копию данных.
- Скачайте подходящую версию iOS 10.3.3.
- Запустите iTunes на компьютере.
- Выключите устройство.

- Зажмите кнопку Home. Удерживая ее, подключите телефон к компьютеру (на iPhone 7 нужно держать кнопки питания и уменьшения громкости).
- Дождитесь появления экрана подключения в iTunes.
- Зажмите Shift на клавиатуре (Alt/Option на Mac) и кликните «Восстановить».
- Выберите загруженный ранее файл прошивки iOS 10.3.3.
- Нажмите «Восстановить и обновить».
Вы снова на привычной десятой iOS, но это не спасет от уведомлений о наличии обновлений. Можно их игнорировать, а можно запретить — на время или навсегда.
Запрет обновления
Чтобы устройство не искало и не скачивало обновления, добавьте на него профиль от Apple TV. В таком случае сервер обновлений сменится на tvOS, и устройство не будет искать новые версии iOS. Чтобы это сделать:
- Запустите Safari.
- Скачайте через него файл NOOTA.mobileconfig (например, из hikay.
 github.io/app).
github.io/app). - Выберите устройство и сохраните профиль в параметрах.
- Перезагрузите устройство по требованию системы.
Чтобы убедиться в том, что способ сработал, зайдите в раздел «Обновление ПО» и запустите поиск новой версии iOS. Телефон/планшет ничего не найдет, так как будет подключаться к серверам к tvOS. Бейдж о наличии обновлений будет отображаться в настройках, но и его тоже можно убрать — правда, для этого придется покопаться в системных файлах через программу iBackupBot.
Если вы решите избавиться от запрета, то сделать это будет просто: нужно лишь зайти в «Настройки» — «Основные» — «Профили» и удалить учетную запись с tvOS10.
Это самый простой способ запретить обновлений, который не требует джейлбрейка и установки твиков. Если на телефоне/планшете есть джейл, то количество вариантов запрета апдейта увеличивается, однако ломать систему только ради этого не стоит, особенно учитывая тот факт, что запретить обновление можно простым добавление профиля от Apple TV.
profiapple.ru
Поделиться:
- Предыдущая записьВключаем вспышку при звонке на iPhone 6
- Следующая записьКак пользоваться iPhone и функциями iOS 7
×
Рекомендуем посмотреть
Adblock
detector
Закрыть обновления на ipad. Как удалить обновление iOS, загруженное (загружаемое) на iPhone или iPad, освободив место
Всех владельцев техники Apple постоянно подталкивают обновлять программное обеспечение. Так в компании борются с фрагментацией гаджетов и прошивок, от которой страдает Android, и собирают поражающую статистику для следующей презентации. Однако, при этом наши девайсы медленно убивают, чтобы мы бежали за новыми и быстрыми гаджетами.
Оказывается, можно отключить навязчивые предложения обновить iOS на любом устройстве даже без джейлбрейка.
Зачем это нужно
Хоть в Apple и настаивают на необходимости обновлять ПО на устройстве до последней актуальный версии, мы ведь знаем, что это не всегда необходимо.
Например, iPad Air первого поколения до сих пор отлично справляется с поставленными задачами и бодро работает на последних версиях iOS. Но уже через пару апдейтов он начнет задумываться, лагать и подвисать. При этом устройство не получит все новые фишки системы, которые, как всегда, заработают только на топовых моделях.
Аналогичная ситуация и с iPhone 6. Смартфон еще довольно неплох, но к iOS 11 в Apple обязательно попытаются «убить» его, чтобы вынудить владельцев устройства на покупку новых моделей.
Так почему бы просто не перестать обновлять прошивку на устройстве?
Если раньше можно было не подключать iPhone или iPad к iTunes, то сейчас обновление Over The Air прилетает на устройство и ежедневно напоминает о необходимости апдейта. Приходится регулярно отказываться от новой прошивки, а файлы для обновления при этом уже скачаны и занимают место на устройстве.
Выход есть
Энтузиасты придумали любопытный способ обмануть систему обновлений iOS. С помощью специального профиля можно перенаправить iPhone или iPad на сервер обновления tvOS. Устройство не найдет там нужной прошивки и не будет предлагать обновиться.
Все просто и легально, способ будет работать на любом устройстве даже без джейлбрейка.
Вот что нужно сделать
1.
Удалить скачанное на устройство обновление, если оно уже прилетело по воздуху. Для этого переходим в Настройки – Основные – Хранилище и iCloud – Управление (хранилище)
, находим апдейт и удаляем его.
hikay.github.io/app/NOOTA.mobileconfig
и перейти по ней в Safari на мобильном устройстве.
4.
Перезагрузить iPhone или iPad по требованию системы.
Теперь можно смело заходить в Настройки – Основные – Обновление ПО
и проверять наличие новой версии iOS. Никаких апдейтов устройство не найдет и сообщит, что установленная версия прошивки является актуальной.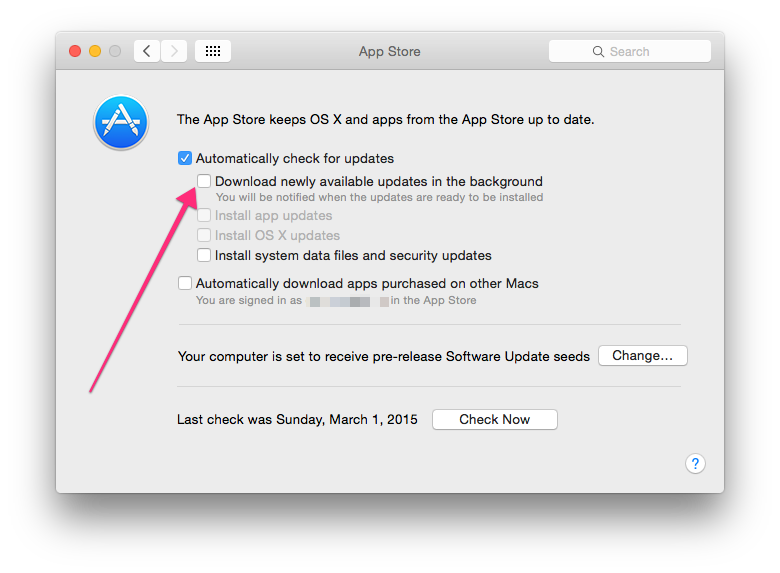
К сожалению, надоедливый красный бейдж не пропадет, но это уже мелочи.
Как вернуть все назад
Чтобы перенаправить устройство назад на правильный сервер обновлений, достаточно удалить установленный профиль tvOS 10
по пути Настройки – Основные – Профили
.
После перезагрузки смартфон или планшет увидит все доступные обновления прошивки.
Компания Apple постоянно модифицирует и дополняет операционные системы своих устройств, выпуская очередные версии прошивки. Если iPhone постоянно предлагает обновления, а то и зависает при попытке их установить, эту проблему устраняют следующими способами:
- отключить загрузку обновлений;
- удалить уже скаченные файлы;
- заменить сервер новых версий.
В сети интернет встречаются советы для предотвращения загрузки путем отключения от беспроводного Wi-Fi. Это иллюзорно, так как при новом появлении подключения обновление продолжится. Поэтому следует применять более действенные методы.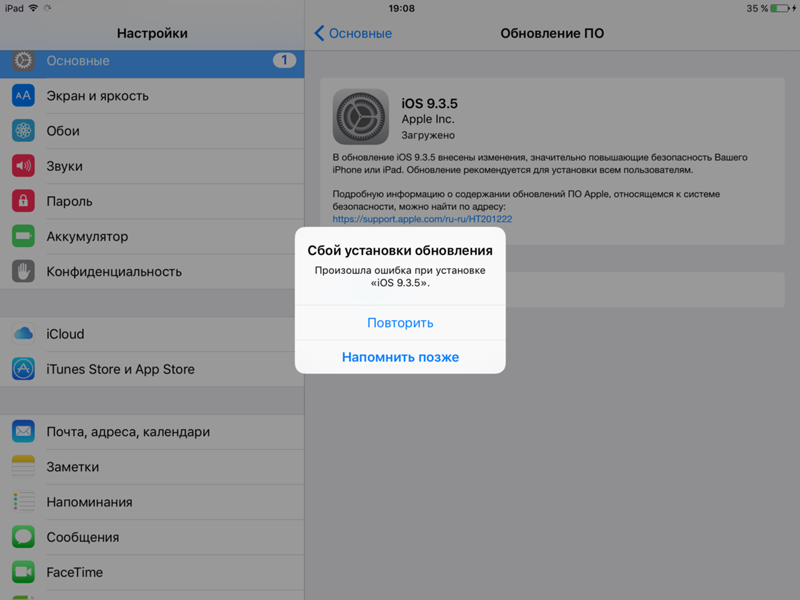
Отключить загрузку обновлений несложно. Для этого необходимо зайти в Настройки и открыть меню AppStore. В разделе Автоматические загрузки сдвинуть ползунок напротив Обновления и Программы.
Как удалить и предотвратить загрузки обновлений на iPhone
Для удаления уже существующих закаченных файлов обновлений, занимающих немало свободного места, необходимо зайти в раздел «Настройки» -> «Основные» -> «Хранилище iPhone».
В хранилище перечислены ваши приложения, обновления и другие файлы. Объем новых версий прошивки большой, поэтому обычно он находится вверху списка, но не всегда. Находим его и нажимаем «Удаление обновления».
После этого объемный файл с обновлениями будет удален.
Существуют рекомендации, как понизить версию прошивки, но без должного опыта производить подобные манипуляции не желательно.
Действенным способом избавится от надоедливых обновлений является подмена серверов. Для этого необходимо через браузер
скачать приложение tvOS11 Beta Software .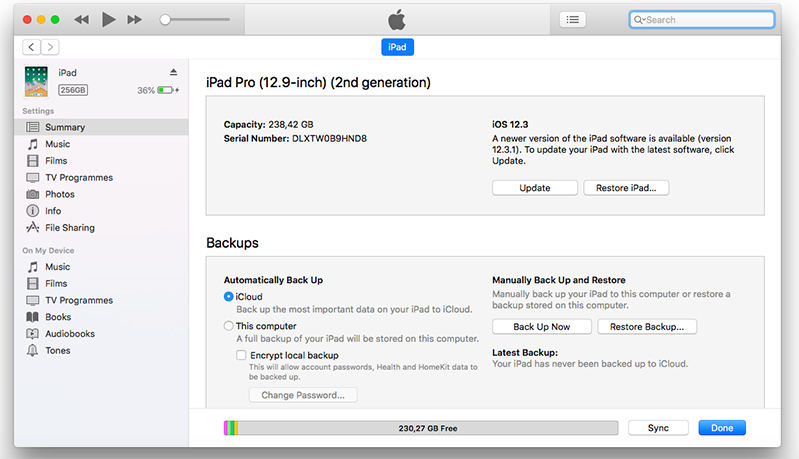 Дальнейшие действия заключаются в замене адреса проверки обновлений.
Дальнейшие действия заключаются в замене адреса проверки обновлений.
iPhone будет обращаться к серверу AppleTV, соответственно обновления системы не произойдет.
Если же в дальнейшем вам понадобится произвести загрузку новой прошивки, зайдите в меню настроек и удалите вышеуказанное предложение. Девайс автоматически найдет искомый сервер и обновится.
Когда Apple выпускает очередное обновление iOS , у многих пользователей возникает соблазн моментально его опробовать, установив бета-версию для разработчиков. Стоит помнить, что это не финальные сборки операционной системы , поэтому они могут содержать значительное количество багов и работать нестабильно.
Если вы установили iOS 11 beta и столкнулись с проблемами в работе устройства, лучшим решением станет переход на релизную версию. Есть два варианта, как это сделать.
Вариант 1: даунгрейд на последнюю финальную версию iOS
Вероятно, самым правильным решением будет установка прежней сборки. К примеру, если вы уже установили iOS 11, но столкнулись с багами, вы можете выполнить даунгрейд до iOS 10.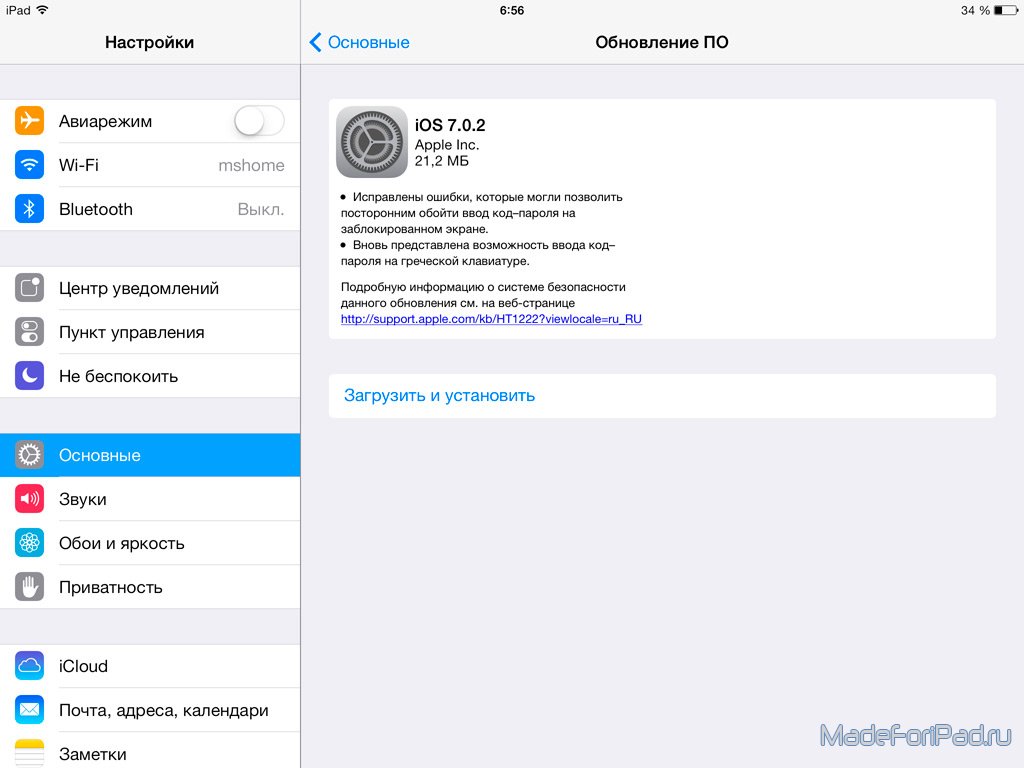 3.2.
3.2.
В этом случае придется восстановить iPhone или iPad, что влечет за собой потерю данных. Также стоит иметь в виду, что резервная копия , сделанная на iOS 11, не работает с iOS 10.
Как выполнить даунгрейд с iOS 11 beta на официальную версию
Шаг 1. Во-первых, убедитесь, что вы сохранили все важные данные на вашем устройстве.
Шаг 2. Загрузите для вашего iPhone или iPad на компьютер.
Шаг 3. Если в настройках включена опция «Найти iPhone», перейдите в меню Настройки -> Apple ID -> iCloud и отключите ее.
Шаг 4. Подключите устройство к компьютеру и запустите iTunes, после чего откройте вкладку с информацией о своем устройстве в iTunes.
Шаг 5. Удерживая клавишу «Option» на Mac или «Shift» на Windows, выберите «Восстановить iPhone…».
Шаг 6. Откроется новое окно, где вы можете указать путь к скачанному ранее IPSW-файлу.
Шаг 7. Выберите его, все остальное iTunes выполнит за вас.
Шаг 8. После того, как будет установлена iOS 10.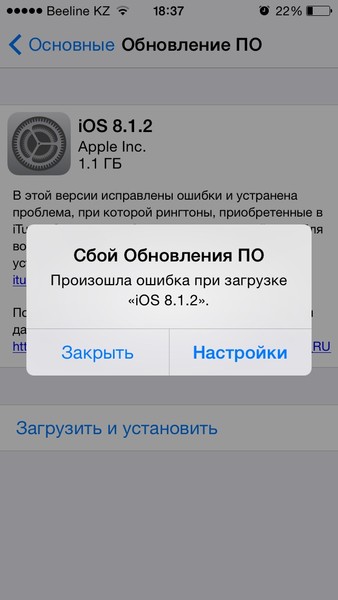 3.2, вам придется настроить все заново или восстанавливаться из резервной копии, сделанной до установки iOS 11.
3.2, вам придется настроить все заново или восстанавливаться из резервной копии, сделанной до установки iOS 11.
Вариант 2: обновление до официальной версии
Если вы установили iOS 11 beta, в будущем вы сможете выполнить апдейт до финальной версии и удалить профиль разработчика, чтобы вам больше не приходили пререлизные сборки iOS.
Как обновиться с бета-версии до новейшей публичной версии
Шаг 1. Перейдите в Настройки -> Основные -> Профили и управл. устройством. И выберите «iOS Beta Software Profile».
Шаг 2. Нажмите кнопку «Удалить профиль» и подтвердите операцию вводом вашего пароля. iPhone или iPad будет перезагружен. Имейте в виду, что вы все еще используете превью для разработчиков, но, так как сертификат удален, новые версии вы получать не будете.
Шаг 3. Перейдите в Настройки -> Общие -> Обновление ПО. Если доступен какой-либо апдейт, установите его – это будет финальная сборка iOS.
Как видите, есть несколько вариантов отказаться от участия в бета-тестировании iOS .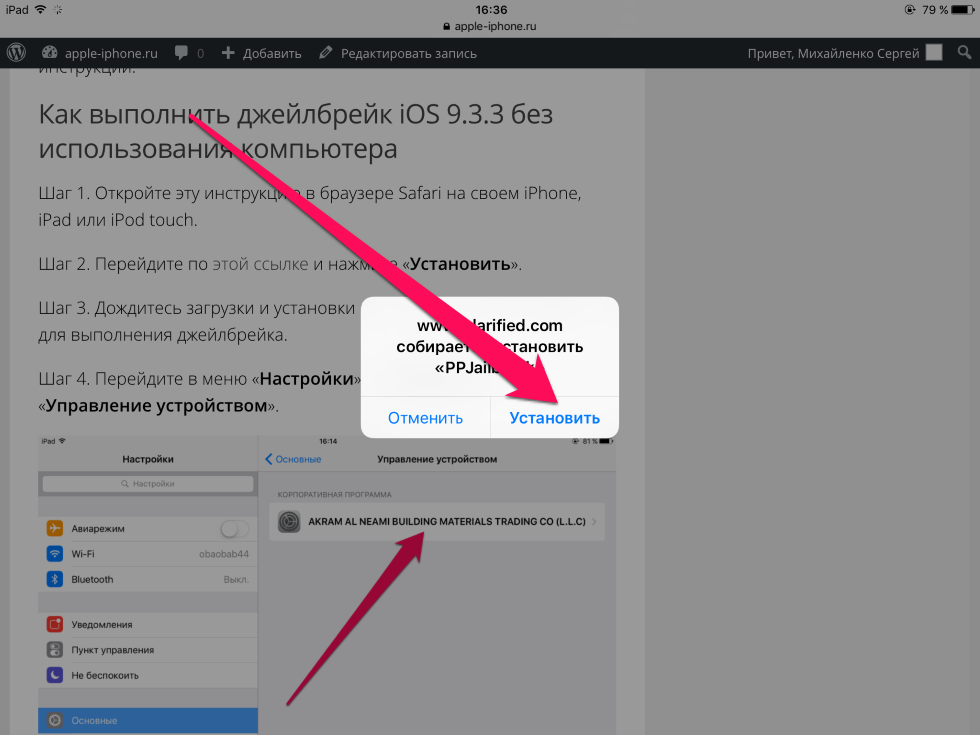 Если вы хотите установить последнюю доступную версию iOS 10, воспользуйтесь первым методом. Если же вы хотите перейти на новую iOS и отказаться от тестирования, тогда вам подойдет второй способ.
Если вы хотите установить последнюю доступную версию iOS 10, воспользуйтесь первым методом. Если же вы хотите перейти на новую iOS и отказаться от тестирования, тогда вам подойдет второй способ.
Как удалить обновление iOS 11, если вы решили, что для нормальной работы Айфона достаточно возможностей предыдущей версии ? Удаление апдейта до установки на телефон и откат после инсталляции.
Удаление файла прошивки
Для начала разберемся, как удалить неустановленное обновление iOS 11, которое уже скачано на телефон. Обновление загрузится только после того, как вы подтвердите свое желание его установить. Затем файл прошивки хранится в памяти устройства, пока вы не запустите установку новой систему . Все это время на иконке приложения «Настройки» будет гореть единичка, сигнализирующая о необходимости внести изменения в конфигурацию.
Если вы хотите перейти на новую версию, зайдите в раздел «Обновление ПО» в подменю настроек «Основные», и нажмите «Загрузить и установить». После скачивания файла прошивки в этом же разделе появится два варианта действий: «Установить» и «Позже» (запустить установку ночью или напомнить позже).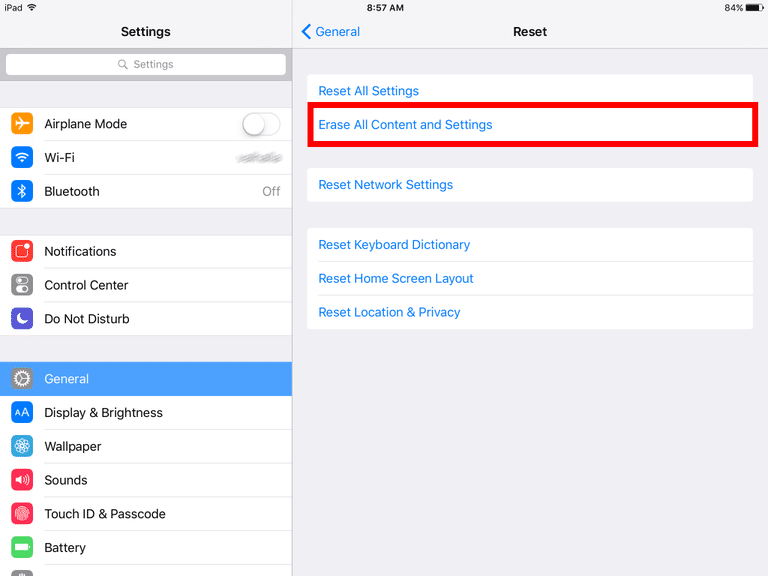 Если вы нажмете «Установить», то потом для удаления iOS 11 придется восстанавливать устройство. Если вы нажмете «Позже» и выберите «Напомнить позже», то сможете без труда удалить прошивку из памяти iPhone.
Если вы нажмете «Установить», то потом для удаления iOS 11 придется восстанавливать устройство. Если вы нажмете «Позже» и выберите «Напомнить позже», то сможете без труда удалить прошивку из памяти iPhone.
Для удаления скачанной прошивки:
- Откройте настройки.
- Выберите подменю «Основные».
- Зайдите в раздел «Использование хранилища и iCloud», нажмите «Управлять».
- Найдите скачанный файл и тапните «Удаление обновления».
Готово, апдейт удален, система не будет обновляться. Но это лишь временное спокойствие: при следующем подключении к Wi-Fi iOS снова просигнализирует о наличии апдейта. Полностью игнорировать обновления можно только после их запрета.
Восстановление устройства
Если пользователь уже обновил систему, то никакое удаление файла прошивки не поможет — она уже установлена. На iPhone 5S и других моделях это может вызвать появление неприятных сбоев и ошибок. Пользователи сообщают, что после установки апдейта у них не работает тачскрин, не подключаются устройства Wi-Fi и Bluetooth, возникают проблемы с аккумулятором.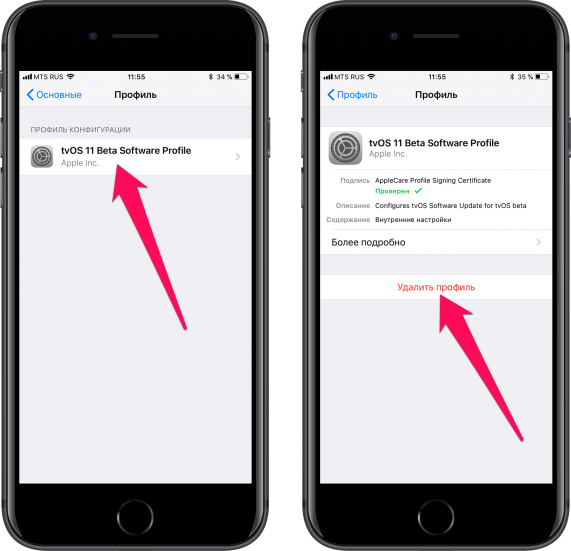
Чтобы вернуть телефон или планшет в работоспособное состояние, нужно убрать обновление и откатиться к предыдущей стабильной версии iOS . Сделать это можно только в режиме восстановления через iTunes.
Перед восстановлением устройства не забудьте сделать резервную копию данных.
- Скачайте подходящую версию iOS 10.3.3.
- Запустите iTunes на компьютере.
- Выключите устройство.
- Зажмите кнопку Home . Удерживая ее, подключите телефон к компьютеру (на iPhone 7 нужно держать кнопки питания и уменьшения громкости).
- Дождитесь появления экрана подключения в iTunes.
- Зажмите Shift на клавиатуре (Alt/Option на Mac) и кликните «Восстановить».
- Выберите загруженный ранее файл прошивки iOS 10.3.3.
- Нажмите «Восстановить и обновить».
Вы снова на привычной десятой iOS, но это не спасет от уведомлений о наличии обновлений. Можно их игнорировать, а можно запретить — на время или навсегда.
Запрет обновления
Чтобы устройство не искало и не скачивало обновления, добавьте на него профиль от Apple TV. В таком случае сервер обновлений сменится на tvOS, и устройство не будет искать новые версии iOS. Чтобы это сделать:
- Запустите Safari.
- Скачайте через него файл NOOTA.mobileconfig (например, из hikay.github.io/app).
- Выберите устройство и сохраните профиль в параметрах.
- Перезагрузите устройство по требованию системы.
Чтобы убедиться в том, что способ сработал, зайдите в раздел «Обновление ПО» и запустите поиск новой версии iOS. Телефон/планшет ничего не найдет, так как будет подключаться к серверам к tvOS. Бейдж о наличии обновлений будет отображаться в настройках, но и его тоже можно убрать — правда, для этого придется покопаться в через программу iBackupBot.
Если вы решите избавиться от запрета, то сделать это будет просто: нужно лишь зайти в «Настройки» — «Основные» — «Профили» и удалить учетную запись с tvOS10.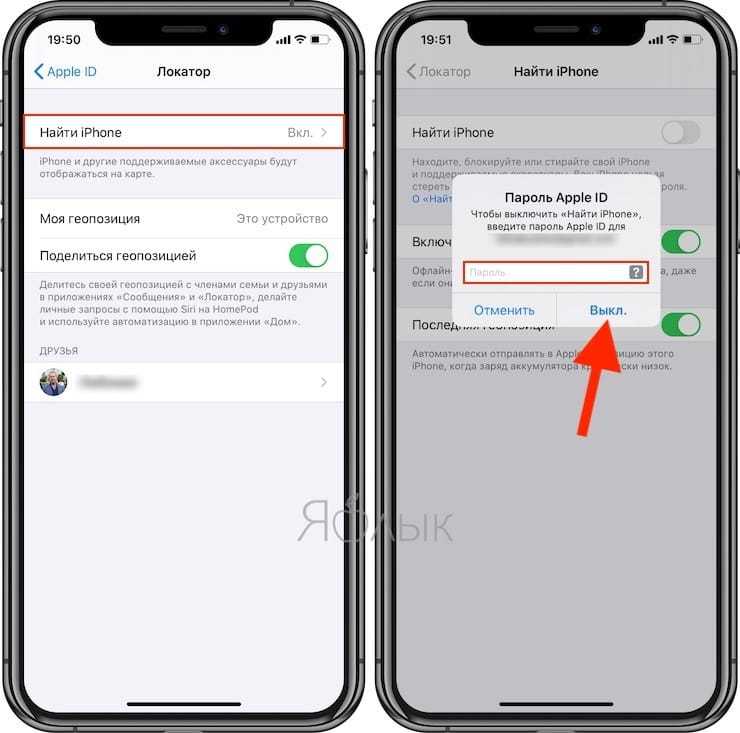
Это самый простой способ запретить обновлений, который не требует джейлбрейка и установки твиков. Если на телефоне/планшете есть джейл, то количество вариантов запрета апдейта увеличивается, однако ломать систему только ради этого не стоит, особенно учитывая тот факт, что запретить обновление можно простым добавление профиля от Apple TV.
Как откатиться с iOS 11 на iOS 10? Единственный правильный способ.
iOS 11 — безусловно интересное обновление, но многим оно показалось сырым, а некоторые функции системы не самыми удобными. К счастью, откатиться с iOS 11 на стабильную и быструю iOS 10 очень просто. В этой инструкции рассказали как это сделать.
Внимание!
5 октября Apple подписывать iOS 10.3.3. Откатиться на прошивку с iOS 11 больше нельзя.
Важно!
Выполнить откат с iOS 11 на iOS 10 без потери данных получится только в том случае, если в iTunes или iCloud у вас сохранена резервная копия вашего iPhone или iPad, сделанная именно на iOS 10
. В том случае, если новая резервная копия, созданная под iOS 11, заменила старую, восстановление на этот бэкап с iOS 10 окажется невозможным.
Важно!
Перед тем, как приступать к откату с iOS 11 на iOS 10 с iPhone или iPad должна быть снята защита паролем. Снять пароль можно в меню «Настройки
» → «Touch ID и пароль
».
Шаг 1. Выключите свой iPhone или iPad.
Шаг 2. Зажмите кнопку «Домой
» (кнопку уменьшения громкости на iPhone 7 и iPhone 7 Plus).
Шаг 3. Удерживая кнопку «Домой
», подключите мобильное устройство к компьютеру посредством кабеля USB . Удерживайте кнопку в течение нескольких секунд, до появления на экране иконки iTunes.
Шаг 4. Запустите iTunes. Утилита распознает ваш iPhone или iPad в режиме восстановления. В открывшемся окне с предупреждением нажмите «Отменить
».
Шаг 5. Скачайте версию прошивки iOS 10.3.3 для вашего устройства по следующим ссылкам:
Шаг 6. С зажатой клавишей Shift
(Alt на Mac) нажмите на кнопку «Обновить
«.
И выберите ранее загруженный файл прошивки.
Шаг 7.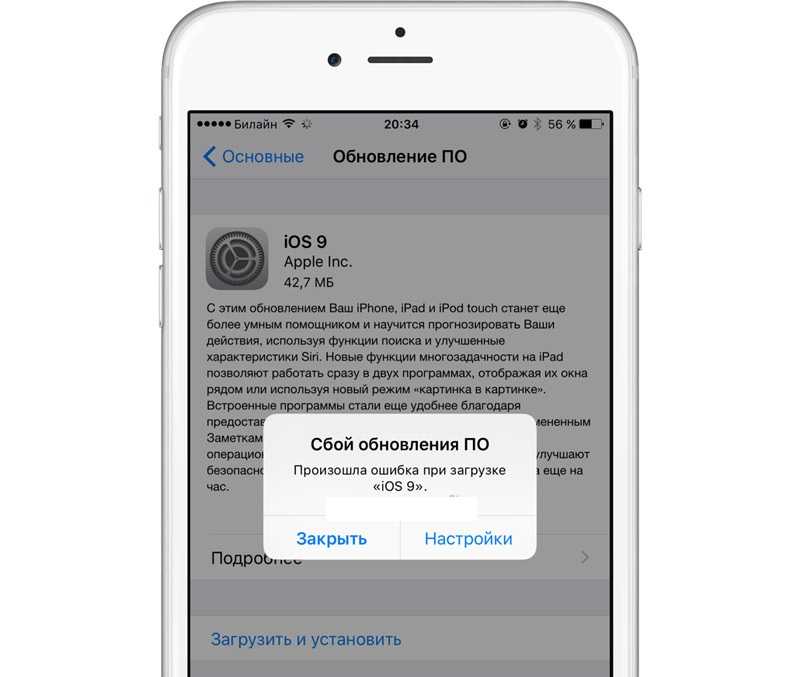 Подтвердите начало восстановления на iOS 10.3.3 и дождитесь окончания выполнения процедуры. Важно!
Подтвердите начало восстановления на iOS 10.3.3 и дождитесь окончания выполнения процедуры. Важно!
Не отключайте iPhone, iPad или iPod touch от компьютера во время выполнения установки прошивки.
Готово! Вы откатились с iOS 11 на iOS 10.3.3. После того, как устройство включится необходимо выполнить его первоначальную настройки и восстановление из резервной копии.
Всем привет! Выход нового программного обеспечения — это не всегда хорошо. Бывает, что свежая версия прошивки несет в себе такие ошибки, баги, глюки (как), что и устанавливать ее не захочется. Однако здесь у пользователя выбор небольшой — Apple все сделала по своему и при выходе свежего ПО оно автоматически-принудительно загружается на устройство.
И мало того, что съедает свободную память , так еще и сигнализирует надоедливой цифрой «1» на иконке настроек о том, что гаджет пора бы и обновить. Да, это можно объяснить заботой о пользователях, ведь чем новее ПО, тем оно лучше, безопасней и т.д.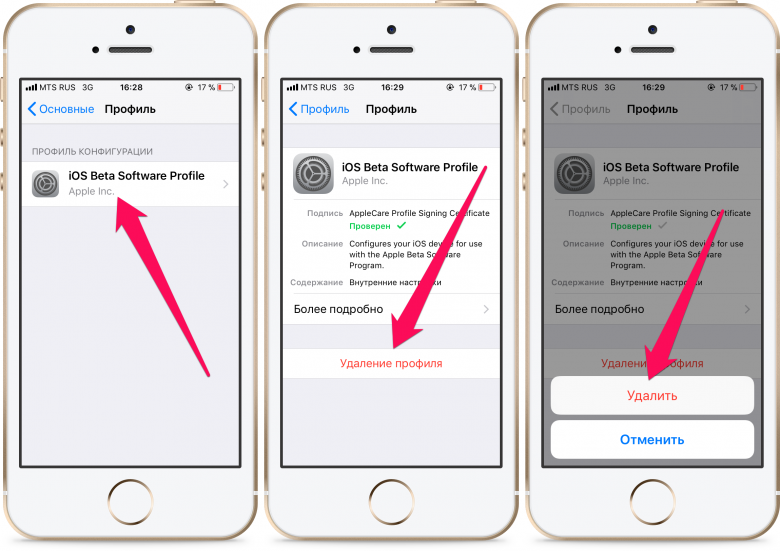 С другой стороны — это мое устройство и я должен решать может оно что-то там загружать само (пусть это даже файл прошивки) или нет.
С другой стороны — это мое устройство и я должен решать может оно что-то там загружать само (пусть это даже файл прошивки) или нет.
Так вот, что же делать если Вам подобная самостоятельность не нужна и Вы хотите остаться на старой версии iOS и знать не желаете про всякие обновления?! Сейчас расскажу как удалить уже загруженную прошивку и сделать так, чтобы она больше не загружалась автоматически — ну поехали же!:)
Как удалить уже загруженный файл прошивки в iPhone и iPad
Для того чтобы избавиться от цифры 1 в настройках и удалить уже скачанную прошивку, нужно выполнить следующие действия:
- Заходим в настройки и Выбираем пункт «Основные».
- Дальше «Использование хранилища и iCloud» — «Управлять».
- Находим скачанный файл прошивки и нажимаем «Удаление обновления».
Просто? Элементарно! И места свободного прибавилось и цифра мозолящая глаз исчезла. Красота… Но к сожалению это еще не все, ведь она скоро загрузиться повторно. Но и с этим можно справиться.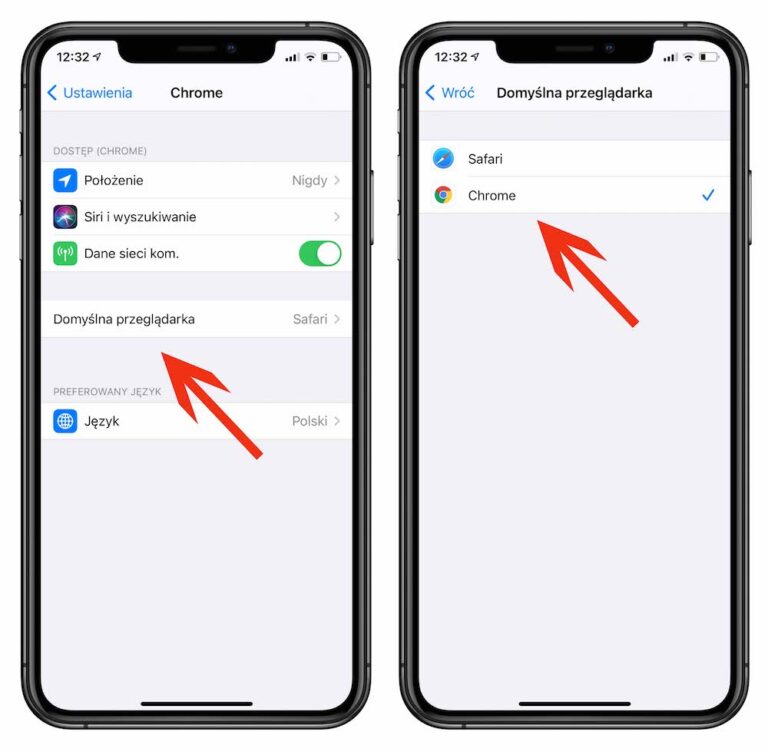
Как отключить автоматическую загрузку новой версии iOS в iPhone и iPad
Если у Вас установлен джейл, то подобные вопросы решаются очень просто — существуют много твиков, которые отучают гаджет от самодеятельности. Но «взламывать аппарат» только из-за этого — не очень хорошая идея, ведь Jailbreak … Поэтому мы научимся делать так, чтобы прошивка в iPhone и iPad не загружалась самостоятельно, без использования джелбрейка.
Как известно, для загрузки прошивки «по воздуху» смартфонам и планшетам компании Apple необходим Wi-Fi. И правильно, так как файлы частенько очень большие по объему, и если бы они скачивались через сотовые сети — то это стоило бы больших денег.
Получается, что наша задача сделать так, чтобы Wi-Fi не видел сервера обновления компании Apple. Для этого в настройках роутера необходимо заблокировать два адреса — вот они:
- appldnld.apple.com
- mesu.apple.com
Обращаю внимание, что эти два адреса отвечают исключительно за проверку обновлений — все остальные функции будут работать как надо.
После того, как доступ к ним будет закрыт, через эту Wi-Fi сеть iOS-устройство не сможет проверять обновления на своих серверах, а значит оно всегда будет думать что у Вас самая свежая версия ПО, и соответственно больше никаких автоматически скачанных прошивок и надоедливых единичек в настройках призывающих обновиться.
Теперь при зарядке устройства с включенным Wi-Fi — будет выполняться только резервное копирование и все. А если все-таки впоследствии захочется обновиться, то всегда можно удалить эти адреса из заблокированных или просто найти другую Wi-Fi сеть.
Обновлено!
Как меня совершенно справедливо спросили в комментариях — а что будет если iPhone или iPad проверит обновление через мобильный интернет ? Ведь заблокировать сервера на стороне оператора сотовой связи невозможно!
Именно для таких случаев, есть еще один способ запретить iPhone или iPad обновляться — через конфигурационный профиль. Что нужно сделать?
Всего лишь установить профиль программного обеспечения от Apple TV на свое устройство.
iPhone или iPad будут искать подходящее для себя обновление, но так как установлен профиль от Apple TV, найти его не смогут. Что избавит вас от назойливого требования обновить iOS.
Одним из преимуществ iOS является постоянный выход обновлений, применимых к большинству устройств. Гаджет сам проверяет наличие новой версии прошивки и скачивает ее потом «по воздуху». Это позволяет устройству обновиться без лишних хлопот в виде подключения к компьютеру, работы с iTunes.
Вконтакте
Вот только порой этот процесс запускается не вовремя. К сожалению, компания Apple не предусмотрела кнопку отмены загрузки прошивки. У этой проблемы есть решение.
Чаще всего в Интернете советуют просто отключить Интернет, прервав таким образом скачивание обновления. Вот только повторное подключение к Сети возобновит процесс. Надежным решением станет удаление обновления вообще.
Если по какой-либо причине вы не желаете устанавливать очередное обновление iOS на свой iPhone или iPad (например, iOS 12 на iPhone 5s или бета-версию iOS) и «красный кружок с единичкой» уже не мозолит вам глаза, то обязательно проверьте, возможно само обновление уже было загружено на устройство и занимает бестолку много места. Как его удалить?
Как его удалить?
На iPhone и iPad с установленной iOS 10 и новее
1. Откройте приложение Настройки
и перейдите по пути Основные
→ Хранилище iPhone
→ Хранилище
.
2. Пролистайте немного вниз и выберите загруженное обновление iOS.
3. Нажмите «Удаление обновления»
.
4. Подтвердите удаление.
На iPhone и iPad с установленной iOS 8
1
. Зайдите в Настройки
→ Основные
→ Статистика
→ Хранилище
→ Место хранения
.
2
. Выберите загруженное обновление iOS. В связи с тем, что размер файла составляет обычно больше 1 ГБ, он, вероятнее всего, расположится в верхней части списка.
3
. Нажмите «Удаление обновления
» и вновь «Удаление обновления
», чтобы подтвердить запрашиваемое действие.
Всего несколько простых действий, и загруженное обновление iOS, которое занимает больше 1 ГБ будет удалено с Вашего мобильного устройства.
При необходимости можно заново запустить процесс обновления прошивки. Для этого надо в меню «Настройки»
→ «Основные»
→ «Обновление ПО»
нажать на кнопку «Загрузить и установить»
.
Компания Apple старается следить за тем, чтобы на ваших iPhone всегда использовалась самая актуальная версия операционной системы iOS. Данное стремление не сложно понять. Чем меньше разных версий используется пользователями, тем меньше возникает различных проблем с совместимостью различных программ и прошивок.
Но, для пользователя обновление iOS далеко не всегда играет положительную роль. Не редко после значительных обновлений старые Айфоны начинают работать значительно медленней. Это доказывает история таких моделей как iPhone 6, iPhone 5, iPhone 5s, iPhone 4s и iPhone 4. Кто-то видит в этом злой умысел компании Apple, кто-то считает, что это естественный процесс, поскольку с каждой новой версией iOS значительно усложняется.
Как бы там ни было, но официального способа отключить обновления iOS нет. Если раньше пользователь мог просто не подключать свой iPhone к iTunes и обновления его не беспокоили. То теперь обновления прилетают на Айфон по воздуху, занимают место в памяти смартфона и регулярно напоминают пользователю о необходимости установки. И если пользователь не желает устанавливать обновление, то все это может сильно раздражать.
Если раньше пользователь мог просто не подключать свой iPhone к iTunes и обновления его не беспокоили. То теперь обновления прилетают на Айфон по воздуху, занимают место в памяти смартфона и регулярно напоминают пользователю о необходимости установки. И если пользователь не желает устанавливать обновление, то все это может сильно раздражать.
Раньше для того чтобы отключить обновление iOS на iPhone нужно было использовать JailBreak. Но, сейчас существует альтернативный способ обойти систему. Идея в том, что iOS можно обмануть и указать не правильный сервер обновления. Дальше подробная инструкция о том, что нужно сделать для того чтобы отключить обновления iOS на iPhone без использования JailBreak.
Отключение обновлений на iPhone
Шаг № 1. Удалить уже скачанное обновление.
Если на ваш Айфон прилетело обновление по воздуху, то перед началом всей процедуры его необходимо удалить. Это можно сделать в Настройках в разделе «Основные – Хранилище и iCloud – Управление (хранилище)».
Здесь нужно найти скачанное обновление iOS для вашего iPhone и удалить его. Если обновления нет, значит оно еще не прилетело по воздуху и можно переходить к следующему шагу.
После того, как скачанное обновление для iOS удалено, можно приступать непосредственно к отключению обновлений iOS на iPhone. Для этого нужно скопировать вот эту ссылку:
- hikay.github.io/app/NOOTA.mobileconfig
После чего необходимо открыть веб-браузер Safari, вставить данную ссылку в адресную строку и перейти по ней.
В результате у вас должно появиться предложение установить профиль. Соглашаемся и нажимаем на кнопку «Установить».
При сохранении профиля появится запрос на ввод пароля. Вводим пароль и продолжаем.
Шаг № 3. Перезагружаем iPhone и проверяем результат.
После установки скачанного профиля появится запрос на перезагрузку Айфона. Нажимаем на кнопку «Перезагрузить» и ждем пока устройство загрузится.
После загрузки нужно проверять отключились обновления или нет.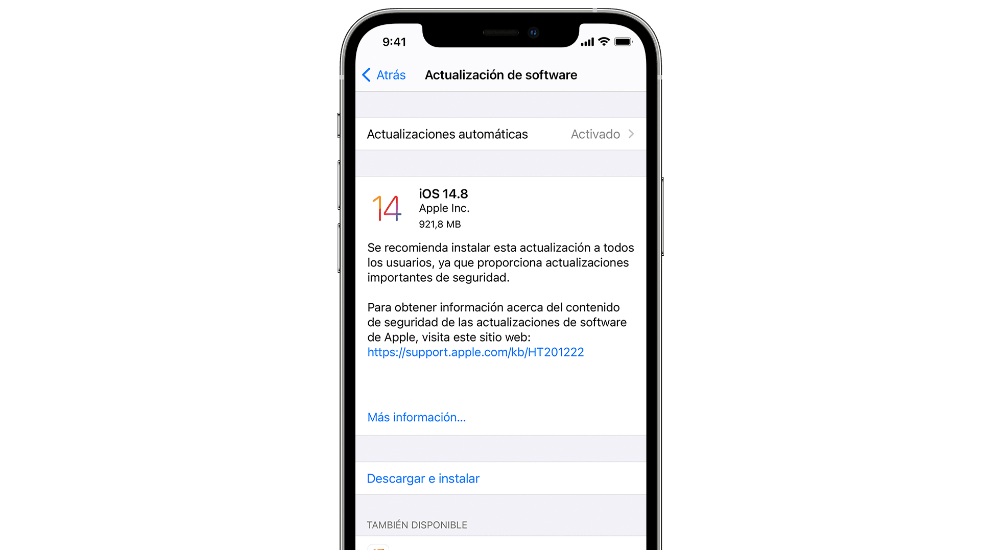 Для этого откройте Настройки Айфона и зайти в раздел «Основные – Обновление ПО». Если все было сделано правильно, то здесь не должно быть никаких обновлений, iOS должна сообщить, что на вашем Айфоне используется последняя версия программного обеспечения.
Для этого откройте Настройки Айфона и зайти в раздел «Основные – Обновление ПО». Если все было сделано правильно, то здесь не должно быть никаких обновлений, iOS должна сообщить, что на вашем Айфоне используется последняя версия программного обеспечения.
Если захотите все вернуть и все-таки обновить iOS на своем iPhone, то вам нужно просто открыть Настройки и зайти в раздел «Основные – Профили». Здесь нужно просто удалить профиль tvOS 10 и перезагрузить устройство. После чего обновления снова будут работать в обычном режиме.
Как удалить и отключить обновления iOS?
В связи с тем, что Apple прекратила действие сертификата разработчика tvOS 12, способ, описанный здесь, больше не работает! Читайте о новом способе.
Дополнение от 31 марта 2021. Этот способ снова работает, но уже с профилем от tvOS 14 (Block OTA Update). Скачивайте его здесь.
Процесс состоит из трёх смысловых этапов. Первый — удаление загруженного, но не установленного, обновления с вашего устройства.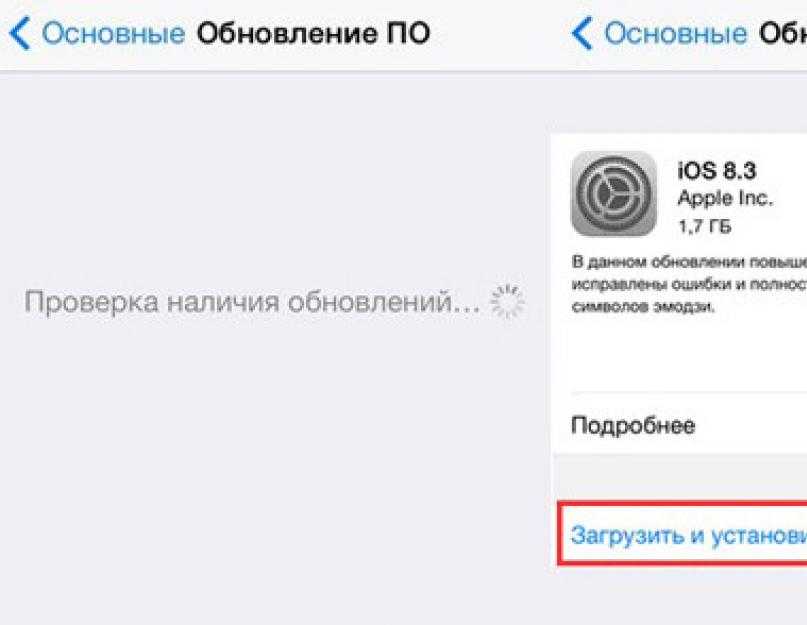 Второй — предотвращение автоматической загрузки новых обновлений iOS “по воздуху” (OTA, on the air). Третий — удаление красного значка с цифрой “1” в приложении “Настройки”. Никакого джейбрейка не нужно. Все выполняется “штатными” средствами.
Второй — предотвращение автоматической загрузки новых обновлений iOS “по воздуху” (OTA, on the air). Третий — удаление красного значка с цифрой “1” в приложении “Настройки”. Никакого джейбрейка не нужно. Все выполняется “штатными” средствами.
Итак, предполагаю следующую ситуацию как отправную точку:
- На вашем устройстве сейчас находится версия iOS, которую Вы желаете оставить и обновлять её не хотите;
- На вашем устройстве уже загружено обновление iOS и об этом сообщает красный значок с цифрой “1” в “Настройках”;
- Загруженное обновление ещё не установлено.
Если все так, тогда начнём с подготовки.
Подготовительные действия
На вашем компьютере должна быть установлена последняя версия iTunes. Скачать её можете здесь. Вам также необходимо сделать свежую локальную резервную копию вашего устройства. Как это сделать — читайте здесь.
Вам понадобится пробная версия ПО iPhone Backup Extractor, которую скачать можно здесь.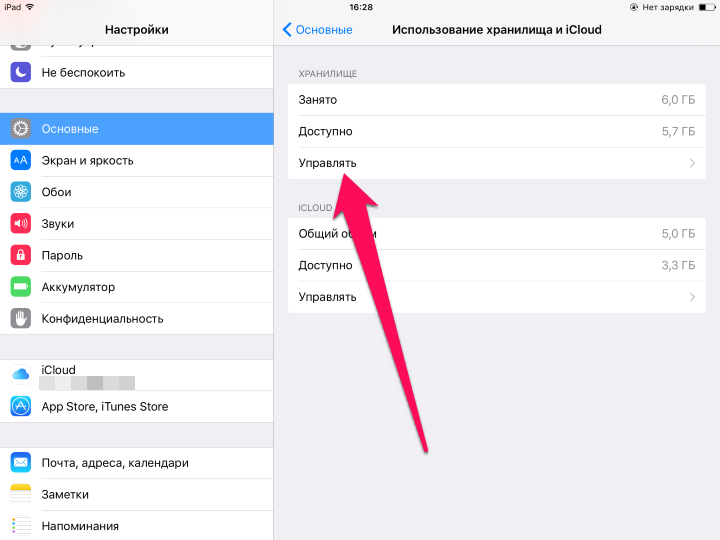 Это ПО даст Вам возможность извлечь файл настройки обновлений по воздуху (для последующего изменения нужного параметра) и возвратить его назад, чтобы убрать красный значок с цифрой “1”.
Это ПО даст Вам возможность извлечь файл настройки обновлений по воздуху (для последующего изменения нужного параметра) и возвратить его назад, чтобы убрать красный значок с цифрой “1”.
Логика процесса следующая:
- Удалить еще не установленное обновление с устройства.
- Установить на ваше устройство (iPhone / iPad / iPod) профиль разработчика tvOS-Beta, для предотвращения загрузки обновлений iOS по воздуху. Ваше устройство будет выдавать себя за Apple TV, и соответственно, не будет находить подходящих обновлений.
- Сделать резервную копию ваших данных.
- Извлечь из резервной копии и модифицировать файл, а точнее — изменить ключ параметра в этом файле, отвечающих за появление красного значка с цифрой “1”.
- Возвратить модифицированный файл в существующую резервную копию вашего устройства в iTunes.
- Восстановить устройство из резервной копии.
Шаг 1. Удаление загруженного обновления
Удалить загруженное обновление можно перейдя в “Настройки > Основные > Хранилище iPhone” (Settings > General > iPhone Storage или Storage and iCloud Usage).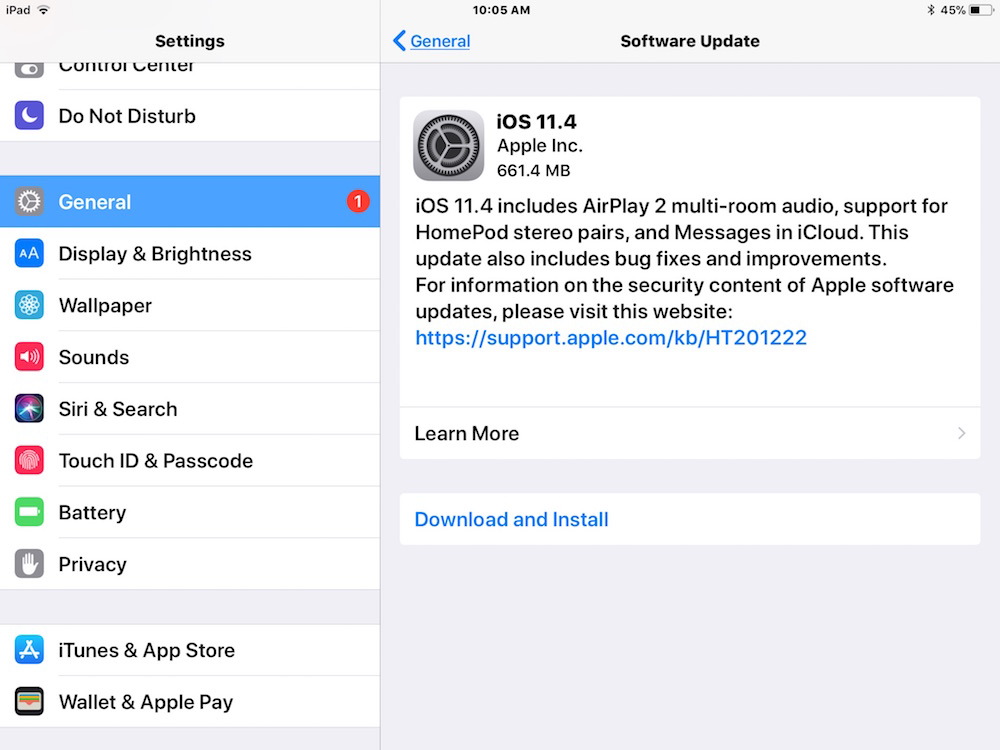 Промотайте чуть вниз, найдите загруженное обновление в списке, тапните и войдите в информацию о содержимом. Нажмите “Удалить программу”.
Промотайте чуть вниз, найдите загруженное обновление в списке, тапните и войдите в информацию о содержимом. Нажмите “Удалить программу”.
Шаг 2. Установка бета-профиля tvOS
Устройство iOS проверяет, доступно ли обновление используя специальный XML-документ настроек при обращении на сервер обновлений mesu.apple.com. Устанавливаемый вами профиль конфигурации перенаправляет проверку, чтобы искать только бета-обновления, доступные для Apple TV. Поскольку ваш iPhone не является Apple TV, да и сама tvOS 12 уже давно не в стадии бета-тестирования, подходящее обновление не будет найдено.
Профиль конфигурации криптографически подписан Apple, поэтому ему можно доверять (не подписанный профиль Вы вообще не сможете установить). Помимо добавления на ваше устройство дополнительного ПО Feeback с сиреневой иконкой (Обратная связь для разработчиков), ничего существенного не произойдет. Переместите эту иконку в любую папку. Удалять её пытаться не стоит, её присутствие обязательно при наличии бета-профиля, но использовать не обязательно). Профиль конфигурации не оказывает негативного влияния на производительность вашего устройства и время работы от батареи. Не беспокойтесь.
Профиль конфигурации не оказывает негативного влияния на производительность вашего устройства и время работы от батареи. Не беспокойтесь.
Можно, конечно, заблокировать домен mesu.apple.com в настройках роутера. Но ведь есть еще сотни роутеров в общественных местах, к которым Вы будете подключаться… Смысла в этом нет.
В браузере Safari на вашем устройстве скачайте файл конфигурации профиля разработчика tvOS-Beta 12 и установите его (в процессе поймёте как, Вам подскажут). Он лежит здесь. Профиль будет действителен до 2 апреля 2021 года. То есть, до этого срока он будет выполнять свои функции — предотвращать загрузку обновлений iOS. Затем нужно будет найти новый, действующий профиль, но наверное уже для tvOS-Beta 13.
После установки профиля, устройство будет перезагружено.
На этом, в принципе, можно и остановиться, если Вас не раздражает красный значок с цифрой “1” над пунктом “Основные”. Обновления на устройство больше “прилетать” не будут.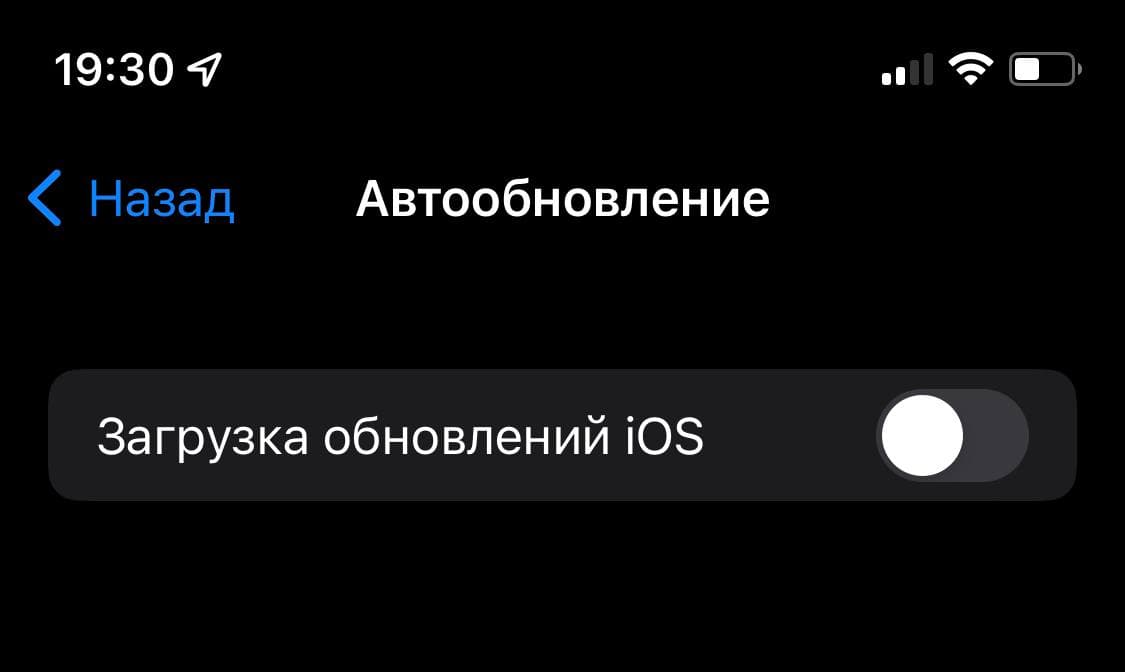 Но если хотите убрать красный значок, прийдётся постараться… об этом дальше.
Но если хотите убрать красный значок, прийдётся постараться… об этом дальше.
Шаг 3. Модификация файла в резервной копии устройства
После того, как файлы резервной копии стали шифроваться, существует не так много программ, способных с ними корректно работать. iPhone Backup Extractor это делать умеет. Обзор возможностей этой программы можете прочесть на сайте разработчика. Для данной заметки интересна только одна его функция: возможность извлечь из резервной копии и заменить один специальный файл настроек в котором прописан параметр, устанавливающий этот самый красный значок.
Для того, чтобы начать, Вы должны сейчас создать локальную резервную копию вашего устройства с помощью iTunes, следуя этой инструкции. Нажмите кнопку “Создать копию сейчас” в пункте “Резервное копирование и восстановление вручную” чтобы создать локальную копию на вашем компьютере. Создали?..
Тогда скачайте и установите пробную бесплатную версию iPhone Backup Extractor.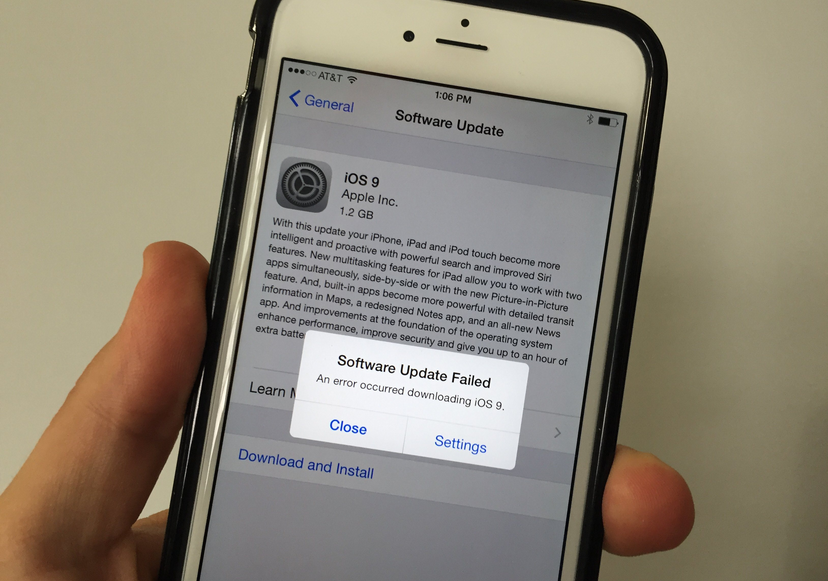 “Пробник” даст Вам возможность восстановить только 4 файла, о чём явно пишут в описании пробной версии на странице загрузки. Этого более чем достаточно.
“Пробник” даст Вам возможность восстановить только 4 файла, о чём явно пишут в описании пробной версии на странице загрузки. Этого более чем достаточно.
Кстати, для модификации Вам понадобится текстовый редактор, корректно работающий (не добавляющий лишних символов форматирования) с текстом. Обычно это специальные редакторы, ориентированные на программистов. Можно воспользоваться полностью бесплатным TextWrangler из Mac App Store или пробной версией BBEdit с тем же функционалом и от того же разработчика. Другие аналоги для macOS или Windows найдёте сами. Их достаточно.
Запустите iPhone Backup Extractor и выберите нужную резервную копию iTunes в боковой панели. Перейдите в экспертный режим (Expert Mode) и найдите файл com.apple.Preferences.plist:
Home / Library / Preferences / com.apple.Preferences.plist
Отметьте и выделите его. Нажмите “Extract selected” (извлечь выбранные). Выберите место для извлечения… предположим, это будет пользовательская папка “Документы”.
Откройте извлеченный вами XML-файл в текстовом редактор и найдите в нём ключ (воспользуйтесь поиском в редакторе по фразе):
<key>kBadgedForSoftwareUpdateKey</key>
Строкой ниже будет его значение: <true/>. То есть — “истина”. Измените это значение на <false/>, то есть — “ложь”, как показано ниже. Больше ничего не делайте! Сохраните внесенные изменения и закройте текстовый редактор.
Возвратитесь обратно в iPhone Backup Extractor и в контекстном меню нужного файла выберите действие “Replace file” (Заменить файл). Выберите ваш модифицированный файл для замены оригинального файла в резервной копии устройства в iTunes.
После этого действия, необходимо восстановить устройство из локальной резервной копии с помощью iTunes. Процесс восстановления описан здесь.
От і все! Бувайте здорові! 😉
P.S. При использовании материалов данной заметки или цитировании текста из неё, ссылки на оригинальный источник обязательна.
disable iOS OTA update отключить автоматическое обновление iOS отключить обновление iOS предотвратить обновление iOS убрать значок обновления iOS
toadmin.ru — toAdmin.ru
8 лучших решений для хостинга VPS с бесплатной пробной версией в 2022 году
Лучшее решение для хостинга виртуальных частных серверов (VPS) предложит вам больший контроль, безопасность и безупречные функции для поддержки ваших веб-сайтов и приложений. Он предоставляет вам отдельную виртуальную серверную среду, в…
8 замечательных инструментов отслеживания рекламы для маркетологов
Эффективный инструмент отслеживания рекламы — это наиболее эффективный способ отслеживать и измерять эффективность кампании. Цифровая реклама связана с растущим присутствием в Интернете, узнаваемостью бренда и постоянным улучшением способов привлечения потенциальных…
Android
12 способов исправить текущую невозможность загрузки на Android-устройство
Android-смартфон позволяет пользователям загружать важные файлы, которые они хотят использовать. Тем не менее, пользователи Android часто сообщают об ошибках, которые называются «В настоящее время невозможно загрузить Android. Эта ошибка возникает…
Тем не менее, пользователи Android часто сообщают об ошибках, которые называются «В настоящее время невозможно загрузить Android. Эта ошибка возникает…
7 транспортных приложений, чтобы знать, как добраться из пункта А в пункт Б
Наслаждайтесь лучшим общественным транспортом с лучшими транспортными приложениями, доступными онлайн. Ежедневные поездки по работе — одна из повседневных рутин большинства из нас. А общественный транспорт является наиболее широко используемым транспортным…
6 лучших выделенных игровых серверов для геймеров и стримеров
Хостинг выделенных игровых серверов становится все более популярным в наши дни. И почему бы нет; кому не нужна превосходная скорость и невероятная производительность сервера без лагов? Выделенные серверы обеспечивают гибкость…
Windows
Как устранить ошибку Dropbox com 413 в Windows 10
Dropbox — американский файлообменник. Вы можете создавать резервные копии своих данных в облачном хранилище Dropbox в соответствии с различными планами, предлагаемыми компанией. Но если вы столкнулись с ошибкой laravel 413…
Но если вы столкнулись с ошибкой laravel 413…
7 приложений для обучения детей математике в увлекательной игровой форме
Дети полны энергии, и это здорово, но это также связано с борьбой за то, чтобы они были сосредоточены на чем-то одном. И это обычно, когда вы пытаетесь научить их чему-то,…
8 лучших хостингов PrestaShop для вашего интернет-магазина
Каким должен быть магазин вашей мечты? Это традиционный каменный магазин или интернет-магазин нового века? Если это второй вариант, то позвольте мне помочь вам воплотить эту мечту в реальность! Вот как.…
Краткое руководство по Knative Serverless Framework для начинающих
Бессерверные фреймворки пользуются спросом в течение последних нескольких лет, и среди разработчиков наблюдается все более широкое распространение. Тем не менее, контейнерные приложения уже популярны, как и Kubernetes среди бизнеса. Kubernetes,…
VPN
Оставайтесь в безопасности с этими 7 лучшими VPN для Chromebook
Chromebook VPN — лучший способ повысить безопасность и конфиденциальность в Интернете.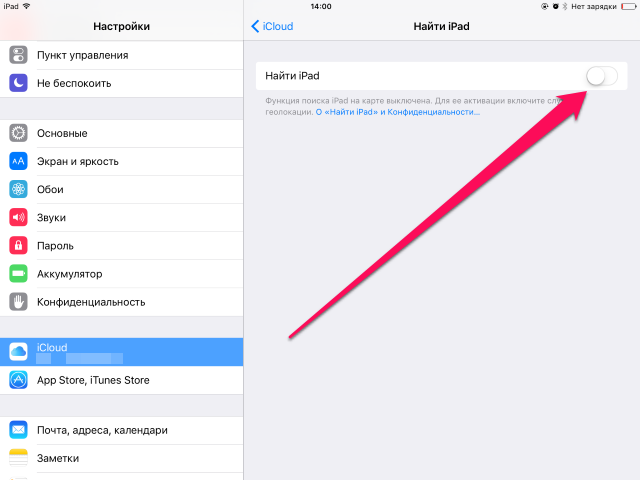 Google Chrome — одна из самых быстрых и безопасных операционных систем, в которой редко возникают проблемы из-за вредоносных программ…
Google Chrome — одна из самых быстрых и безопасных операционных систем, в которой редко возникают проблемы из-за вредоносных программ…
7 лучших программ для управления печатью для бизнеса
У вас много проблем с совместимостью, устройством, безопасностью, стоимостью и расходом бумаги при печати на рабочем месте? Избавьтесь от головной боли и попробуйте это программное обеспечение для управления печатью, чтобы…
Windows
Исправить Malwarebytes, не обновляющиеся в Windows 10
Malwarebytes, если вы используете программное обеспечение для защиты ПК, которое работает аналогично антивирусной программе. Это служебное программное обеспечение поставляется с бесплатной пробной версией и премиум-версией. Обе версии обеспечивают постоянную защиту…
Windows
Как включить полноэкранные виджеты в Windows 11
Хотя Microsoft анонсировала следующее большое обновление Windows 11 2022, она также выпустила новую сборку на канале Dev. Редмондский гигант дико экспериментирует с новыми функциями на канале Dev. Одной из таких…
Одной из таких…
13 приложений для няни, которые будут использоваться в 2022 году
Если вам нужно работать сверхурочно или вы хотите провести некоторое время со своим супругом, вам нужно найти доверенную няню, которой вы можете доверить ответственность за детей. Найти квалифицированную няню для…
12 лучших онлайн-инструментов и приложений для обрезки и обрезки аудио
Вы хотите использовать часть вашей любимой песни в качестве мелодии звонка? Вам нужен караоке-трек, чтобы подпевать? Или удалить раздражающую вступительную речь перед началом песни? У нас есть лучшие инструменты для…
9 платформ автоматизации развертывания современных приложений
Чтобы быть конкурентоспособными и эффективными во все более нестабильной и неопределенной среде, команды разработчиков программного обеспечения должны быть максимально гибкими и быстро реагировать, чтобы создавать код, исправлять ошибки или внедрять…
21 продуктивное приложение для программистов
Приложения для повышения производительности могут помочь программистам сосредоточиться на своих задачах, свести к минимуму отвлекающие факторы, способствовать глубокому мышлению и выполнять свою работу вовремя и качественно.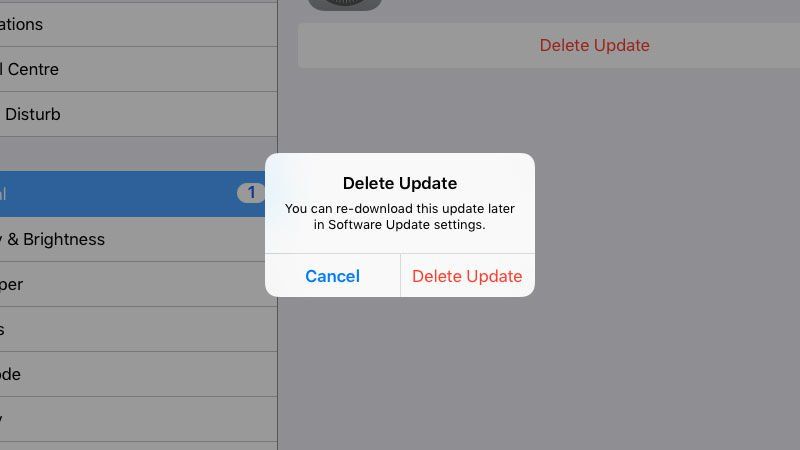 Дело в том, что…
Дело в том, что…
Как напечатать треугольник Паскаля в Python
В этом руководстве вы узнаете, как распечатать треугольник Паскаля в Python для заданного количества строк. Вы начнете с изучения того, как построить треугольник Паскаля. Затем вы приступите к написанию функции…
9 лучших поставщиков SD-WAN в 2022 году
Программно-определяемая глобальная сеть (SD-WAN) — это современная технология, которую используют многие предприятия, поскольку она предоставляет множество удобных функций для управления ИТ-инфраструктурой. SD-WAN упрощает все: от централизованного управления до развертывания. А…
6 лучших программ для информационного моделирования зданий для проектировщиков и строителей
Информационное моделирование зданий (BIM) ценно для строительной отрасли. И дизайнеры, и строители могут добиться успеха на каждом этапе жизненного цикла проекта, используя программное обеспечение BIM. Любой строительный проект требует совместной…
Проверенные способы безопасного устранения ошибки обновления MacOS 10.
 13.6 High Sierra
13.6 High Sierra
Обновлено Лиза Оу / 29 декабря 2020 г. 09:20
— Когда я попытался выполнить обновление до новой High Sierra, Mac загрузился и перезагрузился, как ожидалось. Но потом он повис наУстановка обновления программного обеспечения‘экран весь день.
— Не удалось установить Mac OS High Sierra и нет подробностей об ошибке.
Версия macOS 10.13.6 High Sierra — это последнее обновление для всех пользователей macOS High Sierra. Вы можете установить обновление MacOS High Sierra в течение от 45 минут до часов 2. Если обновление macOS 10.13 High Sierra невозможно установить в течение нескольких часов, необходимо принять меры для решения проблемы.
Что ж, это работоспособные способы успешного исправления ошибки обновления MacOS 10.13 high Sierra.
Список руководств
- Часть 1: исправление macOS 10.13 High Sierra не устанавливается после загрузки
- Часть 2. Устранение ошибки обновления MacOS 10.
 13 High Sierra в безопасном режиме
13 High Sierra в безопасном режиме - Часть 3. Устранение неполадок, связанных с отказом обновления MacOS 10.13 High Sierra при чистой установке
- Часть 4: Восстановление утраченных файлов благодаря macOS 10.13 High Sierra Update
1. Исправьте macOS 10.13 High Sierra, которая не устанавливается после загрузки
Если вам не удалось установить загруженное обновление macOS 10.13 High Sierra, вы можете воспользоваться следующими советами, чтобы исправить ошибку обновления macOS.
Шаг 1 Откройте Launchpad, Найти и удалить Установите macOS Sierra файл с вопросительным знаком прилагается.
Шаг 2 Перезагрузите свой Mac. Затем вы можете повторно загрузить и переустановить macOS 10.13 High Sierra update.
Шаг 3Выбрать Apple значок в левом верхнем углу экрана. Выберите Магазин приложений из списка. Позже вы можете найти Обновить раздел для исправления macOS 10.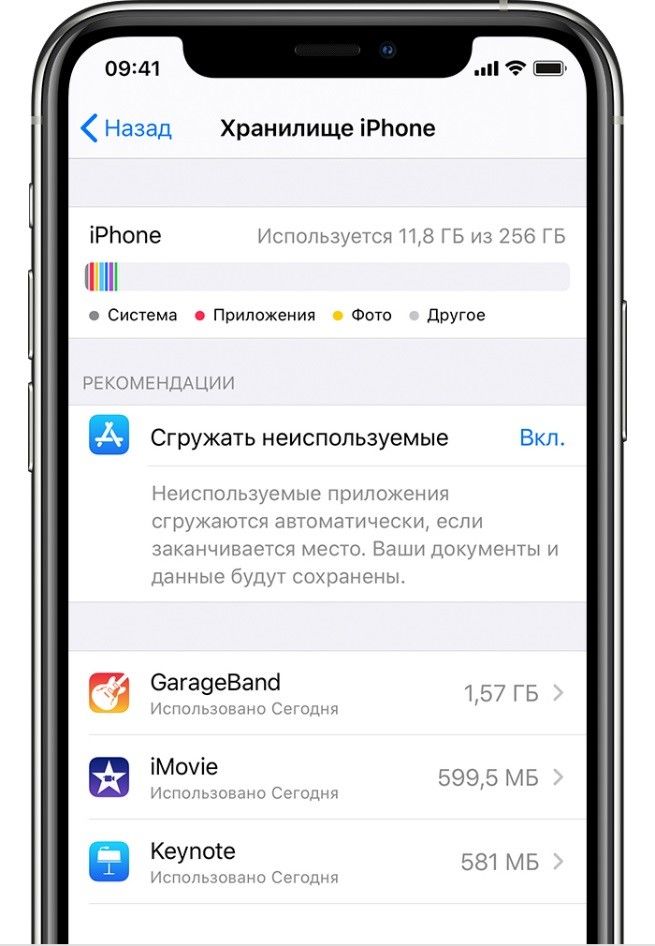 13 High Sierra не установит сбой.
13 High Sierra не установит сбой.
Вы также можете узнать, как исправить macOS Sierra не загружается после обновления.
2.
Устранить ошибку обновления macOS 10.13 High Sierra в безопасном режиме
Сначала вы можете отключить или удалить антивирусное программное обеспечение. Проверьте, надежно ли и быстро подключен ваш компьютер к Интернету. Если эти меры бесполезны, вы можете загрузить Mac в Безопасный режим исправить macOS 10.13 High Sierra не удалось обновить.
Шаг 1 Выключите компьютер.
Шаг 2 Перезагрузите Mac и удерживайте Shift .
Шаг 3 Не отпускайте Shift ключ, пока не появится логотип Apple.
Шаг 4 Установите обновление macOS 10.13 в Безопасный режим исправить ошибку обновления Mac OS.
Примечание. Вы можете использовать Информация о системе проверить, запущен ли ваш Mac в безопасном режиме.
Вы можете использовать тот же способ исправить MacBook Pro выключается случайно or исправить застрявшую ошибку обновления macOS Sierra 10. 12.1.
12.1.
3.
Устранение неполадок в обновлении macOS 10.13 High Sierra с чистой установкой
Что делать, если ваша macOS 10.13 High Sierra зависла или зависла во время установки? Также часто задают вопрос, что установка Mac OS не может быть завершена. За это время вы можете выполнить чистое обновление macOS 10.13 High Sierra с помощью загрузочного USB-накопителя.
Шаг 1 Подключите диск UDB к Mac
Загрузите установочный пакет macOS Sierra 10.13.6 из Mac App Store. Подключите портативный USB-диск к Mac. Бежать Finder , а затем Приложения в левой панели. найти Дисковая утилита в Утилиты папка. Выберите флэш-накопитель на боковой панели. Затем выберите Формат опцию.
Шаг 2 Создайте загрузочный установщик macOS 10.13 High Sierra
Вы должны назвать подключенный USB-накопитель как Без названия, выберите OS X Extended последующей Стереть, После форматирования USB-накопителя и загрузки macOS 10.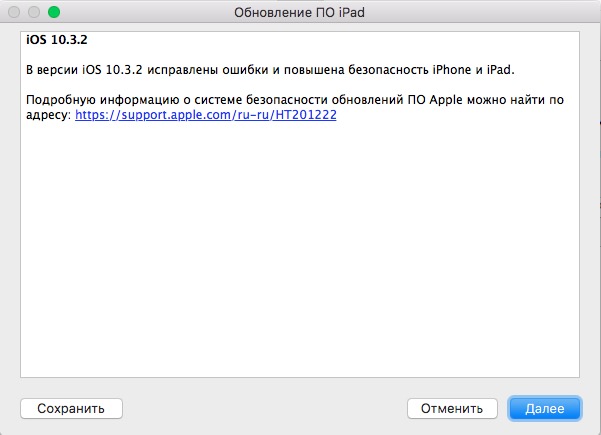 13 High Sierra вы можете открыть Терминал окно. Введите и следующую команду в Терминал и затем нажмите Enter.
13 High Sierra вы можете открыть Терминал окно. Введите и следующую команду в Терминал и затем нажмите Enter.
sudo / Applications / Install \ macOS \ Sierra.app/Contents/Resources/createinstallmedia —volume / Volumes / SierraBootInstall —applicationpath / Applications / Install \ macOS \ Sierra.app —nointeraction && say Done
Шаг 3Исправление ошибки обновления macOS 10.13 High Sierra
Подключите этот загрузочный USB-накопитель к вашему Mac. Когда вы перезагружаете компьютер, вам необходимо Опция ключ. Не отпускайте его, пока не услышите тональный сигнал перезагрузки. Затем выберите Установите macOS Sierra диск в списке дисков.
Позже выберите загрузочный диск Mac из Дисковая утилита список. Нажмите Стереть отформатировать это. После завершения процесса вернитесь к Утилиты окно. выберите Установите macOS и установите его на недавно отформатированный загрузочный диск Mac.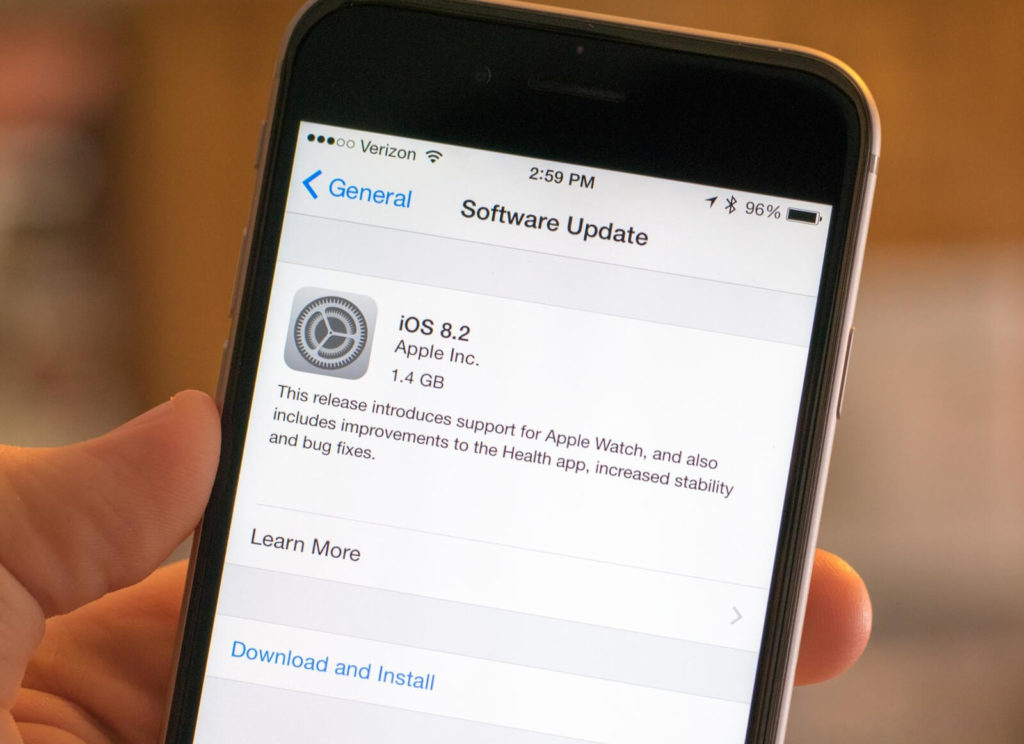
Теперь вы можете следовать инструкциям на экране, чтобы полностью установить обновление macOS 10.13 High Sierra.
4.
Восстановить утерянные файлы благодаря обновлению macOS 10.13 High Sierra
Неважно, если вы забыли сделать резервную копию с Time Machine. На самом деле, FoneLab Data Retriever может помочь вам восстановить любой удаленный или потерянный файл Mac без перезаписи данных.
Нет необходимости восстанавливать весь файл резервной копии Mac. Вы можете восстановить выбранный файл на Mac с помощью Mac для восстановления данных программного обеспечения безопасно и легко.
FoneLab Data Retriever
FoneLab Data Retriever — восстанавливайте потерянные / удаленные данные с компьютера, жесткого диска, флэш-накопителя, карты памяти, цифровой камеры и многого другого.
С легкостью восстанавливайте фотографии, видео, контакты, WhatsApp и другие данные.
Предварительный просмотр данных перед восстановлением.

Бесплатная загрузка Бесплатная загрузка Узнать больше
- Восстановите утерянные данные из-за ошибки обновления macOS 10.13 High Sierra, отформатированного раздела, жесткого диска RAW и других проблем, возникших при сбое.
- Поддержка различных восстанавливаемых типов данных, таких как восстановить электронную почту компьютера, фотографии, документы, видео, электронные письма, музыка и т. д.
- Найти как удаленные, так и существующие файлы на Mac с помощью Быстрое сканирование и Глубокий анализ режимы.
- Фильтруйте и просматривайте любой файл с подробной информацией.
- Гарантия не хранить и не изменять ваши данные Mac.
Вы исправили ошибку обновления macOS 10.13 High Sierra сейчас? Если нет, вы можете записать основной симптом ниже. Кстатипрограммное обеспечение для восстановления данных для Mac может работать во всех ситуациях потери данных.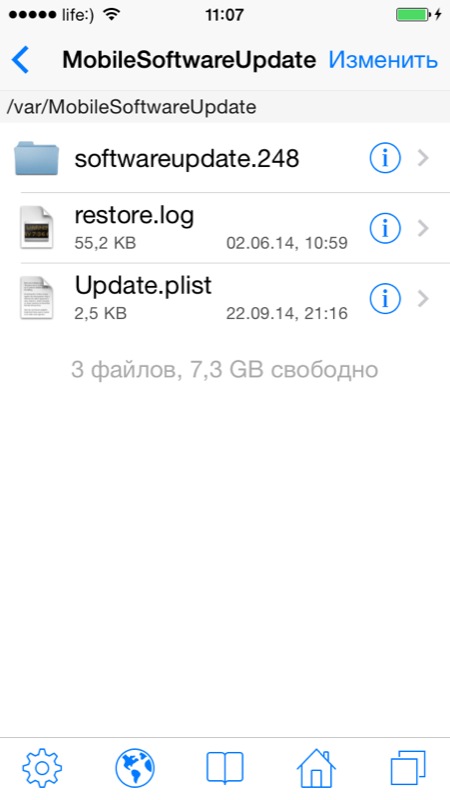 Вы можете использовать этот инструмент для восстановить скрытые файлы Mac тоже быстро
Вы можете использовать этот инструмент для восстановить скрытые файлы Mac тоже быстро
Как удалить обновление программного обеспечения Apple с вашего iPhone
от Кэти
Если вы хотите избавиться от Apple Software Update на своем iPhone, выполните следующие действия. Однако имейте в виду, что удаление этой программы может вызвать проблемы с другим программным обеспечением Apple, использующим ее.
1. Коснитесь значка «Настройки» на главном экране вашего iPhone.
2. Выберите категорию Общие.
3. Прокрутите вниз и коснитесь параметра «Хранилище iPhone».
4. Найдите программу Apple Software Update в списке установленных приложений.
5. Коснитесь значка программы, чтобы выбрать ее.
6. Нажмите кнопку Удалить.
7. Подтвердите свое решение удалить программу, еще раз нажав кнопку Удалить.
Как удалить обновления программного обеспечения Apple с вашего iPhone? Чтобы удалить обновление программного обеспечения, вы должны сначала запустить приложение «Настройки» на своем iPhone. При использовании компьютера с Windows необходимо установить и обновить iTunes до последней версии, чтобы удалить iOS 14 или iPadOS 14.
Единственный способ решить эти проблемы — удалить документы и данные отдельного приложения. Следует отметить, что документы и данные нельзя удалить безвозвратно на iPhone. Чтобы переустановить старую версию приложения, удалите отдельные приложения, а затем найдите предыдущую версию в центрах загрузки приложений для iOS.
Можно ли удалить обновление программного обеспечения Apple?
Кредит: support.apple.com
Теперь Windows может работать с любым медиаформатом Apple, а iTunes в Windows больше не требует этой программы, потому что теперь она может работать со всеми медиаформатами.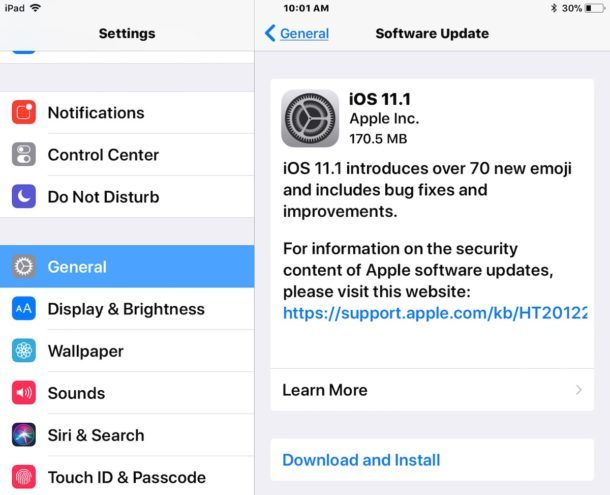 Лучший способ удалить QuickTime — щелкнуть правой кнопкой мыши кнопку «Пуск» в левом нижнем углу экрана и выбрать «Панель управления». Нажав кнопку «Программы», вы можете удалить программу.
Лучший способ удалить QuickTime — щелкнуть правой кнопкой мыши кнопку «Пуск» в левом нижнем углу экрана и выбрать «Панель управления». Нажав кнопку «Программы», вы можете удалить программу.
Возможно, обновление программного обеспечения Apple будет иметь свой собственный набор проблем. Apple использовала эту программу для установки дополнительного программного обеспечения на компьютеры, когда пользователь не собирался его устанавливать. Если вы удалите обновление, оно будет переустановлено, что означает, что оно попытается установить себя снова, когда вы будете проверять наличие обновлений. Как правило, удалять обновления программного обеспечения Apple не требуется. Если вы хотите удалить iOS 14, вы должны восстановить iOS 13. В зависимости от вашего устройства вы можете выбирать между хранилищем iPhone и хранилищем iPad. Вкладку «Общие» можно найти в приложении «Настройки» на iPhone, iPad или iPod touch.
Не удается удалить обновление iOS из хранилища
Предоставлено: Reddit
Если вы не можете удалить обновление iOS из хранилища, вы можете попробовать несколько способов.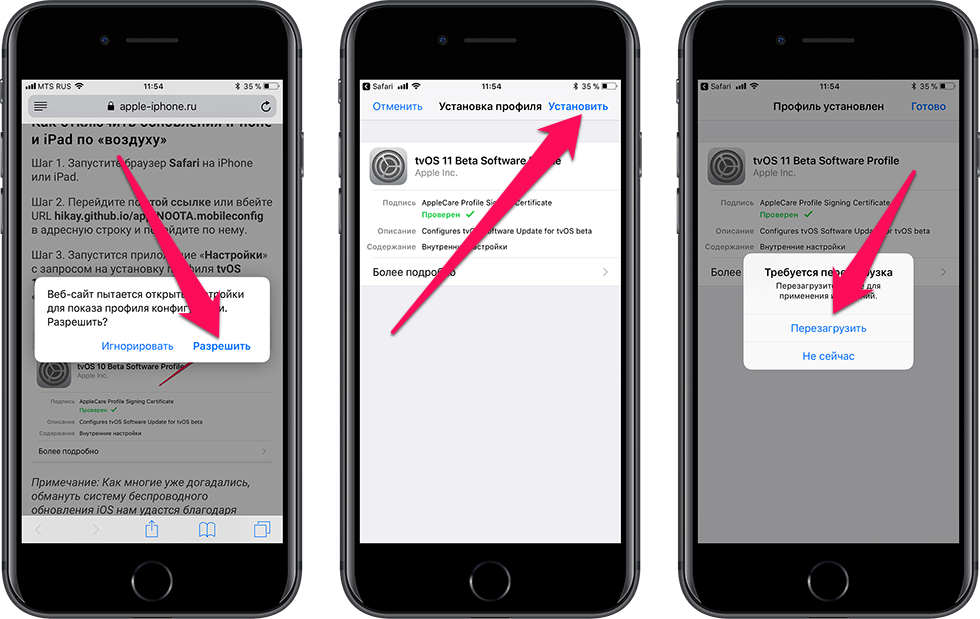 Во-первых, убедитесь, что вы подключены к сети Wi-Fi и что на вашем устройстве достаточно места для загрузки и установки обновления. Если вам по-прежнему не удается удалить обновление, попробуйте перезагрузить устройство, а затем перейдите в «Настройки» > «Основные» > «Обновление ПО» и повторите попытку удаления обновления. Если вам по-прежнему не удается удалить обновление, вам может потребоваться обратиться в службу поддержки Apple за дополнительной помощью.
Во-первых, убедитесь, что вы подключены к сети Wi-Fi и что на вашем устройстве достаточно места для загрузки и установки обновления. Если вам по-прежнему не удается удалить обновление, попробуйте перезагрузить устройство, а затем перейдите в «Настройки» > «Основные» > «Обновление ПО» и повторите попытку удаления обновления. Если вам по-прежнему не удается удалить обновление, вам может потребоваться обратиться в службу поддержки Apple за дополнительной помощью.
Когда более новые версии iOS начинают давать сбои, вы можете рассмотреть возможность прекращения обновления iOS или обновления приложения. В этой статье мы рассмотрим несколько популярных способов безвозвратного удаления обновлений и iOS с iPhone. Хотя обновления приложений могут не ограничивать объем памяти и не снижать производительность, они могут сделать ваш iPhone менее эффективным. Чтобы очистить эти обновления, удаление документов отдельного приложения — единственный способ. Что касается iOS, Apple не позволяет пользователям напрямую удалять предустановленные приложения. Вы можете удалить эти ограничения, нажав «Настройки» > «Основные» > «Ограничения», а затем введя код безопасности. После этого появится всплывающее окно с просьбой либо удалить приложение, либо отменить его.
Вы можете удалить эти ограничения, нажав «Настройки» > «Основные» > «Ограничения», а затем введя код безопасности. После этого появится всплывающее окно с просьбой либо удалить приложение, либо отменить его.
Data Eraser (Mac) — отличный инструмент для удаления ненужных файлов на устройствах iPhone, iPad и iPod. Стереть все данные, Стереть личные данные, Экспресс-очистка и Экспресс-очистка — это четыре доступных режима стирания. Вы можете восстановить удаленные данные и изображения, удалив, а затем восстановив данные и фотографии. Просто нажмите кнопку «Удалить приложение», чтобы удалить приложение с вашего устройства.
Удаление iOS
Вы можете управлять своим VPN, выбрав «Настройки» > «Основные» и выбрав «VPN». Доступ к iOS можно получить, коснувшись его. Это краткий обзор бета-версии программного обеспечения. Когда вы закончите удаление своего профиля, перезагрузите устройство.
Вот как удалить бета-версию программного обеспечения iOS и бета-версию iPadOS. Чтобы удалить общедоступную бета-версию, удаление профиля — самый простой способ. Если вы не хотите ждать обновления программного обеспечения для установки небета-версии, попробуйте восстановить iOS/iPadOS. Резервное копирование вашего устройства в iCloud или на компьютер не приведет к восстановлению предыдущей операционной системы устройства. В резервной копии, созданной с помощью бета-версии iOS 12, вы не сможете восстановить ее до iOS 11.4.1. Почему не появляется новое обновление? Чтобы удалить бета-версию для разработчиков, сначала необходимо восстановить устройство.
Чтобы удалить общедоступную бета-версию, удаление профиля — самый простой способ. Если вы не хотите ждать обновления программного обеспечения для установки небета-версии, попробуйте восстановить iOS/iPadOS. Резервное копирование вашего устройства в iCloud или на компьютер не приведет к восстановлению предыдущей операционной системы устройства. В резервной копии, созданной с помощью бета-версии iOS 12, вы не сможете восстановить ее до iOS 11.4.1. Почему не появляется новое обновление? Чтобы удалить бета-версию для разработчиков, сначала необходимо восстановить устройство.
Удалить старый Ios
Однозначного ответа на этот вопрос нет. Это зависит от ваших индивидуальных потребностей и предпочтений. Некоторые люди могут обнаружить, что им нужно удалить старые файлы iOS, чтобы освободить место на своем устройстве. Другие могут сохранить эти файлы для справки или для потомков. В конечном счете, вам решать, что делать со старыми файлами iOS.
Когда вы запускаете Bark на своем компьютере, он будет регулярно удалять ваши старые файлы iOS. В процессе мониторинга iOS ваш компьютер получает эти файлы. Когда вы удаляете устройство из-под наблюдения, наша система автоматически удаляет все предыдущие резервные копии. Однако для удаления старых файлов может потребоваться использование Finder. Чтобы скопировать файл, перейдите в каталог файла и скопируйте его. Перейдите на вкладку «Приложения» в левом столбце, чтобы найти и снова открыть Bark. Таким образом, память этих старых файлов мониторинга iOS должна быть очищена. Я решил удалить iMazing, перейдя в папку MobileSync и перетащив его в резервную копию.
В процессе мониторинга iOS ваш компьютер получает эти файлы. Когда вы удаляете устройство из-под наблюдения, наша система автоматически удаляет все предыдущие резервные копии. Однако для удаления старых файлов может потребоваться использование Finder. Чтобы скопировать файл, перейдите в каталог файла и скопируйте его. Перейдите на вкладку «Приложения» в левом столбце, чтобы найти и снова открыть Bark. Таким образом, память этих старых файлов мониторинга iOS должна быть очищена. Я решил удалить iMazing, перейдя в папку MobileSync и перетащив его в резервную копию.
Кэти
Ранее в IBM я был предпринимателем и экспертом по кибербезопасности с большим опытом в области архитектуры и разработки программного обеспечения. Я получил степень бакалавра наук в области компьютерных наук и экономики.
как удалить обновление на iphone?
Ответьте
- , вам нужно открыть приложение «Настройки» и нажать «Общие».
- Оттуда прокрутите вниз и нажмите «Обновление ПО».

- Нажмите кнопку «Загрузить и установить» рядом с обновлением iOS, которое вы хотите удалить,
- , затем нажмите «Удалить обновление».
Как удалить обновление iOS на iPhone!
Как удалить загруженное обновление программного обеспечения на iPhone, iPad (iO)
Можно ли удалить обновление iOS на iPhone?
Да, вы можете удалить обновление iOS на своем iPhone. Для этого откройте приложение «Настройки» и нажмите «Общие». Затем прокрутите вниз и нажмите «Обновление программного обеспечения». Нажмите кнопку «Подробности» рядом с обновлением, которое вы хотите удалить, а затем нажмите «Удалить».
Для этого откройте приложение «Настройки» и нажмите «Общие». Затем прокрутите вниз и нажмите «Обновление программного обеспечения». Нажмите кнопку «Подробности» рядом с обновлением, которое вы хотите удалить, а затем нажмите «Удалить».
Как удалить последнее обновление iPhone?
Чтобы удалить последнее обновление iPhone, выберите «Настройки» > «Основные» > «Хранилище и использование iCloud». В разделе «Хранилище» вы увидите, сколько места для хранения используется вашими приложениями и сколько доступно. Прокрутите вниз, чтобы найти приложение, для которого вы хотите удалить обновление, затем нажмите «Удалить обновление».
Что произойдет, если вы удалите обновление на iPhone?
Если вы удалите обновление на своем iPhone, телефон больше не сможет получать обновления.
Почему я не могу удалить обновление iPhone?
Apple выпускает новые обновления iOS для повышения стабильности и производительности вашего iPhone.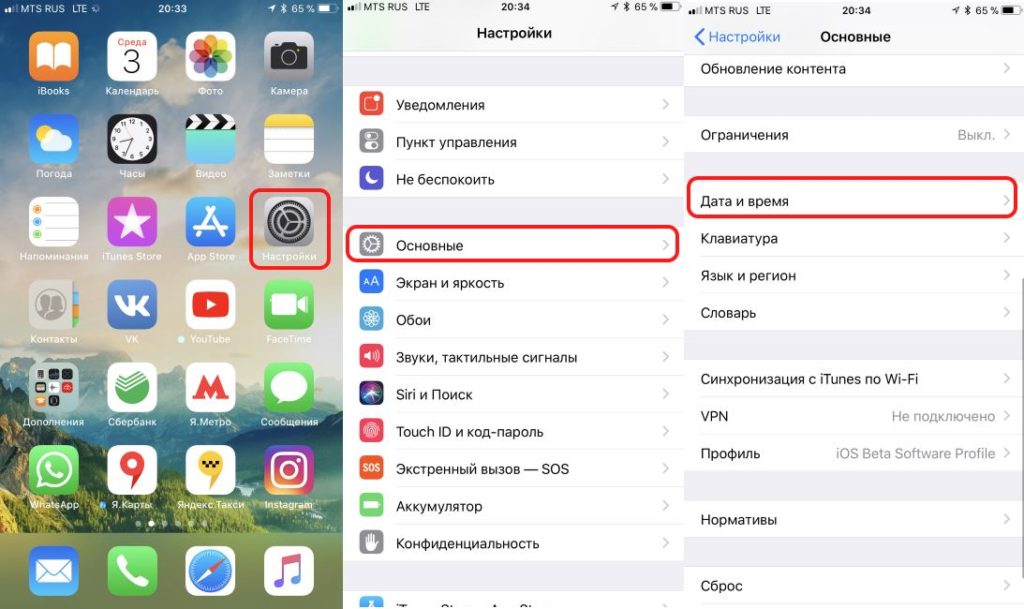 Если вы удалите обновление, у вас могут отсутствовать последние исправления и функции безопасности.
Если вы удалите обновление, у вас могут отсутствовать последние исправления и функции безопасности.
Можно ли удалить iOS 14 на iPhone?
Да, вы можете удалить iOS 14 на iPhone. Для этого вам нужно стереть данные с устройства, а затем переустановить iOS 13.
Как удалить iOS 14?
Чтобы удалить iOS 14, вам необходимо стереть данные с устройства, а затем переустановить iOS 13. Чтобы стереть данные с устройства, выберите «Настройки» > «Основные» > «Сброс» > «Удалить все содержимое и настройки».
Можно ли удалить обновление iOS 14.6?
Да, вы можете удалить обновление iOS 14.6. Для этого откройте приложение «Настройки» и нажмите «Основные» > «Хранение и использование iCloud» > «Управление хранилищем». В разделе «Обновления» найдите обновление iOS 14.6 и нажмите «Удалить обновление».
Можно ли удалить обновление программного обеспечения?
Да, вы можете удалять обновления программного обеспечения, но это не рекомендуется.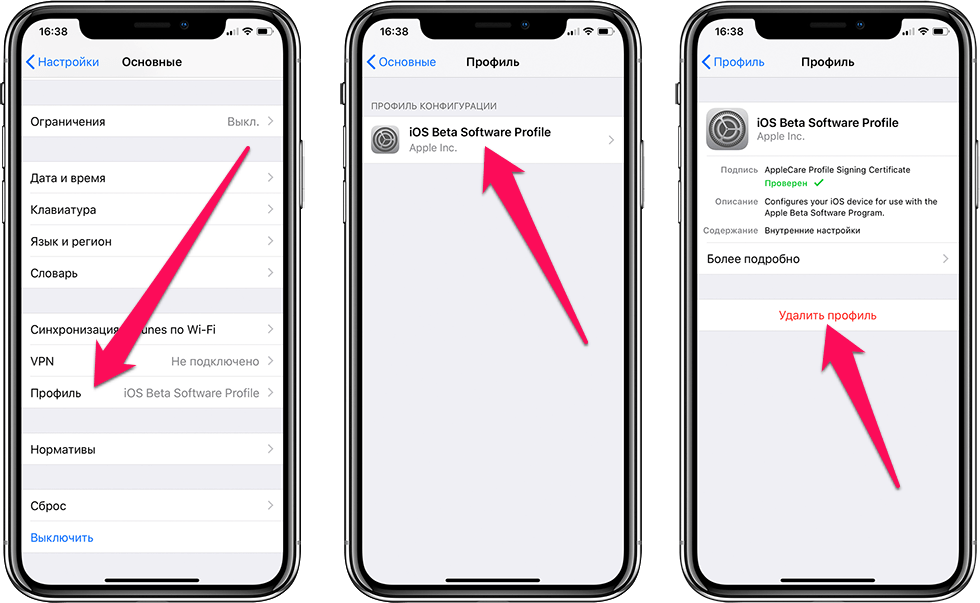 Если вы удалите обновление программного обеспечения, ваше устройство может работать неправильно или вообще не работать.
Если вы удалите обновление программного обеспечения, ваше устройство может работать неправильно или вообще не работать.
Обновление программного обеспечения iOS удаляет все?
Нет, обновления программного обеспечения iOS не удаляют все. Тем не менее, всегда полезно сделать резервную копию вашего устройства перед обновлением программного обеспечения на случай, если что-то пойдет не так.
Можно ли вернуться к более старой версии iOS?
Да, вы можете вернуться к более старой версии iOS, но для этой версии вам потребуется сохранить большие двоичные объекты SHSH. Apple обычно перестает подписывать старые версии iOS после выхода новой версии, поэтому вам нужно действовать быстро, если вы хотите перейти на более раннюю версию.
Как отменить обновление iPhone без компьютера?
Если у вас iPhone 6 или более ранней версии, вы можете использовать iTunes на компьютере, чтобы восстановить на устройстве предыдущую версию iOS.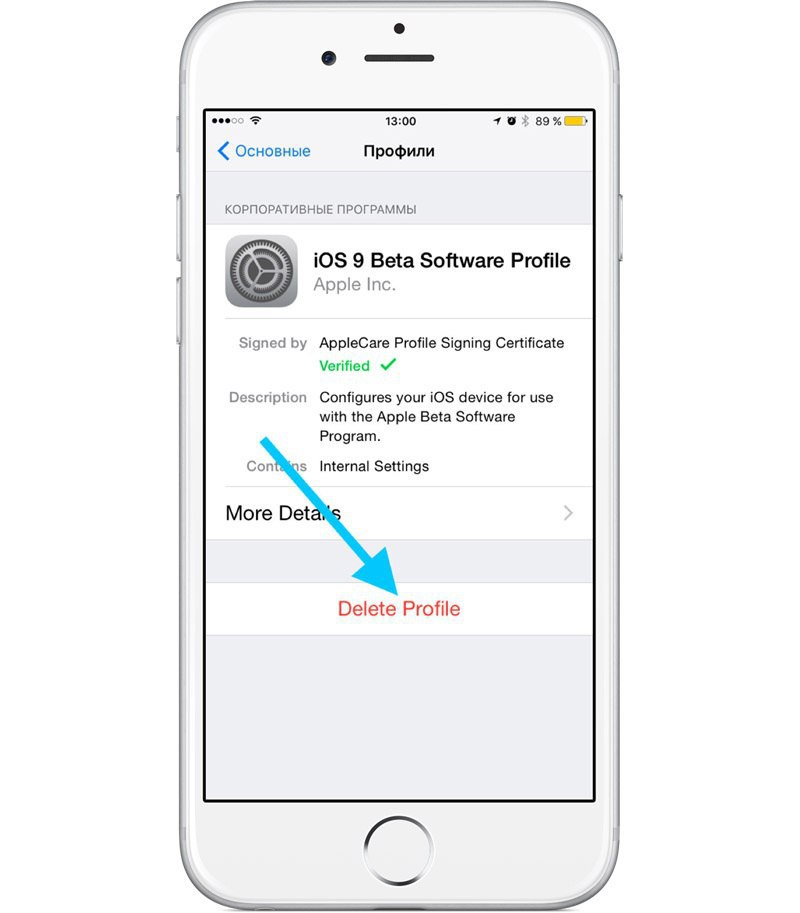 Если у вас iPhone 7 или новее, вы не сможете использовать iTunes для восстановления предыдущей версии iOS на вашем устройстве. Чтобы восстановить на устройстве предыдущую версию iOS, выполните следующие действия:
Если у вас iPhone 7 или новее, вы не сможете использовать iTunes для восстановления предыдущей версии iOS на вашем устройстве. Чтобы восстановить на устройстве предыдущую версию iOS, выполните следующие действия:
Подключите устройство к компьютеру, на котором установлена программа iTunes.
2.
Как удалить обновление iOS 15.1?
Чтобы удалить обновление iOS 15.1, выберите «Настройки» > «Основные» > «Хранилище и использование iCloud». В разделе «Управление хранилищем» вы увидите, сколько места занимает каждое из ваших приложений. Нажмите на приложение, а затем нажмите «Удалить приложение».
Как удалить обновление iOS 13?
Чтобы удалить обновление iOS 13, вам необходимо подключить устройство к компьютеру и открыть iTunes. После открытия iTunes выберите свое устройство в меню в левой части экрана. Затем нажмите на вкладку «Сводка», а затем прокрутите вниз до раздела «Параметры».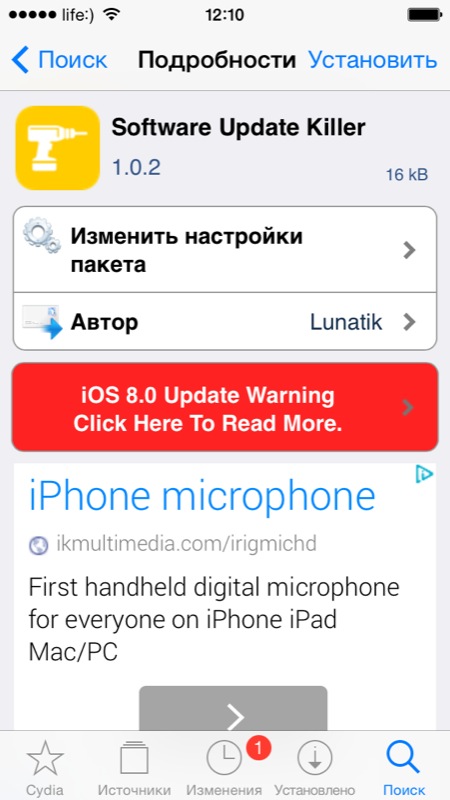 Здесь вы найдете кнопку с надписью «Восстановить». Нажмите на эту кнопку, а затем следуйте инструкциям на экране, чтобы завершить процесс удаления.
Здесь вы найдете кнопку с надписью «Восстановить». Нажмите на эту кнопку, а затем следуйте инструкциям на экране, чтобы завершить процесс удаления.
Изменяет ли сброс до заводских настроек версию iOS?
Сброс к заводским настройкам не изменит версию iOS на вашем устройстве.
Что произойдет, если вы обновите свой iPhone до iOS 14?
iOS 14 — последняя версия операционной системы iPhone. Он был выпущен в сентябре 2019 года и включает в себя ряд новых функций и улучшений.
Некоторые из новых функций включают переработанный главный экран, новый темный режим и переработанное приложение «Фотографии». Операционная система также включает улучшения производительности и исправления ошибок.
Если у вас iPhone 6s или новее, вы можете установить iOS 14, выбрав «Настройки» > «Основные» > «Обновление ПО».
Как удалить обновление iOS 10/11/12/13/14/15 на iPhone
Новая версия iOS будет автоматически загружаться на iPhone при подключении к Wi-Fi, если вы включили функцию автоматического обновления.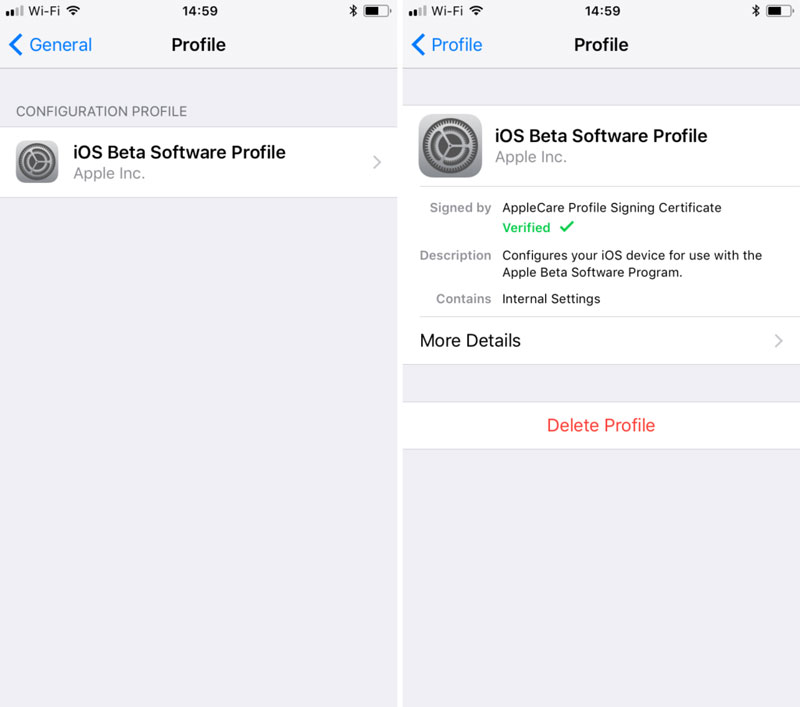 Хотя в некоторых случаях вы не хотите обновлять iOS до последней версии из-за емкости памяти вашего iPhone или по другим причинам. Этот пост покажет вам , как удалить обновления на iPhone 9.0085 с подробными инструкциями.
Хотя в некоторых случаях вы не хотите обновлять iOS до последней версии из-за емкости памяти вашего iPhone или по другим причинам. Этот пост покажет вам , как удалить обновления на iPhone 9.0085 с подробными инструкциями.
- Часть 1. Как удалить обновление iOS на iPhone
- Часть 2. Лучший способ удалить обновление на iPhone
- Часть 3. Часто задаваемые вопросы о том, как удалить обновление программного обеспечения на iPhone
Часть 1. Как удалить обновление iOS на iPhone
Чтобы удалить загруженное обновление программного обеспечения на iPhone, независимо от того, работает ли ваш iPhone под управлением iOS 14, iOS 13, iOS 12, iOS 11 или iOS 10, вы можете выполнить следующие действия. чтобы удалить файл обновления iOS.
Как удалить обновление iOS 14/13/12/11 на iPhone
Шаг 1:
Если вы используете iOS 14 на iPhone, вы можете открыть приложение «Настройки», нажать «Основные» и выбрать опцию «Хранилище iPhone».
Шаг 2:
Прокрутите вниз, чтобы найти загруженное обновление программного обеспечения, и коснитесь его.
Шаг 3:
Нажмите «Удалить обновление» под обновлением iOS и снова нажмите «Удалить обновление», чтобы подтвердить операцию. Таким образом, вы можете легко удалить обновление iOS на своем iPhone.
Если ваш iPhone обновлен до версии iOS 15, вы не увидите параметр «Удалить обновление». Итак, пока вам не предлагают официальный способ удаления обновления iOS 15 на iPhone. Кроме того, вы можете понизить версию iOS, чтобы решить проблему.
Как удалить iOS 10 или более раннее обновление iOS на iPhone
Шаг 1:
Для старого iPhone под управлением iOS 10 или более ранней версии iOS необходимо перейти в приложение «Настройки» и найти параметр «Хранилище и использование iCloud». .
Шаг 2:
Найдите и выберите загрузку обновления программного обеспечения iOS. Нажмите «Удалить обновление», а затем нажмите его еще раз, чтобы удалить загруженное обновление iOS на iPhone.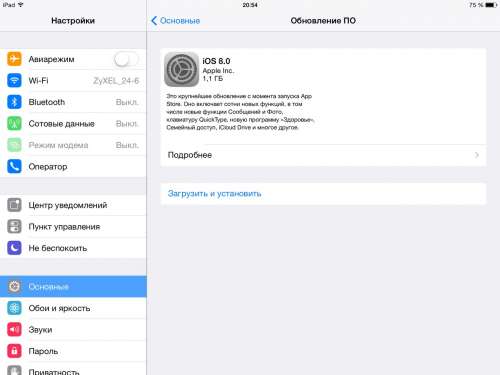
Часть 2. Лучший способ удалить обновление на iPhone
Вы можете заметить, что после обновления до последней версии iOS на вашем iPhone, например до iOS 15.1.1 на новом iPhone 13/12 или до iOS 12.5. 5 на старом iPhone 6, у вас больше нет опции «Удалить обновление». В этом случае вы можете использовать профессиональный очиститель iPhone, который поможет вам удалить обновления программного обеспечения на вашем iPhone.
Загрузки
Очиститель iPhone — удаление обновления iOS на iPhone
- Удаление загруженных обновлений программного обеспечения на iPhone и iPad.
- Удалите ненужные файлы, кеши, приложения и связанные данные, чтобы освободить место.
- Сжимайте фотографии, удаляйте большие и старые файлы и стирайте личные данные.
- Поддержка всех моделей iPhone, iPad и iPod под управлением iOS 15 и более ранних версий.
Шаг 1:
Если вы хотите удалить загруженные обновления программного обеспечения или ненужные файлы на iPhone, вам следует сначала установить этот iPhone Cleaner. Откройте программное обеспечение, а затем подключите к нему свой iPhone.
Откройте программное обеспечение, а затем подключите к нему свой iPhone.
Чтобы помочь ему успешно подключиться, вам нужно нажать «Доверие», когда на экране iPhone появится всплывающее уведомление.
Шаг 2:
Нажмите кнопку «Быстрое сканирование», чтобы начать сканирование всех ненужных файлов, кешей, фотографий, больших и старых файлов и многого другого на этом устройстве iOS.
Шаг 3:
В разделе «Освободить место» на левой панели вы можете получить четыре параметра: «Удалить ненужные файлы», «Удалить приложения», «Удалить большие файлы» и «Очистить фотографии».
Шаг 4:
Вы можете выбрать функцию «Удалить ненужные файлы», чтобы найти и удалить кэш изображений, кэш iTunes, недействительные файлы, временные файлы, файлы журнала сбоев и другие файлы. С его помощью вы можете освободить больше памяти iPhone для обновления iOS.
Шаг 5:
Вы можете использовать функцию «Стереть все данные», чтобы удалить все файлы iOS, включая загруженное обновление программного обеспечения на iPhone. iPhone Cleaner предлагает три уровня стирания на выбор.
iPhone Cleaner предлагает три уровня стирания на выбор.
Как видите, он также позволяет стирать личные данные и выполнять другие операции. Кроме того, в Рекомендации также представлены многие полезные инструменты.
Часть 3. Часто задаваемые вопросы о том, как удалить обновление программного обеспечения на iPhone
Вопрос 1. Безопасно ли удалять обновление программного обеспечения на iPhone?
Да, вы можете удалить загруженный файл обновления iOS, если на устройстве iOS недостаточно места. Если вы решите обновить iOS до последней версии, вы можете удалить обновление программного обеспечения.
Вопрос 2. Как получить больше места для обновления iOS на iPhone?
Вы можете использовать рекомендованный выше инструмент очистки iPhone, чтобы легко освободить место на iPhone. Кроме того, вы можете вручную удалить некоторые большие файлы, такие как фотографии, приложения или видео, чтобы получить больше места для хранения. Вы можете открыть приложение «Настройки», нажать «Основные», выбрать «Хранилище iPhone» и управлять пространством iPhone с помощью рекомендаций.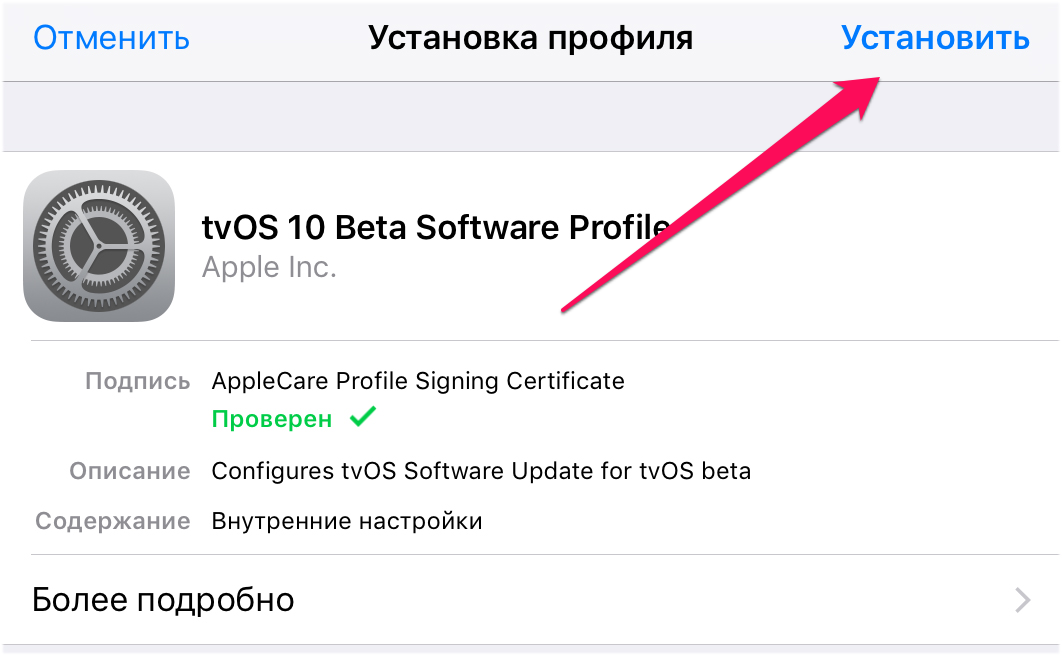
Вопрос 3. Могу ли я удалить обновление программного обеспечения iOS из iTunes?
Да, iTunes может помочь вам удалить обновление iOS с вашего iPhone. Вам необходимо перевести iPhone в режим восстановления, подключить iPhone к iTunes, а затем использовать функцию восстановления iTunes, чтобы перейти на исходную версию iOS и удалить обновление программного обеспечения.
Вопрос 4. Как удалить приложения на iPhone после обновления?
Вы можете использовать тот же метод для удаления приложений на вашем iPhone. Продолжайте нажимать на приложение, пока не появится опция «Удалить приложение». Нажмите на нее и подтвердите операцию. Вы также можете перейти в хранилище iPhone в разделе «Общие» в приложении «Настройки». Когда вы доберетесь туда, вы сможете найти приложения, которые хотите удалить, а затем с легкостью удалить их.
Заключение
Если у вас есть опция Удалить обновление, вы можете легко удалить загруженные обновления программного обеспечения на iPhone .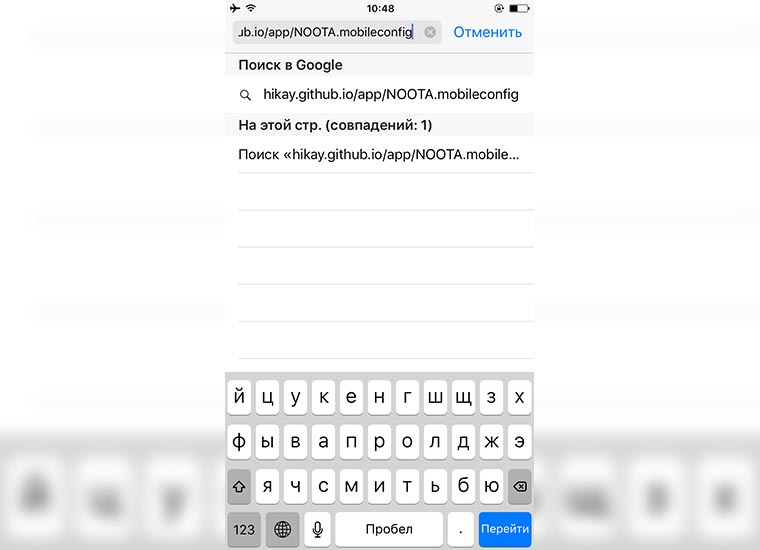 В противном случае вам следует освободить память iPhone для нового обновления iOS.
В противном случае вам следует освободить память iPhone для нового обновления iOS.
Что вы думаете об этом посте?
- 1
- 2
- 3
- 4
- 5
Отлично
Рейтинг: 4,8 / 5 (на основе 132 голосов)Подпишитесь на нас на
Оставьте свой комментарий и присоединяйтесь к нашей дискуссии
[Поддерживается iOS 14/13]Как удалить обновление iOS на iPhone
Каждый раз, когда Apple выпускает новое обновление iOS, ваш iPhone, iPad или iPod будет автоматически загружать его через Wi-Fi . И тогда вы будете часто получать уведомления об обновлениях программного обеспечения iOS, особенно когда ваше устройство Apple подключается к Wi-Fi. Кроме того, существует множество причин, объясняющих, почему люди не хотят устанавливать или даже удалять обновление iOS.
Например, недостаточно места для нового обновления программного обеспечения iOS.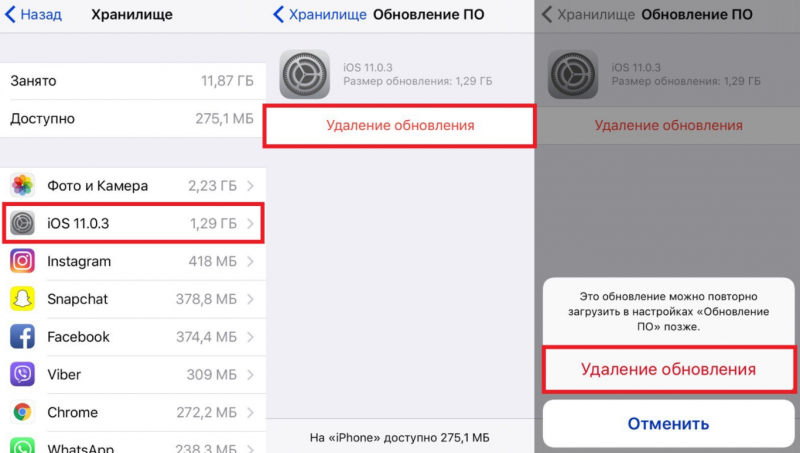 Кроме того, вас больше всего устраивает более старая версия iOS. Независимо от того, по какой причине вы держитесь, если вы хотите удалить обновление iOS с iPhone, вы можете следовать приведенным ниже методам.
Кроме того, вас больше всего устраивает более старая версия iOS. Независимо от того, по какой причине вы держитесь, если вы хотите удалить обновление iOS с iPhone, вы можете следовать приведенным ниже методам.
- Часть 1. Можно ли отменить обновление программного обеспечения на iPhone
- Часть 2. Как удалить обновление на iPhone iOS
- Часть 3. Как удалить обновление программного обеспечения iPhone из iTunes
- Часть 4. Как удалить iPhone iOS Обновление для освобождения хранилища
Часть 1. Можно ли отменить обновление программного обеспечения на iPhone
Что делать, если вы уже по ошибке обновили iPhone до последней версии iOS? Можно ли отменить обновление iPhone iOS 14 и вернуться к старой версии?
У многих возникает вопрос: «Что произойдет, если я удалю обновление на своем iPhone».
Вы можете найти ответы в следующих предложениях.
Можно переустановить iOS 13 на iPhone, если вы сожалеете об установке iOS 14. Вы можете понизить версию iPhone с iOS 14 обратно до iOS 13 или более ранних версий в любое время.
Вы можете понизить версию iPhone с iOS 14 обратно до iOS 13 или более ранних версий в любое время.
Конечно, есть и некоторые риски удаления iOS 14, о которых вам следует знать. Вы можете потерять предыдущие данные iOS после понижения версии. Кроме того, не делайте резервную копию своего iPhone с iOS 14. Поскольку резервная копия, сделанная вами с помощью бета-версии iOS 14, не будет восстановлена в более ранней версии iOS. Кроме того, ваши предпочтения и личные настройки будут полностью удалены. Так что подумайте дважды и полностью подготовьтесь, прежде чем удалять бета-версию iOS 14 или другие версии обновлений.
Часть 2: Как удалить обновление на iPhone iOS
Если вам надоели постоянные уведомления об обновлении программного обеспечения на вашем iPhone, вы можете удалить загруженное обновление за несколько шагов. Вот два решения о том, как удалить обновление программного обеспечения iOS 14 и более ранних версий, которым вы можете следовать.
Как удалить обновление iOS 14 на iPhone
Шаг 1. Откройте «Настройки» и выберите «Общие».
Откройте «Настройки» и выберите «Общие».
Шаг 2. Нажмите «Хранилище iPhone».
Шаг 3. Прокрутите вниз и выберите обновление iOS 14.
Шаг 4. Выберите «Удалить обновление» и подтвердите удаление обновления iOS 14.
Как удалить iOS 14 и более раннее обновление на iPhone
Шаг 1. Перейдите в приложение «Настройки» и выберите «Общие».
Шаг 2. Затем выберите опцию «Хранилище и использование iCloud».
Шаг 3. Нажмите «Управление хранилищем».
Шаг 4. Найдите и щелкните загрузку обновления программного обеспечения iOS.
Шаг 5. Выберите «Удалить обновление» и подтвердите удаление обновления iOS 14.
В следующий раз, когда вы захотите обновить систему iOS 14, вы можете перейти в «Настройки»> «Основные»> «Обновление программного обеспечения», чтобы загрузить и установить iOS 14 вручную. Просто убедитесь, что ваш iPhone подключен к надежной сети Wi-Fi.
Часть 3: Как удалить обновление программного обеспечения iPhone из iTunes
Вы также можете удалить обновление iOS из iTunes.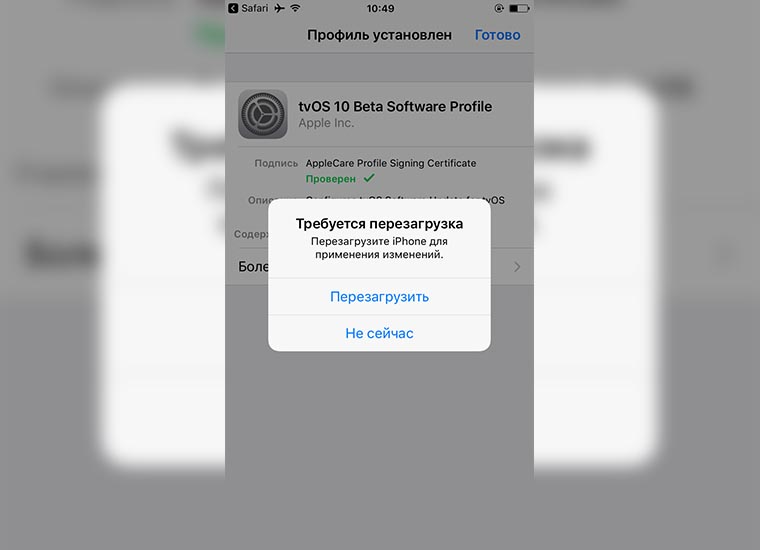 Для начала убедитесь, что вы сделали резервную копию важных данных iOS. В результате вы можете снова выполнить настройку из этой архивной резервной копии после удаления обновления iOS. Имейте в виду, что вы должны создавать резервные копии файлов с более ранней версией iOS.
Для начала убедитесь, что вы сделали резервную копию важных данных iOS. В результате вы можете снова выполнить настройку из этой архивной резервной копии после удаления обновления iOS. Имейте в виду, что вы должны создавать резервные копии файлов с более ранней версией iOS.
Шаг 1. Войдите в режим восстановления
Проверьте, обновили ли вы iTunes до последней версии. Позже подключите iPhone к компьютеру. В течение этого времени вам необходимо перевести ваше устройство iOS в режим восстановления. Конкретная операция зависит от используемой модели iOS.
Шаг 2. Удалите обновление iOS из iTunes
Когда вы увидите всплывающее окно, выберите «Восстановить», чтобы стереть данные с устройства Apple и вернуться к исходной версии iOS. Процесс восстановления занимает несколько минут. По завершении войдите в систему, используя свой Apple ID и пароль, чтобы отключить блокировку активации.
Позже следуйте инструкциям на экране, чтобы настроить iPhone с помощью архивной резервной копии. Не забудьте использовать резервную копию из более ранней версии iOS.
Не забудьте использовать резервную копию из более ранней версии iOS.
Часть 4: Как удалить обновление iOS для iPhone для освобождения памяти
Как уже упоминалось выше, некоторые люди отказываются обновлять iOS из-за ограниченного объема памяти. Итак, как очистить iPhone и защитить вашу личную информацию от злоумышленников?
Что ж, Apeaksoft iPhone Eraser — ваш лучший выбор.
Вы можете навсегда и полностью стереть все содержимое и настройки. iPhone Eraser полностью совместим с iOS 14 и более ранними версиями iOS. Таким образом, вы можете легко удалить обновление iOS с iPhone XS, iPhone 8 и других моделей iOS.
iPhone Eraser
- Удаление всех данных и настроек, включая контакты, приложения, информацию об учетной записи и т. д.
- Защитите свою личную информацию с помощью трех уровней стирания.
- Работайте со всеми устройствами iOS, такими как iPhone XS/XS Max/XR/X/8 Plus/8/7 Plus/7/SE/6s Plus/6s/6 Plus/6 и другими.
- Одновременное удаление всего содержимого и настроек более чем с одного устройства Apple.

Загрузить для WinЗагрузить для Mac
Примечание. Заранее сделайте резервную копию важных данных.
Шаг 1. Запустите iPhone Eraser
Бесплатно загрузите и установите iPhone Eraser на ПК. Затем подключите iPhone к компьютеру с помощью USB-кабеля с подсветкой. Подождите несколько секунд, пока iPhone Eraser обнаружит ваше цифровое устройство.
Шаг 2. Выберите уровень стирания
Теперь выберите уровень стирания, который вы хотите применить для удаления данных iOS. Есть три уровня: низкий, средний и высокий. Вы можете перезаписать все свои данные iOS один, два и три раза. Нажмите «ОК», чтобы сохранить изменения.
Шаг 3. Сотрите содержимое и настройки iOS навсегда
Нажмите кнопку «Пуск», чтобы начать удаление всего из внутренней памяти вашего iPhone. Таким образом, вы можете получить «новый» и пустой iPhone.
После этого вы можете переустановить iOS 14 или вернуться к более старой версии iOS.
Если у вас есть дополнительные вопросы об обновлении iPhone, вы можете перейти к разделу Проблемы с обновлением iPhone.
Если вы по-прежнему не можете удалить обновление iOS, вы можете связаться с нами по электронной почте или написать о своих трудностях в комментариях ниже.
Пожалуйста, поделитесь этой статьей со своим другом, если считаете ее полезной.
Как удалить обновление на Iphone?
Если вам не нужно устанавливать текущую версию iOS, вы можете удалить обновление, выполнив следующие действия. Сначала откройте приложение «Настройки» на своем Apple iPhone. Щелкните Общие. Затем нажмите «Хранилище и использование iCloud». Щелкните Управление хранилищем. Теперь вы можете увидеть список приложений, занимающих место. Прокрутите вниз, и вы также увидите обновление iPhone. Нажмите на обновление, а также нажмите «Удалить». Если обновление не требуется, нажмите кнопку «Удалить», чтобы подтвердить удаление.
Если вы решили принять участие в бета-программе Apple iOS 16, но обнаружили, что в ней есть ошибки, вы можете исключить бета-версию iPhone 16 из своего Apple iPhone и вернуться к iPhone 15. Однако есть один существенный недостаток; вам обязательно нужно будет восстановить свое устройство из резервной копии iTunes или iCloud, которую вы сделали перед установкой общедоступной бета-версии iPhone 16. Если вы хотите узнать, как именно перейти с бета-версии программного обеспечения iOS 16, продолжайте читать.
Однако есть один существенный недостаток; вам обязательно нужно будет восстановить свое устройство из резервной копии iTunes или iCloud, которую вы сделали перед установкой общедоступной бета-версии iPhone 16. Если вы хотите узнать, как именно перейти с бета-версии программного обеспечения iOS 16, продолжайте читать.
На левой боковой панели найдите обновление, которое хотите удалить:
- Нажмите «Удалить обновление».
- Если вы не уверены, какое обновление установлено в данный момент, прокрутите до самого низкого уровня и изучите вариант.
- Нажмите на само обновление и убедитесь, что это то обновление, которое вы хотите удалить.
Когда вы закончите, нажмите «Вернуться к предыдущей версии», чтобы восстановить предыдущую версию вашего устройства.
Как удалить обновление программного обеспечения?
Чтобы удалить обновление программного обеспечения, вам потребуется открыть приложение «Настройки» и перейти в раздел «Приложение».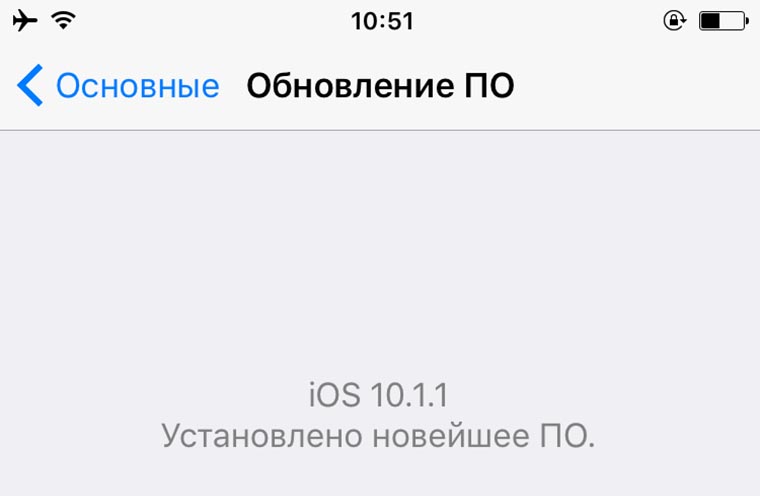 Оттуда найдите приложение, которое вы хотите удалить, и коснитесь его. Затем прокрутите вниз до раздела «Обновления» и нажмите «Удалить обновления».
Оттуда найдите приложение, которое вы хотите удалить, и коснитесь его. Затем прокрутите вниз до раздела «Обновления» и нажмите «Удалить обновления».
Безопасно ли удалять обновления?
Если незначительное обновление Windows привело к странным привычкам или сломало одно из ваших периферийных устройств, его удаление должно быть довольно простым. Даже если компьютер запускается нормально, я предлагаю загрузиться в безопасных настройках перед удалением обновления, чтобы избежать риска.
Почему я не могу удалить обновление iPhone?
Обновления iOS нельзя удалить, поскольку они необходимы для защиты и безопасности вашего инструмента. У них есть необходимые места для ремонта и защиты от насекомых, которые защищают ваш инструмент от киберпанков и вредоносных программ.
Можно ли вернуться к предыдущей версии iOS?
Возврат к более старой версии iOS или iPadOS возможен, но это сложно или рекомендуется. Вы можете перейти на iPhone 16, но, возможно, не должны. Всякий раз, когда Apple выпускает новое обновление программного обеспечения для iPhone и iPad, вы должны решить, как быстро вы должны выполнить обновление.
Всякий раз, когда Apple выпускает новое обновление программного обеспечения для iPhone и iPad, вы должны решить, как быстро вы должны выполнить обновление.
Как удалить самое последнее обновление Apple iPhone?
Чтобы удалить последнее обновление Apple iPhone, выберите «Настройки» > «Основные» > «Хранение и использование iCloud». В разделе «Память» вы, несомненно, увидите, сколько места для хранения используется вашими приложениями и сколько доступно. Затем прокрутите, чтобы найти приложение, для которого вы хотите удалить обновление; после этого коснитесь «Удалить обновление».
Как удалить обновление на Apple iPhone
Если вам надоели постоянные уведомления об обновлении программного обеспечения на вашем Apple iPhone, вы можете удалить загруженное обновление за несколько шагов. Ниже приведены два способа удаления обновления программного обеспечения iPhone 14 и более ранних версий, которые вы можете выполнить.
Как удалить обновление iPhone 16 на Apple iPhone
Действие 1.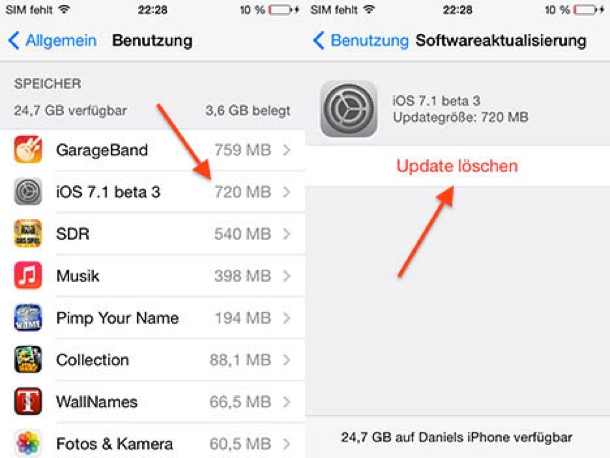 Откройте «Настройки» и выберите «Общие».
Откройте «Настройки» и выберите «Общие».
Действие 2. Выберите «Яблоко памяти Apple iPhone».
Шаг 3. Прокрутите вниз и выберите обновление до iPhone 16.
Шаг 4. Выберите «Удалить обновление», а также подтвердите удаление обновления iPhone 16.
Как удалить обновления приложений через iTunes?
В дополнение к AnyTrans, iTunes может работать как средство точного удаления обновлений приложений на iPhone, если вы ранее создали резервную копию приложений на своем iPhone с помощью iTunes. Ниже приведены конкретные шаги по удалению обновлений приложений с помощью iTunes.
Действие 1. Сначала удалите обновленное приложение на iPhone.
Шаг 2. Запустите iTunes на своем компьютере. Убедитесь, что ваш iPhone подключен к компьютерной системе с помощью кабеля USB.
Шаг 3. Нажмите на значок устройства в левом верхнем углу. После этого выберите Приложения слева.
Совет 4. Найдите версию приложения, которую хотите установить, и нажмите кнопку «Установить».
Совет 5. Синхронизируйте свой Apple iPhone с iTunes, чтобы получить старую версию и удалить обновления приложений.
Можно ли удалить iOS 15? Как я могу это сделать?
Да, iPhone 15 можно легко удалить. После того, как обновление будет загружено и установлено, вы можете выполнить следующие шаги, чтобы удалить его.
Откройте приложение «Настройки» на вашем iPhone и щелкните вкладку «Общие» настройки.
Когда откроется вкладка «Общие», выберите «Хранилище iPhone». Хранилище iPhone состоит из всех приложений на вашем телефоне, включая «Обновление программного обеспечения». Пожалуйста, прокрутите вниз и выберите его.
Выберите сведения об обновлении iOS и нажмите «Удалить обновление» для подтверждения.
Ваш iPhone больше не будет обновляться до iPhone 15.
Почему я не могу стереть обновление iPhone?
Чтобы отказаться от обновления iOS, перейдите к настройкам обновления программного обеспечения на своем инструменте.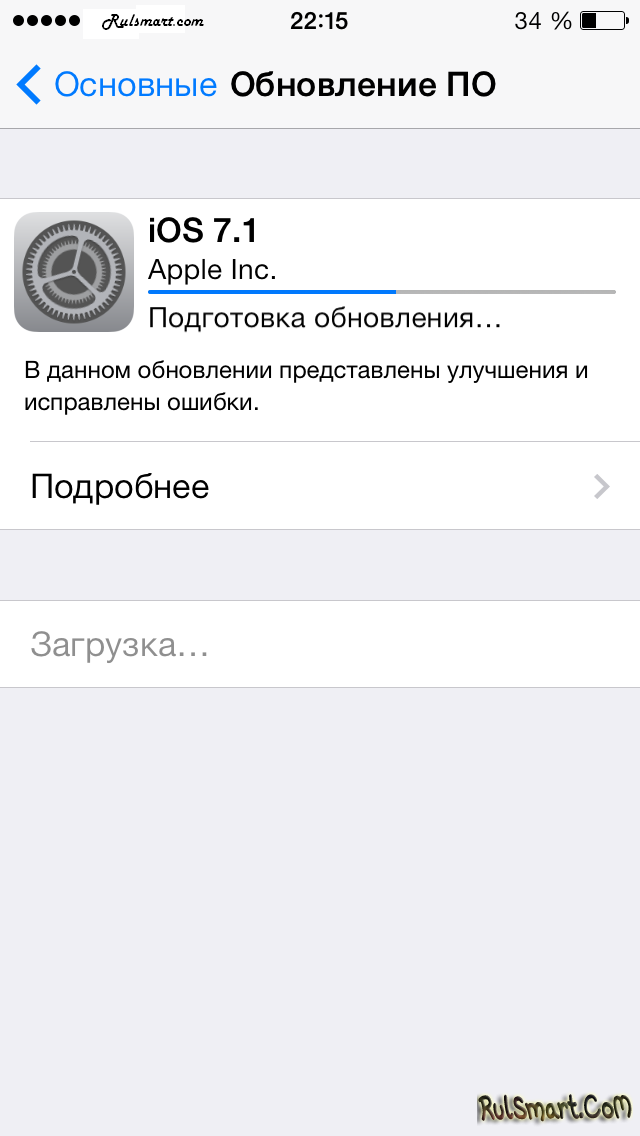 Нажмите на обновление, а затем нажмите «Стереть обновление». Было бы полезно, если бы вы видели предупреждение об обновлении iOS, когда вы подключены к Wi-Fi. Когда вы удалили обновление, вы можете установить более раннюю версию. Но прежде чем продолжить и установить текущее обновление, вам нужно сначала подтвердить свою информацию. Позаботьтесь о том, чтобы вы сделали резервную копию всех своих документов перед обновлением инструмента iPhone.
Нажмите на обновление, а затем нажмите «Стереть обновление». Было бы полезно, если бы вы видели предупреждение об обновлении iOS, когда вы подключены к Wi-Fi. Когда вы удалили обновление, вы можете установить более раннюю версию. Но прежде чем продолжить и установить текущее обновление, вам нужно сначала подтвердить свою информацию. Позаботьтесь о том, чтобы вы сделали резервную копию всех своих документов перед обновлением инструмента iPhone.
Теги:не могу удалить обновление ios в хранилищекак удалить обновление ios 15 1как удалить обновление программного обеспечения ios 13как удалить обновление программного обеспечения ios 14как удалить обновление программного обеспечения ios 15как удалить обновление программного обеспечения ios 15 на ipadкак удалить обновление из приложения на iphoneкак удалить обновление на iphoneкак удалить обновление на iphone 11как удалить обновление на iphone 6показать удалить обновление на iphone 8как удалить обновление на iphone appкак удалить обновление на snapchat iphoneкак удалить последнее обновление iphoneпочему я не могу удалить iOS обновление
Как удалить обновление на iPhone? [Ответ от 2022 г.
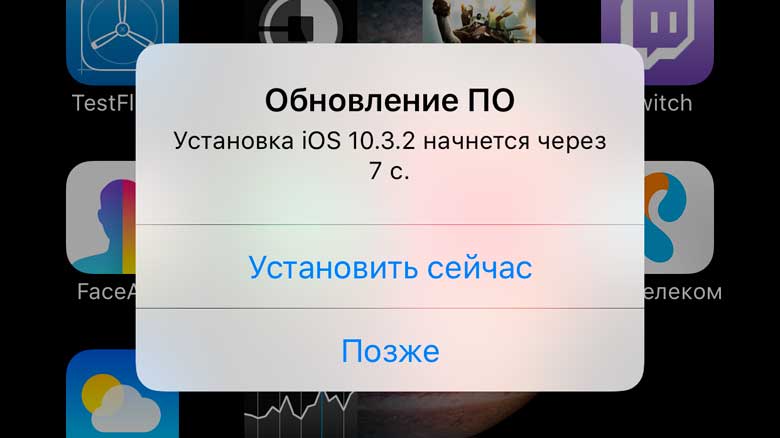 ] — Droidrant
] — Droidrant
Если вам не нужно устанавливать последнюю версию iOS, вы можете удалить обновление, выполнив следующие действия. Сначала откройте приложение «Настройки» на своем iPhone. Щелкните Общие. Затем нажмите «Хранилище и использование iCloud». Щелкните Управление хранилищем. Теперь вы можете просмотреть список приложений, занимающих место. Прокрутите вниз, и вы увидите обновление iOS. Нажмите на обновление и нажмите «Удалить». Если обновление не требуется, нажмите кнопку «Удалить», чтобы подтвердить удаление.
На левой боковой панели найдите обновление, которое хотите удалить. Нажмите на опцию «Удалить обновление». Если вы не уверены, какое обновление установлено в данный момент, прокрутите вниз и проверьте версию. Затем нажмите на само обновление и подтвердите, что это именно то, что вы хотите удалить. Когда вы закончите, нажмите «Вернуться к предыдущей версии», чтобы восстановить предыдущую версию вашего устройства.
Вопросы по теме / Содержание
- Как удалить обновление iOS 15.
 1?
1? - Как удалить обновление iOS 15.2?
- Как избавиться от загрузки iOS 15?
- Как удалить обновление iOS на iPhone?
- Как удалить обновление программного обеспечения?
- Почему я не могу удалить обновление iOS?
- Могу ли я удалить iOS 14?
Как удалить обновление iOS 15.1?
Если вы решили удалить обновление iOS 15.1, вы можете сделать это двумя способами. Первый метод включает резервное копирование вашего устройства. Чтобы восстановить iPhone из старой резервной копии, вам необходимо войти в свой Apple ID с помощью компьютера. Затем вам будет предложено загрузить файл iOS 15.4.IPSW, который следует использовать для установки обновления. Как только вы это сделаете, ваш iPhone должен вернуться в прежнее состояние.
Для этого откройте «Настройки» и выберите «Основные» > «Обновления ПО». Коснитесь обновления, которое хотите удалить. Затем нажмите «Удалить обновление» для подтверждения. Обновление будет удалено с вашего телефона. Затем вы можете установить последнюю версию iOS. Этот метод также удалит все предыдущие обновления, которые вы установили. К счастью, вам не нужно использовать iTunes для удаления обновлений. Вы даже можете установить их вручную.
Затем вы можете установить последнюю версию iOS. Этот метод также удалит все предыдущие обновления, которые вы установили. К счастью, вам не нужно использовать iTunes для удаления обновлений. Вы даже можете установить их вручную.
Как удалить обновление iOS 15.2?
Если вам интересно, как удалить обновление iOS 15.2 с iPhone, вы можете сделать это, подключив устройство к компьютеру. Если ваш iPhone недавно обновлялся, вы можете проверить, находится ли он в бета-версии или нет. Если установлена бета-версия iOS, ее нельзя восстановить до выхода следующего обновления. Чтобы выполнить полное восстановление, вам нужно перевести iPhone в режим восстановления. Для этого необходимо подключить устройство к компьютеру, и вы должны быть уверены, что используете последнюю версию iOS.
Затем вам нужно сделать резервную копию вашего iPhone и восстановить его предыдущую версию. Это делается с помощью iToolab FixGo. Программное обеспечение поможет вам устранить проблемы в вашей системе iOS, вызванные обновлением. После завершения восстановления вы можете выбрать версию, которую хотите понизить, а затем подождать около 10 минут, пока обновление вступит в силу. После завершения процесса восстановления ваш iPhone снова будет работать под управлением iOS 15.4.
После завершения восстановления вы можете выбрать версию, которую хотите понизить, а затем подождать около 10 минут, пока обновление вступит в силу. После завершения процесса восстановления ваш iPhone снова будет работать под управлением iOS 15.4.
Как избавиться от загрузки iOS 15?
Если вы хотите удалить загрузку iOS 15 с вашего iPhone, сначала вам придется удалить бета-профиль. Это связано с тем, что бета-версия iOS 15 полна ошибок, таких как перегрев и быстрая разрядка аккумулятора. После удаления бета-профиля вы можете загрузить стабильную версию iOS 15 с сайта Apple. Однако вам может потребоваться перезагрузить iPhone, чтобы получить последнюю версию.
Прежде всего, вам нужно перейти в «Настройки», «Общие», а затем выбрать «Обновление программного обеспечения». Это удалит загрузку iOS 15 с вашего устройства. Если вы все еще обеспокоены, вы можете просто удалить резервные копии со своего телефона. В следующий раз, когда вы захотите удалить обновление программного обеспечения iOS, перейдите в «Настройки», «Основные», а затем «Обновление программного обеспечения» и нажмите «Удалить» справа. Если вы только что установили обновление, у вас не будет возможности его удалить.
Если вы только что установили обновление, у вас не будет возможности его удалить.
Если вы тестировали iOS 15 на запасном iPhone, вы обнаружите, что загрузка заняла больше часа. После завершения загрузки вы будете перенаправлены на логотип Apple. Затем вы увидите индикатор выполнения. Как только он достигнет 100%, вы можете безопасно удалить общедоступную бета-версию iOS 15. Вы также сможете удалить общедоступную бета-версию iOS 15, удалив бета-версию программного обеспечения.
Как удалить обновление iOS на iPhone?
Если вы установили обновление iOS на свой iPhone, но оно вам больше не нужно, вы можете удалить его и освободить место на своем устройстве. При этом вы не потеряете никаких данных, таких как контакты, сообщения или избранное содержимое. И вам не придется беспокоиться о восстановлении устройства, если что-то пойдет не так. В следующий раз, когда вы столкнетесь с проблемой iOS, вы можете просто загрузить и установить более новую версию операционной системы.
Чтобы удалить обновление с вашего iPhone, вам нужно зайти в его хранилище. Хранилище состоит из двух частей: данных приложения и самого обновления iOS. Первые хранятся на телефоне, а вторые — на компьютере. Первая часть этого процесса заключается в подключении вашего iPhone к компьютеру. Далее вам нужно открыть приложение iTunes на вашем компьютере. Выберите свой iPhone на левой боковой панели. Затем нажмите на кнопку «Восстановить».
Как удалить обновление программного обеспечения?
Если вы недавно загрузили обновление iOS, вам может быть интересно, как его удалить. Возможно, вы обновили свой телефон до iOS 9.недавно, или, может быть, вы просто хотите вернуться к более старой версии iOS. Независимо от ваших причин, вот несколько способов удалить последнее обновление. Во-первых, откройте приложение «Настройки» на своем iPhone. Затем перейдите на вкладку «Общие» и коснитесь хранилища iPhone/iPad. Прокрутите вниз, пока не найдете версию обновления, и нажмите «Удалить обновление». Кроме того, вы также можете вручную удалить обновление.
Кроме того, вы также можете вручную удалить обновление.
Чтобы удалить обновление iOS, выберите «Настройки» > «Основные». Затем выберите «Хранилище iPhone». Вы должны увидеть список приложений и обновлений iOS. Нажмите на тот, который вы хотите удалить, и нажмите «Удалить обновление». Это удалит уведомление. Однако, если вы все еще хотите использовать обновление iOS, вы можете вернуться и загрузить его снова. В следующий раз, когда ваш iPhone попросит вас установить обновление, просто удалите его.
Почему я не могу удалить обновление iOS?
Чтобы удалить обновление iOS, перейдите в настройки обновления программного обеспечения на своем устройстве. Нажмите на обновление, а затем нажмите «Удалить обновление». Вы больше не должны видеть уведомление об обновлении iOS, когда вы подключены к Wi-Fi. После удаления обновления вы можете установить более раннюю версию. Но прежде чем приступить к установке последнего обновления, вы должны сначала сделать резервную копию своих данных. Перед обновлением устройства iOS убедитесь, что вы сделали резервную копию всех своих файлов.
Перед обновлением устройства iOS убедитесь, что вы сделали резервную копию всех своих файлов.
Иногда пользователи не хотят устанавливать обновление. Но в данном случае они предпочитают действующую систему. Если вы предпочитаете сохранить свои данные и настройки, вы можете удалить обновление. Это можно сделать, перейдя в «Настройки» — «Основные» — «Обновление ПО». Это позволит вам увидеть, какие обновления программного обеспечения вы загрузили и установили. Этот метод не влияет на ваши личные данные. Если вы хотите удалить обновление iOS, вы всегда можете вернуться и загрузить его в любое время.
Могу ли я удалить iOS 14?
Вам может быть интересно, как удалить iOS 14. Эта новая операционная система совместима со всеми устройствами под управлением iOS 13 или более ранней версии. iOS 14 предлагает множество улучшений для вашего мобильного опыта, таких как новый дизайн главного экрана, библиотека приложений, клипы приложений и отсутствие полноэкранных вызовов. Он также поставляется с рядом функций конфиденциальности, включая приложения для перевода, маршруты EV и многое другое.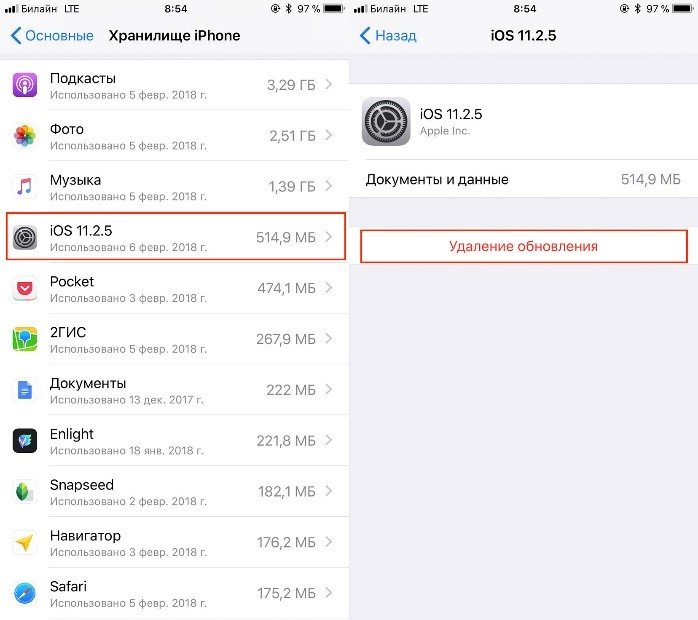

 Вспоминаем, что было ровно год назад
Вспоминаем, что было ровно год назад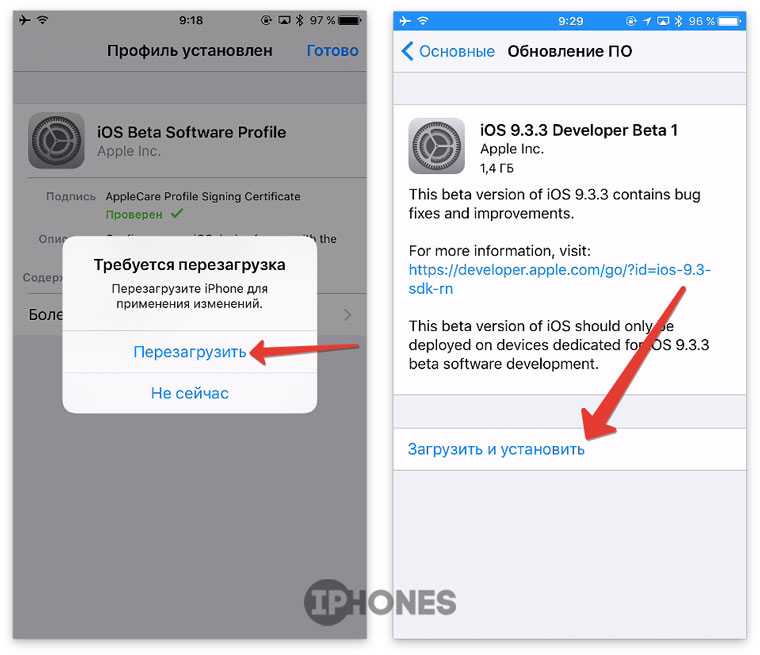
 github.io/app).
github.io/app).
 13 High Sierra в безопасном режиме
13 High Sierra в безопасном режиме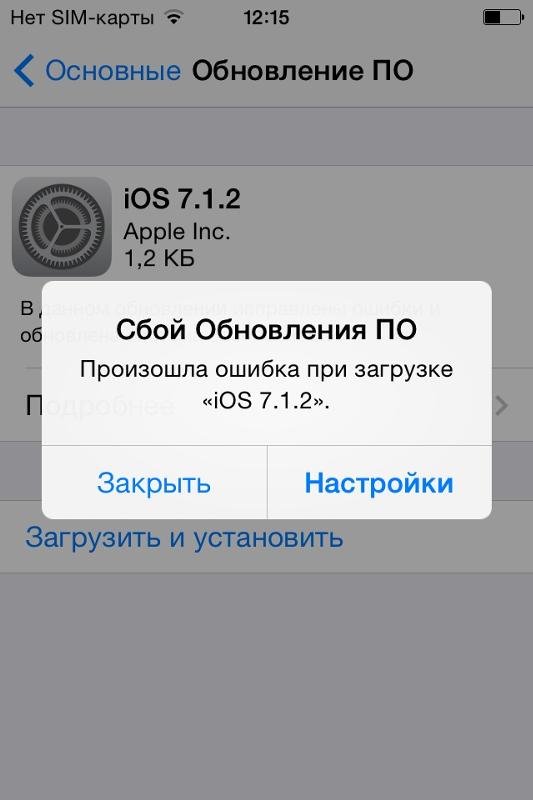
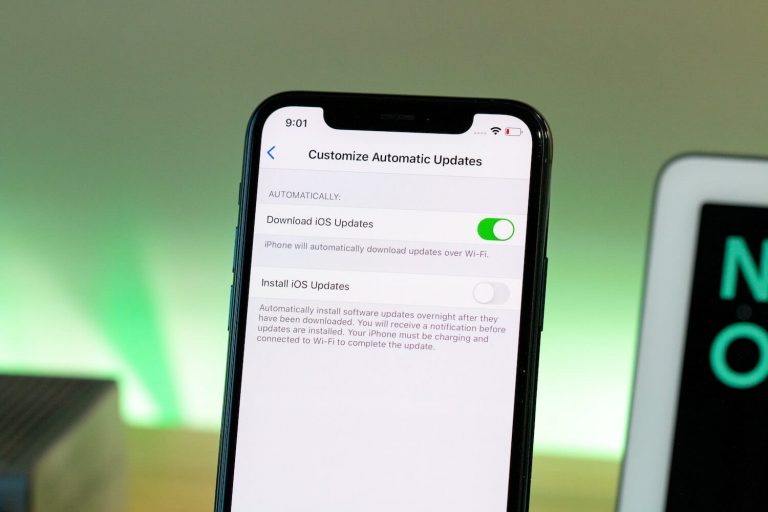

 1?
1?