Содержание
Использование альбома «Люди» в приложении «Фото» на вашем iPhone, iPad или iPod touch
Приложение «Фото» распознает лица людей на снимках и группирует их. Вы можете указывать имена людей на фотографиях, помечать избранные фотографии и многое другое.
Принцип работы
Приложение «Фото» сканирует ваши фотографии, чтобы помочь вам быстро распознавать людей, места и объекты на фотографиях. В зависимости от количества имеющихся у вас фотографий вы можете просмотреть фильм «Воспоминание», состоящий из них. Если у вас включена функция «Фото iCloud», информация о людях, добавленных в избранное или отмеченных на фото, всегда будет актуальна на ваших устройствах Apple.
Поиск в альбоме «Люди»
Приложение «Фото» систематизирует изображения людей в альбоме «Люди». Для каждого человека, распознанного устройством, отображается миниатюра лица. Чтобы найти человека в альбоме «Люди», выполните следующие действия.
- Откройте приложение «Фото».

- Перейдите на вкладку «Альбомы».
- Выберите альбом «Люди».
Если вы назвали человека в приложении «Фото», вы также можете найти его на вкладке «Поиск». Просто нажмите «Поиск» , а затем введите имя человека.
Добавление человека в альбом «Люди»
- Откройте фотографию человека, которого нужно добавить.
- Нажмите кнопку «Информация» , а затем коснитесь лица человека с вопросительным знаком.
- Нажмите «Отметить с именем» и введите имя человека или нажмите имя, если оно отображается.
- Нажмите «Далее», затем — «Готово».
Присвоение имен людям на фотографиях
Приложение «Фото» предлагает имена из приложения «Контакты», но вы можете вручную добавить имя человека из альбома «Люди». Для этого выполните следующие действия.
- Откройте альбом «Люди», затем коснитесь миниатюры человека, которому хотите присвоить имя.
- Нажмите «Добавить имя» в верхней части экрана.
- Введите имя человека или выберите его, если оно отображается.

- Нажмите «Далее», затем — «Готово».
Объединение фотографий с одним человеком
Иногда один и тот же человек указан сразу в нескольких группах в альбоме «Люди». Для объединения всех фотографий в одну группу выполните следующее.
- Откройте альбом «Люди» и нажмите «Выбрать».
- Выберите людей, которых нужно объединить.
- Нажмите «Объединить» в нижней части экрана.
- Нажмите «Да», чтобы подтвердить объединение.
Использование функции «Реже показывать» в альбоме «Люди»
В iOS 14 и более поздних версий вы можете сделать так, чтобы приложение «Фото» реже предлагало определенных людей. Таким образом вы меняете способ организации приложением «Фото» ваших воспоминаний, избранных фотографий и фотографий, отображаемых в виджете «Фото», чтобы реже видеть фотографии этих людей. Вот как использовать эту функцию:
- Откройте альбом «Люди» и нажмите миниатюру человека.
- Нажмите кнопку «Еще» в правом верхнем углу.

- Нажмите «Реже показывать пользователя [имя]».
- Выберите нужный вариант, например «Реже показывать этого человека» или «Никогда не показывать этого человека», затем нажмите «Подтвердить».
Если вы настроите приложение так, чтобы оно реже показывало определенного человека, то для того, чтобы снова увидеть этого человека в альбоме «Люди», вам придется сбросить настройки функции «Воспоминания». Перейдите в «Настройки» > «Фото», нажмите «Сбросить предложенные воспоминания», затем нажмите «Сбросить» для подтверждения.
Вместо того чтобы реже видеть человека, вы можете удалить его из альбома «Люди». Просто выполните шаги 1–2 и нажмите «Удалить [имя] из альбома «Люди»». Вы можете в любой момент добавить человека обратно.
Избранные люди
Отметьте людей, фотографии которых вы открываете чаще всего, как избранных, чтобы их было легче найти. Если вы еще не отметили фотографию как избранное, на ней отобразится кнопка «В Избранное» . Чтобы добавить человека в «Избранное», просто нажмите кнопку «В Избранное» .
Нажмите миниатюру человека, затем — кнопку «Еще» , а затем выберите «Добавить [имя] в «Избранное»». Чтобы добавить в «Избранное» сразу несколько человек, нажмите «Выбрать», выберите людей, которых хотите добавить в «Избранное», а затем нажмите «В Избранное» в нижней части альбома «Люди».
Изменение фотографии для миниатюры
Приложение «Фото» автоматически назначает миниатюру лица каждому распознанному человеку. Если необходимо использовать другую фотографию для чьей-либо миниатюры, ее можно изменить на экране коллекции соответствующих фотографий. Для этого выполните следующие действия.
- Откройте альбом «Люди» и нажмите на человека.
- Нажмите «Выбрать», а затем нажмите «Показать лица», чтобы сосредоточиться только на лице человека на каждой фотографии.
- Выберите фотографию, которую необходимо использовать.
- Нажмите кнопку «Поделиться» , затем выберите «Сделать фото титульным».
Исправление неправильно подобранных имен для лиц
Если вы заметили в коллекции фотографию неправильно распознанного человека, ее можно удалить./article-new/2019/01/newmemoji.jpg) Для этого выполните следующие действия.
Для этого выполните следующие действия.
- В альбоме «Люди» нажмите на человека.
- Нажмите «Выбрать», а затем нажмите «Показать лица», чтобы сосредоточиться только на лице человека на каждой фотографии.
- Нажмите каждую фотографию, которая не относится к этому человеку.
- Нажмите кнопку «Поделиться» , затем нажмите «Это не [имя]».
Дата публикации:
Поиск и определение людей в приложении «Фото» на iPhone
Приложение «Фото» распознает лица людей на фотографиях и упорядочивает объекты в альбоме «Люди» по присутствующим на них людям. Если добавить имена к лицам, можно искать фотографии по именам людей.
Указание имени человека на фото
Когда Вы указываете имя человека на фото, этот человек автоматически добавляется в альбом «Люди» и идентифицируется на других фотографиях в медиатеке.
Откройте снимок человека, затем коснитесь или смахните вверх, чтобы открыть подробные сведения о фотографии.
 Люди, которых приложение распознало на фото, отображаются в левом нижнем углу фотографии. Рядом с фотографиями людей, имена которых еще не были указаны, отображается знак вопроса.
Люди, которых приложение распознало на фото, отображаются в левом нижнем углу фотографии. Рядом с фотографиями людей, имена которых еще не были указаны, отображается знак вопроса.Коснитесь лица человека, рядом с фотографией которого отображается вопросительный знак, чтобы распознать его, и коснитесь «Отметить с именем».
Введите имя человека, коснитесь «Далее», затем коснитесь «Готово».
Указание имени человека в альбоме «Люди»
Коснитесь альбома «Люди», затем коснитесь лица человека, имя которого Вы хотите добавить.
Коснитесь «Имя» в верхней части экрана, а затем введите имя человека.
Коснитесь «Далее».
Если в альбоме «Люди» один человек распознан как несколько разных людей, коснитесь «Выбрать», коснитесь каждого из найденных вариантов и коснитесь «Объединить».
Коснитесь кнопки «Готово».
Поиск снимков, на которых есть определенный человек
Чтобы найти снимки, на которых есть определенный человек, выполните одно из описанных ниже действий.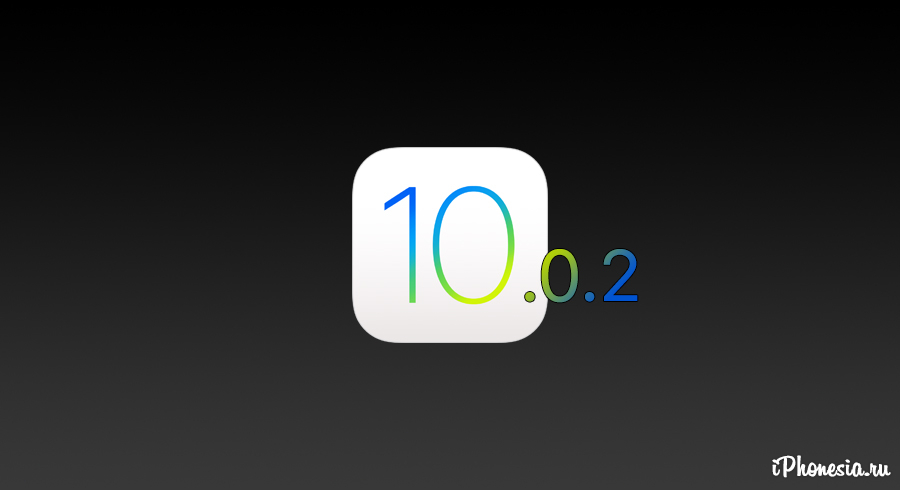
Коснитесь «Альбомы», коснитесь альбома «Люди», затем коснитесь человека, чтобы просмотреть фотографии, на которых он присутствует.
Коснитесь «Поиск», затем введите имя человека в поле поиска.
Выбор титульного фото для человека
Коснитесь альбома «Люди», затем коснитесь лица человека.
Коснитесь «Выбрать», а затем — «Показать лица».
Выберите снимок, который хотите установить в качестве титульного для этого человека.
Коснитесь кнопки , затем коснитесь «Сделать фото титульным».
Добавление человека в избранное
Можно добавить человека, с которым Вы часто общаетесь, в избранное, чтобы его было легче найти.
Коснитесь альбома «Люди».
Коснитесь кнопки рядом с фотографией человека.
Чтобы добавить нескольких людей в избранное, коснитесь «Выбрать», коснитесь каждого человека, которого хотите добавить в избранное, затем коснитесь «В Избранное».

Исправление в случае неправильного распознавания лиц
Коснитесь альбома «Люди», затем коснитесь лица человека.
Коснитесь «Выбрать», а затем — «Показать лица».
Коснитесь лица неверно распознанного человека.
Коснитесь кнопки , затем коснитесь «Не этот человек».
Отображение людей в алфавитном порядке или сортировка вручную в альбоме «Люди»
Коснитесь альбома «Люди».
Коснитесь , коснитесь , затем выполните любое из указанных ниже действий.
Отображение людей в алфавитном порядке. Коснитесь «Имя».
Сортировка вручную. Коснитесь «Настроить порядок», затем коснитесь фотографии человека и удерживайте ее, а затем перетяните в новое место.
Реже показывать человека в альбоме «Люди»
Можно настроить приложение таким образом, чтобы фотографии определенных людей реже отображались в воспоминаниях, подборках фото и виджете «Фото».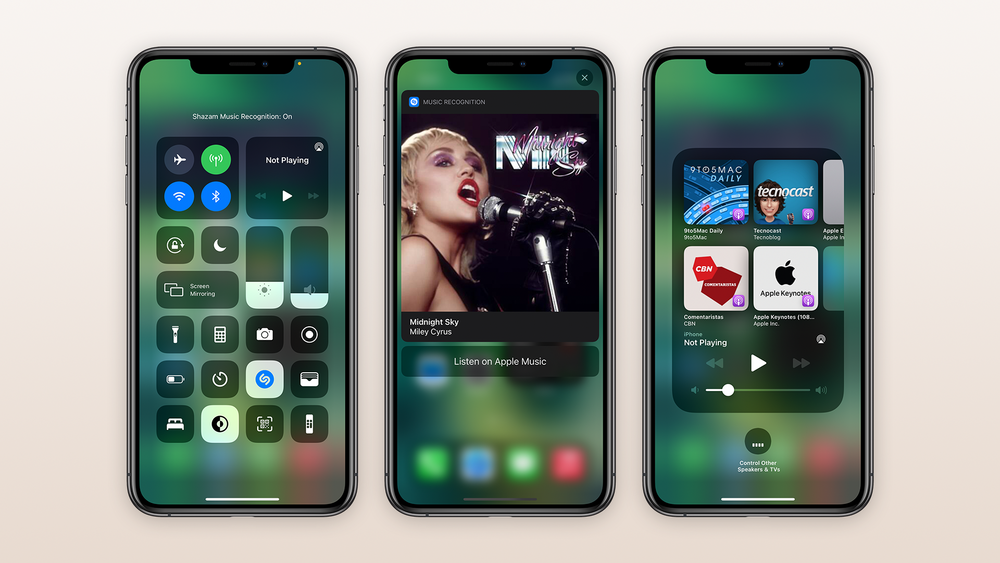
Коснитесь альбома «Люди», затем коснитесь лица человека, которого следует показывать реже.
Коснитесь , затем коснитесь «Реже показывать пользователя [имя]».
Выберите вариант «Реже показывать этого человека» или «Никогда не показывать этого человека», затем коснитесь «Подтвердить».
См. раздел Управление воспоминаниями и подборками фото в приложении «Фото» на iPhone для дальнейшей настройки фотографий, которые отображаются в воспоминаниях, подборках фото и виджете «Фото».
Удаление человека из альбома «Люди»
Коснитесь альбома «Люди», затем коснитесь лица человека, которого хотите удалить.
Коснитесь , затем коснитесь «Удалить пользователя [имя] из альбома «Люди»».
При использовании Фото iCloud альбом «Люди» синхронизируется на всех Ваших устройствах, которые удовлетворяют минимальным системным требованиям: iOS 11, iPadOS 13 или macOS 10. 13. (Необходимо использовать один и тот же Apple ID на всех устройствах.)
13. (Необходимо использовать один и тот же Apple ID на всех устройствах.)
См. такжеПоиск снимков на iPhoneПросмотр воспоминаний в приложении «Фото» на iPhoneПросмотр фото по месту съемки на iPhone
Альбом «Люди» в Айфоне: как он работает
Apple мощно прокачала приложение Фото в iOS 15, добавив ему множество полезных функций. Несмотря на то, что галерею фотографий в iPhone перегрузили не самыми полезными функциями, распознавание лиц на фотографиях в iOS 15 заметно улучшилось: снимки попадают в альбомы, а карточки людей почти не задваиваются. Даже если алгоритмы неправильно идентифицируют лица, то это можно легко исправить, а также удалить нежелательных людей из подборок фотографий. Сегодня расскажем вам о том, как работает распознавание лиц на фотографиях в iPhone, как им управлять и искать людей по фотографиям в iPhone.
Рассказываем, как работает альбом «Люди» в iPhone
Содержание
- 1 Что значит альбом «Люди» в Айфоне
- 2 Как добавить фото в альбом «Люди»
- 3 Как найти человека по фото Айфон
- 4 Воспоминания на Айфоне
Что значит альбом «Люди» в Айфоне
Этот альбом отличается от обычной папки с фотографиями, который вы создаете сами. Приложение Фото просматривает ваши снимки и распознает лица людей на картинках, объединяя в отдельный альбом. У каждого человека есть своя карточка, которая упрощает просмотр всех снимков, где есть этот человек. Это намного проще, чем искать снимки по всей библиотеке.
Приложение Фото просматривает ваши снимки и распознает лица людей на картинках, объединяя в отдельный альбом. У каждого человека есть своя карточка, которая упрощает просмотр всех снимков, где есть этот человек. Это намного проще, чем искать снимки по всей библиотеке.
Альбом «Люди» позволяет не только просматривать снимки, но и искать их по имени
Вы можете просмотреть слайдшоу «Воспоминания» под музыку, которая вам больше нравится. А возможность персонализировать позволяет удалять нежелательных людей из подборок. Иногда алгоритмы не могут распознать людей из-за ракурса или попросту из-за отсутствия лиц на фотографии. Что делать?
Читайте также: Стоит ли покупать AirPods 3 в 2022 году. Личный опыт
Как добавить фото в альбом «Люди»
Если снимок по каким-то причинам не был распознан приложением, его можно добавить в альбом «Люди» вручную.
Добавьте имя человека, чтобы было проще искать человека
- Откройте приложение «Фото».

- Выберите изображение, которое хотите добавить и откройте его.
- Нажмите значок «i», затем маленькую иконку со знаком вопроса.
- Введите имя человека, нажмите «Далее» и «Готово».
Иногда приложение «Фото» неправильно определяет человека, но перепутанные имена и фотографии можно исправить.
Можно исправить ошибку в альбоме, если фотографии отображаются не так
- Зайдите в альбом «Люди», выберите профиль человека.
- В верхнем правом углу экрана нажмите «Еще» и выберите «Просмотреть подтвержденные фотографии». Уберите флажки с неверно идентифицированных фотографий. Можно просмотреть еще больше снимков: нажмите «Просмотреть больше фотографий».
С помощью этой опции вы сможете искать людей на iPhone.
Подписывайтесь на наш Яндекс.Дзен!
Как найти человека по фото Айфон
Приложение «Фото» позволяет позволяет искать снимки по ключевым словам: например, по тому, что изображено на фотографии.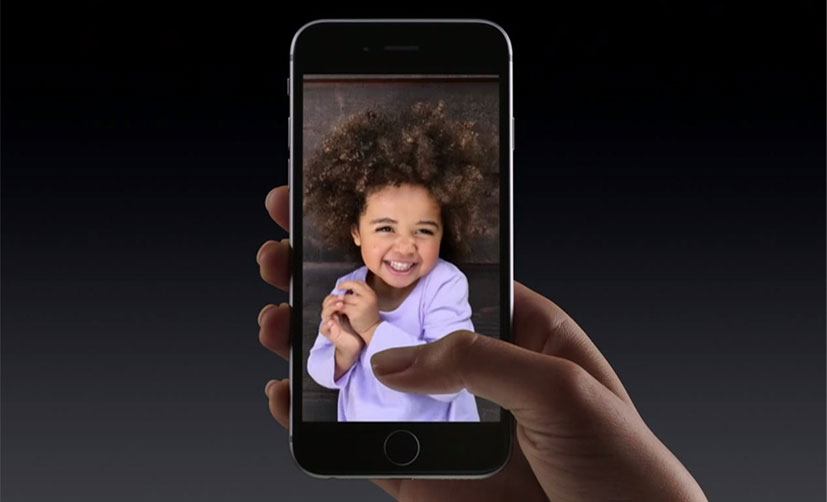 Это работает не только с поиском времен года, но и людей.
Это работает не только с поиском времен года, но и людей.
Искать можно не только места, но и людей в «Фото»
- Откройте приложение «Фото», выберите «Альбомы» и нажмите «Люди».
- Нажмите на изображение человека. В верхней части экрана тапните под строке «Добавить имя».
- Введите имя человека и нажмите «Далее» и «Готово». Приложение «Фото» может отображать несколько карточек одного и того же человека и предлагать их объединить, подтвердив, принадлежат ли они этому человеку.
- Теперь вы можете искать человека по снимкам, зайдя в «Фото» и нажав внизу «Поиск».
6 функций Айфона, которыми пользуются по ошибке
Кроме того, можно сделать так, чтобы iPhone рекомендовал фото определенных людей реже. После включения ограничений приложение сортирует Избранное, Воспоминания и даже виджет фотографий на домашнем экране, чтобы реже показывать человека.
С помощью этой функции можно скрывать людей из подборок
- Зайдите в «Фото», выберите альбом «Люди».

- Нажмите на карточку человека, которого не хотите видеть.
- Нажмите на три точки в правом верхнем углу.
- Выберите «Реже показывать этого человека» или «Удалить этого человека из альбома».
Подписывайтесь на наш Telegram-чат: поможем решить проблемы или выбрать iPhone
Воспоминания на Айфоне
Из фотографий можно составить Воспоминания, добавив к ним музыку из Apple Music. Рассказываем, как собрать классное слайдшоу с саундтреком.
Воспоминания в iOS 15 можно настраивать
- Зайдите в «Фото», выберите альбом «Люди».
- Выберите нужный профиль человека. В углу эскиза нажмите кнопку воспроизведения.
- Коснитесь значка музыки в нижнем углу экрана. После этого нажмите его снова.
- Выберите трек из предложенных и нажмите «Готово».
Акссессуары к технике Apple, которые точно стоит купить
Еще вы можете изменить эффекты при просмотре Воспоминаний.
Используйте фильтры, чтобы сделать «Воспоминания» интереснее
- Коснитесь значка музыки в нижнем левом углу.

- Теперь нажмите значок «Эффекты» в правом нижнем углу.
- Выберите нужный эффект из списка и нажмите «Готово».
Мне всегда казалось, что «Фото» в iPhone перегружены функциями. Но идентификация людей на снимках — это очень удобно. Особенно, если все это можно настраивать, если возникли ошибки.
iOS 15Смартфоны AppleСоветы по работе с Apple
Как использовать альбом «Люди» в фотографиях на iPhone и iPad |
Содержание
- 1 То, что вы не можете сделать в альбоме People на iPhone и iPad, что вы можете сделать на Mac
- 2 Как объединить людей в один профиль
- 3 Как переименовать профиль людей
- 4 Как добавить в избранное профиль людей
- 5 Как просмотреть слайд-шоу из профиля людей
- 6 Как выбрать конкретную ключевую фотографию для профиля людей
- 7 Как удалить картинку из профиля
- 8 Как удалить из списка людей профиль
- 9 Как полностью удалить профиль людей
- 10 Любые вопросы?
- 11 IOS
Альбом «Люди» в iOS 11 на iPhone и iPad теперь автоматически синхронизируется с альбомом «Люди» на вашем Mac в MacOS High Sierra. Это означает, что все, что вы добавляете в альбом People на вашем Mac, также будет отображаться в альбоме People на вашем iPhone и iPad, и наоборот. Если вы хотите сделать тяжелую подтяжку лица или просто выполнить базовое обслуживание с альбомом «Люди» прямо с вашего iPhone или iPad, вот как.
Это означает, что все, что вы добавляете в альбом People на вашем Mac, также будет отображаться в альбоме People на вашем iPhone и iPad, и наоборот. Если вы хотите сделать тяжелую подтяжку лица или просто выполнить базовое обслуживание с альбомом «Люди» прямо с вашего iPhone или iPad, вот как.
Узнайте, как использовать альбом People на Mac
То, что вы не можете сделать в альбоме People на iPhone и iPad, что вы можете сделать на Mac
Хотя вы можете делать много интересных вещей в альбоме People на вашем iPhone и iPad, есть несколько вещей, которые возможны в Фото на Mac, но не возможны в Фото на iOS.
- Создать новый профиль людей — В настоящее время не существует способа создать новый профиль People с нуля. Однако вы можете создать профиль в приложении «Фотографии на Mac», который будет синхронизироваться с вашим альбомом «Люди» на iPhone и iPad.
- Вручную добавить изображение в профиль Люди — Если вы видите изображение, которое принадлежит определенному профилю, но это не так, в настоящее время, похоже, нет способа добавить изображение в этот профиль людей.
 Однако вы можете вручную добавить изображение в профиль в приложении «Фотографии на Mac», которое будет синхронизировано с вашим альбомом «Люди» на iPhone и iPad.
Однако вы можете вручную добавить изображение в профиль в приложении «Фотографии на Mac», которое будет синхронизировано с вашим альбомом «Люди» на iPhone и iPad.
Как объединить людей в один профиль
Поскольку ваши альбомы People теперь синхронизируются на всех устройствах, вероятно, у вас есть несколько отдельных профилей для одних и тех же людей. Это легко исправить.
- Запустите Фотографий приложение на вашем iPhone или iPad.
- Нажмите Альбомы Вкладка.
Нажмите люди альбом.
- Нажмите Выбрать в правом верхнем углу экрана.
Выберите профили что вы хотите слить в одно.
- Нажмите сливаться в правом нижнем углу экрана.
Нажмите да чтобы подтвердить, что вы хотите объединить профили.
Повторите этот процесс для каждого вашего двойного профиля.
Как переименовать профиль людей
Возможно, у вас есть псевдоним для друга, или приложение «Фото» синхронизировало адрес электронной почты вашей сестры вместо ее имени в ее профиле «Люди». Какой бы ни была причина, по которой вы хотите изменить имя профиля, вы можете сделать это легко.
Какой бы ни была причина, по которой вы хотите изменить имя профиля, вы можете сделать это легко.
- Запустите Фотографий приложение на вашем iPhone или iPad.
- Нажмите Альбомы Вкладка.
Нажмите люди альбом.
- Выберите Профиль людей Вы хотите изменить имя.
Нажмите имя в верхней части экрана.
- Введите новый имя Вы хотите для профиля.
- Если этот человек является одним из ваших контактов, вы можете выбрать контакт из предложенного списка.
Нажмите Готово.
Теперь у вас есть имя, которое вы хотите прикрепить к желаемому профилю.
Как добавить в избранное профиль людей
Хотя мы можем и не хотеть этого признавать, у всех нас есть любимые друзья и члены семьи. Вы можете поместить тех, кто наиболее важен для вас, прямо в верхней части альбома «Люди», чтобы их было легче найти.
- Запустите Фотографий приложение на вашем iPhone или iPad.
Нажмите Альбомы Вкладка.
- Нажмите люди альбом.
Нажмите сердце в профиле людей, которые вы хотите добавить в избранное.
Профиль будет подпрыгивать до верхней части экрана и общаться с остальными вашими любимыми людьми.
Как просмотреть слайд-шоу из профиля людей
Готовы прогуляться по дорожке памяти со своим лучшим другом? Встроенное в слайд-шоу приложение «Фотографии» автоматически превращает ваши воспоминания в миниатюрный фильм о слезах.
- Запустите Фотографий приложение на вашем iPhone или iPad.
- Нажмите Альбомы Вкладка.
Нажмите люди альбом.
- Выберите Профиль людей Вы хотите просмотреть слайд-шоу для.
Нажмите Кнопка воспроизведения под ключ фото.

Если вы хотите изменить тему или продолжительность слайд-шоу, коснитесь экрана, чтобы вызвать инструменты редактирования и внести необходимые изменения.
Как выбрать конкретную ключевую фотографию для профиля людей
Приложение «Фотографии» подберет для вас ключевую фотографию. Иногда это лучший из всех. В другие времена … йеч. Вы можете изменить ключевую фотографию, то есть фотографию, которая находится вверху профиля «Люди» и используется в качестве миниатюрной фотографии человека.
- Запустите Фотографий приложение на вашем iPhone или iPad.
- Нажмите Альбомы Вкладка.
Нажмите люди альбом.
- Выберите Профиль людей Вы хотите изменить ключевую фотографию для.
Нажмите Выбрать в верхнем правом углу экрана.
- Выберите рисунок Вы хотите сделать ключевую фотографию.
- Нажмите Кнопка Поделиться в левом нижнем углу экрана.

Нажмите Сделать ключевую фотографию.
Выбранная фотография станет новой ключевой фотографией для этого профиля людей.
Как удалить картинку из профиля
Иногда приложение «Фотографии» идентифицирует лицо, которое на самом деле не соответствует человеку в нем. Или иногда лицо человека изображено на фотографии, но оно на заднем плане (как фотография на стене) и на самом деле не связано с человеком. Вы можете удалить фотографии, которые не принадлежат профилю человека.
- Запустите Фотографий приложение на вашем iPhone или iPad.
- Нажмите Альбомы Вкладка.
Нажмите люди альбом.
- Выберите Профиль людей Вы хотите удалить фотографию из.
- Нажмите Выбрать в верхнем правом углу экрана.
Нажмите Фото это не относится к профилю людей.
- Нажмите Кнопка Поделиться в левом нижнем углу экрана.

Нажмите Не этот человек.
3D сенсорный наконечник:Если у вас есть устройство с поддержкой 3D Touch, вы также можете заглядывать на любой фотографии и сдвиньте вверх, чтобы добраться до Не этот человек вариант.
Картинка будет удалена из профиля. Если одна и та же фотография появляется в нескольких профилях (у меня есть изображение моего Mac с изображением раздела «Люди», на котором было отмечено около полудюжины моих профилей людей), вам придется удалить его из каждого профиля. индивидуально.
Как удалить из списка людей профиль
Таким образом, ваш лучший друг больше не ваш лучший друг, и вы не хотите видеть ее улыбающуюся кружку в избранном разделе. Нет проблем, она вышла!
- Запустите Фотографий приложение на вашем iPhone или iPad.
Нажмите Альбомы Вкладка.
- Нажмите люди альбом.
Нажмите сердце в профиле людей, которые вы хотите удалить из списка избранных.

Этот профиль вернется в список со всеми не очень любимыми профилями.
Как полностью удалить профиль людей
Не только ваша лучшая подруга больше не ваша лучшая подруга, она вообще даже не ваша подруга, и вы не можете видеть ее улыбающуюся кружку где-нибудь на вашем альбоме People. Не бойтесь, вы можете отогнать ее лицо прямо оттуда.
- Запустите Фотографий приложение на вашем iPhone или iPad.
- Нажмите Альбомы Вкладка.
Нажмите люди альбом.
- Нажмите Выбрать в правом верхнем углу экрана.
Выберите Профиль людей Вы хотите удалить.
- Нажмите Удалить в левом нижнем углу экрана.
Нажмите Удалить из альбома «Люди» чтобы подтвердить, что вы хотите удалить весь профиль из альбома «Люди».
Предупреждение: Вы не можете создать новый профиль People на своем iPhone или iPad (хотя вы можете сделать это на Mac), поэтому подумайте, хотите ли вы удалить этот профиль.
Профиль исчезнет из альбома Люди, но фотографии не будут удалены. Вам придется сделать это вручную.
Любые вопросы?
У вас есть вопросы о том, как использовать альбом People на iPhone и iPad или как он синхронизируется с альбомом People на Mac? Поместите их в комментарии, и мы поможем вам.
IOS
Оцените статью!
Альбом «Люди» в Айфоне: как он работает | AppleInsider.ru
AppleInsider.ru — Все об Apple, iPhone, iPad, iPod, iMac, MacBook
9,5 тыс. подписчиков
Apple мощно прокачала приложение Фото в iOS 15, добавив ему множество полезных функций. Несмотря на то, что галерею фотографий в iPhone перегрузили не самыми полезными функциями, распознавание лиц на фотографиях в iOS 15 заметно улучшилось: снимки попадают в альбомы, а карточки людей почти не задваиваются. Даже если алгоритмы неправильно идентифицируют лица, то это можно легко исправить, а также удалить нежелательных людей из подборок фотографий. Сегодня расскажем вам о том, как работает распознавание лиц на фотографиях в iPhone, как им управлять и искать людей по фотографиям в iPhone.
Сегодня расскажем вам о том, как работает распознавание лиц на фотографиях в iPhone, как им управлять и искать людей по фотографиям в iPhone.
Рассказываем, как работает альбом «Люди» в iPhone
Что значит альбом «Люди» в Айфоне
Этот альбом отличается от обычной папки с фотографиями, который вы создаете сами. Приложение Фото просматривает ваши снимки и распознает лица людей на картинках, объединяя в отдельный альбом. У каждого человека есть своя карточка, которая упрощает просмотр всех снимков, где есть этот человек. Это намного проще, чем искать снимки по всей библиотеке.
Альбом «Люди» позволяет не только просматривать снимки, но и искать их по имени
Вы можете просмотреть слайдшоу «Воспоминания» под музыку, которая вам больше нравится. А возможность персонализировать позволяет удалять нежелательных людей из подборок. Иногда алгоритмы не могут распознать людей из-за ракурса или попросту из-за отсутствия лиц на фотографии. Что делать?
Читайте также: Стоит ли покупать AirPods 3 в 2022 году.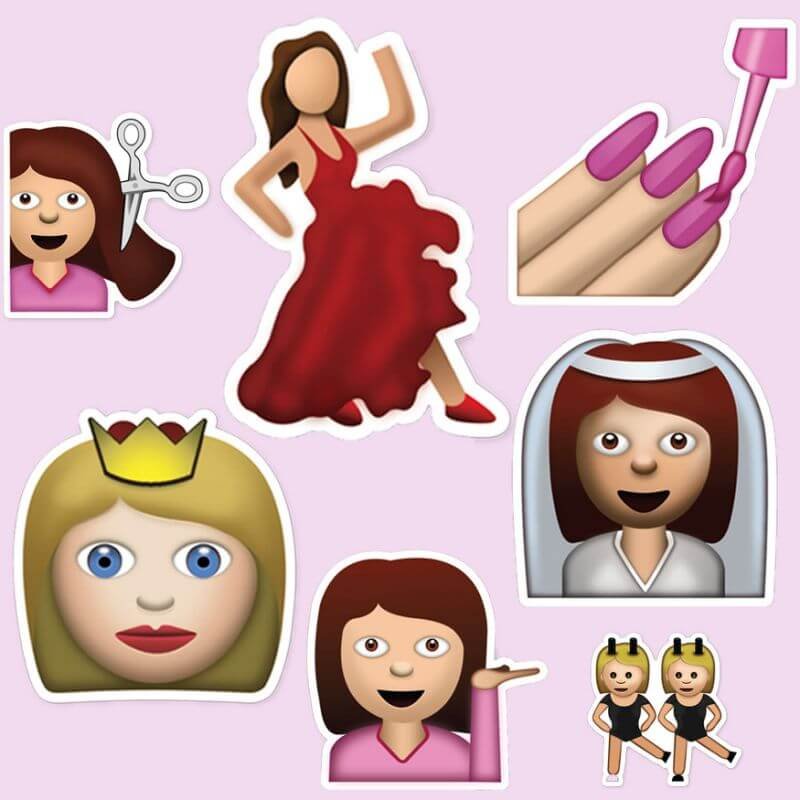 Личный опыт
Личный опыт
Как добавить фото в альбом «Люди»
Если снимок по каким-то причинам не был распознан приложением, его можно добавить в альбом «Люди» вручную.
Добавьте имя человека, чтобы было проще искать человека
- Откройте приложение «Фото».
- Выберите изображение, которое хотите добавить и откройте его.
- Нажмите значок «i», затем маленькую иконку со знаком вопроса.
- Введите имя человека, нажмите «Далее» и «Готово».
- Зайдите в альбом «Люди», выберите профиль человека.
- В верхнем правом углу экрана нажмите «Еще» и выберите «Просмотреть подтвержденные фотографии». Уберите флажки с неверно идентифицированных фотографий. Можно просмотреть еще больше снимков: нажмите «Просмотреть больше фотографий».
С помощью этой опции вы сможете искать людей на iPhone.
Подписывайтесь на наш Яндекс.Дзен!
Как найти человека по фото Айфон
Приложение «Фото» позволяет позволяет искать снимки по ключевым словам: например, по тому, что изображено на фотографии. Это работает не только с поиском времен года, но и людей.
Это работает не только с поиском времен года, но и людей.
Искать можно не только места, но и людей в «Фото»
- Откройте приложение «Фото», выберите «Альбомы» и нажмите «Люди».
- Нажмите на изображение человека. В верхней части экрана тапните под строке «Добавить имя».
- Введите имя человека и нажмите «Далее» и «Готово». Приложение «Фото» может отображать несколько карточек одного и того же человека и предлагать их объединить, подтвердив, принадлежат ли они этому человеку.
- Теперь вы можете искать человека по снимкам, зайдя в «Фото» и нажав внизу «Поиск».
6 функций Айфона, которыми пользуются по ошибке
Кроме того, можно сделать так, чтобы iPhone рекомендовал фото определенных людей реже. После включения ограничений приложение сортирует Избранное, Воспоминания и даже виджет фотографий на домашнем экране, чтобы реже показывать человека.
С помощью этой функции можно скрывать людей из подборок
- Зайдите в «Фото», выберите альбом «Люди».
- Нажмите на карточку человека, которого не хотите видеть.

- Нажмите на три точки в правом верхнем углу.
- Выберите «Реже показывать этого человека» или «Удалить этого человека из альбома».
Подписывайтесь на наш Telegram-чат: поможем решить проблемы или выбрать iPhone
Воспоминания на Айфоне
Из фотографий можно составить Воспоминания, добавив к ним музыку из Apple Music. Рассказываем, как собрать классное слайдшоу с саундтреком.
Воспоминания в iOS 15 можно настраивать
- Зайдите в «Фото», выберите альбом «Люди».
- Выберите нужный профиль человека. В углу эскиза нажмите кнопку воспроизведения.
- Коснитесь значка музыки в нижнем углу экрана. После этого нажмите его снова.
- Выберите трек из предложенных и нажмите «Готово».
Акссессуары к технике Apple, которые точно стоит купить
Еще вы можете изменить эффекты при просмотре Воспоминаний.
Используйте фильтры, чтобы сделать «Воспоминания» интереснее
- Коснитесь значка музыки в нижнем левом углу.
- Теперь нажмите значок «Эффекты» в правом нижнем углу.

- Выберите нужный эффект из списка и нажмите «Готово».
Мне всегда казалось, что «Фото» в iPhone перегружены функциями. Но идентификация людей на снимках — это очень удобно. Особенно, если все это можно настраивать, если возникли ошибки.
Поделиться в социальных сетях
Распознавание лиц по фото, или как научить iPhone узнавать друзей
Наиболее распространенным способом сортировки фотографий является по дате или по событиям. Расположение снимков в хронологическим порядке позволяет с легкостью находить нужные, потому что, как правило, мы сразу знаем, где искать. Тем не менее, для распределения снимков не по дате, а по месту, где они были сделаны или по запечатленным на них людям, хронологическая структура альбомов совсем не подходит.
С выходом iOS 10 компания Apple попыталась решить эту проблему, разработав более «продвинутые» технологии для сортировки фотографий. Одной из них является усовершенствованное программное обеспечение для распознавания часто повторяющихся на снимках лиц.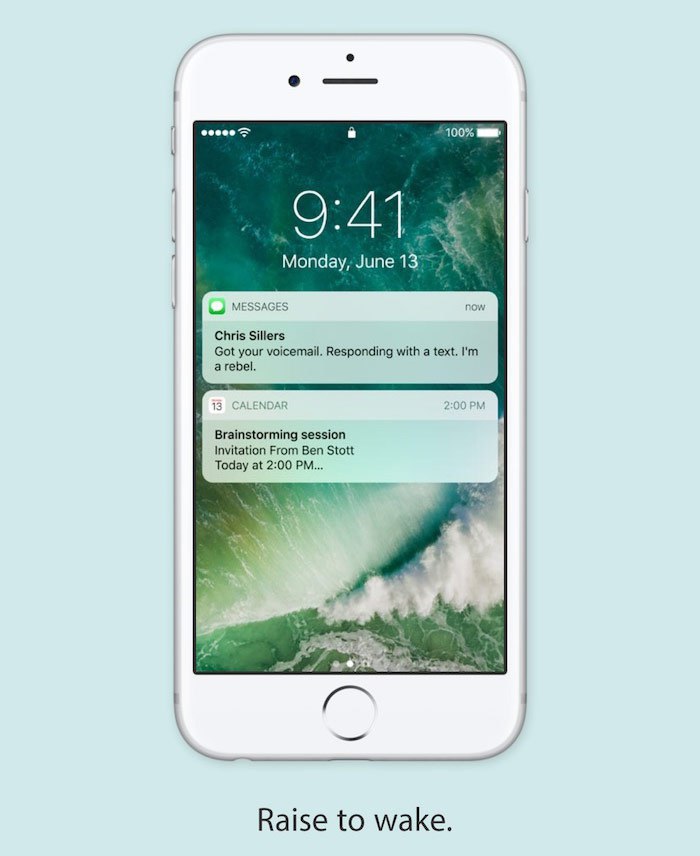 Благодаря машинному обучению iOS позволяет создавать «умные» альбомы на основании распознанных лиц. Проще говоря, с вашей небольшой помощью iPhone или iPad может сам научиться узнавать людей на фотографиях и отбирать снимки с ними в отдельные альбомы независимо от того, старые они или новые.
Благодаря машинному обучению iOS позволяет создавать «умные» альбомы на основании распознанных лиц. Проще говоря, с вашей небольшой помощью iPhone или iPad может сам научиться узнавать людей на фотографиях и отбирать снимки с ними в отдельные альбомы независимо от того, старые они или новые.
Итак, мы расскажем вам все, что нужно знать, для того чтобы научить iOS-устройство узнавать людей на фото. Мы также объясним, как помочь iPhone или iPad распознавать дополнительные снимки на случай, если функция автораспознавания вдруг не сработает.
С выходом iOS 10 приложение «Фото» привлекло к себе всеобщее внимание. Конечно, функция распознавания лиц – далеко не единственный критерий для сортировки снимков, однако в этой публикации мы расскажем только о ней. Обратите внимание, существует два способа обучить ваш iPhone узнавать людей, и мы подробно расскажем вам о каждом из них.
ПО ТЕМЕ: Как автоматически улучшить качество фото на iPhone и iPad.
Как обучить iPhone или iPad распознавать лица ваших друзей с помощью смарт-альбома «Люди»
Если вы хотите научить iOS-устройства распознавать не того, кого вы только что сфотографировали, а людей, уже присутствующих на многих ваших снимках, следуйте представленным ниже инструкциям.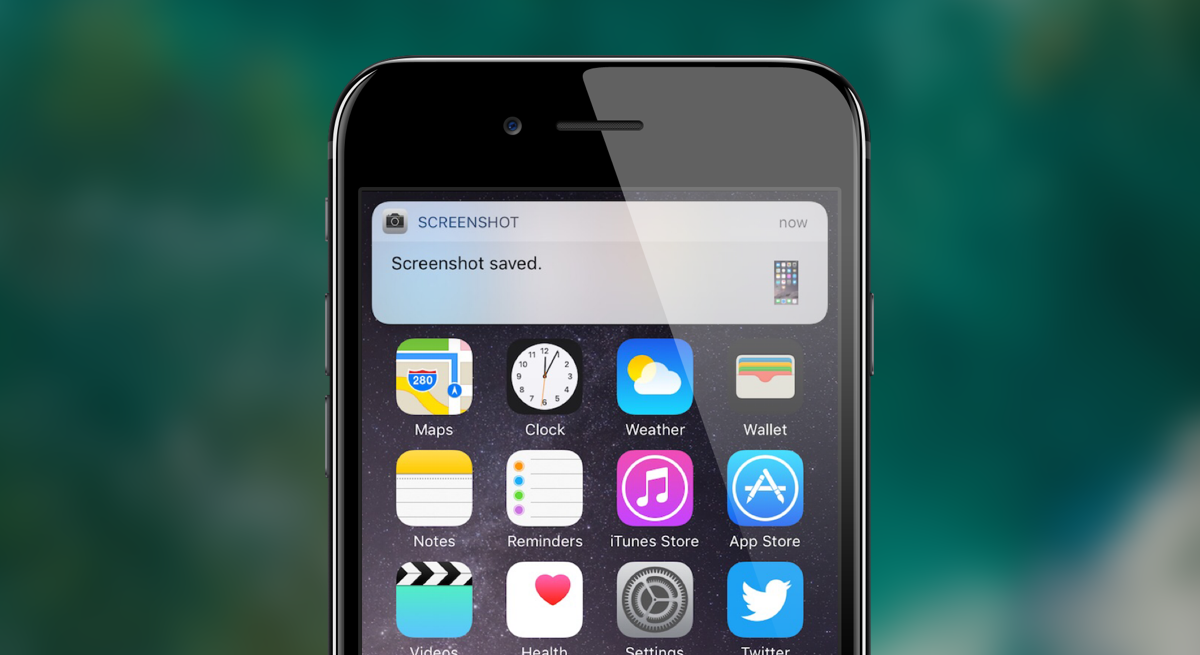
1. В разделе «Альбомы» найдите альбом «Люди».
2. Ознакомьтесь с интерфейсом альбома. Вы увидите безымянные группы фотографий, автоматически отсортированные по изображенным на них людям.
3. Для начала прикоснитесь к лицу интересующего вас человека на фотографии.
Вам откроются все автоматически отсортированные снимки с выбранным человеком и окошко с предложением добавить имя, если на предыдущем экране нажать на сердечко, то данный пользователь будет добавлен в Избранное альбома Люди.
Миниатюра пользователя в Избранном имеет бОльшие размеры.
Добавьте имена ко всем лицам, после чего под каждой миниатюрой фотографии выбранного вами человека появится его имя.
ПО ТЕМЕ: Как загружать фото и видео в облако с iPhone или iPad, чтобы освободить место.
Опция Показать лица в альбоме Люди
Для того чтобы было более удобно рассматривать лица, можно воспользоваться опцией Показать лица, для этого:
Откройте «стену» какого-либо человека в разделе Люди и нажмите кнопку Выбрать.
Нажмите появишуюся кнопку Показать лица, после чего на миниатюрах фото будут показыны только лица просматриваемого человека.
ПО ТЕМЕ: Как наложить музыку на Истории (сторис) в Instagram на iPhone — 2 способа.
Как добавлять людей в Избранное
Существует три способа добавления людей в Избранное.
1. Для добавления в Избранное достаточно нажать на сердечко, изображенное на миниатюре.
2. Кроме того, добавить пользователя в Избранное можно при помощи одноименной опции, которая появляется при нажатии кнопки Выбрать.
3. Если в Избранном уже кто-то есть, то для добавления новых людей, просто нажмите на фото нужного вам человека, перетащите его миниатюру в вверхнюю часть экрана и отпустите. Теперь вы можете перемещать превью фотографий вверх и вниз по секциям, добавляя или убирая из избранного.
ПО ТЕМЕ: Как скачивать видео с Вконтакте, Ютуб, Facebook, Инстаграм, Одноклассников на компьютер: лучшие бесплатные сервисы.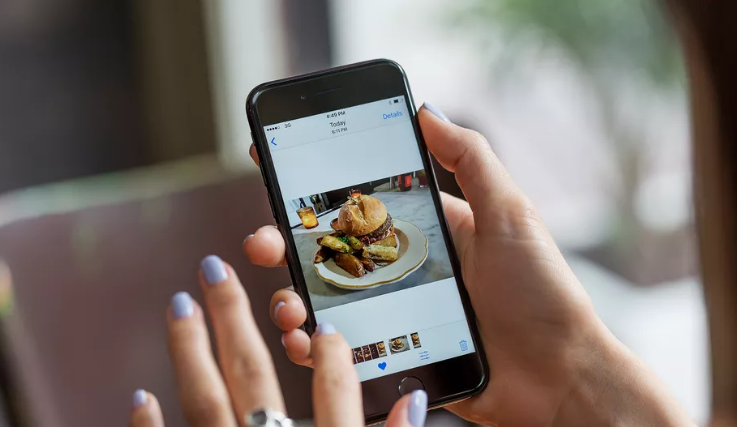
Как объединить фото одного и того же человека в альбоме Люди
Если вы решили всерьез взяться за смарт-альбом «Люди» и внести порядок в царящий там хаос, вам на пути встанут две преграды. Во-первых, снимки могут дублироваться, и в итоге окажется, что для одного и того же человека появится несколько разделов. Во-вторых, иногда алгоритм, наоборот, не распознает человека. Как решить эти проблемы, мы расскажем ниже.
Не будем сваливать всю информацию в одну кучу и начнем с того, что делать, если система создала несколько превью для одного и того же человека.
1. Определите, для кого из ваших друзей iOS-устройство создало несколько превью, приняв одного и того же человека за разных людей.
2. Нажмите на «Выбрать» в верхнем правом углу.
3. Отметьте все случаи, когда человек был ошибочно идентифицирован как кто-то другой, нажав по одному разу на каждый снимок.
4. Отметив все фото, нажмите на «Объединить» в нижнем правом углу.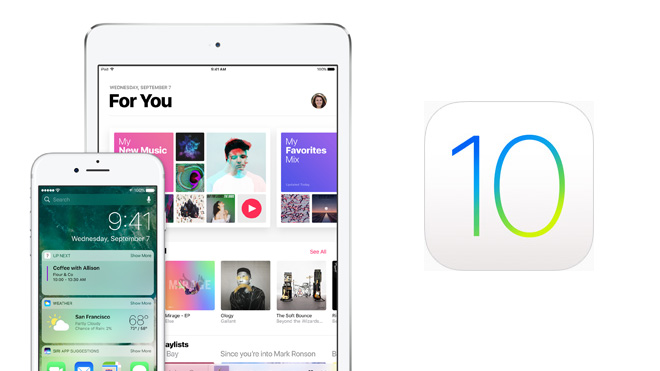
5. Подтвердите, что вы действительно хотите объединить выбранные фотографии.
6. Кроме того, для объединения достаточно перетащить одну миниатюру на другую.
ПО ТЕМЕ: Как просматривать фото и видео в iCloud или как работает приложение Фото на сайте icloud.com.
Как помочь iPhone и iPad узнавать человека на всех фотографиях
Итак, мы разобрались с тем, что делать, если iPhone создал несколько превью для одного и того же человека, посчитав его разными людьми. Теперь рассмотрим ситуацию, когда iOS-устройство узнает человека не на всех фотографиях, где он запечатлен.
1. Выберите человека, чьи снимки вы хотите идентифицировать вручную. Это может быть как фото из избранного, так и иконка поменьше где-нибудь еще. Один раз коснитесь превью.
2. Прокрутите «стену» с фотографиями этого человека до самого низа и выберите опцию «Подтвердить добавленные фото».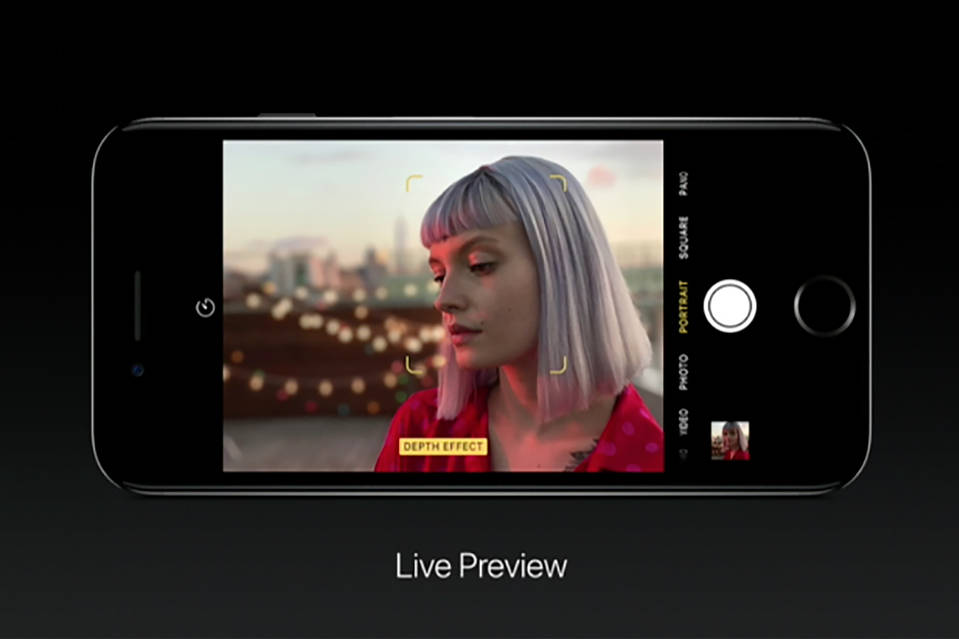
ПО ТЕМЕ: Как объяснить Siri, кто является Вашим другом, братом, женой, детьми и т.д.
Как научить iOS-устройство узнавать друзей на новых фото в «Фотопленке» не открывая альбом «Люди»
Ну вот, мы уже приближаемся к финишу. Осталось только научиться добавлять новых друзей и их имена в смарт-альбом, не открывая альбом «Люди». Описанный ниже метод не самый лучший для добавления большого количество людей, однако отлично подойдет, если вы уже сделали основную работу и хотите добавить только одного нового друга.
1. Вы сфотографировали нового человека и хотите, чтобы ваш iPhone впредь узнавал его и автоматически добавлял снимки на его «стену». Для этого нужно полностью открыть фотографию (нет необходимости переключать вкладку и искать альбом «Люди»).
2. Проведите по снимку пальцем вверх, найдите короткую ссылку-иконку к альбому «Люди» и нажмите на нее. Она может появиться не сразу же после того, как была сделана фотография, поскольку iOS иногда требуется время на анализ лица.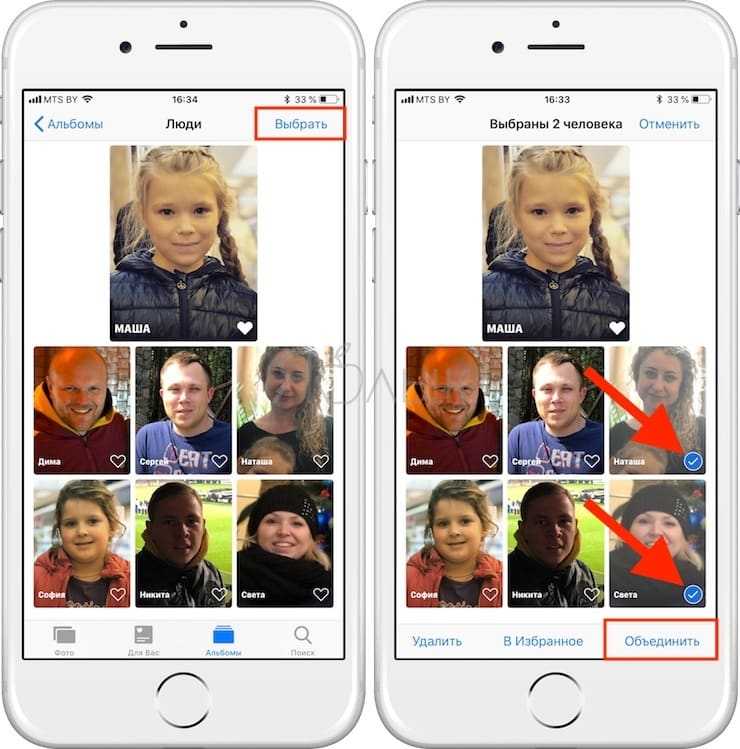
3. Дальнейшие шаги вам уже известны. Откроется новая стена для этого человека с опцией «Добавить имя». Введите имя друга и нажмите на «Готово».
Смотрите также:
- Как быстрее зарядить iPhone: 5 основных правил.
- Как быстро найти припаркованную машину с помощью iPhone и Siri.
- Координаты точки на карте при помощи iPhone: как найти и поделиться.
Пожалуйста, оцените статью
Средняя оценка / 5. Количество оценок:
Оценок пока нет. Поставьте оценку первым.
Метки: iFaq, IOS, Новости Apple.
Как использовать альбом «Люди» в приложении «Фотографии» на iPhone или iPad
Что мне понравилось в приложении «Фотографии» в последней экосистеме iOS, так это то, что оно группирует ваши фотографии и превращает их в красивое слайд-шоу видео.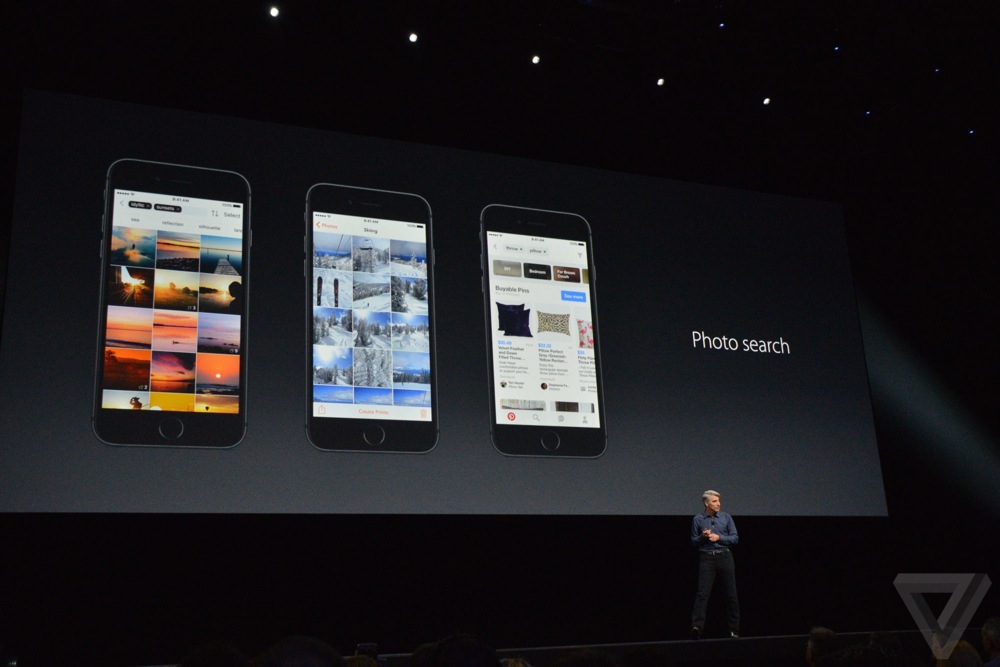 Благодаря технологии машинного обучения он распознает людей на изображениях и даже может идентифицировать одного и того же человека на нескольких фотографиях. Хотите идеально использовать альбом «Люди» на своем iPhone или iPad? Давайте нырнем вперед!
Благодаря технологии машинного обучения он распознает людей на изображениях и даже может идентифицировать одного и того же человека на нескольких фотографиях. Хотите идеально использовать альбом «Люди» на своем iPhone или iPad? Давайте нырнем вперед!
- Как просматривать людей и лица в приложении «Фотографии»
- Назовите или переименуйте людей в приложении «Фото» на iPhone/iPad
- Как добавить избранных людей или лица в приложение «Фотографии»
- Удалить людей или лица в приложении «Фотографии» на iPhone/iPad
- Объединить несколько коллекций людей и лиц в одного человека
- Как добавить новых людей или лица в приложение «Фотографии»
- Скрыть людей или лица в приложении «Фотографии»
- Как просмотреть скрытых людей или лица в приложении «Фотографии»
- Отобразить людей или лица в приложении «Фотографии» на iPhone/iPad
- Добавление людей или лиц в воспоминания в приложении «Фотографии»
Как просматривать людей и лица в приложении «Фотографии»
Как и в случае с «Воспоминаниями», коллекция отдельных людей представлена в виде видео слайд-шоу. Он отображает все фотографии этого человека.
Он отображает все фотографии этого человека.
Шаг №1. Запустите приложение «Фотографии» на своем iPhone.
Шаг №2. Затем нажмите на вкладку «Альбом» внизу.
Шаг №3. Теперь вам нужно нажать на альбом «Люди».
Шаг №4. Коснитесь человека или лица, чтобы просмотреть коллекцию.
Шаг № 5. Чтобы просмотреть видео, нужно нажать на кнопку воспроизведения.
Кроме того, у вас есть возможность изменить тему слайд-шоу. Для этого просто проведите пальцем влево или вправо в строке меню, чтобы выбрать нужную тему.
Для дальнейшего редактирования вам придется экспортировать видео в «Воспоминания». Для этого сначала приостановите видео, нажмите кнопку редактирования в правом нижнем углу, а затем нажмите «ОК» во всплывающем окне для подтверждения.
Назовите или переименуйте людей в приложении «Фото» на iPhone/iPad
Шаг 1.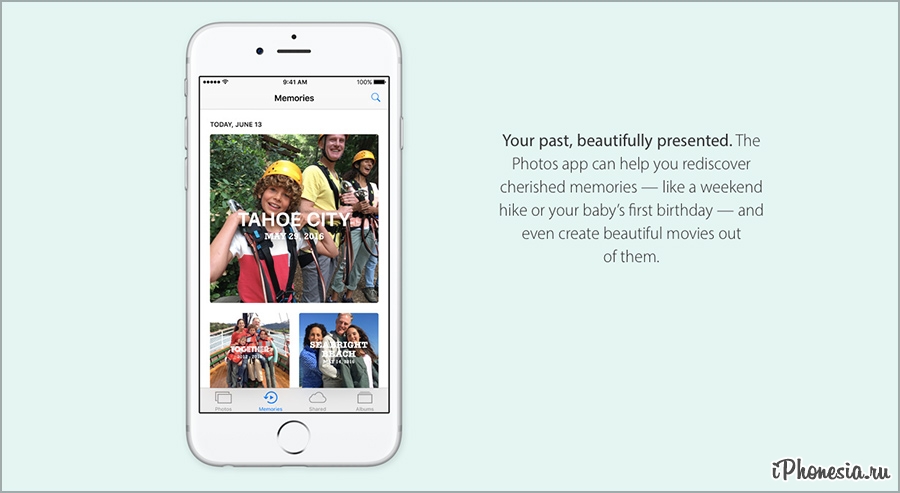 Откройте приложение «Фото» → «Альбомы» → «Альбом людей».
Откройте приложение «Фото» → «Альбомы» → «Альбом людей».
Шаг №2. Теперь вам нужно выбрать человека/лицо.
Шаг №3. Нажмите + Добавить имя вверху по центру, чтобы назвать человека. Если человек уже идентифицирован, коснитесь имени в центре вверху, чтобы переименовать его/ее → Введите имя человека.
Когда вы начнете вводить имя, на экране появятся предложения автозаполнения. Либо выберите предложенные варианты, либо введите имя вручную.
Шаг №4. Нажмите Готово в правом нижнем углу.
Как добавить избранных людей или лица в приложение «Фотографии»
Шаг №1. Откройте приложение «Фотографии» → «Альбомы» → «Альбом людей» → «Человек».
Шаг №2. Прокрутите вниз и нажмите «Избранное этого человека».
Примечание: В качестве альтернативы вы можете нажать «Выбрать» в правом верхнем углу, а затем нажать «Избранное» в центре внизу.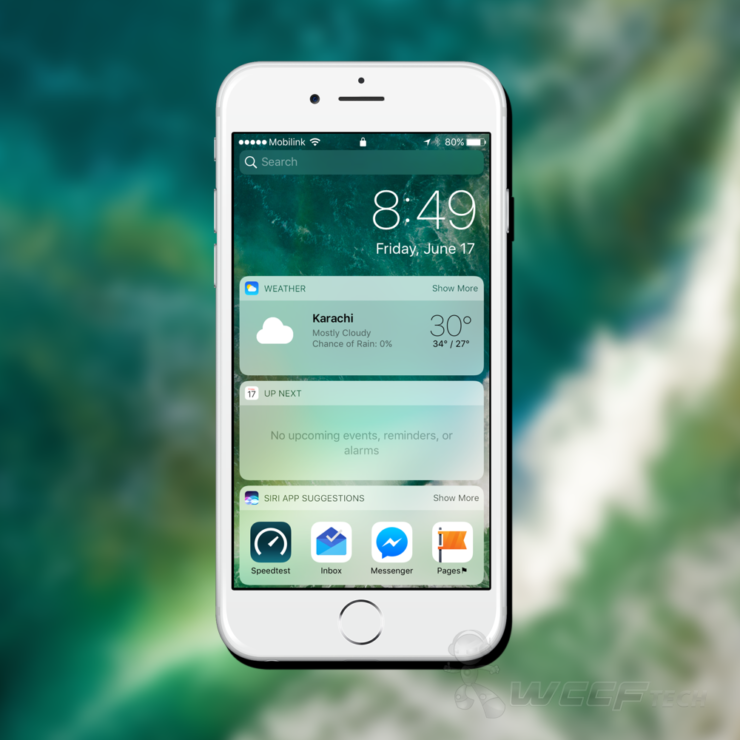 Есть еще один способ добавить любого человека в избранное. Просто коснитесь и удерживайте изображение любого человека, а затем перетащите его в верхнюю половину экрана.
Есть еще один способ добавить любого человека в избранное. Просто коснитесь и удерживайте изображение любого человека, а затем перетащите его в верхнюю половину экрана.
Позже, если вы передумаете, вы можете выполнить те же действия и удалить этого человека из избранного.
Есть возможность просмотра только избранных людей. Для этого просто нажмите Показать только избранное .
Приложение «Удалить людей или лица из фотографий» на iPhone/iPad
Вы можете удалить людей или лица, которые были идентифицированы ошибочно.
Шаг №1. Откройте приложение «Фото» → «Альбомы» → «Альбом людей».
Шаг №2. Далее вам нужно выбрать человека/лицо.
Шаг №3. Нажмите кнопку Select в левом верхнем углу.
Примечание: Вы можете нажать «Показать все», чтобы легко просмотреть все изображения. Затем нажмите «Сводка», чтобы вернуться к обычному виду.
Шаг №4. Нажмите Показать лица , чтобы увеличить изображение человека, идентифицированного на миниатюрах фотографий.
Шаг № 5. Теперь коснитесь любого лица или нескольких лиц, чтобы выбрать их.
Шаг №6. Нажмите кнопку «Поделиться» в левом нижнем углу.
Шаг №7. Нажмите на кнопку Not This Person в нижнем левом углу.
Если у вас iPhone 6s, 6s Plus, 7 и 7 Plus, просто взгляните на любую фотографию, а затем проведите пальцем вверх, чтобы открыть параметр «Не этот человек».
Объединение нескольких коллекций людей и лиц в одного человека
Шаг №1. Откройте приложение «Фото» → «Альбомы» → «Люди».
Шаг №2. Нажмите на Выберите вверху. Теперь вам нужно выбрать коллекции людей, которых вы хотите объединить. (Обязательно выберите два или более.) → Нажмите «Объединить» в правом нижнем углу.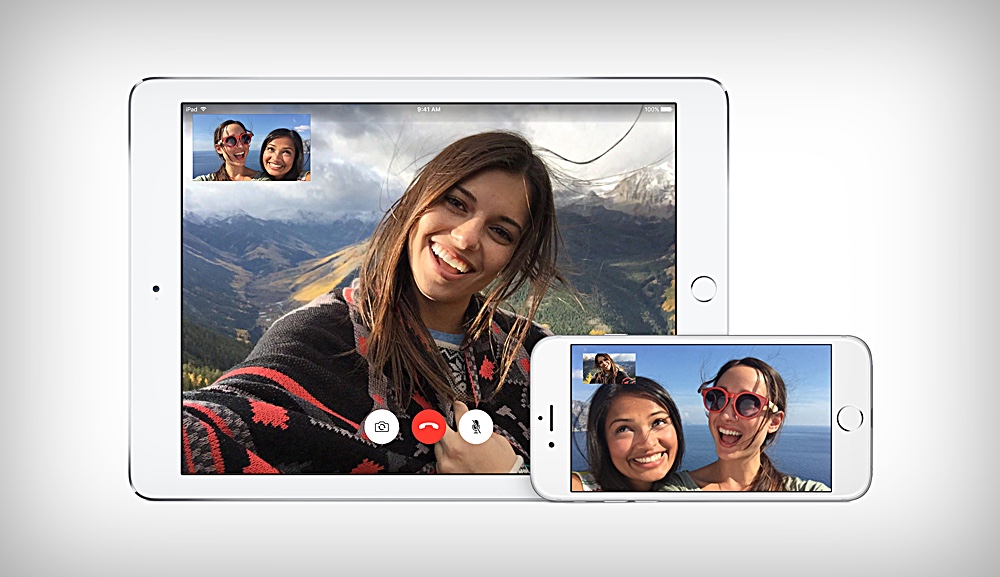
Шаг №3. Нажмите «Объединить» еще раз во всплывающем окне для подтверждения.
Как добавить новых людей или лица в приложение «Фотографии»
Шаг №1. Откройте приложение «Фото» → «Альбомы» → «Люди».
Шаг №2. Прокрутите вниз и нажмите кнопку «Добавить людей».
Шаг №3. Выберите человека или несколько человек, которых вы хотите добавить. Затем нажмите «Добавить» в правом нижнем углу.
(Кроме того, вы можете выбрать несколько фотографий одного и того же человека, нажмите «Объединить». Затем нажмите «Объединить и добавить» во всплывающем окне, чтобы немного упростить задачу идентификации этого человека.)
Скрыть людей или лица в Приложение «Фотографии»
Шаг №1. Откройте приложение «Фото» → «Альбомы» → «Люди».
Шаг №2. Нажмите «Выбрать» в правом верхнем углу.
Шаг №3.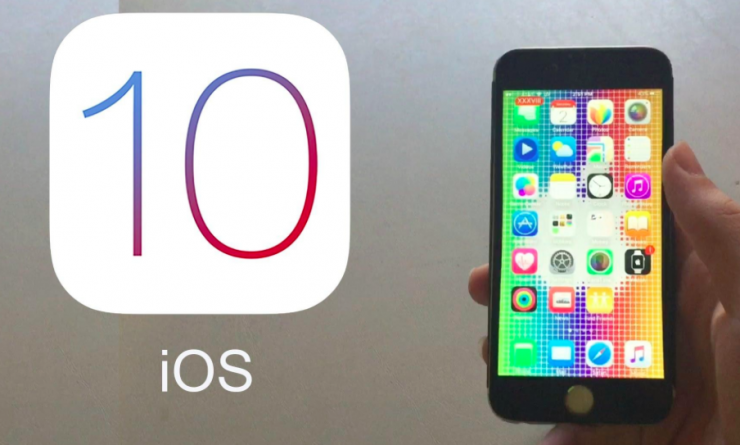 Теперь выберите людей, которых вы хотите скрыть → Нажмите «Скрыть» в левом нижнем углу.
Теперь выберите людей, которых вы хотите скрыть → Нажмите «Скрыть» в левом нижнем углу.
Как просмотреть скрытых людей или лица в приложении «Фотографии»
Шаг №1. Откройте приложение «Фото» → «Альбомы» → «Люди».
Шаг №2. Нажмите «Показать скрытых людей».
Нажмите «Показать меньше», чтобы скрыть эти лица с главного экрана.
Приложение «Показать людей или лица в фотографиях» на iPhone/iPad
Шаг №1. Откройте приложение «Фото» → «Альбомы» → «Люди».
Шаг №2. Нажмите «Выбрать» в правом верхнем углу. Скрытые лица появятся в нижней части. Нажмите на лица, которые вы хотите отобразить. Затем нажмите «Показать» в левом нижнем углу.
Добавление людей или лиц в воспоминания в приложении «Фотографии»
Шаг 1. Откройте приложение «Фотографии» → «Альбомы» → «Люди» → «Человек».
Шаг №2. Прокрутите вниз и нажмите «Добавить в воспоминания».
Всё!
Теперь пришло время воспользоваться этими советами, чтобы максимально использовать возможности альбома People.
Есть вопросы? Дайте нам знать в комментариях ниже.
Вы также можете просмотреть эти сообщения:
- Сделать карту в приложении «Фото» на Mac
- Добавить музыку без лицензионных платежей в iMovie
- Использовать расширения в приложении «Фотографии» на iPhone
Автор
8
Dhvanesh
Основатель iGeeksBlog, Dhvanesh, является поклонником Apple, который не выносит даже незначительных намеков на продукты Apple. Он надевает шапку главного редактора, чтобы убедиться, что статьи соответствуют стандарту качества, прежде чем они будут опубликованы.
Как изменить фотографию обложки альбома на iPad с iOS 10 – GetNotifyR
iOS 10 предлагает ряд новых функций и улучшений, одним из которых является возможность изменить фотографию обложки альбома на вашем iPad. Это можно сделать прямо из приложения «Фотографии», и это отличный способ персонализировать ваше устройство. Вот как изменить фотографию обложки альбома на iPad с iOS 10: Откройте приложение «Фотографии» и найдите альбом, для которого вы хотите изменить фотографию обложки. Нажмите на альбом, чтобы открыть его. Нажмите на три точки в правом верхнем углу, а затем нажмите «Редактировать альбом». Нажмите на обложку альбома, а затем нажмите «Изменить обложку». Выберите новую обложку из фотопленки или библиотеки фотографий. Вы также можете сделать новую фотографию. Нажмите «Готово», когда закончите.
Вы можете легко заменить обложку фотоальбома любым другим изображением или видео по вашему выбору, если вам не нравится их внешний вид. Ниже приведены шаги по изменению обложки альбома в приложениях «Фотографии» для iPhone, iPad и Mac.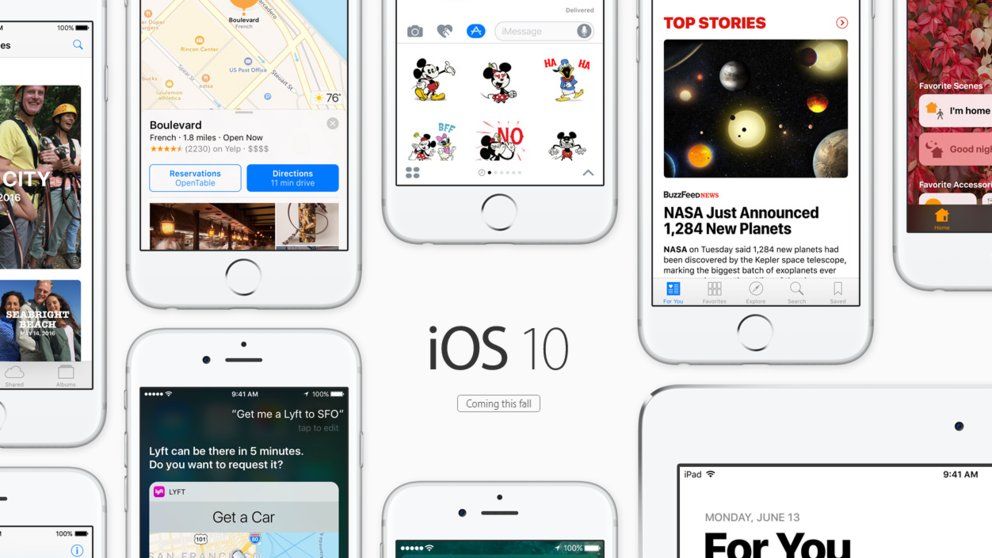 Если нужного изображения или клипа еще нет в альбоме, необходимо сначала загрузить его.
Если нужного изображения или клипа еще нет в альбоме, необходимо сначала загрузить его.
Чтобы начать редактирование альбома, просто нажмите на него и выберите альбом, который вы хотите изменить. Второй шаг — нажать кнопку «Изменить» в правом верхнем углу. В режиме редактирования выберите фотографию, которая будет использоваться в качестве обложки альбома, щелкнув значок карандаша.
Как изменить обложку альбома в iOS?
Кредит: www.macobserver.com
Чтобы изменить обложку альбома в iOS, перейдите в приложение «Настройки», затем выберите «Музыка». Далее выберите вкладку «Альбомы». Наконец, нажмите на альбом, который вы хотите изменить, и выберите новое изображение обложки альбома.
С помощью CopyTrans Manager вы можете искать и добавлять отсутствующие иллюстрации к трекам iPhone, iPod и iPad в Интернете или на ПК. Поскольку существующие треки iPhone не синхронизируются с iTunes, вам не нужно использовать iTunes для их переноса.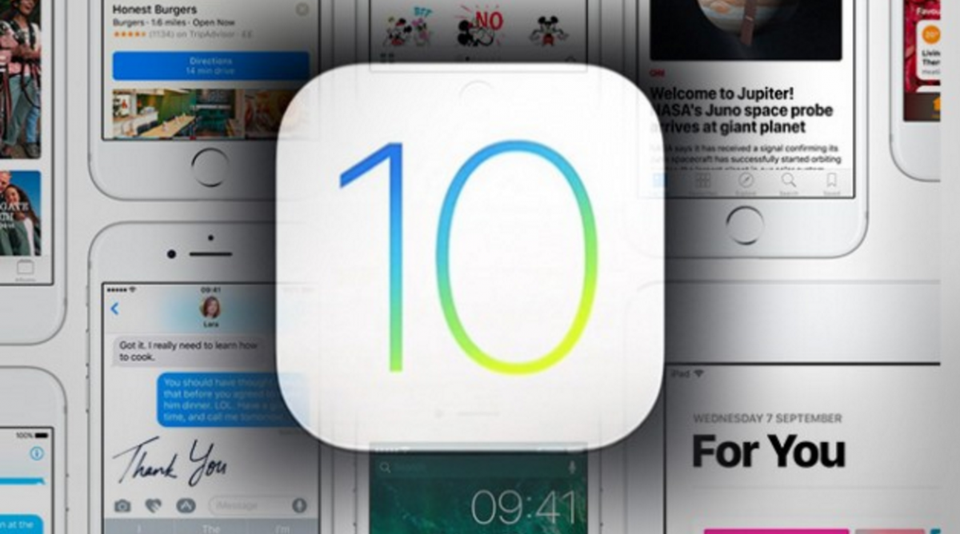 Вы также можете добавить обложку к любой из своих песен с помощью iTunes.
Вы также можете добавить обложку к любой из своих песен с помощью iTunes.
Как исправить неправильную обложку альбома на Iphone?
Решение состояло в том, чтобы полностью удалить музыкальное приложение и все связанные с ним музыкальные файлы с нового iPhone SE. После этого загрузите музыку из App Store (без подписки), а затем перезагрузите или синхронизируйте музыку. Я сделал первую синхронизацию альбомов выбранных исполнителей и альбомов.
Устранение неполадок с iTunes и музыкальной библиотекой
Если у вас возникли проблемы с поиском альбома или песни, которые вы добавили в свою медиатеку, это может быть связано с тем, что iTunes или Music создали дублирующую копию. Лучше всего добавлять музыку в свою библиотеку с внешнего диска, подключенного к вашему компьютеру, а не из памяти телефона, так как это решит проблему. Кроме того, если у вас возникли проблемы с удалением музыки с телефона, перейдите в «Настройки» > «Основные» > «Хранилище iPhone» и удалите ее оттуда.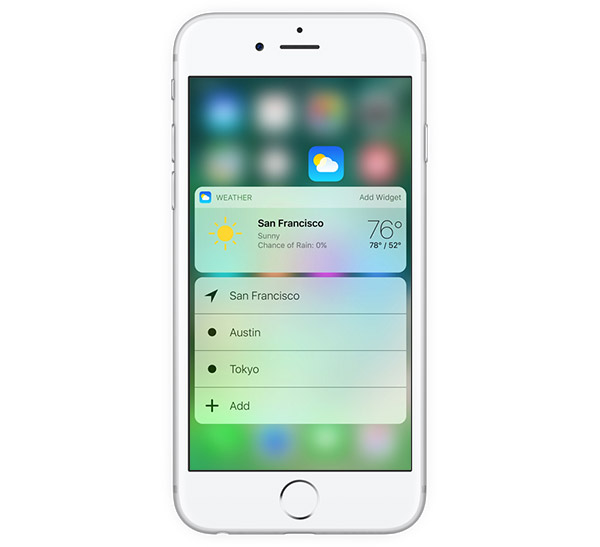
Почему мой iPod показывает неправильную обложку альбома?
Возможно, кэш для иллюстраций поврежден. Чтобы решить эту проблему, просто снимите флажок рядом с отображением обложки альбома в разделе музыкальных настроек, когда ваш iPod подключен. Подключите iPod к компьютеру и синхронизируйте его. Когда ваш iPod подключен, перейдите в раздел музыкальных настроек и выберите отображение обложки альбома .
Пользователи Windows: удаление музыкальной папки может решить проблемы
Пользователи Windows сообщили, что им необходимо удалить всю папку «Музыка», чтобы решить проблему.
Как изменить обложку общего альбома на моем iPhone?
Кредит: webtrickz.com
В общих альбомах невозможно изменить обложку. Обложка — первая, которая появляется в альбоме. Вы не можете изменить расположение фотографий в общем альбоме. Когда вы добавляете I в альбом, добавьте комментарий к общей фотографии, в которой вы хотите получить информацию.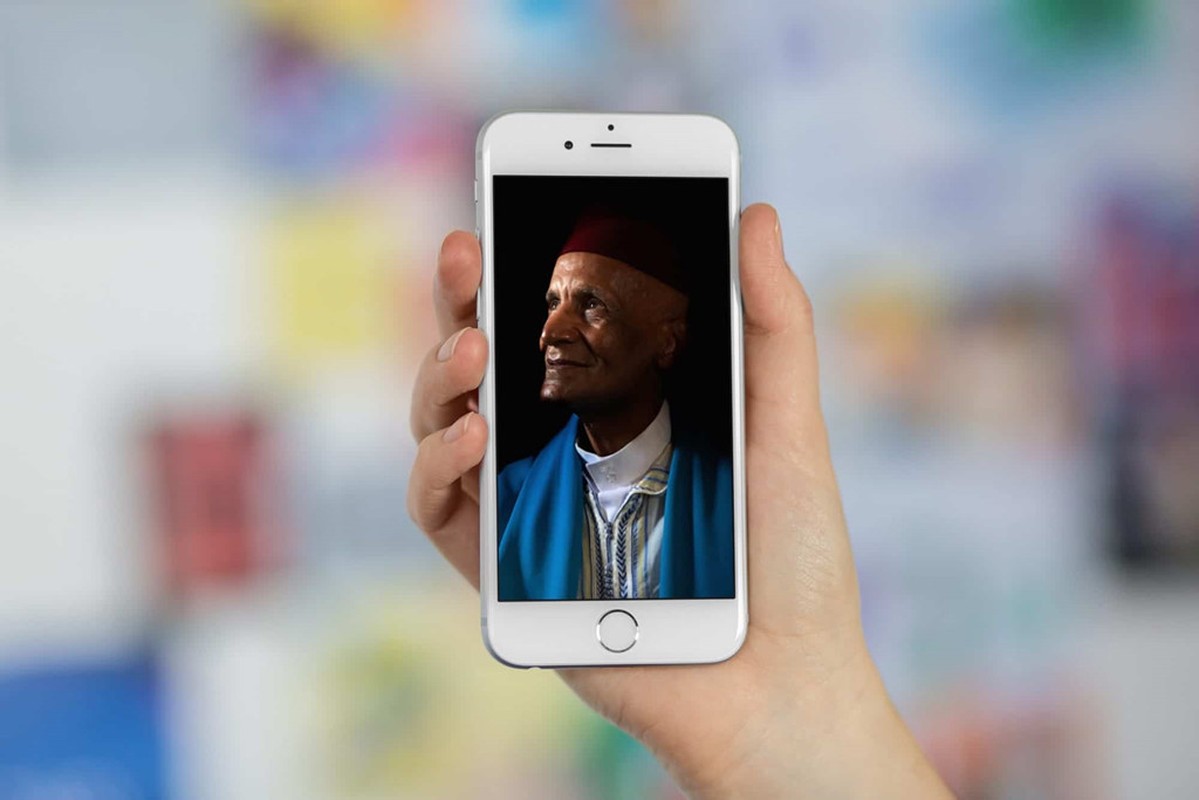
Обложка альбома — это фотография, которая выглядит как из определенного альбома в приложении «Фотографии». Фотография на обложке альбома обычно является ключом к его популярности; вы можете задаться вопросом, как изменить это. Если вы не знаете, как создавать собственные альбомы, инструкции о том, как это сделать, будут объяснены в следующем разделе. Чтобы изменить обложку вашего фотоальбома на iOS 12 или iOS 13, если на то пошло, следуйте этим инструкциям. Приложение «Фотографии» направит вас на вкладку «Фотографии», если вы используете веб-браузер. Список всех альбомов iOS, а также некоторых, созданных вами вручную, можно найти на вкладке «Альбом». Вы можете найти нужное изображение, пролистав альбом.
В iOS приложение «Фотографии» может автоматически упорядочивать некоторые изображения в соответствующие альбомы в зависимости от типов мультимедиа, людей, мест и объектов. Фотография, которую вы сделаете, будет отображаться в разделе «Недавние» приложения «Фотографии».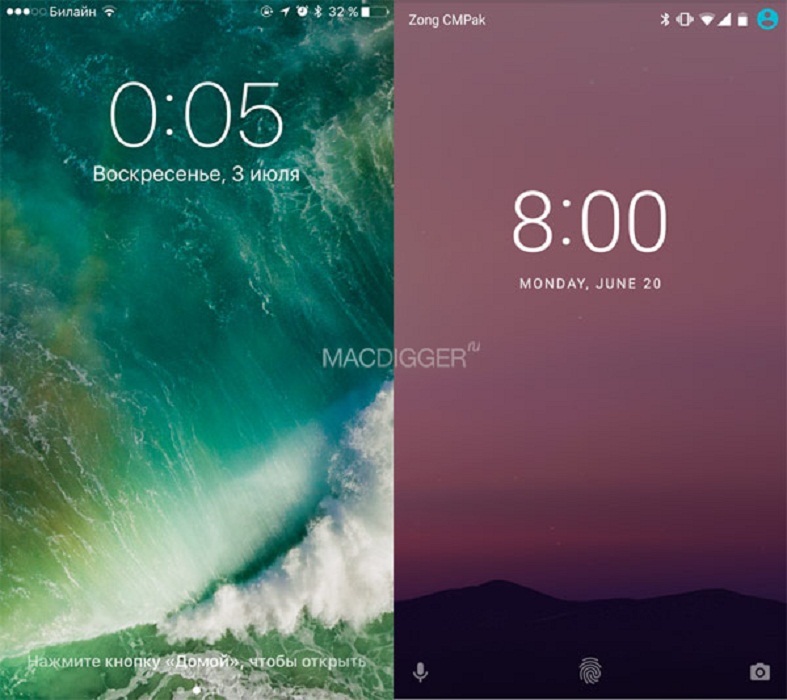 Узнайте, как создать фотоальбом для iPhone, который можно изменить. Когда дело доходит до macOS, важно отметить, что библиотеку iTunes можно редактировать с помощью Leawo iTransfer. Это приложение, как и iTunes, позволяет вам более легко и продвинуто управлять своей музыкой на вашем iPhone. Ваши данные могут быть скопированы и перенесены за считанные секунды благодаря молниеносным технологиям передачи данных.
Узнайте, как создать фотоальбом для iPhone, который можно изменить. Когда дело доходит до macOS, важно отметить, что библиотеку iTunes можно редактировать с помощью Leawo iTransfer. Это приложение, как и iTunes, позволяет вам более легко и продвинуто управлять своей музыкой на вашем iPhone. Ваши данные могут быть скопированы и перенесены за считанные секунды благодаря молниеносным технологиям передачи данных.
Общие альбомы Apple: как решить, чем поделиться
Когда вы добавляете фотографии в общий альбом, решить, какие из них удалить, может быть сложно. Вместо того, чтобы просто понравиться картинке, вы хотите поделиться лучшим из ваших близких. Опция общего альбома Apple позволяет подписчикам удалять только те фотографии и видео, которые они добавили, чтобы упростить принятие решения. Удаление изображения или видео из общего альбома на всех ваших устройствах и устройствах всех подписчиков исключает его из альбома. Если вы не уверены, что ваша фотография или видео из общего альбома еще не опубликованы, проверьте общий альбом и самые последние сообщения.
Настройка альбомов «Люди» — видеоруководство по iOS
Из курса: Фотография на iPhone и iPad с iOS 14
Настройка альбомов людей
“
— [Рассказчик] С точки зрения организации ваших фотографий, один из наиболее полезных альбомов, созданных iOS 14, — это люди, которые используют распознавание лиц для группировки изображений определенных людей вместе в их собственных альбомах. Когда вы впервые обновитесь до версии iOS, которая поддерживает распознавание лиц, что выходит за пределы iOS 10, приложение для фотографий начнет методичное сканирование всех изображений на вашем устройстве, используя контент и распознавание лиц для инвентаризации ваших изображений.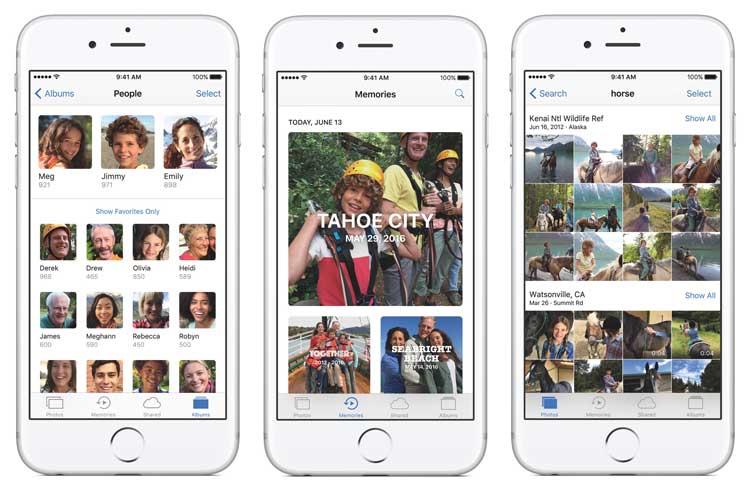 Теперь, в зависимости от того, сколько фотографий у вас на телефоне, это может занять некоторое время. Поскольку это операция с интенсивным использованием процессора, сканирование ваших изображений выполняется, когда телефон заблокирован и подключен к источнику питания. Первоначальное сканирование может занять довольно много времени, даже около дня, особенно если на вашем устройстве много изображений. После завершения первоначального сканирования новые фотографии, которые вы делаете, сканируются и классифицируются очень быстро. Как только приложение для фотографий начнет идентифицировать общие лица, в представлении альбомов появится альбом людей. Нажмите на альбом, чтобы просмотреть фотографии для определенного человека. Я постучу по своему собственному альбому. Баннер вверху будет автоматически воспроизводить слайд-шоу изображений. Вы можете нажать на это, чтобы увидеть его в полноэкранном режиме и с музыкальным сопровождением. Чуть позже в этой главе мы расскажем, как изменить заголовки и музыку в этих слайд-шоу.
Теперь, в зависимости от того, сколько фотографий у вас на телефоне, это может занять некоторое время. Поскольку это операция с интенсивным использованием процессора, сканирование ваших изображений выполняется, когда телефон заблокирован и подключен к источнику питания. Первоначальное сканирование может занять довольно много времени, даже около дня, особенно если на вашем устройстве много изображений. После завершения первоначального сканирования новые фотографии, которые вы делаете, сканируются и классифицируются очень быстро. Как только приложение для фотографий начнет идентифицировать общие лица, в представлении альбомов появится альбом людей. Нажмите на альбом, чтобы просмотреть фотографии для определенного человека. Я постучу по своему собственному альбому. Баннер вверху будет автоматически воспроизводить слайд-шоу изображений. Вы можете нажать на это, чтобы увидеть его в полноэкранном режиме и с музыкальным сопровождением. Чуть позже в этой главе мы расскажем, как изменить заголовки и музыку в этих слайд-шоу.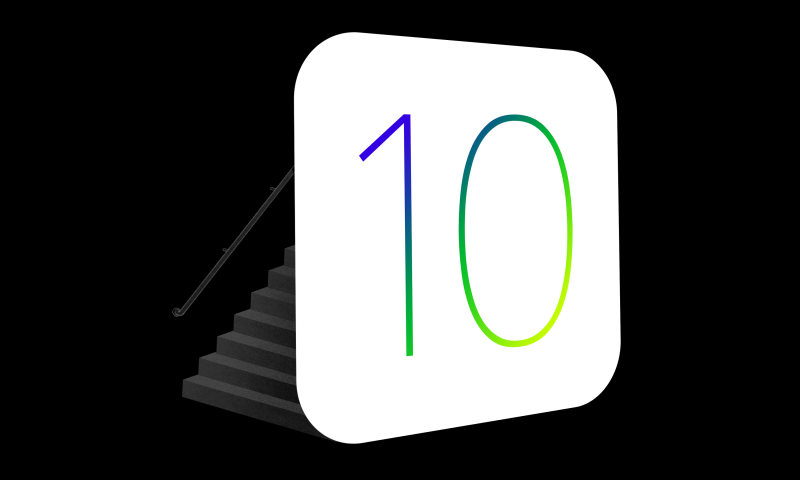 Сначала фотографии отображаются в виде сводки. Если я нажму показать больше, я увижу много дополнительных фотографий, и я также увижу, что есть много похожих поз, которые не отображаются в сводном представлении. Я вернусь к резюме. Если вы нажмете кнопку с многоточием в правом верхнем углу, появятся дополнительные варианты и действия, связанные с выбранным альбомом. Я нажму на подтверждение выбора дополнительных фотографий, чтобы увидеть, есть ли какие-либо потенциальные изображения для просмотра, когда приложение фотографий не уверено, что это моя фотография. И, в этом случае, есть или нет, поэтому я нажму «Готово» и нажму кнопку «Назад», чтобы вернуться к основному виду альбомов людей. Если у одного из альбомов людей нет связанного с ним имени, например, у моей рыжеволосой подруги-манекена Зои внизу, коснитесь его, чтобы открыть, а затем коснитесь «Добавить имя» вверху экрана. Имя Зоя. а затем я нажму «Готово» вниз и затем вверху справа, и это подтвердит, что альбом теперь переименован.
Сначала фотографии отображаются в виде сводки. Если я нажму показать больше, я увижу много дополнительных фотографий, и я также увижу, что есть много похожих поз, которые не отображаются в сводном представлении. Я вернусь к резюме. Если вы нажмете кнопку с многоточием в правом верхнем углу, появятся дополнительные варианты и действия, связанные с выбранным альбомом. Я нажму на подтверждение выбора дополнительных фотографий, чтобы увидеть, есть ли какие-либо потенциальные изображения для просмотра, когда приложение фотографий не уверено, что это моя фотография. И, в этом случае, есть или нет, поэтому я нажму «Готово» и нажму кнопку «Назад», чтобы вернуться к основному виду альбомов людей. Если у одного из альбомов людей нет связанного с ним имени, например, у моей рыжеволосой подруги-манекена Зои внизу, коснитесь его, чтобы открыть, а затем коснитесь «Добавить имя» вверху экрана. Имя Зоя. а затем я нажму «Готово» вниз и затем вверху справа, и это подтвердит, что альбом теперь переименован.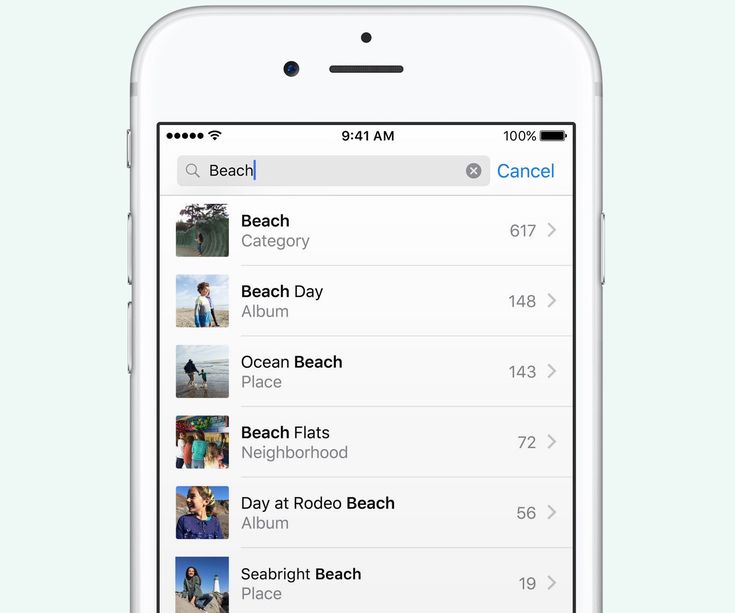 Я нажму «Готово», а затем нажму кнопку «Назад». Вы также можете изменить изображение, которое появляется в качестве обложки альбома людей. Для этого перейдите в альбом, где вы хотите внести это изменение. Я вернусь в свой собственный альбом, потому что знаю, что есть более поздняя фотография, которую я хочу использовать. Найдите изображение, которое вы хотите сделать в качестве обложки, а затем нажмите на него долгим или сильным нажатием, чтобы открыть 3D-сенсорный обзор пика, и в меню есть опция, чтобы сделать ключевую фотографию. Итак, я выберу это и нажму кнопку «Назад», и теперь я вижу, что у меня есть это более свежее изображение в качестве обложки моего альбома. В списке альбомов людей вы можете указать избранное, которое отображается в верхней части списка и имеет более крупные миниатюры, чем другие альбомы. Для этого просто нажмите кнопку контура сердца, и это добавит альбом этого человека в верхнюю часть экрана. Я сделаю это со своим собственным альбомом. Когда вы открываете альбом человека, вы также можете нажать кнопку с многоточием в правом верхнем углу, а затем есть возможность добавить этого человека в избранное.
Я нажму «Готово», а затем нажму кнопку «Назад». Вы также можете изменить изображение, которое появляется в качестве обложки альбома людей. Для этого перейдите в альбом, где вы хотите внести это изменение. Я вернусь в свой собственный альбом, потому что знаю, что есть более поздняя фотография, которую я хочу использовать. Найдите изображение, которое вы хотите сделать в качестве обложки, а затем нажмите на него долгим или сильным нажатием, чтобы открыть 3D-сенсорный обзор пика, и в меню есть опция, чтобы сделать ключевую фотографию. Итак, я выберу это и нажму кнопку «Назад», и теперь я вижу, что у меня есть это более свежее изображение в качестве обложки моего альбома. В списке альбомов людей вы можете указать избранное, которое отображается в верхней части списка и имеет более крупные миниатюры, чем другие альбомы. Для этого просто нажмите кнопку контура сердца, и это добавит альбом этого человека в верхнюю часть экрана. Я сделаю это со своим собственным альбомом. Когда вы открываете альбом человека, вы также можете нажать кнопку с многоточием в правом верхнем углу, а затем есть возможность добавить этого человека в избранное.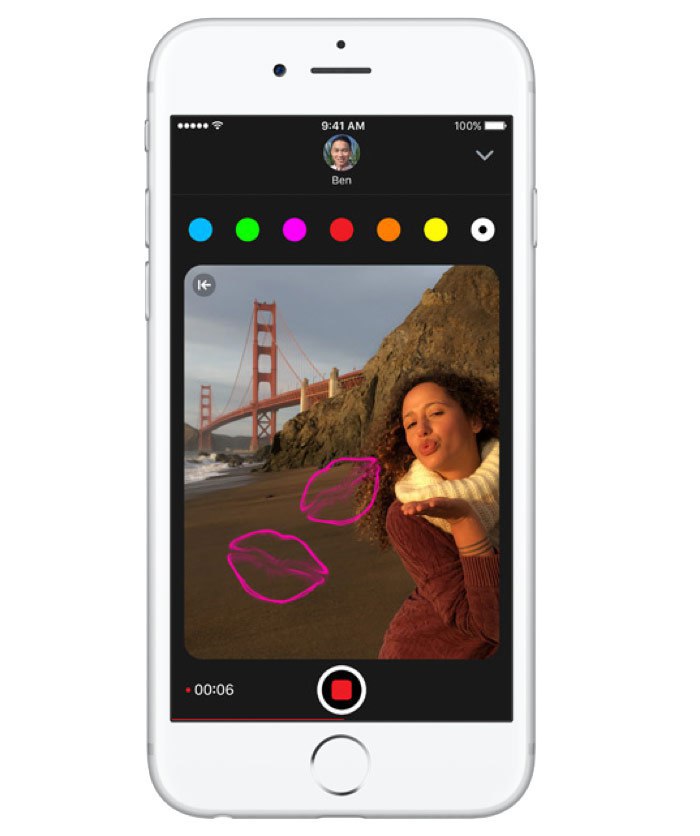 Я нажму добавить Эйнара в избранное, а затем нажму кнопку «Назад», и теперь я вижу, что он появляется в верхней части экрана. В основном представлении альбомов людей вы также можете нажать «Выбрать» в правом верхнем углу, а затем просто нажать на альбомы, которые вы хотите добавить в избранное, а затем нажать «Избранное» в нижней части экрана. В таком случае я просто отменю это. После того, как человек добавлен в избранное, вы также можете использовать все эти различные параметры, чтобы исключить его из избранного. Вы также можете настроить порядок альбомов людей. Если у вас есть iPhone с 3D Touch, то есть 6S или более поздней версии, сильно нажмите на миниатюру, а затем, когда она поднимется, перетащите ее в положение, в котором вы хотите ее переместить. На старом iPhone без 3D Touch нажмите и удерживайте, пока миниатюра не сдвинется, а затем перетащите ее, чтобы изменить ее порядок. В альбомах людей есть еще много интересного, и мы продолжим работать с этой функцией в следующем фильме.
Я нажму добавить Эйнара в избранное, а затем нажму кнопку «Назад», и теперь я вижу, что он появляется в верхней части экрана. В основном представлении альбомов людей вы также можете нажать «Выбрать» в правом верхнем углу, а затем просто нажать на альбомы, которые вы хотите добавить в избранное, а затем нажать «Избранное» в нижней части экрана. В таком случае я просто отменю это. После того, как человек добавлен в избранное, вы также можете использовать все эти различные параметры, чтобы исключить его из избранного. Вы также можете настроить порядок альбомов людей. Если у вас есть iPhone с 3D Touch, то есть 6S или более поздней версии, сильно нажмите на миниатюру, а затем, когда она поднимется, перетащите ее в положение, в котором вы хотите ее переместить. На старом iPhone без 3D Touch нажмите и удерживайте, пока миниатюра не сдвинется, а затем перетащите ее, чтобы изменить ее порядок. В альбомах людей есть еще много интересного, и мы продолжим работать с этой функцией в следующем фильме.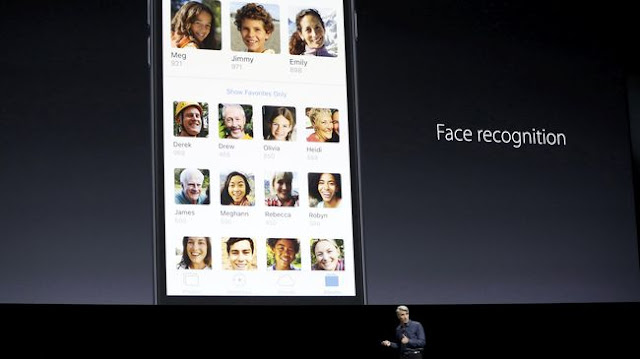
Содержание
icloud — Изменить главную картинку альбома в Фото
У меня iPhone 6s с iOS 10. В приложении «Фотографии» есть «Альбомы», и у каждого альбома есть обложка.
Как изменить обложку альбома?
- icloud
- photos.app
- ios
Коснитесь человека в альбоме «Люди».
Коснитесь «Выбрать».
Коснитесь «Показать лица», чтобы сфокусироваться только на лице человека на каждой фотографии.
Коснитесь фотографии, которую хотите использовать.
Коснитесь расширения «Поделиться», затем > «Установить ключевое начертание».
2
На вашем iPhone или iPad нажмите, чтобы открыть созданный вами альбом (не будет работать с альбомами, созданными iOS). Нажмите Выбрать в правом верхнем углу. Удерживайте изображение, которое хотите использовать в качестве обложки, пока оно не «переместится» или не станет немного больше. Затем сдвиньте его в верхнее левое положение (первое изображение). Нажмите «Готово», и изображение будет сохранено как обложка.
1
Я не верю, что есть какой-то способ выбрать ключевую фотографию прямо на iPhone. Также невозможно выполнить этот выбор в веб-приложении «Фотографии» по адресу https://icloud.com 9.0003
Если вы используете библиотеку фотографий iCloud и у вас Mac, в приложении «Фотографии» на вашем компьютере будут отображаться те же альбомы, что и на вашем телефоне. Откройте альбом, для которого вы хотите изменить обложку, щелкните правой кнопкой мыши (или щелкните, удерживая клавишу Control) фотографию, которую хотите использовать, и выберите «Сделать ключевую фотографию».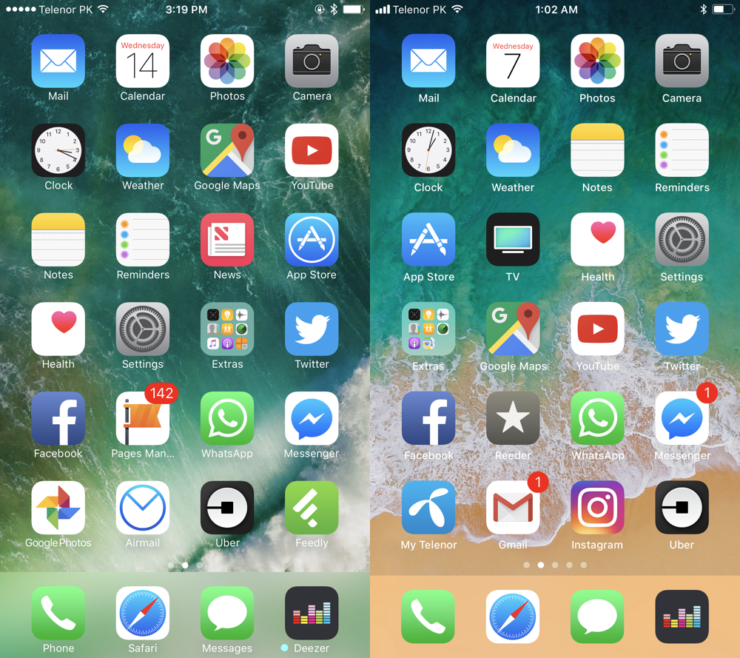 Как только изменения синхронизируются с облаком, это изменение должно быть отражено на телефоне, когда он синхронизирует эти изменения.
Как только изменения синхронизируются с облаком, это изменение должно быть отражено на телефоне, когда он синхронизирует эти изменения.
Также все усложняет iOS, есть два типа альбомов, созданные самой iOS (селфи, панорамы и т. д.), а также те альбомы, которые вы создаете сами.
В альбомах, созданных iOS, самым последним изображением будет так называемая обложка.
В созданном вами альбоме фотография обложки будет первой картинкой в альбоме.
На моем iPhone я могу перетаскивать фотографии, чтобы изменить их порядок. Следуя совету выше:
- Откройте альбом, для которого вы хотите изменить обложку (этот метод работает только для альбомов, которые вы создали сами, не работает для альбомов по умолчанию, таких как селфи)
- Коснитесь выбора в правом верхнем углу
- Выполните долгое нажатие (нажмите и удерживайте) на фотографии, которую вы хотите сделать обложкой
- Затем, если вы перетащите свою любимую фотографию на первое место в списке, она будет использоваться в качестве обложки альбома
1
Наконец-то я наткнулся на решение! Фотография, которую вы хотите выделить, должна быть на первой позиции в альбоме.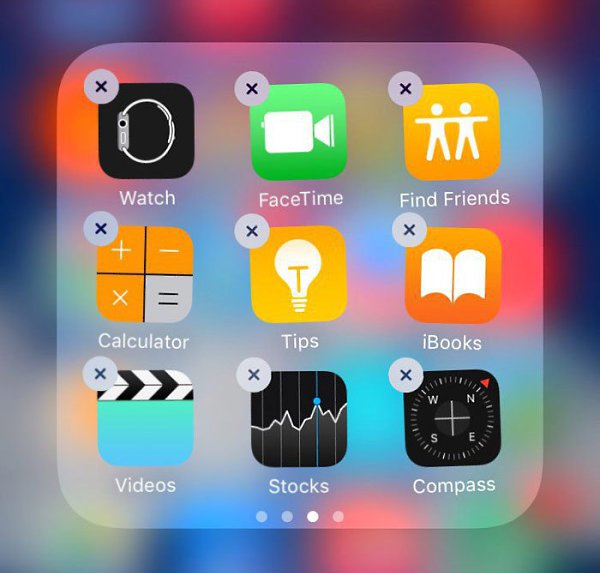 Вот как переместить фото:
Вот как переместить фото:
Нажмите на альбом, нажмите «Выбрать» в правом верхнем углу. Оказавшись там, выберите фотографию и перетащите ее на первую фотографию в альбоме. Убедитесь, что не «нажимаете» фотографию, а держите палец на фотографии и перетащите ее в первую позицию, и готово.
1
Откройте альбом, для которого хотите изменить обложку,
Щелкните правой кнопкой мыши фотографию, которую хотите использовать, и выберите «Сделать ключевую фотографию». Этот
изменение должно быть отражено на телефоне.
Не работает. Кроме того, я мог бы поклясться, что во время бета-тестирования в меню общего доступа в iOS-версии Photos была опция «Сделать ключевую фотографию»…
Редактировать: неважно. Обновленное «ключевое фото», выбранное в macOS, В КОНЕЧНОМ появилось в версии для iOS через два дня.
1
Фотографии iOS: изменение миниатюры/ключевой фотографии альбома
- Открыть приложение «Фотографии»
- Откройте альбом, эскиз которого вы хотите изменить
- Выберите фотографию, которую хотите сделать миниатюрой альбома
- Выберите «добавить»
- Выберите «новый альбом».

- Назовите новый альбом
- Теперь создается новый альбом, содержащий только выбранную фотографию
- и вы автоматически вернетесь к альбому, который вы открыли на шаге 2
- Теперь выберите все фотографии из этого альбома, нажав «выбрать все»
- Нажмите «Добавить»
- Выберите альбом, созданный на шагах 5-7
- Удалить исходный альбом
Не удалось добиться успеха ни одним из методов, которые я видел здесь, поэтому на Mac я скопировал фотографию, которую хотел, в качестве обложки и вставил в конец альбома. Теперь у меня есть двойник той картинки, но это сработало! Обложка изменилась, когда я просматриваю ее с iOS или с Mac.
В альбоме мест сделать селфи. Это автоматически делает его фотографией, отображаемой в папке мест. Конечно, любое другое селфи заменит его при съемке
Поиск способа сделать это на моем iPad уже много лет сводил меня с ума! Сегодня я наконец нашел ответ. Вот ключ: Иконка альбома будет первой фотографией, которую вы ПОСТАВИТЕ В альбом.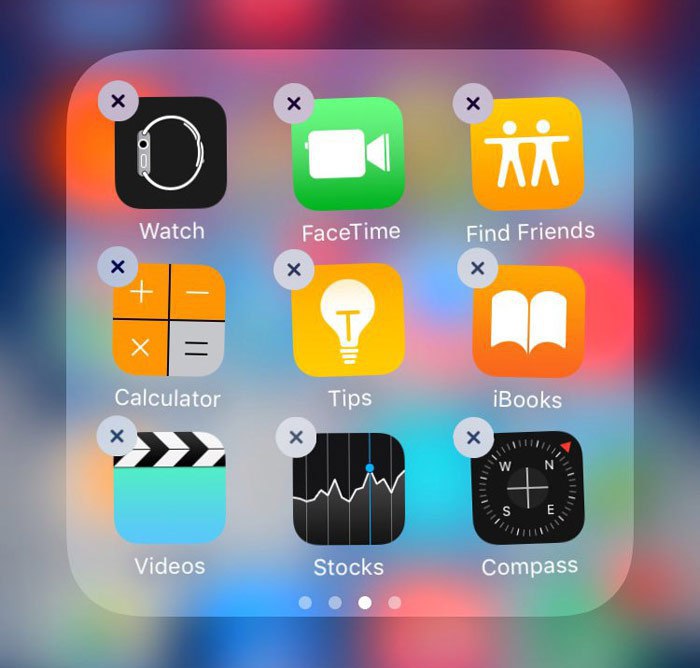 Это не сработает, если вы просто переместите изображение на первую позицию. Итак, если у вас есть 100 фотографий в альбоме:
Это не сработает, если вы просто переместите изображение на первую позицию. Итак, если у вас есть 100 фотографий в альбоме:
- Добавьте их все в поддельный альбом, который вы держите под рукой для этой цели.
- Удалить все фотографии из текущего альбома.
- Из альбома Bogus добавьте нужную фотографию значка в настоящий альбом.
- Наконец, добавьте остальные фотографии в настоящий альбом.
- Удалите фотографии из фиктивного альбома, чтобы он был пуст, чтобы в следующий раз вам пришлось это сделать.
Примечание. Я использую iPad Pro с последней версией iOS
Гораздо проще, ребята.
ВКЛЮЧАЕТ АЛЬБОМЫ, СОЗДАННЫЕ IPHONE
Откройте основной альбом со всеми фотографиями. Как вы знаете, самая последняя фотография — это обложка. Найдите любую фотографию, которую вы хотите использовать в качестве обложки.
Щелкните выбрать
Щелкните поле со стрелкой в верхнем левом углу экрана.
Нажмите дубликат
Это создает новую копию этой фотографии, которая теперь является самой последней. Вы можете удалить оригинал или иметь и то, и другое. Я имею в виду одну картинку.
Вы можете удалить оригинал или иметь и то, и другое. Я имею в виду одну картинку.
Нижняя сторона. Да, самые последние заменят это. Но на самом деле это не проблема, если только ваша последняя фотография не имеет рейтинга R или хуже !!
Как использовать альбом «Люди» на iPhone и iPad в 2021 году [Руководство]
Несмотря на то, что Apple Photos не привлекала особого внимания в iOS 15, приложение получило несколько заметных улучшений, которые помогут вам лучше управлять своими изображениями. Говоря об улучшениях, функция «Альбом людей» привлекла мое внимание больше всего, во многом благодаря некоторым изящным улучшениям. Для разнообразия он стал умнее, предлагает вам расширенный контроль над профилями людей и несколько других обновлений для настройки слайд-шоу для профилей людей. Итак, если вы ищете лучшие советы по использованию альбома «Люди» на iPhone и iPad по своему вкусу, вы попали по адресу. Давайте начнем.
Советы по использованию альбома «Люди» на iPhone и iPad (2021 г.
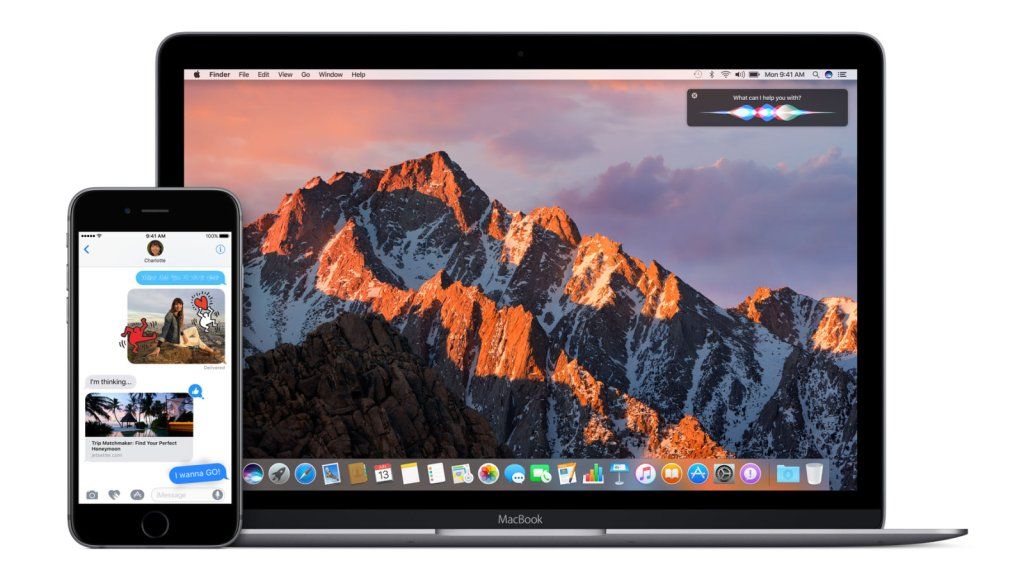 )
)
В этом подробном руководстве мы затронули все важные аспекты функции альбома «Люди» в приложении «Фотографии». Но прежде чем мы перейдем к шагам и научимся использовать альбом «Люди», неплохо было бы начать с краткого понимания того, как он работает.
Содержание
Что такое альбом People и как он работает?
Альбом «Люди» немного отличается от обычного альбома, который вы создаете в приложении Apple Photos. 9Приложение 0027 сканирует всю вашу библиотеку и распознает лица людей на ваших фотографиях. Как только приложение распознает эти лица, оно объединяет их в отдельный альбом под названием «Альбом людей».
Каждому человеку в альбоме «Люди» представлен профиль , что упрощает просмотр изображений определенного человека. Следовательно, вам не нужно копаться во всем приложении «Фотографии», чтобы просмотреть изображения кого-либо. Более того, приложение автоматически создает интеллектуальные слайд-шоу воспоминаний с вашими самыми запоминающимися изображениями, соответствующим саундтреком и темой, чтобы улучшить впечатления от просмотра фотографий.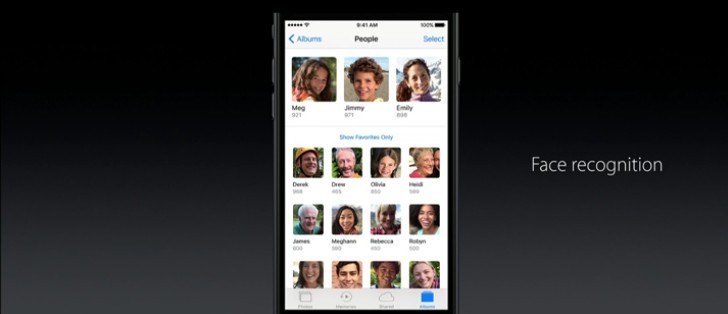
Еще лучше, вы также можете свободно менять саундтрек и Memory Looks для более персонализированного опыта. А благодаря возможности исправлять ошибочно идентифицированные изображения и удалять профиль нежелательных людей, вы всегда контролируете альбом «Люди».
Как добавить кого-то в альбом «Люди» на iPhone
Добавить кого-то в альбом «Люди» очень просто и требует всего пару шагов, которые вы можете проверить ниже:
1. Откройте приложение «Фотографии» на iPhone. Затем найдите изображение человека, которого вы хотите добавить в свой альбом «Люди», и откройте его.
2. Теперь проведите пальцем вверх по изображению или нажмите кнопку «i» внизу, чтобы открыть миниатюры всех людей на фотографии. После этого нажмите на лицо человека со знаком вопроса (скриншот ниже).
3. Затем нажмите « Tag With Name » на следующем экране и введите имя человека. После этого нажмите « Далее » и обязательно нажмите « Готово » для подтверждения.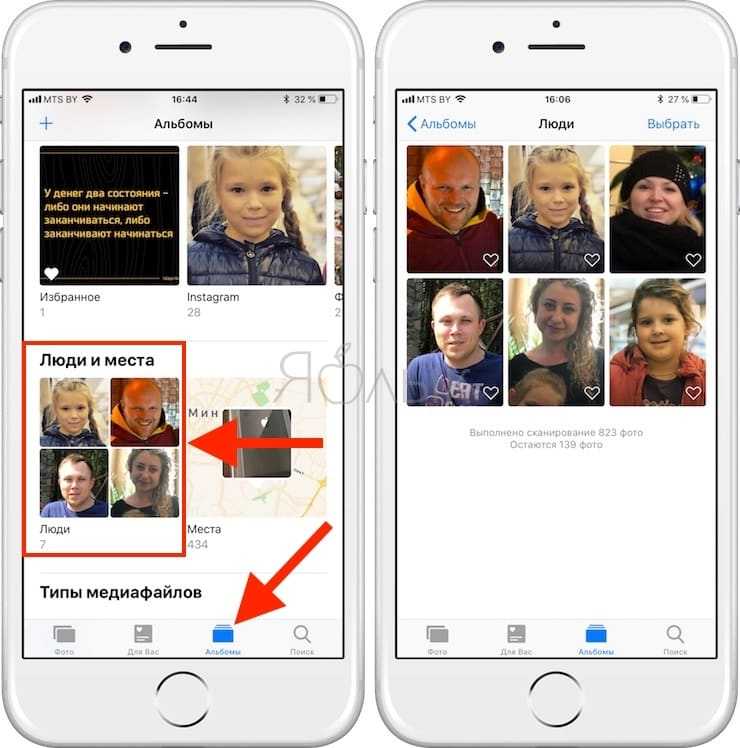
Как найти кого-то в альбоме «Люди» на iPhone
Приложение «Фотографии» в iOS 15 на iPhone поставляется с интеллектуальным инструментом поиска, позволяющим легко находить кого-либо в альбоме «Люди». Чтобы узнать, как это работает, выполните следующие действия:
1. Откройте приложение Photos на своем iPhone и коснитесь значка поиска .
2. Теперь введите имя человека, которого вы ищете. Приложение мгновенно покажет изображения этого человека вместе с альбомом «Люди».
Как добавить имя для кого-то в альбом людей на iPhone
Хотя приложение «Фотографии» предлагает имена из ваших контактов, вы можете добавить имя вручную, чтобы узнать кого-то в альбоме «Люди».
1. Откройте приложение «Фотографии» на своем устройстве, перейдите на вкладку «Альбомы» на нижней панели навигации. Затем нажмите на альбом «Люди» вверху.
2. Теперь коснитесь изображения человека , которому вы хотите дать имя, а затем коснитесь « Добавить имя » в верхней части экрана.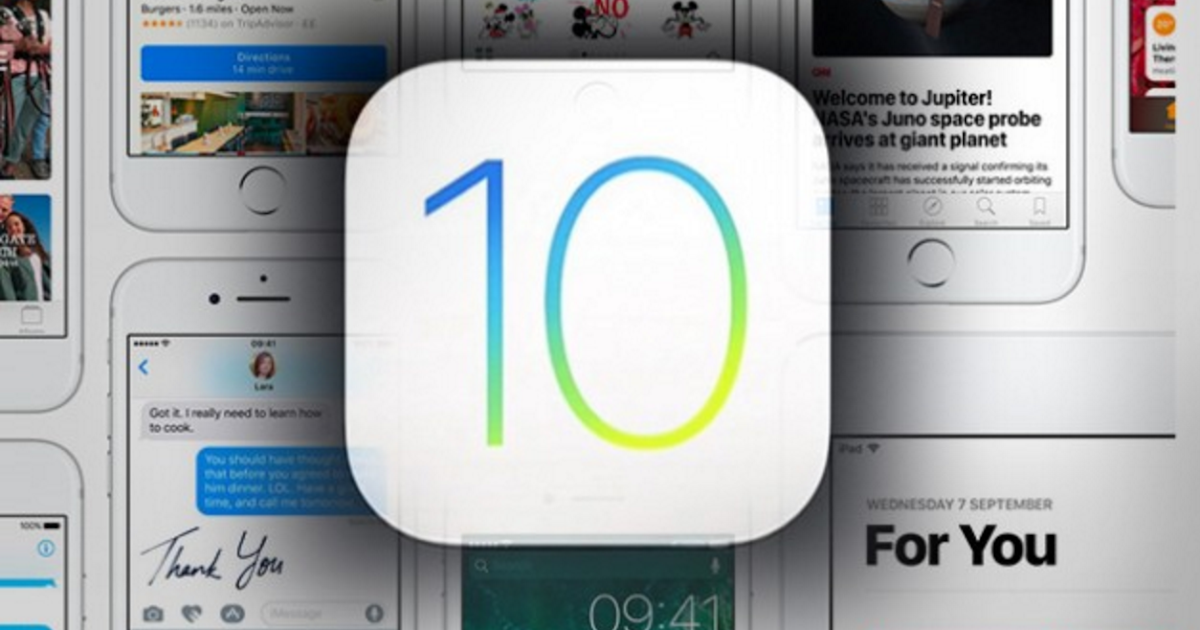
3. Теперь введите имя человека и нажмите «Далее». Обязательно нажмите « Готово », чтобы сохранить изменения. Обратите внимание, что приложение «Фотографии» может отображать несколько изображений одного и того же человека и запрашивать подтверждение, принадлежат ли эти изображения этому человеку.
Как удалить фотографии из альбома «Люди» на iPhone
Альбом «Люди» предлагает вам желаемый контроль над изображениями, которые появляются в каждом профиле. Таким образом, вы можете удалить любые нежелательные изображения из профиля человека, когда вам будет удобно.
1. Запустите приложение «Фотографии» и перейдите к пункту 9.0027 Вкладка «Альбомы» -> Альбом «Люди».
2. Теперь выберите профиль человека, у которого вы хотите удалить изображение, и нажмите Select .
3. Затем выберите все изображения, которые вы хотите удалить, и нажмите кнопку « Поделиться » в нижнем левом углу экрана.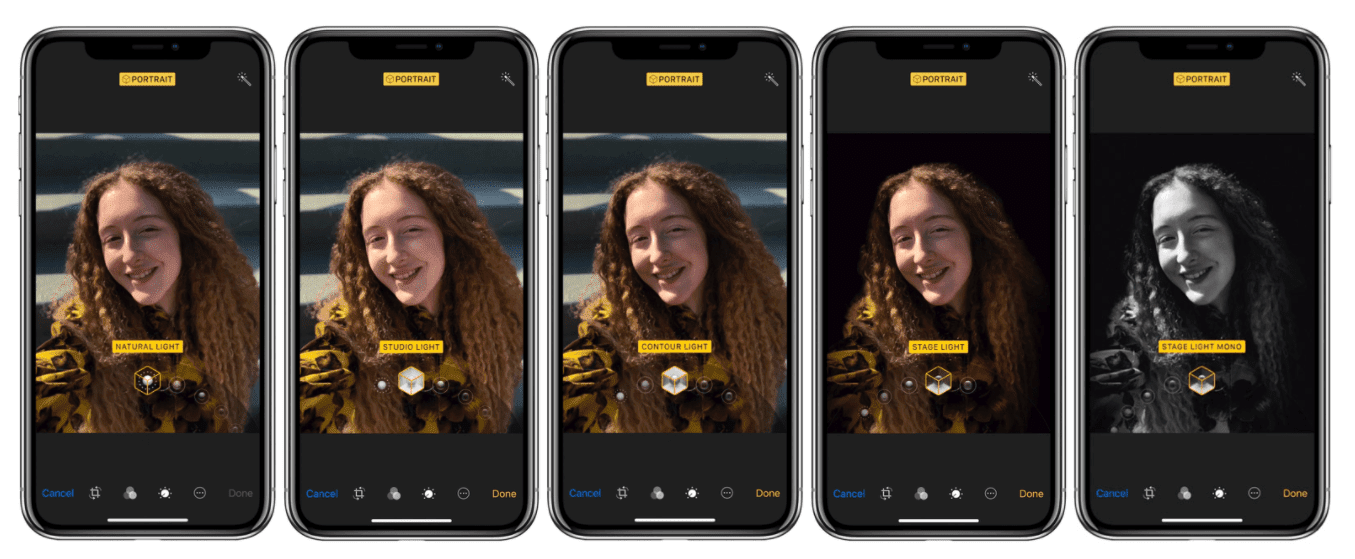 Наконец, нажмите « Not This Person/This is not [Name] » на листе обмена, и все готово!
Наконец, нажмите « Not This Person/This is not [Name] » на листе обмена, и все готово!
Как удалить чей-то альбом людей на iPhone
Если вы больше не хотите хранить чей-либо профиль в альбоме «Люди» на своем iPhone, вы можете легко удалить его. Выполните следующие действия:
1. Откройте приложение «Фотографии» на устройстве iOS и перейдите на вкладку «Альбом » -> «Альбом людей» .
2. Теперь выберите альбом «Люди», который хотите удалить. После этого коснитесь трехточечного значка в правом верхнем углу экрана и выберите во всплывающем меню пункт « Удалить [имя] из списка людей ».
Избранные люди в альбоме «Люди» на iPhone и iPad
Вы можете пометить людей, чьи фотографии вы просматриваете чаще всего, как избранных. Это помогает вам более удобно получать доступ к профилям определенных людей, поскольку эти профили стали больше по размеру и теперь отображаются вверху.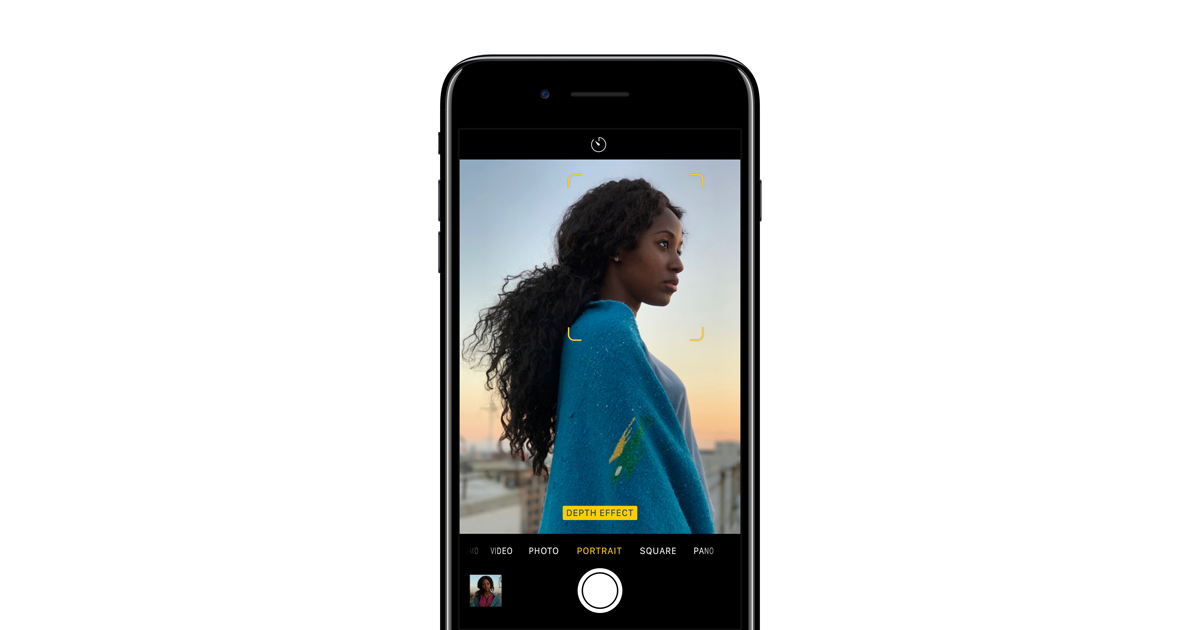 Выполните следующие действия, чтобы добавить альбомы «Люди» в избранное в приложении «Фотографии» на iPhone:
Выполните следующие действия, чтобы добавить альбомы «Люди» в избранное в приложении «Фотографии» на iPhone:
1. Откройте приложение Фото и перейдите на вкладку Альбомы -> Альбом людей.
2. Теперь нажмите Избранное (значок сердца) на изображение человека, которого вы хотите добавить в избранное.
Примечание:
- В качестве альтернативы вы можете коснуться профиля человека -> Кнопка «Дополнительно» (…) -> Добавить [Имя] в избранное.
- Если вы хотите добавить в избранное сразу нескольких людей, коснитесь опции « Выбрать » в правом верхнем углу и коснитесь изображения каждого человека, которого хотите добавить в избранное. Затем нажмите « Избранное » в нижней части альбома «Люди».
Объединить фотографии одного и того же человека в альбоме «Люди» на iPhone
Если вы найдете человека, идентифицированного более чем в одной группе, вы можете объединить все фотографии этого человека в одну группу.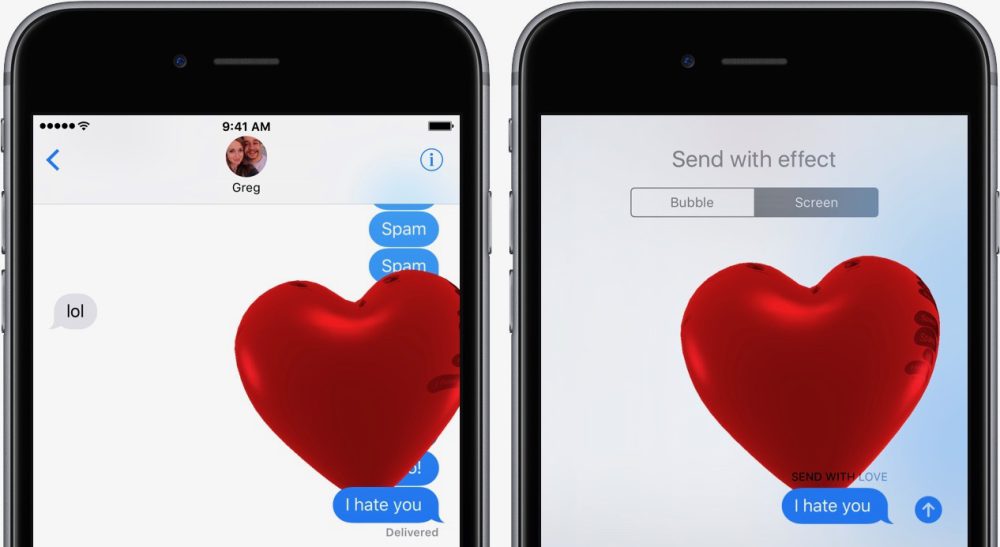
1. Чтобы начать работу, откройте приложение «Фотографии» на устройстве iOS и перейдите на вкладку «Альбомы» -> «Альбом людей» .
2. Теперь нажмите . Выберите в верхнем правом углу экрана и выберите людей, которых вы хотите объединить.
3. Далее нажмите Объедините в правом нижнем углу экрана и нажмите « Да » в подсказке «Объединить людей», чтобы подтвердить действие.
Изменение миниатюры фотографии в альбоме «Люди» на iPhone и iPad
Приложение «Фотографии» автоматически назначает миниатюру для человека в альбоме «Люди». Однако, если вы не находите миниатюру привлекательной или хотите использовать другое изображение в качестве миниатюры, вы можете легко это сделать.
1. Запустите приложение «Фотографии» на своем устройстве и перейдите к пункту 9.0027 Вкладка «Альбомы» -> Альбом «Люди» .
2. Теперь выберите профиль соответствующего человека, а затем нажмите « Select » на следующем экране.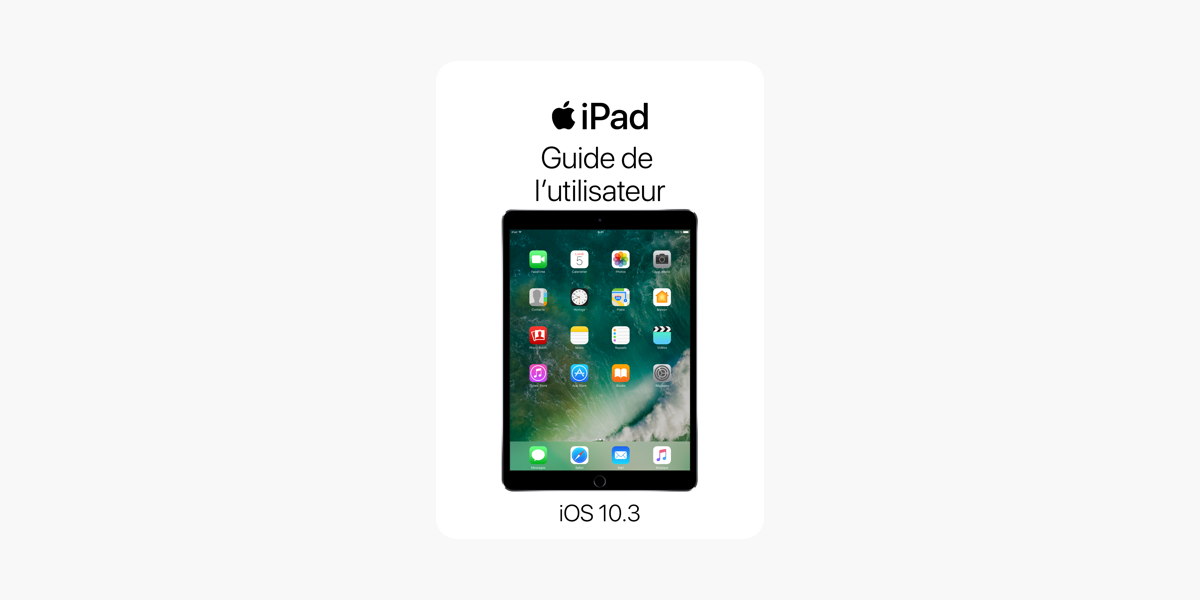
3. Затем выберите изображение, которое хотите использовать, и нажмите кнопку « Показать лица» внизу.
4. После этого нажмите кнопку «Поделиться» и выберите параметр « Сделать ключевую фотографию » на листе обмена. Вот и все. Вы успешно установили новую миниатюру для профиля этого человека в альбоме «Люди» на вашем iPhone.
Просмотр и редактирование слайд-шоу для профиля в альбоме «Люди»
Имея в своем распоряжении множество саундтреков и крутых образов «Воспоминания», вы также можете с легкостью настроить свои фильмы на память.
1. Откройте приложение «Фотографии» на своем устройстве и перейдите на вкладку «Альбомы» -> «Альбом людей» .
2. Выберите профиль людей, чье слайд-шоу воспоминаний вы хотите просмотреть, и нажмите кнопку воспроизведения в правом нижнем углу миниатюры.
Изменение звуковой дорожки слайд-шоу для профиля пользователя
- Чтобы изменить звуковую дорожку слайд-шоу, коснитесь значка музыки в нижнем левом углу экрана.
 После этого снова коснитесь значка музыки в правом нижнем углу экрана.
После этого снова коснитесь значка музыки в правом нижнем углу экрана.
- Теперь изучите обширную библиотеку саундтреков, чтобы найти трек для своего слайд-шоу. Выберите нужный саундтрек и обязательно нажмите « Готово » в правом верхнем углу, чтобы сохранить изменения.
Изменить вид памяти в слайд-шоу для профиля людей
- Чтобы изменить вид памяти, коснитесь значка музыки в левом нижнем углу экрана. После этого коснитесь значка Memory Looks в правом нижнем углу экрана.
- Теперь выберите предпочитаемый вид памяти из множества вариантов, таких как Noir Film, Warm Contrast, Warm Bright, Cool Bright и других. В конце обязательно нажмите « Готово 9».0028 » в правом верхнем углу, чтобы подтвердить изменение.
Добавление в альбом «Люди меньше людей» на iPhone и iPad
Вы можете запретить приложению «Фотографии» предлагать определенных людей реже.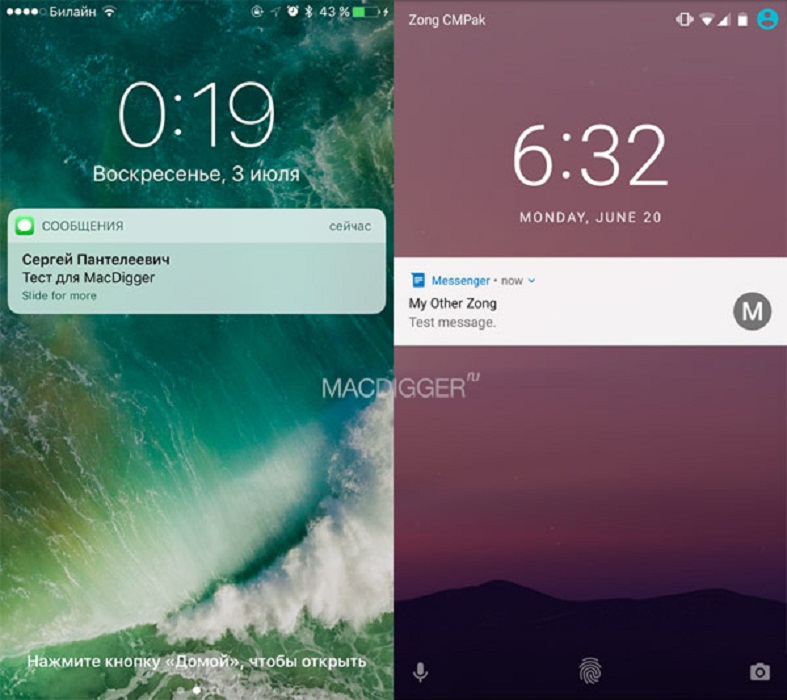 Как только ограничение включено, приложение настраивает такие вещи, как «Избранные фотографии», «Воспоминания» и даже виджет «Фотографии», чтобы реже показывать человека.
Как только ограничение включено, приложение настраивает такие вещи, как «Избранные фотографии», «Воспоминания» и даже виджет «Фотографии», чтобы реже показывать человека.
1. Запустите приложение «Фотографии» на iPhone и перейдите на вкладку «Альбомы» -> «Альбом людей».
2. Теперь нажмите на профиль людей .
3. Затем нажмите кнопку Больше (…) в правом верхнем углу экрана и выберите в меню пункт « Feature [Name] Less ». Вот и все. Приложение «Фотографии» будет реже отображать изображения этого человека.
Ошибочно идентифицированные фотографии? Исправление путаницы в альбоме «Люди» на iPhone и iPad
Иногда приложение «Фотографии» не может правильно идентифицировать человека. Но не беспокойтесь, так как вы можете просмотреть изображения и исправить любые перепутанные имена и лица в альбоме «Люди».
1. Запустите приложение «Фотографии» на iPhone и перейдите на вкладку «Альбомы» -> «Альбом людей».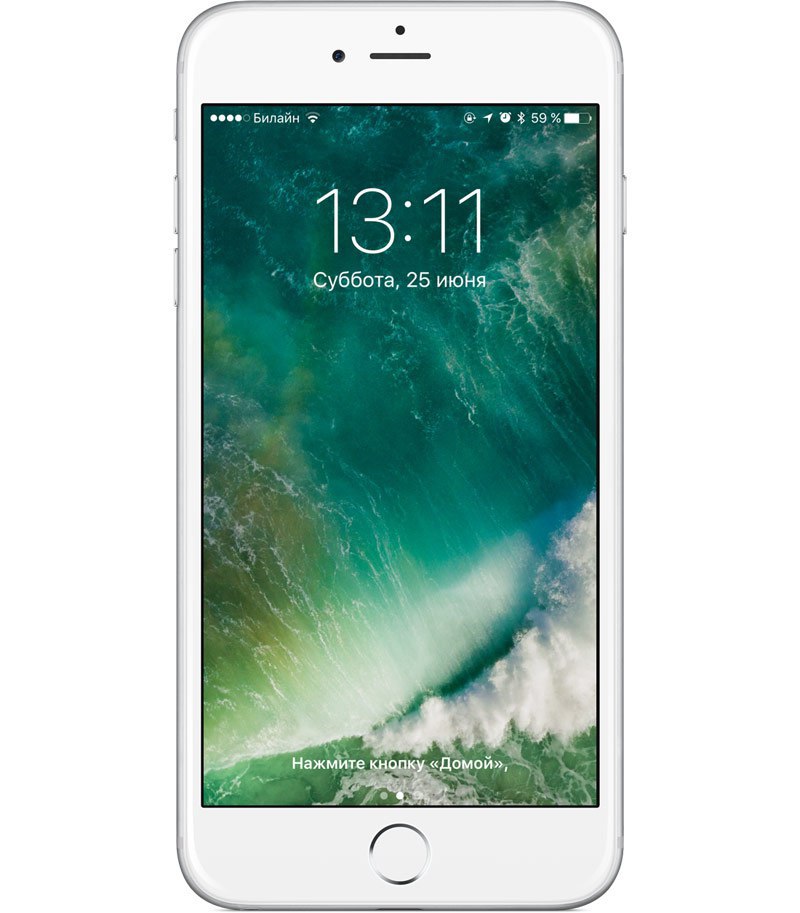
2. Теперь выберите профиль человека .
3. Затем нажмите кнопку «Дополнительно» (…) в правом верхнем углу экрана и выберите « Просмотр подтвержденных фотографий » в меню. После этого снимите флажки со всех ошибочно идентифицированных изображений. Если вы хотите просмотреть больше изображений, нажмите « Проверить больше фотографий » внизу. В конце нажмите « Готово », чтобы закончить.
Используйте альбом «Люди» для лучшего управления фотографиями на iPhone
Вот и все, что касается функции альбома «Люди» в приложении «Фотографии» на iPhone. Хотя я всегда находил эту функцию полезной, в iOS 15 она стала более впечатляющей. Добавление различных образов памяти улучшило настройку, а возможность просмотра подтвержденных фотографий предоставила большую гибкость для исправления ошибочно идентифицированных фотографий. С учетом сказанного, что вы думаете об альбоме People и что особенного вы нашли в этом руководстве? Обязательно сообщите нам об этом в комментариях ниже.
9 советов, которые помогут вам освоить альбом «Люди в фотографиях»
Автор
Hiba Fiaz
Делиться
Твитнуть
Делиться
Делиться
Делиться
Электронная почта
Приложение «Фотографии» на вашем iPhone автоматически распознает разных людей в вашей жизни. Вот как вы можете максимально использовать эту функцию.
Альбом «Люди» на вашем iPhone — отличное место для просмотра фотографий разных людей по категориям. Программное обеспечение iPhone для распознавания лиц сортирует фотографии в вашей галерее, создавая из них отдельные альбомы «Люди». Есть много интересных вещей, которые вы можете делать со своими альбомами People, о которых вы, возможно, не знаете.
Вот лучшие советы, которые помогут максимально эффективно использовать альбом «Люди» в приложении «Фото» на iPhone.
1. Создание новых альбомов людей
iPhone имеет тенденцию автоматически создавать новый альбом «Люди» для лиц, которые часто появляются в вашей галерее.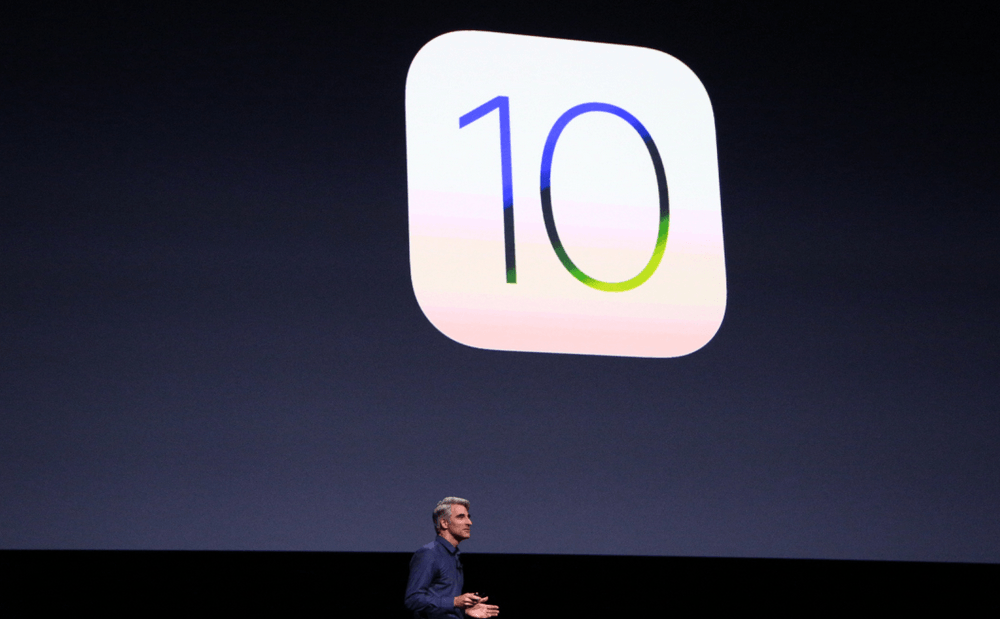 Если этого не произойдет, вы можете создать новый альбом «Люди» для этого человека. Выполните следующие действия, чтобы создать новый альбом:
Если этого не произойдет, вы можете создать новый альбом «Люди» для этого человека. Выполните следующие действия, чтобы создать новый альбом:
- Откройте Фото и найдите фотографию человека, которого хотите добавить, затем нажмите на нее.
- Проведите вверх по фотографии.
- Вы увидите эскизы всех людей на фото. Нажмите на миниатюру человека, которого хотите добавить.
- Нажмите на Добавить имя вверху и введите имя.
- Нажмите Далее и выберите Готово .
3 изображения
Еще один способ сделать это — в самом альбоме People. В нижней части альбома «Люди» есть существующие безымянные эскизы людей. Вот как вы можете добавить к ним имена и создать новый альбом людей:
- Нажмите на Альбомы в нижней части Фото и выберите альбом Люди .
- Прокрутите вниз, и вы увидите эскизы людей в вашей галерее без имени.
 Нажмите на лицо, из которого хотите создать альбом.
Нажмите на лицо, из которого хотите создать альбом. - Коснитесь Добавить имя вверху. Добавьте имя, нажмите Далее , а затем нажмите Готово .
3 изображения
Если вы не видите миниатюру для человека после того, как пролистнули его фотографию вверх, ваш iPhone не позволяет вам вручную создать для него альбом «Люди».
2. Удалить альбом людей
Удалить альбом людей так же просто, как и создать. Вы можете довольно легко удалить любые фотографии с вашего iPhone, но если вы хотите сохранить фотографии и просто удалить альбом, вот как это сделать:
- Нажмите на Альбомы внизу и выберите альбом Люди .
- Нажмите на альбом человека, которого хотите удалить.
- Выберите кнопку с тремя точками .
- В появившемся всплывающем списке выберите Удалить X из людей .

3 изображения
3. Найдите кого-нибудь в альбоме «Люди»
Ваш iPhone создает миниатюру для каждого лица, которое распознает. Это может быть довольно грязно, и прокручивание всех миниатюр в поисках определенного человека может быть очень утомительным. К счастью, есть быстрый способ найти альбом People. Вот как:
- В приложении Photos нажмите Найдите в правом нижнем углу.
- В строке поиска введите имя человека, которого хотите найти.
- Соответствующий альбом «Люди» автоматически появится в раскрывающемся списке.
3 изображения
Обратите внимание, что вы можете использовать функцию поиска только для именованных альбомов «Люди». Миниатюры в альбоме «Люди» без имени не будут отображаться при выполнении поиска.
4. Объединение альбомов нескольких людей с изображением одного и того же человека
Вы можете увидеть несколько альбомов одного и того же человека.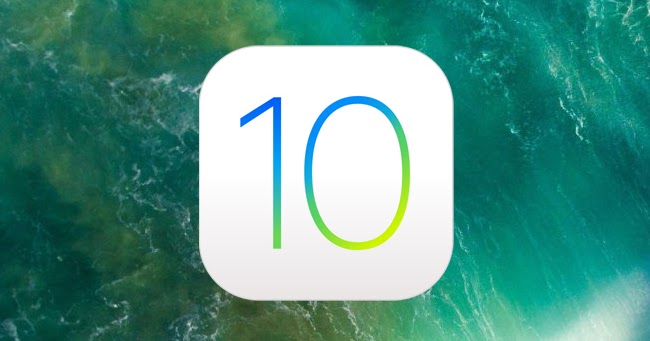 На самом деле эта технология подвержена ошибкам. К счастью, это легко исправить, объединив несколько альбомов вместе. Вы даже можете объединить альбомы «Люди» для разных людей в один, если хотите создать один альбом для всей семьи или группы друзей. Выполните следующие действия, чтобы объединить разные альбомы «Люди» в один:
На самом деле эта технология подвержена ошибкам. К счастью, это легко исправить, объединив несколько альбомов вместе. Вы даже можете объединить альбомы «Люди» для разных людей в один, если хотите создать один альбом для всей семьи или группы друзей. Выполните следующие действия, чтобы объединить разные альбомы «Люди» в один:
- Откройте альбом «Люди» и коснитесь Выберите .
- Нажмите на профили, которые вы хотите объединить.
- В правом нижнем углу нажмите Объединить .
- Появится всплывающее окно с вопросом, являются ли они одним и тем же человеком. Нажмите Да (даже если это не так, и вы все равно хотите их объединить).
3 изображения
5. Сортировать фотографии без категорий
Есть много фотографий без категорий, которые не помещены в альбомы определенных людей. В этих случаях ваше устройство не уверено, что они принадлежат конкретному человеку, и отложило их для просмотра. Вот как вы можете быстро отсортировать эти фотографии, чтобы получить полный и упорядоченный альбом:
Вот как вы можете быстро отсортировать эти фотографии, чтобы получить полный и упорядоченный альбом:
- Откройте альбом Люди и нажмите на профиль, который вы хотите отсортировать.
- Коснитесь трех точек в правом верхнем углу и выберите Подтвердить дополнительные фотографии .
- Появится всплывающее окно с фотографией и подписью с вопросом Is This X?
- Нажмите Да или Нет . Ваше устройство автоматически проведет вас через все фотографии для просмотра. Если в какой-то момент вы устанете, просто нажмите Готово .
2 изображения
6. Удаление фотографий из альбома
Ваше устройство может спутать двух людей и поместить их в один альбом. Вы можете удалить фотографию, если это произойдет, выполнив следующие действия:
- Откройте альбом Люди и коснитесь профиля, из которого вы хотите удалить изображение.

- Нажмите на Выберите и выберите фотографии, которые хотите удалить.
- Нажмите кнопку Поделиться в левом нижнем углу экрана.
- Выберите Не этот человек , и выбранные фотографии будут удалены.
2 изображения
7. Изменение миниатюры фотографии для альбома людей
Разместите свою любимую фотографию людей, чтобы использовать ее в качестве миниатюры, выполнив следующие действия:
- Откройте альбом People и коснитесь профиля, для которого вы хотите изменить миниатюру.
- Коснитесь Выберите и выберите фотографию, которую хотите сохранить.
- Выберите кнопку Поделиться в левом нижнем углу и нажмите Сделать ключевую фотографию .
2 изображения
8. Отметьте свои любимые альбомы людей
В приложении «Фотографии» может быть несколько безымянных эскизов и именованных альбомов «Люди».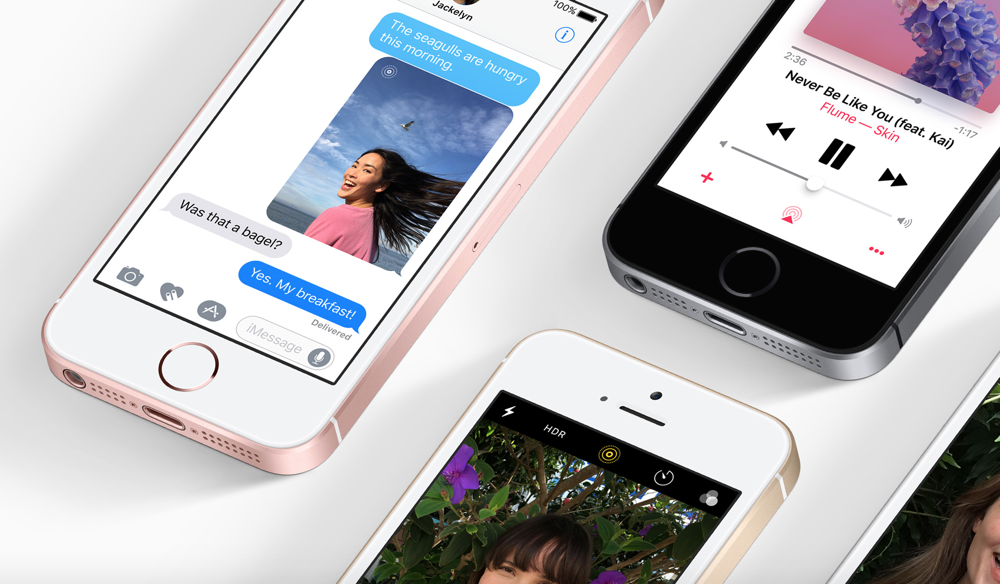 Возможно, вы захотите, чтобы некоторые из них выделялись, чтобы вы всегда могли их найти. Сделать это довольно просто. Вот как добавить их профили в избранное:
Возможно, вы захотите, чтобы некоторые из них выделялись, чтобы вы всегда могли их найти. Сделать это довольно просто. Вот как добавить их профили в избранное:
- Откройте альбом People .
- Вы увидите маленькое сердечко внизу каждой миниатюры. Нажмите на него, чтобы добавить этого человека в свои Избранное .
- Если профиль безымянный, вы получите приглашение назвать его. Введите имя, нажмите Далее и Готово .
- Ваши любимые профили отображаются в верхней части альбома «Люди».
2 изображения
9. Просмотр слайд-шоу для альбома People
Есть много способов создать свои собственные воспоминания в приложении для фотографий iPhone, и альбом «Люди» — один из них. Ваше устройство создает забавный домашний фильм из всех изображений в определенном альбоме «Люди». Вот как вы можете взглянуть на это:
- Откройте альбом People и коснитесь профиля, для которого вы хотите просмотреть слайд-шоу.


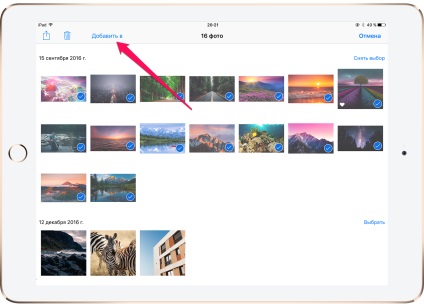

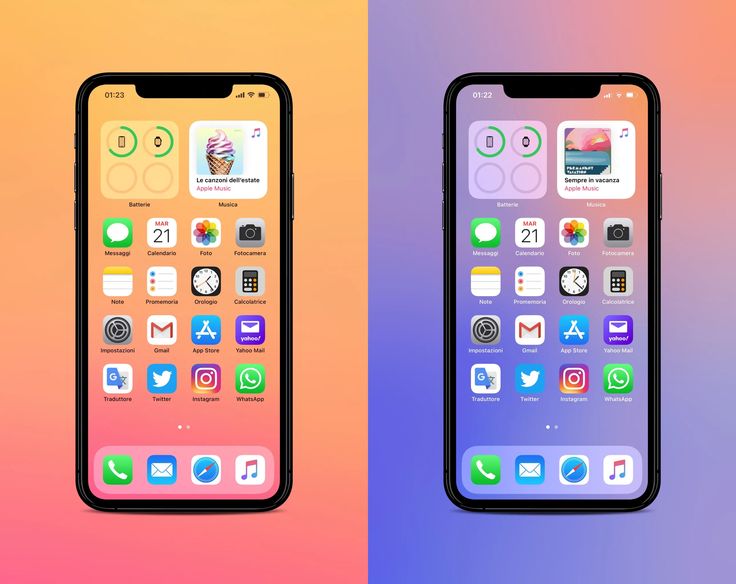 Люди, которых приложение распознало на фото, отображаются в левом нижнем углу фотографии. Рядом с фотографиями людей, имена которых еще не были указаны, отображается знак вопроса.
Люди, которых приложение распознало на фото, отображаются в левом нижнем углу фотографии. Рядом с фотографиями людей, имена которых еще не были указаны, отображается знак вопроса.


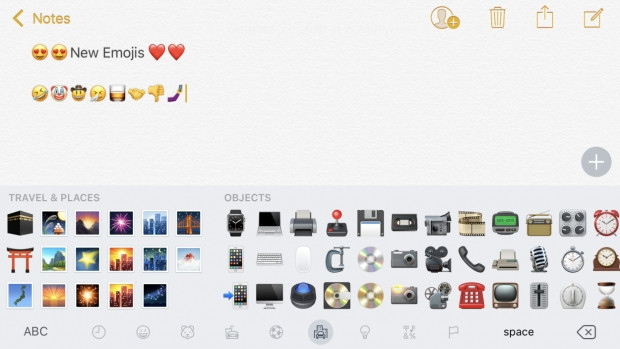
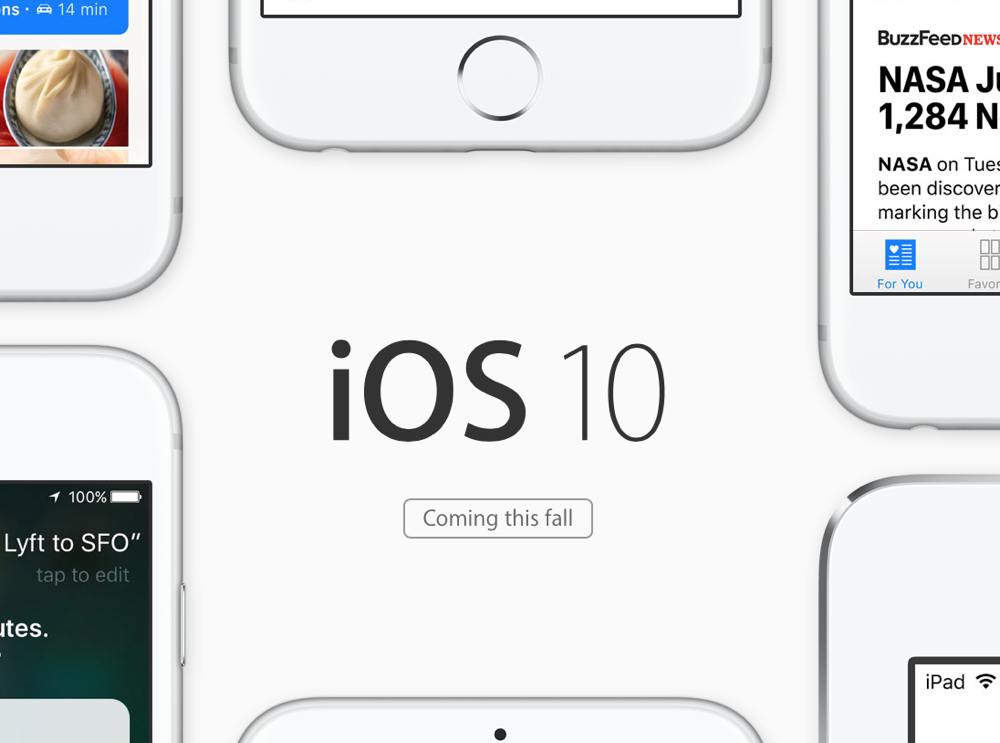 Однако вы можете вручную добавить изображение в профиль в приложении «Фотографии на Mac», которое будет синхронизировано с вашим альбомом «Люди» на iPhone и iPad.
Однако вы можете вручную добавить изображение в профиль в приложении «Фотографии на Mac», которое будет синхронизировано с вашим альбомом «Люди» на iPhone и iPad.


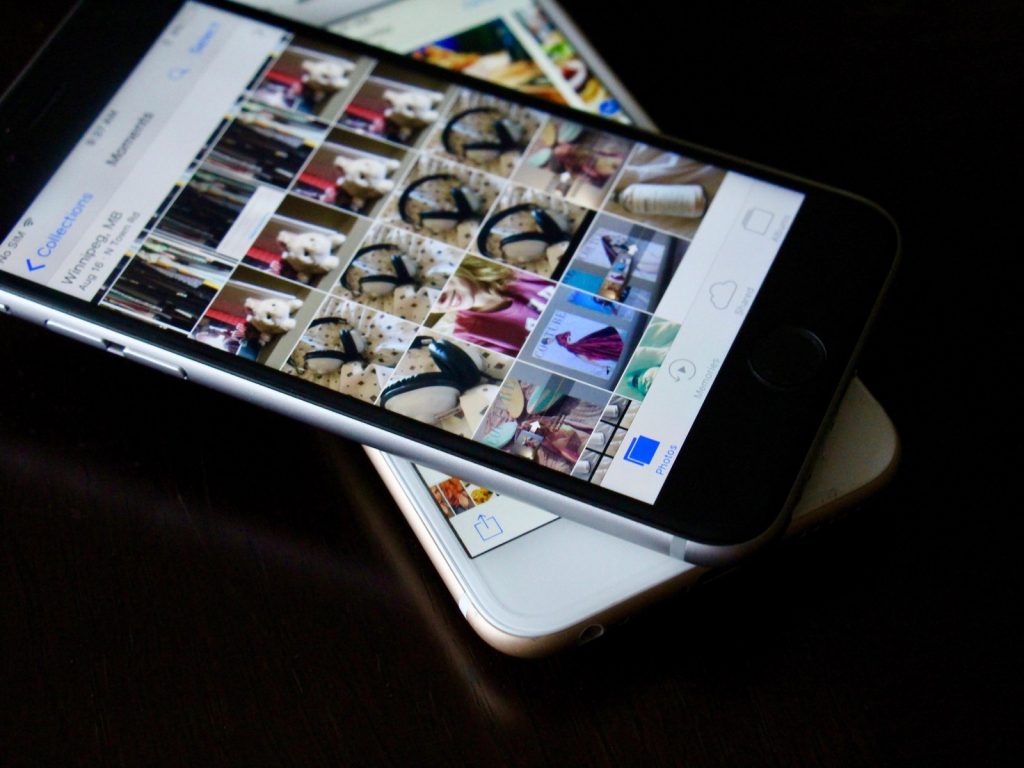



 После этого снова коснитесь значка музыки в правом нижнем углу экрана.
После этого снова коснитесь значка музыки в правом нижнем углу экрана.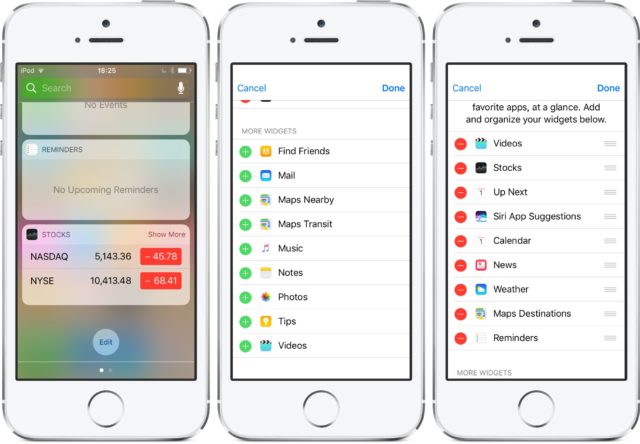 Нажмите на лицо, из которого хотите создать альбом.
Нажмите на лицо, из которого хотите создать альбом.

