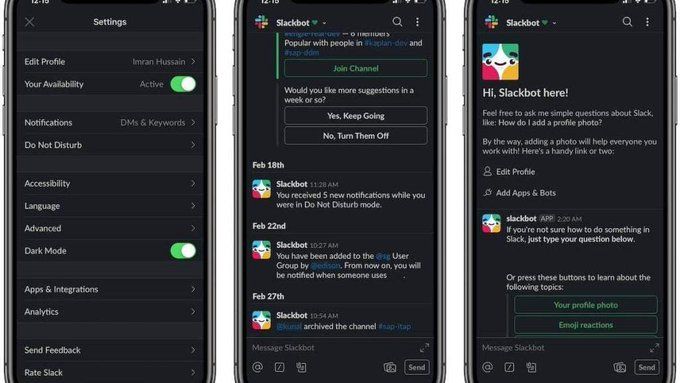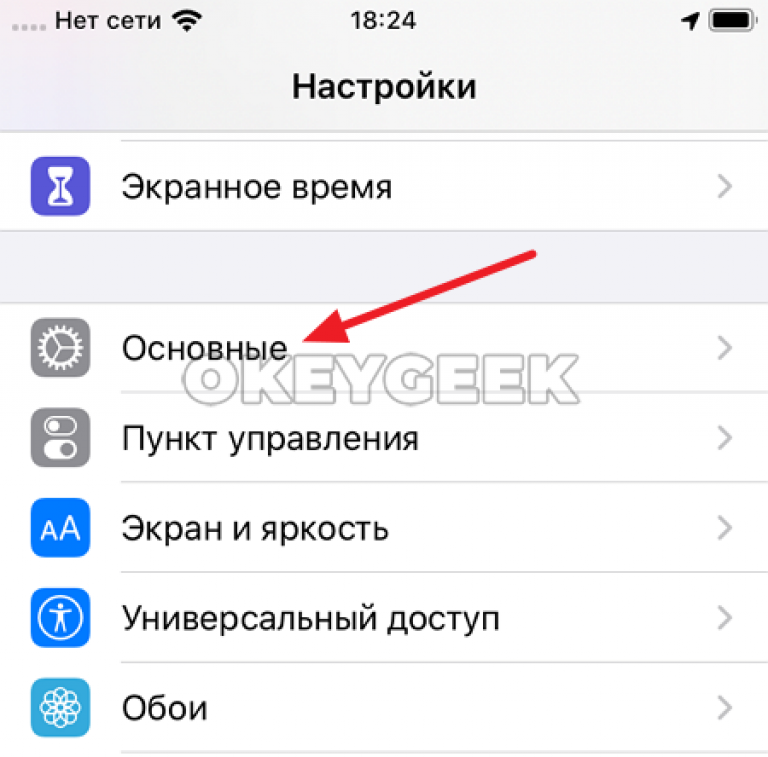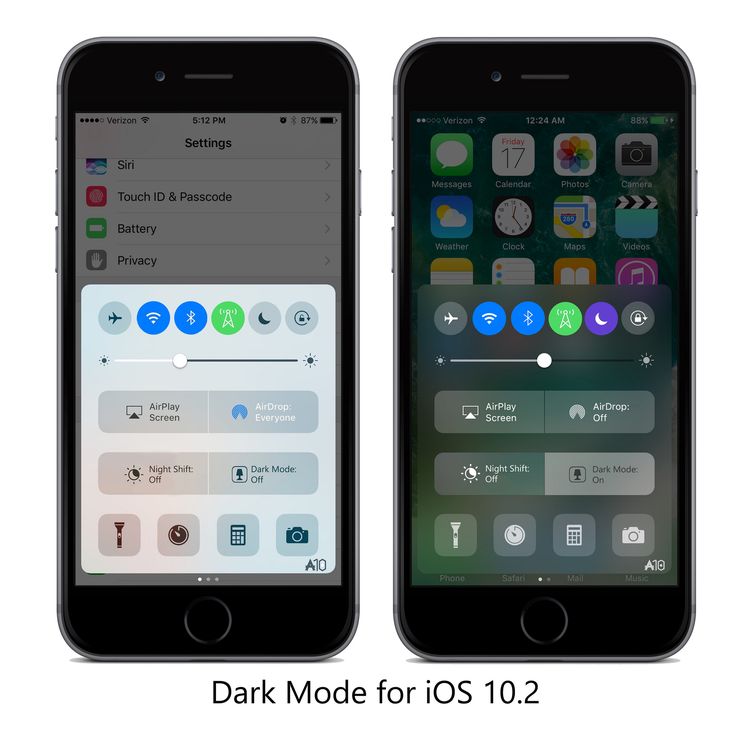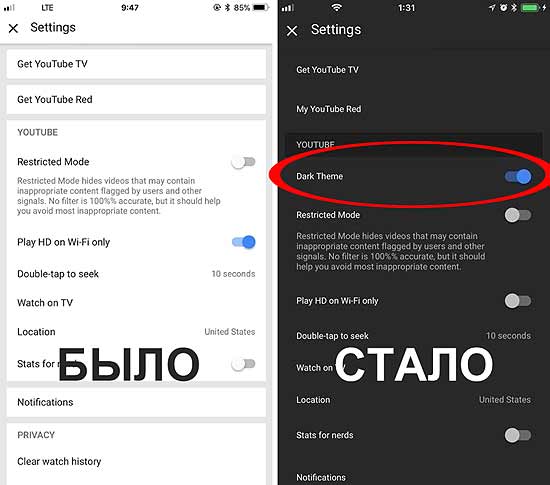Содержание
Как включить белую или темную тему в Инстаграме
10 октября
Инструкции по соц-сетям
Содержание:
Как включить (вернуть) белую тему
«Вечерняя» тема оформления профиля – флешмоб в мире социальных сетей.
Все началось с социальной сети ВКонтакте. Темная тема была доступна ограниченному количеству пользователей. Остальные, чтобы получить право на темный экран, ставили под своими публикациями многочисленные хэштеги «#темнаятема».
Мода на темные экраны затронула в итоге и Facebook, youtube, twitter.
MUSTHAVE-сервисы для вашего Instagram!
TapLike — продвижение Instagram. Покупка подписчиков, лайков, просмотров сторис, комментарии. Качественная аудитория! 100% гарантия безопасности от сервиса!
Instahero — моментальная очистка Instagram-аккаунта от ботов! Сделай анализ профиля бесплатно!
Разработчики Инстаграм оказались в этом же списке. Стремясь сделать приложение лучше, разработано обновление Инстаграм с функцией dark mode. При этом новый дизайн буквально навязывается пользователям, поскольку отключить темный экран в настройках приложения нельзя.
С выходом апгрейда на Android 10 и iOS 13 стала доступной корректировка дизайна для мобильного устройства. Dark Mode стал применяться ко всему телефону, не только к приложению Инстаграм. Теперь нельзя отключить тему dark mode, не убрав соответствующую обложку в настройках телефона.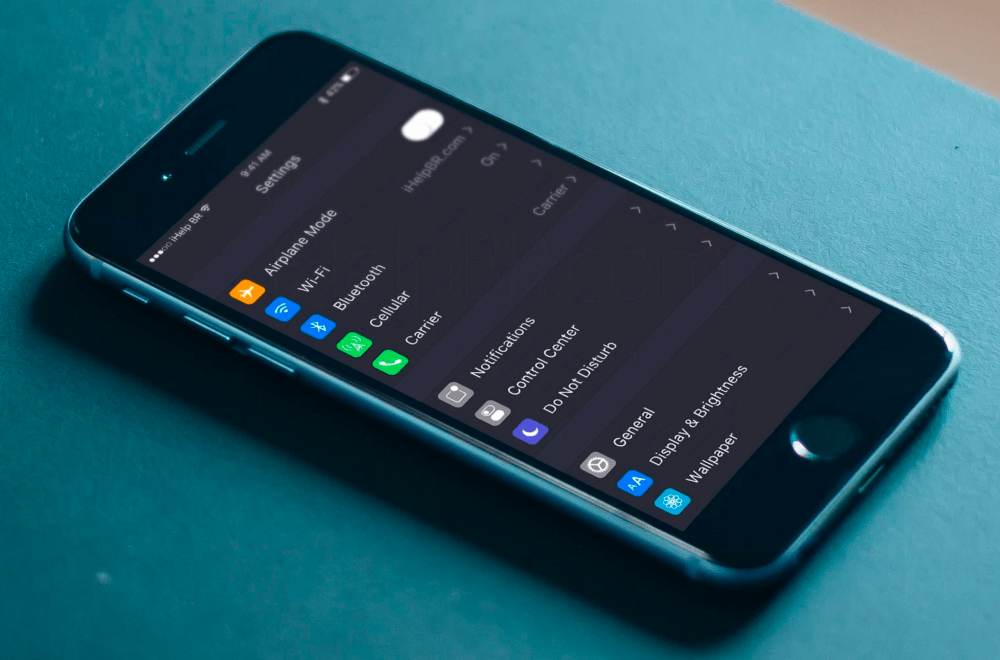
Рассмотрим подробнее способ возвращения Инстаграму белого экрана.
Как вернуть белую тему на мобильных устройствах на базе Андроид
В первую очередь деактивируйте автоматическое отображение чёрной обложки при наступлении вечера. Инструкция для мобильных устройств на базе Андроид 9 Pie:
- Откройте меню на мобильном устройстве.
- Выберите вкладку «Настройки рабочего стола».
- Кликните на кнопку «Система».
- Выберите пункт «Специальные возможности».
- Откройте группу «Зрение».
- Передвиньте ползунок в выключенное состояние в пункте «Инверсия цветов».
После установки таких настроек в Инстаграм вернётся белый экран. Инструкция возвращения белого режима для Андроида 10-й версии:
- Откройте меню мобильного устройства.
- Перейдите в раздел настройки.
- Кликните на значок «Экран».
- Передвиньте ползунок в выключенное состояние, деактивировав «Тёмный режим».
- Зайдите в приложение Инстаграм и убедитесь в том, что белая версия теперь активна.

Для более ранних версий Андроид также существует способ вернуть белую тему Инстаграму с помощью специального приложения.
Как это сделать:
- Откройте Google Play.
- В поисковой строке введите «Темный режим».
- Нажмите на лупу, начните поиск.
- Загрузите приложение «Темный режим».
- Установите приложение «Темный режим».
- Откройте приложение «Темный режим».
- Нажмите на кнопку «Дневной режим».
- Перейдите в приложение Инстаграм и убедитесь в том, что белая тема активирована.
Приложение простое и очень удобное в использовании (есть автоматический режим). Установить можно на любые версии Android.
Как вернуть белую тему на iPhone
Перед началом настроек необходимо проверить выключен ли режим dark mode в настройках портативного аппарата. Как это сделать?
- Откройте меню смартфона.
- Перейдите в раздел «настройки.
- Кликните по кнопке «Основные».
- Выберите пункт из списка «Универсальный доступ».

- Выключите пункт «Адаптацию дисплея».
Темную тему на iPhone можно деактивировать в процессе настройки нового iPhone или при включении телефона после сброса всех настроек:
- Откройте раздел «Оформление».
- Кликните по кнопке «Светлое».
- Выберите пункт из списка «Далее» и следуйте дальнейшим указаниям.
Проще всего управлять режимами на мобильных устройствах iPhone с обновлениями уровня iOS 13.
Как вернуть белую тему для iPhone на базе iOS 13:
- Откройте меню мобильного устройства.
- Откройте вкладку «Настройки».
- Выберите пункт из списка «Экран и яркость».
- Выберите «Светлое» в группе «Оформление».
- Изменив вариант оформления на мобильном устройстве на светлый режим, тема в Инстаграм также изменилась.
Существует ещё один способ изменить тему в Инстаграм на iPhone:
- Разблокируйте iPhone.
- Перейдите на главный экран.
- Смахните экран мобильного устройства сверху вниз.

- Откроется панель управления.
- Нажмите на кнопку «Настройки яркости».
- Зажмите палец на ползунке яркости экрана.
- Откроются настройки яркости экрана.
- Выберите пункт «Темная тема / Dark Mode».
Поменять тему в Инстаграм на iPhone с более ранними версиями iOS возможно с помощью специализированного приложения. Как это сделать:
- Откройте AppStore.
- В поисковой строке введите «Темный режим».
- Нажмите на лупу, начните поиск.
- Загрузите приложение «Темный режим»;
- Установите приложение «Темный режим».
- Откройте приложение «Темный режим».
- Нажмите на кнопку «Дневной режим».
- Перейдите в приложение Инстаграм и убедитесь в том, что белая тема активирована.
Как вернуть белую тему на компьютере
С недавнего времени темная тема или dark mode стала доступна в декстопной версии Инстаграм. При этом, возможность ее установить есть только у пользователей операционной системы Windows 10. Более старые версии не поддерживают тёмную тему.
Более старые версии не поддерживают тёмную тему.
Для того чтобы регулировать режим социальной сети, также потребуется официальное приложение Инстаграм.
Как вернуть белую тему Инстаграм на компьютере:
- скачайте официальное приложение Инстаграм;
- установите приложение;
- откройте приложение Инстаграм;
- кликните на кнопку с изображением «шестеренки»;
- перейдите в раздел «Параметры».
- откройте настройки персонализации;
- выберите из списка пункт «Цвета»;
- в разделе «режим приложения» поставьте галочку около пункта «светлый».
Как включить чёрную тему (темная тема)
Чтобы сделать темную тему в Инстаграм не нужно обладать специальными навыками и знать супер секреты, но зато нужно обладать современным устройством, официально поддерживающим смену режима оформления на Dark mode.
В этой статье расскажем, как поменять тему в инстаграме со светлой на темную, используя «официальные методы» и как это сделать на старых смартфонах, где настройка не доступна по умолчанию, применив некоторые трюки и лайфхаки.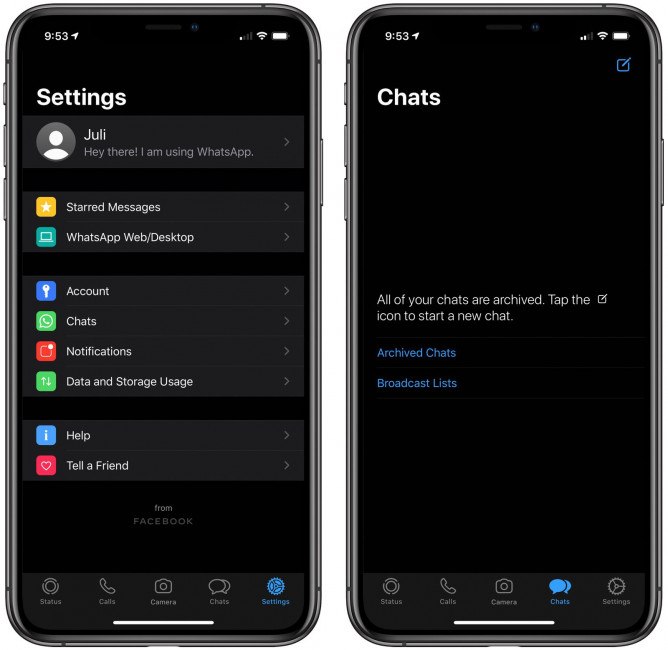
Как сделать тёмную тему на мобильном устройстве на базе Android
Перед началом настройки темной темы убедитесь, что функция автоматического отображения чёрной обложки при наступлении вечера отключена.
Как сделать тёмную тему в Инстаграм на мобильных устройств на базе Андроид 9 Pie:
- Откройте меню в мобильном устройстве.
- Выберите вкладку «Настройки рабочего стола».
- Кликните на кнопку «Система».
- Выберите пункт «Специальные возможности».
- Откройте группу «Зрение».
- Передвиньте ползунок во вкаченное состояние в пункте «Инверсия цветов».
Откройте приложение Инстаграм и убедитесь, что темная тема активирована. Как включить темный режим для Андроида 10-й версии:
- Откройте меню мобильного устройства.
- Перейдите в раздел настройки.
- Кликните на значок «Экран».
- Передвиньте ползунок во включенное состояние, активировав «Тёмный режим».
- Зайдите в приложение Инстаграм и убедитесь в том, что теперь активна темная версия.

Для более ранних версий Андроид также существует способ включить темную тему в Инстаграм с помощью специального приложения. Как это сделать:
- Откройте Google Play.
- В поисковой строке введите «Темный режим».
- Нажмите на лупу, начните поиск.
- Загрузите приложение «Темный режим».
- Установите приложение «Темный режим».
- Откройте приложение «Темный режим».
- Нажмите на кнопку «Ночной режим».
- Перейдите в приложение Инстаграм и убедитесь в том, что темная тема активирована.
Как сделать тёмную тему на iPhone
Ночной режим в приложении Инстаграм официально доступен для устройств, работающих на IOS не ниже 13–ой версии. Это значит, что поменять тему и сменить фон на черный, можно только на смартфонах начиная с IPhone 6S.
Для остальных устройств (IPhone 5, 5S, 6), чтобы включить черную тему, нужен другой метод. Инструкция для настройки белой темы для iPhone на базе iOS 13:
- Откройте меню мобильного устройства.

- Откройте вкладку «Настройки».
- Выберите пункт из списка «Экран и яркость».
- Выберите «Темное» в группе «Оформление».
- Зайдите в приложение Инстаграм и убедитесь, что интерфейс отображается также в темном оформлении.
На этой же странице можно настроить расписание на смену режима оформления или активировать опцию «От заката до рассвета», которая будет переключать темы автоматически.
Рассмотрим более лёгкий и быстрый способ изменить тему в Инстаграм на iPhone:
- Разблокируйте iPhone.
- Перейдите на главный экран.
- Смахните экран мобильного устройства сверху вниз.
- Откроется панель управления.
- Нажмите на кнопку «Настройки яркости».
- Зажмите и удерживайтесь палец на ползунке яркости экрана.
- Откроются настройки яркости и экрана.
- Выберите пункт «Темная тема / Dark Mode».
Поменять тему в Инстаграм на iPhone с более ранними версиями iOS возможно с помощью специализированного приложения. Как это сделать:
Как это сделать:
- Откройте AppStore.
- В поисковой строке введите «Темный режим».
- Нажмите на лупу, начните поиск.
- Загрузите приложение «Темный режим».
- Установите приложение «Темный режим».
- Откройте приложение «Темный режим».
- Нажмите на кнопку «Ночной режим».
- Перейдите в приложение Инстаграм и убедитесь в том, что темная тема активирована.
Активировать темную тему на более ранних мобильных устройствах на базе iOS можно с помощью «умной инверсии». Как это сделать:
- Откройте раздел «Настройки».
- Перейдите в раздел «Основные».
- Выберите пункт «Универсальный доступ».
- Перейдите в раздел «Зрение».
- Выберите пункт из списка «Адаптация дисплея».
- Кликните на кнопку «Инверсия цвета».
- Выключите «Смарт-инверсия», чтобы активировать режим.
Для ранних моделей iPhone смена оформления на ночной режим возможна с помощью специального приложения. Как это работает:
- Откройте AppStore.

- В поисковой строке введите «Темный режим».
- Нажмите на лупу, начните поиск.
- Загрузите приложение «Темный режим».
- Установите приложение «Темный режим».
- Откройте приложение «Темный режим».
- Нажмите на кнопку «Ночной режим».
- Перейдите в приложение Инстаграм и убедитесь в том, что темная тема активирована.
Как сделать тёмную тему на компьютере
Обновления для приложения Инстаграм, вышедшие в начале 2021 года предоставили пользователям возможность активировать темную тему на компьютере в режиме десктоп версии Инстаграм. Включить темную версию социальной сети очень просто. Достаточно перейти по специальной ссылке.
Тёмный режим в Инстаграм доступен во всех популярных браузерах (Google Chrome, Firefox, Safari, Яндекс.Браузер и так далее).
Как отключить черную тему в windows 10
Содержание
- Темный режим Windows 10: как его включить и выключить!
- Что такое Dark Mode и как его получить в Windows 10
- Как включить Dark Mode в Windows 10
- Как отключить темный режим в Windows 10
- Какие приложения поддерживают Dark Mode в Windows 10?
- Вам нравится Темный режим в Windows 10?
- Как автоматически включать и отключать тёмную тему в Windows 10?
- Как включить темную тему проводника в Windows 10
- Активация темной темы в Windows 10
- Чтобы включить темную тему проводника и всех системных элементов, следуйте инструкции:
- Как быстро переключиться между темами
- Возможные проблемы и их решение
- Включить темную тему в Windows 10 Professional и Enterprise:
- Включить темную тему в Windows 10 Домашняя:
- Как отключить темную тему в Windows 10
- Темная тема Проводника в Windows 10 после обновления October 2018 Update
- Улучшенная темная тема в Windows 10
- Как включить в Windows 10
- Видео
Темный режим Windows 10: как его включить и выключить!
Windows 10 имеет темный режим. Эта функция не нова и со временем была улучшена. Сегодня он выглядит и работает лучше, чем когда он был впервые запущен еще в 2016 году. Когда он включен, Dark Mode меняет внешний вид интерфейса Windows 10 с белого на черный. Это может быть полезно в условиях низкой освещенности, например, при работе ночью, и может быть одинаково полезно для пользователей, которые предпочитают черный цвет вместо белого. Вот как получить Dark Mode в Windows 10, как включить Dark Mode и как отключить его, чтобы вернуться в обычный режим:
Эта функция не нова и со временем была улучшена. Сегодня он выглядит и работает лучше, чем когда он был впервые запущен еще в 2016 году. Когда он включен, Dark Mode меняет внешний вид интерфейса Windows 10 с белого на черный. Это может быть полезно в условиях низкой освещенности, например, при работе ночью, и может быть одинаково полезно для пользователей, которые предпочитают черный цвет вместо белого. Вот как получить Dark Mode в Windows 10, как включить Dark Mode и как отключить его, чтобы вернуться в обычный режим:
Что такое Dark Mode и как его получить в Windows 10
Темный режим впервые был представлен в Windows 10 в годовом обновлении от 2016 года. С тех пор он постепенно улучшается, и последняя версия Windows 10 — май 2020 года имеет лучший темный режим. Поэтому, если у вас нет Dark Mode на вашем компьютере или устройстве с Windows 10, все, что вам нужно сделать, это обновить Windows 10 до последней версии. Одним из способов сделать это является использование помощника по обновлению Windows 10.
Когда вы включаете темный режим в Windows 10, операционная система и многие ее приложения изменяют свои изображения на темные цвета. Наиболее очевидные изменения:
Как включить Dark Mode в Windows 10
Если вы хотите включить темный режим в Windows 10, сначала откройте «Настройки». Один из способов сделать это — нажать «Пуск», а затем «Настройки». Затем перейдите в раздел «Персонализация».
В столбце слева нажмите или коснитесь Цвета. Справа вы видите несколько настроек, связанных с цветами.
Есть два способа включить Dark Mode. Самый быстрый способ — щелкнуть раскрывающийся список «Выберите свой цвет» и затем выбрать «Темный». Когда вы делаете это, темный режим немедленно применяется к Windows 10 и приложениям, которые его поддерживают.
Другой способ включить темный режим — выбрать « Темный» для «Выберите режим Windows по умолчанию» и «Выберите режим приложения по умолчанию». Windows 10 предоставляет вам два независимых варианта для большей гибкости.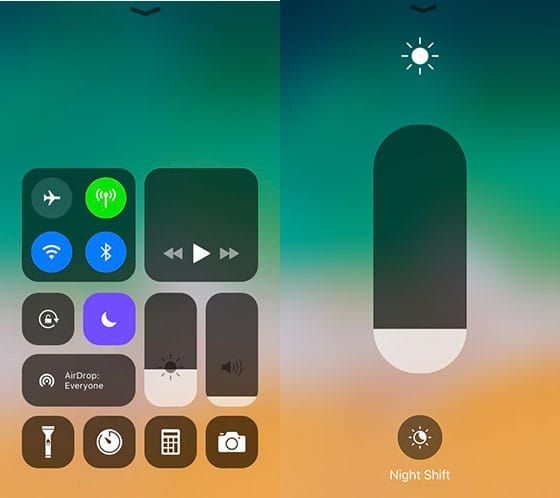 Первый параметр включает темный режим только для Windows 10, а второй — только для приложений, поддерживающих темный режим.
Первый параметр включает темный режим только для Windows 10, а второй — только для приложений, поддерживающих темный режим.
После включения темного режима вы также можете установить, хотите ли вы эффекты прозрачности, включив или отключив их переключение. Если вы прокрутите немного вниз, вы также можете выбрать цвет акцента.
Ниже списка цветов Windows вы также можете решить, где применяется акцентный цвет:
Поэкспериментируйте с эффектами прозрачности и цветом акцента и установите их по своему желанию. Когда закончите, закройте « Настройки» и темный режим останется активным, используя ваши индивидуальные настройки персонализации.
Как отключить темный режим в Windows 10
Прокрутите немного вниз и поэкспериментируйте с эффектами прозрачности и акцентными цветами, как описано в предыдущем разделе этого урока.
Какие приложения поддерживают Dark Mode в Windows 10?
При включении « темный режим» применяется ко многим частям Windows 10: меню «Пуск», окну «Поиск», «Настройки», «Проводник» и многим приложениям Windows 10 (калькулятор, фотографии, почта и календарь, «Магазин Microsoft», Facebook Messenger). Количество приложений с поддержкой Dark Mode со временем растет, поскольку все больше разработчиков программного обеспечения реализуют его.
Количество приложений с поддержкой Dark Mode со временем растет, поскольку все больше разработчиков программного обеспечения реализуют его.
ПРИМЕЧАНИЕ. Чтобы еще больше сбить с толку, мы заметили, что новый Microsoft Edge, основанный на том же движке, что и Google Chrome, учитывает настройки, установленные в Windows 10, и включает темный режим при его включении в приложении «Настройки».
Вам нравится Темный режим в Windows 10?
Источник
Как автоматически включать и отключать тёмную тему в Windows 10?
Продвинутые пользователи Windows 10 наверняка помнят, что активировать тёмную тему можно изменением одного параметра реестра. О том как это сделать вручную, мы уже рассказывали больше двух лет назад. Остаётся только автоматизировать этот процесс при помощи консоли PowerShell и Планировщика заданий.
1. Запустить Планировщик заданий можно из меню Пуск → Средства администрирования Windows или прямо из поиска на панели задач, просто по имени.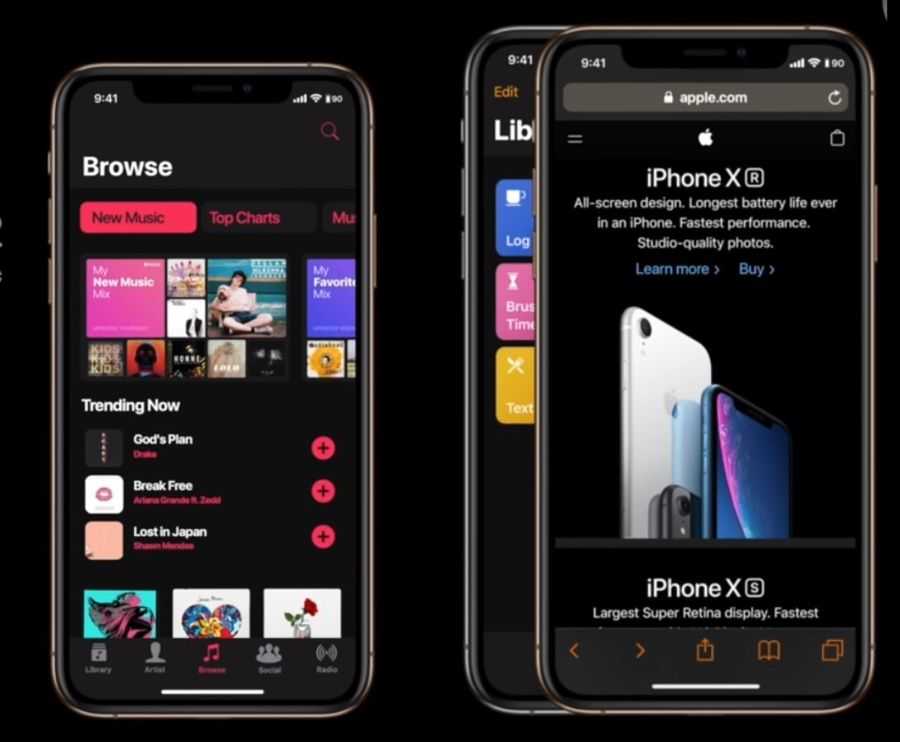
2. В открывшемся окне Планировщика нужно перейти в блок Действия и кликнуть по ссылке Создать задачу.
3. Далее в окне Создание задачи на вкладке Общие указываем имя задачи, оно может быть любым, а в блоке Параметры безопасности выбираем пункт Выполнять для всех пользователей и устанавливаем галочку Не сохранять пароль. Будут доступны ресурсы только локального компьютера..
4. На вкладке Триггеры того же окна нужно кликнуть по кнопке Создать. для запуска инструмента создания триггера.
4.1 В открывшемся окне Создание триггера выбираем вариант По расписанию в списке Начать задачу (он выбран по умолчанию), активируем опцию Ежедневно в блоке Параметры и указываем нужное время выполнения задачи в блоке Начать (к примеру, 21:00:00). Применяем изменения кликом по кнопке ОК.
5. Далее на вкладке Действие окна Создание задачи нужно кликнуть по кнопке Создать. для запуска инструмента создания действия для задачи.
5.1. В окне Создание действия выбираем Запуск программы в списке Действие, в строке Программа или сценарий указываем команду:
А в строке Добавить аргументы указываем эти аргументы для запуска:
Изменения применяем кликом по кнопке ОК.
6. Вернувшись в окно Создание задачи, обладателями планшетов и портативных компьютеров имеет смысл на вкладке Условия, в блоке Питание снять галочки напротив пунктов Запускать только при питании от электросети и Останавливать при переходе на питание от батарей. Всем остальным можно переходить к следующему шагу.
7. Завершаем создание задачи на вкладке Параметры того же окна, установив галочки напротив пунктов Немедленно запускать задачу, если пропущен плановый запуск и При сбое выполнения перезапускать через:. Параметры последней опции (период перезапуска и количество попыток) можно не менять, сохранив используемые по умолчанию. Для создания задачи кликам по кнопке ОК.
Параметры последней опции (период перезапуска и количество попыток) можно не менять, сохранив используемые по умолчанию. Для создания задачи кликам по кнопке ОК.
8. Так мы с вами создали задачу для активации тёмной темы оформления, снова включить светлую поможет другая задача. Порядок действий по её созданию ничем не отличается, нужно лишь указать иное имя на шаге 3, задать другое время запуска на шаге 4.1 (к примеру, 8:00:00) и указать этот аргумент на шаге 5.1:
Если вы заметили какие-то неточности, готовы дополнить материал или хотите задать вопрос, смело обращайтесь в комментарии ниже.
Источник
Как включить темную тему проводника в Windows 10
Темную тему оформления окон различных приложений предпочитают многие пользователи. Она необычно выглядит и снижает нагрузку на глаза. Компания Microsoft не осталась в стороне, поэтому предлагает сменить обычный цвет «Проводника» на темный. В «Блоге системного администратора» более подробно рассмотрим способы, как это сделать в операционной системе Windows 10.
В «Блоге системного администратора» более подробно рассмотрим способы, как это сделать в операционной системе Windows 10.
Активация темной темы в Windows 10
Следует сразу отметить, что тема оформления меняется для всех окон Windows, а не только для «Проводника». Сменить цвет можно с помощью встроенных средств системы при условии, что используется лицензионная версия.
Чтобы включить темную тему проводника и всех системных элементов, следуйте инструкции:
1. Перейдите в параметры системы с помощью комбинации клавиш Win + I. Также можно кликнуть по иконке пуска, затем по иконке в виде шестеренки.
2. Нажмите на раздел «Персонализация» и перейдите в цвета.
3. В режиме приложений отметьте пункт «Темный».
Через мгновение интерфейс системы поменяется на темный цвет: окна, меню, проводник. Такое оформление поддерживают некоторые браузеры, например, Google Chrome или Microsoft Edge: их цветовая схема изменится автоматически.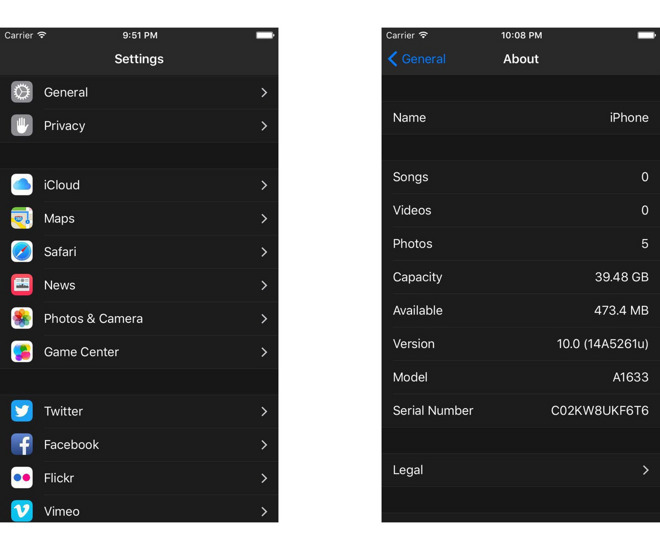
При выборе темного режима Windows, окна и «Проводник» не поменяют оформление, но нижняя панель быстрого доступа и меню «Пуск» станут темными. Для комбинированной цветовой схемы должен быть активирован режим «Особые».
В специальных возможностях персонализации предусмотрен режим высокой контрастности, который также имеет темное оформление.
Как быстро переключиться между темами
Если необходимо быстро переключаться со светлого оформления интерфейса на темный и наоборот, можно внести изменения в реестр, чтобы в контекстном меню рабочего стола появился еще один пункт. Чтобы это сделать, потребуется создать текстовой файл в приложении «Блокнот».
Затем вставить в него следующее:
Windows Registry Editor Version 5.00
[HKEY_CLASSES_ROOT\DesktopBackground\Shell\AppMode]
“MUIVerb”=”Режим приложения”
“Icon”=”themecpl.dll,-1”
“Position”=”Top”
“SubCommands”=””
[HKEY_CLASSES_ROOT\DesktopBackground\Shell\AppMode\shell\01Light]
“MUIVerb”=”Светлый”
[HKEY_CLASSES_ROOT\DesktopBackground\Shell\AppMode\shell\01Light\command]
@=”reg add HKCU\\SOFTWARE\\Microsoft\\Windows\\CurrentVersion\\Themes\\Personalize /v AppsUseLightTheme /t REG_DWORD /d 1 /f”
[HKEY_CLASSES_ROOT\DesktopBackground\Shell\AppMode\shell\02Dark]
“MUIVerb”=”Темный”
[HKEY_CLASSES_ROOT\DesktopBackground\Shell\AppMode\shell\02Dark\command]
@=”reg add HKCU\\SOFTWARE\\Microsoft\\Windows\\CurrentVersion\\Themes\\Personalize /v AppsUseLightTheme /t REG_DWORD /d 0 /f”
После этого сохраните файл, поменяв расширение txt на reg.
Чтобы внести изменения в системные настройки, двойным кликом мыши откройте полученный файл и подтвердите действие в открывшемся окне.
Перезагрузите компьютер, чтобы при вызове меню на рабочем столе вверху появился новый пункт App Mode. Наведите на него курсор и выберите тему: Dark – темная, Light – светлая. Таким образом, можно быстро менять цветовую схему без входа в параметры персонализации.
Возможные проблемы и их решение
В некоторых случаях функция активации темной темы не работает в параметрах системы. Проблема может возникать из-за различных сбоев, но ее можно решить через редактор реестра:
1. Вызовите диалоговое окно «Выполнить», одновременно зажав Win + R.
2. Введите команду regedit, чтобы перейти в редактор реестра.
3. Перейдите в папку Personalize, которая находится в HKEY_CURRENT_USER\Software\Microsoft\Windows\CurrentVersion\Themes.
4. Откройте параметр AppsUseLightTheme двойным кликом левой клавишей мыши.
5. В строке значения замените 0 на 1, затем кликните по кнопке «ОК» для сохранения изменений.
После внесения корректировок в системный реестр необходимо перезагрузить компьютер: темная тема в персонализации должна функционировать корректно.
Иногда тема отображается неправильно. Например, некоторые элементы интерфейса подсвечиваются белым цветом. Устранить эту проблему можно, выключив на недолгое время компьютер. Подождите 5-10 минут, затем снова включите его.
Если проблема некорректного отображения темы не решилась, то необходима проверка целостности системных файлов через командную строку. Если они повреждены, их следует восстановить.
Активировать темную тему в десятой версии Windows можно через штатные средства системы. Напишите в комментариях, помогла ли Вам статья?
Авторизуясь, вы даете согласие на обработку персональных данных.
Источник
Вы наверное слыхали о том, что в Windows 10 присутствует темная тема оформления, но она доступна не всем, а только пользователям Enterprise или Pro версий этой операционной системы.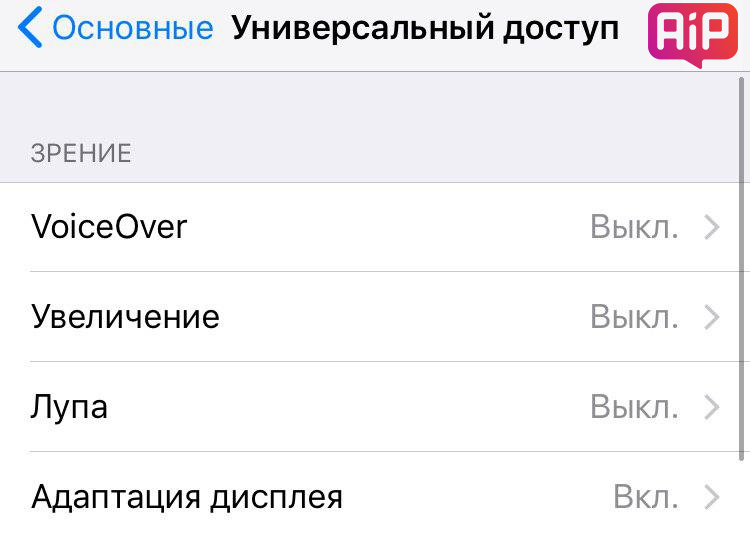
Однако, это не так: темная тема в Windows 10 доступна и в других сборках системы. Сегодня я хочу рассказать вам, как включить темную тему в любой, в том числе и домашней версии Windows 10.
Итак, для того, чтобы переключиться на темную тему оформления, вам нужно проделать следующее:
Включить темную тему в Windows 10 Professional и Enterprise:
1. Кликните правой клавишей по кнопке «Пуск» (длинный тап на планшете) в открывшемся меню выберите «Командная строка (администратор)»
2. В открывшемся окне командной строки наберите regedit и нажмите Enter
3. В редакторе реестра найдите и откройте ветку реестра:
4. Создайте новый параметр DWORD и назовите его AppsUseLightTheme
Включить темную тему в Windows 10 Домашняя:
1. Кликните правой клавишей по кнопке «Пуск» (длинный тап на планшете) в открывшемся меню выберите «Командная строка (администратор)»
2. В открывшемся окне командной строки наберите regedit и нажмите Enter
В открывшемся окне командной строки наберите regedit и нажмите Enter
3. В редакторе реестра найдите и откройте ветку реестра:
4. Создайте новый параметр DWORD и назовите его AppsUseLightTheme
Измените положение переключателя «Автоматический выбор цвета фона» и верните его обратно.
Вы заметите, что фон окна приложений сменился на черный.
Как отключить темную тему в Windows 10
Отключить темную тему очень просто: откройте редактор реестра и смените значение созданного вами параметра DWORD с нуля на 1.
После этого, при необходимости переключите «Автоматический выбор цвета фона».
Источник
Темная тема Проводника в Windows 10 после обновления October 2018 Update
С обновлением October 2018 Update в Windows 10 появилась темная тема в значительно улучшенной форме по сравнению с той, которая была доступна до этого времени. Теперь она расширяется и на Проводник. Узнаем подробнее, как ее включить.
Узнаем подробнее, как ее включить.
Улучшенная темная тема в Windows 10
Чёрно-серая схема появилась с версией Anniversary Update, то есть после юбилейного обновления, но она не захватывала слишком много элементов интерфейса. При ее активации цвета менялись во встроенных приложениях, программах из магазина Windows, но оставшаяся часть оболочки оставалась неизменной. Все изменилось после октябрьского обновления.
Последняя версия расширила чёрно-серую тему и на Проводник. Окно этого системного файлового менеджера является одним из наиболее часто используемых элементов интерфейса. Отсутствие в нем черного интерфейса после активации темного режима до этого времени было разящим для глаз.
Как включить в Windows 10
Прежде всего нужно проверить, что система обновлена до версии October 2018 Update, то есть до сборки 1809. Именно в этой сборке Майкрософт предоставил улучшенную темную тему, которая распространяется и на Проводник. Если система еще не обновлена, посмотрите способы обновления Windows 10 до версии October 2018 Update.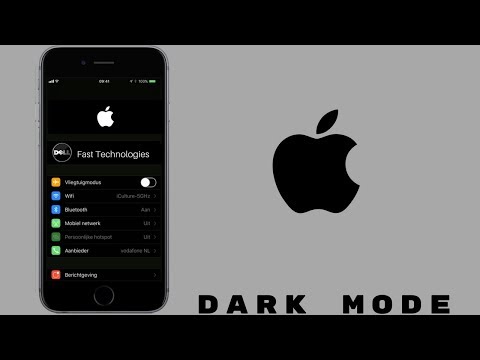
После установки октябрьской сборки достаточно включить режим, который активирует черный цвет во всех приложениях из Магазина, а также в оболочке.
Разверните меню Пуск и выберите значок шестеренки для входа в Параметры. Затем перейдите на вкладку Персонализация и выберите Цвета.
В элементах настроек найдите раздел «Выберите режим приложения по умолчанию». Представлено два режима – светлый и темный. Установите флажок на «Темный». Теперь большая часть деталей интерфейса будет отображаться в черных тонах.
Раздел «Параметры» также принимает чёрно-серую тему с установленных цветовым акцентов, который выбрали в настройках цвета.
Как указывалось, она теперь включается и в Проводнике. После нажатия правой кнопкой мыши на «Этот компьютер», всплывающее меню отображается в темных тонах. Но значки папок и файлов по-прежнему имеют ту же цветовую композицию, которая больше соответствует светлой теме.
Изменения цветового оформления наблюдаются во всплывающих окнах других программ, например, которые просят указать место сохранения файла. Контекстное меню после нажатия правой кнопкой мыши на рабочем столе или ярлыков высвечивается в черной схеме.
Контекстное меню после нажатия правой кнопкой мыши на рабочем столе или ярлыков высвечивается в черной схеме.
К сожалению, режим еще не усовершенствован. Программы сторонних производителей не меняют цветовую гамму и отображаются в светлых тонах. Поэтому это решение не идеально, но Майкрософт пытается постоянно его развивать и добавлять более широкую поддержку.
Источник
Видео
Как включить темную тему проводника Windows 10
Темная тема Windows 10
В Windows все черное что делать
Секретная фишка Windows 10 ТЕМНАЯ ТЕМА
Темная черная тема Windows 10
Как Включить Темную Тему в Windows, Office, Хром, Ютуб?
что делать если чёрный фон на windows 10 ?
Как изменить цвет окон в Windows 10 | Темная тема в Windows 10
Как включить и отключить ночной режим Windows 10
Как изменить цвет панели в windows 10
Как поставить темную тему в Инстаграме?
Содержание страницы
- 1 Затемняем профиль в Инстаграме
- 1.
 1 На Android
1 На Android - 1.2 На iPhone
- 1.3 Плагин для браузера
- 1.
- 2 Как изменить тему в Инстаграме на темную
- 2.1 На Андроиде
- 2.2 На Айфоне
- 3 Как выключить тёмную тему в Инстаграме на телефоне
- 3.1 На Андроиде
- 3.2 На Айфоне
- 4 Зачем нужна темная тема
- 4.1 Причины популярности
- 5 Не включается темная тема Instagram. Как быть?
- 6 рекомендованная Статья
- 7 Как сделать в Инстаграме тёмную тему
- 7.1 Настройка темного Инстаграма на Андроид
- 7.2 Активация черного Инстаграма на Айфоне
- 8 Как сделать темную на айфоне
- 9 Как отключить темную тему в инстаграм
- 10 Черная тема в Windows 10
- 11 Как включить темную тему в Microsoft Office
- 12 Как включить темную тему в Инстаграме на Андроид
- 13 Как поставить чёрный фон на Айфоне
- 14 Способ с джейлбрейк твики на iOS и iOS 12
Затемняем профиль в Инстаграме
На Андроиде и iOS есть разные способы, как включить темную тему:
- использовать приложения;
- переключиться на инверсию изображения.

На Android
Темная тема на Андроид доступна через приложения в Play Market. Единственный недостаток модификаций – они открывают только браузерную версию. То есть, зайти с официального приложения Instagram не получится.
На Android, в Play Market, найти Dark Theme For Instagram:
- Скачать и установить.
- Зайти – подтвердить правила пользования.
- Авторизоваться через Instagram.
- Подождать окончания прогрузки.
На iPhone
Как ее включить:
- Настройки смартфона – Основные.
- Универсальный доступ – Инверсия цвета.
- Смарт – переместить переключатель.
Классическая инверсия меняет цвет не только значков и надписей, но и изображений. Поэтому, функция «Смарт» подойдет для использования в Инстаграме: меняет только меню и вкладки в приложениях.
Чтобы выключить инверсию: заново перейти в раздел «Настройки» и убрать переключатель из активного состояния. При необходимости, смартфон можно перезагрузить.
Плагин для браузера
Чтобы установить темный режим в браузере, пользователю нужно использовать расширения.
В Google Маркете есть такие плагины:
Оба работают с социальной сетью и меняют только фон, текст на экране. Как воспользоваться плагинами:
Далее, нужно перейти в социальную сеть через браузер и нажать на появившийся значок инструмента. Цвет страницы поменяется на темный, а отключить можно через нажатие по иконке или удалением плагина из браузера.
Как изменить тему в Инстаграме на темную
Черная тема в Инстаграме возможна через приложения-моды и расширения для браузера. В первом случае, пользователю будет доступна только браузерная версия.
Еще один, необычный способ – установить инверсию цвета. Но у такого метода есть существенный недостаток – меняется оттенок не только интерфейса, но и видео, фотографий.
Три способа, как поменять цвет:
- приложения . Преимущественно для устройств на базе Android;
- инверсия цвета .
 Для устройств на базе iOS;
Для устройств на базе iOS; - расширения . Для браузеров на ПК.
Сделать Инстаграм темным стандартными способами не получится. В приложении не предусмотрен ночной режим, поэтому доступен только в одном оттенке. Затемненный подойдет для вечера или времени суток, когда нужно снизить яркость на смартфоне.
На Андроиде
Как использовать Dark Mode Theme в Инстаграме:
- Скачать и установить Dark Mode Theme – открыть приложение.
- Ввести данные от страницы в Инстаграме.
- Подтвердить вход.
На Айфоне
С версией iOS 7.0 появилась функция инверсия цвета. В отличие от других операционных систем, на Айфонах есть «классическая» и смарт. Вторая позволяет не изменять полностью цвет всех медиафайлов, а только фон и кнопки.
Как сделать в Инстаграме темную тему через инверсию цвета на iPhone:
- Зайти в «Настройки» — Основные.
- Универсальный доступ – включить «Адаптация дисплея».

- Инверсия цвета – Вкл.
- Включить «Смарт-инверсию».
Как выключить тёмную тему в Инстаграме на телефоне
Пока не появилось отдельной кнопки для управления цветом внутри аккаунта социальной сети – ни на Андроиде, ни на iPhone.
На Андроиде
Алгоритм преобразований для аудитории, поставившей на смартфоны новую 10 версию ОС:
- запустить настройки кликом иконки шестерёнки в меню устройства;
- выбрать кнопку «Экран»;
- вырубить переключатель «Тёмный режим».
На Айфоне
- открыть настройки;
- коснуться надписи «Экран и яркость»;
- выбрать галочку «Светлое».
Когда в следующий раз займётесь восстановлением стандартных установок, в появившемся фрейме «Оформление» аналогично отметьте галочку светлого фона.
Начиная с 7 версии ОС под iPhone, можно инвертировать цвета. Проверьте, что не включили функцию:
Зачем нужна темная тема
Чем же так привлекает пользователей эта новая фишка? Все новое, что касается информационных технологий, вызывает определенный ажиотаж, но далеко не все приживается.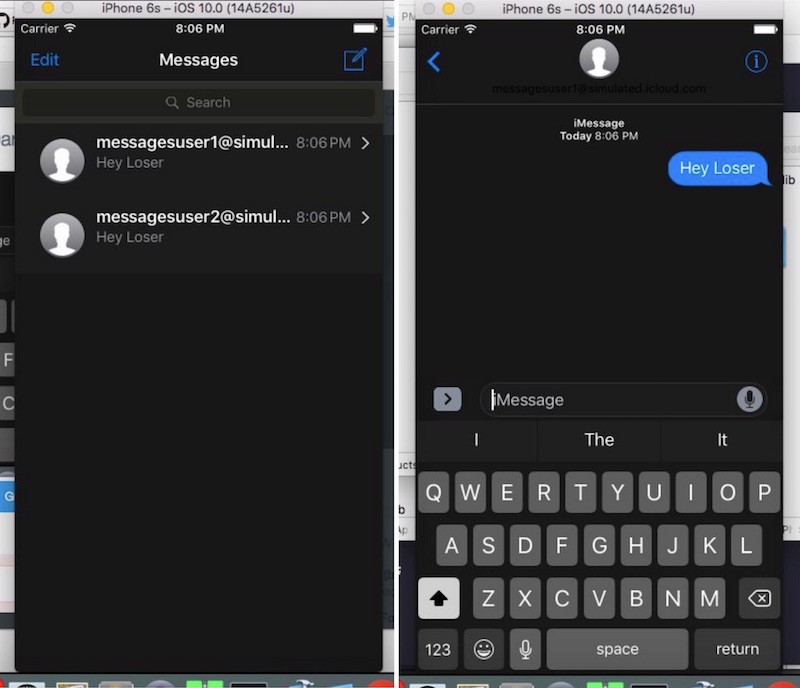 Что касается черного фона, то он, определенно, нашел своих поклонников.
Что касается черного фона, то он, определенно, нашел своих поклонников.
Причины популярности
Среди основных причин можно выделить следующие:
Не включается темная тема Instagram. Как быть?
- Не паникуйте, сейчас разработчики развивают приложение, чтобы оно работало и на старых версиях андроида. Вам нужно только подождать.
- У вас не включился темный режим инсты — значит у вас старая версия приложения и андроида. Либо ваш телефон не поддерживает данную технологию.
рекомендованная Статья
Социальная сеть Instagram запатентовала новую функцию – в публикациях можно будет размещать активные гиперссылки. Услугу планируется сделать платной, за каждый…
Как сделать в Инстаграме тёмную тему
Тёмный режим необходим в ночное время суток, для снижения яркости и нагрузки на зрение.
Пользователям доступно два варианта, как поменять цвет:
- инверсия оттенков. При этом будет изменено отображение фото и видео;
- моды и приложения.
 Для систем Android и iOS.
Для систем Android и iOS.
Для ПК предусмотрены браузерные расширения, которые добавляют мобильный вид и возможность скачивать публикации или добавлять.
Настройка темного Инстаграма на Андроид
Сделать темным Инстаграм на Андроид возможно через приложение Dark Mode For Instagram. Сервис подключается к мобильному браузеру, после – нужно авторизоваться в системе.
Как использовать и настроить темную тему для Инстаграма:
- Скачать Dark Mode For Instagram.
- Установить приложение – открыть.
- Ввести логин и пароль от социальной сети.
- Авторизоваться.
Dark Mode For Instagram откроет вкладку в браузерной версии, в черном цвете. Будет изменен только интерфейс: кнопки меню, фон. Фотографии и видео будут такими же, как и в стандартной версии.
Активация черного Инстаграма на Айфоне
Как поменять тему в Инстаграме:
- Зайти на «Настройки» устройства – Основные.

- Универсальный доступ – Адаптация дисплея.
- Инверсия – выбрать один из вариантов, переместив ползунок.
Инверсию можно временно отключить, если она мешает работе со смартфоном. После выключения рекомендуется перезагрузить устройство для корректной работы.
Как сделать темную на айфоне
Включать черный интерфейс в инсте нужно не через само приложение, а через настройки iPhone.
Посмотрите видео-инструкцию или следуйте пошаговому гайду под ней.
- Зайдите в настройки телефона.
- Листайте список настроек, пока не дойдете до пункта «экран и яркость».
Зайдите в настройки экрана и яркости. Там доступны 2 варианта оформления: светлое и темное.
Как отключить темную тему в инстаграм
Выключить черное оформление в инсте можно так же, как и активировать его – через настройки смартфона.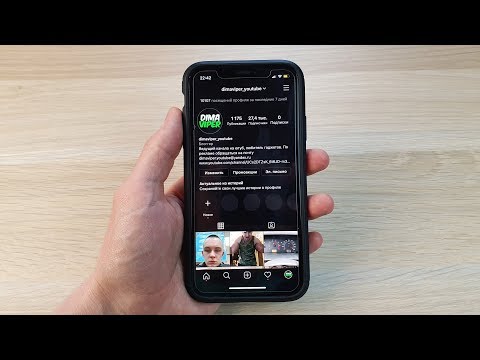 Открыв нужный пункт меню, перейдя во вкладку экрана, найдите выбор оформлений и выберите обратно светлый интерейс.
Открыв нужный пункт меню, перейдя во вкладку экрана, найдите выбор оформлений и выберите обратно светлый интерейс.
Если вы установили приложение для дарк-интерфейса, а после его удаления инстаграм остался черным — загрузите программу еще раз. Включите светлую оболочку, и только после этого отправляйте софт в корзину.
Черная тема в Windows 10
Кликните правой кнопкой мыши по свободному месту экрана компьютера. В окне «Параметры» войдите во вкладку «Темы», нажмите на ссылку «Параметры темы».
В окне «Персонализация» перейдите в раздел «Высококонтрастные темы», выберите тему: «Контрастная черная тема».
После применения параметров, вы сразу увидите изменения, вызванные черной темой оформления системы.
Так, например, выглядит Проводник, после включения контрастной темной (черной) темы в Windows 10. Согласитесь, вид не совсем обычный.
Понятно, что такая настройка отображения темы на любителя. Поэтому, не всем пользователям понравится подобный вид, работающий во всех приложениях.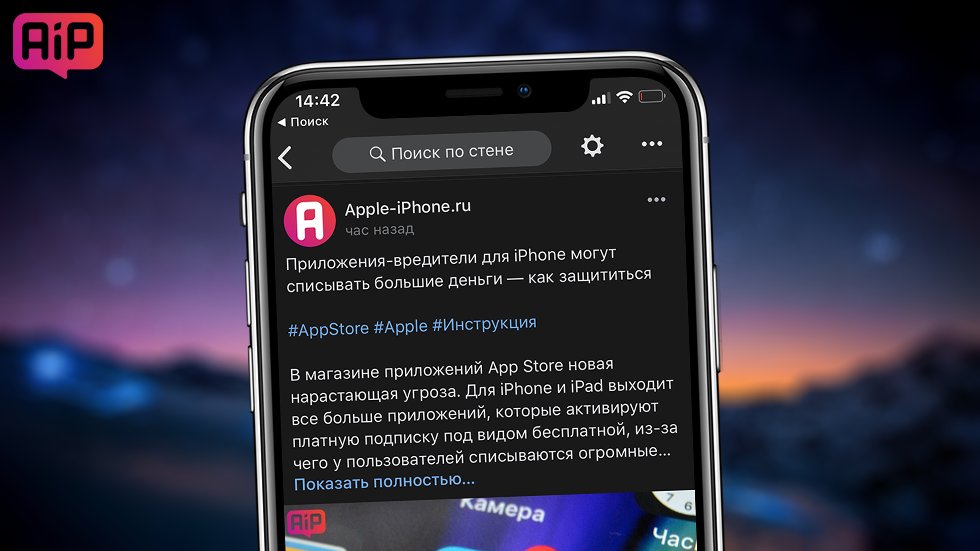 В некоторых приложениях можно изменить цвет темы оформления, который затронет только эти программы.
В некоторых приложениях можно изменить цвет темы оформления, который затронет только эти программы.
- Как убрать или отключить живые плитки Windows 10
- Как поставить обои без активации Windows 10
Как включить темную тему в Microsoft Office
В Microsoft Word 2007 нажмите на кнопку «Office», а затем на кнопку «Параметры Word». В окне «Параметры Word», во вкладке «Основные», в пункте настроек «Цветовая схема», выберите «Черная», а затем нажмите на кнопку «ОК».
После этого, окно тестового редактора Word поменяет цвет на темный.
В Microsoft Word 2016 войдите в меню «Файл», нажмите на «Параметры». В окне «Параметры Word», во вкладке «Общие», в разделе «Личная настройка Microsoft Office», в пункте «Тема Office» выберите вариант «Темно-серый», а затем нажмите на кнопу «ОК».
Окно Microsoft Word изменит свой цвет на темный.
Как включить темную тему в Инстаграме на Андроид
Для того, чтобы поставить чёрную тему в Instagram на устройствах Андроид необходимо выполнить следующее:
- Убедитесь, что на вашем гаджете установлена ОС Андроид 10 версии.
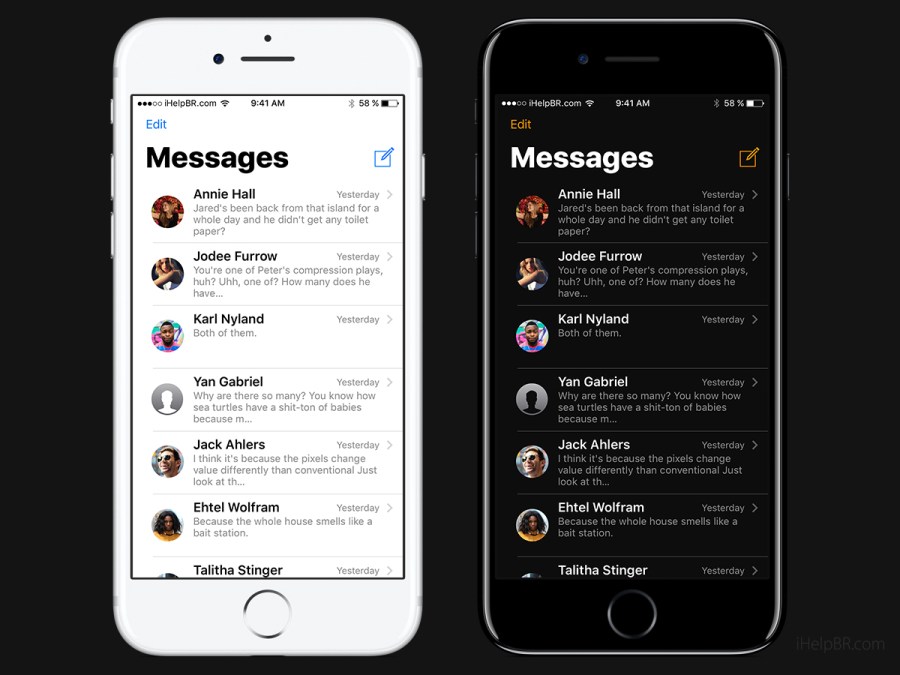 Данные об версии вашего Андроида вы можете посмотреть в настройках телефона, в разделе сведений о вашем устройстве;
Данные об версии вашего Андроида вы можете посмотреть в настройках телефона, в разделе сведений о вашем устройстве;Система вашего телефона поменяет цвет на тёмный. Запустив Инстаграм вы увидите, что данное приложение также получило тёмный окрас.
Как поставить чёрный фон на Айфоне
И уже с выходом iOS 13 и соответствующего обновления Instagram появился официальный эффективный инструмент сделать чёрную тему в Инстаграм.
- Для этого необходимо установить последнюю версию Instagram (версия 114.0 или новее).
- Затем открыть приложение « Настройки » телефона.
- Там выбрать пункт « Дисплей и яркость », и затем тапнуть на « Тёмный ».
Способ с джейлбрейк твики на iOS и iOS 12
Если вы не против джейлбрейка вашего iPhone, то есть стабильные джейлбрейки для iOS 11 и iOS 12. После джейлбрейка установите IGDarkMode от разработчика Хлои Кузнецова, что позволит включить темную тему в сети Инстаграм.
- Откройте Cydia на вашем айфоне;
- Кликните на значок увеличительного стекла (поиск) в правом нижнем углу;
Поделиться с друзьями:
Твитнуть
Поделиться
Поделиться
Отправить
Класснуть
Adblock
detector
Почему я не пользуюсь темной темой на Андроид и вам не советую
Сегодня почти на каждом смартфоне Андроид есть темная тема, и пользуются ей все, кому не лень. Впервые подобное оформление интерфейса было опробовано в Twitter, после чего к 2019 году этот режим уже работал и на Windows, и на iOS, и на Android. Несмотря на популярность темной темы, я ей не пользуюсь. Это связано не только с личными предпочтениями, но и с научными исследованиями, которые опровергают ее мифическую пользу. Давайте разбираться, что же не так в темном режиме.
Впервые подобное оформление интерфейса было опробовано в Twitter, после чего к 2019 году этот режим уже работал и на Windows, и на iOS, и на Android. Несмотря на популярность темной темы, я ей не пользуюсь. Это связано не только с личными предпочтениями, но и с научными исследованиями, которые опровергают ее мифическую пользу. Давайте разбираться, что же не так в темном режиме.
Темная тема очень популярна, но в ней нет практической пользы
Содержание
- 1 Безопасный для глаз смартфон
- 2 Автономность смартфонов
- 3 Как сделать темную тему
- 4 Почему темная тема так популярна
Безопасный для глаз смартфон
Люди, которые пользуются темной темой, привыкли считать, что она снижает нагрузку на глаза. В принципе, в этом есть доля правды. Но только при эксплуатации смартфона в условиях низкой освещенности. Это подтверждается докладом Google, в котором компания заявляет об удобстве темного режима для разработчиков программного обеспечения из-за уменьшения светового излучения от монитора.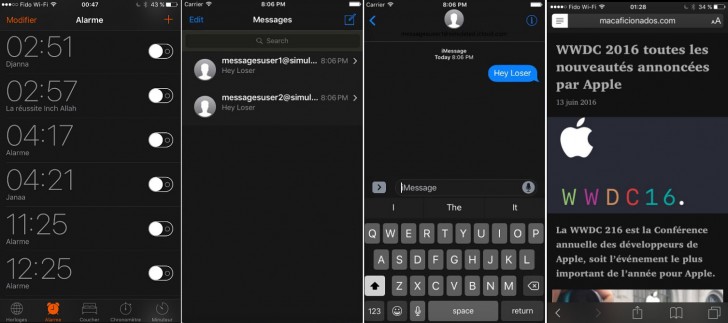 Хотя, не проще ли просто сделать яркость ниже?
Хотя, не проще ли просто сделать яркость ниже?
⚡ Подпишись на Androidinsider в Пульс Mail.ru, чтобы получать новости из мира Андроид первым
Моя претензия к темной теме касается белого текста на черном фоне. Подавляющее большинство книг написано черным по белому, а потому переход с одного формата на другой вызывает дискомфорт. Особенно неудобство доставляет чтение белого текста днем. Если на темный фон глаз реагирует открыванием радужной оболочки (чтобы поймать больше света), то на светлый — ее закрытием.
Резкий переход с темной темы на светлую может вызывать дискомфорт
А теперь представьте, что вы пользуетесь смартфоном с темной темой на ярком солнце, а затем отводите взгляд в сторону, после чего глазу требуется некоторое количество времени, чтобы прийти в себя. Даже сами производители смартфонов рекомендуют пользоваться таким режимом только вечером, а потому предлагают настроить его расписание.
Автономность смартфонов
Также есть мнение, что темная тема экономит заряд смартфона.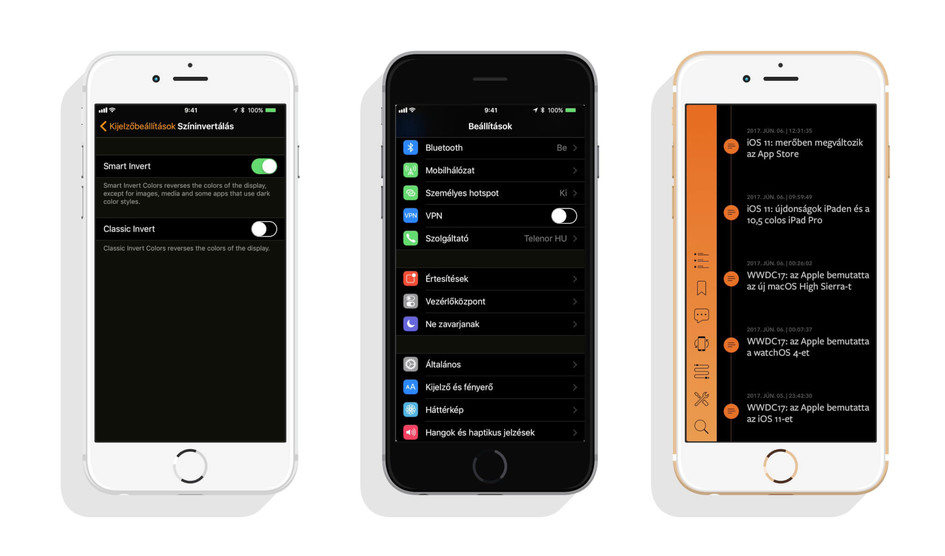 Как и в случае с предыдущим тезисом, с ним можно согласиться только с определенными оговорками. Пользу такого режима могут оценить только владельцы устройств с OLED-экранами. В 2018 году компания Google сравнила энергопотребление своего смартфона Pixel (OLED) с iPhone 7 (IPS). Оказалось, что в Google Maps энергопотребление Pixel составило 250 мАч со светлой и 92 мАч с темной темой оформления. При этом iPhone в обоих режимах за тот же промежуток времени разрядился на 230 мАч.
Как и в случае с предыдущим тезисом, с ним можно согласиться только с определенными оговорками. Пользу такого режима могут оценить только владельцы устройств с OLED-экранами. В 2018 году компания Google сравнила энергопотребление своего смартфона Pixel (OLED) с iPhone 7 (IPS). Оказалось, что в Google Maps энергопотребление Pixel составило 250 мАч со светлой и 92 мАч с темной темой оформления. При этом iPhone в обоих режимах за тот же промежуток времени разрядился на 230 мАч.
Автономность становится лучше только на смартфонах с OLED-экранами
Подобное расхождение обусловлено разными типами матриц. Если вы хотите узнать об этом подробнее, то прочитайте тематический материал. Я же отмечу, что пользуюсь смартфоном с IPS-экраном, поэтому темный режим не сделает его автономным, как бы мне ни хотелось. То же самое касается и вашего устройства, если матрица его экрана выполнена по технологии IPS.
🔥 Загляни в телеграм-канал Сундук Али-Бабы, где мы собрали лучшие товары с АлиЭкспресс
Как сделать темную тему
При использовании смартфона важную роль играет единообразие интерфейса.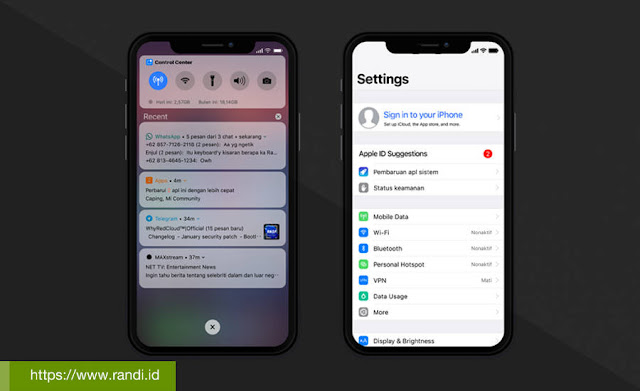 И здесь Dark Mode вновь способна добавить свою ложку дегтя. Но сначала о том, как включить темную тему:
И здесь Dark Mode вновь способна добавить свою ложку дегтя. Но сначала о том, как включить темную тему:
- Откройте настройки телефона.
- Перейдите в раздел «Экран».
- Выберите «Темный режим».
- Перейдите в «Параметры темного режима», чтобы активировать тему в сторонних приложениях.
После включения темная тема должна заработать во всех поддерживаемых приложениях
Теперь, вроде бы, интерфейс должен стать затемненным во всех программах. Но это не так. В параметрах я, например, принудительно активировал темную тему в приложении «Пятерочка». Однако лень разработчиков софта оставила светлый вариант оформления. Памятуя о том, какой дискомфорт доставляет резкий переход с темного фона на светлый, можно предположить, как удивятся глаза, когда я решу проверить накопленные баллы.
Но работает темная тема не во всех приложениях
К счастью, сегодня темный режим поддерживается большинством приложений, и случай с «Пятерочкой» — это, скорее, исключение из правил.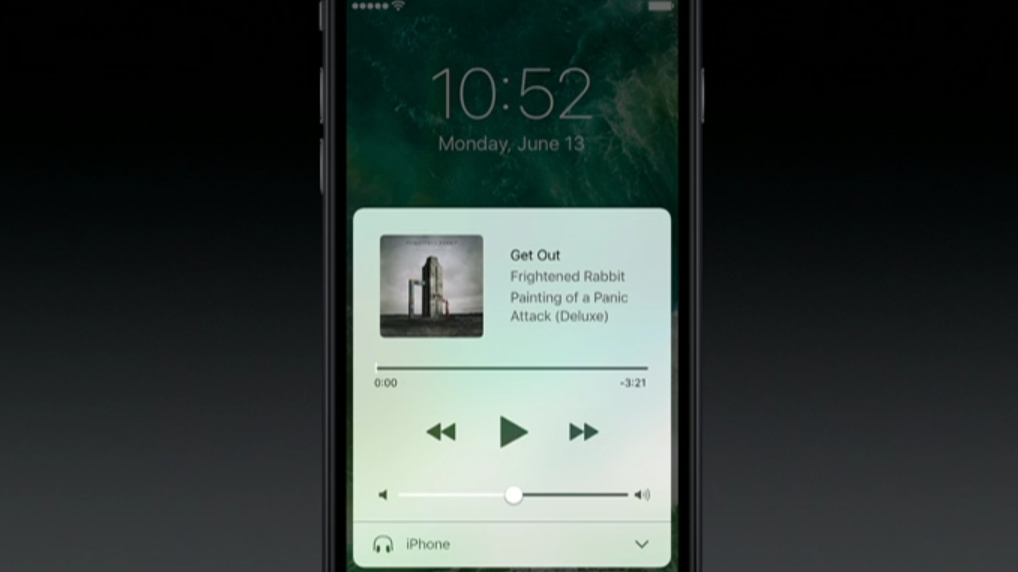 Однако подвох может ждать вас в самых неожиданных местах. Казалось бы, уже все браузеры адаптированы под затемненный вариант оформления. Но о сайтах этого сказать нельзя, из-за чего даже в темном веб-обозревателе вы наверняка наткнетесь на светлый сайт.
Однако подвох может ждать вас в самых неожиданных местах. Казалось бы, уже все браузеры адаптированы под затемненный вариант оформления. Но о сайтах этого сказать нельзя, из-за чего даже в темном веб-обозревателе вы наверняка наткнетесь на светлый сайт.
❗ Поделись своим мнением или задай вопрос в нашем телеграм-чате
Почему темная тема так популярна
Таким образом, я не пользуюсь темной темой ровно по трем причинам: она доставляет дискомфорт для глаз, не влияет на автономность моего смартфона, а некоторые приложения под нее до сих пор не адаптированы. В то же время, если взглянуть на результаты опроса, проведенного пару лет назад на нашем сайте, 65% респондентов используют темный режим всегда и лишь 14% вечером.
Несмотря на все недостатки, темная тема очень популярна
Я связываю такую востребованность режима не столько с пользой, которую он приносит, сколько с данью моде. Достаточно вспомнить, как в последние годы активно эксплуатировался черный цвет. Черными стали делать бургеры, чипсы и все на свете. Неужели так еда выглядит аппетитнее? Конечно же, нет. Просто черный цвет был и остается иконой стиля, волну популярности которого в том числе оседлали в Google, выпустив Android с темной темой на борту. Интересно, а как сейчас изменилось отношение пользователей к такому оформлению интерфейса. Расскажите об этом в комментариях.
Черными стали делать бургеры, чипсы и все на свете. Неужели так еда выглядит аппетитнее? Конечно же, нет. Просто черный цвет был и остается иконой стиля, волну популярности которого в том числе оседлали в Google, выпустив Android с темной темой на борту. Интересно, а как сейчас изменилось отношение пользователей к такому оформлению интерфейса. Расскажите об этом в комментариях.
Как активировать темную тему на ios 10. темная тема, новый интерфейс, всегда активный экран. Как сделать черный док-бар и папки
Что ж, похоже, слухи о темном режиме в iOS 10 не подтвердились. Тем не менее, как ни странно, в iOS все еще есть признаки, указывающие на возможность переключения в темный режим. Но существует простой способ превратить некоторые элементы iOS в темный вариант. Например вы можете сделать док-бар, папки и виджеты в темную цветовую гамму.
Для этого вам не потребуется много времени. Все что вам нужно это изменить обои.
Как сделать черный док-бар и папки
Черные элементы интерфейса появляются из-за сбоя при смене обоев на определенные изображения. Благодаря сайту WonderHowTo мы расскажем как это сделать.
Благодаря сайту WonderHowTo мы расскажем как это сделать.
Для начала, зайдите на сайт Weebly с вашего iPhone. Там представлена коллекция различных обоев высотой в 1 пиксель. По какой причине именно такой размер приводит к сбою iOS — неизвестно. Нажмите и удерживайте квадрат такого цвета, какого вы хотите обои, а затем нажмите Сохранить изображение, чтобы сохранить его в Camera Roll. (Если вы не хотите простой однотонный цвет обоев, пролистайте вниз, там будут многоцветные варианты.)
Теперь, когда у вас есть изображение, единственное, что осталось сделать это установить его в качестве обоев.
Откройте приложение Фото и найдите, сохраненные обои. Сохраненная фотография, отображается в виде тонкой полоски. Нажмите на значок в левом нижнем углу и выберите Сделать обоями. Затем выберите Установить
-> Экран домой
(можно выбрать Оба экрана, если вы хотите одинаковые обои на экране блокировки и домашнем экране.)
Вернитесь на домашний экран и посмотрите что получилось.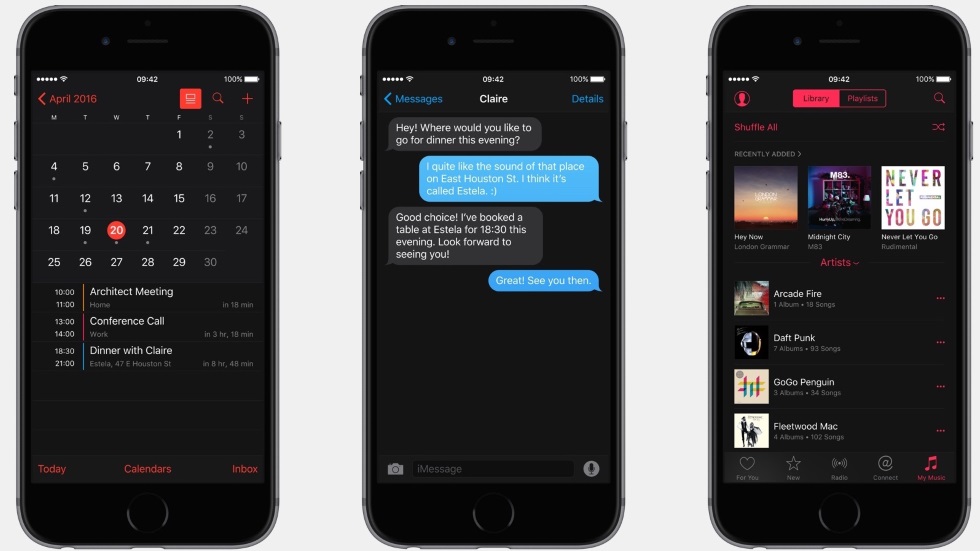 Обратите внимание на то, что некоторые элементы пользовательского интерфейса теперь черные или очень темные. Теперь у вас черный док-бар, папки, виджеты и даже иконки закрытия (X)- для удаления приложений. К сожалению внутри папок фон прежний.
Обратите внимание на то, что некоторые элементы пользовательского интерфейса теперь черные или очень темные. Теперь у вас черный док-бар, папки, виджеты и даже иконки закрытия (X)- для удаления приложений. К сожалению внутри папок фон прежний.
Слухи о том, что Apple собирается добавить темную тему в одно из крупных обновлений iOS не утихают уже длительное время. Но компания откровенно медлит с таким решением, пока что ограничиваясь лишь особым режимом цветокоррекции — Night Shift. С выходом первой бета-версии iOS 10 разработчики принялись исследовать потаенные углы системы и обнаружили, что вскоре темное оформления все же появится. Свидетельства тому уже в нескольких системных приложениях, теперь к ним можно добавить и Настройки
.
Обнаружить скрытый вариант оформления удалось при запуске операционки в специальном эмуляторе. Ранее с его помощью также обнаружили новый переключатель в Центре управления. Затемненные Настройки
получили черный фон, белый цвет текста и стандартные цвета иконок.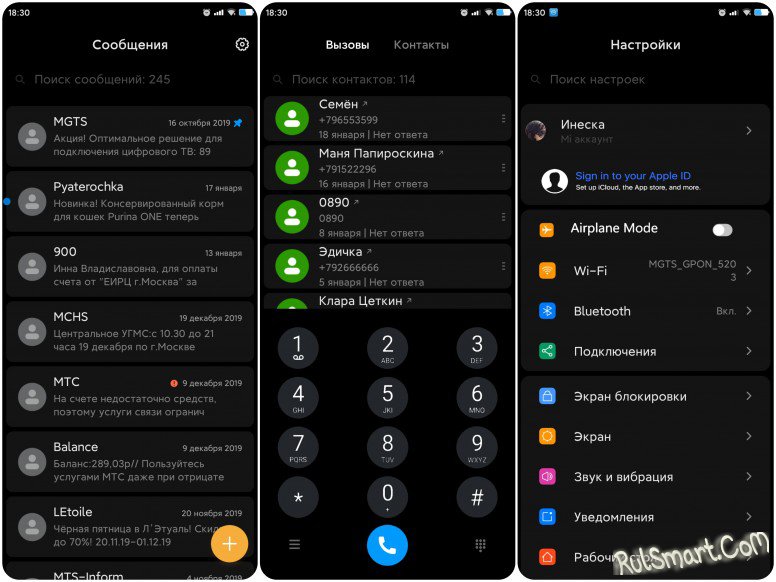 Сейчас подобного эффекта можно добиться при инверсии цветов интерфейса, полноценная темная тема во всей экосистеме Apple стала эксклюзивном для tvOS. Зато графические дизайнеры не поленились использовать эту идею в собственных .
Сейчас подобного эффекта можно добиться при инверсии цветов интерфейса, полноценная темная тема во всей экосистеме Apple стала эксклюзивном для tvOS. Зато графические дизайнеры не поленились использовать эту идею в собственных .
Многие связывают появление темной темы с установкой в iPhone 7 высококачественного OLED-дисплея. Эта технология позволяет получить очень насыщенный черный цвет и существенно сократить толщину дисплейного модуля. Сейчас она используется только в Apple Watch, однако её пророчат появление в новых iPhone и даже Mac. Правда, на компьютерах подобное решение могут рассматривать для оборудования специальной сенсорной панели над основным клавиатурным блоком, на месте старого ряда функциональных клавиш.
Apple явно не спешит с релизом темной темы, поскольку компания решила не показывать её на WWDC 2016. А значит, и не дала инструментария для универсальной адаптации приложений. Поэтому в ходу остаются «кустарные» решения от разных разработчиков, которые обеспокоены удобством пользователей в ночное время.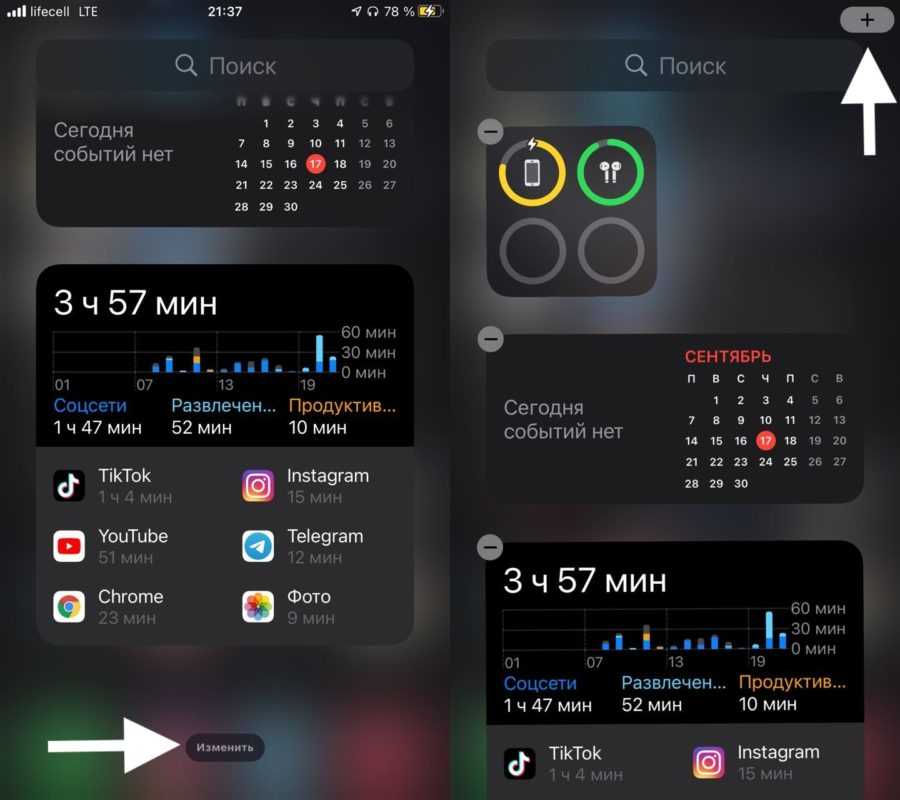
Только главные новости Apple и ничего лишнего — подпишись на
В представленной вчера операционной системы iOS 11 действительно появился темный режим оформления, однако Apple не рассказала о нем во время презентации. Вместо этого, «яблочная» корпорация сделала основной упор на файловый менеджер Files, рассказ о технологии дополненной реальности AR, а также на редизайне множества элементов, среди которых оказался магазин App Store, Центр управления и даже меню многозадачности.
Вообще, назвать темный режим оформления в iOS 11 таковым, наверное, нельзя, потому что он носит название «Умная инверсия». Если раньше активация этой функции позволяла заменить все цвета на противоположные (черный на белый и т.д.) без разбора, то теперь все это работает более продуманно. Иконки, индикаторы и прочие элементы операционной системы остаются в прежнем виде, а вот сам интерфейс окрашивается в темную цветовую палитру.
Как включить темный режим оформления в iOS 11:
Шаг 1. Запустить приложение «Настройки».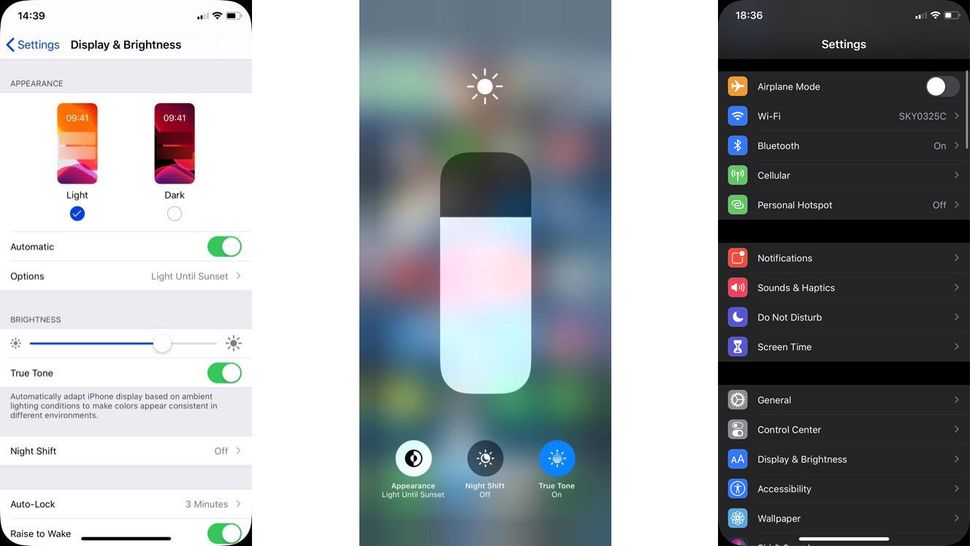
Шаг 2. Перейти в «Основные» – «Универсальный доступ» – «Адаптация дисплея» – «Инверсия цвета.
Шаг 3. Перевести тумблер «Смарт-инверсия» в положение активно (зеленый цвет).
Шаг 4. Вслед за этим, мгновенно, активируется темный режим оформления.
Чтобы отключить темный режим оформления достаточно выполнить обработку операцию, то есть перевести переключать в положение «Выключено».
Чтобы все лучше себе представляли, как именно выглядит темная тема оформления в iOS 11, один из разработчиков выложил в сеть Интернет видеоролик с наглядной демонстрацией. Нужно признать, что теперь все выглядит очень даже интересно, поскольку отныне перекрашиваются только те цвета, которые действительно должны окрашиваться. Тем не менее, включение режима «Инверсия цвета» отключает функцию Night Shift.
akket.com
темная тема, новый интерфейс, всегда активный экран
Жизненный цикл операционной системы iOS 11 для iPhone, iPad и iPod Touch подходит к концу. До начала июня Apple выпустит финальную стабильную сборку iOS 11. 4, которая станет последней в своем классе, потому как потом все внимание будет уделяться новой ОС. Ее анонсируют в первых числах июня на конференции для разработчиков WWDC 2018. Сегодня, 7 апреля, группа дизайнеров решила показать, как может выглядеть операционная система iOS 12.
4, которая станет последней в своем классе, потому как потом все внимание будет уделяться новой ОС. Ее анонсируют в первых числах июня на конференции для разработчиков WWDC 2018. Сегодня, 7 апреля, группа дизайнеров решила показать, как может выглядеть операционная система iOS 12.
Сразу стоит заметить, что все показанное на видео и изображениях – это вовсе не плод воображения одних только авторов видеоролика. Группа дизайнеров собрала все слухи об операционной системе iOS 12 в одно целое таким образом, чтобы все желающие уже сейчас, до официальной презентации, могли ознакомиться с теми новшествами и особенностями ОС, которые всех, вероятно, ждут.
Дизайнеры уверены, что ключевой особенностью iOS 12 станет долгожданная темная тема оформления, которая позволит увеличить время автономной работы телефонов с OLED-экраном, а таких в нынешнем году будет выпущено целых два, которые присоединятся к iPhone X. Кроме того, новейшее ПО получит возможность оставлять экран всегда активным за счет Always-On Display.
В остальном, голосовой помощник Siri станет более «умным», многие элементы интерфейса подвергнутся редизайну, динамические обои станут доступны на экране блокировки, уведомления начнут группироваться, появится групповой видеочат в FaceTime, а регулятор громкости станет универсальным, благодаря чему он перестанет закрывать половину экрана, как это происходит с момента выхода на рынок первого iPhone.
Официальная презентация iOS 12 для iPhone, iPad и iPod Touch состоится 4 июня 2018 года на WWDC 2018. После этого состоится релиз первой бета-версии новой ОС, которую смогут установить на свои устройства все желающие. Тестовые сборки будут выпускаться вплоть до релиза финальной версии, которая станет доступна для загрузки всем желающим, предположительно, в середине сентября.
До 19 августа включительно у всех желающих есть уникальная возможность бесплатно получить спортивный браслет Xiaomi Mi Band 3, потратив на это всего 1 минуту своего личного времени.
Присоединяйтесь к нам в Twitter, Facebook, ВКонтакте, YouTube, Google+ и RSS чтобы быть в курсе последних новостей из мира технологий будущего.
akket.com
Когда в iOS появится темная тема оформления — Apple-iPhone.ru
Темный режим был обнаружен еще в первых бета-версиях iOS 10. Однако ни в релизной версии «десятки», ни в iOS 10.1 новую возможность разработчики из Apple не ввели. Как долго новый режим ждать и стоит ли вовсе надеяться на его появление?
Как выглядит темная тема в iOS 10
С момента обнаружения в коде iOS 10 темной темы оформления прошло уже почти полгода. Из-за этого о наиболее интригующем потенциальном нововведении мобильной ОС Apple многие позабыли. Напоминаем, найден темный режим был разработчиком Эндрю Виком в самой первой бета-версии iOS 10. Активировать функцию программист сумел через эмулятор, из которого были сделаны вот такие замечательные скриншоты:
Почему темный режим задерживается
Посмотрев на расположенные выше скриншоты, несложно заметить, что темная тема выглядит сырой. Об этом же в июне 2016 года говорил и Эндрю Вик. Он также отмечал, что активируется темный режим только в приложениях «Настройки» и «Сообщения».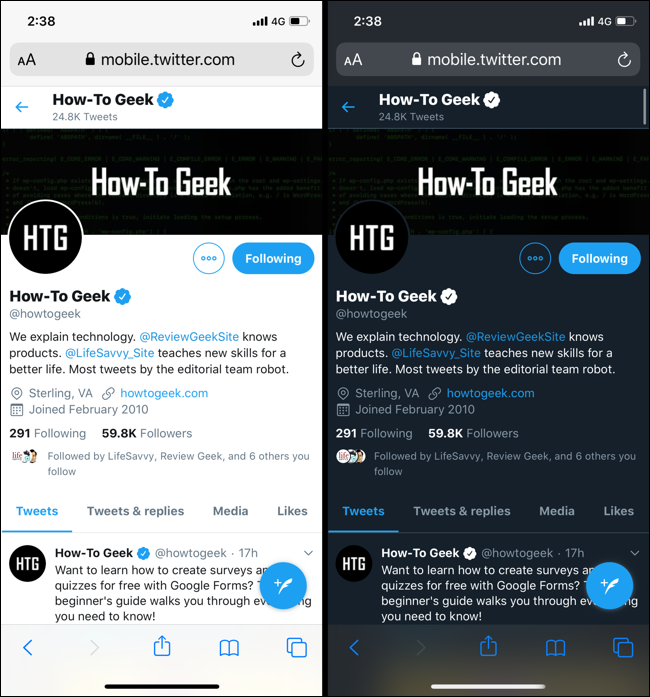 На другие приложения и элементы интерфейса действие темной оболочки не распространялось.
На другие приложения и элементы интерфейса действие темной оболочки не распространялось.
В Apple, по всей видимости, просто не готовы выпустить общедоступную версию iOS с темной темой оформления. Компания не привыкла предоставлять пользователям недоделанный продукт (пусть в последнее время у нее это получается не всегда), поэтому, собственно, долгожданная функция и задерживается.
Ждать ли функцию в iOS 10.2
Опираясь на опыт прошлых лет, можно предположить, что представить новую функцию Apple может и в iOS 10.2. Да, даже несмотря на отсутствие даже упоминания о темном режиме в первой бета-версии iOS 10.2. Компания вполне может выкатить альтернативный вариант оформления в одной из следующих тестируемых сборок новой прошивки. Так в Apple уже делали.
Но наиболее вероятным кажется релиз функции в iOS 10.3. Произойдет это только в следующем году, ближе к весне и презентации новых iPad. А пока остается только ждать и коротать ожидание применением народных способов по затемнению интерфейса iOS. Загрузка…
Загрузка…
Вернуться в начало статьи Когда в iOS появится темная тема оформления
www.apple-iphone.ru
В iOS 12 все же может появиться темная тема интерфейса — Apple-iPhone.ru
Отличная новость.
В iOS 12 реализовано множество изменений, но, несмотря на ожидания пользователей, среди них не оказалось темной темы интерфейса. Как стало известно сегодня, она все еще может появиться в одной из следующих бета-версий iOS 12 или в будущих крупных обновлениях прошивки.
Apple сама косвенно подтвердила свои планы по добавлению темной темы интерфейса в iOS 12. На следующий день после презентации iOS 12 компания обновила документацию для разработчиков приложений. В новых инструкциях Apple рассказала о функциях, отвечающих за отображение интерфейса в темной или светлой теме.
Сторонние разработчики считают, что таким образом Apple начала готовиться к запуску темной темы интерфейса в iOS 12. Предполагается, что появление новой функции может состояться как в следующих бета-версиях iOS 12, так и в крупных обновлениях операционной системы, например, iOS 12.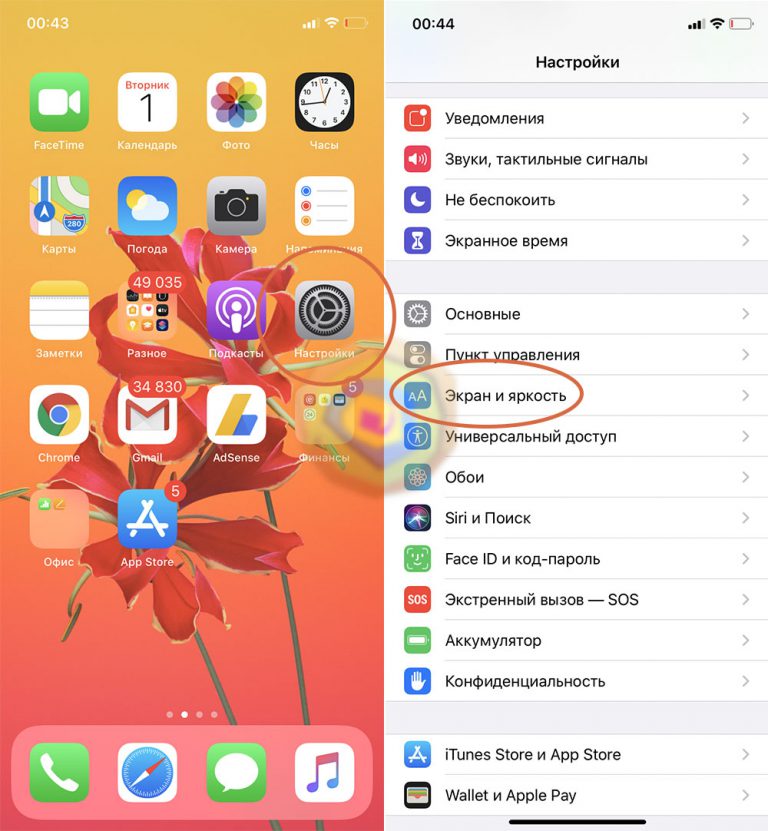 1, iOS 12.2 и т.д.
1, iOS 12.2 и т.д.
Помимо новых инструкций для разработчиков на появление в iOS 12 темной темы интерфейса указали первая бета-версия прошивки. Часть элементов интерфейса выполнены в темных тонах, как, например, меню проигрывателя в «Пункте управления» (на скриншоте выше).
Финальная версия iOS 12 выйдет во второй половине сентября 2018 года. До выхода обновления Apple выпустит около десяти бета-версий прошивки, во многих из которых, согласно опыту предыдущих лет, будет большое количество нововведений.
Смотрите также:
Поставьте 5 звезд внизу статьи, если нравится эта тема. Подписывайтесь на наши соцсети ВКонтакте, Facebook, Twitter, Instagram, YouTube и Яндекс.Дзен.
Загрузка…
Вернуться в начало статьи В iOS 12 все же может появиться темная тема интерфейса
www.apple-iphone.ru
Темная тема для iPhone X
Если у вас есть iPhone X черного цвета и вы любите экспериментировать со смартфонами, то возможно эта новость для вас.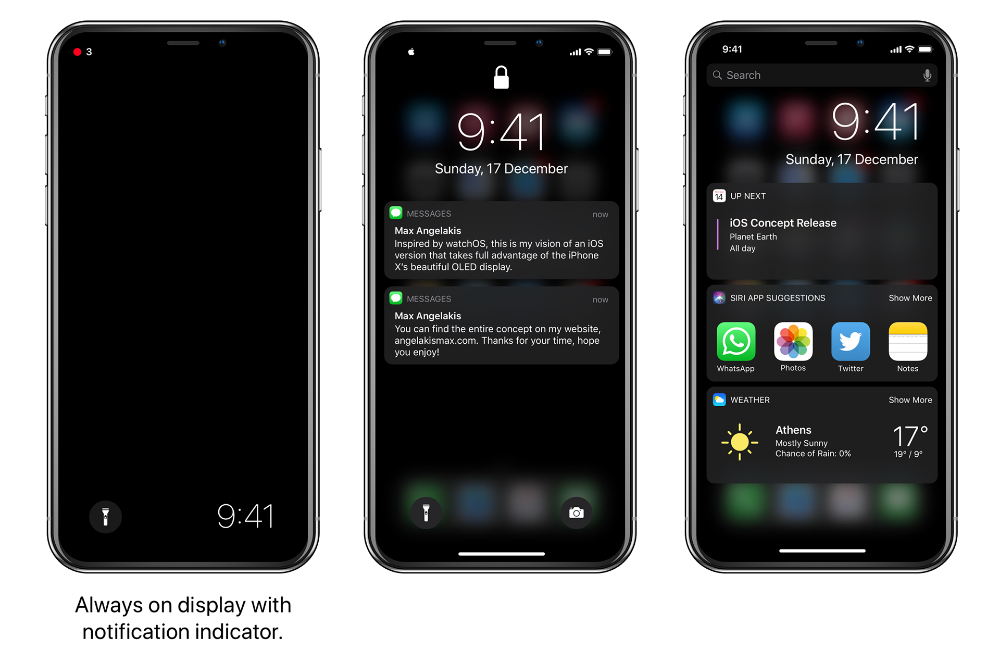 На днях в интернете появился мод, который позволяет сделать полностью темный интерфейс для Айфон 10 и нужно признать — смотрится он очень стильно, особенно на черном варианте Айфон Х.
На днях в интернете появился мод, который позволяет сделать полностью темный интерфейс для Айфон 10 и нужно признать — смотрится он очень стильно, особенно на черном варианте Айфон Х.
Помимо прочего, данный мод несет и полезную функцию, ведь как известно, в AMOLED матрицах, которые установлены в iPhone X, энергопотребление сильно зависит от картинки на экране.
Говоря проще, при белом свечении дисплея расход заряда намного больше, чем при черном, так как в последнем варианте большинство светодиодных элементов панели просто не светятся.
Видео — вот как это выглядит
Смотрится действительно стильно и красиво. Конечно у данного твика также есть некоторые недостатки и недоработки, но будем надеяться, что вскоре Apple обратит внимание на такую модификацию и добавит темную тему в iPhone X и будущие модели.
На данный момент установить его могут только пользователи с iPhone, имеющим джейлбрейк.
Также смотрите:
- В новой iOS пользователи смогут отключать замедление процессора
- Фишки iPhone X на любом iPhone
- После замены батареи iPhone работает в 2 раза быстрее!
- В новой iOS будет полный отчет об аккумуляторе
- В iOS 11.
 2.5 батарея держит дольше
2.5 батарея держит дольше
Черная тема в мобильном YouTube для iPhone и iPad
Есть мнение, что в мобильной операционке iOS фирменная и по-настоящему черная тема обязательно должны быть. Но её почему-то нет. Притом очень долго…
И даже не смотря на тот факт, что спрос не первый год явно превышает предложение, в Apple предпочли пока ограничится компромиссным вариантом.
Зато не сидят, сложа руки, разработчики приложений для iOS. Не так давно моду на темное поддержали Twitter и Reddit, и вот сегодня в «радикально черном» наконец-то появился мобильный YouTube для iPhone и iPad.
Обнова, точнее версия 13.01.4 для iOS 11, пока не шибко быстро расходится по миру. Но спешим поздравить наших мобильных iPhone- и iPad-читателей:
Черная тема от YouTube у вас фактически тоже есть, даже если апдейт до вас еще не дошел.
Так что, теперь во-первых, можно будет посмотреть видеоролик в темной комнате, не щурясь от белых кусков на экране смартфона или планшета.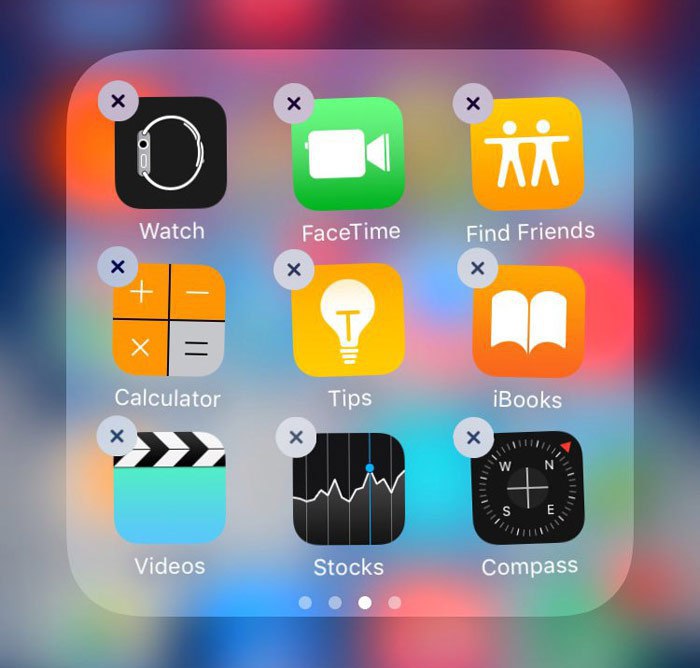 А во-вторых, … как говорится, это просто красиво.
А во-вторых, … как говорится, это просто красиво.
В черный YouTube переключается быстро и просто. После обновления приложения, открываем его, тапаем по значку аккаунта (в правом верхнем углу экрана) и в меню жмем «Настройки«. На экране настроек переключатель черной темы вы увидите сразу же (он самый первый — в разделе YouTube).
Правда есть один нюанс: если у вас уже включен нынешний Apple-овский «темный режим», то когда вы активируете новую YouTube-овскую черную тему, то она останется белой. Потому если важнее черный YouTube, то «темный режим» iOS надо предварительно отключить.
Ну, и в завершение напомним, если есть время и желание лично узнавать про новые функции YouTube раньше всех, надо просто зарегистрироваться на бета-версию приложения. Не факт, конечно, что разработчики пустят сразу, но очередь всегда можно занять…
www.gadgetstyle.com.ua
Темная тема оформления находится в коде iOS 10, но пользователи к ней доступ пока не имеют. Ее компания Apple, видимо, решила приберечь для одного из следующих крупных обновлений «десятки». Но что если хочется включить темную тему оформления прямо здесь и сейчас? Выход из положения есть — альтернативный темный режим активировать можно уже сейчас.
Но что если хочется включить темную тему оформления прямо здесь и сейчас? Выход из положения есть — альтернативный темный режим активировать можно уже сейчас.
Настраиваем систему
Первым делом необходимо убедиться в том, что параметр «Понижение прозрачности» в настройках iOS выключен. Для этого делаем следующее:
Шаг 1. Перейдите в меню «Настройки» → «Основные» → «Универсальный доступ».
Шаг 2. Выберите раздел «Увеличение контраста».
Шаг 3. Переведите переключатель «Понижение прозрачности» в неактивное положение.
Активируем «темную» тему
Шаг 2. Прокрутите страницу до изображения черного квадрата. Зажмите на нем и сохраните картинку в медиатеку.
Шаг 3. Установите сохраненную картинку в качестве обоев домашнего экрана.
Результат уже можно проверять. Домашний экран, Пункт управления, меню управления виджетами и другие элементы интерфейса вашего iPhone, iPad или iPod touch стали темными. Фон папок и док и вовсе как-будто исчезли!
Дополняем тему клавиатурой
При использовании устройства с таким обновленным видом сразу же замечаешь его серьезный изъян.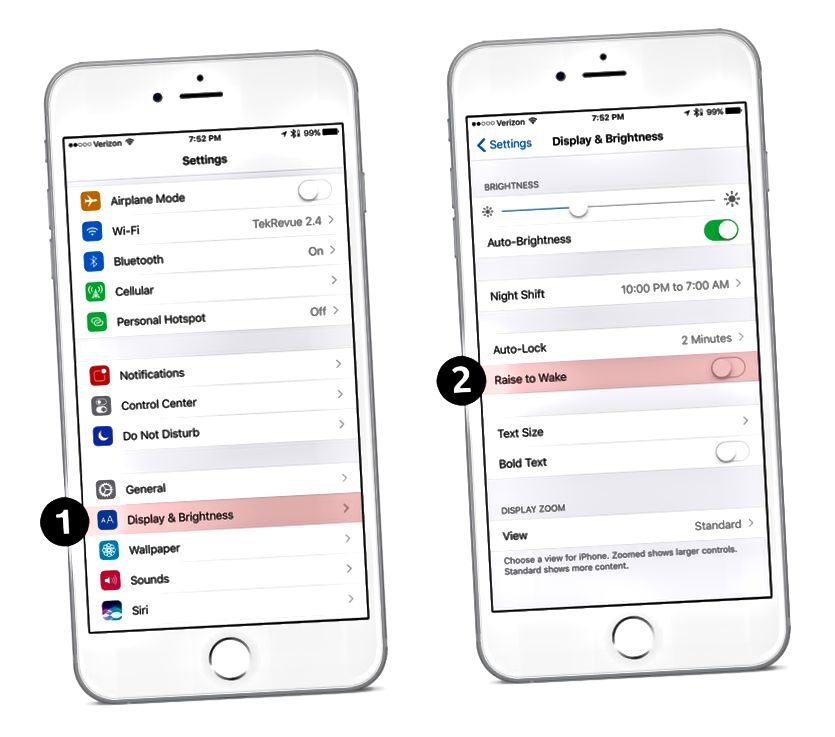 Стандартный вид клавиатуры никак не меняется, из-за чего ощущение темной темы оформления теряется. Выручить могут сторонние клавиатуры с настраиваемыми темами.
Стандартный вид клавиатуры никак не меняется, из-за чего ощущение темной темы оформления теряется. Выручить могут сторонние клавиатуры с настраиваемыми темами.
Клавиатур со «шкурками» различных цветов в App Store много. Посоветовать можем бесплатные варианты — известная практически всем SwiftKey Keyboard и менее популярная, но весьма удобная, TouchPal Keyboard.
Темная тема в Facebook — как включить на телефоне (андроид или айфон)
Оформление в тёмных тонах интерфейса операционных систем и отдельных приложений – одна из самых модных тенденций в мире мобильных устройств. Откликом на это стало и появление тёмной темы в Фейсбуке. После обновления социальной сети тёмную тему можно включить в официальном приложении или «поиграть» с оформлением Фейсбука и Мессенджера с помощью сторонних приложений.
В настройках Фейсбука и Мессенджера есть не только тёмные, но и другие цвета.
Содержание:
- Ночной режим в официальном приложении
- Ночной режим в альтернативных приложениях
- Почему тёмная тема так популярна?
- Изменить цвет Facebook Messenger
- Очень интересная функция Мессенджера
Ночной режим в официальном приложении
В официальном приложении Фейсбука для андроида тёмная тема устанавливается следующим образом:
- Войдите в опцию «Настройки и конфиденциальность», оттуда – в «Настройки».

- Найдите раздел «Предпочтения».
- Установите там «Ночной режим», нажав на «Включить».
- При желании можно привязать настройки внешнего вида Фейсбука к системным настройкам вашего устройства, тогда отметьте пункт «Использовать системные настройки».
В официальном приложении на iOS ночной режим устанавливается по такой же схеме.
Чтобы переключиться на ночной режим в мессенджере для iOS, сделайте следующее:
- Нажмите на ваш аватар.
- Найдите и активируйте опцию «Ночной режим».
Дневной режим
Ночной режим
Это интересно! До обновления Фейсбука перевести социальную сеть в тёмный режим можно было с помощью программы Cydia. В этом приложении она называлась Facebook Darkmode. Утилита работала на «яблочных» операционных системах от 10-й версии. Правда, устанавливалась только после джейл-брейка, то есть после взлома устройства. Потому пользователю нужно было основательно подумать, стоит ли тёмная тема в Фейсбуке такой болезненно процедуры.
Ночной режим в альтернативных приложениях
В официальном приложении Фейсбука для андроида доступна только тёмная тема, но есть альтернативные приложения, с помощью которых Фейсбук переключается и в другие цветовые решения. В частности, это Fella for Facebook. В приложение вшито множество настроек соцсети, которые позволяют пользователю оформить её по своему вкусу. Также Fella убирает рекламу, довольно быстро загружается и имеет встроенную функцию скачивания видео.
Достойно внимание также приложение Simple Pro For Facebook & More. Оно объединяет под одной обложкой, кроме Фейсбука также Инстаграм и Твиттер. Программа позволяет настроить Фейсбук по 23-м предустановленным цветовым решениям. При желании устанавливается таймер включения ночного режима.
Почему тёмная тема так популярна?
По мнению значительного количества пользователей, тёмная тема хороша в первую очередь тем, что экономит ресурс батареи и позволяет меньше нагружать глаза.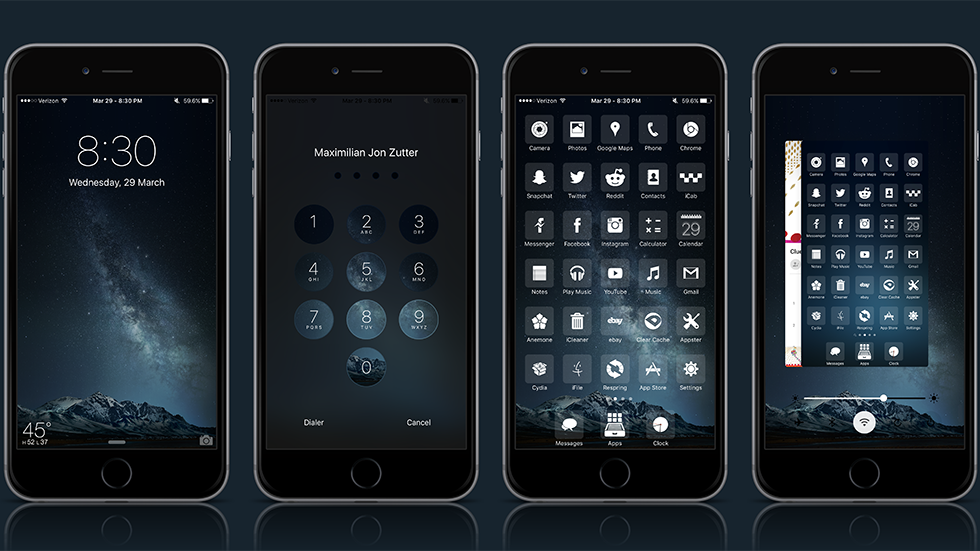 На насколько эти представления соответствуют тому, что мы имеем в действительности?
На насколько эти представления соответствуют тому, что мы имеем в действительности?
- Что касается экономии энергии, то её можно добиться только на устройствах с дисплеях OLED или AMOLED, поскольку в них чёрный цвет передаётся посредством полного отключения пикселей. В обычных LCD дисплеях передача черного цвета осуществляется по тому же принципу, что и любых других цветов.
- Действительно, белый цвет – самый яркий из всех цветов, а значит, и наиболее энергозатратный.
- Для людей без нарушений зрения тёмная тема позволяет комфортнее и с меньшим напряжением для глаз читать в темноте. Однако есть нарушения зрения, при которых сложнее рассмотреть белые буквы на чёрном фоне – для людей с такими проблемами использование тёмной темы увеличивает нагрузку на глаза.
Изменить цвет Facebook Messenger
Установить индивидуальные решения для различных чатов можно в Мессенджере таким образом:
- Откройте чат, который хотите раскрасить.
- Тапните по фото собеседника.

- Из предложенного списка выберите пункт «Тема» и установите желаемый вариант.
Выбор темы
Доступные варианты
Очень интересная функция Мессенджера
Оказывается, ещё до внедрения тёмной темы в официальных версиях приложений разработчики заложили в программу Facebook Messenger пасхалку, о которой подавляющее большинство пользователей даже не догадывались.
Что же это за фишка?
- Нужно было открыть в Мессенджере любой чат и отправить собеседнику эмодзи в виде жёлтой луны.
- Этот значок можно найти, нажав на смайл в текстовой строке, открыв вкладку «Смайлики», а в ней – группу картинок со значком в виде медвежонка. Луна находится там почти в самом низу списка.
- После отправки сообщения необходимо нажать на луну: появится красивая анимация, и ночной режим активируется.
- После этого войдите в общий список чатов, тапните по своему аватару и переведите бегунок «Ночной режим» во включенное положение.
Заслуживает внимание такая интересная и полезная функция мессенджера, как возможность задать для каждого контакта индивидуальное визуальное решение. Это не только красиво, но и полезно, поскольку помогает при одновременном общении с разными людьми избежать путаницы.
Это не только красиво, но и полезно, поскольку помогает при одновременном общении с разными людьми избежать путаницы.
Как включить темный режим в 14 популярных приложениях для Android и iOS
За последние несколько лет люди полюбили темный режим, изменив стандартный белый фон ваших любимых приложений на черный, что может быть приятнее на вид и добрее на глазах. Но какие приложения предлагают опцию темного режима и как ее активировать?
Вот как активировать темный режим в 14 самых популярных приложениях для Android и iOS.
1. Инстаграм
Логично, что одно из крупнейших приложений для социальных сетей в мире поддерживает темный режим, и его легко активировать в настройках приложения. Просто нажмите на Тема в ваших настройках, и там вы сможете выбирать между светлым и темным режимом.
2. Мессенджер Facebook
Еще один гигант социальных сетей, который предлагает темный режим! Вы можете активировать эту опцию в настройках приложения Messenger, выбрав кнопку Темный режим в настройках вашего профиля, а затем вы можете выбрать один из двух режимов.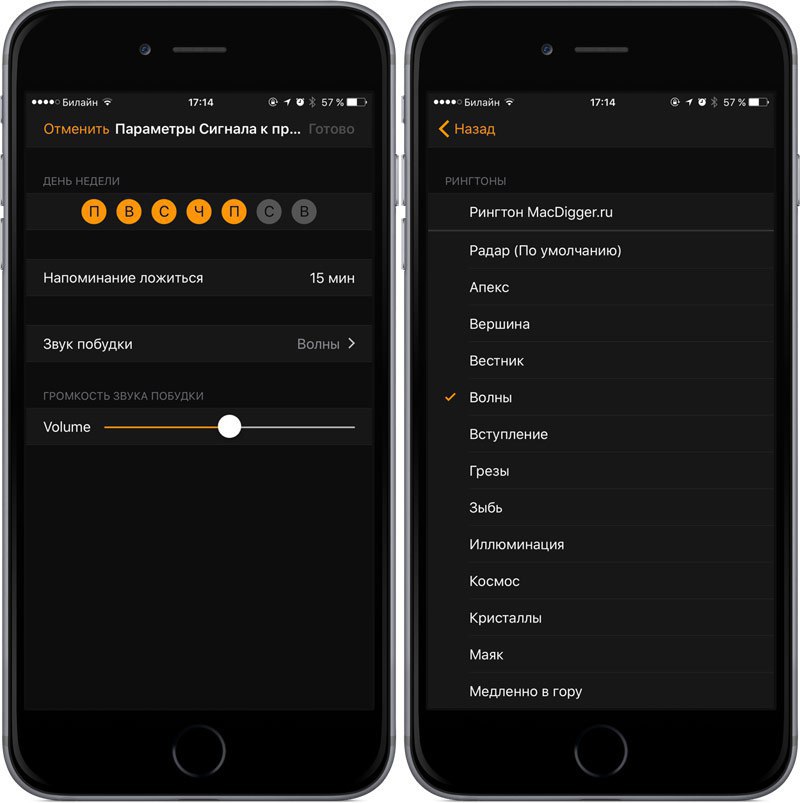
3. Эверноут
Приложение Evernote популярно уже несколько лет, его полезные инструменты для повышения производительности помогают вам быть организованным. Более того, вы можете использовать это приложение с темной темой. Вы можете сделать это, щелкнув шестеренку настроек в окне своего профиля, а затем перейдя на вкладку «Темный режим».
4. Firefox
3 изображения
Вы можете использовать браузер Firefox как на ноутбуке, так и на смартфоне через бесплатное приложение. Как только вы загрузите приложение, вы сразу же сможете выбрать между светлой и темной темой, прежде чем начать.
Связанный: Как изменить темы и цвета чата в Instagram
Однако, если у вас уже есть приложение, нажмите на три точки в правом нижнем углу экрана и перейдите к настройкам. Здесь вы можете активировать темный режим через Настройка параметра .
5. Провисание
3 изображения
Slack — отличное приложение для поддержания связи с коллегами, независимо от того, сидите ли вы в одном офисе или работаете за сотни миль друг от друга. И вы можете изменить свою тему Slack между светлым и темным режимом в настройках вашего приложения, щелкнув вкладку You в правом нижнем углу экрана. Здесь вы можете получить доступ к опции темного режима в разделе Preferences .
И вы можете изменить свою тему Slack между светлым и темным режимом в настройках вашего приложения, щелкнув вкладку You в правом нижнем углу экрана. Здесь вы можете получить доступ к опции темного режима в разделе Preferences .
Однако, если вы используете приложение Slack на своем ноутбуке или компьютере, вам также предлагается множество красочных тем, так что ознакомьтесь с ними, если хотите чего-то более интересного.
6. Реддит
Reddit имеет опцию автоматического темного режима, которая обычно активируется автоматически при загрузке приложения. Вы можете проверить, активирован ли этот автоматический режим в настройках вашего приложения, и активировать его одним нажатием. Вы также можете выбрать режим Night и Midnight в настройках темного режима.
7. Фейсбук
Если вы хотите активировать темный режим в своем приложении Facebook, сначала нажмите на три горизонтальные линии в правом верхнем углу экрана. Затем просто прокрутите вниз до нижней части экрана и нажмите на Настройки и конфиденциальность вкладка. Отсюда вы можете найти опцию темного режима в разделе Preferences .
Затем просто прокрутите вниз до нижней части экрана и нажмите на Настройки и конфиденциальность вкладка. Отсюда вы можете найти опцию темного режима в разделе Preferences .
8. Википедия
3 изображения
Википедия действительно является эпицентром информации в Интернете. И в довершение бесконечного количества знаний, которое он предлагает, его приложение поддерживает темный режим!
Связано: Основные причины, по которым вам следует использовать приложение Википедия вместо веб-сайта
Активировать темный режим в приложении Википедия довольно быстро и просто. Просто нажмите на Дополнительно Вкладка в правом нижнем углу экрана, и появится опция настроек. Нажав на нее, вы увидите раздел App Theme , в котором вы можете изменить цветовую схему вашего приложения.
9. Gmail
Кто не любит Gmail? Это отличное приложение для отслеживания электронной почты, а также предлагает темную тему.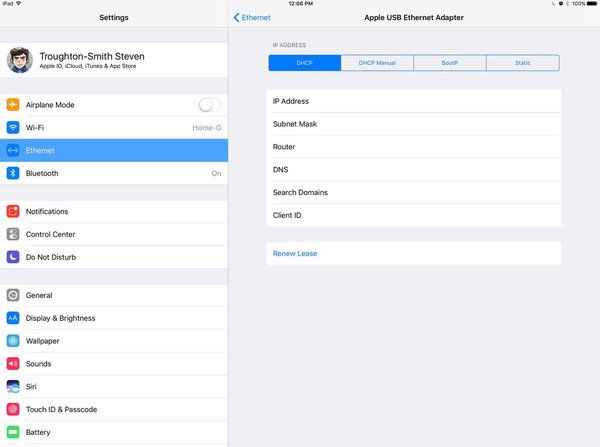 Вы можете активировать это, нажав на три горизонтальные линии в левом верхнем углу экрана, а затем прокрутив вниз, пока не увидите шестеренку настроек 9.0010 .
Вы можете активировать это, нажав на три горизонтальные линии в левом верхнем углу экрана, а затем прокрутив вниз, пока не увидите шестеренку настроек 9.0010 .
Отсюда перейдите к General Settings, , где вы увидите вкладку Theme в верхней части страницы. Здесь вы можете выбрать между светлым и темным режимом.
10. Ютуб
Активировать темный режим в приложении YouTube очень просто. Просто зайдите в настройки приложения, щелкнув изображение своего профиля в верхней части экрана, а затем перейдите к настройкам. Здесь вы увидите вкладку General , позволяющую получить доступ к Внешний вид вариант. Здесь вы можете выбрать между светлой и темной темой.
11. Карты Google
Темная тема на Google Maps — отличная альтернатива ночью, когда вы не в настроении смотреть на яркий белый экран. Для этого щелкните изображение своего профиля в правом верхнем углу экрана Google Maps и щелкните шестеренку настроек в нижней части страницы. Здесь вы увидите опцию Theme в верхней части экрана, с помощью которой вы можете активировать темный режим.
Здесь вы увидите опцию Theme в верхней части экрана, с помощью которой вы можете активировать темный режим.
12. Твиттер
Вы можете получить доступ к настройкам своего приложения в Твиттере, коснувшись значка своего профиля и открыв раздел Настройки и конфиденциальность в нижней части экрана. Затем откройте раздел Accessibility и перейдите в раздел Display . Здесь вы увидите возможность активировать или деактивировать тему темного режима.
13. Приложение Kindle
3 изображения
Некоторым чтение на черном фоне может доставить гораздо больше удовольствия. Итак, если вы хотите активировать темный режим в своем приложении Kindle, это можно сделать быстро и легко.
Связанный: Nook против Kindle: какая программа для чтения электронных книг лучше для вас?
Во-первых, перейдите на вкладку More в правом нижнем углу экрана, и там вы увидите значок шестеренки настроек.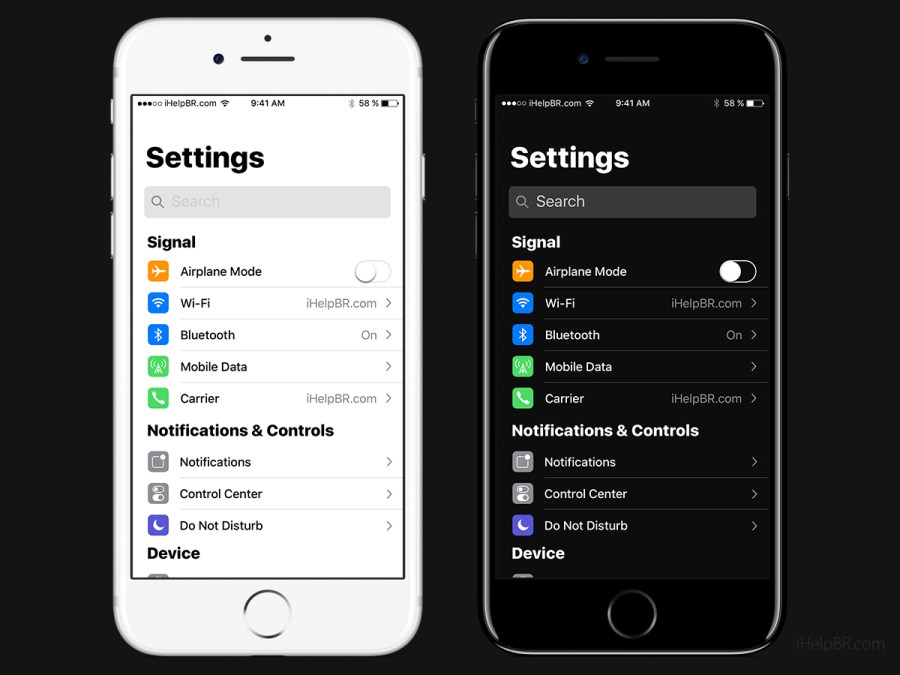 Нажав на нее, вы увидите цветовую тему , в которой вы можете активировать темный режим.
Нажав на нее, вы увидите цветовую тему , в которой вы можете активировать темный режим.
3 изображения
Вам не потребуется много времени, чтобы активировать темный режим в приложении обмена сообщениями Signal. Все, что вам нужно сделать, это зайти в настройки, щелкнув изображение своего профиля в левом верхнем углу экрана, а затем перейти к Внешний вид раздел. Здесь вы можете выбрать между светлым и темным режимом, щелкнув вкладку Theme .
Ослепительно белые экраны теперь в прошлом
С темным режимом вам больше не нужно мириться с раздражающе ярким белым фоном, который может сделать использование телефона неприятным и вызвать головную боль. С помощью нескольких быстрых шагов вы можете активировать темный режим в огромном количестве популярных приложений всего за пару секунд.
Как включить темный режим Facebook на iPhone и iPad
Когда дело дошло до добавления темного режима в приложение для iOS, Facebook опоздал.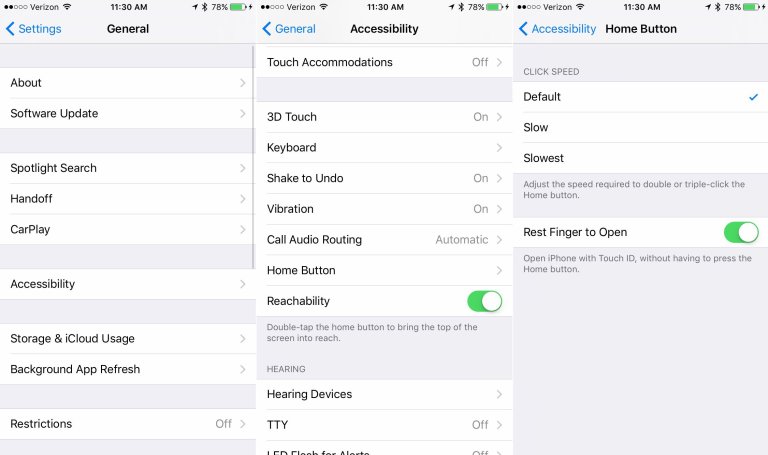 Социальная сеть объявила о своем появлении в июне 2020 года, но тянула несколько месяцев, прежде чем наконец развернуть ее для мобильных пользователей в ноябре того же года, более чем через 400 дней после того, как Apple впервые представила эту функцию в iOS 13.
Социальная сеть объявила о своем появлении в июне 2020 года, но тянула несколько месяцев, прежде чем наконец развернуть ее для мобильных пользователей в ноябре того же года, более чем через 400 дней после того, как Apple впервые представила эту функцию в iOS 13.
Темный режим был уже некоторое время доступно на веб-сайте социальной сети, а некоторые другие приложения Facebook, включая Messenger и Instagram, уже давно используют «Темный режим», поэтому неясно, почему флагманскому приложению компании потребовалось больше времени, чтобы получить эту функцию. Если вы только что узнали, что в приложении Facebook есть «Темный режим», и хотите попробовать его, выполните следующие действия.
- Запустите приложение Facebook на своем iPhone или iPad.
- Коснитесь вкладки Меню (значок с тремя линиями в правом нижнем углу экрана).
- Коснитесь раздела Настройки и конфиденциальность , чтобы развернуть его.

- Нажмите Темный режим .
- Нажмите на , чтобы включить «Темный режим».
Обратите внимание, что на последнем экране также есть опция System . При выборе этого параметра внешний вид интерфейса Facebook будет изменен в соответствии с системными настройками вашего устройства ( Приложение «Настройки» -> «Экран и яркость» ).
Теги: Facebook, Руководство по темному режиму
Похожие истории
Как настроить строку состояния iPhone с помощью эмодзи Функция фокусировки, разработанная для того, чтобы вы могли настроить свое устройство, чтобы помочь вам быть в данный момент и сконцентрироваться на чем-то одном. Когда режим фокусировки активен, он отображает небольшой настраиваемый смайлик / значок в строке состояния вашего iPhone рядом со временем. Настройка режима фокусировки может быть сложной, но если все, что вам нужно, это видеть символ в строке состояния, это легко сделать один раз.
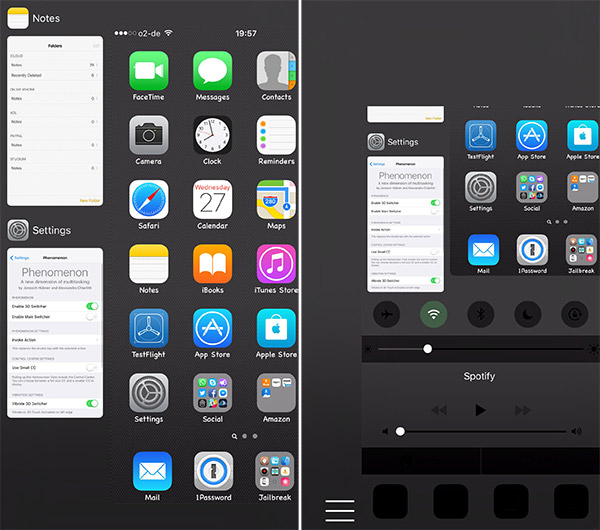 ..
..
Как планировать отправку электронной почты на iPhone и iPad
Вторник, 15 февраля 2022 г., 12:23 по тихоокеанскому стандартному времени, Тим Хардвик
В отличие от Apple Mail, Gmail позволяет пользователям планировать отправку электронной почты позже на iPhone и iPad. В этой статье объясняется, как это делается.
Вы когда-нибудь пытались не забыть написать кому-то о чем-то по электронной почте в определенный день в не столь отдаленном будущем, но в конечном итоге забыли отправить это, когда день в конце концов настал? Если это звучит знакомо, планирование электронных писем может быть идеальным способом обеспечить это…
Как сделать так, чтобы строка меню вашего Mac оставалась видимой в полноэкранном режиме
Пятница, 7 января 2022 г., 9:20 утра по тихоокеанскому стандартному времени, Тим Хардвик верхний левый угол окна приложения, строка меню может быть скрыта от просмотра, чтобы привлечь ваше внимание к содержимому окна.
Если вы используете Mac с корпусом камеры или «вырезом» в центре верхней части экрана, например, 14-дюймовый или 16-дюймовый MacBook Pro, скрытие строки меню эффективно делает . ..
..
Как работать в многозадачном режиме на iPad с помощью функции Slide Over
Четверг, 27 января 2022 г., 17:51 по тихоокеанскому стандартному времени, Тим Хардвик
Apple включает в iPadOS несколько вариантов многозадачности, которые позволяют работать с несколькими приложениями на iPad одновременно. время. Это позволяет использовать приложения, поддерживающие многозадачность, несколькими способами. В этой статье рассматривается Slide Over. Обязательно ознакомьтесь с нашим отдельным практическим руководством по раздельному просмотру, нажав на ссылку. Мы также предоставили ссылку на него в конце этой статьи.
Скользить в …
iOS 15.4: как сканировать печатные и рукописные заметки в приложение Notes
вторник, 22 марта 2022 г., 10:41 по тихоокеанскому времени, Тим Хардвик стандартное приложение Notes, которое позволяет быстро сканировать печатный или рукописный текст и сохранять его в цифровом текстовом формате. Продолжайте читать, чтобы узнать, как это работает.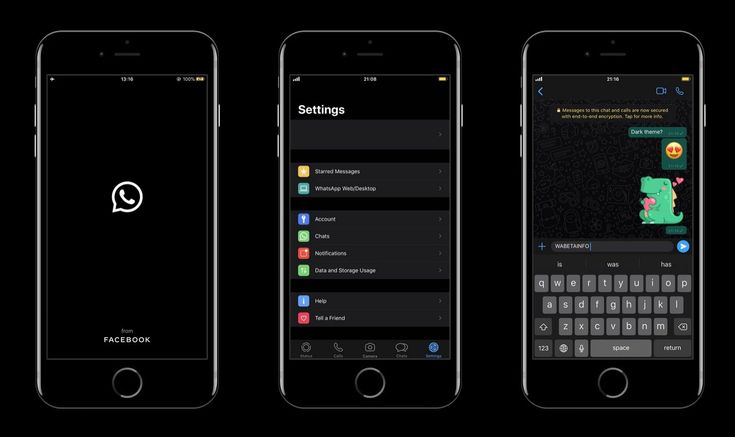 В более ранних версиях iOS 15 и iPadOS 15 для сканирования текста в приложение Apple Notes требовалось коснуться текстового поля заметки и коснуться параметра «Живой текст» в…
В более ранних версиях iOS 15 и iPadOS 15 для сканирования текста в приложение Apple Notes требовалось коснуться текстового поля заметки и коснуться параметра «Живой текст» в…
Как закрепить личные сообщения Twitter в верхней части папки «Входящие»
Четверг, 24 февраля 2022 г., 10:10 по тихоокеанскому стандартному времени, Тим Хардвик
Twitter добавил новую функцию в свое официальное приложение для iOS, которая позволяет закреплять чаты наверху вашего почтового ящика. В этой статье объясняется, как это делается.
Ранее доступный только для платных подписчиков Twitter Blue, любой, кто использует официальное приложение Twitter для iPhone и iPad, теперь может сделать свои любимые прямые сообщения легко доступными, закрепив их в верхней части папки «Входящие»….
Как использовать частный адрес Wi-Fi на Apple Watch
Среда, 26 января 2022 г., 18:58 по тихоокеанскому стандартному времени, Тим Хардвик
Знаете ли вы, что ваши Apple Watch могут использовать разные MAC-адреса в каждой сети Wi-Fi? чтобы сетевые операторы не могли отслеживать вашу активность в разных сетях Wi-Fi?
Для связи с сетью Wi-Fi устройство должно идентифицировать себя в сети с помощью уникального сетевого адреса, который называется адресом управления доступом к среде (MAC).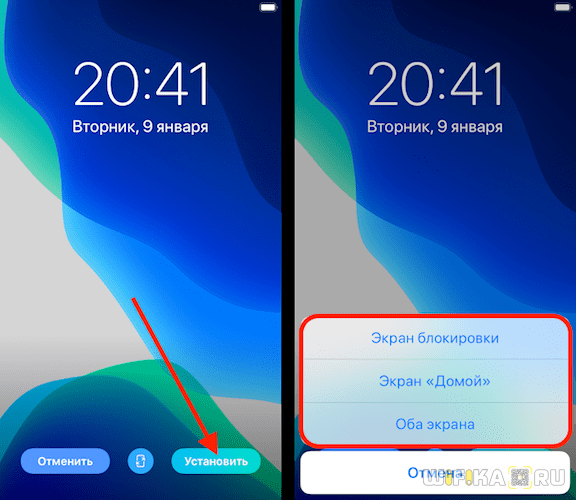
Если ваши Apple Watch всегда используют один и тот же MAC-адрес Wi-Fi…
Как уменьшить фоновый шум в FaceTime на Mac
Четверг, 17 февраля 2022 г., 15:18 по тихоокеанскому времени, Тим Хардвик это жизнеспособная альтернатива конкурирующим приложениям для видеоконференций. Одной из новых аудиофункций является режим изоляции голоса для вашего микрофона, который отделяет ваш голос от любого отвлекающего фонового шума, который может быть во время разговора. Эта функция использует машинное обучение для…
Popular Stories
Сравнение камер: iPhone 14 Pro Max и iPhone 13 Pro Max
Четверг, 29 сентября 2022 г., 7:44 по тихоокеанскому времени, Джули Кловер
камеры, добавление 48-мегапиксельного объектива и улучшения при слабом освещении для всех объективов с новым Photonic Engine. Мы провели последнюю неделю, работая над подробным сравнением нового iPhone 14 Pro Max с iPhone 13 Pro Max предыдущего поколения, чтобы увидеть, насколько лучше может быть iPhone 14 Pro Max.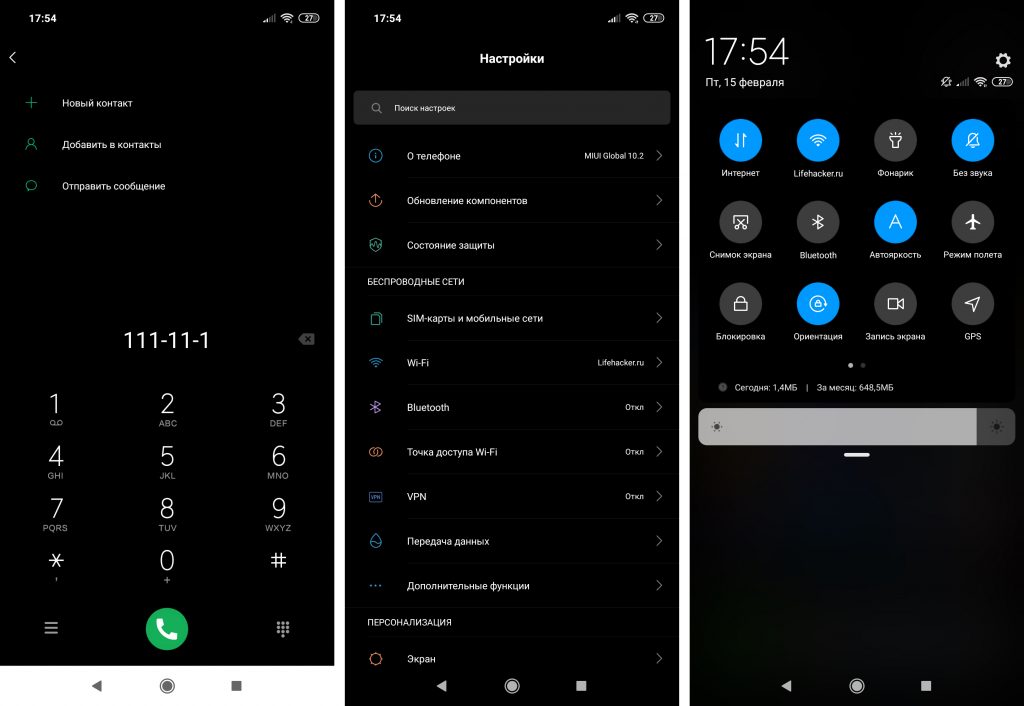
Подпишись…
Вице-президент Apple по закупкам покидает компанию после вульгарного комментария TikTok
Четверг, 29 сентября 2022 г., 12:38 по тихоокеанскому времени, Джули Кловер
Тони Блевинс, вице-президент Apple по закупкам, собирается покинуть компанию после того, как он свою профессию в недавнем видео TikTok, сообщает Bloomberg.
Блевинс был в видео создателя TikTok Дэниела Мака, который снимал серию о работе людей, которых он заметил с дорогими автомобилями. Увидев Блевинса в дорогом Mercedes-Benz SLR McLaren, Мак спросил Блевинса, что…
Dark Sky удалено из магазина приложений iOS в преддверии закрытия
Среда, 28 сентября 2022 г., 16:27 по тихоокеанскому времени, Джули Кловер
Приложение погоды Dark Sky, принадлежащее Apple, больше не доступно для загрузки в магазине приложений США. , предполагая, что он был удален досрочно.
Apple приобрела Dark Sky еще в марте 2020 года и с тех пор включила элементы приложения в приложение «Погода», доступное на iPhone (а вскоре и на iPad).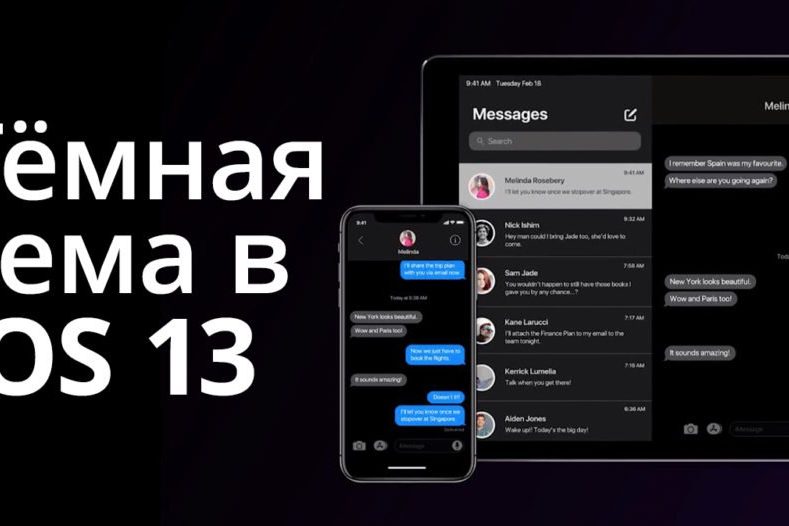
Темное небо оставалось доступным для покупки как отдельное погодное приложение…
Бета-версия iOS 16.1 обеспечивает адаптивную прозрачность для оригинальных AirPods Pro
Четверг, 29 сентября 2022 г., 13:08 PDT, Джули Кловер
Третья бета-версия iOS 16.1, выпущенная ранее на этой неделе, расширяет функцию адаптивной прозрачности, представленную во второй AirPods Pro поколения до оригинальных AirPods Pro.
Как отмечается в Reddit, владельцы AirPods Pro первого поколения, у которых также есть бета-версия программного обеспечения AirPods, теперь увидят переключатель «Адаптивная прозрачность» в разделе AirPods приложения «Настройки». Бета-версия 5A304A…
Тим Кук: вскоре вы будете удивляться, как вы прожили свою жизнь без AR , Италия, генеральный директор Apple Тим Кук сказал, что вскоре люди будут задаваться вопросом, как они жили без дополненной реальности, подчеркнув «глубокое» влияние, которое она окажет на не столь отдаленное будущее. В университете Кук был удостоен почетной степени в области инноваций и международного менеджмента, а также сел на.
 ..
..
Куо: популярность iPhone 14 Pro Max может привести к большей дифференциации между iPhone 15 Pro и iPhone 15 Pro Max По словам аналитика Apple Минг-Чи Куо, iPhone 14 Pro Max может привести к дальнейшему дифференциации iPhone 15 Pro и Pro Max следующего поколения. Apple может добавить эксклюзивные функции в iPhone 15 Pro Max, чтобы побудить больше людей покупать более крупное и дорогое устройство.
На прошлой неделе Куо сказал, что Apple попросила…
Пять приложений для обоев, которые стоит попробовать для нового эффекта глубины экрана блокировки iOS 16
Четверг, 29 сентября 2022 г., 9:08 утра по тихоокеанскому времени, автор Сами Фатхи
Одной из самых больших новых функций iOS 16 является полностью переработанный экран блокировки iPhone. Новый экран блокировки полностью настраиваемый: вы можете менять цвета и шрифты, добавлять виджеты и новые обои и многое другое, чтобы сделать свой iPhone уникальным. Конечно, даже до iOS 16 вы могли настроить свой экран блокировки с помощью обоев по вашему выбору.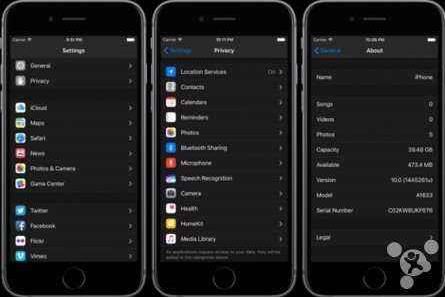 iOS 16 использует обои экрана блокировки…
iOS 16 использует обои экрана блокировки…
Пользовательские модификации Apple Watch Ultra Титановый корпус для «деуглификации» дизайна
Вторник, 27 сентября 2022 г., 8:05 по тихоокеанскому времени, автор Hartley Charlton оранжевый цвет кнопки действия, чтобы сделать ее более привлекательной.
Apple Watch Ultra предлагает первый полный редизайн Apple Watch с момента анонса линейки продуктов в 2014 году, и хотя дизайн был встречен многими пользователями с похвалой, некоторые подвергли критике…
Logitech представляет новые мыши и клавиатуры, «разработанные для Mac»
среда, 28 сентября 2022 г., 00:01 по тихоокеанскому времени, Джули Кловер. , включая первую механическую клавиатуру Logitech, оптимизированную для Mac.
Клавиатура MX Mechanical Mini для Mac имеет раскладку клавиатуры, разработанную для компьютеров Mac, с инструментами для настройки сочетаний клавиш с помощью Logi Options+. В клавиатуре используются низкопрофильные переключатели Tactile Quiet. ..
..
iPhone 14 тайно скрывает любимую функцию Mac
Пятница, 30 сентября 2022 г., 3:24 утра по тихоокеанскому времени, Хартли Чарльтон выключено по умолчанию.
Эта функция, которая на самом деле является новой опцией специальных возможностей, позволяет iPhone воспроизводить звуковой сигнал при запуске, как Mac. При включении звук сопровождается новым звуковым сигналом выключения.
На Mac есть звуковой сигнал запуска с 19 года.Macintosh II от 87 и культовый бонг…
Как включить темный режим Chrome
До сих пор нет единого элемента управления для включения темного режима на всех ваших устройствах для Chrome. Вместо этого вам придется использовать разные методы для каждой операционной системы.
Если вы уже знаете, что такое темный режим, и просто хотите его включить, выберите свою ОС, чтобы начать:
- Как включить темный режим для Windows 10
- Как включить темный режим для Mac OS
- Как включить темный режим для Android
- Как включить темный режим для iOS
Если вы менее знакомы, в нижней части этого поста есть дополнительная информация о том, как работает темный режим и почему вы должны его использовать.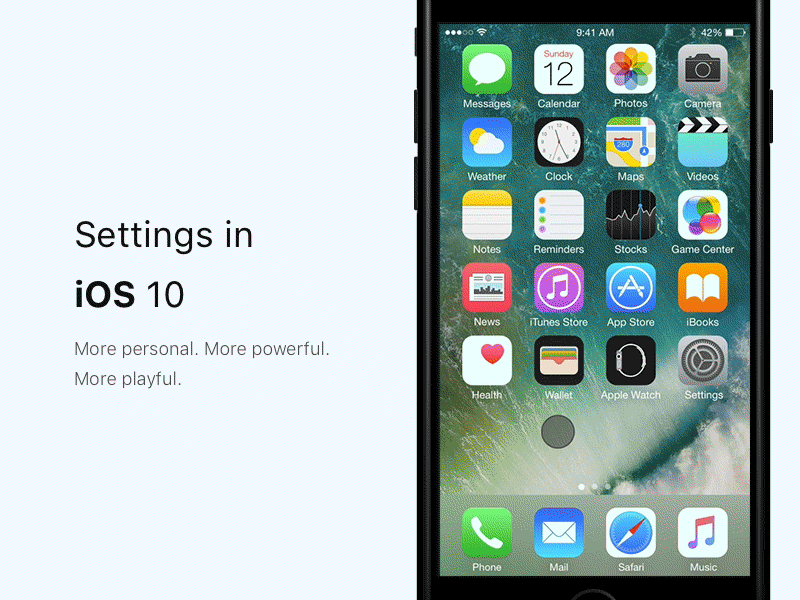
Давайте сразу приступим.
Включить темный режим для Windows 10
Пользователи Windows 10 могут включать и выключать темный режим в Chrome, не изменяя настройки своей ОС.
Если вы хотите включить темный режим для всей ОС, вы можете сделать это в два простых шага:
- Перейдите в «Настройки» в меню Windows и выберите «Персонализация», затем выберите «Цвета».
- В разделе Выберите режим приложения по умолчанию выберите Темный. Готово.
Chrome автоматически настраивает себя в соответствии с темным режимом, который вы включили для всей своей ОС. Несколько других приложений также перейдут в темный режим.
Но что, если вы не хотите делать все темным — только Chrome?
Сначала найдите ярлык, который вы обычно используете для запуска Chrome, и щелкните его правой кнопкой мыши. Это может быть на рабочем столе или на панели задач.
Затем выберите «Свойства», и вы увидите поле «Цель»: текст, который описывает, где Chrome хранится на вашем ПК.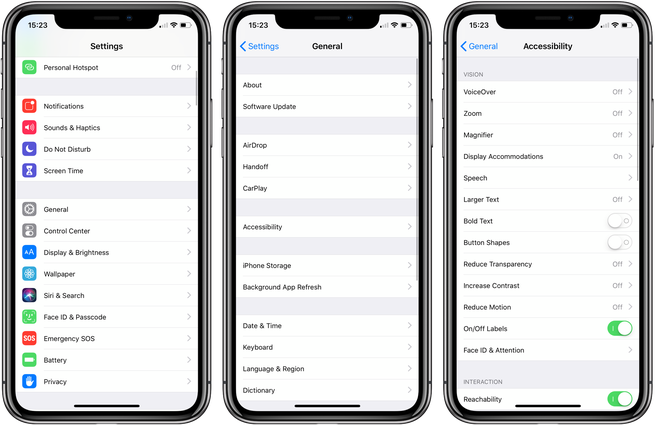 Вероятно, это будет выглядеть примерно так:
Вероятно, это будет выглядеть примерно так:
C:Program Files (x86)GoogleChromeApplicationchrome.exe
Все, что вам нужно сделать, это добавить этот текст в конец поля Target:
--force-dark-mode
Итак, результат выглядит следующим образом:
C:Program Files (x86)GoogleChromeApplicationchrome.exe --force-dark-mode
Возможно, ваша установка Chrome находится не на диске C, или целевой текст может выглядеть иначе. Просто убедитесь, что между .exe и двойным дефисом перед «force-dark-mode» есть пробел, иначе это не сработает. Нажмите OK, чтобы сохранить изменения.
Наконец, закройте Chrome и снова откройте его, и у вас должен быть темный Chrome и светлая Windows.
Чтобы отменить это, щелкните правой кнопкой мыши ярлык, вернитесь в поле «Цель» и удалите текст «–force-dark-mode».
Включить темный режим для Mac OS
Mac OS Mojave имеет общесистемный темный режим. Включите это, и Chrome автоматически установит собственную тему в соответствии с ней.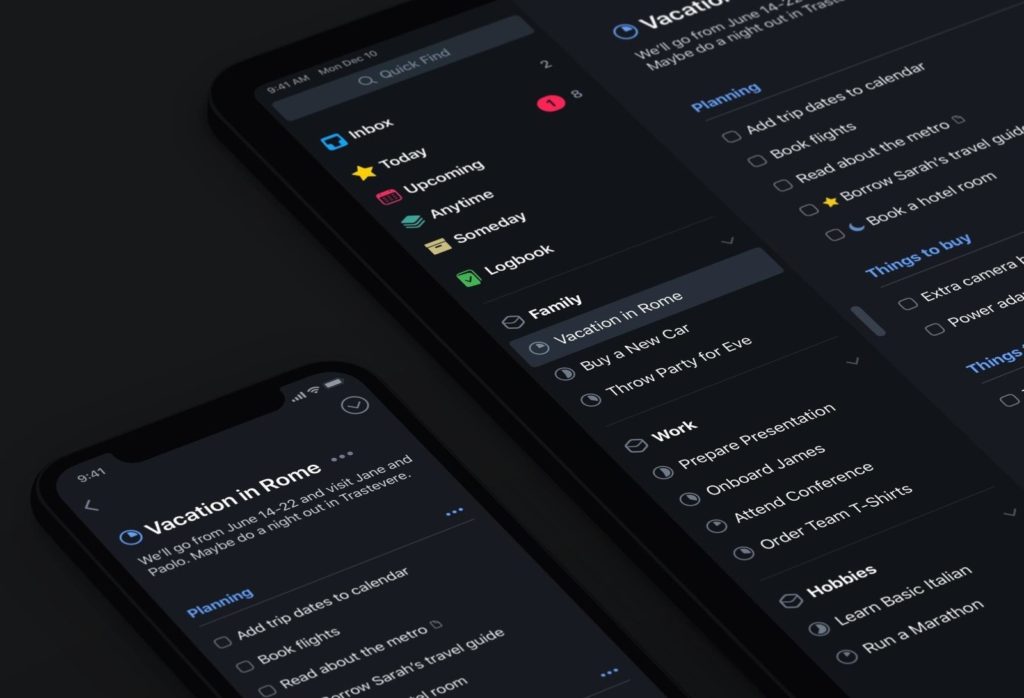
Чтобы включить темный режим в Мохаве:
- Откройте «Системные настройки» и выберите «Основные».
- В верхней части меню «Общие настройки» находится переключатель «Внешний вид» с двумя вариантами: «Светлый» и «Темный». Выберите Dark, и все готово.
Если вы используете более старую версию OSX, вы не можете включить общесистемный темный режим и, похоже, нет независимого переключателя. Прочтите этот пост ниже, чтобы узнать, как использовать темы и расширения для создания темного Chrome. Если вы действительно хотите, вы можете использовать флаг #enable-force-dark в Chrome Canary, но это требует большой потери стабильности.
Включить темный режим для Android
Если вы используете Android 10, темный режим поддерживается операционной системой вашего телефона, и вы сможете просто включить его. Просто откройте меню «Настройки», выберите «Темы» и выберите «Темный».
Если вы используете более раннюю версию Android, вам нужно будет использовать флаги Chrome, чтобы включить ее.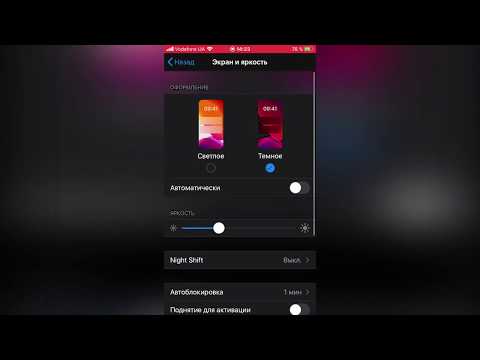
Для этого:
- Откройте Chrome и введите chrome://flags/ в адресную строку.
- Когда откроется приложение «Флаги», выполните поиск «темный режим», и вы получите два результата: темный режим веб-содержимого Android по адресу #enable-android-web-contents-dark-mode и темный режим пользовательского интерфейса Android Chrome по адресу #enable-android- ночной режим. Вам нужно будет включить оба, чтобы получить удовлетворительный темный браузер.
Если вы выберете первый вариант, он изменит способ взаимодействия Chrome с веб-сайтами. Когда он включен, Chrome будет проверять, есть ли темная версия каждого посещаемого вами веб-сайта, и отображать ее, если она есть. Если его нет, Chrome просто инвертирует цвета сайта. Включите эту опцию, перезапустите Chrome, и вы получите темный просмотр со светлым пользовательским интерфейсом браузера.
Второй вариант, темный режим пользовательского интерфейса Chrome, позволяет затемнить сам интерфейс браузера. Чтобы настроить это:
Чтобы настроить это:
- Включите флаг, а затем перезапустите Chrome и откройте «Настройки».
- Перейдите в раздел «Дополнительно» и откройте меню «Темы». (Если вы не видите меню «Темы», обновите Chrome. Темы — это недавнее дополнение к приложению.)
- Выберите «Темный», и собственный пользовательский интерфейс Chrome станет темным, хотя результаты поиска и веб-сайты по-прежнему будут светлыми.
Стоит помнить, что флаги являются экспериментальными и могут не всегда работать.
Например, даже если оба флага темного режима включены, вы можете обнаружить, что некоторые веб-сайты по-прежнему отображают элементы своих страниц в светлых тонах. Сейчас кажется, что решения этой проблемы нет.
Как включить темный режим для iOS
У пользователей iOS 13 есть общесистемный темный режим, к которому Chrome автоматически перейдет после его включения. Возможно, у вас уже есть это. Apple не всегда предупреждает пользователей iOS о новых функциях, если они обновляют существующую установку iOS.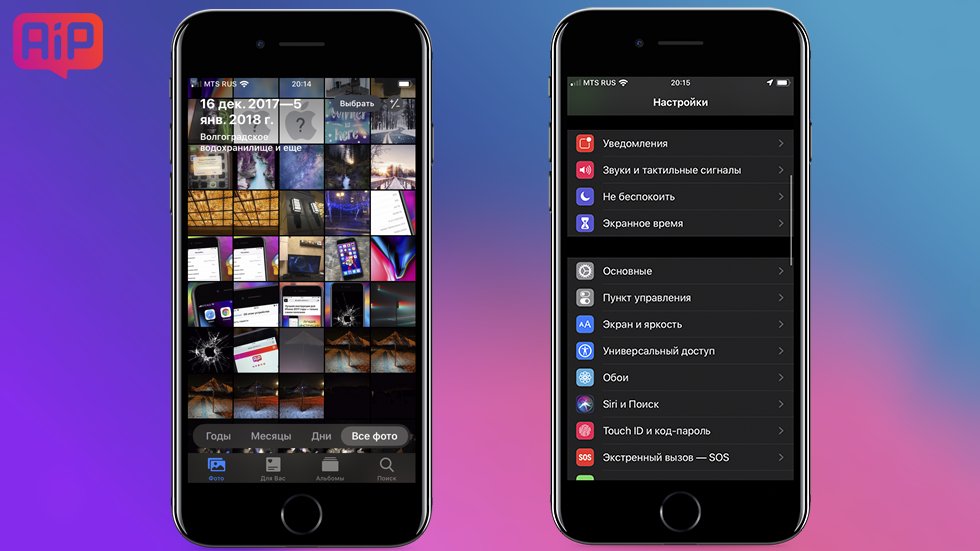 Итак, чтобы узнать, перейдите в «Настройки»> «Основные»> «О программе»> «Версия». Если у вас iOS 13, вы можете включить общесистемный темный режим.
Итак, чтобы узнать, перейдите в «Настройки»> «Основные»> «О программе»> «Версия». Если у вас iOS 13, вы можете включить общесистемный темный режим.
Чтобы включить его:
- Откройте Центр управления и удерживайте индикатор яркости: значок с символом солнца рядом с регулятором громкости на экране.
- Появится полноэкранный интерфейс управления с переключателем «Внешний вид» в левом нижнем углу экрана. По умолчанию установлено значение Light; коснитесь его, чтобы переключиться в темный режим.
Если у вас более ранняя версия iOS, вы все равно можете включить темный режим. Для этого:
- Перейдите в «Настройки» на вашем iPhone или iPad, прокрутите вниз до «Основных» и выберите «Универсальный доступ».
- Выберите «Адаптация дисплея», затем «Инвертировать цвета».
- Выберите Smart Invert, чтобы включить темный режим во всей системе, включая Chrome.
Нет элемента управления темным режимом на основе Chrome для iOS.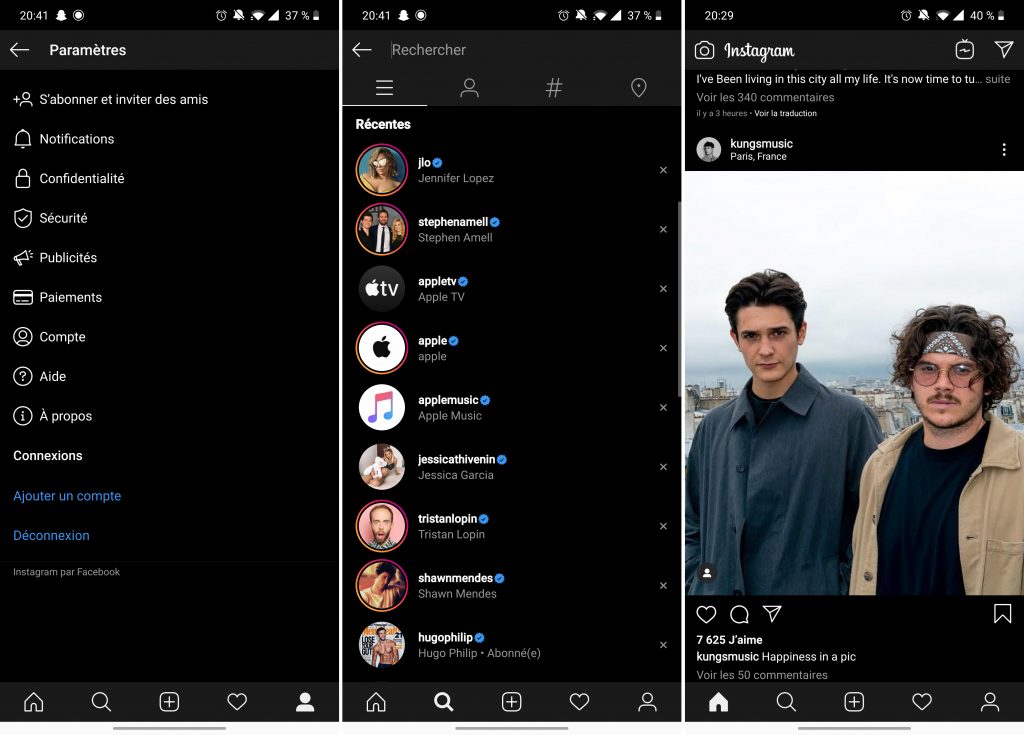 Если вы не можете получить удовлетворительный опыт темного просмотра с помощью панели управления на своем iPad или iPhone, возможно, пришло время подумать о расширении.
Если вы не можете получить удовлетворительный опыт темного просмотра с помощью панели управления на своем iPad или iPhone, возможно, пришло время подумать о расширении.
Что такое темный режим?
Темный режим изменяет цвета, которые вы привыкли видеть на экране, и затемняет фон.
Вот Chrome в обычном, светлом режиме:
Та же страница в темном режиме:
Переключение пользовательского интерфейса Chrome в темный режим не всегда переворачивает посещаемые вами веб-сайты. Это зависит от того, есть ли у них темный режим. Если их разработчики не создали его, Chrome не будет отображать его автоматически. Вы можете обойти это с расширением Chrome.
Зачем использовать темный режим?
Темный режим лучше для ваших глаз, если вы проводите много времени, глядя на экраны. Яркие экраны могут утомлять глаза. Есть также доказательства того, что воздействие синего света со временем вызывает необратимое повреждение глаз, а также нарушает ваш циркадный ритм и нарушает режим сна.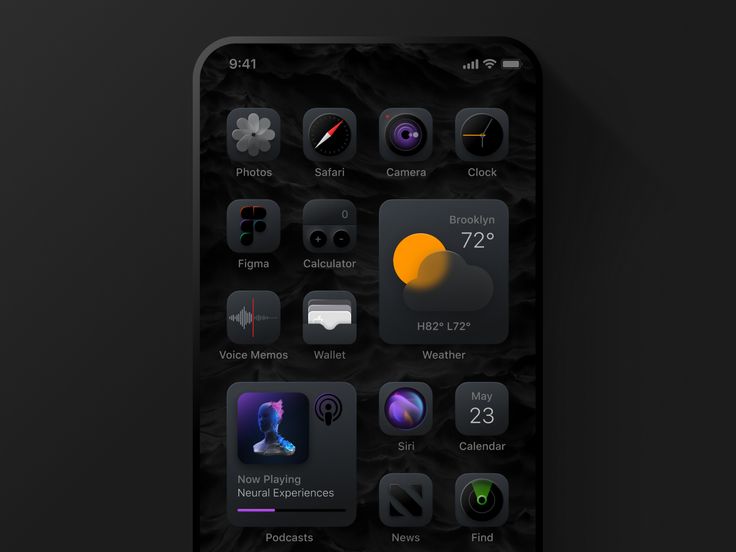
Темный режим также может облегчить фокусировку на экране и чтение текста, а также увеличить время автономной работы мобильных устройств с OLED-экранами.
Большинству пользователей тёмный режим кажется парадоксально ярче. Вам будет легче понять, что происходит на экране. В то же время ваш экран в целом будет излучать меньше света, экономя батарею и ваши глаза.
Другие варианты использования «темного режима»
Темы и расширения Chrome предназначены для импорта сторонних функций в Chrome. Темные темы доступны уже давно, но обычно они влияют только на пользовательский интерфейс Chrome: браузер будет выглядеть темным, но все веб-сайты, которые вы посещаете, останутся светлыми.
Некоторые расширения предлагают что-то близкое к настоящему темному режиму, инвертируя цветовые палитры и отключая их. Или выбирая темные версии веб-сайтов, которые вы посещаете. Стоит попробовать Dark Theme для Chrome, которая автоматически выбирает темную или ночную версию веб-сайтов, которые вы посещаете.
Нам также пригодился Dark Reader. В отличие от Dark Theme, который использует темные темы на посещаемых вами веб-сайтах, Dark Reader изменяет цветовые схемы всех посещаемых вами веб-сайтов и позволяет вам самостоятельно контролировать параметры цвета прямо в браузере.
Некоторые системы допускают обходной путь. Например, если вы являетесь пользователем Mac, вы можете установить общесистемный темный режим, используя Night Shift на дисплеях вместе с темой Chrome.
Хотя сочетание расширений, тем и обходных путей ОС может дать что-то близкое к темному режиму, есть причина, по которой Chrome развернул свой собственный. Этот подход MacGyver всегда казался более проблематичным, чем того стоил, и оставлял пользователей обеспокоенными тем, что новые обновления Chrome могут помешать их инструментам темного режима работать должным образом. Если вы можете настроить темный режим изначально, это лучший вариант.
Приложение не поддерживает темный режим iOS 13? Проверьте эти настройки « iOS и iPhone :: Гаджеты
- org/Person»> Автор Джейк Петерсон
- Включить темный режим в ваших любимых приложениях
- iOS 13
- Болевые точки
- Айфон Х
- Советы и рекомендации по ОС
- iPhone 11 серии
- iPhone 7 серии
- iPhone 8 серии
- iPhone серии XS
- iPhone XR
Нельзя отрицать, что встроенный темный режим в iOS 13 великолепен. Стандартные приложения, которые более десяти лет были ослепительно белыми, теперь можно с комфортом использовать посреди ночи. Однако вы можете обнаружить, что некоторые из ваших сторонних приложений не понимают подсказки. Почему YouTube не переключается в темный режим, когда это делает iOS в целом? Мы составили контрольный список для устранения неполадок, чтобы ваши приложения взаимодействовали.
Стандартные приложения, которые более десяти лет были ослепительно белыми, теперь можно с комфортом использовать посреди ночи. Однако вы можете обнаружить, что некоторые из ваших сторонних приложений не понимают подсказки. Почему YouTube не переключается в темный режим, когда это делает iOS в целом? Мы составили контрольный список для устранения неполадок, чтобы ваши приложения взаимодействовали.
Почему нет простого ответа на этот вопрос? Потому что Dark Mode на iOS — сложная ситуация. До iOS 13 у приложений была возможность самостоятельно реализовать темный режим. Теперь у Apple есть система, в которой приложения поощряются — если не ожидаются — менять свои темы в зависимости от системной темы. В будущем мы ожидаем, что отношения между iOS и сторонними приложениями будут гораздо более гармоничными, когда дело доходит до темного режима. А пока нам просто нужно разобраться с препятствиями.
- Не пропустите: более 200 интересных новых функций и изменений iOS 13 для iPhone
Шаг 1: проверьте, обновлено ли приложение
Большинство разработчиков требуют, чтобы вы загружали обновления для своих приложений из App Store, как только они встроенная поддержка темного режима. Некоторым может сойти с рук установка обновлений на стороне сервера, если базовая поддержка темного режима уже есть, но только что отключена, но по большей части это будут ручные или автоматические обновления из App Store.
Некоторым может сойти с рук установка обновлений на стороне сервера, если базовая поддержка темного режима уже есть, но только что отключена, но по большей части это будут ручные или автоматические обновления из App Store.
Но сначала вам нужно узнать, действительно ли приложение, которое не работает с темным режимом, поддерживает его. По большей части разработчики будут включать поддержку темного режима в примечания к выпуску своих приложений, поэтому проверьте страницу приложения в магазине приложений, чтобы увидеть или сослаться на наш список приложений, поддерживающих темный режим. Если это должно работать, просто обновите приложение через App Store.
- Дополнительная информация: как установить обновления приложений вручную в iOS 13
Шаг 2. Убедитесь, что у вас включен темный режим iOS
Вы уверены, что темный режим вообще включен? Чтобы проверить, откройте Центр управления, разверните ползунок яркости долгим нажатием, затем убедитесь, что «Темный режим» в нижнем левом углу также имеет значение «Вкл. ». Если написано «Выкл.», коснитесь его, чтобы включить. Вы также можете добавить плитку быстрого доступа в темном режиме в Центр управления из настроек, чтобы быстрее получить доступ к переключателю.
». Если написано «Выкл.», коснитесь его, чтобы включить. Вы также можете добавить плитку быстрого доступа в темном режиме в Центр управления из настроек, чтобы быстрее получить доступ к переключателю.
Длинный маршрут включает в себя переход в «Настройки» -> «Экран и яркость», затем убедитесь, что «Темный» включен. Вы также можете установить темный режим по расписанию, если хотите.
- Дополнительная информация: как включить Apple True Dark Mode для iOS 13
Шаг 3. Проверьте параметры приложения в настройках
Если приложение полностью обновлено, но по-прежнему не работает с iOS 13 Dark Режим, проверьте настройки в приложении. Хотя многие приложения будут отражать встроенный темный режим Apple, некоторые все же могут быть настроены на светлый режим. То, что вы хотите выбрать, это что-то вроде строк «Использовать настройки системы» или «Использовать настройки устройства». Если приложение не поддерживает темный режим системы, но вы видите возможность включить темный режим в приложении, просто используйте этот параметр сейчас.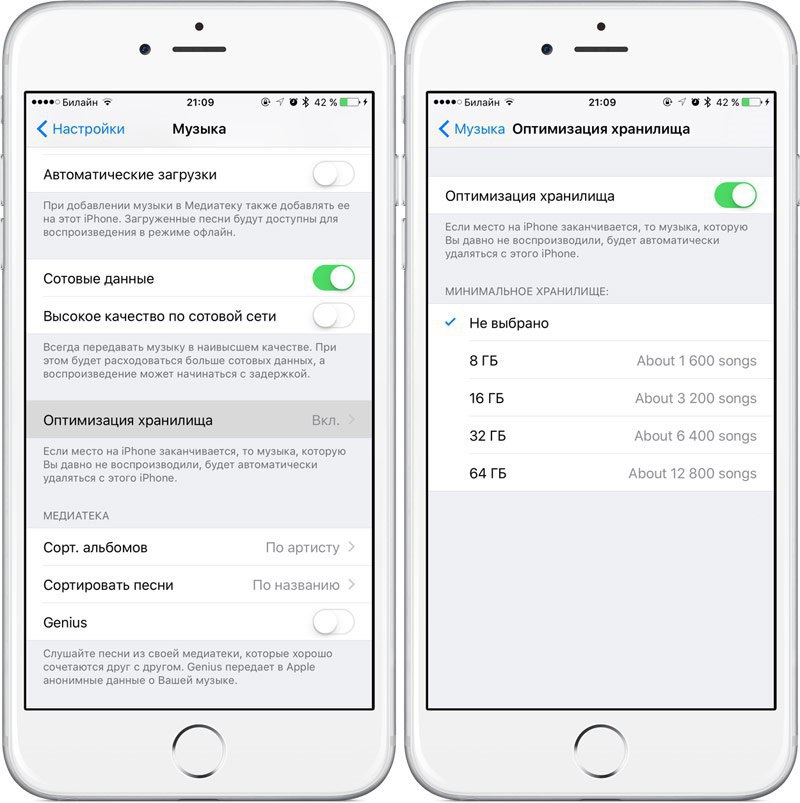 YouTube является одним из примеров этого.
YouTube является одним из примеров этого.
Твиттер (слева), Аполлон (справа).
Если вы не видите каких-либо настроек темы , и приложение по-прежнему не реагирует на новый темный режим, значит, приложение просто не поддерживает его в настоящее время. Не волнуйтесь, всегда есть обходной путь:
Шаг 4. Попробуйте Smart Invert
Если три вышеуказанных приема не помогли, ваше приложение, скорее всего, не совместимо с темным режимом. Чтобы обойти эту неудачу, попробуйте Smart Invert только для этого приложения или оставьте его в темном режиме, чтобы он компенсировал слабину темного режима.
Smart Invert, наряду с «Invert Colors» до этого, был тем, как мы много лет получали исправление темного режима на iOS. Эта функция пытается инвертировать яркие цвета, особенно белый, оставляя другие цвета нетронутыми, чтобы обеспечить достойное впечатление от ночного режима. Он не идеален и иногда инвертирует цвета, которые вы не хотите инвертировать, но в крайнем случае может стать хорошей заменой темного режима.
- Дополнительная информация: заставьте все приложения iPhone работать с новым темным режимом iOS 13
Шаг 5. Запросите функцию у разработчика
Smart Invert может быть хорошим подспорьем, но когда iOS изначально поддерживает Dark Mode, он может немного отставать от времени. Если вы хотите, чтобы ваше приложение реализовало поддержку темного режима, просто спросите разработчика. При достаточной поддержке разработчики могут сделать темный режим приоритетом для следующего большого обновления своего приложения.
Не пропустите: все приложения, которые работают с темным режимом iOS 13
Защитите свое соединение без ежемесячного счета . Получите пожизненную подписку на VPN Unlimited для всех своих устройств, совершив разовую покупку в новом магазине гаджетов, и смотрите Hulu или Netflix без региональных ограничений, повышайте безопасность при просмотре в общедоступных сетях и многое другое.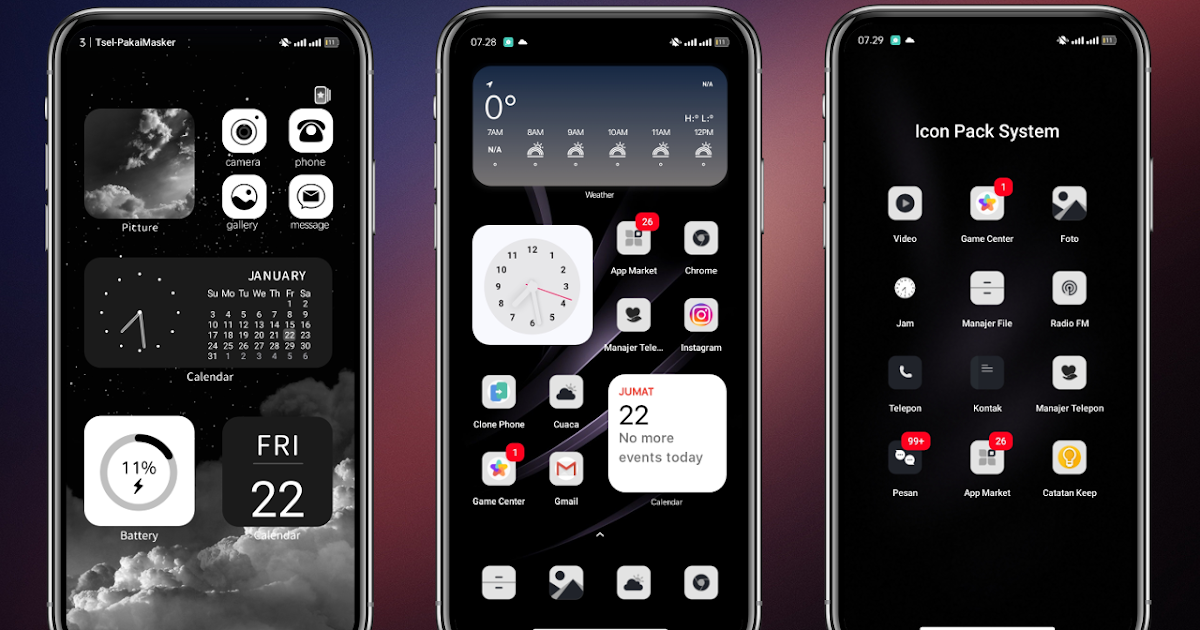
Купить сейчас (скидка 80%) >
Другие выгодные предложения:
- Скидка 41% на домашний анализатор Wi-Fi
- Скидка 98% на набор для обучения кодированию учебный лагерь
- 59Скидка % на редактор фонового видео XSplit VCam
Обложка и скриншоты Джейка Петерсона/Gadget Hacks
Оставьте первый комментарий
- Горячий
- Последний
Как включить темный режим на Facebook
Ссылки на устройства
- Android
- Mac
- Windows
- Устройство отсутствует?
Последний пользовательский интерфейс (UI) Facebook — долгожданное изменение и простой переход от старых версий. Поскольку опция темного режима является популярным выбором для приложений, вполне логично, что Facebook поддержит эту функцию.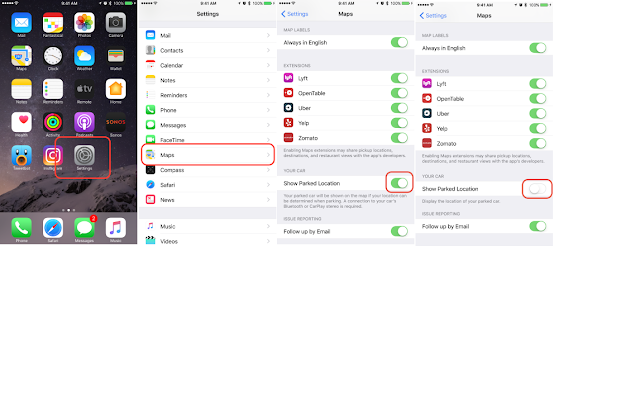
Независимо от совместимости, каждое приложение или устройство имеет свой процесс установки темного режима в Facebook и Messenger. В этой статье описаны различные методы в зависимости от используемого приложения и операционной системы, например Windows 10, macOS Catalina, Android 10+ и iOS 13+.
Включить темный режим Facebook в браузерах Mac и Windows
Чтобы включить темный режим для Facebook в браузере Windows или macOS, выполните следующие действия:
- Нажмите стрелку вниз в правом верхнем углу страницы Facebook.
- Нажмите Дисплей и специальные возможности .
- Найдите темный режим в настройках, затем переместите ползунок вправо, чтобы активировать этот параметр. Ваши страницы Facebook будут отображаться с черным фоном вместо белого.
Примечание: При переключении из светлого режима в темный на Facebook (в браузере) настройка меняется повсеместно. Каждая страница, включая Messenger, автоматически будет иметь темный пользовательский интерфейс. Если вы используете браузер для доступа к Facebook Messenger, вы можете выполнить те же шаги, перечисленные выше.
Каждая страница, включая Messenger, автоматически будет иметь темный пользовательский интерфейс. Если вы используете браузер для доступа к Facebook Messenger, вы можете выполнить те же шаги, перечисленные выше.
Некоторые пользователи могут видеть опцию переключения на новый Facebook. Если вы видите эту опцию, переключитесь на новый Facebook, после чего вы увидите возможность включить темный режим.
Включить темный режим Facebook на Android и iOS
Как упоминалось ранее, приложения Messenger для iOS и Android включают функцию темного режима, и они присутствуют уже довольно давно. Facebook теперь выпустил настройку Dark Mode для устройств iOS и Android. Как упоминалось ранее, настройка глобального темного режима на Android 10 или выше (или iOS 13 и выше) вообще не меняет Facebook, по крайней мере, не сейчас.
Включить темный режим Facebook в приложении для Android
Чтобы включить темный режим в приложении Facebook для Android, выполните следующие простые действия:
- На главной странице Facebook коснитесь значка меню «гамбургер» с тремя горизонтальными линиями.

- Нажмите «Настройки и конфиденциальность» в главном меню.
- Выберите «Темный режим» , чтобы открыть пользовательские параметры.
- Выбрать «Вкл.» , чтобы активировать темный режим.
Если вы уже обновили настройки своих устройств до темного режима, вы также можете выбрать System . Выбор этого параметра означает, что ваше приложение Facebook перейдет в темный или светлый режим в зависимости от настроек вашего Android.
Включить темный режим Facebook в iOS
Теперь доступно развертывание темного режима Facebook на iOS. Следуйте инструкциям ниже.
- На главной странице Facebook коснитесь «гамбургер» 9Значок меню 0010 находится в правом нижнем углу.
- Выберите «Настройки и конфиденциальность» в главном меню, затем выберите «Темный режим» в расширенном меню.

- Наконец, выберите On или System , чтобы включить темный режим.
Если вы выберете System , Facebook будет имитировать настройки вашего телефона (т. е. темный режим и светлый режим соответственно).
Темный режим Facebook Messenger в iOS
Чтобы включить настройку темного режима в приложении Facebook Messenger для iOS, выполните следующие действия:
- Выберите изображение своего профиля, расположенное в верхнем левом углу.
- Выберите вариант «Темный режим» .
Темный режим Facebook Messenger на Android
Если вы используете Facebook Messenger на устройстве Android, просто выполните следующие действия:
- Откройте Facebook Messenger и коснитесь значка своего профиля в правом верхнем углу.
- Нажмите на Dark Mode .
- Нажмите на кружок рядом с На .

Темный режим для Facebook и Facebook Messenger Lite
По состоянию на январь 2022 г. темный режим доступен на большинстве платформ Facebook; это включает Facebook Lite. Если вы являетесь пользователем Facebook Lite или Messenger Lite, важно понимать, что Facebook Messenger Lite не имеет собственной настройки темного режима. Это означает, что вам придется включить темный режим на Facebook Lite, и Messenger Lite также переключится на более темный режим.
Вот как вы можете включить темный режим в облегченной версии Facebook и Messenger:
- Нажмите на меню с тремя горизонтальными линиями в правом верхнем углу.
- Нажмите на Dark Mode .
- Коснитесь переключателя, чтобы включить темный режим.
Часто задаваемые вопросы
Темный режим все еще является относительно новым для поклонников Facebook. Хотя это фантастическая функция, у вас могут возникнуть дополнительные вопросы. Продолжайте читать, чтобы получить ответы на наиболее часто задаваемые вопросы.
Я не вижу опции темного режима. Что творится?
Когда-то это был самый популярный вопрос, который мы получали. Facebook медленно внедрял темный режим для избранных пользователей и только на избранных устройствах. Сегодня он должен быть доступен всем, у кого есть вышеупомянутые устройства. Но, если вы не видите опцию Dark Mode, нам нужно копнуть немного глубже.
Во-первых, если вы используете приложение Facebook для iOS или Android, убедитесь, что у вас установлена последняя версия. Это важно, потому что это было новое обновление, которое представило нам Dark Mode. Если оно не обновлено, обновите свое приложение.
Далее, если вы используете веб-браузер, возможно, вы используете устаревшую версию. Когда Dark Mode был впервые выпущен, он был доступен только на Новом Facebook. Нажмите на значок со стрелкой в правом верхнем углу Facebook и найдите вариант переключения на Новый Facebook. Эта опция вообще не должна появиться в 2021 году, но, как мы уже говорили, если вы каким-то образом используете более старую версию, вам нужно будет переключиться на Новый Facebook, прежде чем эта опция появится.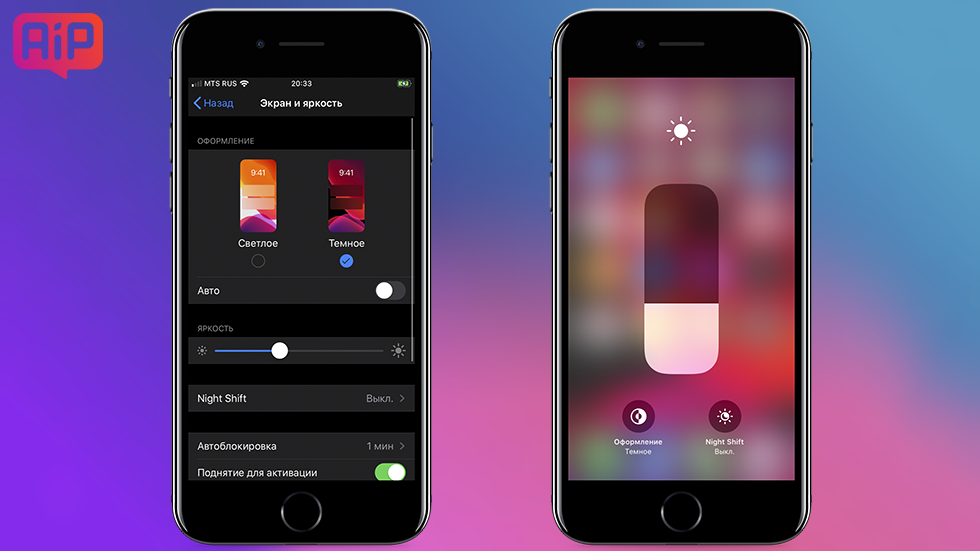
Темный режим лучше?
Большинство пользователей предпочитают темный режим, потому что он выглядит лучше. Но также было сказано, что темный режим меньше нагружает глаза и не влияет на уровень мелатонина (это означает, что вы не можете заснуть после игры на телефоне перед сном).
Темный режим также потребляет меньше энергии жизнь, чем более яркая альтернатива. В целом, Dark Mode — популярная функция по уважительной причине. Однако некоторые люди предпочитают стандартный интерфейс, поэтому при желании вы всегда можете вернуться обратно.
Мой Facebook был в темном режиме, а теперь нет. Что случилось?
Еще в мае 2021 года пользователи столкнулись с проблемой, из-за которой версии Facebook для iOS и Android вернулись к своему классическому интерфейсу. К счастью, это был простой сбой, который разработчики Facebook быстро исправили. Решение для пользователей, столкнувшихся с проблемой, было простым: закройте или принудительно закройте приложение Facebook и снова откройте его.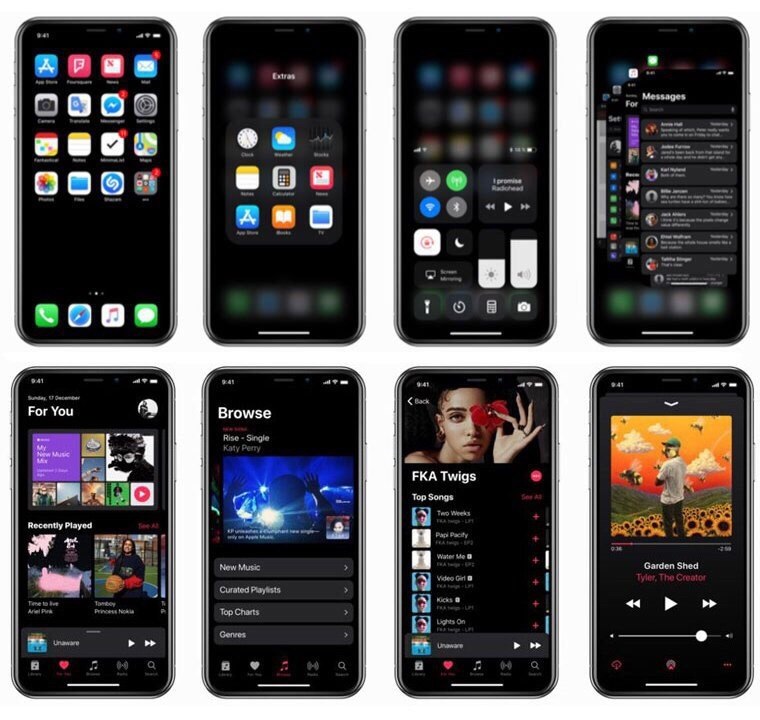
Если по какой-то причине ваш Facebook возвращается к классическому белому фону, закройте приложение и откройте его. Конечно, вам также может потребоваться обновить приложение в App Store или Google Play Store, если проблема не устранена.
Вам нравится темный режим в Facebook и Facebook Messenger? Был ли полезен наш урок? Дайте нам знать в комментариях ниже!
Все за и против
Несколько лет назад вы, возможно, начали слышать много шума о так называемом «темном режиме». Данные Google Trends показывают, что количество запросов по этой фразе во всем мире начало расти в конце 2018 года и достигло пика в октябре 2019 года, вскоре после того, как темный режим был впервые представлен для iOS и Android.
Эта функциональная возможность дизайна пользуется популярностью у многих пользователей. Опрос, опубликованный на Medium, показал, что 82,7% участников использовали темный режим на своих устройствах. Исследования Android Authority и Polar показали схожие результаты: 91,8% и 95% участников соответственно заявили, что предпочитают темный режим.
Дизайнерам может быть интересно узнать о недавнем взрыве популярности темного режима. Что такое «темный режим», откуда он взялся и почему он вдруг так заинтересовал пользователей?
Ниже мы рассмотрим, что такое темный режим, как он используется сегодня и каковы его плюсы и минусы. Мы также предоставим изображения и скриншоты темного режима. Понимание того, почему некоторые пользователи предпочитают темный режим, может помочь в принятии решений по цифровому дизайну.
Что такое темный режим?
Темный режим — это именно то, на что это похоже — темная цветовая схема пользовательского интерфейса веб-сайтов и приложений.
Подумайте о «классическом» внешнем виде текстового пользовательского интерфейса (например, приложения для обработки текстов, такого как Microsoft Word или Google Docs). Как правило, в этих приложениях используется темный текст на белом фоне, имитирующий рукописный текст на белой странице.
Источник: Pixnio
Эту цветовую схему можно назвать «светлым режимом».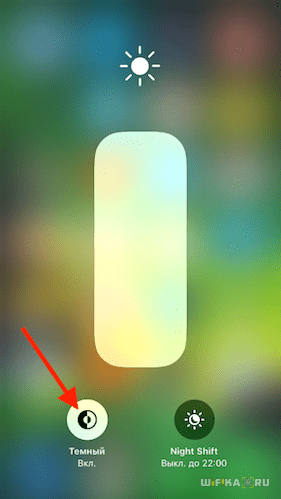 Легкий режим везде онлайн. Фактически, вы можете увидеть это прямо здесь, в блоге Vectornator.
Легкий режим везде онлайн. Фактически, вы можете увидеть это прямо здесь, в блоге Vectornator.
Темный режим — это противоположная цветовая схема: светлый текст на темном фоне.
Многие приложения теперь позволяют переключаться между светлым и темным режимами. Некоторым пользователям нравится переключаться между ними, просто чтобы что-то изменить или настроить видимость своего устройства в разное время дня.
Темный режим также может называться «ночным режимом». Однако на некоторых устройствах ночной режим отличается от темного режима. В то время как темный режим подразумевает темный пользовательский интерфейс, ночной режим может просто затемнить экран или использовать более теплые тона, чтобы излучать меньше синего света в ночное время.
Краткая история темного режима
Хотя недавний всплеск интереса к темному режиму является новым, сама концепция вовсе не нова.
Фактически, для самых первых компьютеров темный режим был опцией по умолчанию.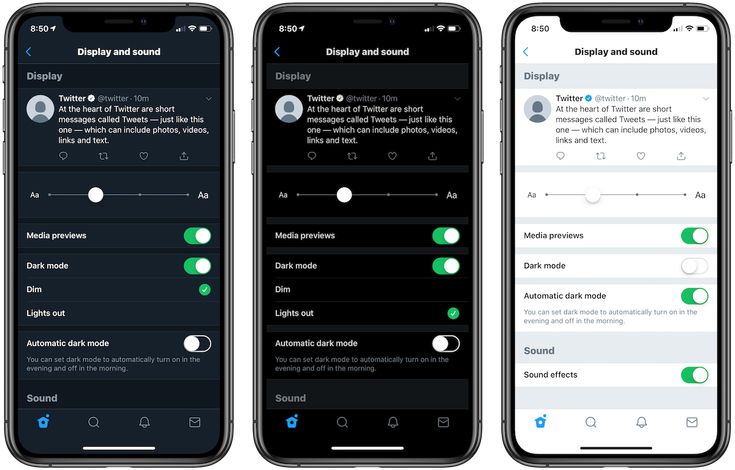
Взгляните на эту фотографию компьютера Zorba 2000, произведенного Telcon Industries в 1980-х годах:
Источник: Wikimedia Commons
В то время темный режим был не преднамеренным выбором дизайна, а необходимостью. В ранних компьютерах использовались ЭЛТ-мониторы (электронно-лучевые трубки), которые поначалу не были достаточно сложными, чтобы освещать весь экран одновременно.
К 1990-м годам технология развивалась, и настольные компьютеры оснащались новыми ЭЛТ-мониторами с полным набором цветов. Сегодня мы вообще больше не используем ЭЛТ-мониторы — их со временем заменили плазменными дисплеями, а затем светодиодными и ЖК-экранами. На этих дисплеях цвет не является ограничивающим фактором.
Со временем светлые темы, с которыми мы знакомы сегодня, стали доминировать в цифровом дизайне. Поскольку компьютерные пользовательские интерфейсы изначально разрабатывались для имитации знакомых физических объектов (файлов, папок, «корзины для мусора» и т. д.), логично, что изображение темного текста на светлой бумаге будет играть важную роль в цифровой эстетике.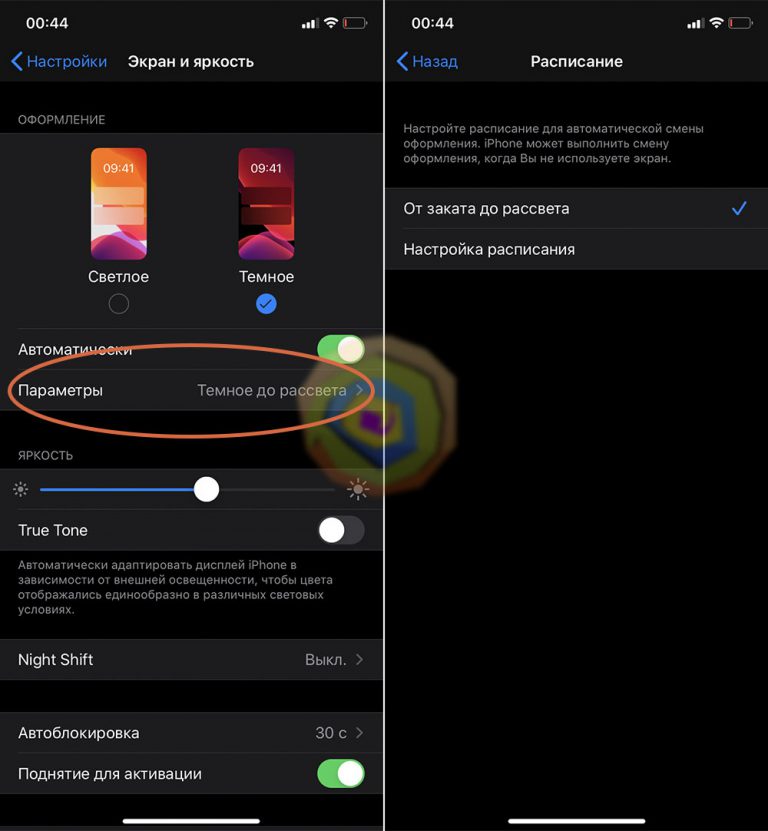
Хотя яркий дизайн по-прежнему широко популярен, темные цветовые схемы снова вернулись в моду с появлением темного режима.
Где используется темный режим?
Вы можете включить темный режим для приложения, веб-браузера или всей операционной системы. Вот как темный режим используется в ряде цифровых носителей:
Общесистемный темный режим: Android и iOS (iPhone)
Устройства Android и iOS предлагают общесистемный темный режим. В общесистемном темном режиме цветовая схема темного режима применяется ко всей операционной системе мобильного телефона, включая все совместимые приложения.
Вот как активировать общесистемный темный режим на Android и iOS.
Темный режим доступен в Android 10 и более поздних версиях. Откройте приложение «Настройки», выберите «Экран», затем включите «Темную тему».
iOS: Вы можете использовать темный режим в iOS 13 и выше.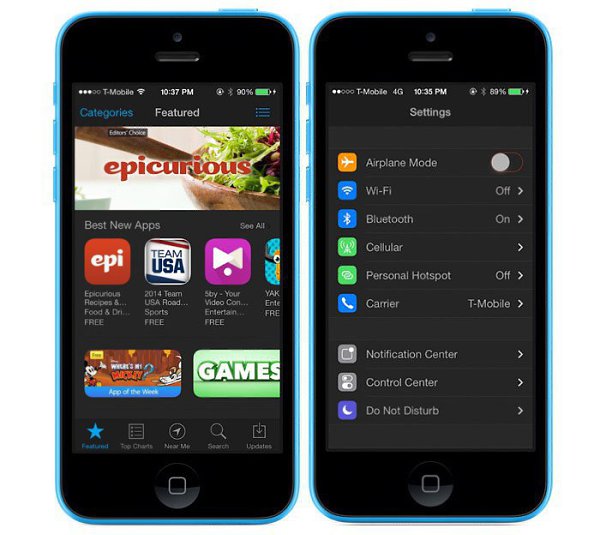 Чтобы активировать его, коснитесь приложения «Настройки», прокрутите вниз и выберите «Экран и яркость», затем выберите «Темный режим».
Чтобы активировать его, коснитесь приложения «Настройки», прокрутите вниз и выберите «Экран и яркость», затем выберите «Темный режим».
Общесистемный темный режим работает не со всеми приложениями для мобильных телефонов. Поддерживаются только определенные приложения. На телефонах Android общесистемный темный режим будет работать с собственными приложениями Google, такими как Docs, Drive и Gmail, а также со многими популярными сторонними приложениями, такими как WhatsApp и Facebook Messenger.
Общесистемный темный режим: Windows 10 и macOS
Общесистемный темный режим предназначен не только для мобильных устройств; и Windows 10, и macOS также предлагают это. Вот как получить к нему доступ.
Windows 10: Щелкните правой кнопкой мыши на рабочем столе, чтобы открыть системное меню, затем нажмите «Персонализация».
Выберите «Цвета» на появившемся экране. В разделе «Выберите режим приложения по умолчанию» выберите параметр «Темный».
macOS: Чтобы активировать темный режим в macOS, щелкните логотип Apple в левом верхнем углу экрана, чтобы открыть системные настройки, затем нажмите «Общие». Вы должны увидеть возможность переключения в темный режим в разделе «Внешний вид».
Темный режим для отдельных приложений и программного обеспечения
Некоторые люди могут не захотеть использовать общесистемный темный режим, предпочитая вместо этого включать и выключать его в отдельных приложениях (или они могут использовать ОС, которая не поддерживает общесистемный темный режим). К счастью, многие приложения имеют собственный отдельный темный режим.
Например, в Google Docs на Android пользователи могут нажать «Настройки», а затем «Выбрать тему», а затем выбрать вариант «Темный». Это включит темный режим только для Документов.
Некоторое программное обеспечение можно использовать вместе с общесистемным темным режимом, чтобы сделать части экрана еще темнее. Например, общесистемный темный режим Windows 10 делает веб-браузеры, такие как Google Chrome, темным вверху, но содержимое внизу по-прежнему светлое.
Например, общесистемный темный режим Windows 10 делает веб-браузеры, такие как Google Chrome, темным вверху, но содержимое внизу по-прежнему светлое.
Пользователи, которым нужен более «полный» темный режим, могут использовать расширение Chrome вместе с общесистемным темным режимом, чтобы усилить темный эффект.
Так почему же вы, как дизайнер, должны заботиться о темном режиме?
В зависимости от области, в которой вы работаете, темный режим может быть очень актуален для вас. В то время как темный режим самым непосредственным образом связан с дизайном пользовательского интерфейса, дизайнеры любого типа могут извлечь уроки из концепции «темного режима». кто уже создал пользовательский интерфейс в светлых тонах, имейте в виду, что некоторые пользователи могут захотеть просмотреть ваш дизайн с включенным темным режимом.В зависимости от того, как настроен ваш веб-сайт или приложение, пользователи могут иметь или не иметь к нему доступ. в темном режиме
Если вас беспокоит, как ваш интерфейс будет выглядеть в темном режиме, стоит поработать вместе с вашими разработчиками, чтобы ваш дизайн выглядел четким и читабельным, независимо от настроек браузера и операционной системы пользователя.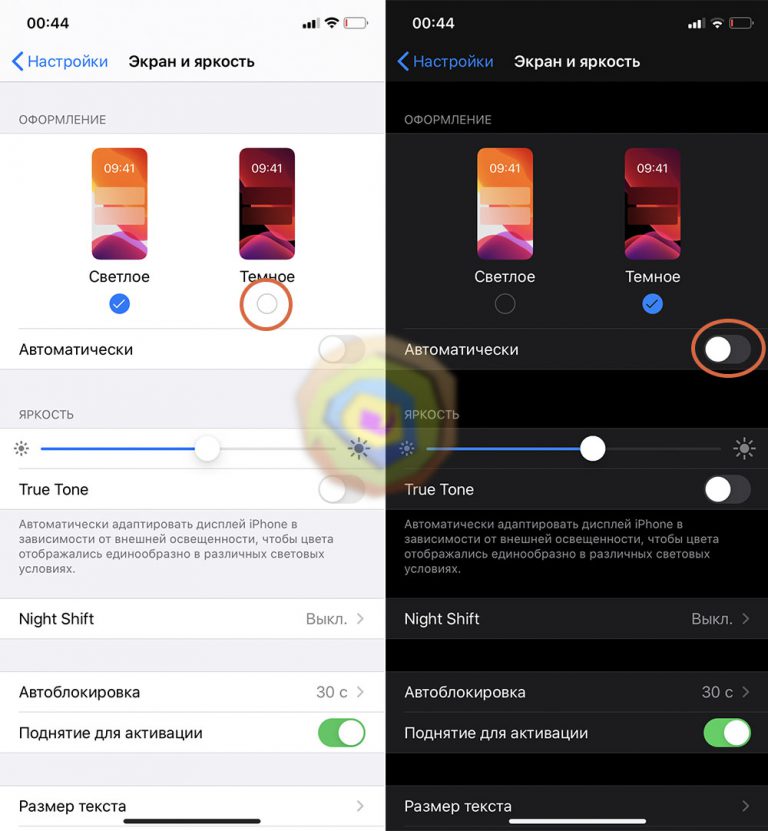
Использование темного режима в качестве вдохновения для дизайна
Растущая популярность темного режима также поднимает некоторые интересные эстетические вопросы. Во-первых, это бросает вызов парадигме создания цифровых интерфейсов, похожих на их аналоговые эквиваленты.
Хотя может показаться естественным, что работа в Интернете похожа на чтение книги, это не обязательно так.
Цифровой дизайн открывает новые горизонты благодаря неожиданным сочетаниям цветов.
Если вам нравится концепция темного режима и вы видите ценность его дизайна, вы всегда можете сделать темный дизайн постоянным элементом своих веб-сайтов и приложений. Чтобы увидеть пример этого, посетите домашнюю страницу Vectornator, вдохновленную темным режимом.
Темные интерфейсы имеют определенные преимущества перед светлыми, поэтому многие пользователи предпочитают их. Однако есть и некоторые недостатки, которые следует учитывать. Мы углубимся в них в следующем разделе.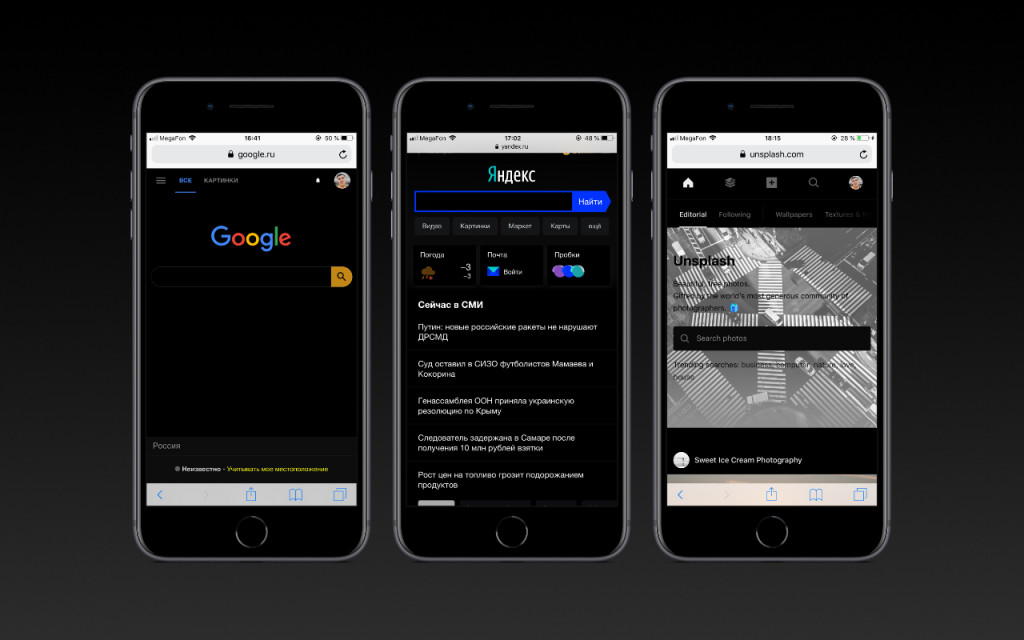
Плюсы и минусы темного режима для дизайнеров
Темный режим и психология цвета
Некоторые дизайнеры предпочитают светлые цветовые схемы темным из-за эмоций, которые могут вызывать темные цвета.
В западных культурах черный и серый иногда воспринимаются как «негативные» цвета, связанные со смертью, депрессией, тайной или злом. Черный цвет ассоциируется с трауром, традицией, зародившейся во времена Римской империи, но популяризировавшейся в викторианскую эпоху.
Источник: Pxhere
Однако темные цвета также ассоциируются с роскошью и элегантностью. Западная официальная одежда обычно черного или темного цвета (например, смокинги, деловые костюмы и «маленькое черное платье»). Роскошные автомобили, одежда и другие товары высокого класса также часто имеют темный цвет.
Источник: Pixabay
Темные цвета ассоциируются с роскошью, потому что производство темных красителей изначально было очень дорогим. Например, древние римляне считали фиолетовый цвет королевской власти.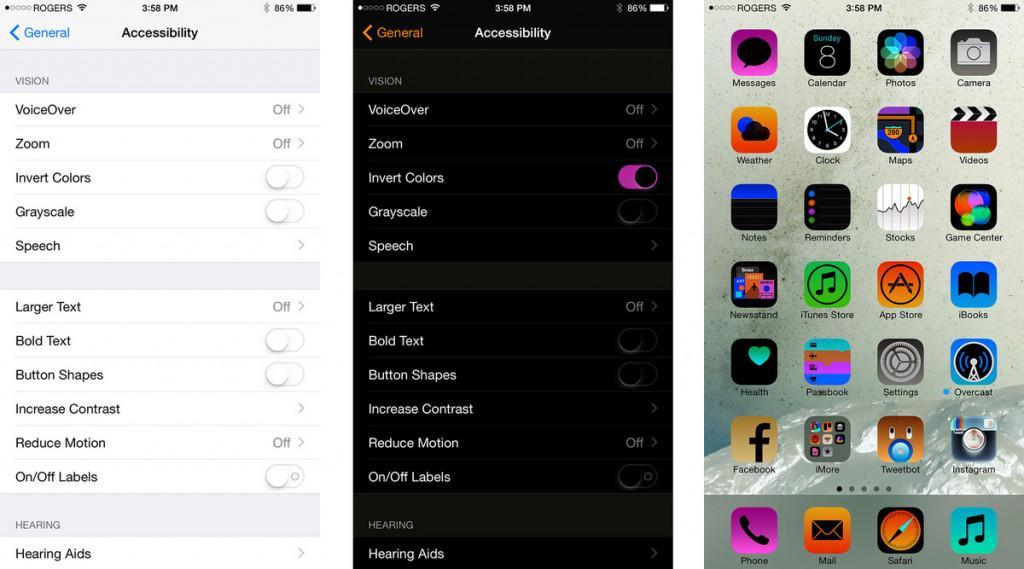 Они производили пурпурный краситель путем кипячения тысяч морских улиток, что было дорогостоящим и трудоемким процессом.
Они производили пурпурный краситель путем кипячения тысяч морских улиток, что было дорогостоящим и трудоемким процессом.
Гораздо позже, в Средние века, европейцы использовали «дубовые яблоки» (луковичные наросты, встречающиеся на дубах) для производства черной краски. Из-за дороговизны красителя черный стал излюбленным цветом испанских аристократов и богатых голландских купцов в 15 веке.
Итак, как эти идеи могут повлиять на ваше использование темных цветов? При рассмотрении вопроса о том, следует ли использовать темный дизайн для пользовательского интерфейса, подумайте о том, как вы хотите позиционировать свой продукт.
Если роскошь является одним из ключевых атрибутов вашего бренда, темная цветовая схема может быть хорошим выбором. Но поскольку темные цвета могут вызывать поляризацию, может иметь смысл предоставить пользователю возможность выбора самостоятельно.
Темный режим и напряжение глаз
Помимо эстетики, есть много других причин, по которым некоторые пользователи предпочитают темный режим.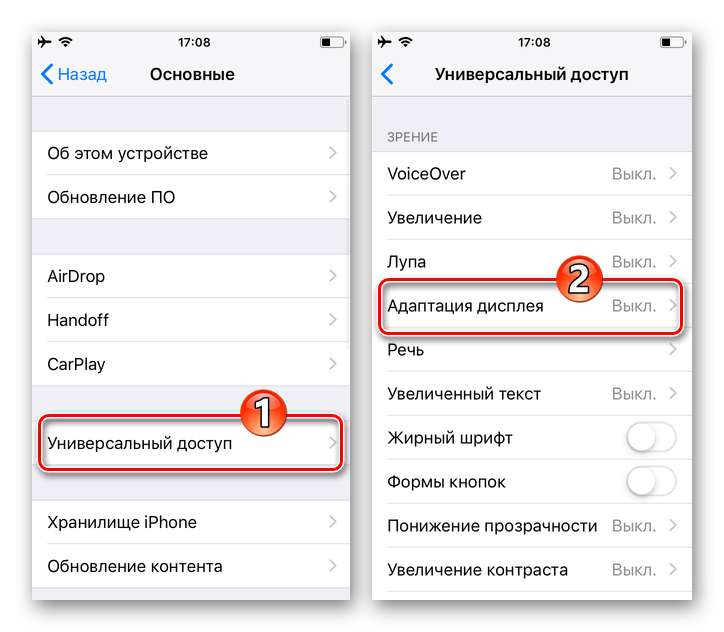 Одной из часто упоминаемых причин является напряжение глаз.
Одной из часто упоминаемых причин является напряжение глаз.
В связи с растущим распространением цифровых технологий в нашем обществе средний человек теперь проводит большую часть своего дня, глядя на экраны. Фактически, средний взрослый американец проводит более 10,5 часов в день перед экраном. Это привело к растущему беспокойству о здоровье глаз.
По данным Американской ассоциации оптометристов, 58% взрослых испытывают «цифровое напряжение глаз», связанное с использованием их устройств.
Некоторые пользователи утверждают, что темный режим более удобен для глаз, но действительно ли он снижает нагрузку на глаза?
В настоящее время нет убедительных научных доказательств того, что темный режим может снизить риск перенапряжения глаз. На самом деле, темный режим может затруднить просмотр, заставляя ваши зрачки расширяться. Это особенно актуально в условиях яркого освещения. Однако в условиях низкой освещенности темный режим может быть несколько полезен для снижения нагрузки на глаза.
Эксперты рекомендуют не слишком беспокоиться о темном режиме, когда речь идет об утомлении глаз. Вместо этого пользователи должны делать регулярные перерывы от экрана или использовать искусственные слезы, чтобы предотвратить высыхание глаз.
Темный режим и читаемость
Темный режим не должен влиять на читаемость для большинства пользователей.
Читаемость зависит, прежде всего, от цветового контраста. Высокий коэффициент контрастности между цветом текста и цветом фона делает текст более читаемым. Вот почему в Руководстве по доступности веб-контента (WCAG) рекомендуется минимальный коэффициент контрастности не менее 4,5:1.
Вы можете соответствовать стандартам WCAG, используя как светлый, так и темный режим. Вот несколько примеров с WebAIM.org:
Следует помнить, что очень высокий контраст между цветом текста и фоном может вызывать напряжение глаз. Примером может служить использование чисто белого (#FFFFFF) текста на чисто черном (#000000) фоне или наоборот.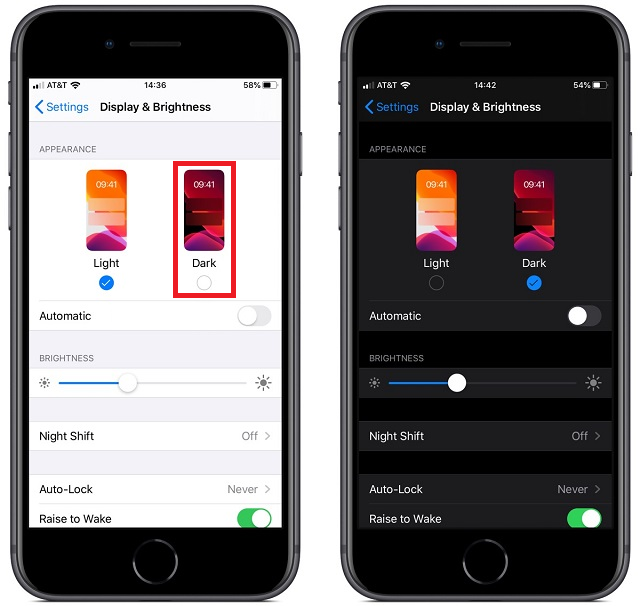
Независимо от того, работаете ли вы с темным или светлым режимом, постарайтесь использовать сбалансированный цветовой контраст, который легко читается и не вызывает раздражения.
Темный режим и специальные возможности
К сожалению, темный режим создает проблемы доступности для пользователей с близорукостью или астигматизмом. Это связано с эффектом, называемым «ореол» (от слова «ореол»), из-за которого светлый текст на темном фоне кажется этим пользователям туманным или размытым.
Тем не менее, темный режим может также обеспечить преимущества доступности для пользователей со светобоязнью, кератоконусом или другими состояниями, вызывающими чувствительность к свету.
Чтобы ваши приложения и веб-сайты были доступны для всех, рассмотрите возможность предоставления пользователям возможности переключения между светлым и темным режимами.
Темный режим и режим сна
Некоторым пользователям нравится включать темный режим ночью перед сном.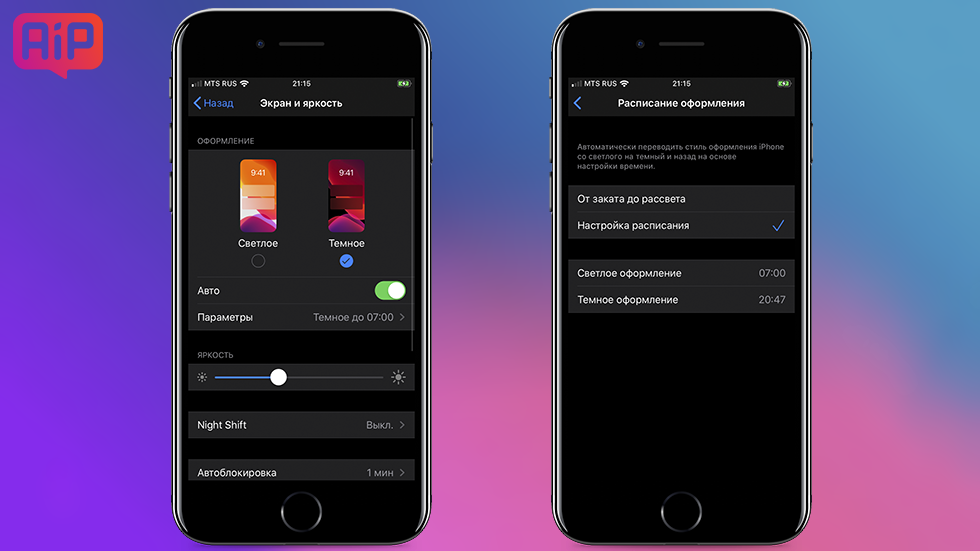 Цель этого состоит в том, чтобы сократить воздействие синего света перед сном.
Цель этого состоит в том, чтобы сократить воздействие синего света перед сном.
Было показано, что синий свет нарушает режим сна, подавляя секрецию мелатонина. Это может также вызвать другие негативные последствия для здоровья, хотя его точное влияние на наше здоровье и сон все еще оспаривается.
Темный режим — не единственный способ уменьшить количество синего света; например, пользователи также могут уменьшить яркость экрана. Тем не менее, хорошо продуманный темный режим действительно может уменьшить количество синего света, которому подвергаются пользователи.
Темный режим и фокусировка
Хотя некоторые компании утверждают, что темный режим может улучшить фокусировку и концентрацию, исследования не подтверждают это.
На самом деле исследования показали обратное — светлый текст на темном фоне снижает понимание прочитанного, скорость и выполнение задач.
Тем не менее, темный режим может улучшить фокусировку. Было показано, что «мерцание экрана» влияет на концентрацию, даже если мерцание слишком слабое, чтобы его можно было воспринять. Темный фон может устранить или уменьшить это мерцание, улучшая концентрацию.
Было показано, что «мерцание экрана» влияет на концентрацию, даже если мерцание слишком слабое, чтобы его можно было воспринять. Темный фон может устранить или уменьшить это мерцание, улучшая концентрацию.
Источник: Rawpixel Ltd., Flickr. Лицензия: CCBY 2.0.
Темный режим и срок службы батареи
Последнее утверждение, которое часто делают о темном режиме, заключается в том, что он увеличивает время работы от батареи. Это верно, по крайней мере, для некоторых типов устройств.
Темный режим увеличивает срок службы батареи устройств с OLED-экранами.
Это связано с тем, что на OLED-экранах подсвечиваются только цветные пиксели, а черные остаются выключенными. Для пользователей OLED-телефонов, которые включили темный режим, это означает резкое увеличение времени автономной работы каждый день и увеличение срока службы их батареи в долгосрочной перспективе.
Чем «темнее» темный режим, тем больше батареи будет экономиться на OLED-экране. Исследование, проведенное XDA Developers, показало, что темные режимы, в которых использовался чистый черный цвет, сохраняли немного больше энергии, чем те, в дизайне которых использовался темно-серый цвет.
Исследование, проведенное XDA Developers, показало, что темные режимы, в которых использовался чистый черный цвет, сохраняли немного больше энергии, чем те, в дизайне которых использовался темно-серый цвет.
Однако разница между ними составила всего 0,3%. Поэтому, если вы не уверены, использовать ли в своих проектах чистый черный или темно-серый цвет, время автономной работы может не иметь большого значения.
Итог: все плюсы и минусы темного режима
плюсы темного режима
- Темные цвета могут символизировать роскошь и элегантность.
- Темный режим может снизить нагрузку на глаза в условиях низкой освещенности.
- Темный режим может уменьшить воздействие синего света, что может улучшить качество сна.
- Темный режим может улучшить доступность для людей с повышенной чувствительностью к свету.
- Темный режим может уменьшать или устранять мерцание экрана, потенциально повышая фокус.
- Темный режим увеличивает срок службы батареи на устройствах с OLED-экранами.


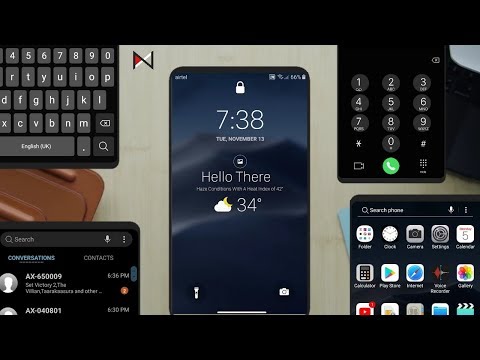
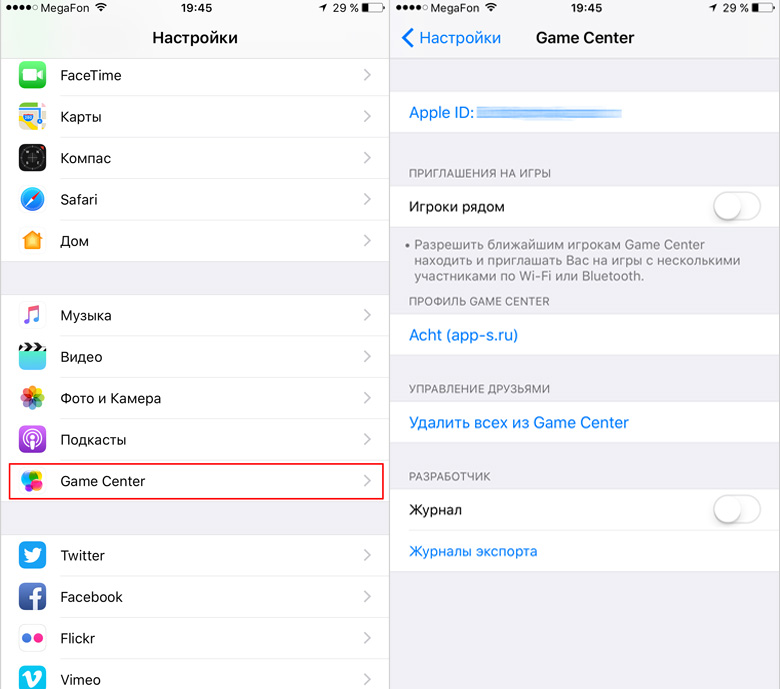

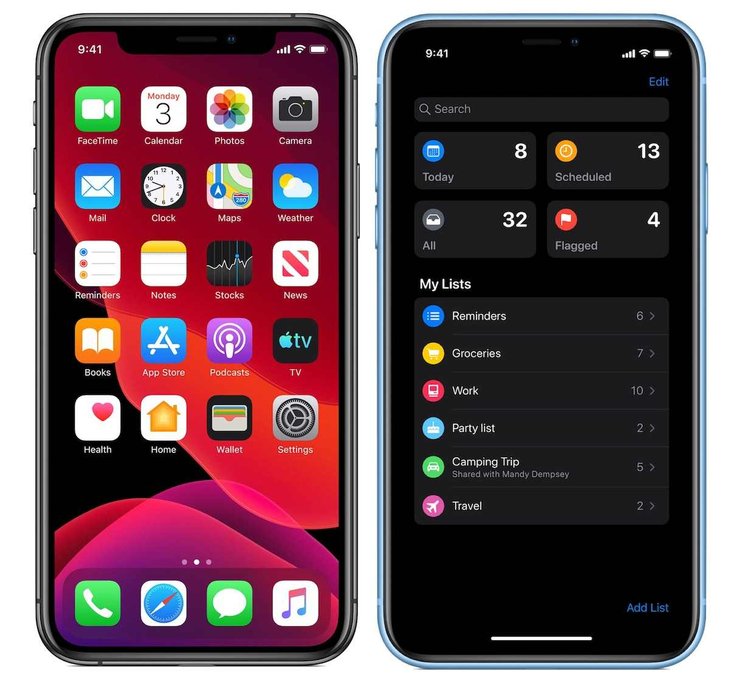
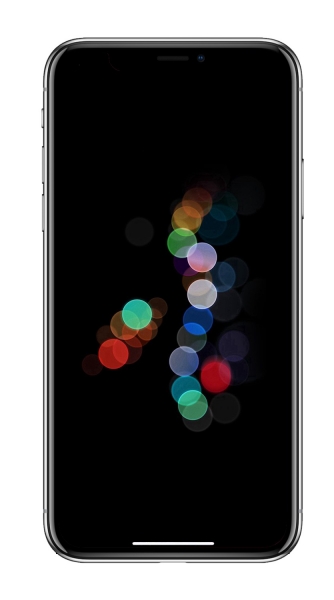
 1 На Android
1 На Android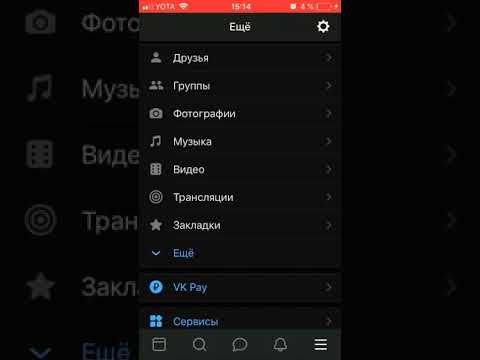
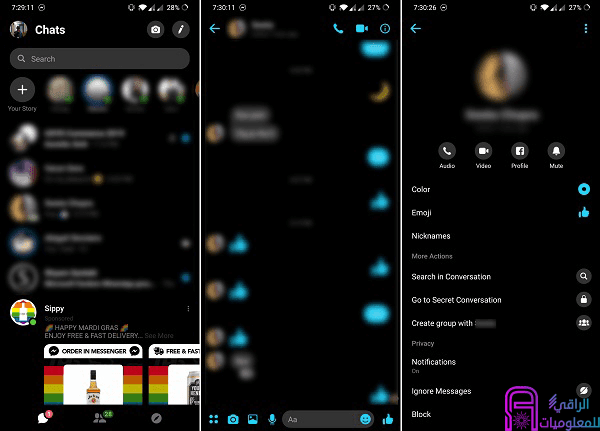
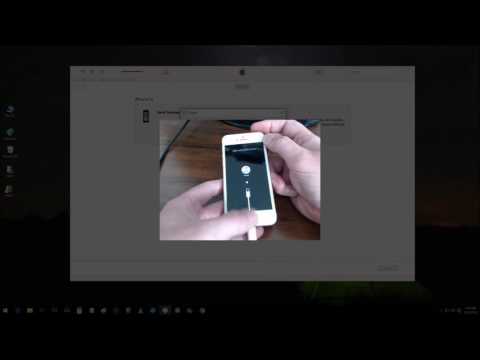 Для устройств на базе iOS;
Для устройств на базе iOS;
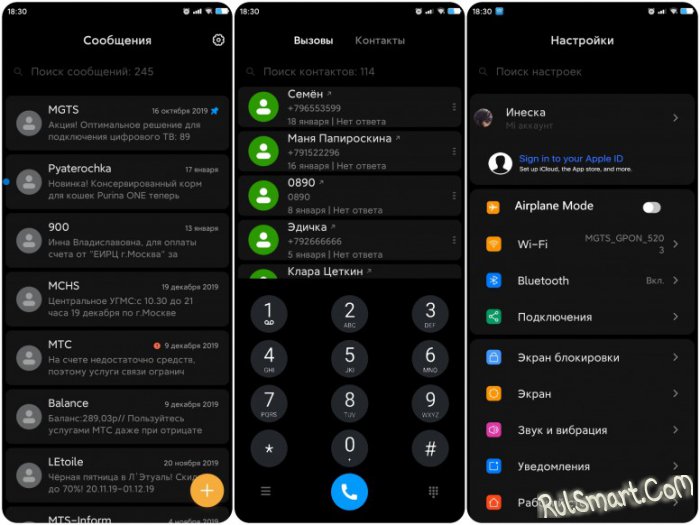 Для систем Android и iOS.
Для систем Android и iOS.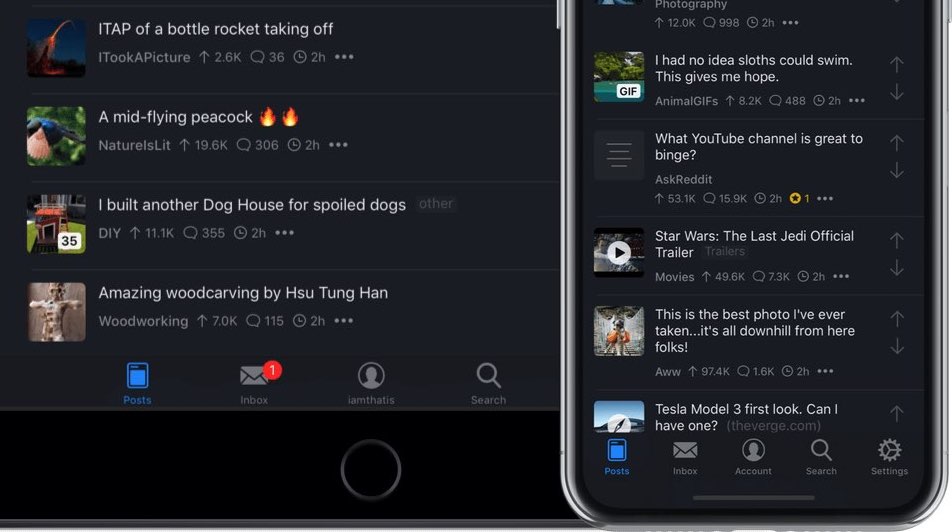
 2.5 батарея держит дольше
2.5 батарея держит дольше