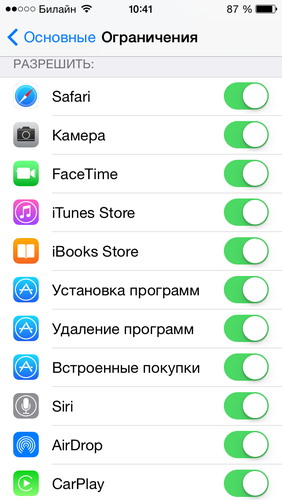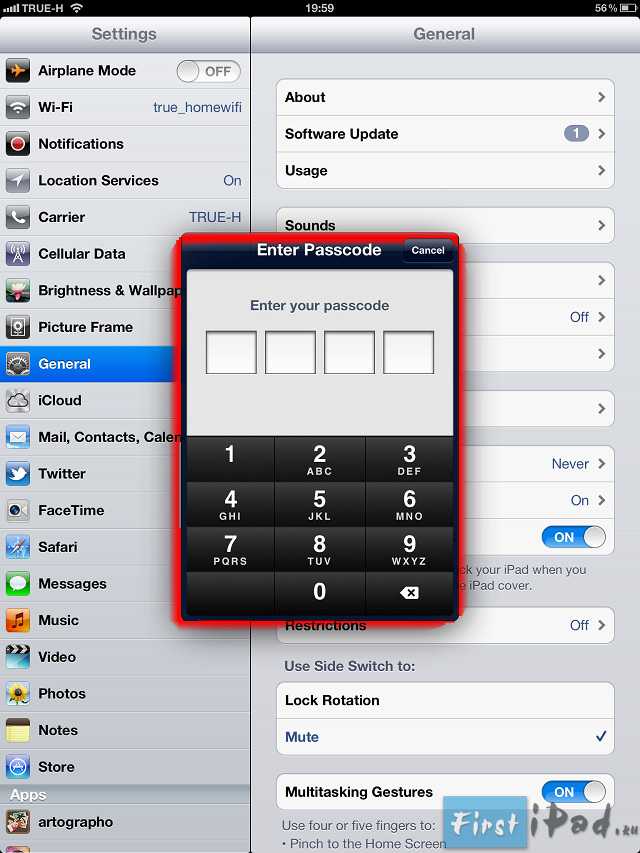Содержание
Как на iPhone поставить пароль на приложения через функции iOS
Опубликовано: 04.11.2022
Время на чтение: 4 мин
10730
Сейчас мы с вами разберемся как поставить пароль на приложение iPhone средствами iOS.
Данная статья подходит для всех моделей iPhone 13/12/11/X/8/7 и Plus на iOS 15. На более старых версиях могут отличаться или отсутствовать указанные в статье пункты меню и аппаратная поддержка.
С появлением iOS 12 у пользователей появились дополнительные возможности для установки пароля доступа к программам. Подобные действия можно выполнить при помощи опции «Экранное время».
СодержаниеПоказать
- Ставим пароль на приложения Айфона
- Ставим пароль на определенную программу
- Ставим пароль на группу программ
Ставим пароль на приложения Айфона
iOS имеет вкладку «Ограничения», расположенную в меню «Экранное время». Выполняем следующую инструкцию:
- Жмем «Настройки» с домашнего экрана.

- Указываем «Экранное время».
- Теперь пользователю следует выбрать «Использовать код-пароль», после чего ввести код-пароль, состоящий из 4-х знаков. Таким образом будет активирован контроль лимитов и экранного времени.
- Переходим на главную страницу вкладки «Экранное время», после чего указываем раздел «Контент и конфиденциальность».
- Теперь вам следует выполнить передвижение переключателя рядом со строкой «Контент и конфиденциальность».
- Выбираем нужное меню, чтобы выполнить создание ограничения: «Ограничения контента», «Разрешенные программы» или «Покупки в Айтюнс Сторе и Апп Сторе».
- Следует передвинуть ползунок рядом с необходимыми действиями или софтом, доступ к которому требуется ограничить.
- Те приложения, которые вы отключили, на домашнем экране демонстрироваться не будут. Снова активировать доступ для данных приложений можно путем выполнения вышеописанных действий, только ползунок нужно передвинуть в другую сторону.

Ставим пароль на определенную программу
В системе iOS 12 и новее для работы с приложениями можно создавать определенные лимиты времени. Разблокировка приложений осуществляется вводом кода-пароля.
- Сначала проверяем, что функция «Экранное время» уже активирована.
- Жмем «Настройки», после чего выбираем «Экранное время».
- После выбора «Использовать код-пароль» устанавливаем код доступа.
- В разделе со статистикой следует выбрать необходимую программу, которой вы часто пользуетесь.
- Выполняем установку лимита путем выбора функции «Добавить лимит».
- Время использования выбираем, равное 1 минуте. Для подтверждения изменения жмем «Добавить».
Теперь после превышение временного лимита работы с приложением будет запрашиваться пароль.
Читайте Забыл пароль iСloud или Apple ID — что делать и как восстановить
Ставим пароль на группу программ
Инструкция:
- Жмем «Настройки», после чего выбираем «Экранное время».

- Необходимо перейти в «Использовать код-пароль», после чего указать код доступа.
- Указываем «Настройки», затем жмем на меню «Экранное время», перейдя в которое выбираем «Лимиты программ».
- Теперь следует выбрать «Добавить лимит», где выбираем необходимые группы программ. К примеру, развлечения, игры, соц. сети и т.д.
- Для требуемых приложений выполняют установку ограничений путем выбора функции «Добавить лимит».
- Вводим время работы 1 минуту. Все произведенные изменения необходимо подтвердить, нажав на «Добавить».
Все необходимые действия выполнены. Теперь приложения, которые попали под выполненные ограничения, будут отображаться затемненными, а возле них появится выделение при помощи значка песочных часов. Подобный значок указывает, что для доступа необходимо выполнить ввод пароля.
Автор:
Николай Мастер
Активный пользователь «яблочной» продукции, способный провести ремонт любого гаджета Apple и дать консультацию по работе.
Есть вопросы? Задавайте в комментариях к статье.
Как поставить пароль на iPad на галерею или на другие приложения
Многие данные в нашем планшете, будь то фото или приложения, мы хотим оставить засекреченными. Если друг просто хочет на iPad «посмотреть», имеет смысл закрыть доступ к личной информации.
Многие пользователи хотели бы скрыть некоторые файлы и фотографии
Хотя стандартные средства системы iOS не имеют подобной функции, её можно частично получить при помощи сторонних функций. Давайте рассмотрим установку пароля на приложение в iPhone или iPad несколькими способами, каждый их которых, к слову, довольно прост в исполнении.
Содержание
- 1 Как поставить пароль на фото в iOS
- 2 Как использовать «Гид-доступ» и что это такое?
- 3 Как поставить пароль на приложение в iPad
Как поставить пароль на фото в iOS
Это можно сделать через меню «Заметки» либо при помощи функции «Гид-доступ», предусмотренной в системе.
Итак, использовать «Заметки» можно таким образом:
- Заходим в настройки iPad.
- Выбираем раздел «Заметки».
- Отключаем строку «Сохранение медиа в фото».
Теперь заходим в раздел «Пароль» и настраиваем его — устанавливаем код доступа или активируем датчик Touch ID.
Переходим непосредственно к процессу скрытия самих снимков, для чего рекомендуем вам делать следующее:
- Каждый раз, когда вы захотите сделать снимок на iOS и скрыть его от посторонних глаз, предварительно зайдите в «Заметки».
- Выбираем «+» для создания записи и выбираем пункт «Фото».
- Нажимаем на строку «Снять фото или видео».
- Делаем снимок.
- Выбираем в меню «Поделиться» и нажимаем на «Заблокировать заметку».
- Вводим секретную комбинацию и нажимаем на замочек вверху экрана.
Теперь эту заметку с фото сможете видеть только вы, а предыдущие действия с отключением «Сохранения медиа в фото» нужны были для того, чтобы снятые таким способом снимки не открывались в галерее.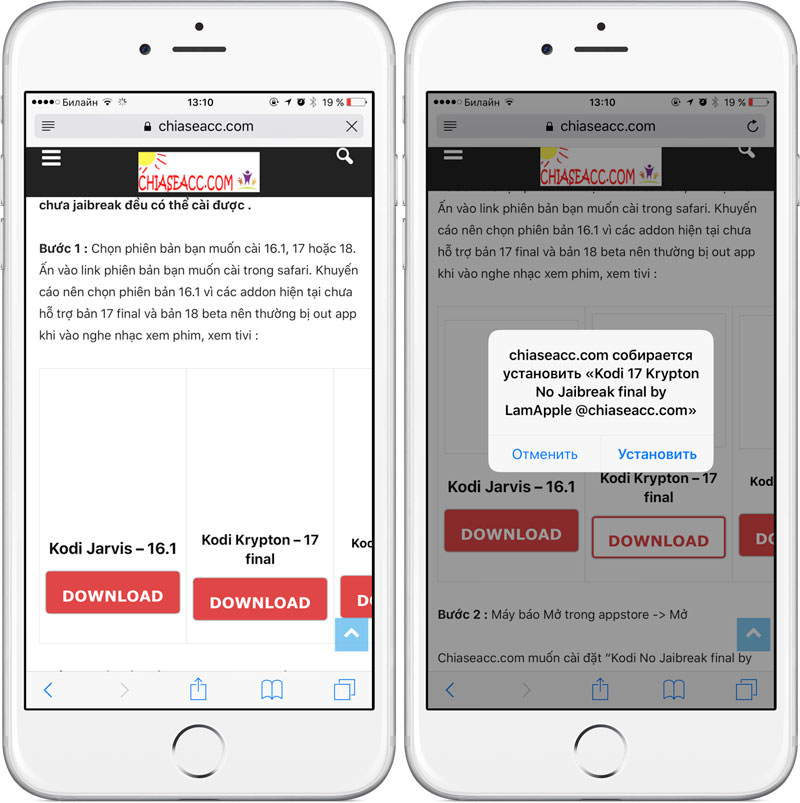
Как использовать «Гид-доступ» и что это такое?
С помощью этой функции вы сможете показать кому-то изображение с планшета, не боясь, что пользователь начнёт листать альбом и смотреть прочие снимки, так как такое действие попросту будет заблокировано. Так вы покажете только то, что вам необходимо, и не будете беспокоиться за конфиденциальность других снимков.
Для активации «Гид-доступа» на iOS выполните следующие действия:
- Зайдите в настройки iPad, выберите раздел «Основные».
- Откройте пункт «Универсальный доступ», где вы увидите меню для управления возможностью «Гид-доступ» — выберите его.
- Включите функцию и поставьте пароль в виде кода либо отпечатка пальца.
- Это ещё не всё, так как для полной активации необходимо три раза подряд нажать клавишу Home.
Затем перейдите в меню «Фото» и там сделайте следующее:
- Откройте любой снимок и три раза кликните на Home.
- Появится окно «Гид-доступа», где нужно выбрать вкладку «Параметры».

- Отключите функцию «Нажатие».
Теперь вы просто открываете изображение, чтобы показать другому человеку, нажимаете три раза ту же клавишу Home и спокойно отдаёте ему Айпад в руки.
Как поставить пароль на приложение в iPad
Отметим, что обычные утилиты, которые продаются в AppStore, не имеют возможности блокировки доступа к программам, поэтому для установки сервисов, способных поставить кодовое слово на iPhone, нужен джейлбрейк, и если он у вас выполнен, то вы сможете ими воспользоваться.
Итак, как поставить пароль на приложение в Айпаде? Рекомендуем использовать программу iAppLock. Она бесплатная и есть в Cydia.
После того как вы скачаете и установите её, для защиты своих приложений на iOS следуйте таким инструкциям:
- Запустите сервис, введите код доступа к нему и другим программам, которые вы хотите закрыть.
- Для выбора приложения, которое вы собираетесь закрыть, перейдите в меню Protect.
- Нажмите на «+», чтобы добавить необходимые сервисы из общего списка установленных программ.

- Активируйте защиту для необходимых элементов.
Стоит отметить, что есть платная версия утилиты, которая понадобится вам, если вы захотите закрыть паролем более пяти элементов на iPad.
Что означают вкладки Settings и More? Первая содержит все настройки сервиса — здесь можно поменять пароль, ввести адрес электронной почты для восстановления и детальнее поработать с функциями сервиса. Во второй вкладке вы увидите аккаунты создателей утилиты, информацию о ней и кнопку для активации платной версии.
Как видите, легальных способов полностью закрыть фото или все приложения паролем в системе iOS нет, но вышеприведённые методы позволят вам частично уберечь свои данные от посторонних и излишне любопытных знакомых.
Требовать пароль для покупок в App Store и iTunes
Вы можете запрашивать пароль для каждой покупки или запрашивать пароль каждые 15 минут.
Вы можете выбрать, как часто вы хотите вводить свой пароль при покупке товаров (включая покупки в приложении) в App Store и iTunes Store:
- Всегда запрашивать — каждый раз, когда вы совершаете покупку, вам будет предложено для ввода пароля, даже если вы вошли в систему со своим Apple ID.

- Требовать через 15 минут — если вы ввели свой пароль в течение последних 15 минут, вам больше не будет предложено ввести пароль.
Если вы не хотите вводить пароль при загрузке бесплатных элементов, выполните следующие действия и отключите защиту паролем для бесплатных элементов.
Требовать пароль на вашем iPhone или iPad
- Откройте приложение «Настройки».
- Коснитесь своего имени.
- Нажмите «Медиафайлы и покупки».
- Коснитесь «Настройки пароля», затем выберите нужный параметр.
Если вы не видите «Настройки пароля», вы включили Face ID или Touch ID для покупок в App Store и iTunes. Чтобы изменить это, вернитесь в «Настройки», коснитесь «Face ID и код-пароль» или «Touch ID и код-пароль», затем отключите Face ID или Touch ID рядом с iTunes и App Store.
Требовать пароль на вашем Mac
- На вашем Mac выберите меню Apple () в верхней части экрана, затем выберите «Системные настройки» или «Системные настройки».

- Щелкните Apple ID или свое имя.
- Нажмите Носители и покупки.
- Выберите нужные параметры для бесплатных загрузок и покупок. Если у вас включен Touch ID для покупок, вы не увидите это меню.
Если вы используете более старую версию macOS, откройте iTunes, выберите «iTunes» > «Настройки», затем щелкните вкладку «Магазин».
Требовать пароль на ПК
- На ПК откройте iTunes.
- В верхней части окна iTunes выберите «Правка», затем выберите «Настройки».
- Перейдите на вкладку Магазин.
- Выберите нужные настройки для покупок и бесплатных загрузок.
Требовать пароль на Apple TV 4K или Apple TV HD
- На главном экране выберите «Настройки».
- Выберите пользователей и учетные записи.
- Выберите учетную запись [ваше имя].
- В разделе «Требуется пароль» выберите нужные параметры для покупок и бесплатных загрузок.
Требовать пароль на Apple TV (3-го поколения)
- На главном экране выберите «Настройки» > «iTunes Store» > «Войти».

- Войдите в систему, используя свой Apple ID и пароль.
- После того, как вы нажмете «Отправить», вы увидите экран с надписью «Запомнить пароль?» Выберите предпочитаемый уровень защиты:
- Выберите «Да», если вы хотите, чтобы Apple TV запоминал ваш пароль для покупок до тех пор, пока вы входите в систему со своим Apple ID.
- Выберите «Нет», если хотите вводить пароль каждый раз при совершении покупки в iTunes Store.
Чтобы изменить настройки пароля, выйдите из системы, затем выполните описанные выше шаги, чтобы снова войти в систему.
Об отключении защиты паролем
Вы не можете полностью отключить защиту паролем для платных товаров на iPhone, iPad или компьютере. На Apple TV можно отключить защиту паролем как для бесплатных, так и для платных объектов.
Если вы включили Touch ID или Face ID для покупок в App Store и iTunes Store, вам будет предложено использовать Touch ID или Face ID для каждой загрузки, даже если элемент бесплатный.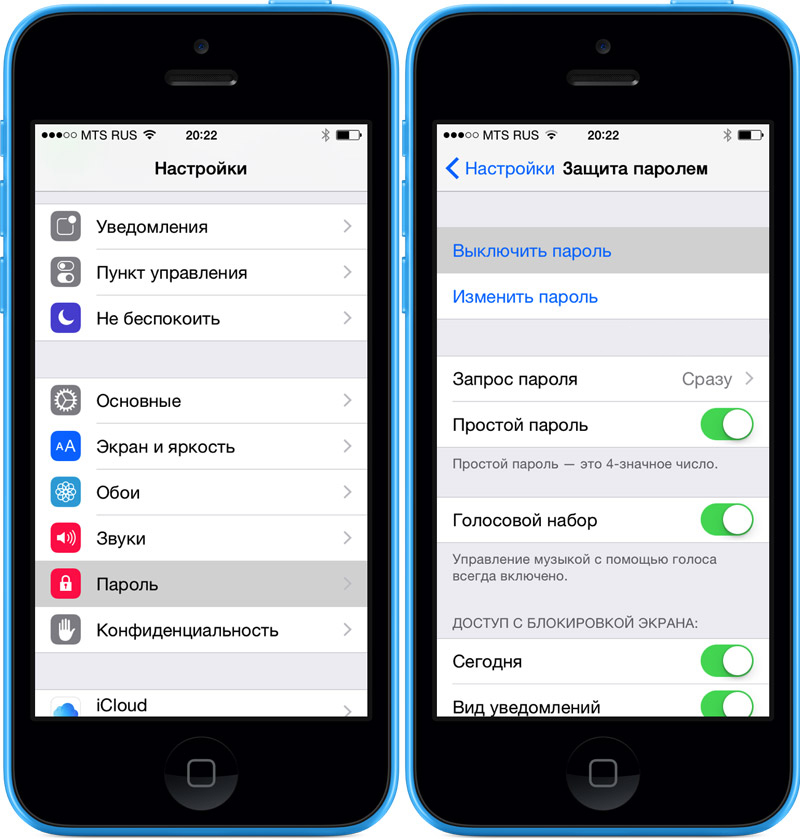
Управляйте тем, что покупают или скачивают дети
Если вы пользуетесь Семейным доступом, вы можете использовать функцию «Попросить купить», чтобы контролировать, что покупают дети. Когда ребенок просит купить элемент или загрузить бесплатный элемент, организатор семейного доступа может одобрить или отклонить запрос.
Информация о продуктах, не производимых Apple, или о независимых веб-сайтах, не контролируемых и не тестируемых Apple, предоставляется без рекомендации или одобрения. Apple не несет ответственности за выбор, работу или использование сторонних веб-сайтов или продуктов. Apple не делает никаких заявлений относительно точности или надежности сторонних веб-сайтов. Свяжитесь с продавцом для получения дополнительной информации.
Дата публикации:
Блокировка заметок на iPhone
В приложении «Заметки» вы можете заблокировать заметки, чтобы защитить конфиденциальную информацию.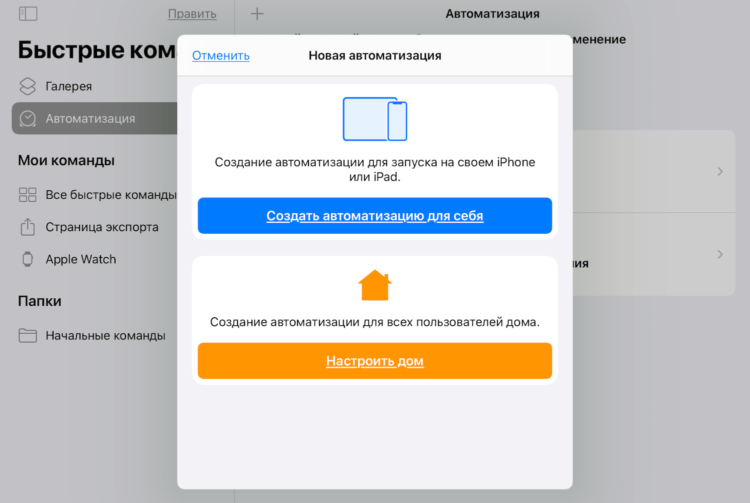 Вы можете получить доступ к заблокированным заметкам, используя пароль вашего устройства или пользовательский пароль. Если у вас несколько учетных записей Notes, вы выбираете метод блокировки для каждой учетной записи (например, для своей учетной записи iCloud).
Вы можете получить доступ к заблокированным заметкам, используя пароль вашего устройства или пользовательский пароль. Если у вас несколько учетных записей Notes, вы выбираете метод блокировки для каждой учетной записи (например, для своей учетной записи iCloud).
Блокировка заметок с помощью кода доступа вашего устройства
Если вы используете код доступа вашего устройства для доступа к заблокированным заметкам, вам не нужно создавать и запоминать отдельный пароль, что снижает вероятность потери доступа к вашим заблокированным заметкам. Если вы используете пароль своего устройства, вы также можете использовать Face ID или Touch ID для доступа к заблокированным заметкам.
Если у вас есть несколько устройств, на которых вы вошли в систему с одним и тем же идентификатором Apple ID, вы используете пароль каждого устройства (или пароль для входа на Mac) для доступа к заблокированным заметкам на этом устройстве.
Чтобы получить доступ к заметкам, заблокированным паролем устройства, вы должны использовать iOS 16 или более позднюю версию.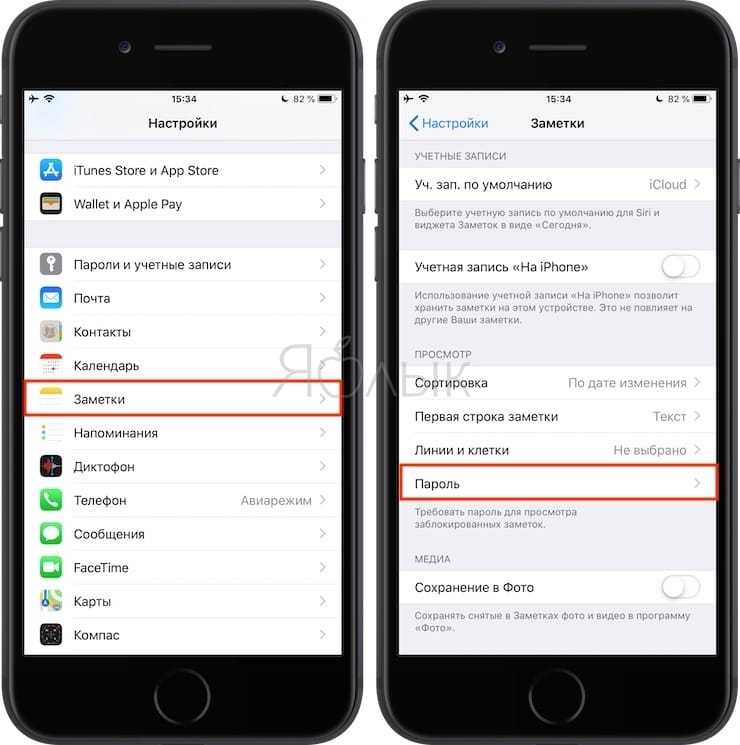 На устройствах с более ранней версией ОС вы не сможете получить доступ к заблокированным заметкам.
На устройствах с более ранней версией ОС вы не сможете получить доступ к заблокированным заметкам.
Выберите «Настройки» > «Заметки» > «Пароль».
Если у вас несколько учетных записей, выберите учетную запись, для которой вы хотите установить пароль.
Нажмите Использовать пароль устройства.
Для дополнительного удобства вы также можете включить Face ID или Touch ID.
Блокировка заметок с помощью пользовательского пароля
Создание собственного пароля для заблокированных заметок может обеспечить дополнительную безопасность, но если вы забудете пароль, вы можете потерять доступ к заблокированным заметкам.
Вы используете собственный пароль для доступа к заблокированным заметкам на всех устройствах, на которых вы вошли в систему с одним и тем же идентификатором Apple ID. Если у вас несколько учетных записей iCloud или учетная запись «На моем iPhone», вы можете установить разные пользовательские пароли для каждой учетной записи.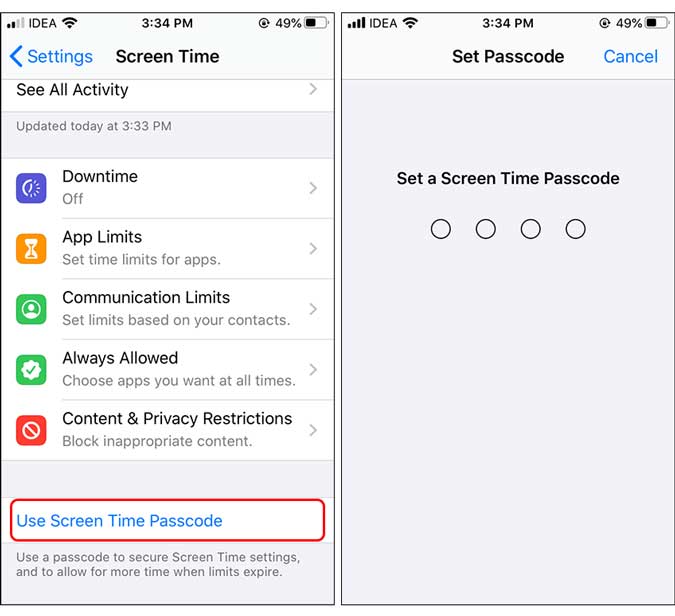
Для доступа к заметкам, заблокированным с помощью пользовательского пароля, вы должны использовать iOS 9.3, iPadOS 13, OS X 10.11.4 или более позднюю версию. На устройствах с более ранней версией ОС вы не увидите заметки.
Выберите «Настройки» > «Заметки» > «Пароль».
Если у вас несколько учетных записей, выберите учетную запись, для которой вы хотите установить пароль.
Нажмите «Использовать собственный пароль».
Для дополнительного удобства вы также можете включить Face ID или Touch ID.
Не полагайтесь на Face ID или Touch ID как на единственные средства разблокировки заметок. Если вы обновите настройки Face ID или Touch ID или захотите изменить свой пароль Notes, вам придется повторно ввести свой пароль Notes.
Важно: Если вы забыли свой пароль и не можете использовать Face ID или Touch ID для доступа к заблокированным заметкам, Apple не сможет помочь вам восстановить доступ к этим заметкам.
Вы можете сбросить свой собственный пароль, но это не даст вам доступа к ранее заблокированным заметкам. Новый пользовательский пароль применяется ко всем заметкам, которые вы теперь блокируете. Выберите «Настройки» > «Заметки» > «Пароль» > «Сбросить пароль».
См. статью службы поддержки Apple Как заблокировать заметки на iPhone, iPad и iPod touch.
Изменить метод блокировки
Если вы используете собственный пароль, вы можете переключиться на использование кода доступа вашего устройства. Откройте «Настройки» > «Заметки» > «Пароль», выберите учетную запись (если у вас их несколько), затем нажмите «Использовать пароль устройства».
Когда вы меняете метод блокировки, заметки, к которым вы можете получить доступ с помощью предыдущего метода, начинают использовать новый метод.
Блокировка заметки
Вы можете заблокировать только заметки на своем устройстве и заметки в iCloud.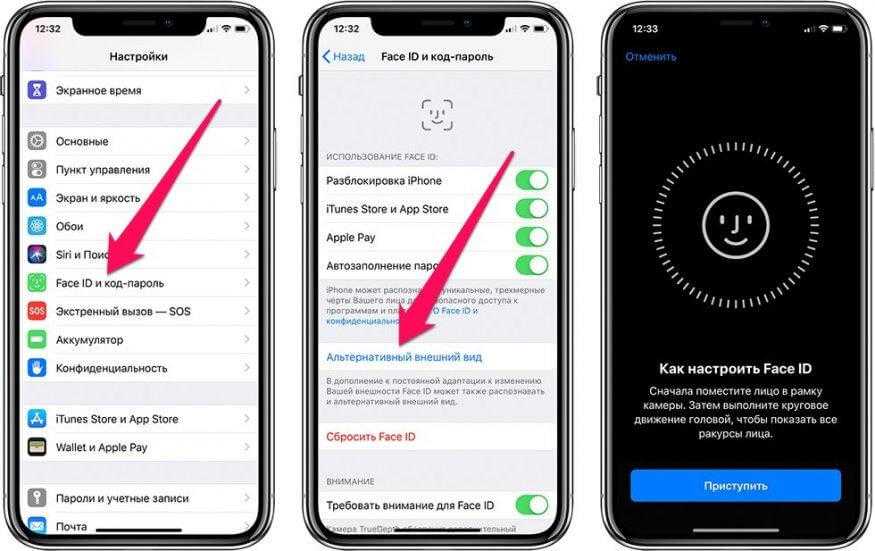 Вы не можете заблокировать заметки, к которым прикреплены документы PDF, аудио, видео, Keynote, Pages или Numbers; заметки, которые синхронизируются с другими аккаунтами; или Быстрые заметки. Вы не можете заблокировать заметку iCloud, в которой есть соавторы.
Вы не можете заблокировать заметки, к которым прикреплены документы PDF, аудио, видео, Keynote, Pages или Numbers; заметки, которые синхронизируются с другими аккаунтами; или Быстрые заметки. Вы не можете заблокировать заметку iCloud, в которой есть соавторы.
Откройте заметку, затем коснитесь .
Замок крана.
Когда заметка заблокирована, ее заголовок остается видимым в списке заметок.
Чтобы снять блокировку с заметки, коснитесь , затем коснитесь «Удалить».
Открытие заблокированных заметок
При открытии одной заблокированной заметки открываются все заблокированные заметки в той же учетной записи на несколько минут, поэтому вы можете легко перейти к другой заметке или скопировать и вставить информацию из других приложений.
Коснитесь заблокированной заметки, затем коснитесь «Просмотреть заметку».
Чтобы открыть заметку, используйте Face ID, Touch ID, пароль устройства или пароль Notes.