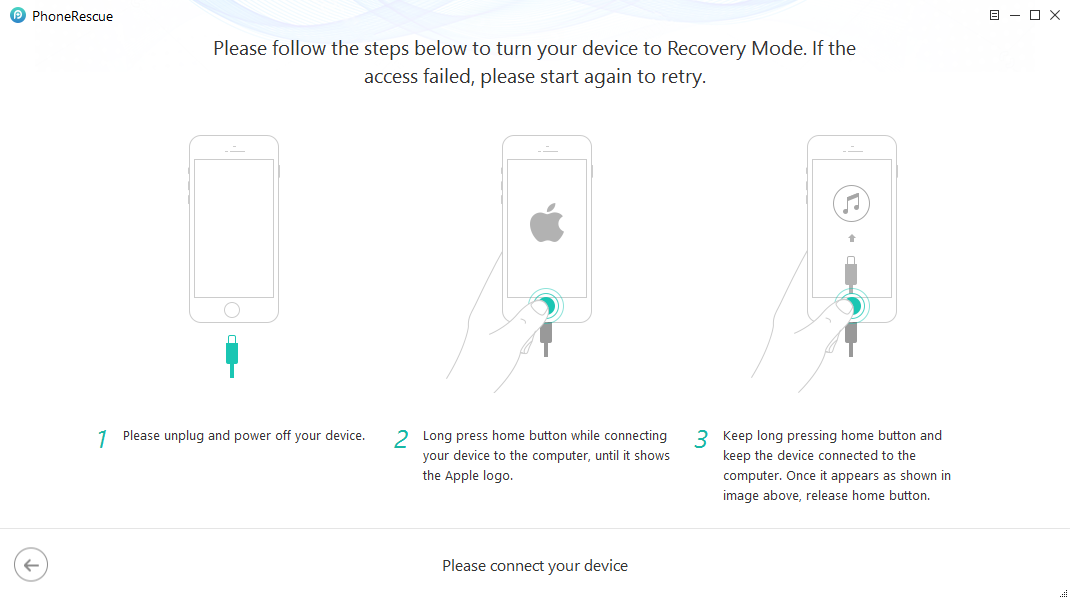Содержание
Как подготовиться к обновлению iOS 12 на iPhone и iPad
Готовы ли вы установить iOS 12 на свой iPhone или iPad? Дата выпуска iOS 12 — 17 сентября, и если вы собираетесь обновить сразу же, возможно, вы захотите заранее подготовиться к обновлению программного обеспечения iOS 12.
Мы рассмотрим несколько полезных советов, которые помогут подготовить ваше устройство iOS к последней мобильной операционной системе от Apple. От подтверждения совместимости устройства до выполнения базовой очистки и обслуживания — вы будете готовы к обновлению до iOS 12 в кратчайшие сроки.
1. Проверьте совместимость с iOS 12. Может ли iPhone или iPad работать с iOS 12?
Программы для Windows, мобильные приложения, игры — ВСЁ БЕСПЛАТНО, в нашем закрытом телеграмм канале — Подписывайтесь:)
Первое, что вам нужно сделать, это просмотреть список совместимых с iOS 12 устройств, чтобы убедиться, что ваш конкретный iPhone, iPad или iPod touch поддерживает новую операционную систему. Хорошая новость заключается в том, что iOS 12 поддерживает широкий спектр устройств, и если ваш iPhone новее, чем 5s, или iPad новее, чем Air, он сможет запустить обновление iOS 12. Полный список выглядит следующим образом:
Хорошая новость заключается в том, что iOS 12 поддерживает широкий спектр устройств, и если ваш iPhone новее, чем 5s, или iPad новее, чем Air, он сможет запустить обновление iOS 12. Полный список выглядит следующим образом:
- iPhone с поддержкой iOS 12: iPhone XS Max, iPhone XS, iPhone XR, iPhone X, iPhone 8, iPhone 8 Plus, iPhone 7, iPhone 7 Plus, iPhone 6, iPhone 6 Plus, iPhone 6s, iPhone 6s Plus, iPhone 5s, iPhone SE
- iPad с поддержкой iOS 12: iPad Pro 12,9 ″ 1-го и 2-го поколений, iPad Pro 10,5 ″, iPad Pro 9,7 ″, iPad Air 2, iPad Air 1, iPad 5-го поколения, модель iPad 2018 (не pro), модель iPad 2017 (не pro), iPad Mini 4, iPad Mini 3, iPad Mini 2
- iPod с поддержкой iOS 12: iPod Touch 6-го поколения
Обратите внимание, что iPhone XS, iPhone XS Max и iPhone XR будут поставляться с предустановленной iOS 12, поэтому нет необходимости обновлять эти устройства, если для них не будет доступна меньшая версия (например, iOS 12.0.1 или iOS 12.1 и т. Д. ).
).
Хорошей новостью является то, что iOS 12 нацелена на повышение производительности старого оборудования iPhone и iPad, поэтому, если у вас есть устройство, работающее с iOS 11 или iOS 10, которое кажется вялым, обновление до iOS 12 может улучшить производительность на этом устройстве.
2. Приведите в порядок и освободите место для хранения
Перед обновлением до крупного нового выпуска iOS часто бывает полезно привести в порядок свое устройство, удалить несколько давно неиспользуемых приложений и обновить оставшиеся приложения.
Вам также потребуется несколько ГБ свободного места для установки iOS 12 в первую очередь, поэтому, помимо уборки и избавления от пыльных приложений, если у вас мало места для хранения, сейчас хорошее время для этого. заботиться об этом.
Вы можете проверить доступную емкость хранилища ваших устройств, перейдя в «Настройки»> «Основные»> «Хранилище iPhone / iPad».
Если у вас мало места для хранения, некоторые простые способы освободить место в iOS включают:
Вам нужно иметь хотя бы несколько ГБ свободного места для обновления iOS 12, отчасти потому, что загрузка iOS 12 сама по себе составляет несколько ГБ, а затем требуется временное пространство для дальнейшего завершения обновления.
3. Обновите свои приложения
После того, как вы удалили неиспользуемые приложения и очистили место для хранения (при необходимости) и убедились, что у вас достаточно места для обновления iOS 12, рекомендуется обновить все приложения iOS на устройстве, чтобы они были новыми и с большей вероятностью быть совместимым с последней версией iOS.
Просто откройте App Store, затем перейдите на вкладку «Обновления» и выберите «Обновить все».
Дополнительный бонусный совет: обязательно снова просмотрите и обновите все свои приложения в течение нескольких недель после установки обновления программного обеспечения iOS 12, так как со временем будет обновляться больше приложений.
4. Сделайте резервную копию iPhone или iPad.
Это самый важный шаг! Вы должны сделать резервную копию устройства iOS перед установкой iOS 12 или любого другого обновления программного обеспечения в этом отношении. Наличие свежих резервных копий позволяет быстро восстанавливаться, если что-то пойдет не так, а возможность восстановить iPhone или iPad из свежей резервной копии помогает защититься от безвозвратной потери данных. Не пропускайте резервное копирование!
Не пропускайте резервное копирование!
Вы можете сделать резервную копию в iCloud, iTunes или в обоих.
Для выполнения резервного копирования iCloud на iPhone или iPad откройте приложение «Настройки» в iOS, затем нажмите на свое имя, чтобы получить доступ к настройкам iCloud, затем перейдите в «iCloud» и выберите «Резервное копирование iCloud», наконец, вы хотите выбрать «Резервное копирование» В настоящее время».
Сделайте и завершите резервную копию iCloud прямо перед установкой iOS 12, чтобы ваши данные были недавно сохранены и зарезервированы. Сюда входят все ваши контакты, фотографии, заметки, фильмы, приложения, все личные данные и настройки устройства.
Вы также можете сделать резервную копию в iTunes на Mac или ПК. Подключите iPhone или iPad к компьютеру и откройте iTunes, а затем выберите резервное копирование. Обязательно зашифруйте резервную копию в iTunes, чтобы пароли и данные о состоянии также были сохранены.
Если быть точным, вы можете создавать резервные копии как в iCloud, так и в iTunes, в избыточности резервных копий нет ничего плохого, и многие сочтут это разумным.
5: Время устанавливать iOS 12!
Выполнив указанные выше задачи, вы легко установите iOS 12. iOS 12 — это бесплатное обновление программного обеспечения для любого совместимого iPhone, iPad и iPod touch, и вы можете загрузить iOS 12 прямо сейчас.
Самый простой способ установить обновление iOS 12 — через приложение «Настройки» на iPhone или iPad. Просто откройте «Настройки», перейдите в «Общие» и выберите «Обновление программного обеспечения». Когда iOS 12 станет доступной, нажмите «Загрузить и установить».
Официальная дата выпуска iOS 12 — 17 сентября, а пользователи бета-версии могли загружать iOS 12 GM со своих устройств в течение нескольких дней. Теперь обновление iOS 12 доступно всем пользователям.
Программы для Windows, мобильные приложения, игры — ВСЁ БЕСПЛАТНО, в нашем закрытом телеграмм канале — Подписывайтесь:)
iOS 12: что нужно знать перед обновлением
18 вересня 2018 02:47
за матеріалами:
Подробиці
автор:
Анастасия Очеретнюк
Фото: pixabay
Компания Apple выпустила финальную версию операционной системы iOS 12.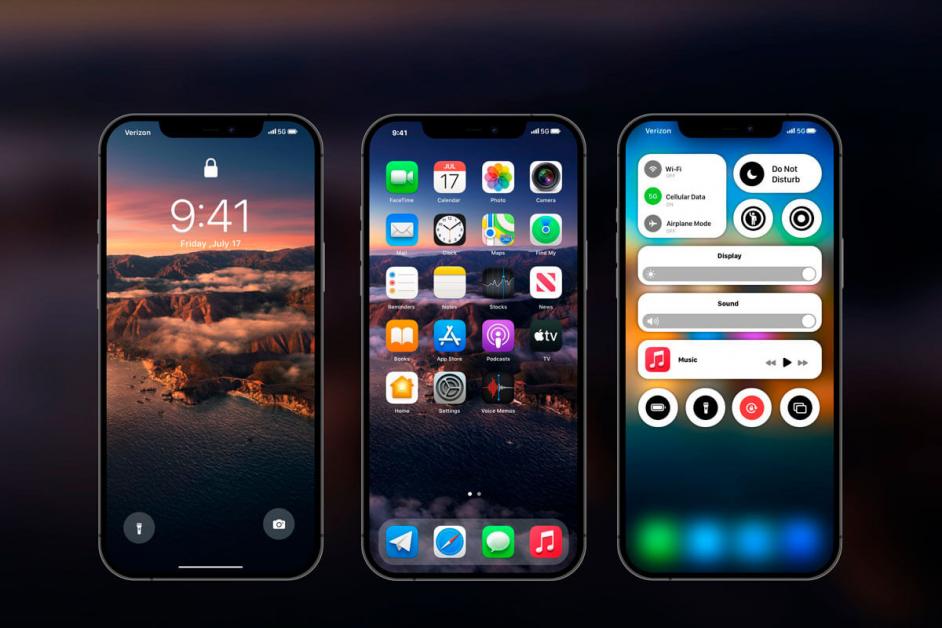 Обновление уже доступно бесплатно для совместимых устройств «по воздуху» или через iTunes.
Обновление уже доступно бесплатно для совместимых устройств «по воздуху» или через iTunes.
Что нового в iOS 12?
- Получила лучшую оптимизацию, за счет чего работает быстрее и стабильнее. Заметить это можно при запуске таких приложений, как «Камера» или при наборе текста.
- Улучшено меню многозадачности.
- Повышена оптимизация для «старых» устройств, вроде iPhone 5s и iPad Air.
- Появилась поддержка Memoji — «живых» смайлов, созданных на основе лица пользователя.
- Добавилось четыре новых анимоджи.
- Улучшены алгоритмы работы дополненной реальности на движке ARKit 2.
- Появилась детальная статистика использования устройства.
- Появилась функция блокировки уведомлений на определенный период времени.
- Продвинутый режим «Не беспокоить».
- Улучшенный поиск по галерее, подборки лучших фотографий.
- Быстрые команды Siri.
- Улучшенная защита конфиденциальности в браузере Safari. Теперь у него есть встроенный генератор паролей, как и у десктопной версии.

- У iPad появился диктофон, iBooks.
- iOS 12 предлагает функцию автозаполнения кода безопасности (в момент, когда приходит SMS-сообщение, форма заполняется автоматически).
- CarPlay получил поддержку сторонних приложений для навигации.
- В Настройках аккумулятора собирается больше статистики об его использовании.
А еще Apple обещает представить групповые видеозвонки FaceTime, с поддержкой до 32 пользователей. Но, если верить официальному сайту компании, произойдет это немного позже.
Что нужно знать перед обновлением?
Список смартфонов и планшетов, которые получат обновление до iOS 12, Apple назвала еще на WWDC 2018. Он порадовал поддержкой iPhone 5s — смартфона, выпущенного еще пять лет назад.
Список гаджетов Apple, для которых вышел iOS 12:
- iPhone 5s и iPhone SE
- iPhone 6, 6s, 7, 8 и соответствующие Plus модели
- iPhone X
- iPhone XS и XS Max (будут поставляться с iOS 12)
- iPhone XR
- iPod 6-го поколения
- iPad Pro (10,5», 12,9» модели 2-х поколений)
- iPad Pro 9.
 7»
7» - iPad 5 и 6 поколения
- iPad Air, iPad Air 2
- iPad mini 2, 3, 4
Все смартфоны и планшеты, которые получали апдейт до iOS 11, могут рассчитывать и на установку iOS 12.
Что нужно сделать перед обновлением?
Необходимо создать резервную копию. Сделать это можно либо с помощью iTunes на Mac или Windows (предварительно обновив его до актуальной версии), либо отправив резервную копию в «облако».
Резервная копия с помощью iTunes:
- Открываем iTunes и подключаем устройство с помощью USB —► Lightning кабеля.
- В меню выбираете свой девайс.
- Выбираете пункт Создать копию сейчас (это займет длительное время).
Резервная копия с помощью iCloud:
- Подключите смартфон или планшет к Wi-Fi.
- Откройте Настройки —► Имя в iCloud.
- Выберите Резервная копия в iCloud —► Создать резервную копию.
Подробнее о новых iPhone читайте здесь.
по темі
PrevNext
08 вересня 2022 01:15
Apple представила нове покоління розумних годинників Watch Series 8
Компанія Apple представила нове покоління фірмових розумних годинників — сімейство аксесуарів Watch Series 8. Вартість Apple Watch Series 8 складе від $399. Оновлені бюджетні Apple Watch SE, які стали на 20% швидшими за попередника і мають майже всі функції Watch Series 8, коштуватимуть від $249. Просунуті Apple Watch Ultra — від $799
Вартість Apple Watch Series 8 складе від $399. Оновлені бюджетні Apple Watch SE, які стали на 20% швидшими за попередника і мають майже всі функції Watch Series 8, коштуватимуть від $249. Просунуті Apple Watch Ultra — від $799
07 вересня 2022 21:33
Apple представила iPhone 14 та iPhone 14 Plus
Компанія Apple на онлайн-презентації офіційно представила iPhone 14 та iPhone 14 Plus. У новому смартфоні буде старий процесор A15 Bionic. Цей телефон візуально не відрізняється від iPhone 13, крім кольорового оформлення. Продаж iPhone 14 за ціною від $799 стартує 16 вересня, а Phone 14 Plus вартістю від $899 з’явиться на ринку з 7 жовтня
19 вересня 2022 14:25
Мережа Starlink не працюватиме в росії
Підключення до супутникової мережі Starlink недоступне для жителів росії, Афганістану, Білорусі, Венесуели, Ірану, Куби, Китаю, Північної Кореї та Сирії. Це випливає з карти покриття, опублікованої на сайті мережі
18 вересня 2022 06:30
GoPro представила три нові екшен-камери Hero 11 Black (відео)
Компанія GoPro, відома своїми екшен-камерами, представила їхнє нове покоління — сімейство Hero 11 Black, до якого увійшли три моделі.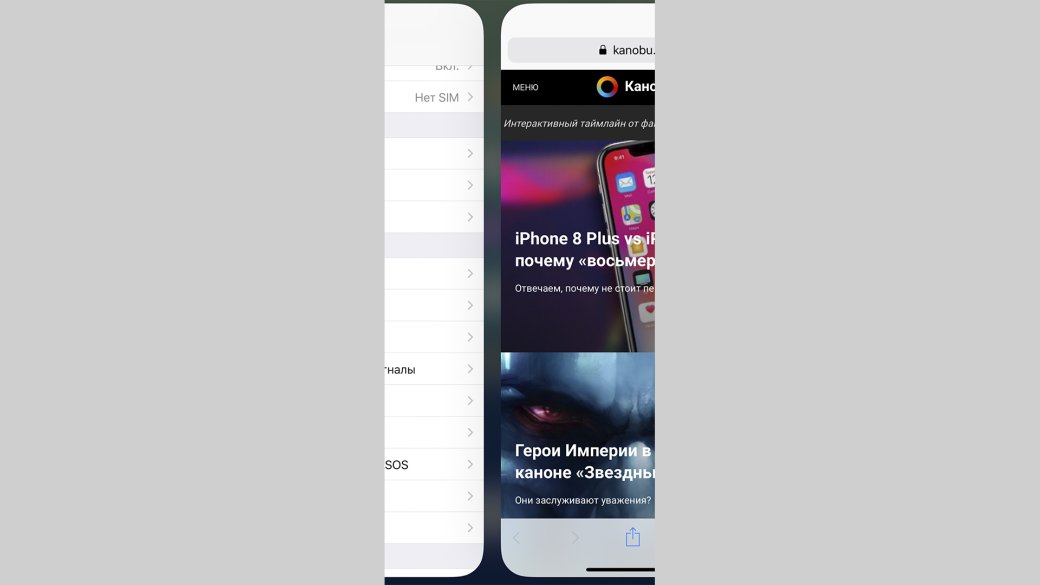 Особливістю новинок став 1/1,9-дюймовий сенсор з роздільною здатністю 27 Мп, який за рахунок 10-бітної глибини кольору забезпечує отримання понад 1 млрд кольорів
Особливістю новинок став 1/1,9-дюймовий сенсор з роздільною здатністю 27 Мп, який за рахунок 10-бітної глибини кольору забезпечує отримання понад 1 млрд кольорів
17 вересня 2022 15:16
Складено світовий рейтинг доступності інтернету: на якому місці Україна
Найдоступніший інтернет в Ізраїлі, а найменш — у Кот-д`Івуарі. Україна посідає 50-те місце в світі і 32-е в Європі за доступністю інтернету. Для оплати фіксованого інтернету потрібно працювати 75 хвилин, мобільного — 211
17 вересня 2022 12:50
Портативні зарядні станції для військових: майстри з Рівненщини розробили потужні пристрої
Одночасно одна така станція здатна зарядити понад пів сотні смартфонів, Starlink, квадрокоптер та рацію. Сніжана Сидорук розшукала умільців. Її сюжет далі.
Как сделать резервную копию iPhone 6s / 6s plus / 7 / 7plus / перед обновлением до iOS 11
Размещено от Лиза Оу / 14 апреля 2021 г. 09:00
Возможно, вы наблюдали за выпуском Apple, и вы все равно можете быть шокированы его мощным дизайном для новых iPhone, Apple Watch и Apple TV. Не могу дождаться, чтобы узнать больше об этом?
Не могу дождаться, чтобы узнать больше об этом?
Apple представляет не один, а три новых iPhone на своем выпуске в сентябре 12, 2017. Apple объявила, что iPhone X, iPhone 8 и iPhone 8 plus с беспроводной зарядкой и новой технологией распознавания лиц. И у него также есть Apple TV 4K и новая серия Apple Watch 3 с сотовой связью.
Возможно, вы нашли iPhone X, который был объявлен как iPhone десять, с 5.8-дюймовым экраном Retina. И он работает под управлением iOS 11, что совпадает с iPhone 8 и iPhone 8 Plus.
Наконечник: iOS 12 была анонсирована 4 июня 2018 г. и является текущим основным выпуском мобильной операционной системы и преемником iOS 11. По внешнему виду она похожа на iOS 11, но содержит многочисленные улучшения производительности и обновления безопасности, а также дополнительные функции. в собственных приложениях. Если вы хотите обновить свою мобильную систему до iOS 12, проверьте Обзор Apple iOS 12.
Список руководств
- Часть 1: об iOS 11
- Часть 2: что делать перед обновлением до iOS 11
- Часть 3: зачем делать резервную копию данных iOS
- Часть 4: Как сделать резервную копию данных iPhone
1.
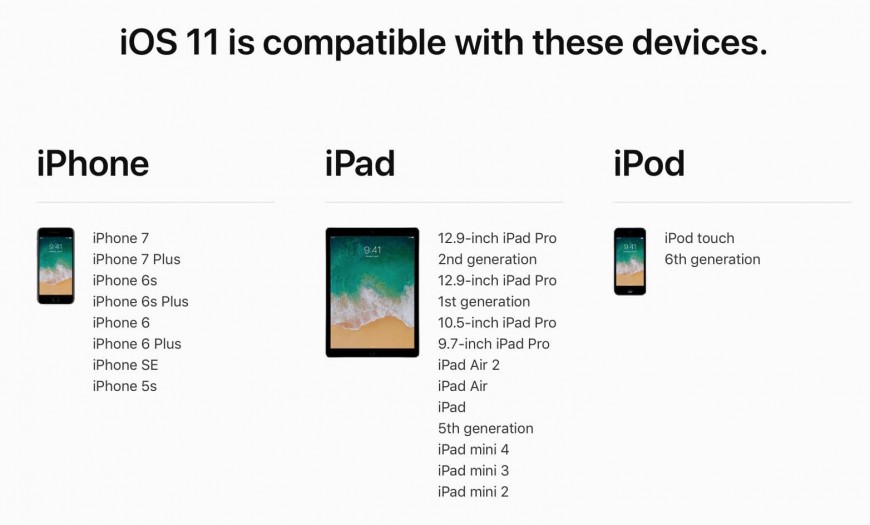 О iOS 11
О iOS 11
iOS 11 — гигантский шаг для iPhone и огромный скачок для iPad. Это делает iPhone намного лучше, чем раньше, и делает iPad более функциональным, чем когда-либо. Таким образом, вы можете наслаждаться удивительным пользовательским опытом в играх и приложениях. Вот что выделяет его.
Особенности iPad с iOS 11
- Новое приложение Файлы объединяет все ваши файлы, так что вы можете легко и удобно просматривать, искать и управлять всеми файлами.
- Это позволяет вам мгновенно открывать и переключать приложения одним движением. И индивидуальные настройки доступны.
- Это проще для многозадачности. Таким образом, вы можете открыть второе приложение прямо из Dock, и оба они останутся активными как в режиме слайдера, так и в режиме разделенного просмотра.
- Вы можете перетаскивать и перемещать текст, фотографии и файлы из одного приложения в другое.
- Это делает Apple карандашом для iPad Pro, чтобы делать заметки, мгновенную разметку, заметки, встроенный рисунок и многое другое.

- Он имеет клавиатуру быстрого ввода, которая позволяет печатать так быстро, как щелчок.
Особенности iPhone и iPad с iOS 11
- Это обеспечивает удобство оплаты, запроса и получения денег так же просто.
- Более выразительные фотографии.
- App Store поможет вам открыть для себя новые приложения и игры.
- Получите доступ к приложениям в приложении Сообщения быстрее и проще.
- Siri переводит английский на разные языки для вас.
- Он может чувствовать, что вы за рулем, и помогает не отвлекаться на звонки, текстовые сообщения и другие уведомления.
2. Что делать перед обновлением до iOS 11?
iOS 11 совместима с различными моделями iPhone, iPad и iPod, так что вы не можете дождаться обновления своего устройства iOS до iOS 11? Что вы должны сделать перед обновлением до iOS 11?
Большинство пользователей iPhone, возможно, встречали бухгалтера, который теряет все данные iPhone после обновления новой версии iOS, поэтому рекомендуется сделать резервную копию всех важных данных, прежде чем сделать это.
3. Зачем делать резервное копирование данных iOS?
На самом деле, каждый пользователь мобильного телефона должен Резервные данные в определенное время и сделать это ежемесячным или сезонным событием, чтобы гарантировать, что они не потеряют свои данные, если они удалят или потеряют их случайно. Если вы сделали это, вы можете восстановить ваши данные из ваших файлов резервных копий, так что вам больше не нужно беспокоиться о потере данных.
4. Как сделать резервную копию данных iPhone?
1) Резервное копирование iPhone с помощью iTunes
iTunes — это обычный инструмент для пользователя iPhone для передачи данных между устройством и компьютером. Если вам нужно перенести данные с компьютера на iPhone или сохранить данные iPhone в локальной папке компьютера, подключите ваш iPhone к компьютеру, а затем переместите их в любое место. Мы расскажем, как резервное копирование данных iPhone пошаговое руководство ниже с iTunes.
Шаг 1 Подключите ваш iPhone к компьютеру с помощью USB-кабеля.
Шаг 2Запустите iTunes на своем компьютере.
Шаг 3 Нажмите Значок устройства в верхнем левом углу окна.
Шаг 4 Выберите Этот компьютер под Заключение раздел. Если вы не хотите, чтобы другие люди перехватывали ваш файл резервной копии, вы можете установить флажок Шифрование резервной копии iPhone сделать ваши резервные копии как личный файл.
Шаг 5Нажмите Резервное копирование сейчас.
Затем потребуется некоторое время, чтобы завершить процедуру резервного копирования в соответствии с размером файлов резервного копирования данных вашего iPhone.
Как вы знаете, резервная копия iTunes включает в себя почти все данные и настройки вашего устройства, как показано ниже.
- Фотографии и изображения
- Фильмы, музыка, видео (другое приложение / устройство), мелодии и т. Д.
- iMessage, SMS оператора связи, голосовое сообщение, контакты, история вызовов и т.
 д.
д. - Настройки приложения, предпочтения, данные, документы и профили установки
- App Store приобрел данные приложения
- Расположение на главном экране, сопряженные устройства Bluetooth и т. Д.
- Настройки сети (точки доступа Wi-Fi, настройки VPN, настройки сети)
- Записи и календарь и закладки
- История Safari, автономные данные, кеш браузера и т. Д.
Но резервная копия iTunes не включает в себя элементы, упомянутые ниже.
- Контент из iTunes и App Store напрямую в iBooks.
- Контент синхронизируется с iTunes.
- Настройки сенсорного ID.
- Фотографии уже хранятся в облаке.
- Apple Pay информация и настройки.
- Активность, здоровье, данные брелка.
2) Резервное копирование iPhone с iCloud
Как вы знаете, есть другой способ Apple управлять данными iPhone без компьютера. iCloud — это удобный способ хранения ваших данных.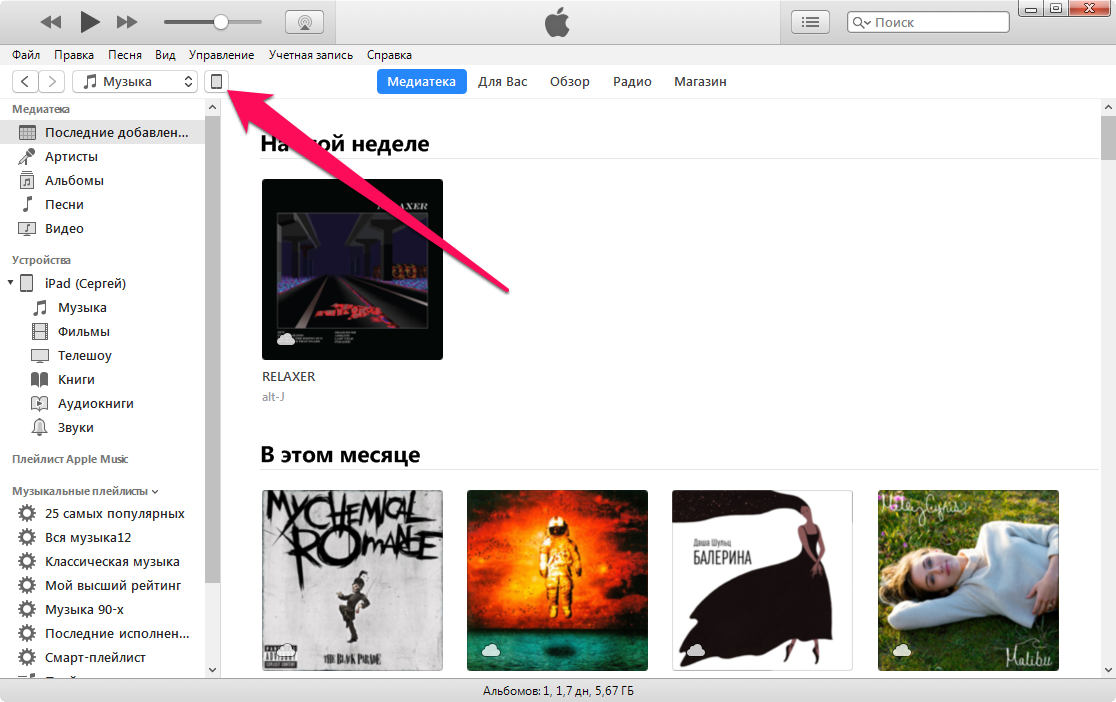 Тогда вы можете использовать его, когда захотите. Есть два способа резервное копирование данных с iCloud, как показано ниже.
Тогда вы можете использовать его, когда захотите. Есть два способа резервное копирование данных с iCloud, как показано ниже.
а. Сделайте резервную копию ваших данных в iCloud с iTunes
Шаг 1 Подключите ваш iPhone к компьютеру с помощью USB-кабеля.
Шаг 2 Дважды щелкните, чтобы открыть iTunes на вашем компьютере.
Шаг 3 Нажмите Значок устройства в верхнем левом углу окна.
Шаг 4 Выберите Заключение на левой панели.
Шаг 5 Выберите Этот компьютер, И это позволяет вам отметить Шифрование резервной копии iPhone заблокировать ваши резервные копии паролем.
Шаг 6 Нажмите Резервное копирование сейчас.
б. Резервное копирование ваших данных в iCloud с iCloud
Шаг 1 Подключите ваш iPhone к сети Wi-Fi.
Шаг 2 Найдите Настройки на главном экране вашего iPhone.
Шаг 3 Нажмите свое имя в верхней части экрана и перейдите ICloud Если ваше устройство с iOS 10.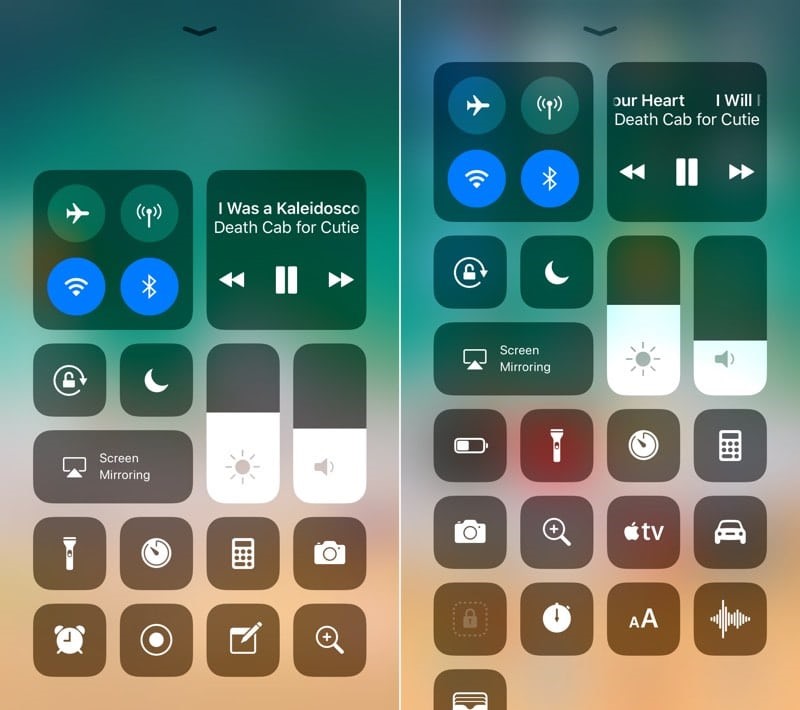 3 и более поздними версиями, или, пожалуйста, прокрутите вниз, чтобы получить ICloud вариант напрямую.
3 и более поздними версиями, или, пожалуйста, прокрутите вниз, чтобы получить ICloud вариант напрямую.
Шаг 4 Перейдите в ICloud Резервное копирование or Хранение и резервное копирование.
Шаг 5 включать ICloud Резервное копирование если он выключен.
Шаг 6 Нажать на Назад Вверх.
Если есть что-то не так, чтобы вызвать сбой разблокировки iPhone, вы можете проверить, как разблокировать отключенный айфон здесь.
3) Резервное копирование iPhone с iOS резервного копирования и восстановления данных
Оба вышеупомянутых способа Apple позволяют одновременно создавать резервные копии практически всех данных iPhone, iPad и iPod. Если вы хотите выборочно выполнять резервное копирование данных устройства, вы можете попробовать iPhone резервное копирование и восстановление данных сделать это для вас. FoneLab iOS Data Backup & Restore настоятельно рекомендуется здесь. Это сторонний инструмент с простой, удобной и мощной функцией.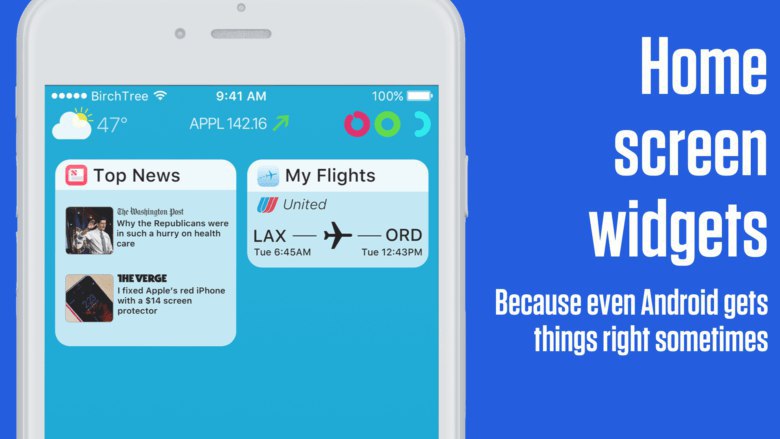
Особенности резервного копирования и восстановления данных FoneLab iOS
- Вы можете выбрать типы данных резервного копирования, и это позволяет вам выборочно создавать резервные копии данных.
- Он полностью поддерживает iPhone, iPad и iPod touch. Вы можете использовать его для резервного копирования вашего нового iPhone 8 или iPhone X легко.
- iOS 11 и более ранние версии доступны.
- Вы также можете использовать его для восстановления данных на компьютере или устройстве.
- Он не будет изменять или копировать ваши данные.
- Это простой и безопасный в использовании.
Шаг 1 Загрузите и установите программное обеспечение, которое называется FoneLab iOS Резервное копирование и восстановление данных на твоем компьютере. Дважды щелкните, чтобы открыть его, если он не будет запущен автоматически.
FoneLab iOS Резервное копирование и восстановление данных
FoneLab позволяет выполнять резервное копирование и восстановление iPhone / iPad / iPod без потери данных.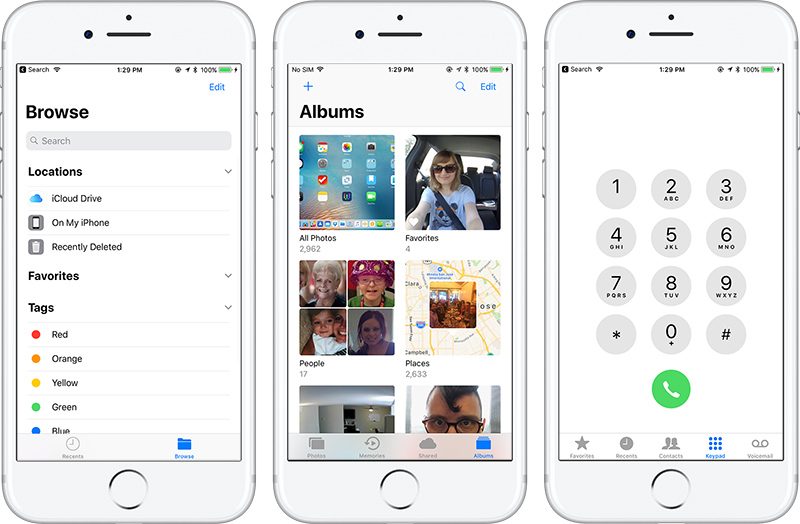
Резервное копирование и восстановление данных iOS на ваш ПК / Mac легко ..
Предварительно просмотрите данные, прежде чем восстанавливать данные из резервных копий.
Резервное копирование и восстановление данных iPhone, iPad и iPod touch Выборочно.
Бесплатная загрузка Бесплатная загрузка Узнать больше
Шаг 2 Подключите ваш iPhone к компьютеру с помощью USB-кабеля. Затем нажмите Доверие на главном экране вашего устройства, если оно всплывает.
Шаг 3 Нажмите Резервное копирование и восстановление данных iOS в правом нижнем углу.
Шаг 4 Выберите Резервное копирование данных iOS в этой секции.
Шаг 5 Ты можешь выбрать Зашифрованная резервная копия если вы хотите защитить ваши резервные копии паролем. Или просто выберите Стандартное резервное копирование двигаться дальше.
Шаг 6 Это позволяет вам выбрать тип данных, которые вы хотите сделать резервную копию. Если вы хотите сделать резервную копию всех данных, просто установите флажок рядом с Выбрать все опция внизу слева.
Шаг 7 Нажмите старт и ждать этого
Это займет минуты или часы времени, чтобы закончить в соответствии с размером данных, которые вы хотите сделать резервную копию. Вы можете выбрать, в какую локальную папку сохранять файлы резервных копий, используя значок трехстрочных опций> настройки.
FoneLab iOS Резервное копирование и восстановление данных это простой и безопасный инструмент для резервного копирования и восстановления данных на iPhone, iPad и iPod. Пожалуйста, не стесняйтесь скачать и попробовать прямо сейчас!
FoneLab iOS Резервное копирование и восстановление данных
FoneLab позволяет выполнять резервное копирование и восстановление iPhone / iPad / iPod без потери данных.
Резервное копирование и восстановление данных iOS на ваш ПК / Mac легко .
 .
.Предварительно просмотрите данные, прежде чем восстанавливать данные из резервных копий.
Резервное копирование и восстановление данных iPhone, iPad и iPod touch Выборочно.
Бесплатная загрузка Бесплатная загрузка Узнать больше
Подготовка к переходу на iOS 9.3: что нужно сделать перед обновлением iPhone и iPad
iPhone & iPad
Релиз финальной версии обновления iOS 9.3 ожидается в понедельник, 21 марта. В канун выхода долгожданного релиза самое время подготовить iPhone, iPod touch и iPad к переходу на новую ОС. Конечно, если вы вообще планируете обновлять устройство. В этой статье мы расскажем, как проверить гаджет на совместимость, «почистить» операционную систему и выполнить прочие необходимые процедуры.
Главным нововведением в iOS 9.3 является режим Night Shift, который самостоятельно настраивает цветовую температуру экрана мобильного устройства в зависимости от времени суток. Также iOS 9.3. позволяет защищать с помощью пароля и Touch ID отдельные записи в приложении «Заметок». В ОС появились новые разделы в приложении «Здоровье» с информацией об активности пользователя, а в новостном агрегаторе Apple News добавлены поддержка видео и горизонтальный режим работы.
Также iOS 9.3. позволяет защищать с помощью пароля и Touch ID отдельные записи в приложении «Заметок». В ОС появились новые разделы в приложении «Здоровье» с информацией об активности пользователя, а в новостном агрегаторе Apple News добавлены поддержка видео и горизонтальный режим работы.
Apple распространяла тестовые сборки iOS 9.3 с января этого года, но впервые в публичном доступе появится финальная версия ОС.
1. Проверить совместимость
В список поддерживаемых устройств iOS 9.3 входят все модели смартфонов и планшетов, поддерживающих iOS 9.0. Если на вашем гаджете установлена iOS 8, вы также сможете перейти на новую платформу.
iPhone:
- iPhone 6s Plus
- iPhone 6s
- iPhone 6 Plus
- iPhone 6
- iPhone 5s
- iPhone 5c
- iPhone 5
- iPhone 4s
iPad:
- iPad Pro
- iPad Air 2
- iPad Air
- iPad 4
- iPad 3
- iPad 2
- iPad mini 3
- iPad mini 2
- iPad mini
iPod:
- iPod touch 6G
- iPod touch 5G
В списке совместимых устройств можно заметить устаревшие iPhone 4s или iPad mini. Некоторые пользователи опасаются обновляться на iOS 9.3 из-за возможных проблем с производительностью. Владельцам одного из таких девайсов не стоит переживать по этому поводу. Одна из задач, которую решает iOS 9.3 – исправление ошибок и улучшение производительности. В любом случае, ухудшений в работе ожидать не стоит.
Некоторые пользователи опасаются обновляться на iOS 9.3 из-за возможных проблем с производительностью. Владельцам одного из таких девайсов не стоит переживать по этому поводу. Одна из задач, которую решает iOS 9.3 – исправление ошибок и улучшение производительности. В любом случае, ухудшений в работе ожидать не стоит.
Не лишним будет отметить, что не все возможности iOS 9.3 будут доступны на поддерживаемых девайсах. В частности, функцию Night Shift, способствующую более быстрому засыпанию после использования мобильного устройства перед сном, получат только устройства на основе 64-битных процессоров. В их числе iPhone 5s, iPhone 6, iPhone 6s, iPhone 6 Plus, iPhone 6s Plus, iPod touch 6G, iPad Air, iPad Air 2, iPad mini 2, iPad mini 3, iPad mini 4 и iPad Pro.
Устройства с iOS 9, на которых не будет работать Night Shift:
- iPhone 4s
- iPhone 5
- iPhone 5c
- iPad mini
- iPad 4
- iPad 3
- iPad 2
- iPod touch 5G
2.
 Почистить гаджет
Почистить гаджет
Пользователям имеет смысл расстаться с неиспользуемым софтом. Данная мера не является обязательной, однако никогда не помешает избавиться от ненужных приложений перед установкой свежего апдейта. При удалении ПО вы ничего не теряете – восстановить любую игру или приложение можно из App Store.
3. Создать резервную копию данных
Многие используют iPhone и даже iPad как основной гаджет для съемки фото и видео. И вряд ли кто-то хочет потерять важные моменты своей жизни, запечатленные на цифровых изображениях, неудачно обновив прошивку. Чтобы надежно сохранить фотографии или видео, рекомендуется сделать резервную копию. Сделать это можно и через iTunes, и через iCloud. Это удвоит ваши шансы на успешное восстановление информации в случае потери.
iTunes: подключите мобильное устройство к компьютеру, запустите iTunes, выберите его в верхней панели и нажмите Создать резервную копию.
iCloud: на своем i-гаджете зайдите в меню Настройки –> iCloud –> Хранилище и копии –> Создать копию.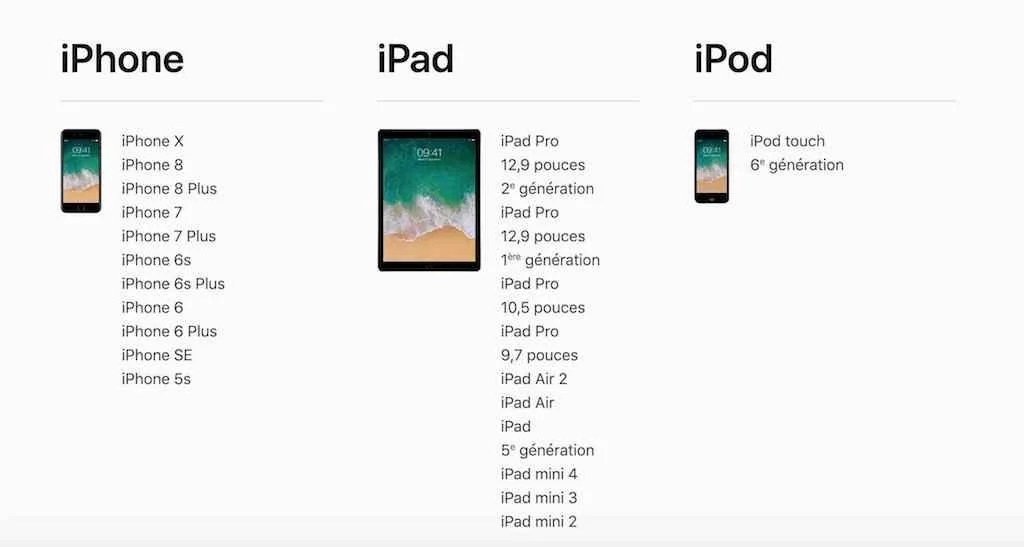
4. Джейлбрейк?
Поскольку MacDigger активно следит за джейлбрейк-трендами в мире Apple, наша первая обязанность – предупредить пользователей взломанных iГаджетов об отсутствии на данный момент эксплоитов для джейлбрейка iOS 9.3. При обновлении на новую ОС вы потеряете текущий джейлбрейк. При этом вернуться на старые версии iOS не представляется возможным.
Есть информация, что Taig готовят эксплоит для джейлбрейка iOS 9.3. Однако эти сведения пока стоит относить к категории слухов. Стоит дождаться официальных заявлений, после чего обновить гаджет на новую ОС. Самый оптимальный вариант сейчас — оставаться на старой ОС до тех пор, пока не станет ясно, выйдет ли джейлбрейк для iOS 9.3 или нет. Все должно решиться в ближайшие дни.
5. Дождаться релиза
После выполнения перечисленных выше действий вам останется дождаться вечера и установить ОС. После презентации новых продуктов Apple выпустит финальную версию iOS 9.3. Для установки обновления на iPhone и iPad достаточно будет перейти в настройки операционной системы и в меню Основные –> Обновление ПО подтвердить загрузку прошивки.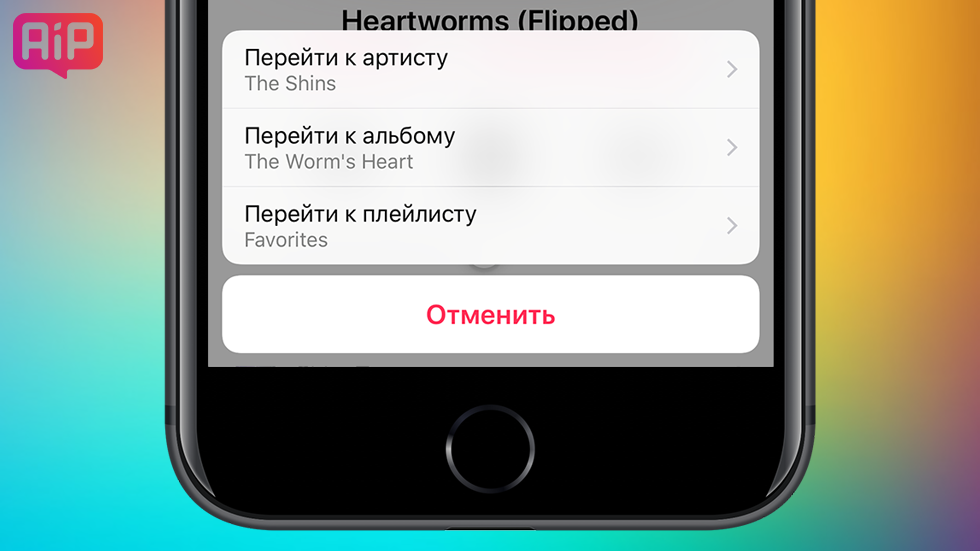
Как обновить айфон? 4 простых способа обновления iPhone
Индустриальный мир и ПО — две темы, которые не стоят на месте. Компания Apple – мировой лидер в производстве уникальных новинок и качественной техники. Ответственно и грамотно они справляются не только с выпуском, но и с поддержкой своих устройств. Эта компания задает тренды – остальные их догоняют. Аппарат Apple iPhone – яркий и динамичный представитель, прославленный на весь мир, о нем и поговорим.
Советуем посмотреть статью — лучшие игры на Iphone
Обновление устройства — процедура многофункциональная и необходимая. Обновление обеспечивает загрузку свежего ПО, в котором исправлены старые ошибки, добавлены новые возможности. Мы расскажем, как самостоятельно выбирать и загружать обновление через iTunes, прошивать аппарат, понимать последовательность и смысл всех операций, а также перестрахуемся на случай возникновения ошибок системы.
Содержание
- Что нужно сделать перед обновлением?
- Создание резервной копии
- Через компьютер:
- Через iCloud:
- Освобождение памяти
- Как просто очистить память на айфон смотрите в видео
- Подключение зарядного устройства
- Создание резервной копии
- 4 способа обновить iPhone.
- Обновить через настройки
- Через iTunes с компьютера
- Перепрошивка устройства
- Через режим DFU
- Что делать, если система не видит обновления?
- Как сделать откат до предыдущей версии iOS?
- Что делать, если выскакивает ошибка, и обновление останавливается?
Что нужно сделать перед обновлением?
Как только компания представила очередную модель айфона, значит, вышла и новая версия ПО. Переходим к обновлению устройства. В первую очередь нужно узнать подходит она к нашей модели iPhone или нет, и позаботиться о сохранении уже установленной версии – это обезопасит нас от полного выхода из строя аппарата.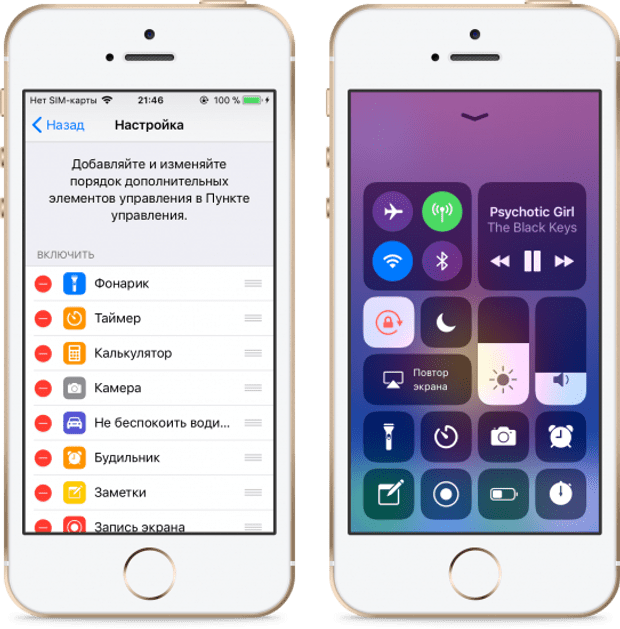
Создание резервной копии
Если при обновлении iPhone пропадёт интернет, отключат электроэнергию или сядет батарея — вы рискуете получить «кирпич», и придется идти в сервисный центр для его восстановления. Для сохранения своих данных лучше создать резервную копию. Как это сделать. Есть 2 способа: через компьютер или через iCloud.
Через компьютер:
1. Подключаем iPhone к компьютеру. Если это Mac – открываем приложение Finder, для Windows откроем приложение iTunes
2. Компьютер может запросить сертификаты доверия – это пароль телефона. Вводим, далее выполняем все по инструкциям экрана.
3. Ищем активное подключённое устройство. Если устройство не отображается – следуем инструкциям по возникшим ошибкам.
4. Для сохранения данных особых приложений необходимо поставить отметку в поле «зашифровать копию устройства» (придумайте сложный пароль). Если вы пользуетесь приложением iTunes и забудете пароль – восстановить его будет НЕВОЗМОЖНО. Запишите.
Через iCloud:
1.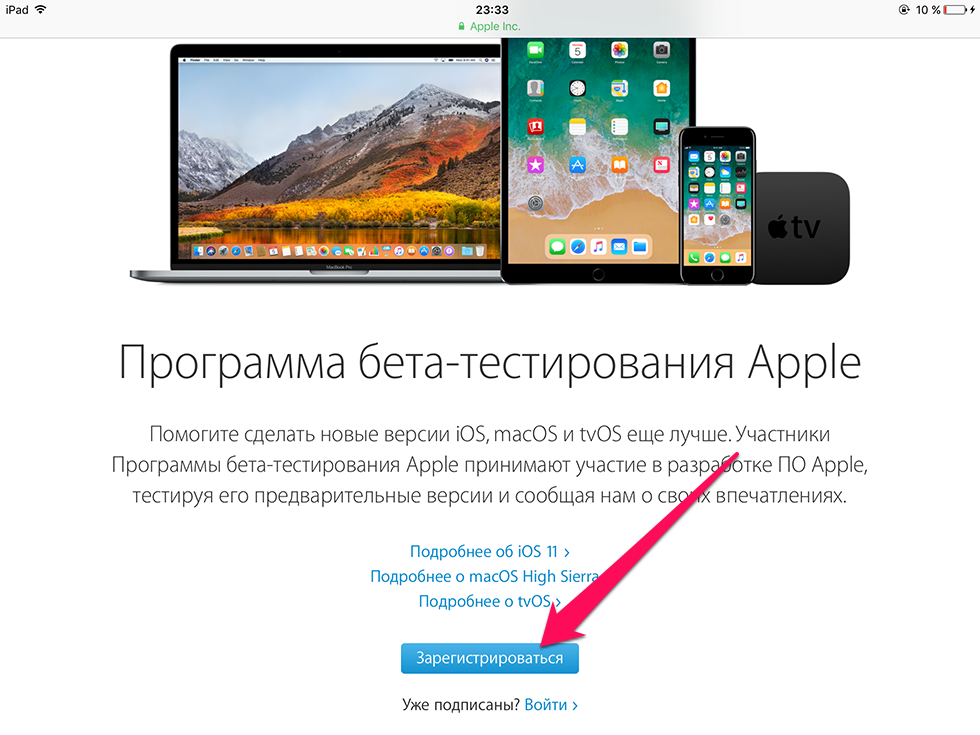 Подключаем сеть wi-fi.
Подключаем сеть wi-fi.
2. Заходим в МЕНЮ > Настройки > (ваше имя) и выбираем iCloud.
3. Выбираем копия iCloud.
4. Нажимаем СОЗДАТЬ резервную копию iPhone, ждём. До окончания процесса сеть НЕ отключать.
Окончание процедуры проверяется следующим образом: заходим меню, там, где мы начинали процедуру и видим, что снизу команды «создать резервную копию» уже отображается свежая дата создания последнего обновления. Поздравляем, Вы завершили процесс.
Скопированные данные устройств iPhone и iPad можно переносить на новое устройство. Перед началом операции, необходимо ознакомиться с таблицей и определиться, метод вас устраивает, вот их возможности:
Таблица возможностей 1 и 2 способов создания копии
| № | Компьютер | iCloud |
| 1 | Создание резервных копий Mac или PC | Сохранение резервных копий в iCloud |
| 2 | Обьем зависит от свободного места на диске вашего компьютера | Доступ к хранилищу до 2 Тб (5 гб бесплатно) |
| 3 | Возможное шифрование (отключено по умолчание) | Обязательное шифрование данных |
| 4 | Только при наличии ПК | Копию создать можно в любой момент |
Освобождение памяти
Перед обновлением ПО, важно проверить наличие свободной памяти на устройстве.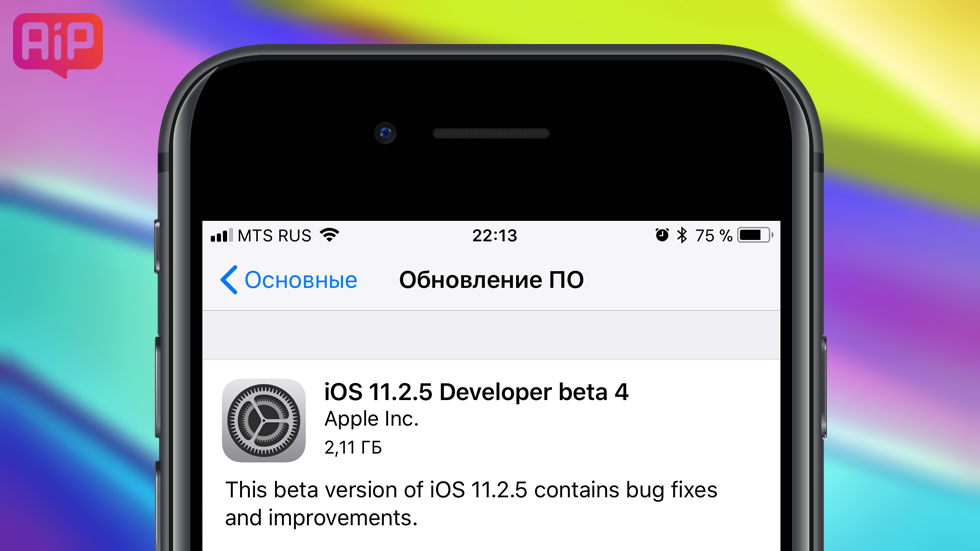 Делать это необходимо вначале процесса обновления.
Делать это необходимо вначале процесса обновления.
Рекомендуется полагаться на своё понимание, а если его нет, то следовать подсказкам. iOS 11 и старше даёт полезные советы по управлению памяти устройства, подсказывает какие данные можно выгрузить (не теряя к ним доступа), какие следует оставить. Старайтесь не перегружать устройство – это плохо отразится на его работоспособности.
Как просто очистить память на айфон смотрите в видео
Подключение зарядного устройства
Внимательно отнеситесь к следующим инструкциям. Обратите внимание на состояние заряда аккумулятора. Перед запуском системы обновления ваш iPhone должен быть заряжен не менее чем на 80% и запрещено отключать кабель зарядного устройства до окончания обновления.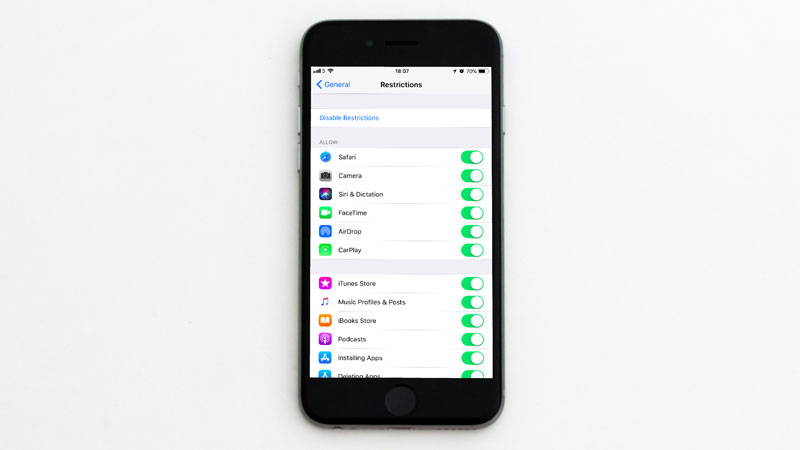 В этот момент энергопотребление девайса особо зашкаливает.
В этот момент энергопотребление девайса особо зашкаливает.
Пользуйтесь оригинальными шнурами и блоками питания. Не используйте другие адаптеры, и у вас не возникнет проблем с устройством. Оригинальная версия – лучшая.
Подключение к Wi-Fi или безлимитному мобильному интернету
Объём трафика, который следует загрузить в iPhone, составит примерно 5ГБ. Нужно хорошенько подумать каким образом он туда попадёт.
Рекомендуется использовать стабильное подключение. Если у вас неустойчивый уровень приёма сигнала мобильной сети, или появляются кратковременные перебои лучше, не используйте данное подключение. Используйте надёжное соединение, например домашний Wi-Fi.
4 способа обновить iPhone.
Все они достаточно понятны и просты. Внимательно читайте и следуйте пошаговой инструкции.
Итак:
1. Через настройки iPhone.
2. При помощи компьютера через iTunes.
3. Полностью перепрошить устройство.
4. Использовать режим DFU
Обновить через настройки
Заходим в “МЕНЮ” > “НАСТРОЙКИ” > “ОСНОВНЫЕ” > “ОБНОВЛЕНИЕ ПО” > “ЗАГРУЗИТЬ И УСТАНОВИТЬ”.
Мы говорили про освобождение свободного места. Если вы до сих пор этого не сделали, система спросит у вас самостоятельно – желаете ли вы это сделать перед началом загрузки. Обратите внимание на эти сообщения. Наличие свежей версии ПО, проверить просто: если оно есть, то его можно установить, если кнопка загрузки и установки не активна, то обновление ещё не вышло.
Через iTunes с компьютера
Если, по каким-то причинам, вас не устраивает первый способ, то переходим ко второму варианту и учимся как обновить iPhone через компьютер. Для этого Открываем iTunes, синхронизируем ваше устройство. Программа iTunes должна выдать сообщение о том, что доступна новая версия ПО, если такое есть, то жмем кнопку «Обновить».
ВАЖНО! Кабель для подключения к ПК обязательно был оригинальным.
Перепрошивка устройства
Прошивка устройства осуществляется при помощи ПК и утилиты «iTunes». Такая процедура может потребоваться, только если произошел серьёзный программный сбой и требуется полная переустановка системы.
• Скачиваем подходящую прошивку (её можно достать на форуме 4пда).
• Отключаем в настройках телефона, в пункте «iCloud» функцию «найти iPhone».
• Выключаем айфон. Подключаем его к ПК при зажатой HOME
• Если компьютер распознал телефон в режиме ВОССТАНОВЛЕНИЕ, то всё, верно, нажимаем ОК.
• Нажимаем клавишу SHIFT на клавиатуре, выбираем скачанную прошивку и загружаем в телефон.
• Телефон перезагрузится сам несколько раз. Не трогайте его.
• Когда всё закончится – он сам отсоединится от пк. Это значит, что обновить получилось.
Через режим DFU
Данный режим устанавливает полностью чистую систему без каких-либо сохранённых данных. Вы получаете полностью чистый аппарат и стандартные настройки. Делается следующим образом:
1. Подключаем телефон к компьютеру и после отключаем на нём питание.
2. На iPhone одновременно зажимаем HOME и Выключение, отпускаем кнопку Выключения, но продолжаем нажимать на HOME(громкость) до тех пор, пока программа ПК не отобразит Режим Восстановления.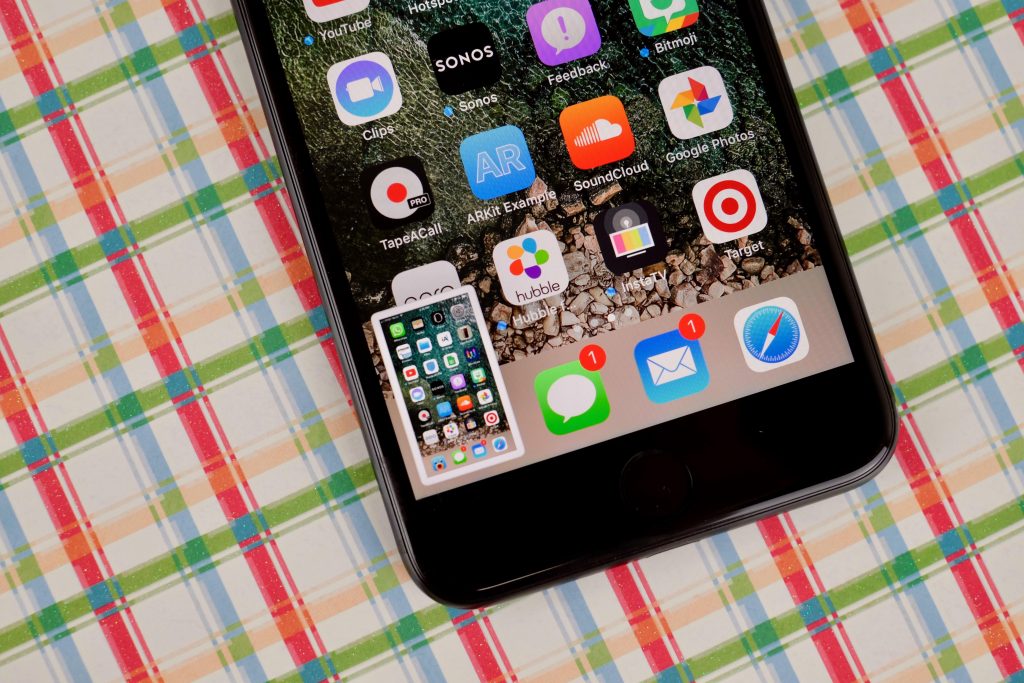
Что делать, если система не видит обновления?
Скорее всего их нет, либо у вас может стоять бета версия программы, обновление на которую еще не вышло, в то время как сосед с полной версией уже скачал. Внимательно ознакомитесь со своим устройством и уточните у производителей, они любезно помогут вам обновить свой телефон.
Как сделать откат до предыдущей версии iOS?
Подключаемся к ПК, авторизуемся в iTunes, заходим в настройки и видим в окошке надпись с предложением восстановить iPhone, соглашаемся, выбираем последнюю скачанную версию прошивки и наслаждаемся корректной работой.
Что делать, если выскакивает ошибка, и обновление останавливается?
Такое бывает. При возникновении такой проблемы придётся немного потрудиться. Запускаем компьютер, качаем утилиту PhoneRescue.
При возникновении такой проблемы придётся немного потрудиться. Запускаем компьютер, качаем утилиту PhoneRescue.
Открываем, переходим в раздел «iOS Repairtools» и подключаемся. iPhone должен быть введён в «режим восстановления», иначе программа его не увидит, как только всё сделано правильно программа автоматически предложит не один, а целых два варианта восстановления (полное и частичное). Если вы не хотите потерять данные, выбирайте второе (не Стандарт). Затем, устанавливаем прошивку и производим запуск iPhone.
На этом стоп.Обновив устройство, проверьте, все ли корректно работает. Надеемся, вы узнали много нового и полезного. Оставайтесь с нами и вы будете в курсе последних новостей и эпицентре полезной информации. Всегда чётко следуйте инструкциям – это обезопасит вас от проблем. Пользуйтесь на здоровье!
Обновление запрошено ios что значит. Что делать если iPhone не видит обновление iOS? Когда обновления ПО загружаются в память iPhone и iPad автоматически
Всем привет! У меня на блоге есть несколько статей, посвященных проблемам обновления прошивки на iPhone или iPad. Однако, как показывает практика, даже такого количества инструкций недостаточно – в комментариях постоянно появляются новые вопросы, касающиеся этой простой, в общем-то, процедуры. Впрочем, я не жалуюсь – всегда, как говорится, рад помочь:)
Однако, как показывает практика, даже такого количества инструкций недостаточно – в комментариях постоянно появляются новые вопросы, касающиеся этой простой, в общем-то, процедуры. Впрочем, я не жалуюсь – всегда, как говорится, рад помочь:)
С другой стороны, если о чем-то спрашивают очень часто (а ошибка о которой идет речь в заголовке – явление не редкое), то лучше написать отдельную заметку – так определенно будет удобней всем. Вы – получаете полноценную инструкцию с картинками. Я – удовольствие от того, что помог многим людям. Счастье, радость, розовые слоники:) Поехали!
Итак, вот полный текст ошибки:
Не удается проверить обновление. Обновление iOS не прошло проверку, так как устройство больше не подключено к интернету.
При этом, версия iOS может быть абсолютно любая – хоть iOS 7, хоть iOS 10 или 11. Apple верна себе и не изменяет данный текст уже на протяжении многих лет – наверняка в iOS 12 и всех последующих прошивках все останется без каких-либо изменений.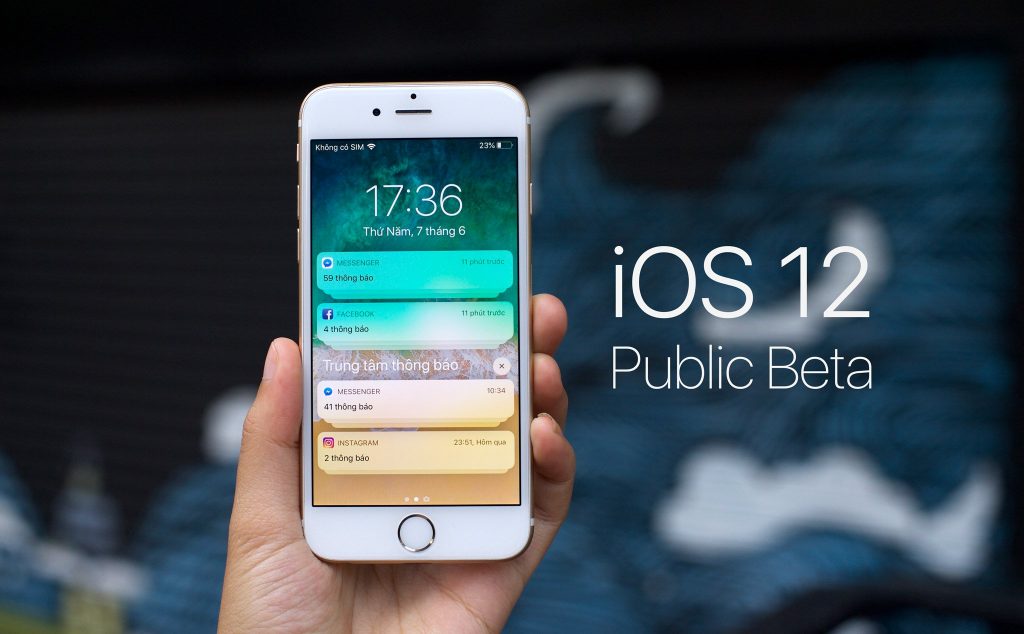
И, казалось бы, чего тут обсуждать? Сказано же – нет интернета, значит именно на это и нужно обратить внимание! Однако, не все так просто…
У появления надписи «Обновление iOS не прошло проверку, так как устройство больше не подключено к интернету», может быть две (!) причины:
- Отсутствует доступ к сети.
- Данная версия iOS больше «не подписывается» компанией Apple.
И сразу же важный момент!
Не стоит игнорировать первый вариант – дескать, у меня-то интернет точно есть и это явно не мой случай! Поверьте, может быть и ваш:) Лучше перестраховаться и:
- Попробовать подключиться к другому источнику интернета (у некоторых провайдеров бывают такие «глюки», когда они зачем-то вносят адреса серверов Apple в список запрещенных).
- – вдруг там сейчас масштабные сбои и проблема касается всех без исключения?
Все сделали, проверили, но ничего не изменилось? Тогда немедленно переходим ко второй причине появления ошибки «Не удается проверить обновление» – заключается она в том, что данная версия iOS уже «не подписывается» компанией Apple.
Получается, компания «не дает добро» на обновление. Почему? Потому что данное обновление не является последней актуальной версией. Такова политика Apple – хочешь обновить iPhone или iPad? Ставь только самую последнюю версию iOS!
Чтобы было чуть понятней, вот конкретный пример:
- Ваше устройство загрузило прошивку, но вы не стали ее устанавливать.
- Прошло какое-то время и вышла более свежая версия iOS.
- Вы собрались обновиться, но в памяти-то загружена «старая» прошивка!
- При попытке ее установить, она проверяется на серверах Apple и получает запрет на это действие (ведь уже существует более свежее ПО!).
- Возникает ошибка «Обновление не прошло проверку».
Правда, ко всему этому Apple зачем-то добавляет очень странную надпись – «так как устройство не подключено к интернету». Чем, собственно, и смущает всех пользователей. Но да ладно, оставим данный факт на ее совести, а сами узнаем – что же теперь делать со всем этим безобразием?
А решение-то, на самом деле, будет очень простым:
После этого можно перезагрузить устройство, подключиться к Wi-Fi и ждать, пока загрузится новая (уже самая актуальная) версия iOS. Загрузилась? Не тяните с обновлением – сделайте это сразу:)
Загрузилась? Не тяните с обновлением – сделайте это сразу:)
Это популярная проблема, с которой сталкиваются пользователи, при обновлении до новой версии операционной системы в день ее выхода. Много людей одновременно пытаются выполнить обновление, это создает огромную нагрузку на сервера Apple.
У одних пользователей медленная скорость загрузки, у других – во время установки iOS 10 на экране появилось сообщение «Обновление запрошено», и процесс остановился. Эту функцию Apple представила в с релизом iOS 8, чтобы справиться с трафиком во время представления обновления программного обеспечения.
На сегодняшний момент нет 100% способа устранения этой проблемы, однако, есть некоторые методы, которые вы можете попробовать, чтобы загрузить обновление.
Решение 1: Выполните аппаратную перезагрузка
Если обновление iOS 10 застряло на “Обновление запрошено” в течение длительного времени, выполнить аппаратный сброс вашего iPhone, удерживая кнопку питания и кнопку Home вместе, пока на экране не появится логотип Apple. После перезагрузки, вы можете вернуться на экран обновления программного обеспечения и повторить загрузку iOS 10.
После перезагрузки, вы можете вернуться на экран обновления программного обеспечения и повторить загрузку iOS 10.
Решение 2: Сброс сетевого подключения
Иногда проблема может быть в подключении вашего iPhone к сети. Прежде всего, убедитесь, что у вас рабочее подключение к интернету. Если все работает, то попробуйте отключиться от Wi-Fi /3G/ LTE, а затем снова включить.
Решение 3: Обновление через iTunes
Если ни один из вышеупомянутых способов не помог, то вы можете пойти традиционным методом обновления устройства с помощью iTunes. Просто подключите устройство к компьютеру, запустите iTunes и нажмите на кнопку Обновление, чтобы начать процесс.
Это были самые простые способы решения проблемы “запрошенного обновления” iOS 10.
Удалось ли вам установить iOS 10 по “воздуху” (OTA) без каких-либо проблем?
Не пропускайте новости Apple – подписывайтесь на наш Telegram-канал , а также на YouTube-канал .
Сбой установки обновления iOS 11 может возникнуть на любом устройстве, которое поддерживает работу с последней версией системы.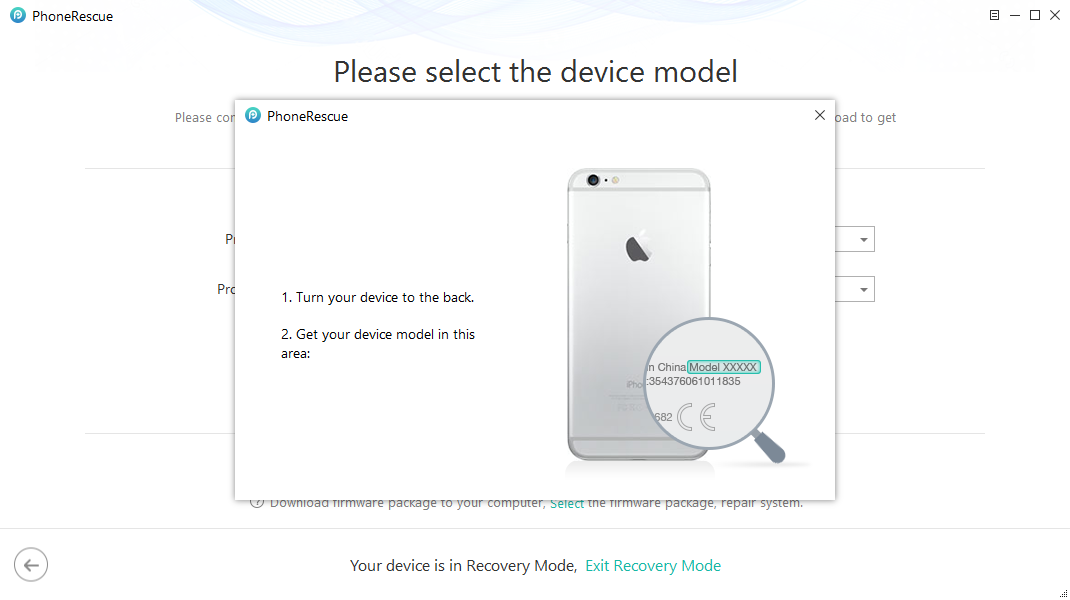 При появлении ошибки не нужно паниковать — попробуйте установить обновление еще раз через некоторое время.
При появлении ошибки не нужно паниковать — попробуйте установить обновление еще раз через некоторое время.
Исправление ошибок
Зачем ждать перед следующей попыткой установить обновление? Дело в том, что сразу после выхода апдейта его начинает скачивать большое количество пользователей. Это может привести к появлению сбоев на серверах Apple. Сбои могут возникать и через некоторое время после выхода обновления, так что всегда нужно давать системе второй шанс. Поэтому при появлении сообщения об ошибке нажмите «Закрыть», подождите пару часов и попробуйте еще раз скачать iOS 11.
- Откройте настройки.
- Зайдите в раздел «Основные».
- Нажмите «Обновление ПО» и запустите поиск доступных для установки апдейтов.
Если при повторной попытке обновить систему снова появилось сообщение об ошибке, выполните следующие действия:
Если обновление не получается даже скачать, проверьте память устройства. Возможно, для iOS 11 не хватает места, так что вам придется избавиться от ненужного контента: фотографий, видеозаписей, приложений.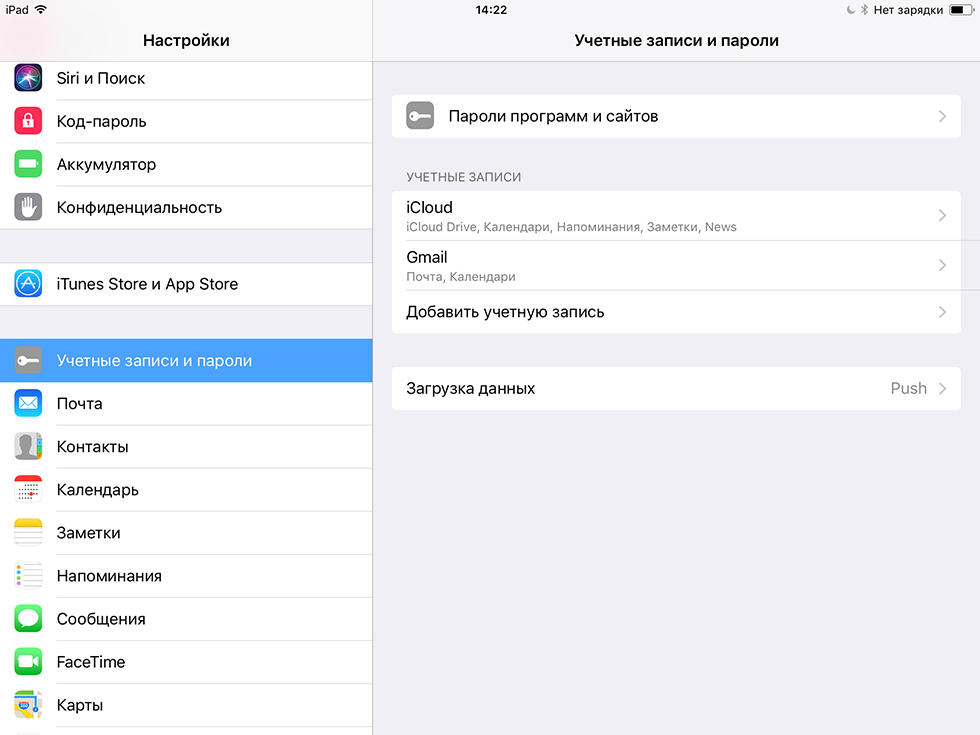
Установка обновления в iTunes
Если сбой установки обновления системы до iOS 11 продолжает появляется после выполнения перечисленных выше действий, откажитесь от загрузки апдейта по воздуху. Обновите систему через iTunes. Чтобы при обновлении через iTunes не возникало никаких проблем (например, вечного ребута), должны быть выполнены следующие условия:
- устройство поддерживает последнюю версию прошивки;
- есть стабильное подключение к интернету;
- не проводилась процедура джейлбрейка, то есть установленная система не взломана.
Чтобы убедиться в совместимости вашего устройства и iOS 11, посмотрите список поддерживаемых моделей. Если не нашли свой телефон или планшет, то нет смысла пытаться установить последнюю версию системы от Apple.
Что делать перед запуском обновления:
После такой длительной подготовки можно приступать к обновлению устройства через iTunes. Нажмите «Обновить» и дождитесь завершения процедуры.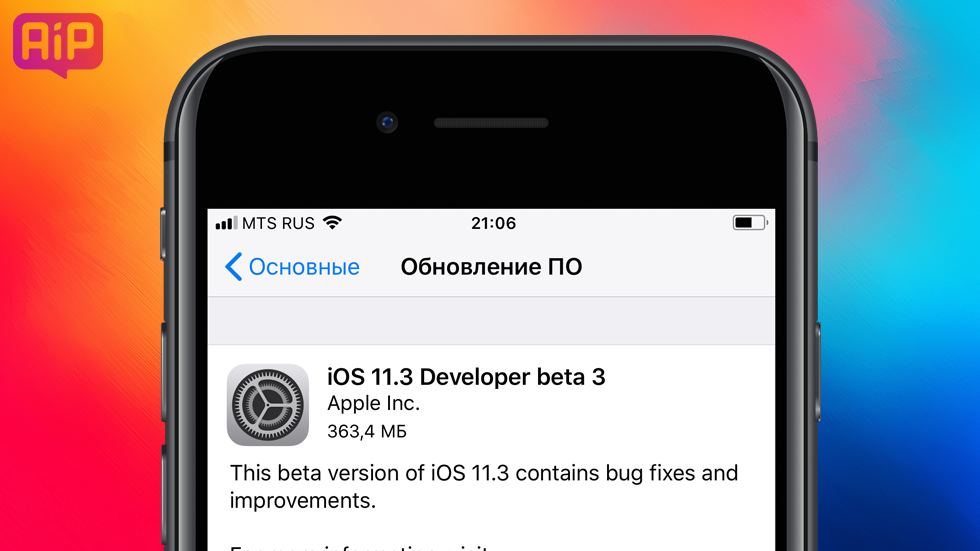 iTunes самостоятельно скачает и установит последнюю версию прошивки.
iTunes самостоятельно скачает и установит последнюю версию прошивки.
Если iTunes не удается скачать и установить обновление, освободите его от этой работы. Скачайте файл прошивки iOS 11 из источника, заслуживающего доверия – например, сайта 4PDA. Чтобы выбрать файл, зажмите клавишу Shift и нажмите в iTunes кнопку «Обновить». Появится проводник, через который можно указать путь к прошивке.
После успешного обновления система предложит выполнить восстановление данных. Выберите возврат данных из копии на iCloud или в iTunes в зависимости от того, куда вы сохраняли последний бэкап. Нажмите «Восстановить из копии» и не отключайте устройство до завершения процедуры.
Обновление устройства с jailbreak
Что делать, если на устройстве был сделан джейлбрейк? Примерно то же самое, но с незначительными изменениями. Вам понадобится последняя версия iTunes и свободное место, но перед обновлением необходимо удалить все приложения из альтернативных магазинов и сбросить настройки до заводского состояния. Для этого:
Для этого:
- Отключите «Найти iPhone» в настройках iCloud.
- Подключите телефон к ПК, сделайте резервную копию.
- Нажмите «Восстановить».
В процессе восстановления из памяти устройства будут удалены все данные, а система автоматически обновится до последней поддерживаемой версии. Джейлбрейк будет утерян, зато вы приобретете iOS 11.
Ваш iPhone или iPad не находил обновление или сообщал об ошибке в разделе настроек ? В этой статье мы расскажем о нескольких способах решения проблемы, при которой вместо доступного обновления не исчезает надпись «Проверка наличия обновления…
«.
Недоступно обновление iOS 10 на старых устройствах?
К огромному сожалению, Apple сократила перечень совместимых с iOS 10 устройств. На iPhone 4s, iPod touch 5-го поколения, iPad 3, iPad mini и более старые модели устройств iOS 10 установить нельзя.
Недоступно обновление iOS («
Проверка наличия обновления…
«).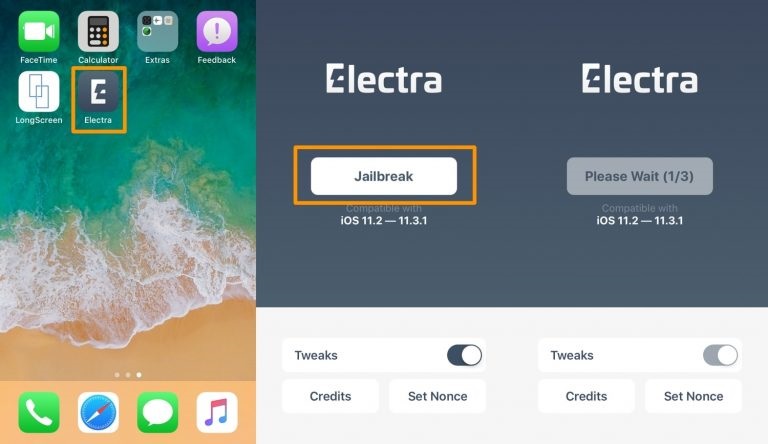 Что делать?
Что делать?
Установлен ли на вашем устройстве джейлбрейк (Cydia)?
В случае, если на Вашем устройстве установлено приложение Cydia (сделан джейлбрейк), то это и является главной причиной, по которой Обновление iOS 10 недоступно по пути Настройки
-> Основные
-> . Разработчики джейлбрейка специально блокируют возможность обновления «по воздуху». Дело в том, что при обновлении iPhone или iPad с джейлбрейком устройство превращается в «кирпич» (вечная ромашка, белое яблоко и т.д.).
Для того, чтобы установить iOS 10 на устройстве с джейлбрейком необходимо произвести процедуру . Подробная инструкция размещена .
В других случаях попробуйте способы, описанные ниже:
Перезапуск приложения Настройки
Самый простой вариант решения — перезапуск программы Настройки
. Для этого откройте меню многозадачности (два раза нажмите на круглую кнопку Домой) и удалите из него программу Настройки
().
Затем снова откройте Настройки
, перейдите в раздел Основные
и проверьте наличие обновления в разделе .
Измените способ подключения к интернету
Иногда, обновления ПО не находятся через Wi-Fi сеть. В этом случае можно попробовать отключить сеть Wi-Fi и найти обновления, используя 3G.
После того, как iPhone или iPad найдет обновление, Вы можете снова включить Wi-Fi и скачать обновление для своего устройства.
Сброс «настроек сети»
Некоторые пользователи сообщают о том, что для решения данной проблемы им помог сброс настроек сети. Для того, что бы сделать сброс настроек сети, перейдите в Настройки -> Основные -> Сброс
и выберите пункт Сбросить настройки сети
.
Обратите внимание, что сброс настроек сети повлечет удаление паролей к сетям Wi-Fi на Вашем устройстве.
Обновите или восстановите устройство через iTunes
Если все перечисленные способы Вам не помогли то скорее всего Вам придется обновить устройство через iTunes на компьютере. Просто подключите свой iPhone или iPad к компьютеру и откройте iTunes
.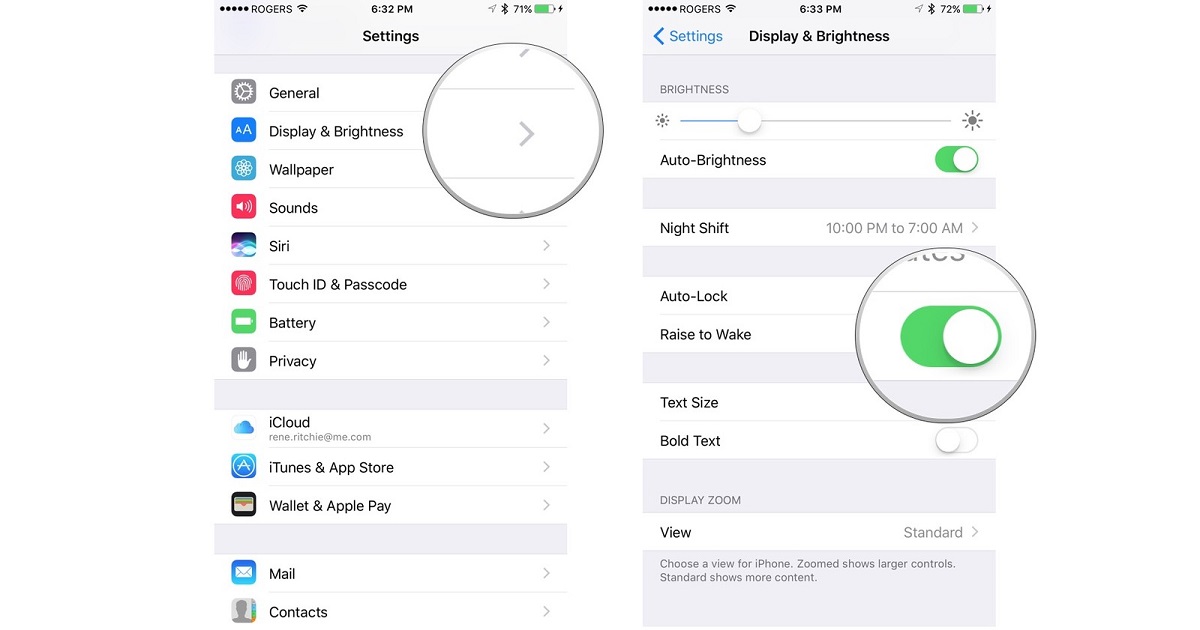 В окне информации об устройстве нажмите на клавишу Обновить
В окне информации об устройстве нажмите на клавишу Обновить
.
Процедура обновления и восстановления ПО более подробно описана .
Всем привет! Каждый год компания Apple обновляет операционную систему для своих мобильных устройств – это хорошо. И каждый год у нее не получается сделать это без ошибок – это плохо. И хотя iOS 11 вышла совсем недавно (а на момент написания статьи так и вовсе находится в стадии предварительного бета-тестирования), каждый пользователь может установить ее и «пощупать» – что же такого новенького приготовила нам компания Apple?
Правда, как на этапе установки, так и в процессе использования, с обновлением iOS 11 на iPhone и iPad могут возникнуть различные проблемы. Некоторые из них серьезные, некоторые попроще…. В общем, надо разбираться и исправлять все это безобразие. Каким образом? А я сейчас расскажу. Поехали же быстро и решительно!
Немного полезной информации:
- Обязательно сделайте резервную копию всех данных – или .
Устройства, на которые можно установить iOS 11
Не все гаджеты поддерживают новую операционную систему компании Apple, обновление доступно для:
| iPad | iPod | |
| iPad Pro 12,9 дюйма | The iPod Touch 6th-generation | |
| iPad Pro 9,7 дюйма | ||
| iPhone 8 Plus | iPad Air 2 | |
| iPhone 7 Plus | iPad Air | |
| iPad 4 | ||
| iPad mini 4 | ||
| iPhone 6S Plus | iPad mini 3 | |
| iPad mini 2 | ||
| iPhone 6 Plus | ||
Если в таблице вы не нашли упоминания своего девайса, то, к сожалению, iOS 11 для вас недоступна.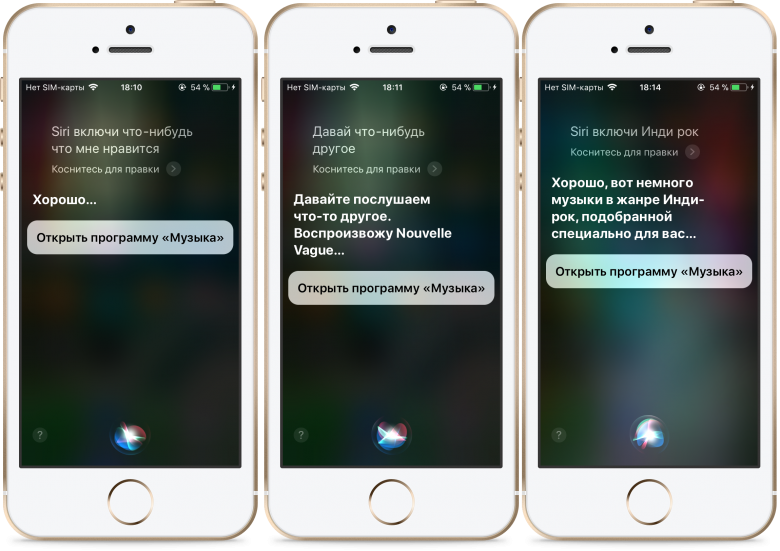
Ошибка «Сбой проверки наличия обновлений iOS 11»
Итак, саму прошивку вы еще не установили (только изъявили желание) – проблемы уже в самом начале. И заключаются они в том, что:
При проверке наличия обновления ПО произошла ошибка.
Получается, что iPhone или iPad не находят новую прошивку (хотя она есть!). Как это исправить?
- Проверить соединение с интернетом. Использовать другую Wi-Fi сеть для загрузки.
- Если это бета-версия, то проверить наличие соответствующего профиля. Если финальная – отсутствие каких-либо профилей.
- Попробовать обновится через iTunes.
Так же надо помнить, что в момент выпуска прошивки огромное количество людей пытаются скачать новую версию программного обеспечения. Сервера компании Apple не выдерживают и возможны сбои в их работе (). В данном случае, мы ничего сделать не можем – остается только ждать.
Ошибка загрузки обновления
Итак, iPhone или iPad «увидели» iOS 11 и начали его загрузку.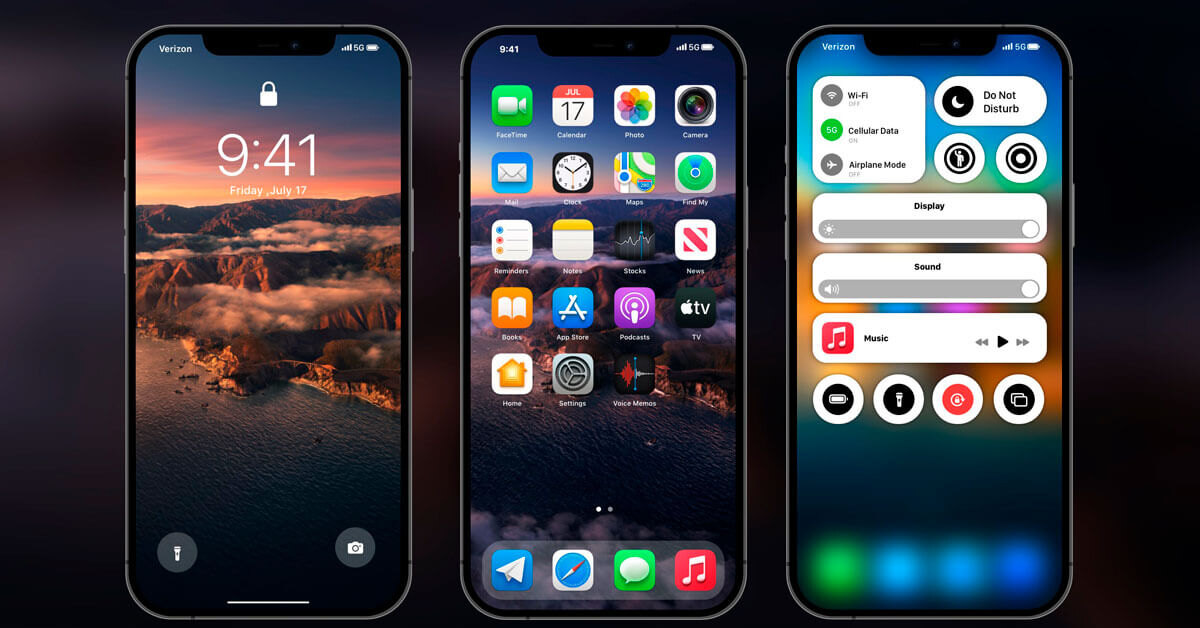 Однако, и здесь нас может поджидать сюрприз в виде ошибки загрузки обновления.
Однако, и здесь нас может поджидать сюрприз в виде ошибки загрузки обновления.
В чем причины подобного поведения?
- Недостаточно памяти на устройстве. Если загрузка происходит «по воздуху», то необходимо освободить место под установочный файл программного обеспечения. Не хочется ничего удалять? Используйте iTunes.
- Нестабильное или слабое соединение с интернетом – обрывы во время скачивания.
- Пресловутые перегрузки серверов Apple. Ждем некоторое время и пробуем снова.
Не хочется ждать пока пройдут сбои? Всегда можно «обмануть» Apple и скачать прошивку со сторонних ресурсов (например, 4PDA), а затем «подсунуть» ее в iTunes. как это сделать.
iOS 11 не устанавливается
Итак, новую версию ПО мы все-таки закачали и все готово к установке. Начинаем устанавливать и… возможны два варианта:
Что можно сделать?
- Жестко перезагрузить устройство.
- Проверить зарядку аккумулятора – она должна быть больше 50%.

- Опять-таки обращаем внимание на соединение с интернетом.
Ничего не помогает? Все зависло и полоска не двигается на протяжении долгого времени? и обновляемся через iTunes – это единственный способ «оживить» устройство.
Обновление на iOS 11 через iTunes – восстановление не удалось
Данная ошибка особенно актуальна для тех, кто постоянно использует бета-версии программного обеспечения. Так вот, при попытке «откатиться» на стабильную версию прошивки через iTunes можно столкнутся с тем, что iPhone или iPad «зависнет на шнурке» и восстановление будет заканчиваться неудачей.
Что делать?
- Ввести устройство в режим DFU.
- Скачать предыдущую версию прошивки (если у вас установлена 2-ая бета, скачайте 1-ую).
- Подключитесь к iTunes, зажмите клавишу Shift (для Windows) или Alt (для Mac) и нажмите кнопку «Восстановить».
- Выберите скачанную прошивку.
После установки опять подключаетесь к iTunes и восстанавливаете устройство обычным образом.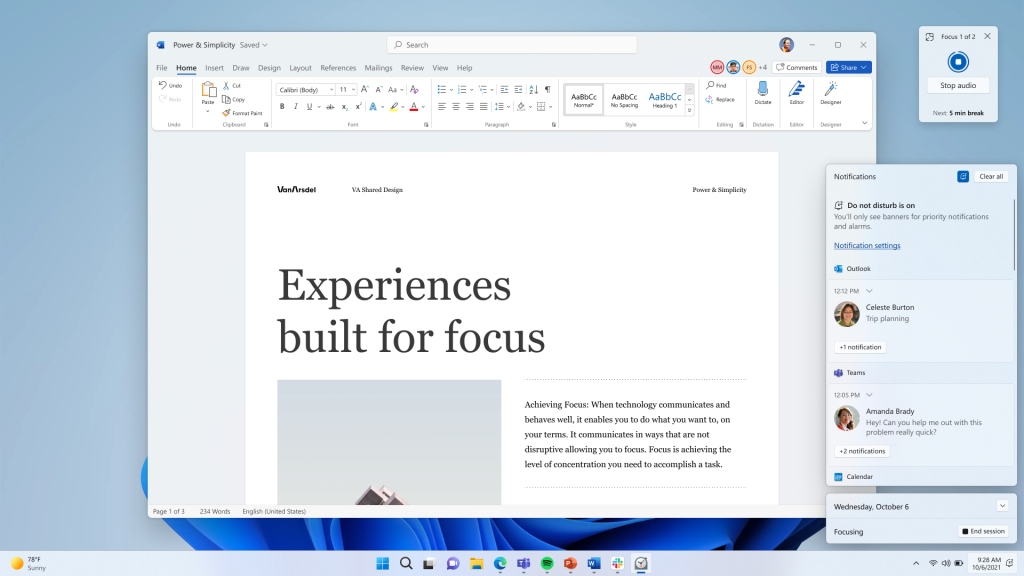
Пожалуй, на данный момент это все. Так как сейчас iOS 11 находится в стадии тестирования, рассматривать «глюки и баги» в работе iPhone или iPad не имеет смысла – их слишком много. Но если они останутся и после выхода финальной версии – я дополню эту статью.
P.S. Обязательно пишите в комментарии о тех ошибках, с которыми столкнулись именно вы – попробуем разобраться и найти подходящее решение!
Программы и игры
7 шагов по подготовке вашего iPhone к обновлению iOS 15
Автор
Анкур Тхакур
Делиться
Твитнуть
Делиться
Электронная почта
Перед загрузкой и установкой новой iOS 15 выполните несколько шагов, которые помогут выполнить обновление без проблем.
Кредит изображения: Apple
iOS 15 предоставляет вашему iPhone новые захватывающие функции, такие как Siri в автономном режиме, переработанные уведомления, режим фокусировки, новый интерфейс Safari, распознавание текста на изображениях и многое другое./cdn.vox-cdn.com/uploads/chorus_asset/file/23952291/HT015_iOS_0001.jpg) Как и предыдущие обновления iOS, вы можете загрузить его по беспроводной сети с помощью Wi-Fi.
Как и предыдущие обновления iOS, вы можете загрузить его по беспроводной сети с помощью Wi-Fi.
Но сначала вы должны знать, как подготовить свой iPhone к новому обновлению iOS 15, чтобы избежать каких-либо осложнений в последнюю минуту.
1. Узнайте, совместим ли ваш iPhone
iOS 15 совместима с iPhone 6s и новее. Это означает, что любой iPhone, выпущенный в 2015 году или позже, получит iOS 15. Однако есть несколько функций, которые зарезервированы только для самых последних моделей. Помните об этом, если у вас более старое устройство.
Связанный: эти функции в iOS 15 являются эксклюзивными для iPhone 12
2. Убедитесь, что у вас достаточно свободного места
У вас должно быть достаточно свободного места для загрузки, подготовки и установки крупного обновления iOS. Точный размер файла обновления зависит от модели вашего iPhone. Но в большинстве случаев основные обновления iOS занимают около 5 ГБ.
Таким образом, перед тем, как начать скачивать iOS 15, откройте «Настройки» > «Основные» > «Хранилище iPhone» ./article-new/2022/09/iPhone-14-Pro-Settings-ProRAW.jpg) Здесь вы можете увидеть, сколько свободного места у вас есть. Если у вас нет хотя бы 6-7 ГБ, узнайте, как освободить место на iPhone.
Здесь вы можете увидеть, сколько свободного места у вас есть. Если у вас нет хотя бы 6-7 ГБ, узнайте, как освободить место на iPhone.
3 изображения
3. Сделайте резервную копию вашего iPhone в iCloud
Перед обновлением до iOS 15 крайне важно создать резервную копию iPhone в iCloud. Резервное копирование гарантирует, что ваши ценные данные будут сохранены и могут быть восстановлены в случае любого сбоя.
Если вы включили резервное копирование iCloud, это происходит автоматически, когда ваше устройство заряжается, блокируется и подключается к Wi-Fi. Но вы также можете принудительно выполнить резервное копирование вручную, когда захотите.
Вот как увидеть дату последней резервной копии iCloud и принудительно создать резервную копию вашего iPhone сейчас:
- Откройте настройки iPhone и коснитесь своего имени вверху.
- Нажмите iCloud > Резервное копирование iCloud .

- Здесь вы увидите дату и время последнего успешного резервного копирования. Если ему несколько дней, коснитесь «Создать резервную копию сейчас» и дождитесь завершения процесса.
3 изображения
Если у вас недостаточно места для резервного копирования, узнайте, как освободить хранилище iCloud или создать резервную копию iPhone локально на компьютере.
4. Держите наготове свой Apple ID и пароль
После завершения обновления iOS 15 вам, возможно, придется снова ввести свой пароль Apple ID, чтобы использовать такие службы, как iCloud, App Store, iTunes Store и аналогичные. Поэтому, чтобы избежать каких-либо осложнений, убедитесь, что вы знаете свои учетные данные Apple ID.
Если вы его забыли, вот простые способы сбросить пароль Apple ID. Используйте то, что подходит для вашей ситуации.
5. Обратите внимание на стоковые обои
Apple известна тем, что удаляет старые обои при выпуске нового крупного обновления iOS.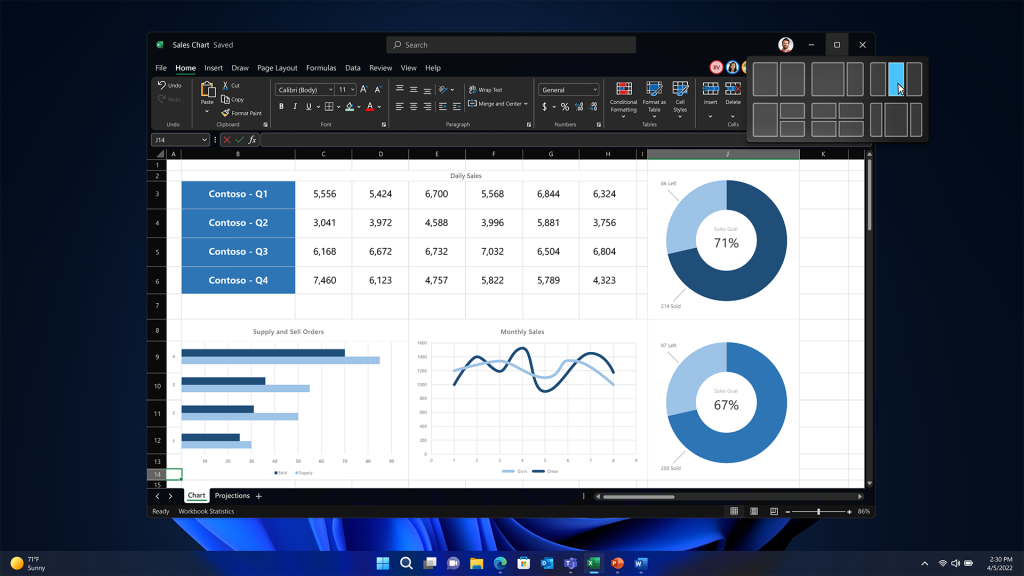 Если вы являетесь поклонником любых стандартных обоев в iOS 14, обратите на них внимание.
Если вы являетесь поклонником любых стандартных обоев в iOS 14, обратите на них внимание.
Откройте Настройки > Обои > Выберите новые обои . Теперь нажмите Кадры и сделайте скриншоты обоев, которые вы видите здесь. Если в iOS 15 Apple удалит некоторые из них, вы можете использовать обратный поиск изображений, чтобы найти и загрузить эти обои из Интернета.
6. Убедитесь, что у вас есть надежная сеть для обновления
Чтобы обновить iPhone до iOS 15, вам потребуется загрузить около 6–7 ГБ Wi-Fi. Если у вас ограниченный план, войдите на веб-сайт или в приложение вашего интернет-провайдера и убедитесь, что у вас достаточно средств. Предварительная проверка гарантирует, что ваше обновление не зависнет после частичной загрузки.
В противном случае убедитесь, что вы подключены к быстрой и надежной сети Wi-Fi, чтобы выполнить обновление без проблем.
7. Узнайте о странице состояния системы Apple
В день выпуска крупного обновления iOS, такого как iOS 15, многие энтузиасты пытаются загрузить его одновременно. В редких случаях серверы могут быть перегружены, что приводит к долгому зависанию обновлений.
В редких случаях серверы могут быть перегружены, что приводит к долгому зависанию обновлений.
В это время, прежде чем искать другие решения, проверьте страницу состояния системы Apple. Если вы видите оранжевую или красную точку рядом с такими службами, как App Store или Apple ID, вам нужно подождать, пока Apple исправит это.
Вы в восторге от нового обновления iOS?
После того, как вы очистили достаточно свободного места, создали резервную копию своего iPhone и выполнили приведенные выше рекомендации, все готово для нового обновления iOS 15! У вас не должно возникнуть проблем с его загрузкой, подготовкой и установкой на совместимом устройстве.
В редких случаях, если беспроводное обновление через приложение «Настройки» не работает для вас, вы можете вместо этого использовать свой Mac или ПК для обновления iPhone.
Как обновить iPhone или iPad до iOS 11
После более чем трех долгих месяцев ожидания, наконец, , в следующий вторник, 19 сентября, Apple выпустит официальную версию iOS 11 , новую версию своей мобильной операционной системы для iPhone, iPad и iPod touch, которая представляет собой настоящую трансформацию.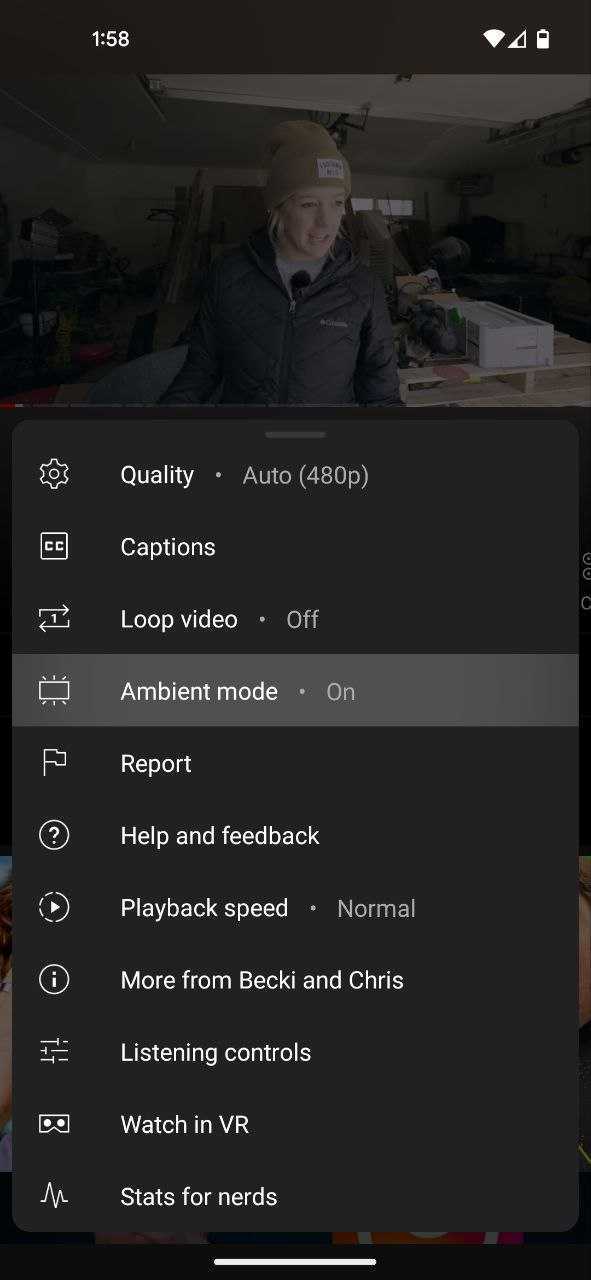 с обновленным дизайном приложений (Сообщения, App Store, Почта и т. д.), гораздо более персонализированным и функциональным Центром управления и, следовательно, новыми функциями многозадачности на iPad, полностью обновленной и полезной док-станцией и приложением «Файлы», которое, наконец, предоставляет нам настоящий файловый менеджер для iOS.
с обновленным дизайном приложений (Сообщения, App Store, Почта и т. д.), гораздо более персонализированным и функциональным Центром управления и, следовательно, новыми функциями многозадачности на iPad, полностью обновленной и полезной док-станцией и приложением «Файлы», которое, наконец, предоставляет нам настоящий файловый менеджер для iOS.
Со всем этим и многим другим в следующий вторник миллионы пользователей ринутся скачивать и устанавливать новую версию на свои устройства. Однако, если вы хотите получить наилучшие впечатления, вам следует следовать предварительному ритуалу. По этой причине ниже мы расскажем вам все, что вам нужно сделать перед обновлением до iOS 11 .
Содержание
- 1 Совместимо ли мое устройство?
- 2 Обновить приложения и очистить
- 3 Сделать резервную копию
Совместимо ли мое устройство?
Хотя это кажется очевидным, чтобы обновиться до iOS 11, прежде чем мы должны проверить, совместим ли наш iPhone, iPad или iPod touch .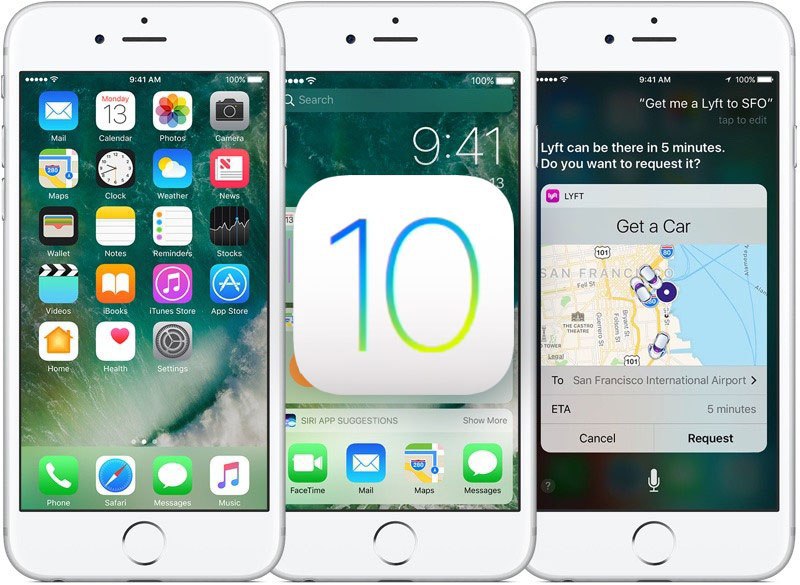 К счастью, Apple щедра на этот счет, поэтому мы сможем обновить терминалы, которым уже больше четырех лет.
К счастью, Apple щедра на этот счет, поэтому мы сможем обновить терминалы, которым уже больше четырех лет.
Это полный список совместимых с iOS 11 устройств :
Подпишитесь на наш канал Youtube
- iPhone 5S и более поздних моделей, включая новые iPhone 8, 8 Plus и iPhone X
- iPhone SE
- iPad Mini 2 и новее
- iPad XNUMX-го поколения
- iPad Air и iPad Air 2
- iPad Pro: все модели 9,7, 10,5 и 12,9 дюйма
- Сенсорный модуль 6-го поколения
Обновите приложения и очистите
Со временем у нас накапливается большое количество приложений, которые, в конце концов, мы не используем и забываем, храним в папке, отправляемой в тот «ящик аварийных ситуаций», который является последним экраном.. , У нас, вероятно, также есть большое количество фотографий и видео, которые занимают место на устройстве и которые нам совсем не нужны, особенно те, которые отправляются нам WhatsApp, предполагая, что они нам понравятся.
И если вы пользуетесь такими сервисами, как DropBox и ему подобными, вы, вероятно, загрузили на свой iPhone или iPad файлы, которые вам больше не нужны локально. Все это занимает драгоценное пространство, которое вам нужно будет обновить до iOS 11 или которое вы можете посвятить более важным вещам. Кроме того, удаление всех этих вещей будет очень полезно для следующего действия, которое вы должны сделать перед обновлением до iOS 11.
Таким образом:
- Удалите все, что вам не нужно, с вашего iPhone или iPad или не хотите, от неиспользуемых приложений до фото, видео и так далее.
- И так как вы, , убедитесь, что все ваши приложения обновлены до последней версии. Для этого просто откройте App Store, нажмите на раздел «Обновления» и обновите то, что ожидает обновления.
Сделать резервную копию
Таким образом, мы подошли к самому важному шагу, потому что теперь ваше устройство готово к резервному копированию контента, данных и настроек . Действительно очень сложно, чтобы в процессе обновления произошла ошибка, но это не невозможно, поэтому, если вы не хотите рисковать потерей контактов, фотографий, видео, файлов или чего-либо еще, из iPhone News мы настоятельно рекомендуем вам сделать копия безопасности.
Действительно очень сложно, чтобы в процессе обновления произошла ошибка, но это не невозможно, поэтому, если вы не хотите рисковать потерей контактов, фотографий, видео, файлов или чего-либо еще, из iPhone News мы настоятельно рекомендуем вам сделать копия безопасности.
Мы можем сделать резервную копию, используя несколько методов или систем, но сегодня мы порекомендуем приложение Anytrans , доступное на нескольких языках, включая испанский, что значительно упрощает работу и показывает, что они также заботятся об испаноязычных пользователях. .
Anytrans — это приложение для передачи файлов, с помощью которого вы можете сделать резервную копию данных вашего iPhone или iPad на вашем Mac или ПК, в iCloud, в iTunes … И вы также можете сделать это в очень быстрый, простой и эффективный способ, потому что, как вы видите на верхнем снимке, он представляет собой тщательно продуманный интерфейс и интуитивно понятное управление .
Резервное копирование вашего устройства настолько просто, что вы можете сделать это всего за два шага:
- Нажмите кнопку «Менеджер резервного копирования»
- Нажмите на сообщение, чтобы сделать резервную копию
Вы также можете сделать резервную копию на свой компьютер через:
- В «Диспетчере устройств»
- Нажмите «Содержимое на Mac/ПК»
- Выберите тип данных
- Нажмите следующую кнопку, чтобы сделать резервную копию
В AnyTrans вы можете одновременно подключать несколько устройств и напрямую передавать свои контакты, мультимедийный контент, списки воспроизведения, сообщения, заметки, календари, закладки Safari и многое другое прямо на ваш компьютер, в iTunes или даже в iCloud в абсолютно безопасный способ. AnyTrans использует ту же технологию шифрования, что и Apple . Таким образом, вы гарантируете полную резервную копию всей личной информации.
Кроме того, AnyTrans дает вам абсолютный контроль над тем, что вы хотите восстановить Ну, вы также можете получить доступ к этим резервным копиям в iCloud и iTunes, чтобы просматривать и восстанавливать только то, что вам нужно, например, конкретную фотографию вашего последнего отпуска или выбранный документ.
Но правда в том, что это приложение предлагает множество других функций, таких как клонирование устройства , более простой переход с Android на iOS , синхронизация нескольких учетных записей iCloud и многое другое, в дополнение к использованию в качестве резервной копии для вашего iPhone или iPad перед обновлением до iOS 11 или в случае кражи или потери, поэтому мы рекомендуем вам изучить его, загрузив последнюю версию AnyTrans здесь!.
После подготовки резервной копии вы можете безопасно обновиться до iOS 11 либо через OTA, либо из iTunes. Если не хотите перетаскивать возможные ошибки, лучше всего сделать чистую реставрацию. Как сделать резервную копию iPhone или iPad перед обновлением и обеспечить их резервное копирование перед обновлением до блестящих новых вещей.
Как сделать резервную копию iPhone или iPad перед обновлением и обеспечить их резервное копирование перед обновлением до блестящих новых вещей.
Здесь мы расскажем, как сделать резервную копию вашего iPhone и/или вашего iPad как через iCloud, так и через iTunes.
Резервное копирование с помощью iCloud
Обратите внимание, прежде чем я объясню процесс резервного копирования: Apple со временем изменила свои уровни хранения iCloud. Текущие планы можно посмотреть здесь или в разделе «Настройки» → «iCloud» → «Хранилище» → «Изменить план хранения» .
Текущие планы и цены для США:
- 5 ГБ — бесплатно (как всегда)
- 50 ГБ — 1 доллар США в месяц
- 200 ГБ — 3 доллара США в месяц
- 2 ТБ — 10 долларов США в месяц
из платных планов. 50 ГБ, скорее всего, покроют подавляющее большинство потребностей людей в резервном копировании. Если у вас есть куча фотографий и/или если вы хотите использовать iCloud Drive для синхронизации всех файлов на вашем Mac с вашим iPhone и iPad, то, возможно, варианты на 200 ГБ или 2 ТБ подойдут вам лучше.
С учетом сказанного, вот как сделать резервную копию ваших данных в iCloud…
Сначала определите, что вы хотите включить (или исключить) из резервной копии. Для этого перейдите в «Настройки » → «iCloud» → «Хранилище» → «Управление хранилищем» → выберите свое устройство в разделе «Резервные копии» .
В разделе Параметры резервного копирования вы увидите список переключателей для библиотеки фотографий и каждого приложения на вашем устройстве, отсортированный по размеру файла:
По умолчанию все будет включено, поэтому отключите скорее не резервную копию. Если вы перешли на один из новых уровней хранения, перечисленных выше, и пространство не имеет значения, мы рекомендуем оставить все включенным.
После того, как вы определили, что нужно резервировать, убедитесь, что устройство подключено к сети Wi-Fi и, для достижения наилучших результатов, подключено к источнику питания (этот процесс может занять некоторое время). Теперь вернитесь к «Настройки» → «iCloud» → «Резервное копирование » и убедитесь, что «Резервное копирование iCloud » включено. Если это так, вы увидите опцию «Создать резервную копию сейчас ». Просто нажмите эту кнопку и дождитесь завершения процесса.
Теперь вернитесь к «Настройки» → «iCloud» → «Резервное копирование » и убедитесь, что «Резервное копирование iCloud » включено. Если это так, вы увидите опцию «Создать резервную копию сейчас ». Просто нажмите эту кнопку и дождитесь завершения процесса.
Также обратите внимание, что резервное копирование iCloud может выполняться автоматически ночью. Если ваше устройство iOS подключено к сети и заряжается, а также подключено к сети Wi-Fi, оно автоматически создаст резервную копию в iCloud. Если вы использовали iOS 9betas на вашем iPhone 6, убедитесь, что у него есть актуальная резервная копия, прежде чем настраивать iPhone 6s. В некоторых версиях общедоступной бета-версии были проблемы с созданием резервных копий iCloud.
Как сделать резервную копию iPhone или iPad с помощью iTunes
Резервная копия iTunes — отличный вариант, если: (а) вам нужно больше места, чем позволяет имеющийся у вас бесплатный/платный уровень хранилища iCloud; или (б) вам нужен дополнительный уровень резервного копирования в дополнение к вашей резервной копии iCloud.
Процесс прост:
- Подключите устройство к Mac или ПК.
- Откройте iTunes и выберите значок iPhone в верхнем левом углу.
- Перейдите на вкладку Сводка и прокрутите вниз до раздела Резервные копии.
- Нажмите кнопку Создать резервную копию сейчас и дождитесь завершения резервного копирования.
- Чтобы убедиться, что резервное копирование работает, откройте настройки iTunes и выберите вкладку Устройства . Если резервное копирование прошло успешно, вы увидите его в списке.
Это не так медленно, как iCloud, но все же может занять некоторое время, если вы не привыкли регулярно создавать резервные копии своего устройства. Если вы не храните локальные копии своих приложений в iTunes, вы захотите перенести покупки перед попыткой восстановления на новый телефон. Вы можете сделать от Файл → Устройства → Передача покупок . Как только ваш новый телефон будет восстановлен и все ваши приложения будут перезагружены, вы можете удалить приложения с вашего Mac, чтобы сэкономить место.
Что касается безопасности ваших резервных копий
Если вы храните много конфиденциальной информации на своем устройстве, вы будете рады узнать, что функция двухфакторной аутентификации Apple недавно была расширена для резервных копий iCloud. Если вы еще не активировали двухфакторную аутентификацию, вы можете сделать это в панели управления Apple ID. Мы настоятельно рекомендуем это.
Резервные копии iTunes также можно защитить паролем, если вы беспокоитесь о том, что эти данные попадут в чужие руки, но будьте осторожны — резервная копия содержит информацию о вашей связке ключей, то есть все пароли, которые вы сохранили для учетных записей электронной почты, Wi-Fi. Интернет-сети, веб-сайты и некоторые приложения.
Положительным моментом является то, что шифрование такой резервной копии позволяет перенести связку ключей на новое устройство без повторного ввода всех этих паролей — роскошь, которой лишены незашифрованные резервные копии.
Восстановление ваших данных
Хотя мы бы предпочли вообще не стирать и не восстанавливать устройство, хорошая резервная копия немного облегчает боль.
Восстановление из iCloud : В процессе помощника по настройке iOS, который появляется с каждым новым (или недавно стертым) устройством, вы в конечном итоге увидите варианты «Настроить как новый iPhone » или «Восстановить из [iCloud». /iTunes] Резервная копия . Выберите любую резервную копию, которую вы сделали самой последней.
(Примечание. Если вы случайно настроили устройство как новое, когда хотели использовать резервную копию, вам придется стереть его и начать заново. Это можно сделать в меню «Настройки» > «Основные» > «Сброс» > «Удалить все содержимое и настройки». . Это также применимо, если вы когда-нибудь получите телефон на замену с более старой версией iOS, чем ваша резервная копия.)
Восстановление из iTunes : Откройте iTunes и перейдите к Файл > Устройства > Восстановить из резервной копии . Опять же, выберите самую последнюю резервную копию, которую вы сделали.
 В более старых версиях iTunes (10.7 и более ранних) вы можете щелкнуть правой кнопкой мыши свое устройство в списке боковой панели и выбрать Восстановление из резервной копии .
В более старых версиях iTunes (10.7 и более ранних) вы можете щелкнуть правой кнопкой мыши свое устройство в списке боковой панели и выбрать Восстановление из резервной копии .
На нашем сайте есть целый раздел, посвященный простому резервному копированию вашего компьютера. Для получения дополнительной информации о резервных копиях посетите нашу главную страницу резервных копий.
iOS 16 застряла при подготовке обновления на iPhone: вот 9 исправлений
Последнее обновление 13 сентября 2022 г.
Обновление OTA зависло на экране ошибки подготовки обновления ? iPhone застрял при подготовке обновления во время установки. Сколько времени занимает подготовка обновления iOS 16? Вот и настало время, когда вы можете получить обновленную версию iOS на свой iPhone. После года использования одних и тех же функций вам может надоесть, и вы будете искать исключительные и улучшенные обновления в старой версии iOS. К сожалению, при загрузке обновления iOS 16, если ваш iPhone застрял на подготовке обновлений , это очень разочаровывает.
К сожалению, при загрузке обновления iOS 16, если ваш iPhone застрял на подготовке обновлений , это очень разочаровывает.
Если вы ждете автоматического возобновления обновления, этого не произойдет. Люди, которые держат разработчика Apple ID получит версию iOS 16 , прежде чем она будет выпущена публично. Поэтому вам необходимо пройти процесс восстановления, чтобы вы могли получить большую часть бета-версии iOS до выпуска официальной версии iOS 16. Здесь мы рассмотрим решения, которые следует делать разработчикам/пользователям бета-версии.
Возможно, вы зависли при загрузке обновления iOS, зависли при установке обновления iOS или установка не будет завершена. У всех проблем есть решение, которое у нас есть, поэтому вы можете отправить эту форму помощи, чтобы связаться с нами по почте.
Содержание страницы
9 Решения Зависание iOS при подготовке обновления [Советы профессионалов]
- На iPhone/iPad недостаточно памяти .
 Проверьте доступное хранилище, перейдите в приложение «Настройки »> «Основные»> «О » [Найти доступное хранилище и хранилище в гигабайтах]. Для ежегодного обновления iOS/iPadOS требуется от 5 до 6 гигабайт дискового пространства. Хранилища достаточно, чтобы повторно загрузить установочный файл iOS/iPadOS.
Проверьте доступное хранилище, перейдите в приложение «Настройки »> «Основные»> «О » [Найти доступное хранилище и хранилище в гигабайтах]. Для ежегодного обновления iOS/iPadOS требуется от 5 до 6 гигабайт дискового пространства. Хранилища достаточно, чтобы повторно загрузить установочный файл iOS/iPadOS. - — Повторная загрузка iOS/iPadOS на iPhone/iPad , Сначала удалите загруженный установочный файл, перейдите в «Настройки »> «Основные»> «Хранилище iPhone»> . Прокрутите до файла iOS 15> нажмите на него и Удалить установочный файл . Вернитесь и снова проверьте наличие нового обновления программного обеспечения. Настройки > Общие > Обновление ПО. (больше идей смотрите в видео внизу этой статьи)
- Hard Перезагрузите свой iPhone/iPad.
- Удалите бета-профиль и выполните программную перезагрузку iPhone/iPad. После удаления бета-профиля запросите новое общедоступное обновление программного обеспечения.
 проверьте его еще раз для обновления программного обеспечения. Настройки > Общие > Профиль > Нажмите «Профиль» и «Удалить профиль» .
проверьте его еще раз для обновления программного обеспечения. Настройки > Общие > Профиль > Нажмите «Профиль» и «Удалить профиль» . - Во-первых, проверьте надежность соединения Wi-Fi . И он подключен к вашей домашней сети. Потому что некоторые частные компании и общедоступный WiFi заблокировали запрос Apple Server. Откройте веб-страницу Safari и попробуйте получить доступ к некоторым службам Apple, таким как iCloud или видео.
- Удалить программу настройки VPN или приложение . Это может привести к потере безопасности вашего устройства. Против конфиденциальности Apple. Откройте приложение «Настройки». Рядом с личной точкой доступа доступен новый параметр VPN, если он установлен.
- Принудительно закройте приложение «Настройки» и перезапустите приложение. Закройте приложение. Используйте двойное нажатие кнопки «Домой» на кнопке «Домой» iPhone. Нет кнопки «Домой» Пользователи iPhone могут провести пальцем вверх от нижней горизонтальной панели и сделать свой iPhone переключателем приложений.
 Принудительно закройте приложение, проведя вверх по экрану переключателя приложений. Сначала вы должны проверить, что ваше приложение настроек iPhone / iPad зависло на экране и не обновляет сообщение после проверки наличия обновления. Вот почему на экране появляется сообщение «Подготовка обновления».
Принудительно закройте приложение, проведя вверх по экрану переключателя приложений. Сначала вы должны проверить, что ваше приложение настроек iPhone / iPad зависло на экране и не обновляет сообщение после проверки наличия обновления. Вот почему на экране появляется сообщение «Подготовка обновления». - Сбросьте настройки сети, Ваше WiFi-соединение само обрывается. Сбросьте настройки сети, чтобы стереть все сохраненные пароли Wi-Fi, поэтому вы должны знать пароль Wi-Fi перед его удалением. после сброса и перезагрузки iPhone/iPad подключите Wi-Fi вручную. Перейдите в приложение «Настройки » > «Основные» > «Перенос и сброс iPhone» > «Сброс» > «Сбросить настройки сети» . вот как сбросить настройки сети в iOS 15
- У вас проблема с текущей версией установки iOS. Установите iOS с помощью Finder/iTunes на предыдущую или общедоступную версию. Снова попробуйте через некоторое время или после того, как ваш iPhone будет вести себя нормально, попробуйте обновить его до последней версии или общедоступной.

- Сервер Apple выходит из строя в вашей стране из-за пробок на сервере Apple. Потому что миллионы запросов на обновление взламывают систему, и ваша очередь стоит в длинной очереди. Так что на этот раз вам придется ждать дольше, чем при обычной установке обновления. Кроме того, мы можем проверить страницу состояния сервера Apple, если красная метка находится на странице перед службой, то нам придется подождать, пока служба Apple заработает и станет нормальной.
Также попробуйте принудительно перезагрузить iPhone.
Решение 2. Повторно загрузите файл программного обеспечения через процесс OTA
Чтобы исправить зависание iOS при подготовке обновлений , вам необходимо удалить файл OTA с iPhone, и после этого процесс обновления начнется заново.
- Шаг 1: Запустите « Настройки.
 »
» - Шаг 2: Нажмите « General » и откройте « iPhone Storage ».
- Шаг 3: Он покажет весь список приложений и файлов, занимающих память iPhone. Найдите и коснитесь файла «OTA» (по воздуху), а затем удалите его.
- Шаг 4: Теперь поврежденный файл исчез с iPhone, вы можете установить iOS 16 без ошибок.
- Шаг 5: Для этого откройте « Настройки » и нажмите « Общие », а затем « Обновление ПО ». Будет выполнен поиск обновления, и если обновление будет доступно, оно будет загружено.
- Шаг 6: Теперь обновление будет обработано и нормально установится на iPhone.
Будем надеяться, что обновления будут успешно установлены на iPhone. Есть несколько параметров, на которые следует обратить внимание при обновлении iPhone.
Посмотрите видео, чтобы исправить зависание iPadOS 16/15 или iOS 16/15 при подготовке обновления
Как избежать зависания iOS 16 при подготовке обновления
вы можете избавиться от зависания iOS 15 при подготовке обновления, обновив с iTunes . Во избежание ошибок используйте последнюю версию iTunes для установки iOS 16 на iPhone и iPad.
ваш Mac готовится к обновлению программного обеспечения на этом iPhone iOS 16/15
если вы обновляете свой iPhone с помощью Finder на Mac, то экран вашего Mac зависает, что ваш mac готовится к обновлению программного обеспечения iOS 16 или iOS 15 с macOS Ventura, Big Sur или Catalina mac машина (MacBook Pro, MacBook Air (M1), iMac, M1 Mac Mini). так что вы должны делать? ничего другого быть надежным и ждать, чтобы обновить свой смартфон.
Полное видео-руководство по обновлению iPhone до iOS 16/15
iOS 15, iOS 16 готовится к вечному обновлению Особенности.
 В то же время многие пользователи сообщают, что подготовка обновления iOS 15 длится вечно и не будет обновлять iPhone. Это что-то серьезное, так как это не позволит вам использовать устройство.
В то же время многие пользователи сообщают, что подготовка обновления iOS 15 длится вечно и не будет обновлять iPhone. Это что-то серьезное, так как это не позволит вам использовать устройство.
Чтобы исправить зависание при подготовке обновления iOS 16 или 15, требуется несколько минут, чтобы избавиться от него. Итак, давайте начнем с основ.
- Прежде всего, убедитесь, что ваш iPhone подключен к стабильной сети Wi-Fi, поскольку она играет жизненно важную роль в загрузке и обновлении устройства.
- Затем проверьте страницу состояния сервера Apple на наличие сбоев в работе службы; из-за чрезмерной нагрузки на серверы обновлений он может зависать и не отвечать. Когда Apple Server недоступен для новых обновлений, он не позволит вам обновить iOS.
- Принудительно перезагрузить iPhone; тем не менее, iOS 15 или iOS 16 готовятся к обновлению, перезагрузите iPhone. В случае сбоя прошивки iPhone в фоновом режиме проблема будет решена путем принудительного перезапуска iPhone.

Сколько времени занимает подготовка обновления iOS 16?
Обычно, когда все настроено и ваше устройство соответствует всем требованиям для обновления программного обеспечения, например, батарея должна быть заряжена не менее чем на 50%, устройство должно быть подключено к Wi-Fi, и ваше устройство должно быть совместимо с новые доступные обновления. Когда эти предварительные условия выполнены, подготовка к обновлениям не должна занимать более 30 минут. Подготовка к обновлениям занимает от 10 до 30 минут.
Сколько времени займет подготовка обновления iOS 16?
Как показывает мой недавний опыт установки iOS 16 на мой iPhone 12, я предлагаю вам подождать не менее 30–35 минут. Если вы чувствуете, что что-то сомнительно, попробуйте установить с помощью Finder на Mac или iTunes. требуется macOS 10.15 или более поздней версии Finder для обновления устройств Apple [iPhone и iPad]. В противном случае используйте iTunes с более ранними версиями macOS и Windows.
- Подключите ваш iPhone к Mac, разблокируйте экран iPhone, теперь, откройте Finder и посмотрите, как ваш iPhone появится на боковой панели. Нажмите на имя iPhone и нажмите «Проверить наличие обновлений».
Совершенно новый iPhone застрял при подготовке обновления
Неважно, новый у вас iPhone или старый; если iPhone застрял на подготовке к обновлениям, то обходные пути остаются обычными, такими как перезагрузка устройства, проверка страницы состояния сервера Apple, уровень заряда батареи должен быть не менее 50% , и, конечно же, iPhone должен быть подключен к Wi-Fi. Попробовав все это, если ваш iPhone завис на обновлениях, обратитесь в службу поддержки Apple.
iPhone готовится к обновлению Как долго?
Это зависит от устройства и от того, насколько стабильно ваше интернет-соединение может получать обновления с сервера Apple. У некоторых пользователей iPhone это занимает не более 5 минут, а иногда зависает на 30 минут или навсегда. Поэтому, если вы чувствуете, что долго ждали и не можете тратить больше времени, попробуйте наши обходные пути, чтобы избавиться от подготовки экрана обновления на iPhone, а если это не сработает, обратитесь в службу поддержки Apple.
Поэтому, если вы чувствуете, что долго ждали и не можете тратить больше времени, попробуйте наши обходные пути, чтобы избавиться от подготовки экрана обновления на iPhone, а если это не сработает, обратитесь в службу поддержки Apple.
iPhone зависает при подготовке обновления 2022
iPhone зависает при подготовке обновления 2022 по множеству причин, таких как нехватка памяти, нестабильный Wi-Fi, сбой сервера Apple, сбой программного обеспечения и многое другое. Вы можете закрыть текущее обновление, принудительно перезапустив устройство и изменив подключение к Интернету, прежде чем включить обновление устройства. Если это не сработает, вы можете попробовать наши решения и исправить их.
Почему так долго готовится обновление iOS 16?
iOS 16 — это недавно выпущенное обновление в бета-версии для пользователей iPhone, и ажиотаж вокруг iOS 16 выходит на новый уровень. Это основная причина, по которой вы и только сталкиваетесь с проблемами при обновлении iPhone до iOS 16. В другом случае, если iOS 16 уже находится на рынке в течение нескольких дней, и все еще занимает вечность и зависает на подготовке обновления, вам, возможно, придется попробуйте несколько обходных путей, чтобы избавиться от проблемы.
В другом случае, если iOS 16 уже находится на рынке в течение нескольких дней, и все еще занимает вечность и зависает на подготовке обновления, вам, возможно, придется попробуйте несколько обходных путей, чтобы избавиться от проблемы.
Сохраняйте спокойствие, потому что постоянные пользователи iPhone думали: «Почему мое обновление iOS так долго готовится?».
Сколько времени займет подготовка обновления iOS 16?
Чтобы предотвратить подготовку iOS 16 к обновлениям, убедитесь, что выполнены все необходимые предварительные условия, такие как зарядка аккумулятора, надежное подключение к Интернету и, конечно же, ваш iPhone должен быть совместим с iOS 16. Если все эти условия выполнены, он должен Подготовка к обновлению занимает не более 10 минут.
Что происходит после подготовки обновления?
После проверки и авторизации вашего устройства на сервере Apple вы увидите экран для варианта загрузки, который является доступным обновлением программного обеспечения. В течение этого времени держите ваш iPhone подключенным к зарядному кабелю, потому что для установки требуется не менее 50% заряда и зарядка должна быть включена.
В течение этого времени держите ваш iPhone подключенным к зарядному кабелю, потому что для установки требуется не менее 50% заряда и зарядка должна быть включена.
Если после этого ваш iPhone не начнет установку, удалите загруженный файл прошивки iOS 15 из хранилища iPhone [ Настройки > общие > Хранилище iPhone > Прокрутите до имени файла iOS 16 > Нажмите Файл обновления iOS 16 и Удалите его ] и повторно загрузите под обновлением программного обеспечения.
Можно ли пропустить обновление программного обеспечения нового iPhone?
Да, вы можете отказаться от новых обновлений программного обеспечения; однако это совсем не рекомендуется, так как позже, через некоторое время, это может привести к неисправности вашего iPhone из-за вирусов, ошибок, а также может поставить под угрозу безопасность. Вот почему вы всегда должны поддерживать iPhone в актуальном состоянии.
Самое главное, у вас должно быть хорошее подключение к Интернету, а во-вторых, на устройстве должно быть достаточно памяти.
мы будем рады помочь вам, отправьте эту форму, если ваше решение не описано в этой статье.
HowtoiSolve Персонал
Джейсук Патель — основатель HowToisolve. Также самостоятельный профессиональный разработчик, любитель техно, в основном для iPhone, iPad, iPod Touch и iOS, Джайсукх является одним из ответственных людей в своей семье.
Контактное лицо: jaysukh.pharma@gmail.com [ИЛИ] admin@howtoisolve.com
iOS 13: четыре вещи, которые должен сделать каждый поклонник Apple iPhone перед обновлением
iOS 13: четыре вещи, которые должен сделать каждый поклонник Apple iPhone перед обновлением | Express.co.uk
Войти Зарегистрироваться
14°C
APPLE’S iOS 13 теперь доступна владельцам iPhone и iPod Touch по всему миру. Но прежде чем вы нажмете переключатель и обновите свое устройство, каждый пользователь iPhone должен сделать четыре вещи.

Ссылка скопирована
Выпуск Apple iOS 13 (Изображение: APPLE)
Неверный адрес электронной почты
Мы используем вашу регистрацию, чтобы предоставлять контент способами, на которые вы дали согласие, и чтобы лучше понять вас. Это может включать в себя рекламу от нас и третьих лиц, исходя из нашего понимания. Вы можете отписаться в любое время. Подробнее
После нескольких месяцев ожидания Apple начала предлагать свою операционную систему iOS 13 пользователям iPhone по всему миру.
Это обновление-блокбастер, о котором впервые было объявлено еще в июне, включает в себя новый темный режим, улучшенное приложение для работы с фотографиями и более быстрый способ отправки сообщений с помощью клавиатуры QuickPath.
Безопасность также была значительно улучшена в этом обновлении, и есть общий скачок производительности, который должен заставить ваш iPhone чувствовать себя немного быстрее.
Подробнее о функциях Apple iOS 13 можно узнать здесь.
После обновления у некоторых пользователей iOS возникли проблемы с производительностью программного обеспечения, включая Bluetooth и сотовую связь, а также случайный сбой приложений. Чтобы решить эти проблемы, Apple перенесла обновление iOS 13.1 для устранения ошибок на шесть дней.
Если вам не терпится получить это обновление, перейдите в «Настройки» > «Основные» > «Обновление ПО». Apple начала развертывать обновление программного обеспечения по всему миру примерно в 18:00 по московскому времени. Если вы еще не видите его, , не паникуйте! Обновления программного обеспечения Apple известны своей популярностью, поэтому для их реализации может потребоваться некоторое время.
К счастью, у вас есть время ознакомиться с нашим руководством по загрузке iOS 13 и всем, что вам нужно сделать, прежде чем нажать кнопку обновления…
ОЧИСТИТЕ СВОЙ IPHONE
Во-первых, стоит очистить место на вашем iPhone, чтобы избежать разочарований.
Считается, что iOS 13 имеет размер около 3 ГБ, поэтому вам понадобится как минимум такой объем памяти на вашем устройстве, прежде чем вы даже подумаете о ее загрузке.
РЕЗЕРВНАЯ ВЕРСИЯ
Обновления Apple обычно не содержат ошибок, но всегда есть шанс, что что-то пойдет не так.
Имея это в виду, перед обновлением до iOS 13 стоит убедиться, что резервная копия вашего iPhone полностью сохранена в облаке или на вашем Mac.0003
Затем, если случится самое худшее, вы сможете восстановить все свои настройки, файлы и ценные фотографии.
Apple iOS 13 (Изображение: APPLE)
УБЕДИТЕСЬ, ЧТО ВЫ ПОДКЛЮЧЕНЫ К WI-FI Мобильная сеть.
Это означает, что вам нужно быть рядом с какой-нибудь быстрой широкополосной сетью, если вы хотите установить все новые функции на свой телефон.
Также стоит помнить, что все будут пытаться загрузить это обновление сегодня вечером, так что это может занять больше времени после первоначального выпуска.
Если вы готовы подождать, возможно, вам будет легче подождать несколько дней, прежде чем сделать решительный шаг.
Apple представит новые функции обновления iOS 13 в 2019 году
ПРОВЕРЬТЕ СВОЙ iPhone НА СОВМЕСТИМОСТЬ
Все новейшие устройства будут совместимы с iOS 13, но стоит отметить, что не все смогут ее загрузить.
Любой, у кого есть iPhone 6 или старше, останется без доступа и должен будет обновить свое устройство, чтобы получить доступ к новым функциям.
Вот полный список устройств, которые могут получить доступ к iOS 13:
iPhone 11 • iPhone 11 Pro • iPhone 11 Pro Max • iPhone XS • iPhone XS Max • iPhone XR • iPhone X • iPhone 8 • iPhone 8 Plus • iPhone 7 • iPhone 7 Plus • iPhone 6s • iPhone 6s Plus • iPhone SE • iPod touch (7-го поколения)
Это означает, что iPhone 6, iPhone 6 Plus и iPhone 5S больше не получают последние обновления мобильной операционной системы от Apple и будут застрял на iOS 12 навсегда.
Самое читаемое в Tech
Instagram DOWN: приложение для Android продолжает падать для тысяч пользователей
Обзор Apple AirPods Pro 2: все правильные заметки дорого
Apple Watch Ultra выйдут завтра, и эта сделка Apple сделает их более доступными
Лучшие предложения для iPhone 14: получите БЕСПЛАТНО Apple Music и Disney+
Лучшие предложения для iPhone 14 Pro: БЕСПЛАТНО Apple Music, Prime Video или Disney+
Есть новый способ приобрести iPhone 14 от Apple, и он кажется смехотворно дешевым
Бесплатная пробная версия Netflix: сможете ли вы смотреть Netflix UK бесплатно в 2022 году?
Владельцы Amazon Kindle предложили очень дешевый способ читать все последние бестселлеры
Сейсмическое обновление Freeview и BBC iPlayer может навсегда изменить сервисы
Пользователи Windows 11 получат обновление-блокбастер, о котором Windows 10 может только мечтать
Великолепный новый Wi -Fi трюк может помочь сократить ваши ежемесячные счета за электроэнергию
Стоимость Sky Glass упала до «лучшей за все время» распродажи нового блокбастера, и это еще не все
Время расстаться с BT и Sky? Один миллион домов в Великобритании предлагает более быстрый широкополосный доступ по более низким ценам
Лучшие предложения Disney+: получите два месяца БЕСПЛАТНО с последними предложениями подписки
Обзор Sky Q: по-прежнему лучший способ смотреть Sky TV, теперь по более низкой цене
Лучшие предложения Sky : самая низкая цена на Sky Glass TV и счета Sky Q ЗАМОРОЖЕНЫ до 2024 года
Disney+ бесплатно: бесплатная пробная версия закончилась, но вы по-прежнему можете смотреть Disney Plus без оплаты
WhatsApp не работает: WhatsApp не работает сегодня? Голосовые и видеовызовы не работают
Предупреждение о широкополосном доступе в Великобритании: проверьте свой счет сейчас, иначе вас ждет неожиданное и дорогое повышение цен
Обзор Apple Watch SE 2022: идеальное время, если вы хотите более дешевые умные часы
Остерегайтесь Sky! BT заключает выгодную телевизионную сделку с премиальными каналами и Netflix за 6
фунтов стерлингов
Лучший iPhone в 2022 году: стоит ли покупать iPhone 14 Pro, iPhone 13 или iPhone 12?
Смартфоны Samsung Galaxy получат поддержку Android в конце этого года
Обзор Sky Glass: это может быть будущее телевидения .
 .. но пока не отказывайтесь от Sky Q
.. но пока не отказывайтесь от Sky Q
Четверг, 22 сентября 2022 г.
Смотрите сегодняшнюю первую и последнюю страницы, загружайте газету, заказывайте старые выпуски и пользуйтесь исторический архив газеты Daily Express.
IPSO Регулируется Copyright © 2022 Express Newspapers. «Дейли Экспресс» является зарегистрированной торговой маркой. Все права защищены.
Apple предупреждает некоторых пользователей iPhone: обновите свой телефон или потеряете интернет
03:43
— Источник:
CNN
Стоит обновление? Мы рассматриваем iPhone 11 и iPhone 11 Pro
Си-Эн-Эн
—
Если он не сломан, не чините его, верно? Ну, у некоторых из вас, пользователей продуктов Apple, может не быть выбора в эти выходные.
Apple предупреждает владельцев старых iPhone и iPad, что, если они не обновят свои устройства до последней версии программного обеспечения iOS до воскресенья, они не смогут подключиться к Интернету.
Согласно заявлению Apple, iPhone и iPad 2012 года выпуска и более ранние версии потребуют обновления до полуночи по Гринвичу 3 ноября, чтобы поддерживать точное местоположение GPS и продолжать использовать App Store, iCloud, электронную почту и просмотр веб-страниц.
Новый iPhone 11 выставлен в недавно отремонтированном магазине Apple Store на Пятой авеню, 19 сентября 2019 года, Нью-Йорк. (Фото Йоханнеса АЙЗЕЛЕ / AFP) (Фото предоставлено JOHANNES EISELE/AFP/Getty Images)
Йоханнес Эйзеле/AFP/Getty Images
iOS 13 теперь установлена более чем на половине всех iPhone
cms.cnn.com/_components/paragraph/instances/paragraph_251C5A48-7103-CFA8-6F9A-1E26867EEF0F@published» data-editable=»text» data-component-name=»paragraph»>
По словам Apple, это все из-за проблемы переноса времени GPS, что происходит примерно каждые 19 лет, когда устройствам GPS необходимо сбрасывать настройки, чтобы точно измерять время и даты, согласно Управлению электроснабжения Министерства энергетики.
Apple заявила, что во время последнего сброса 6 апреля пострадали продукты с поддержкой GPS от других производителей.
Так что, если у вас есть iPhone 5, 4 или iPad mini с поддержкой сотовой связи, iPad 2 или iPad третьего поколения, это для вас.
Обновленный номер версии программного обеспечения должен быть 10.3.4 или 9.3.6, в зависимости от вашего устройства.
iOS 10.3.4 : iPhone 5 и iPad (4-го поколения) Wi-Fi + сотовая связь
iOS 9.3.6 : iPhone 4s, iPad mini (1-го поколения) Wi-Fi + Cellular, iPad 2 Wi-Fi + Cellular (только модели CDMA), iPad (3-го поколения) Wi-Fi + Cellular
ШАНХАЙ, КИТАЙ — 23 сентября 2019 г.

 7»
7»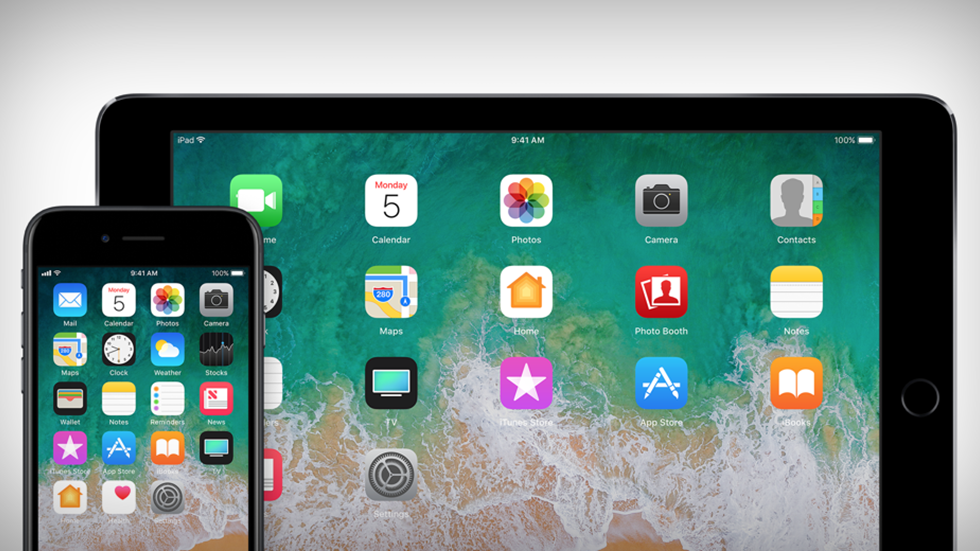
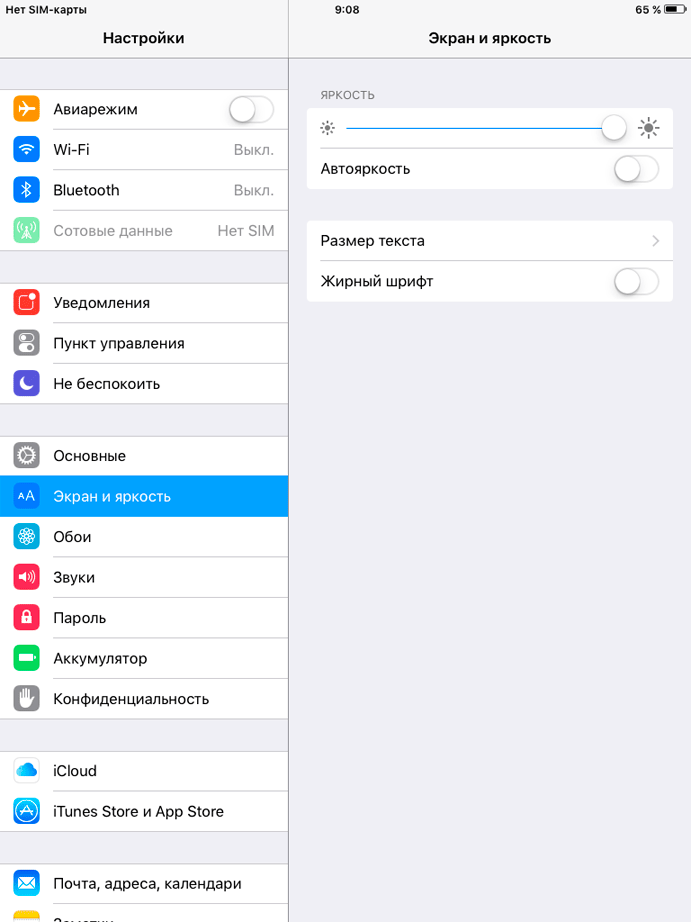 д.
д.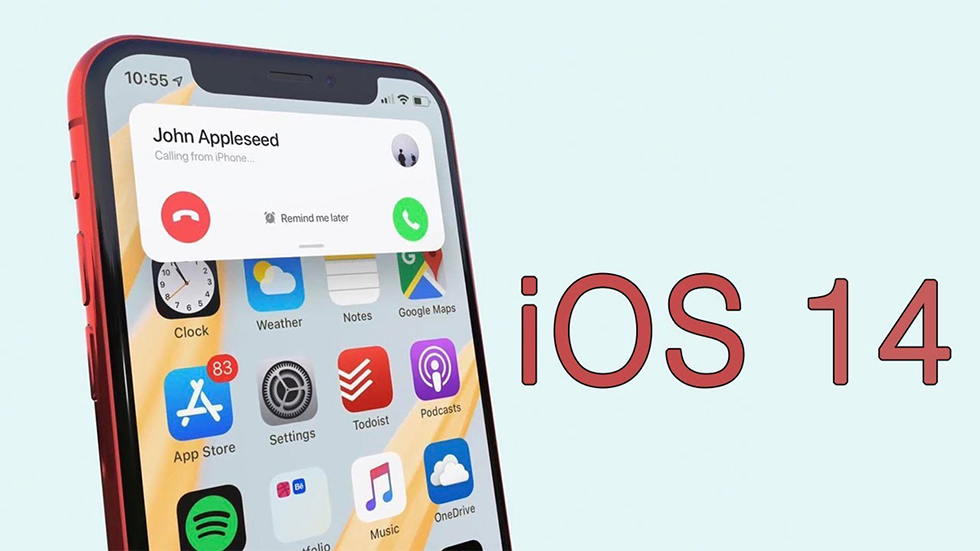 .
.