Содержание
Apple запретила откатиться с iOS 15.0.1
Apple перестала подписывать iOS 15.0 после выпуска iOS 15.0.1. Это значит, что пользователи не смогут вернуть старую версию операционной системы, если новая их чем-то не устроит
iOS 15 выйдет 20 сентября
Это было сделано для того, чтобы побудить пользователей обновиться до последней версии мобильной операционной системы. Apple делает это регулярно.
Читайте также: iOS 15 будет поддерживать смартфоны шестилетней давности
Реклама
Кроме этого, пользователи Apple не смогут вернуться и на iOS 14.8, которая была последней стабильной версией iOS 14. Следовательно, те, кто обновился с iOS 14, больше не смогут ее восстановить.
В iOS 15 Apple представила множество новых функций, таких как режим фокусировки, Live Text, автономный режим Siri и многое другое. В целом iOS 15 является значительным обновлением по сравнению с последней версией iOS, пишет republicworld.com.
Многие пользователи во всем мире жаловались на проблемы после обновления на iOS 15. 0. Часть из них Apple исправила в обновлении 15.0.1, однако ошибки еще могут появляться.
0. Часть из них Apple исправила в обновлении 15.0.1, однако ошибки еще могут появляться.
Реклама
Ранее мы писали, что камера iPhone 13 не вошла в тройку лучших в мире. Авторитетный портал Dxomark протестировал камеру iPhone 13 Pro и iPhone 13 mini. Новинки от Apple получили высокие оценки, но до лидирующих позиций не дотянулись.
Также сообщалось, что дисплей iPhone 13 Pro Max побил 12 рекордов и получил звание лучшего среди смартфонов. Устройство получило наивысшую оценку производительности дисплея A+ и установило или побило 12 рекордов производительности.
Реклама
Александр Трикиша
Team Lead Техно Сегодня Больше статей автора
Полезные приложения во время войны
Для вашего смартфона
Дія. Помимо цифровых документов, приложение позволяет удаленно оформить помощь переселенцам
Telegram. Мессенджер превратился в главный источник новостей, а различные боты позволяют сообщать о перемещении оккупанта
Воздушная тревога.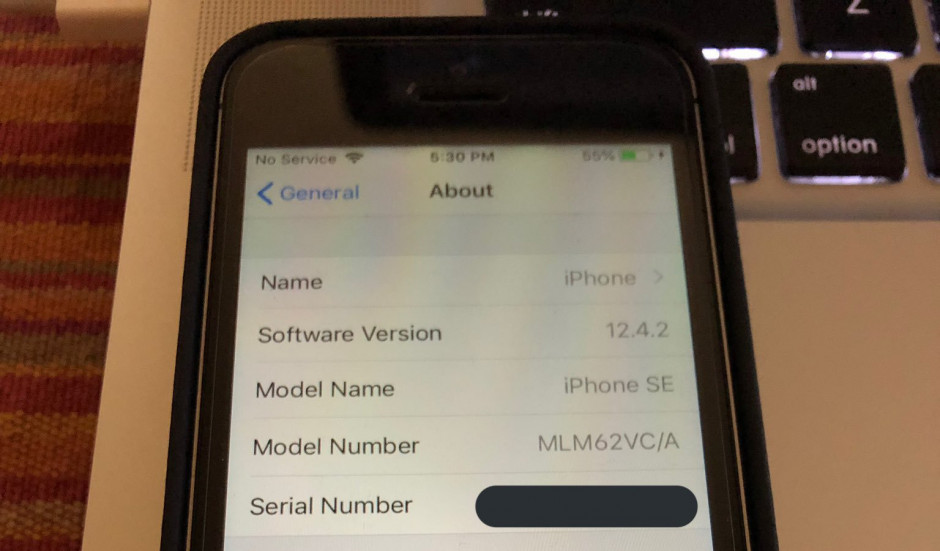 Приложение сообщает о воздушной тревоге в выбранном вами городе или области. Работает даже в беззвучном режиме
Приложение сообщает о воздушной тревоге в выбранном вами городе или области. Работает даже в беззвучном режиме
TacticMedAid. Справочник по медицинской помощи при ранениях, как для гражданских, так и военных. Для использования методов не нужно иметь специального образования
Первая помощь. Еще одно приложение по оказанию первой медицинской помощи, предоставленное Национальным обществом Красного Креста
Скачать
Первое солнечное затмение-2022
Как это было
В ночь с 30 апреля на 1 мая прошло первое в 2020 году солнечное затмение
Солнечное затмение происходит, когда Луна становится в одну линию между Солнцем и Землей
Но из-за особенной траектории Луна не полностью закрыла Солнце, придав ему форму полумесяца
Затмение могли наблюдать только в Антарктиде, Южной Америке, и в Тихом и Атлантическом океанах
Следующее солнечное затмение произойдет 25 октября. Тогда его можно будет увидеть в Европе
Они ушли из России
Крупнейшие технологические компании
1
Apple
$2.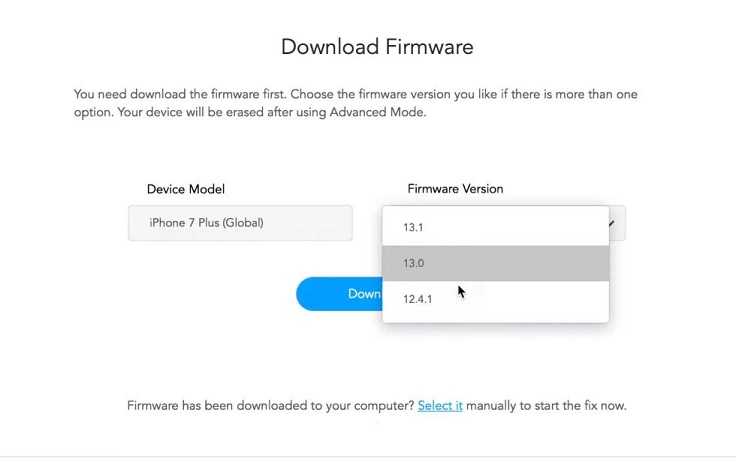 706 T
706 T
2
Microsoft
$2.096 T
3
Google (Alphabet)
$1.617 T
4
Amazon
$1.501 T
5
Tesla
$1.047 T
Кто еще
Как безопасно использовать смартфон в оккупации
9 советов
Найдите старый рабочий телефон, который вы можете отдать по требованию оккупантов. Спрячьте телефон, которым вы планируете пользоваться, в сухое теплое место
Заряжайте телефон при каждой возможности. Держите заряженными пауэрбанки. Включите режим жесткой экономии энергии или просто режим энергосбережения
Загрузите файлы и страницы, требуемые для выживания, в память смартфона. Удалите из памяти смартфона весь контент, который может навредить вам при задержании оккупантами
Свои сообщения о передвижении или зверствах оккупантов сразу удаляйте с телефона. При опасности удаляйте сразу чат, а не отдельные сообщения. Используйте секретные чаты
При опасности удаляйте сразу чат, а не отдельные сообщения. Используйте секретные чаты
Используйте встроенные средства блокировки телефона для усложнения доступа посторонних к вашим данным — пароль графический пароль, отпечаток пальца
Установите приложения Воздушная тревога, TacticMedAid и Первая помощь. Загрузите контент с них для оффлайн доступа
Не распространяйте информацию из неофициальных источников, даже от людей, которым вы доверяете
Получайте данные о местонахождении родных или передавайте свои с помощью приложению StarFind (для абонентов Киевстар)
Сохраните на смартфоне и в облаке копии документов (свои и родных) — паспорта, свидетельства о рождении, ИНН. Сохраняйте их в секретных папках и альбомах
Кто лучше всех снимает в 2022 году
Смартфоны с лучшей камерой
1
Huawei P50 Pro
144
2
Xiaomi Mi 11 Ultra
143
3
Huawei Mate 40 Pro+
139
4
Apple iPhone 13 Pro Max
137
5
Apple iPhone 13 Pro
137
Почему они лучшие
НАЛОГОВАЯ ИНФОРМАЦИЯ
Раскрываем финансовые тайны
Инфо-офшор — здесь
статистика
Курс криптовалюты сегодня
Валюта
Цена, usd
Bitcoin (BTC)
18932. 71
71
Binance Coin (BNB)
266.72
Dogecoin (DOGE)
0.06
Litecoin (LTC)
52.75
Theta (THETA)
1.07
Как откатить версию IOS на iPhone, iPad. Как откатить версию IOS на iPhone, iPad Откатить обновление ios 9.3
На iPhone и iPad, есть возможность сделать откат на предыдущую версию ОС. Традиционно после выхода каждой новой редакции фирменной «оси» Apple оставляет ненадолго такую возможность. Спустя сутки после выхода накопительного обновления, компания все еще выдает сертификаты для iOS 9.2.1.
Выпущенная 21 марта прошивка iOS 9.3 является крупным программным релизом с большим перечнем изменений. Основным нововведением можно назвать поддержку режима Night Shift, который в ночное время автоматически сдвигает цветовую температуру дисплея к тёплому краю спектра. Исследования показали, что яркий синий цвет в вечернее время может повлиять на циркадные ритмы человека, что усложняет процесс засыпания. В числе других нововведений значатся защищённые паролем «Заметки», улучшенная версия приложения Apple News, обновленный интерфейс CarPlay.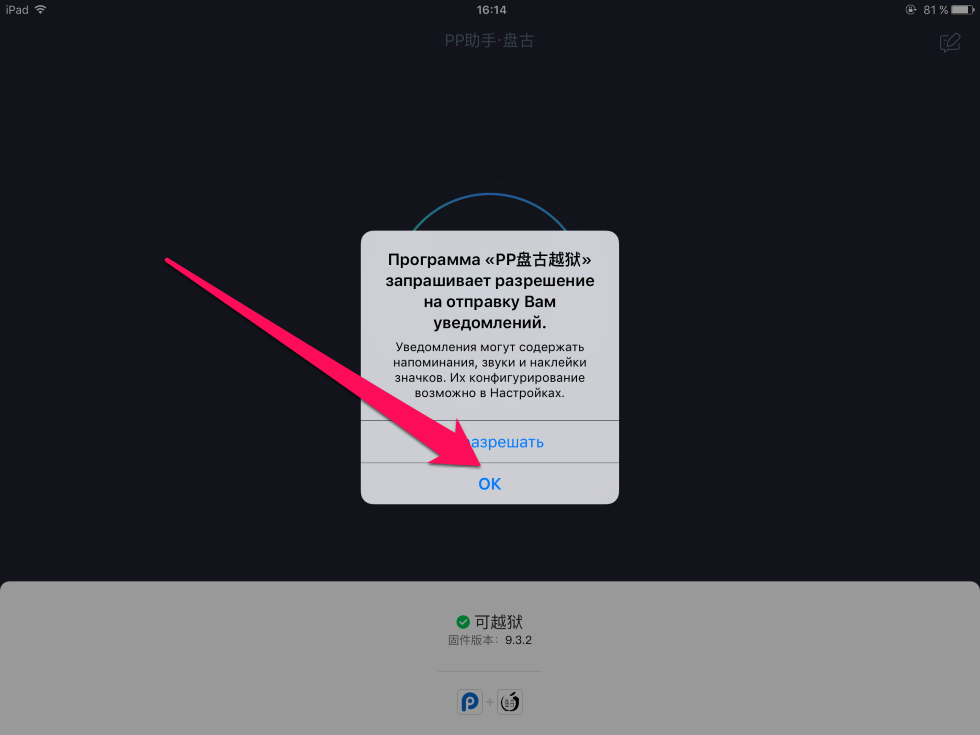
Судя по сравнительным тестам, iOS 9.3 работает лучше iOS 9.2.1 в том, что касается производительности. Тем не менее некоторые пользователи жалуются на ускоренную разрядку аккумулятора своих устройств и проблемы с активацией гаджетов. В таких случаях есть смысл воспользоваться инструкцией по даунгрейду на предыдущую версию ОС. Другая причина, почему пользователь может решить сделать даунгрейд – джейлбрейк. По предварительной информации грядущий эксплоит не будет доступен для самой свежей версии ОС, по крайней мере первое время.
Отметим, что речь идет о возврате только на iOS 9.2.1 – для нее Apple еще выдает цифровые сертификаты. Ситуация может измениться в любой момент.
Требования
:
- iPhone или iPad под управлением iOS 9.3.
- IPSW-файл iOS 9.2.1.
- iTunes 12.3.3 для Mac или Windows.
Как сделать откат с iOS 9.3 на iOS 9.2.1:
Шаг 1
: Загрузите файл iOS 9.2.1 с серверов Apple по этой ссылке .
Шаг 2
: Проверьте, что у вас установлен iTunes 12. 3.3. Скачать последнюю версию можно на этой странице .
3.3. Скачать последнюю версию можно на этой странице .
Шаг 3
: Создайте резервную копию данных. Это можно сделать в настройках iPhone или iPad: iCloud –> Резервное копирование –> Создать резервную копию, или подключив мобильный девайс к компьютеру и сохранив бекап с помощью iTunes.
Шаг 4
: Выключите функцию Touch ID/Пароль в разделе настроек Основные.
Шаг 5
: На этом шаге нужно отключить «Найти iPhone». Опция находится в меню Настройки –> iCloud.
Шаг 6
: Подключите iPhone, iPad или iPod touch под управлением iOS 9.3 к своему ПК.
Шаг 7
: Откройте iTunes и в верхней панели программы выберите пиктограмму вашего гаджета.
Шаг 8
: Удерживая на клавиатуре Shift (или Alt на OS X), кликните кнопку «Восстановить».
Шаг 9
: В окне программы укажите файл прошивки iOS 9.2.1, который вы загрузили на шаге 1.
Шаг 10
: Дождитесь завершения процедуры, процесс восстановления ОС займет некоторое время.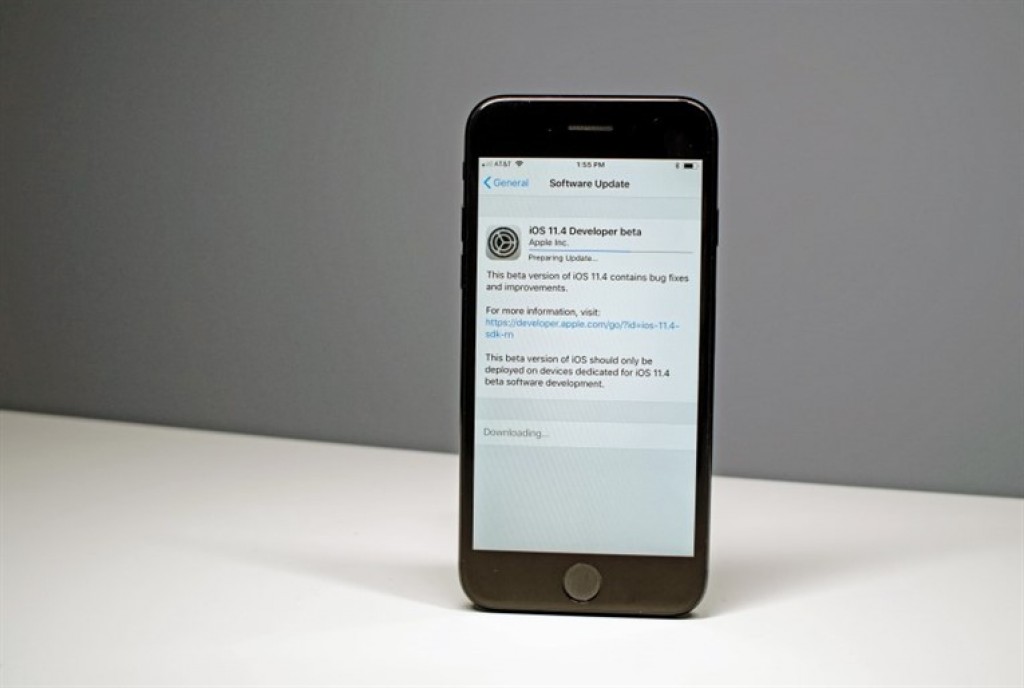 Теперь вы можете пользоваться устройством с iOS 9.2.1.
Теперь вы можете пользоваться устройством с iOS 9.2.1.
Обновившись до новой версии IOS, вы можете заметить, что прошивка вам не понравится. В этом случае есть прекрасный выход — откатить программное обеспечение до оптимальной, на ваш взгляд, версии. То есть, если вы обновились до, например, IOS 10, то спокойно можете установить на свое устройство IOS 8, воспользовавшись нижеприведенными инструкциями.
Когда необходимо проводить откат iOS
Причинами для установки более старой версии операционной системы могут стать следующие обстоятельства:
- С новыми версиями прошивки изменяется дизайн, а новое оформление может понравиться не всем пользователям.
- Самым распространённым поводом является появление зависаний и глюков. Случаются подобные проблемы по двум причинам: либо новая версия прошивки стала доступна пользователям в слишком сыром виде, с ошибками в коде и недоработками, либо устройство, которое было обновлено, успело устареть для нагрузок, создаваемых новой версией IOS.

Учтите, что откат любого устройства для любой версии невозможен, подробную информацию о том, какое устройство до какой версии прошивки можно откатить, вы можете просмотреть на следующем сайте — http://appstudio.org/shsh . Все данные расположены в формате таблицы.
Как откатить iOS до определенной версии на Apple-устройстве
Перед тем как приступить к процессу, необходимо подготовить следующие вещи:
- Программу iTunes, установленную на вашем компьютере и обновленную до последней версии.
- Скаченная в легкодоступную папку выбранная вами версия программного обеспечения, имеющая формат IPSW. Скачать ее можно с проверенных интернет-сайтов, бесплатно распространяющих прошивки IOS, например, по следующей ссылке — http://appstudio.org/ios . Скачивайте прошивку строго для вашей модели устройства, иначе при установке возникнут проблемы.
- USB-переходник, который подключит ваше устройство к компьютеру.
Если все вышеприведенные условия вами выполнены, то следующим шагом станет подготовка самого устройства к процессу отката.
Сохранение важных данных
Учтите, что при откате устройства все данные, приложения и медиафайлы с него безвозвратно стираются, поэтому стоит о них позаботиться. Есть вариант, позволяющий удалять файлы с устройства, о нем будет сказано ниже в статье, но он является не менее стабильным. Сохранить все необходимо можно при помощи резервной копии, создаваемой следующим образом:
Отключение пароля
Еще один немаловажный пункт — отключение пароля и Touch ID, если оный поддерживается и включен на вашем устройстве.
Деактивация функции «Найти iPhone»
Перед любыми действиями с прошивкой устройства необходимо отключать функцию «Найти iPhone», так как, в противном случае, iTunes попросту не допустит вас к совершению каких-либо действий:
Откат прошивки
Если все предыдущие подготовительные работы были проведены, то можно приступать к самому откату. Не имеет значения, с какого устройства вы производите откат, а также с какой и до какой версии IOS будет выполнен переход.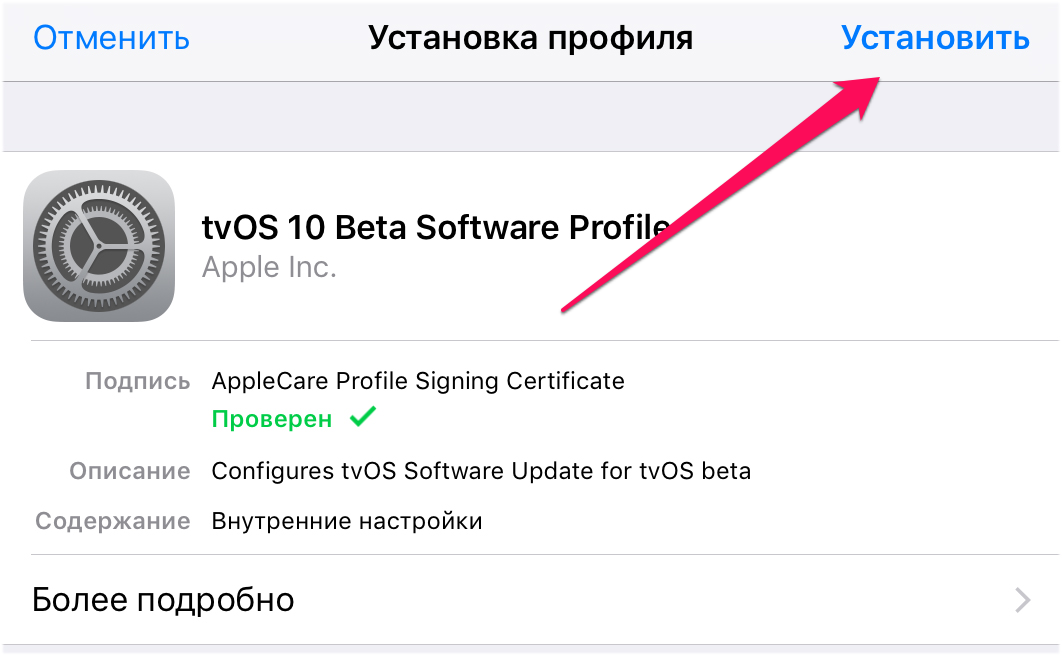
- Подключите устройство к компьютеру посредством USB-переходника.
- Авторизуйтесь в системе.
- Перейдите к настройкам вашего устройства, кликнув по иконке в виде телефона или планшета.
- Зажмите кнопку Shift на клавиатуре, если вы пользуетесь Windows, или кнопку Option, если вы пользуетесь Mac OS. Не отпуская клавишу, кликнете по кнопке «Восстановить».
- Откроется окошко с папками, вам необходимо указать путь до прошивки, которую вы скачали ранее.
- Дождитесь, пока iTunes извлечет ПО из прошивки и установит его. Процесс может длиться от пяти минут до получаса, не отключайте устройство от компьютера и никакими действиями не прерывайте процесс, иначе устройство может войти в режим бесконечного восстановления.
Откат без потери данных
Такой вариант отката тоже существует, он позволяет выполнить откат без потери данных, находящихся на устройстве. Для этого в пункте 4 раздела «Откат прошивки» нужно нажать на кнопку «Восстановить», а кнопку «Обновить». Все остальные шаги полностью совпадают. Единственное, стоит учитывать, что выполнение полного восстановление, то есть сброс системы и установка ее с нуля, безопасней, так как шанс того, что от предыдущей версии останутся какие-либо элементы, намного ниже.
Все остальные шаги полностью совпадают. Единственное, стоит учитывать, что выполнение полного восстановление, то есть сброс системы и установка ее с нуля, безопасней, так как шанс того, что от предыдущей версии останутся какие-либо элементы, намного ниже.
Видеоурок: Как откатить версию iOS
Сторонние программы для отката
Если по каким-то причинам способ с iTunes вам не подходит, то вы можете воспользоваться сторонней программой RedSnow. Она распространяется бесплатно как для Windows, так и для Mac OS на официальном сайте разработчика — http://redsnow.ru .
- Скачав и открыв программу, выберите раздел Extras.
- Кликнете по кнопке Even More.
- В открывшемся меню перейдите к блоку Restore.
- Нажмите кнопку IPSW, чтобы указать путь до заранее скаченной прошивки.
- В появившемся уведомлении у вас спросят, отменить повышение модема или нет. Кликнете по варианту «Да».
- Откроется окошко, в котором вас предупредят, что сейчас устройство необходимо будет перевести в режим восстановления, закройте его.

- Подключите устройство к компьютеру при помощи USB-переходника и введите его в DFU Mode. Как это сделать, пошагово описано в самой программе.
- Если вы раньше не выполняли подобных операций по откату с этой программой, то кликнете по кнопке Remote, чтобы она автоматически отыскала на своих серверах необходимые хеши.
- Готово, теперь останется дождаться окончания процесса. Устройство автоматически обновиться до загруженной вами версии и включится, после чего вам придется пройти процесс его начальной настройки.
Возможен ли откат отдельных приложений
Если целью вашего отката системы является установка более старых версий приложений, то проводить его не стоит, так как есть вариант лучше — воспользоваться специальной программой App Admin. Скачать ее можно прямо из App Store бесплатно. Благодаря этому приложению, вы сможете просмотреть все доступные версии приложений, установленных на вашем телефоне, и откатиться до них. Чтобы воспользоваться программой, достаточно выбрать приложения для отката и ввести уникальный номер версии, до которой нужно отбросить выбранное приложение.
Итак, установка более старой версии программного обеспечения возможна на всех устройствах от компании Apple, но откатывать можно не до любой версии, а только до тех, которые имеют подпись SHSH. Процесс можно выполнить как через официальное приложение iTunes, так и через сторонние программы. Главное, скачать правильную версию прошивки и не прерывать процесс обновления до полноценного его завершения.
Есть возможность сделать откат на предыдущую версию операционной системы. Apple уже традиционно после релиза каждой новой ОС оставляет ненадолго такую возможность. Спустя сутки после выхода обновления, компания все еще выдает сертификаты для iOS 8.4.1.
Выпущенное 16 сентября обновление iOS 9 является крупным программным релизом с большим списком изменений и улучшений . Тем не менее множество обладателей iPhone и iPad сообщают о проблемах в работе устройств. Сбои начались еще на стадии загрузки апдейта, когда люди не могли получить обещанный дистрибутив из-за недоступности сервисов Apple.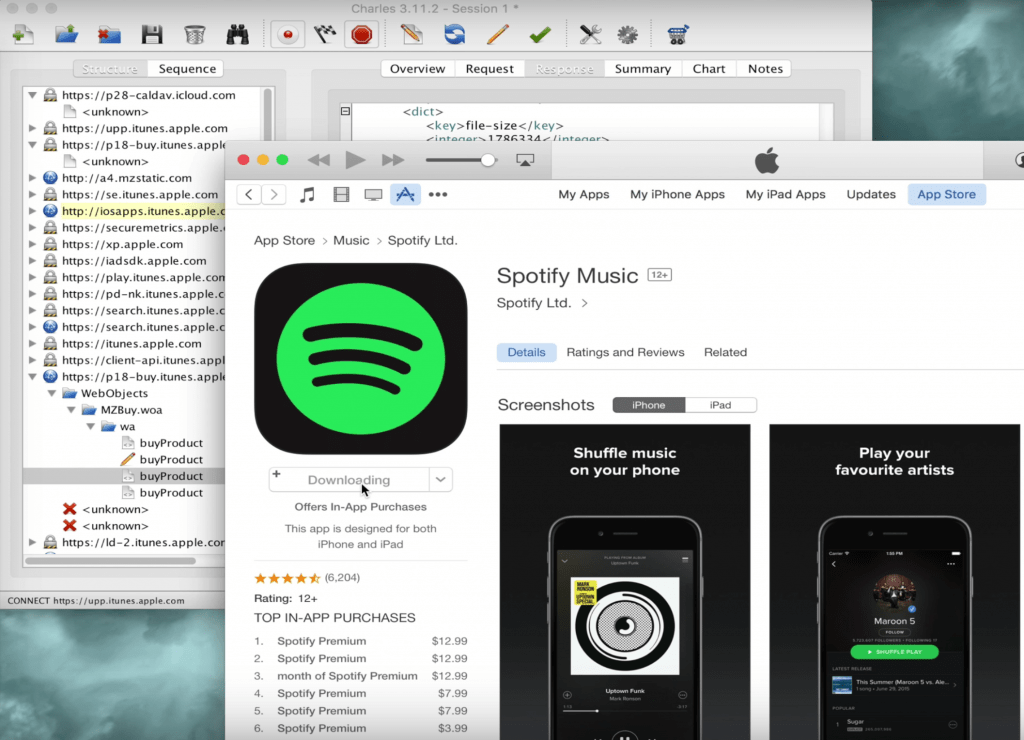
Обладатели iOS-устройств жалуются на некорректную работу Wi-Fi, пропавшие пункты меню в настройках, графические артефакты при выводе интерфейса, подвисания операционной системы. Среди нововведений в iOS 9 — улучшенные алгоритмы энергопотребления, однако на деле аккумулятор гаджетов теряет заряд слишком интенсивно.
Вероятно, последующие апдейты iOS 9 исправят эти проблемы, но до этих пор имеет смысл выполнить процедуру даунгрейда – отката на прошивку iOS 8. Речь идет только о версии iOS 8.4.1 – для нее Apple еще выдает цифровые подписи. Стоит помнить, что ситуация может измениться в любой момент.
Требования
:
- iPhone или iPad под управлением iOS 9.0.
- Файл прошивки iOS 8.4.1 в формате IPSW.
- iTunes 12.3 для Mac или Windows.
Как сделать откат с iOS 9.0 на iOS 8.4.1:
Шаг 1
: Скачайте IPSW-файл iOS 8.4.1 по этой ссылке .
Шаг 2
: Проверьте, что у вас установлена последняя версия iTunes. Скачать iTunes 12. 3 можно .
3 можно .
Шаг 3
: Сделайте бекап данных на устройстве. Это можно сделать, зайдя в настройках в iCloud –> Резервное копирование –> Создать резервную копию, или подключив iPhone или iPad к компьютеру и сохранив бекап с помощью iTunes.
Шаг 4
: Отключите Touch ID/Пароль в основном разделе настроек.
Шаг 5
: Выключите функцию «Найти iPhone» в разделе Настройки –> iCloud.
Шаг 6
: Подключите к компьютеру iPhone или iPad с iOS 9.0 на борту к своему компьютеру.
Шаг 7
: Откройте iTunes и в верхней панели программы выберите пиктограмму вашего гаджета.
Шаг 8
: Удерживая на клавиатуре Shift (или Alt на OS X), кликните кнопку «Восстановить».
Шаг 9
: В окне программы укажите файл прошивки iOS 8.4.1, загруженный на шаге 1.
Шаг 10
: Дождитесь завершения процедуры, процесс восстановления ОС займет некоторое время. Теперь вы можете пользоваться устройством с iOS 8.4.1.
С обновлением программного обеспечения на мобильных устройствах сегодня знаком практически каждый человек. Ничего трудного эта операция обычно не предусматривает. Владельцам «яблочных» телефонов была предложена новая iOS 10 версии. Тем не менее данное программное обеспечение не слишком впечатлило пользователей. Поэтому многие и задумываются над тем, как откатить iOS 10 на 9. Что должен знать об этой операции каждый владелец «яблочного» телефона или планшета? Какие варианты развития событий возможны?
Ничего трудного эта операция обычно не предусматривает. Владельцам «яблочных» телефонов была предложена новая iOS 10 версии. Тем не менее данное программное обеспечение не слишком впечатлило пользователей. Поэтому многие и задумываются над тем, как откатить iOS 10 на 9. Что должен знать об этой операции каждый владелец «яблочного» телефона или планшета? Какие варианты развития событий возможны?
Миф или реальность?
Для начала предстоит понять, можно ли откатить iOS 10 на 9 версию программного обеспечения. Ведь зачастую после обновления того или иного контента на мобильном телефоне осуществить возврат к более старым версиям нельзя.
К счастью, откат iOS на iPhone/iPad возможен. Это доступная всем операция. Она признана официальной, не требует никаких особых знаний и навыков. Тем не менее перед откатом необходимо ознакомиться с некоторой информацией.
Перед сбросом
Как откатить iOS 10 на 9? Перед воплощением задумки в жизнь необходимо запомнить следующее:
- Бэкапы от десятой версии операционной системы не подходят для iOS 9.

- Существует несколько типов отката — «чистый» вариант и с сохранением данных. Второй метод не рекомендуется. Он вызывает проблемы при использовании приложения «Музыка».
- Перед проведением операции необходимо убедиться в том, что в iCloud включена синхронизация. В соответствующем пункте настроек в меню «Настройки»-iCloud необходимо включить соответствующий переключатель. Ползунок «Медиатека» тоже нужно активировать.
- Отключить функцию «Найти iPhone». Если пренебречь данным шагом, откат будет невозможен.
Пожалуй, этого достаточно. Можно задумываться над тем, как откатить iOS 10 на 9.
Полный откат
Начнем с наиболее предпочтительного подхода. Речь идет о «чистом» откате. Подобный метод используется на практике чаще всего. Он позволяет избежать системных сбоев и неполадок.
Как откатить iOS10 на 9? Для этого необходимо следовать определенной инструкции. Выглядит она приблизительно так:
- Запустить на ПК iTunes.
- Подключить iPhone к компьютеру.
 Для этого нужно использовать USB-кабель.
Для этого нужно использовать USB-кабель. - Запустить iTunes. В меню «Обзор» выбрать опцию «Сделать резервную копию». Дождаться завершения операции.
- Перейти на сайт ipsw.me. Выбрать здесь модель своего телефона вместе с прошивкой.
- Подождать, пока произойдет загрузка соответствующего софта. После завершения операции перейти в iTunes и во вкладке «Обзор» кликнуть на Option (в Windows это кнопка Shift).
- Щелкнуть по «Восстановить iPhone».
- Выбрать в появившемся окне загруженную ранее iOS.
- Завершить обновление путем нажатия на надпись «Восстановить».
Вот и все. Теперь можно ждать перезагрузки устройства. Во время инициализации ОС нельзя отключать девайс от ПК. Под конец необходимо выбрать «Новый iPhone» и пройти авторизацию при помощи AppleID.
Сохранение настроек
Отныне понятно, как откатить iOS 10 на 9. Инструкция, предложенная вашему вниманию ранее, подразумевает полный сброс настроек и данных. При желании их можно сохранить. Что для этого потребуется?
Что для этого потребуется?
Как откатить iOS 10 на 9 с сохранением информации на устройстве? Придется придерживаться ранее предложенного алгоритма, но с некоторыми изменениями. Во время выбора прошивки потребуется нажать на «Шифт», а затем выбрать «Обновить». В остальном алгоритм действий будет точно таким же. При обновлении необходимо разблокировать гаджет для успешного завершения операции.
Итак, теперь понятно, как можно произвести откат операционной системы у «яблочных» телефонов и планшетов с 10 до 9 версии. Больше никаких вариантов развития событий не предусматривается. Без iTunes откат осуществить нельзя.
Какой именно метод использовать? Как уже было сказано, рекомендуется обратить внимание на «чистый» откат. Только так можно с уверенностью говорить о нормальной работе с iOS в дальнейшем.
У каждого обновления Android и iOS есть свои преимущества. Однако иногда бывает так, что свежая версия система имеет какие-то критические недостатки, которые долго не исправляются разработчиком.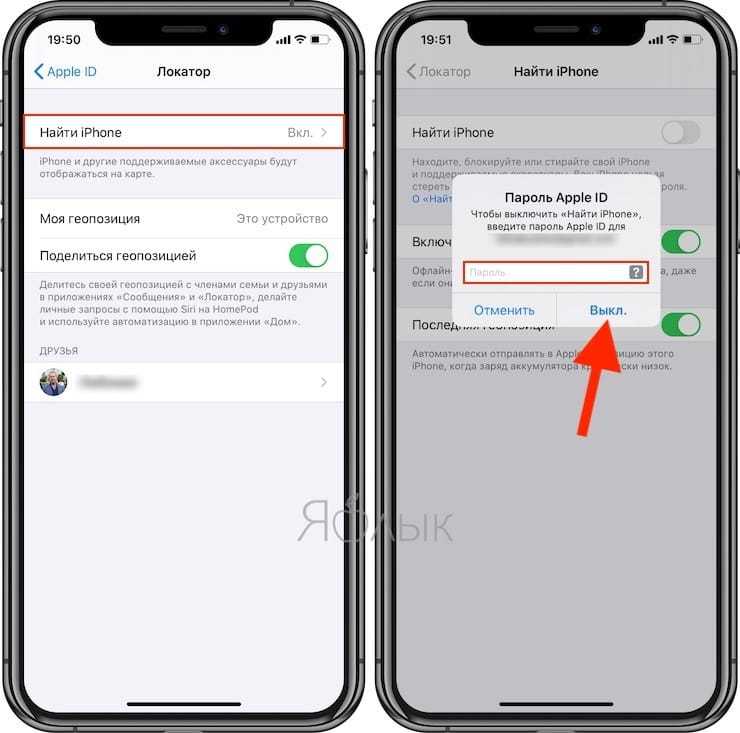 Или же может возникнуть ситуацию, когда новое обновление просто жутко грузит мобильное устройство и тормозит. Одним из таких неудачных обновлений стала версия iOS 9.3.5. И все бы ничего, вышла новая версия, которая исправила бы имеющиеся недостатки, однако данный апдейт стал последним для целого ряда устройств на базе процессора A5, а конкретнее:
Или же может возникнуть ситуацию, когда новое обновление просто жутко грузит мобильное устройство и тормозит. Одним из таких неудачных обновлений стала версия iOS 9.3.5. И все бы ничего, вышла новая версия, которая исправила бы имеющиеся недостатки, однако данный апдейт стал последним для целого ряда устройств на базе процессора A5, а конкретнее:
- iPad 2.
- iPad 3 (iPad with Retina display).
- iPad mini (1st generation).
- iPhone 4s.
- iPod touch 5.
Первым делом нам нужно использовать эксплоит, который позволит нам получить джейлбрейк. Список устройств, на котором его получается задействовать выглядит следующим образом:
- iPhone 4s.
- iPhone 5.
- iPhone 5c.
- iPad 2.
- iPad 3.
- iPad 4.
- iPad mini 1.
Как сделать Джейлбрейк
- 1. Загружаем
- 2. Загружаем
- 3. Подключаем айфон или айпэд к компьютеру при помощи кабеля.

- 4. Запускаем Cydia Impactor и перетаскиваем в окно программы файл ipa.
- 5. При запросе вводит ваши данные Apple ID во всплывшем окне.
- 6. Заходим в «Настройки» -> «Основные» -> «Управление устройством» на мобильном устройстве, выбираем сертификат Phoenix и дважды жмем кнопку «Доверять».
- 7. Возвращаемся на домашний экран и запускаем приложение Phoenix. Соглашаемся с предложением получать push-уведомления. Снимаем галочку с Phoenix внизу и жмем на круг.
- 8. Заблокируйте экран мобильного устройства и спустя несколько секунд вы увидите сообщение об успешном взломе системы.
- 9. Разблокируйте смартфон или планшет и снова откройте Phoenix. Вы увидите анимацию, свидетельствующую о подготовке к установке Cydia. Подождите перезагрузки устройства, после которой магазин приложений Cydia будет установлен.
- 10. Стоит уточнить, что после каждой перезагрузки вам придется повторять пункты 7-9.
Как сделать откат до iOS 8.
 4.1?
4.1?
- Открываем магазин Cydia и через поиск находим «Filza File Manager».
- Запускаем данный файловый менеджер.
- Заходим по адресу /System/Library/CoreServices
- Ищем файл SystemVersion.plist
- Редактируем Version (9.3.5) и Build (13G36) на Version (6.1.3) и Build (10B329) соответственно.
- Сохраняем и перезагружаем устройство (одновременно зажимаем кнопку питания вместе с клавишей Home и удерживаем до появления загрузочного экрана с яблоком).
- Заходим в настройки и проверяем версию систему. Если мы видим те значения, которые мы присвоили, то все прошло успешно.
- Заходим в раздел «Обновление ПО» и скачиваем апдейт до iOS 8.4.1
- После обновления необходимо сделать полный сброс через пункт «Стереть весь контент и настройки»
Как откатить версию IOS на iPhone, iPad. Как откатить версию IOS на iPhone, iPad Видеоурок: Как откатить версию iOS
Обновление iOS 11.3 от Apple исправляет массу затянувшихся проблем релиза iOS 11, но с ним приходят новые проблемы на iPhone, iPad и iPod Touch.
В то время как некоторые пользователи и iPad отметили повышение производительности, другие пользователи iOS 11.3 столкнулись с проблемами установки, аномальным расходом батареи, проблемами Wi-Fi, тормозами и проблемами Bluetooth.
В этом руководстве мы рассмотрим проблемы iOS 11.3, которые в настоящее время преследуют мобильные устройства Apple. Мы также хотим помочь тем из вас, кто столкнулся с ошибками и проблемами производительности iOS 11.3 и на более ранних версиях iOS 11.
В этом пошаговом руководстве вы узнаете, где найти потенциальные исправления для наиболее распространенных проблем iOS 11. Мы также приводим некоторые ресурсы, которые могут пригодиться, если ваша версия iOS 11 начнет бунтовать.
В нашем пошаговом руководстве вы узнаете, как перейти на iOS 11.3 и несколько вещей, которые вы можете ожидать от Apple и обновлений iOS в будущем.
ОБНОВЛЕНИЕ
IOS 11.3: ПРОБЛЕМЫ
Обновление iOS 11.3 уже вызывает проблемы у некоторых пользователей iPhone, iPad и iPod Touch. Некоторые из этих проблем новые, другие происходят из других версий iOS 11.
Некоторые из этих проблем новые, другие происходят из других версий iOS 11.
Пользователи устройств на iOS столкнулись с разными проблемами установки iOS 11.3, включая ошибки iTunes и заблокированный загрузчик. Если ваша загрузка iOS 11.3 встала на месте, перезагрузите смартфон или планшет. Обычно это решает проблему.
Пользователи iOS 11.3 также сообщают о тяжелом расходе батареи, проблемах AirPlay, проблемах Touch ID, нехарактерных замедлениях устройств, проблемах звука, отсутствующем индикаторе батареи, а также проблемах различных приложений первого и третьего уровня. Мы также слышали о проблемах с Face ID на .
Официальные дискуссионные форумы Apple, Reddit и сайты социальных сетей, включая ВКонтакте, по-прежнему переполнены жалобами на iOS 11.3, мы также ожидаем новых проблем с развитием релиза.
Вы не можете предсказать, как обновление будет работать на вашем телефоне или планшете, поэтому мы рекомендуем выполнить подготовительные работы перед установкой iOS 11. 3 на ваш iPhone, iPad или iPod Touch.
3 на ваш iPhone, iPad или iPod Touch.
ОБНОВЛЕНИЕ
IOS 11.3: ОБРАТНАЯ СВЯЗЬ
Отталкиваясь от даты релиза iOS 11.3, важно следить за отзывами других владельцев iPhone, iPad и iPod Touch.
Углубляясь в существующую обратную связь по iOS 11.3, вы узнаете о потенциальных преимуществах и потенциальных проблемах.
Мы собрали некоторые причины установить и не устанавливать обновление iOS 11.3, чтобы помочь вам с решением. Если вы серьезно думаете о переходе на iOS 11.3, начните с этой статьи.
Мы также готовим мини-обзоры iOS 11.3 для iPhone X, iPhone 8, iPhone 5, iPhone SE и iPad от Apple. Проверьте ссылки для дополнительной информации.
ПРОБЛЕМЫ
IOS 11.3: КАК ИСПРАВИТЬ?
Если вы столкнулись с проблемами на iOS 11.0, iOS 11.0.1, iOS 11.0.2, iOS 11.0.3, iOS 11.1, iOS 11.1.1, iOS 11.1.2, iOS 11.2, iOS 11.2.1, iOS 11.2.2, iOS 11.2.5, iOS 11.2.6 или iOS 11.3, нет причин паниковать. Вы можете легко исправить большинство проблем вручную, не вставая из кресла.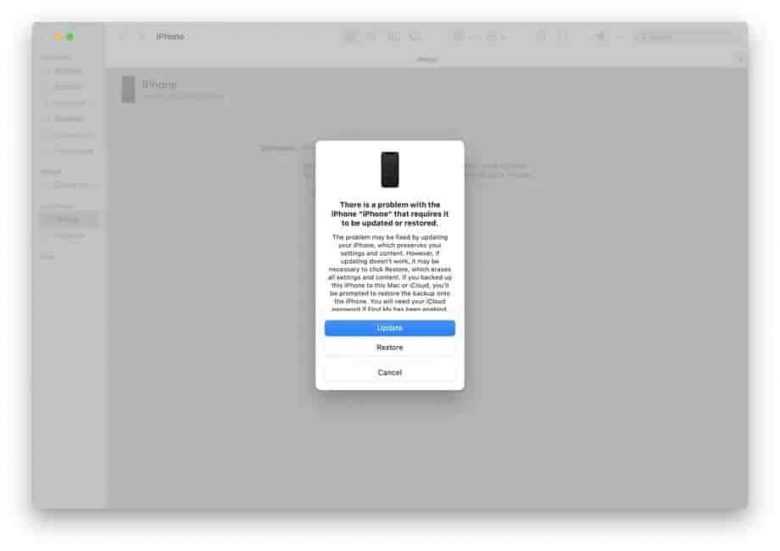
Мы собрали список исправлений для наиболее распространенных проблем iOS 11. Список станет отличной отправной точкой для тех из вас, кто испытывает проблемы с iOS 11.
Мы также выпустили список советов, которые помогут вам улучшить производительность вашего устройства и некоторые способы исправить проблемы автономной работы в iOS 11.
Если вы не можете найти решение своей проблемы в наших руководствах, вам следует обратиться за помощью на официальные форумы Apple. Если форумы Apple не помогают, вы можете связаться с Apple Support через Twitter или на веб-сайте компании.
Если онлайн-поддержка Apple не поможет, вы должны запланировать встречу в отделении Genius в местном магазине Apple Store. Они должны иметь возможность диагностировать вашу проблему и предоставить вам исправление или замену устройства, в зависимости от вашей гарантии.
ПРОБЛЕМЫ
IOS 11.3: ПЕРЕХОД НА
IOS 11.2.6
Если вы столкнулись с проблемами в работе iOS 11.3, вы можете попробовать перейти на более раннюю версию iOS 11.
Поддержка Apple отката на iOS 11.2.6 означает, что вы можете отказаться от последнего обновления в стремлении вернуть прежнюю производительность вашего устройства.
К сожалению, компания перестала поддерживать откат на iOS 11.2.5, iOS 11.2.2, iOS 11.2 и так далее.
Если вам интересно, как работает процесс отката операционной системы Apple, вы найдете соответствующее руководство на нашем сайте.
ПРОБЛЕМЫ
IOS 11.3: ЧТО ДАЛЬШЕ?
Если вы имеете дело с iOS 11.3, проблемы могут возникнуть через несколько недель. Apple заявила о своих планах на выпуск нового , незадолго до iOS 12.
iOS 11.4 – финальное обновление, они, как правило, включают длинный список функций, улучшений, исправлений ошибок и заплаток.
Обновление iOS 11.4 в настоящее время доступно в рамках бета-версии. Если вы действительно испытываете сложности с iOS 11.3, загрузка iOS 11.4 – вариант. Тем не менее, это ранняя версия iOS 11.4, а предварительные версии программного обеспечения часто нестабильны.
Пользователи бета-версии iOS 11.4 уже присылают жалобы на некоторые ошибки и проблемы производительности.
Мы также собрали всю информацию о новом для iPhone, iPad и iPod Touch, источники утверждают, что компания планирует отложить некоторые функции, чтобы акцентировать внимание на надежности и производительности.
И пока некоторые функции iOS 12, вероятно, будут перенесены в 2019 год, следующая операционная система Apple должна дебютировать этим летом на ежегодной конференции WWDC в Калифорнии. Подробнее об этом по ссылке выше.
Сегодня Apple выпустила iOS 11.3 для всех поддерживаемых устройств, в том числе iPad Air, iPad mini 2 и более поздние модели, iPhone 5S и более поздние модели и iPod touch шестого поколения. Обновление доступно для загрузки во всех регионах.
Это, возможно, самое большое обновление для iOS с момента выхода iOS 11. В iOS 11.3 добавили регулирование производительность на старых устройствах, добавили новых возможностей для дополненной реальности, возможности общаться с представителями поддержки клиентов компаний (только США) и позволяет пользователям получать доступ к своим личным данным в приложении “Здоровье”.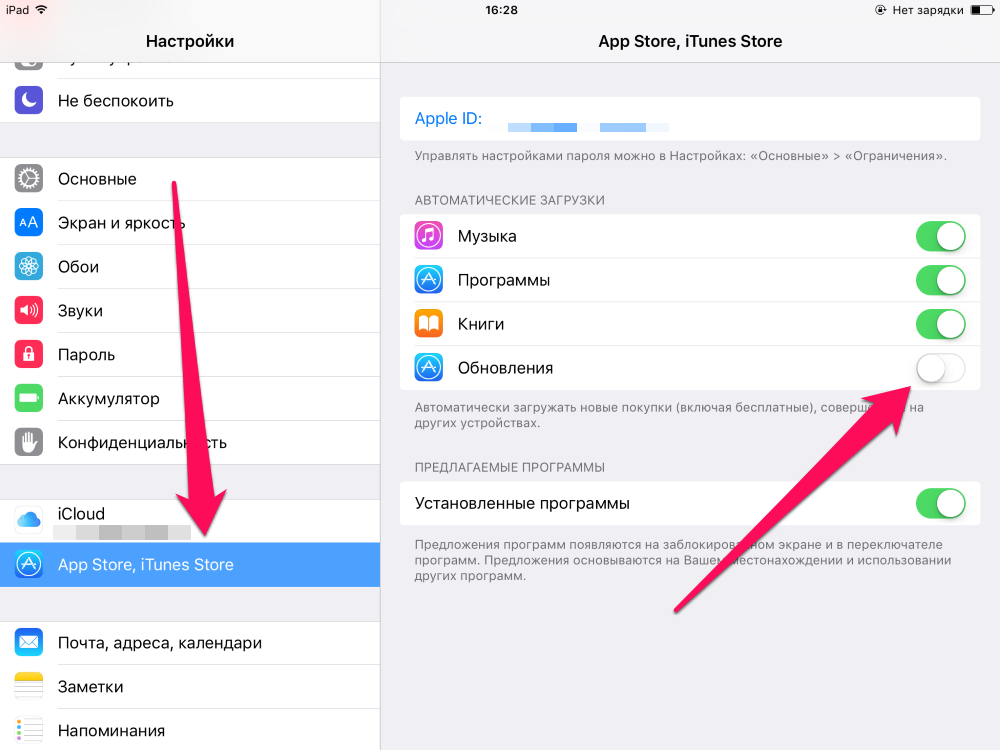
Apple также выпустила небольшие обновления для tvOS (tvOS 11.3) на Apple TV и watchOS (watchOS 4.3). Давайте подробнее узнает что нового добавили в iOS 11.3.
Функция отслеживание здоровье батареи (Аккумулятор)
Как и было обещано, Apple позволила отключить занижение производительности на старых iPhone. Функция находится в бета тесте.
Теперь в приложении «Настройки» есть дополнительный раздел в «Аккумуляторе», называемый «Battery Health» (Здоровье батареи). Когда вы зайдете в него то увидите емкость вашего аккумулятора. Если емкость 95-100% скорость устройства не буде замедлятся, но как только батарея износится включиться автоматическое занижение мощности процессора, чтобы избежать резких выключений. Вы сможете отключить эту функцию в любой момент.
Apple объясняет это так:
«Емкости аккумулятора» показывает изношенность батареи. Более низкая емкость может привести к сокращению времени использования телефона.
На экране настроек есть раздел «Пиковая производительность». Если ваш телефон никогда не испытывал неожиданного отключения из-за низкого уровня заряда аккумулятора, он просто скажет: «Ваша батарея в настоящее время поддерживает нормальную пиковую производительность». Однако, если ваша батарея упала до максимального пика емкости, вам будет показано следующее:
Если ваш телефон никогда не испытывал неожиданного отключения из-за низкого уровня заряда аккумулятора, он просто скажет: «Ваша батарея в настоящее время поддерживает нормальную пиковую производительность». Однако, если ваша батарея упала до максимального пика емкости, вам будет показано следующее:
Этот iPhone испытал неожиданное завершение работы, потому что батарея не смогла обеспечить необходимую максимальную мощность. Снижение производительности было применено, чтобы помочь предотвратить это снова.
Рядом с этим вы увидите возможность отключить функцию управления производительностью, которая так раздражает владельцев iPhone. Также вас предупреждают, что вы можете заменить аккумулятор, чтобы полностью решить эту проблему:
Здоровье вашей батареи значительно ухудшилось. Компания Apple может заменить батарею, чтобы восстановить полную производительность и емкость аккумулятора.
Примечательно, что управление производительностью выключено до тех пор, пока в телефоне не произойдет неожиданное завершение работы; он не активируется при максимальной емкостью, пока значение не упадет ниже определенного значения, и вы не можете включить его, если не столкнулись с проблемой.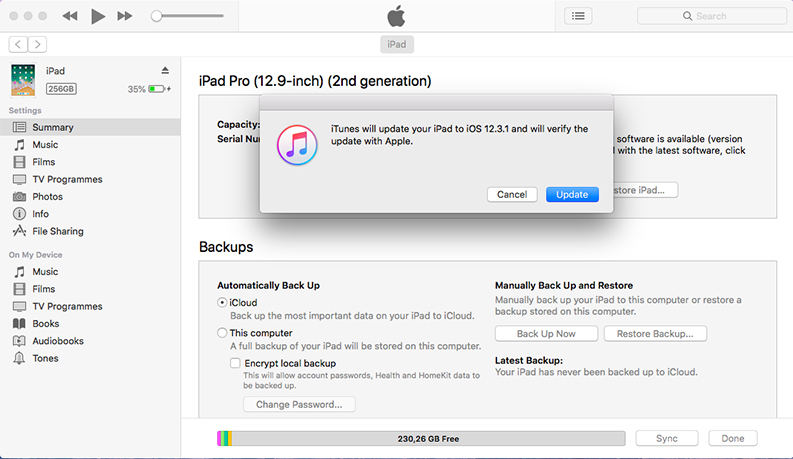
Функция дополненной реальность ARKit 1.5
ARKit – это приложения дополненной реальности Apple. Компания представила на своей всемирной конференции разработчиков (WWDC) в прошлом году.
Ранее ARKit мог только размещать объекты на горизонтальных плоскостях, ограничивая диапазон приложений, которые могли бы сделать разработчики. С ARKit 1.5 разработчики теперь могут размещать объекты на вертикальных плоскостях, и точность улучшается при сопоставлении объектов с поверхностями, которые не являются полностью плоскими.
AR (Дополненная реальность) – главное для Apple в этом году; он был предметом многих комментариев топ-менеджеров. Выпущенные обновления в конце прошлого года, были сосредоточены на улучшения AR.
Тим Кук сказал, что считает, что AR станет решающим для магазина приложений, когда разработчики AR сделают свой шаг. Apple подсчитала, что приложения, созданные на ARtik были загружены 13 миллионов раз с момента первоначального выпуска IOS 11. Половина этих приложений – игры.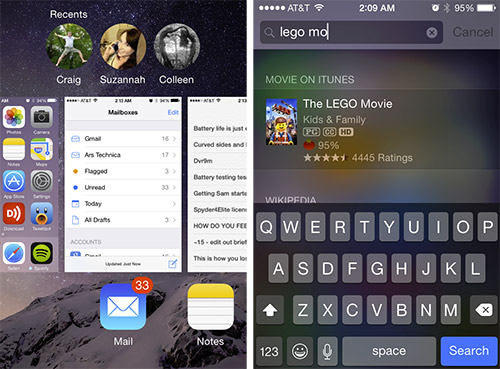
Четыре новые Animojis для Айфон X
Это обновление также добавляет четыре новых Animoji для iPhone X: скелет, лев, дракон и медведь, чтобы не путать с существующим пандо-медведем Animoji. Они изображены ниже. Эти новые Animoji не добавляют никаких новых функций; это – только новые скины для сенсорной технологии TrueDepth.
Новый раздел в Apple Music Videos
В настоящее время видео доступны в Apple Music, но их было трудно найти. Теперь Apple добавила раздел на вкладку «Обзор» в приложении Apple Music для поиска и просмотра музыкальных видеороликов.
В нем есть видео, плейлисты и списки на основе жанров. Для просмотра музыкальных видеоклипов в Apple Music требуется подписка.
Функция записи здоровье (Health Records), только США
Нововведения, связанные со здоровьем Apple, не являются популярными среди пользователей, но в последнее время для компании здоровье стало важной областью. В iOS 11.3 Apple добавила функцию «Здоровье».
Эта функция позволяет вам подключаться к различным сетям медицинских записей, и собирает все эти записи в одном месте, даже если ваше медицинское учреждение может использовать совершенно разные сети и системы. (Пока только в США)
(Пока только в США)
Health Records поддерживает только 40 систем в Соединенных Штатах, но пока не является всеобъемлющей и недоступна во всех регионах. Эта информация была доступна людям раньше, но она не всегда была централизована для пользователя таким образом. Однако данные не являются централизованными, но все еще происходят из этих других систем. Пользователь просто видит все в одном приложении.
Эта функция также находится в бета-версии.
iOS 11.3 что нового: Safari 11.1
iOS 11.3 (и macOS 10.13.4) поставляется с Safari 11.1. В новой версии реализовано множество новых функций, в том числе:
- Рабочие службы.
Внедрение фоновых процессы для автономных веб-приложений и более быстрой загрузки веб-страниц. - Платежи.
Возможность пользовательской оплаты в Safari с использованием стандартного API. - Улучшения безопасности.
Улучшена защита от повреждения памяти и атак на выполнение кода. - Новые вкладки.
Новая вкладка «Сеть» и боковой панели «Стили» на вкладке «Элементы».
Пользователи могут рассчитывать на безопасное автозаполнение пароля (в том числе в приложениях, использующих веб), улучшенный режим чтения и улучшенную защиту от межсайтового веб-отслеживания.
Функция бизнес-чат (бета-версия) на Айфон, только США
Apple добавила новую функцию в сообщения, называемые Business Chat, которые позволяют пользователям общаться напрямую с предприятиями, включая Discover, Hilton, Lowe’s и Wells Fargo. Таким образом, вы можете планировать встречи или совершать покупки без обмена контактной информацией. (Пока только США)
Разговор можно начать нажатием значка «Сообщения», которое отображается в приложениях Safari или Apple Maps, а также в поиске в iOS. В ходе разговора вы можете использовать Apple Pay для транзакций, не выходя из приложения.
Apple утверждает, что не делится личной информацией с компаниями, если вы не делитесь ею сами и что предприятия не могут начинать разговоры.
Конфиденциальность данных
iOS 11. 3 упрощает понимание того, как могут использоваться персональные данные. iOS 11.3 и macOS 10.13.4 представляют обновленные данные и информацию о конфиденциальности, что облегчает пользователям понимание того, как их личные данные могут быть использованы. Новый значок конфиденциальности и подробная информация о конфиденциальности будут появляться всякий раз, когда Apple запрашивает доступ к личной информации.
3 упрощает понимание того, как могут использоваться персональные данные. iOS 11.3 и macOS 10.13.4 представляют обновленные данные и информацию о конфиденциальности, что облегчает пользователям понимание того, как их личные данные могут быть использованы. Новый значок конфиденциальности и подробная информация о конфиденциальности будут появляться всякий раз, когда Apple запрашивает доступ к личной информации.
Другие функции и исправления ошибок в iOS 11.3
Аутентификация программного обеспечения на устройствах, совместимых с HomeKit, увеличивает количество устройств, поддерживающих HomeKit. Поддержка стандарта Advanced Mobile Location (AML) предоставляет экстренным службам в поддерживаемых странах более точную информацию о местоположении при реагировании на экстренный вызов.
Новый раздел «Для вас» был добавлен в Apple News, предлагая более персонализированные подборки, и теперь вы можете сортировать обзоры App Store по-новому: «самые важные», «самые положительные», «последние» и «самые полезные».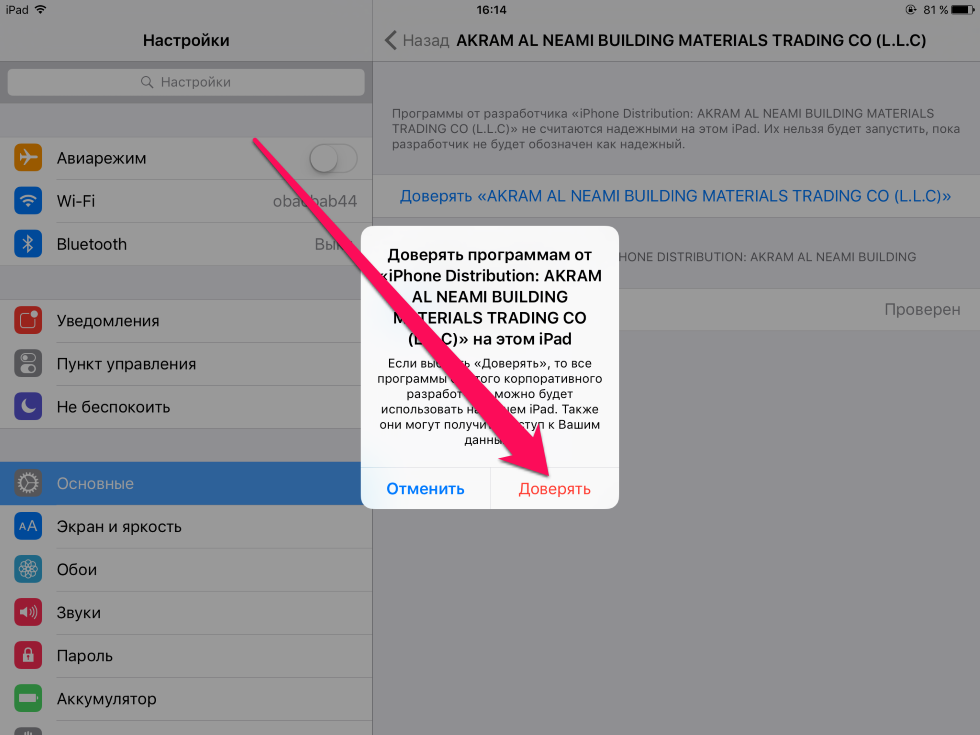
Множество исправлений ошибок, которые устраняют проблемы, такие как неудачные входящие вызовы при пробуждении дисплея, ошибки почты, появляющиеся в уведомлениях после того, как они уже были прочитаны, а также невозможность использования идентификатора лица для подтверждения покупки от их детей на iPhone X.
Что так и не добавила Apple: AirPlay 2 и сообщения в iCloud
AirPlay – это протокол Apple для потоковой передачи мультимедиа между устройствами через сеть Wi-Fi. Apple объявила на WWDC 2017, что AirPlay 2 будет частью iOS 11, что позволит вам управлять настройкой многокомнатных колонок на устройстве iOS.
Поначалу казалось, что Apple планирует запустить AirPlay 2 вместе с выпуском HomePod в феврале. Это не так. Затем Apple включила его в ранние бета-версии iOS 11.3, предполагая, что она будет запущена с этим обновлением. Но он был удален из более поздних бета-релизов. Apple явно намерена запустить эту функцию уже, но она столкнулась с проблемами. Компания не объяснила эти задержки, и мы все еще не видели AirPlay 2.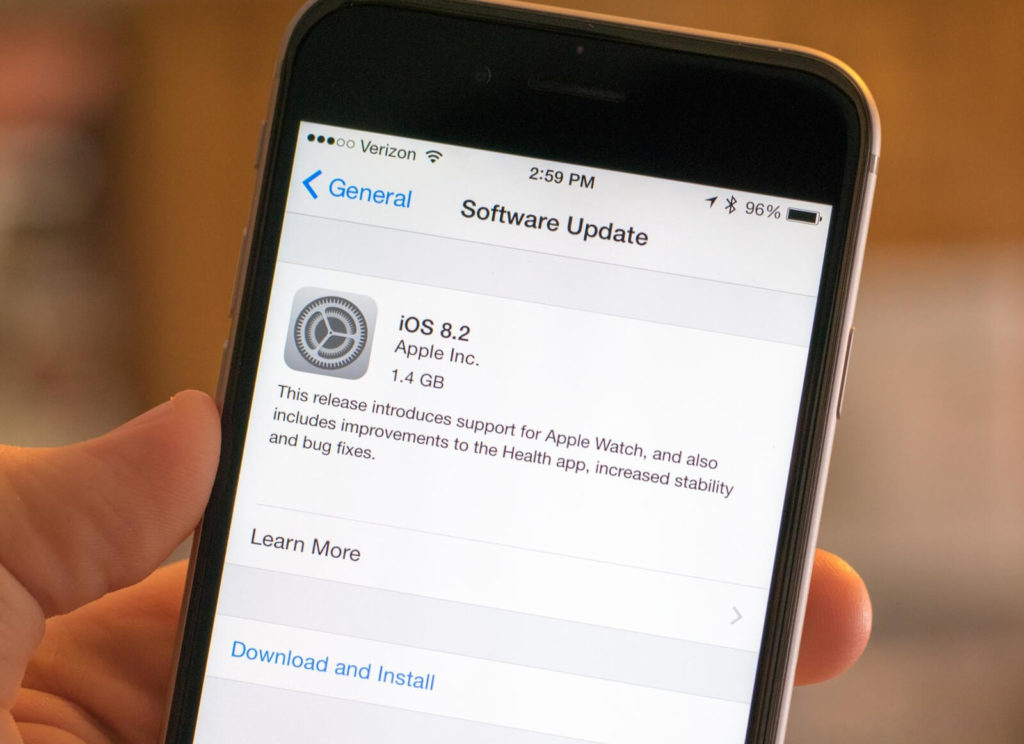
Apple также изначально планировала включить в iOS 11.3 новую функцию «Сообщения на iCloud», но эта функция также отсутствует, несмотря на появление в некоторых бета-версиях обновления. Apple ранее намекала, что, возможно, функцию не добавят.
Все остальные нововведения в обновлении iOS 11.3
Вот краткий список всего интересного, что Apple объявила:
- У Apple появился новый значок конфиденциальности
в iOS 11.3 и macOS 10.13.4, который появится, когда Apple попросит вашу личную информацию. - Для конфиденциальности, браузер Safari не будет автозаполнять ваши пароли, если вы сначала не коснетесь поля пароля.
- Apple заявляет, что Apple Music скоро позволит пользователям «передавать все музыкальные видео, которые они хотят, не прерываясь рекламой», и предлагать плейлисты для музыкального видео.
- Apple заявляет, что Apple News предложит раздел «Улучшенные главные новости» и новый раздел видео с «Самыми важными видео дня».
- Вы сможете сортировать отзывы в App Store «Самые полезные», «Самые благоприятные», «Самые критические» и «Самые последние».

- Apple заявляет, что iOS 11.3 будет поддерживать Advanced Mobile Location, чтобы автоматически отправлять местоположение пользователя в службы экстренной помощи, когда они совершают 911 (или аналогичный) вызов.
- Apple заявляет, что это позволит разработчикам делать аксессуар HomeKit с аутентификацией программного обеспечения
(что дешевле, чем аппаратный чип проверки подлинности, поэтому, возможно, мы увидим больше использования HomeKit). - Apple Pay теперь совместим с китайскими метро и автобусами в Пекине и Шанхае.
- Приложение Apple TV (для iPhone, iPad) теперь доступно в Бразилии и Мексике. Бразилия получает поддержку помощника голоса Siri на последних устройствах Apple TV.
- Если у вас возникли проблемы с загрузкой аудиозаписей в вашем автомобиле или синхронизацией контактов с телефонной книгой вашего автомобиля, iOS 11.3 также должен исправить это.
- WatchOS 4.3 позволит вам контролировать воспроизведение и громкость HomePod от Apple Watch, а также использовать режим зарядки Nightstand в любой ориентации.

Здесь вы можете найти
Обновившись до новой версии IOS, вы можете заметить, что прошивка вам не понравится. В этом случае есть прекрасный выход — откатить программное обеспечение до оптимальной, на ваш взгляд, версии. То есть, если вы обновились до, например, IOS 10, то спокойно можете установить на свое устройство IOS 8, воспользовавшись нижеприведенными инструкциями.
Когда необходимо проводить откат iOS
Причинами для установки более старой версии операционной системы могут стать следующие обстоятельства:
- С новыми версиями прошивки изменяется дизайн, а новое оформление может понравиться не всем пользователям.
- Самым распространённым поводом является появление зависаний и глюков. Случаются подобные проблемы по двум причинам: либо новая версия прошивки стала доступна пользователям в слишком сыром виде, с ошибками в коде и недоработками, либо устройство, которое было обновлено, успело устареть для нагрузок, создаваемых новой версией IOS.

Учтите, что откат любого устройства для любой версии невозможен, подробную информацию о том, какое устройство до какой версии прошивки можно откатить, вы можете просмотреть на следующем сайте — http://appstudio.org/shsh . Все данные расположены в формате таблицы.
Как откатить iOS до определенной версии на Apple-устройстве
Перед тем как приступить к процессу, необходимо подготовить следующие вещи:
- Программу iTunes, установленную на вашем компьютере и обновленную до последней версии.
- Скаченная в легкодоступную папку выбранная вами версия программного обеспечения, имеющая формат IPSW. Скачать ее можно с проверенных интернет-сайтов, бесплатно распространяющих прошивки IOS, например, по следующей ссылке — http://appstudio.org/ios . Скачивайте прошивку строго для вашей модели устройства, иначе при установке возникнут проблемы.
- USB-переходник, который подключит ваше устройство к компьютеру.
Если все вышеприведенные условия вами выполнены, то следующим шагом станет подготовка самого устройства к процессу отката.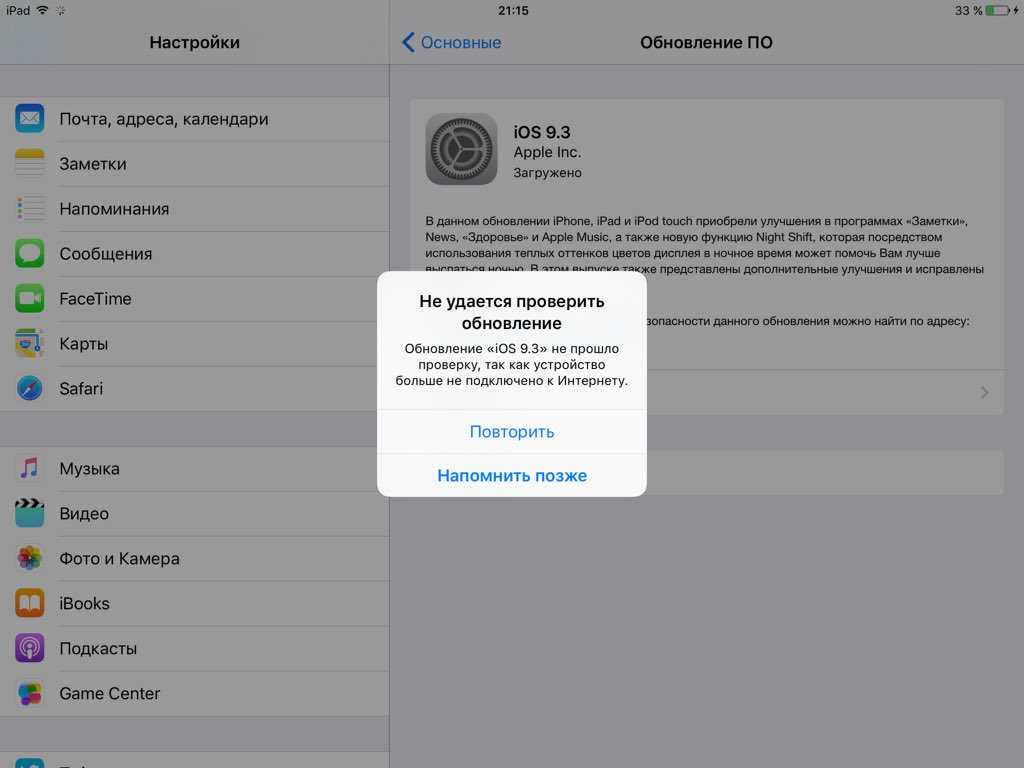
Сохранение важных данных
Учтите, что при откате устройства все данные, приложения и медиафайлы с него безвозвратно стираются, поэтому стоит о них позаботиться. Есть вариант, позволяющий удалять файлы с устройства, о нем будет сказано ниже в статье, но он является не менее стабильным. Сохранить все необходимо можно при помощи резервной копии, создаваемой следующим образом:
Отключение пароля
Еще один немаловажный пункт — отключение пароля и Touch ID, если оный поддерживается и включен на вашем устройстве.
Деактивация функции «Найти iPhone»
Перед любыми действиями с прошивкой устройства необходимо отключать функцию «Найти iPhone», так как, в противном случае, iTunes попросту не допустит вас к совершению каких-либо действий:
Откат прошивки
Если все предыдущие подготовительные работы были проведены, то можно приступать к самому откату. Не имеет значения, с какого устройства вы производите откат, а также с какой и до какой версии IOS будет выполнен переход.
- Подключите устройство к компьютеру посредством USB-переходника.
- Авторизуйтесь в системе.
- Перейдите к настройкам вашего устройства, кликнув по иконке в виде телефона или планшета.
- Зажмите кнопку Shift на клавиатуре, если вы пользуетесь Windows, или кнопку Option, если вы пользуетесь Mac OS. Не отпуская клавишу, кликнете по кнопке «Восстановить».
- Откроется окошко с папками, вам необходимо указать путь до прошивки, которую вы скачали ранее.
- Дождитесь, пока iTunes извлечет ПО из прошивки и установит его. Процесс может длиться от пяти минут до получаса, не отключайте устройство от компьютера и никакими действиями не прерывайте процесс, иначе устройство может войти в режим бесконечного восстановления.
Откат без потери данных
Такой вариант отката тоже существует, он позволяет выполнить откат без потери данных, находящихся на устройстве. Для этого в пункте 4 раздела «Откат прошивки» нужно нажать на кнопку «Восстановить», а кнопку «Обновить». Все остальные шаги полностью совпадают. Единственное, стоит учитывать, что выполнение полного восстановление, то есть сброс системы и установка ее с нуля, безопасней, так как шанс того, что от предыдущей версии останутся какие-либо элементы, намного ниже.
Все остальные шаги полностью совпадают. Единственное, стоит учитывать, что выполнение полного восстановление, то есть сброс системы и установка ее с нуля, безопасней, так как шанс того, что от предыдущей версии останутся какие-либо элементы, намного ниже.
Видеоурок: Как откатить версию iOS
Сторонние программы для отката
Если по каким-то причинам способ с iTunes вам не подходит, то вы можете воспользоваться сторонней программой RedSnow. Она распространяется бесплатно как для Windows, так и для Mac OS на официальном сайте разработчика — http://redsnow.ru .
- Скачав и открыв программу, выберите раздел Extras.
- Кликнете по кнопке Even More.
- В открывшемся меню перейдите к блоку Restore.
- Нажмите кнопку IPSW, чтобы указать путь до заранее скаченной прошивки.
- В появившемся уведомлении у вас спросят, отменить повышение модема или нет. Кликнете по варианту «Да».
- Откроется окошко, в котором вас предупредят, что сейчас устройство необходимо будет перевести в режим восстановления, закройте его.

- Подключите устройство к компьютеру при помощи USB-переходника и введите его в DFU Mode. Как это сделать, пошагово описано в самой программе.
- Если вы раньше не выполняли подобных операций по откату с этой программой, то кликнете по кнопке Remote, чтобы она автоматически отыскала на своих серверах необходимые хеши.
- Готово, теперь останется дождаться окончания процесса. Устройство автоматически обновиться до загруженной вами версии и включится, после чего вам придется пройти процесс его начальной настройки.
Возможен ли откат отдельных приложений
Если целью вашего отката системы является установка более старых версий приложений, то проводить его не стоит, так как есть вариант лучше — воспользоваться специальной программой App Admin. Скачать ее можно прямо из App Store бесплатно. Благодаря этому приложению, вы сможете просмотреть все доступные версии приложений, установленных на вашем телефоне, и откатиться до них. Чтобы воспользоваться программой, достаточно выбрать приложения для отката и ввести уникальный номер версии, до которой нужно отбросить выбранное приложение.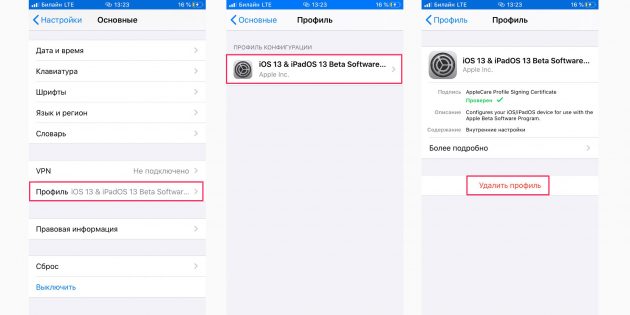
Итак, установка более старой версии программного обеспечения возможна на всех устройствах от компании Apple, но откатывать можно не до любой версии, а только до тех, которые имеют подпись SHSH. Процесс можно выполнить как через официальное приложение iTunes, так и через сторонние программы. Главное, скачать правильную версию прошивки и не прерывать процесс обновления до полноценного его завершения.
Как понизить бета-версию iOS 16 до iOS 15
Apple представила захватывающую новую iOS 16, и у нас уже есть пост о том, как ее загрузить и установить. Но поскольку он находится на ранней стадии бета-тестирования, новые функции содержат бесчисленное количество ошибок и сбоев. Если эти ошибки вас слишком беспокоят, вот как перейти с бета-версии iOS 16 на стабильное обновление iOS 15.
Примечание : Те же шаги применимы для понижения версии iPadOS 16 Developer Beta до стабильной версии iPadOS 15.
Перед тем, как начать:
- Для перехода с бета-версии iOS 16 на iOS 15 необходим Mac или ПК.

- Для загрузки файла IPSW требуется быстрое и стабильное подключение к Интернету.
- Вы не можете восстановить резервную копию iOS 16 на iOS 15. Поэтому убедитесь, что вы вручную создали резервную копию любых новых документов, изображений, файлов и т. д., созданных вами при использовании iOS 16, в такие сервисы, как iCloud Drive, Google Photos и One Drive. . Позже вы сможете повторно загрузить их на iOS 15.
- Если у вас есть архивная резервная копия iOS 15, вы можете восстановить данные своего телефона до установки бета-версии iOS 16.
- Если у вас нет резервных копий iOS 15, после понижения версии вам придется настроить iPhone как новый.
- Загрузите образ восстановления устройства на свой компьютер : по этой ссылке показано, как и откуда скачать последнюю версию файла IPSW iOS для вашего iPhone.
Размер файла IPSW будет около 5,5 ГБ. Подождите, пока он загрузится. - Отключить функцию «Найти iPhone» : Откройте настройки iPhone → коснитесь своего имени → Find My → Find My iPhone → выключить Find My iPhone .
 Введите пароль устройства и нажмите Выключить .
Введите пароль устройства и нажмите Выключить . - Подключите iPhone с iOS 16 к компьютеру : Используйте соответствующий кабель для подключения iPhone к Mac или ПК с Windows. Может появиться сообщение « Разблокировать iPhone для использования аксессуаров », используйте Touch ID/Face ID/пароль для разблокировки устройства.
- Откройте Finder или iTunes : На Mac под управлением macOS Catalina, Big Sur или macOS Monterey откройте Finder. На Mac под управлением macOS Mojave или более ранней версии или на ПК с Windows откройте iTunes.
- Найдите свой iPhone : На левой боковой панели Finder вы увидите его в разделе «Места». В iTunes щелкните крошечный значок iPhone . При появлении запроса нажмите Trust в Finder. Теперь нажмите Trust на iPhone и введите пароль .
- Переведите устройство в режим восстановления : шаги различаются в зависимости от модели iPhone.
 Следуйте этому руководству, чтобы узнать, как войти в режим восстановления. Вот краткое изложение.
Следуйте этому руководству, чтобы узнать, как войти в режим восстановления. Вот краткое изложение.- На iPhone 8 или новее : Быстро нажмите и отпустите кнопку увеличения громкости , затем кнопку уменьшения громкости , нажмите и удерживайте правую боковую кнопку даже после появления логотипа Apple. Оставьте его только после того, как увидите экран режима восстановления (кабель, указывающий на ноутбук).
- Finder или iTunes сообщат вам, что они обнаружили устройство в режиме восстановления.
- Восстановление iPhone с помощью файла IPSW : На Mac (используя Finder или iTunes) нажмите и удерживайте Ключ опции . На ПК с Windows нажмите и удерживайте клавишу Shift . Теперь выберите Восстановить iPhone .
- Найдите файл IPSW, который вы загрузили на шаге 1, в новом окне. Нажмите, чтобы выбрать его, а затем нажмите Открыть .

- Вы увидите всплывающее окно с запросом подтверждения. Прочтите его и нажмите Восстановить .
Примечание : В macOS Big Sur и более поздних версиях после нажатия кнопки «Восстановить» → «Восстановить и обновить» автоматически предлагается загрузить и установить последнюю версию iOS 15. Он загрузит файл. Вам не нужно будет использовать файл IPSW. Это хорошо. Однако вы также можете нажать «Отмена» во всплывающем окне (или отключить и снова подключить iPhone). Затем вы увидите всплывающее окно с возможностью восстановления. Теперь вы можете выполнить шаги 8 и более поздние. - Дайте компьютеру завершить работу : Для завершения процесса потребуется некоторое время. Вы увидите статус на своем Mac или ПК. На экране iPhone также будет отображаться логотип Apple с индикатором выполнения. Чтобы избежать случайного отключения, убедитесь, что iPhone расположен правильно и нет лишних движений.
Готово!
После завершения процесса iPhone перезагрузится. Вы увидите экран настройки на своем iPhone с iOS 15. Теперь вы можете выбрать восстановление из предыдущей резервной копии (если она доступна) или выбрать один из других вариантов.
Вы увидите экран настройки на своем iPhone с iOS 15. Теперь вы можете выбрать восстановление из предыдущей резервной копии (если она доступна) или выбрать один из других вариантов.
Я надеюсь, что это подробное руководство по понижению версии iOS 16 и переустановке iOS 15 было полезным. Если у вас есть какие-либо дополнительные вопросы, не стесняйтесь задавать их нам в комментариях ниже.
Другие интересные сообщения:
- iOS 15 зависла на экране с запросом на обновление? Вот как это исправить
- Как загрузить бета-версию iPadOS 16 для разработчиков на iPad
- Как загрузить бета-версию watchOS 9 на Apple Watch
- iOS 15
- iOS 16
iGeeksBlog имеет дочерние и спонсируемые партнерские отношения. Мы можем получать комиссионные за покупки, сделанные по нашим ссылкам. Однако это не влияет на рекомендации наших авторов. Вы можете прочитать больше о нашем обзоре и редакционном процессе здесь.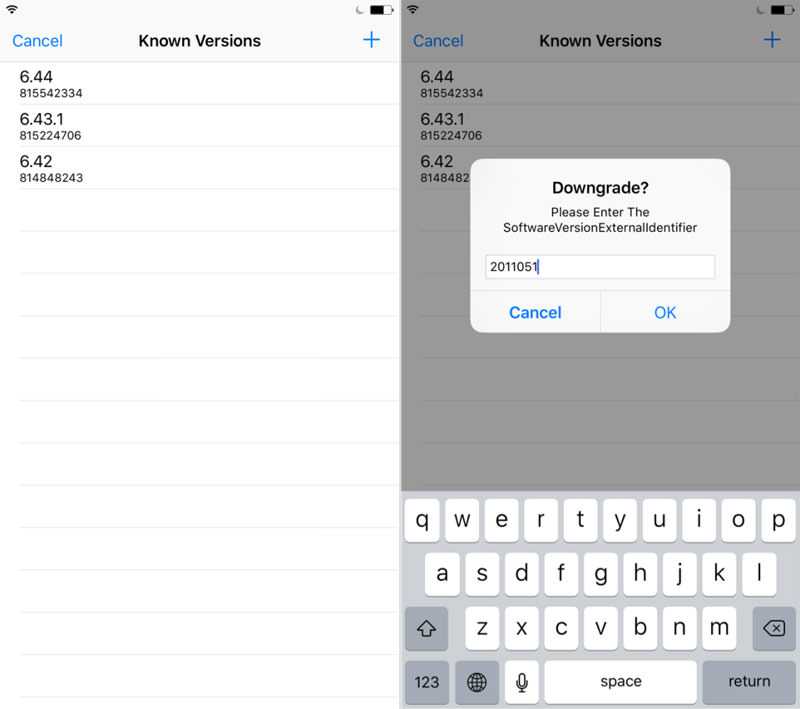
Автор
Дэррил
Потребительские технологии и мотоциклы — две вещи, которые больше всего волнуют Дэррила. Почему? Потому что технологии помогают улучшить жизнь людей, и ему нравится решать проблемы людей, связанные с технологиями. А как же велосипеды, спросите вы? Ну, брось передачу и исчезни.
Как откатить обновление iOS?
Обновления iOS всегда предназначены для того, чтобы сделать ваш iPhone лучше, чем когда-либо. Однако им не всегда удается сделать это для всех пользователей. Вы по-прежнему должны получать регулярные обновления для своего iPhone, чтобы поддерживать его производительность.
Что делать, если ваше устройство начинает сталкиваться с проблемами после обновления? В таких случаях вы можете просто вернуться к предыдущей версии системы, которую вы используете.
Вы должны иметь в виду, что откат обновления приведет к удалению всех ваших системных данных. Таким образом, вы всегда должны сначала сделать резервную копию своих данных, прежде чем продолжить. Как только вы это сделаете, вы можете выполнить откат простыми шагами. Выполните следующие шаги, чтобы узнать, как откатить обновления iOS.
Как только вы это сделаете, вы можете выполнить откат простыми шагами. Выполните следующие шаги, чтобы узнать, как откатить обновления iOS.
Когда следует откатить последнее обновление iOS?
Пользователи iPhone могут часто сталкиваться с различными проблемами после загрузки обновления системы. Обычно это происходит после установки крупного обновления на iPhone. Однако вы также можете столкнуться с проблемами после сравнительно менее важных обновлений. Откат обновления был бы хорошей идеей, когда это делает ваше устройство непригодным для использования.
Разряд батареи — одна из распространенных проблем, о которых сообщают многие пользователи iPhone после обновлений. Если вы столкнулись с такой же ситуацией, вам может потребоваться откат к предыдущей версии системы. Однако перед этим вы всегда должны попробовать простую перезагрузку и проверить, устраняет ли это проблему.
Есть вероятность, что перезагрузка не устранит проблемы, связанные с обновлением.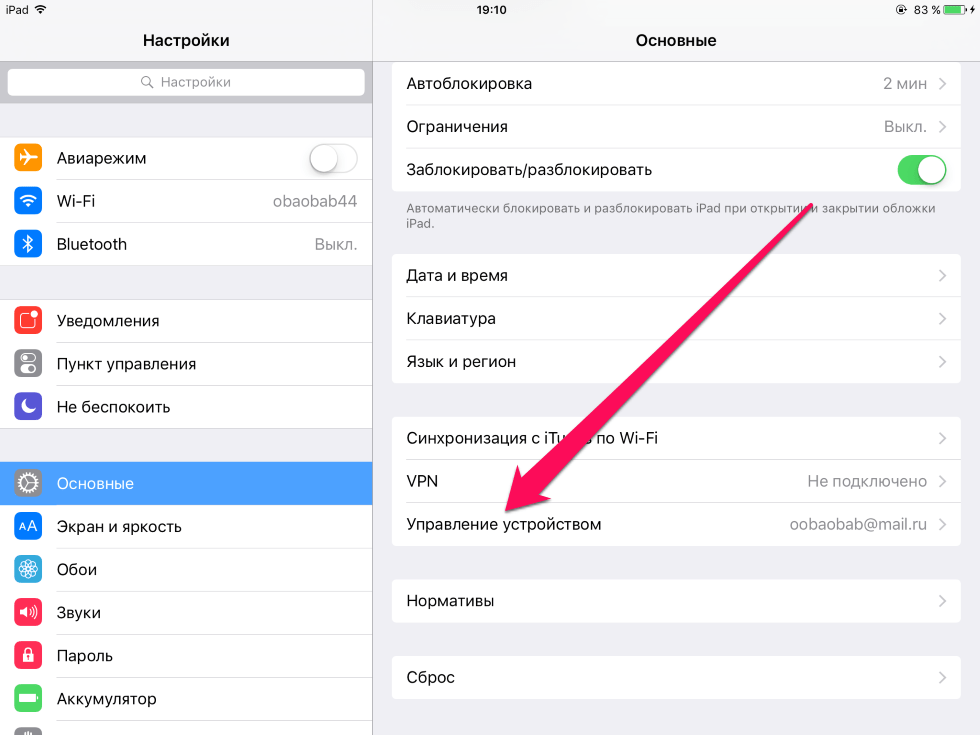 В таких ситуациях вы можете как можно скорее откатить последнее обновление. Кроме того, вы также должны обращать внимание на другие системные проблемы, включая неработающие приложения и другие раздражающие проблемы. Откат к более ранней версии iOS может эффективно решить эти проблемы.
В таких ситуациях вы можете как можно скорее откатить последнее обновление. Кроме того, вы также должны обращать внимание на другие системные проблемы, включая неработающие приложения и другие раздражающие проблемы. Откат к более ранней версии iOS может эффективно решить эти проблемы.
Действия по откату последнего обновления iOS
Вы уверены, что вам нужно откатить последнее обновление iPhone? Вы должны продолжить это до любой ненужной задержки. Как упоминалось ранее, вы должны начать с резервного копирования всех ваших важных файлов.
Сделайте резервную копию вашего iPhone
Существует три способа сделать резервную копию данных вашего iPhone — с помощью iCloud, iTunes или внешнего диска. Вы должны выбрать тот способ, который считаете наиболее удобным. Все они позволяют выполнить резервное копирование в течение довольно короткого времени. Требуемое время в основном зависит от объема резервных копий данных.
Использование iCloud
Для выполнения резервного копирования iCloud на iPhone необходимо подключение WiFi.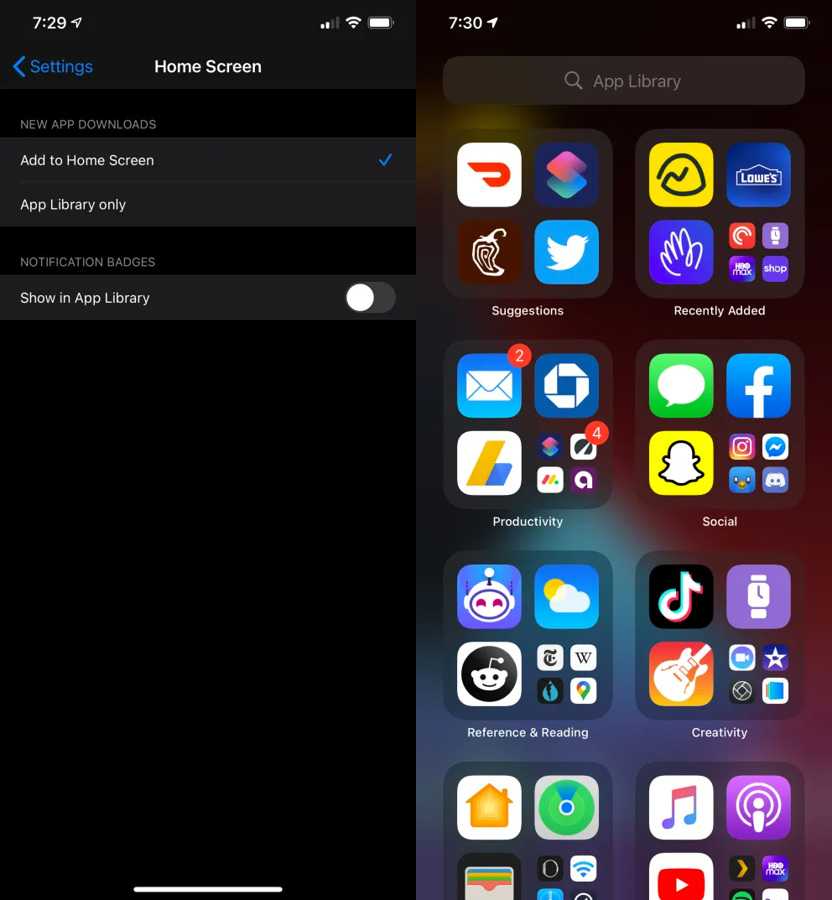 Итак, подключите ваше устройство к роутеру и откройте на нем меню настроек. Нажмите на свое имя пользователя и откройте раздел iCloud среди доступных там опций.
Итак, подключите ваше устройство к роутеру и откройте на нем меню настроек. Нажмите на свое имя пользователя и откройте раздел iCloud среди доступных там опций.
Затем выберите параметр «Резервное копирование iCloud», указанный в нижней части окна. Нажмите «Создать резервную копию сейчас», когда на вашем устройстве включено резервное копирование iCloud.
Вы можете получить 5 ГБ бесплатного облачного хранилища с iCloud. Таким образом, вам придется платить за хранение больше, чем это. Вы должны рассмотреть метод резервного копирования iTunes или внешнего хранилища, если хотите не платить.
Использование iTunes
Вы можете использовать iTunes как на компьютерах Windows, так и на компьютерах Mac для резервного копирования вашего iPhone. Системы Mac поставляются с предустановленным приложением iTunes. Вы используете ПК с Windows? Вы должны загрузить iTunes из магазина Microsoft Store или с официального сайта Apple. Вам нужна система Windows 7 или более поздней версии, чтобы установить это приложение на свой компьютер.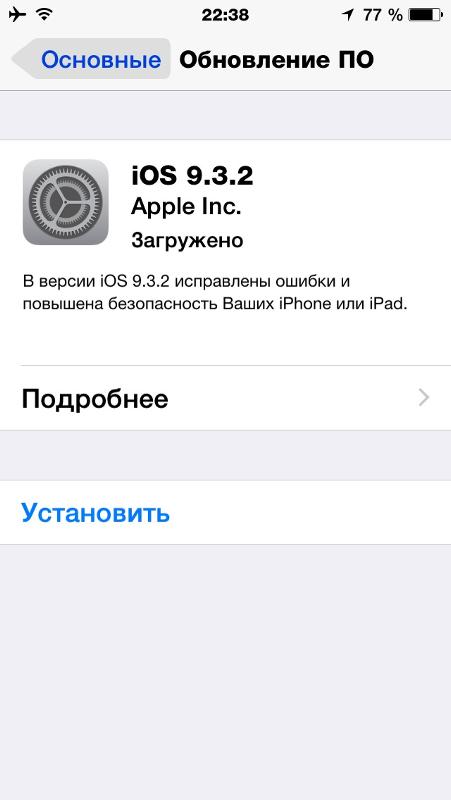
Подключите ваш iPhone к компьютеру с установленным iTunes, затем разрешите компьютеру доступ к данным на вашем iPhone. Запустите iTunes на своем компьютере и найдите там подключенное iOS-устройство. Убедитесь, что вы правильно подключили устройство к компьютеру, если вы не можете его найти.
Нажмите на свой iPhone, когда найдете его в iTunes, и используйте опцию резервного копирования. Подождите, пока приложение выполнит резервное копирование, а затем закройте его. Отключите iPhone от компьютера, чтобы продолжить откат обновления iOS.
Использование внешнего накопителя
Внешний накопитель — еще один жизнеспособный вариант резервного копирования данных вашего iPhone. Вам понадобится кард-ридер или адаптер для подключения к вашему iPhone. Кроме того, вы можете просто перенести данные своего iPhone на свой компьютер. Затем вы можете оставить данные на своем компьютере или перенести их на внешнее хранилище.
Откат обновления iOS
Чтобы восстановить на нем предыдущую версию iOS, вам придется перезагрузить iPhone. Хотите получить еще более старую версию iOS? Затем вам, возможно, придется сделать джейлбрейк вашего устройства, так как ваша iOS может перейти только на предыдущую версию.
Хотите получить еще более старую версию iOS? Затем вам, возможно, придется сделать джейлбрейк вашего устройства, так как ваша iOS может перейти только на предыдущую версию.
Вы должны получить файл встроенного ПО для предыдущей версии системы с веб-сайта IPSW. Затем вы можете использовать iTunes на своем компьютере, чтобы откатить последнее обновление iOS.
Загрузите соответствующую прошивку программного обеспечения IPSW
Вы найдете множество файлов IPSW на веб-сайте ipsw.me. Получите файл для версии системы iOS, которую вы использовали ранее. Перед этим вы должны нажать на опцию iPhone и правильно выбрать свою модель.
На веб-сайте вы увидите файлы IPSW, выделенные красным и зеленым цветом. Зеленые помечены как «подписанные» и могут быть восстановлены с помощью iTunes. С другой стороны, красные являются «неподписанными» и официально не подлежат восстановлению. Таким образом, вы все равно можете восстановить их с помощью неофициальных средств, таких как стороннее программное обеспечение.
Загрузите файл IPSW на компьютер с iTunes и перейдите к следующему шагу.
Переведите свой iPhone в режим восстановления
После получения правильного файла IPSW вы должны перевести свой iPhone в режим восстановления. Шаги для этого различаются в зависимости от используемой модели. Вы должны нажать и быстро отпустить кнопки увеличения и уменьшения громкости на последних моделях. Затем удерживайте боковую кнопку, пока на экране не появится режим восстановления.
Вы используете iPhone 7/7 Plus? Вы должны одновременно нажать и удерживать кнопку громкости и боковые кнопки. Отпускайте их всякий раз, когда вы видите экран режима восстановления на вашем устройстве.
Понизьте версию своей системы iOS с помощью iTunes
Подключите iPhone к компьютеру, на котором установлена программа iTunes. Запустите iTunes на iPhone в режиме восстановления, чтобы продолжить откат системы. Найдите устройство iOS в iTunes и выберите его, чтобы просмотреть его параметры. Приложение сообщит вам о проблеме с вашим iPhone, и вы должны обновить или восстановить его. В этом случае вы должны нажать «Восстановить», чтобы вернуть предыдущую версию iOS.
Приложение сообщит вам о проблеме с вашим iPhone, и вы должны обновить или восстановить его. В этом случае вы должны нажать «Восстановить», чтобы вернуть предыдущую версию iOS.
Затем вы должны выбрать файл IPSW, который вы загрузили на свое устройство. Это должно запустить процесс отката обновления на вашем iPhone. Ваше устройство должно выполнить эту процедуру за довольно короткое время. После этого вы сможете использовать предыдущую версию системы на своем iPhone.
Выйдите из режима восстановления на вашем iPhone после завершения отката. Вы использовали iTunes для резервного копирования устройства? Если да, оставьте его подключенным к компьютеру, чтобы получить резервную копию данных iPhone.
Восстановите данные вашего iPhone
Пришло время восстановить все данные на вашем iPhone после понижения версии его системы. Выполните необходимые действия в зависимости от используемого метода резервного копирования. iTunes или iCloud могут предложить вам более быстрое восстановление, чем внешнее хранилище.
Как понизить версию macOS Monterey до Big Sur
С тех пор как 25 октября 2021 года была выпущена новая операционная система Apple macOS 12 Monterey, многие пользователи Mac сразу же загрузили ее. Однако, если вы обнаружите, что некоторые из ваших любимых приложений не работают или ваш Mac работает слишком медленно, вы можете подумать о том, чтобы вернуться к Big Sur. Если вам нужно знать, как откатить macOS, читайте пошаговое руководство.
Создание резервной копии Time Machine
Первым шагом перед обновлением или понижением версии macOS является создание резервной копии. Даже если у вас есть резервные копии жизненно важных файлов в iCloud, мы все равно рекомендуем сделать резервную копию. Лучше иметь резервную копию и не нуждаться в ней, чем нуждаться в ней, но не иметь ее.
Если у вас настроена Time Machine, ваш Mac должен регулярно выполнять резервное копирование на нее. Time Machine выполняет резервное копирование каждый час в течение последних 24 часов, а затем сохраняет резервные копии один раз в день до этого. Помните, что если вы восстановите резервную копию, сделанную в Монтерее, ваши файлы вернутся в эту macOS.
Помните, что если вы восстановите резервную копию, сделанную в Монтерее, ваши файлы вернутся в эту macOS.
Чтобы создать резервную копию Time Machine, вам понадобится внешний жесткий диск для хранения резервных копий. Поскольку в день будет выполняться 24 резервных копии, рекомендуется не менее 1 ТБ хранилища.
Создать резервную копию Time Machine:
- Подключить внешний жесткий диск
- Нажмите на меню Time Machine в верхней строке меню диск из списка. Если вы не хотите, чтобы другие пользователи могли восстанавливать резервные копии, выберите Зашифровать резервные копии
- Нажмите кнопку Использовать диск
- Если ваш жесткий диск не был отформатирован для работы с Mac, особенно с Time Machine , вам будет предложено стереть диск. Нажмите Кнопка «Стереть» , чтобы сделать это, но перед этим убедитесь, что на диске нет ничего нужного.
- После форматирования диска Time Machine автоматически сделает для вас резервные копии, пока ваш жесткий диск подключен
Резервное копирование в iCloud
Если вы не беспокоитесь о резервном копировании настроек вашего приложения и беспокоитесь только о документах, фотографиях и видео, вы можете создать резервную копию своих файлов в iCloud :
1. Перейдите в меню Apple и выбрать Системные настройки
Перейдите в меню Apple и выбрать Системные настройки
2. Нажмите iCloud или Apple ID в более новых версиях
3. Введите свой Apple ID и пароль, если будет предложено сделать это
5. Отметьте любое из полей, под которыми вы хотите создать резервную копию.0002 7. Отметьте Рабочий стол и Документы
8. Отметьте в этом списке все, что вы хотите включить в остальную часть списка
Верхний совет. Apple предоставляет пользователям 5 ГБ хранилища iCloud в стандартной комплектации. Если данные на вашем Mac, для которых вы хотите создать резервную копию, превышают это значение, вам нужно будет либо удалить ненужные файлы, либо заплатить Apple за обновление до большей емкости iCloud.
Создание загрузочного установочного USB-накопителя macOS Big Sur
Если на вашем Mac был предустановлен Big Sur, вы сможете вернуться к нему, используя режим восстановления через Интернет. В этом случае пропустите следующий раздел. Если этого не произошло, вам нужно скачать Big Sur и создать загрузочную копию.
В этом случае пропустите следующий раздел. Если этого не произошло, вам нужно скачать Big Sur и создать загрузочную копию.
Вот как создать загрузочный USB-накопитель:
1. Во-первых, вам понадобится USB-накопитель. Многие новые компьютеры Mac имеют только порты USB C, поэтому, если вы покупаете один для этой задачи, выберите этот формат. Однако, если у вас уже есть USB-накопитель, вы можете использовать адаптер для преобразования в USB C. Какой бы формат вы ни выбрали, на нем должно быть не менее 16 ГБ свободного места, а в идеале — немного больше 9.0030
2. Загрузите значок Big Sur
3. Нажмите кнопку Spotlight и поиск для терминала
4. В окне терминала тип Sudo , а затем нажмите Space Bla. 5. В окне Finder щелкните правой кнопкой мыши загруженную копию Big Sur и выберите Показать содержимое пакета
6. Откройте папку Contents , а затем папку Resources
7. Найдите значок createinstallmedia и перетащите его в окно терминала . Следующая часть пути будет автоматически заполнена
Найдите значок createinstallmedia и перетащите его в окно терминала . Следующая часть пути будет автоматически заполнена
8. Щелкните значок Finder, щелкните меню Перейти в верхней части экрана и щелкните Перейти к папке
9. Введите /volumes в в строке поиска и нажмите Вернуть
10. Если вы еще этого не сделали, подключите USB-накопитель. Он появится в окне томов
11. Перетащите том USB в окно Терминала, и он заполнит оставшуюся часть пути
12. Нажмите клавишу Return
13. Вам будет предложено ввести пароль. Введите его и нажмите Return
14. Введите Y и нажмите клавишу Return
15. Если Терминал сейчас действует для разрешения доступа к файлам, скажите yes
16. Процесс начнется. Он удалит все файлы на USB-накопителе перед копированием файлов установщика Big Sur 9. 0003
0003
Разрешить загрузку с внешнего диска на компьютерах Mac с чипом T2
Если вы используете Mac mini, MacBook Air или MacBook Pro, выпущенные с 2018 года, вам может потребоваться разрешить загрузку вашего Mac с внешнего диска :
- Сначала перейдите к логотипу Apple и выберите перезагрузку Mac
- Во время перезагрузки удерживайте нажатыми клавиши Command и R , чтобы запустить режим восстановления
- После появления экрана утилит macOS, нажмите Utilities в верхней части экрана, а затем Startup Security Utility из раскрывающегося меню
- После появления этого экрана вам потребуется ввести пароль прошивки
- коробка для внешних или съемных носителей
Верхний наконечник. Ваш пароль прошивки отличается от ваших паролей пользователя или администратора, поэтому обязательно запомните его.
Удаление macOS Монтерей
- Перед установкой Big Sur вам необходимо удалить macOS Monterey с вашего Mac.
 Для этого вам нужно будет использовать режим восстановления. Шаги для этого различаются в зависимости от того, есть ли у вас Mac на базе M1 или Intel, пока не загрузится экран «Утилиты». Выберите Опции и Продолжить .
Для этого вам нужно будет использовать режим восстановления. Шаги для этого различаются в зависимости от того, есть ли у вас Mac на базе M1 или Intel, пока не загрузится экран «Утилиты». Выберите Опции и Продолжить . - Для компьютеров Mac M1 перезагрузите компьютер Mac. Когда он перезапустится, удерживайте нажатой кнопку Power , пока не появится сообщение « Загрузка параметров запуска »
- Для компьютеров Mac на базе Intel включите питание Mac и удерживайте Команда , Опция и R . Если вы не подключены к Интернету через Ethernet, вам будет предложено выбрать сеть и ввести свой пароль
- Отпустите кнопки после появления меню восстановления
- Эти инструкции относятся к компьютерам Mac на базе M1 и Intel. Выберите Дисковая утилита , а затем Продолжить
- Выделите свой жесткий диск в левой части экрана и нажмите кнопку Стереть в правом верхнем углу
- Выберите файловую систему из раскрывающегося списка.
 Почти всегда это будет AFPS , поэтому не выбирайте ничего другого, если вы не уверены, что используете другую систему.
Почти всегда это будет AFPS , поэтому не выбирайте ничего другого, если вы не уверены, что используете другую систему. Теперь с жесткого диска вашего Mac полностью удалена macOS Monterey, пришло время вернуться к Big Sur.
Установка Big Sur из Internet Recovery
Если на вашем Mac был установлен Big Sur, вы можете установить его из режима восстановления.
Для компьютеров Mac на базе Intel
- Перезапустите Mac и удерживайте нажатой Command , Option и R ключи
- Вы увидите сообщение
- Internet. Это может занять некоторое время ”
- На следующем экране вам будет предложено войти в свою беспроводную сеть, если вы используете Ethernet, пропустите этот шаг
- После подключения к Интернету ваш Mac начнет загрузку Big Sur. Загрузка параметров запуска »
- На следующем экране нажмите Параметры для запуска Режим восстановления
- Выберите язык и нажмите Далее
- Начнется экран восстановления Интернета
Для обоих компьютеров Mac
- После завершения загрузки установка начнется автоматически
- Нажмите Продолжить
- Примите лицензионное соглашение
Установите Big Sur с загрузочного USB-накопителя
- Перезагрузите Mac и удерживайте клавишу Option
- 0155 Big Sur раздел
- Выберите для установки Big Sur
- Нажмите Продолжить
- Согласитесь с лицензионным соглашением .
 Этот процесс может занять от 30 минут до 2 часов, поэтому лучше оставить его запущенным без присмотра
Этот процесс может занять от 30 минут до 2 часов, поэтому лучше оставить его запущенным без присмотра
Восстановить файл из резервной копии Time Machine
ваш Mac снова. В рамках этого процесса вас спросят, хотите ли вы использовать Помощник по миграции. Этот помощник позволяет восстановить резервную копию Time Machine, чтобы при перезагрузке Mac все ваши файлы были готовы к доступу.
Если вы уже пропустили этот шаг, не волнуйтесь. Вы можете получить к нему доступ, перейдя в Finder, щелкнув папку Applications и открыв значок Utilities
Верхний совет. Ваш Mac выйдет из системы, когда вы откроете Помощник по миграции, поэтому, если вы выполнили какую-либо работу, убедитесь, что он закрыт.
Вот шаги для восстановления резервной копии:
- Убедитесь, что внешний жесткий диск, на котором хранятся ваши резервные копии, подключен
- Выберите вариант переноса данных С Mac , Резервное копирование Time Machine или Загрузочный диск
- Нажмите кнопку Продолжить
- Выберите диск, на котором хранятся ваши резервные копии, и нажмите 9015 9015 Выберите Продолжить Продолжить резервную копию, которую вы хотите восстановить, убедитесь, что она сделана до вы обновили macOS
- Нажмите Продолжить
- Установите флажки, чтобы выбрать, какие данные вы хотите восстановить на свой Mac
- Нажмите Продолжить , чтобы начать процесс, имейте в виду, что это может занять несколько часов в зависимости от размера резервной копии
Это правда, что понижение версии macOS — более сложный процесс, чем обновление.
 Главное понимать, что это займет время, поэтому обязательно выберите день, когда вы не торопитесь и не допускаете ошибок.
Главное понимать, что это займет время, поэтому обязательно выберите день, когда вы не торопитесь и не допускаете ошибок.Если вы будете точно следовать этим шагам и всегда обеспечивать резервное копирование данных на вашем Mac, вы сможете завершить весь процесс без проблем.
Подробнее:
- Как исправить проблемы с macOS Monterey
- Как открыть и эффективно использовать терминал на Mac Catalina
Как перейти на более раннюю версию macOS
Существует несколько причин, по которым вы можете захотеть вернуться к более ранней версии macOS — возможно, вы полагаетесь на приложение, несовместимое с последней и лучшей версией; возможно, вы установили экспериментальную бета-версию, и она вызывает некоторые проблемы, или, возможно, вы ненавидит направление, в котором Apple развивает macOS, и вы жаждете возврата к старым добрым временам.
После установки новой версии macOS вернуться к более ранней версии не так просто, как выбрать параметр в меню или загрузить более раннюю версию, а затем просто переустановить ее.

В этой статье я расскажу о часто сложной теме о том, как понизить версию вашего Mac — хотите ли вы вернуться к версии macOS, которая поставлялась с вашим ноутбуком, или вы заинтересованы в создании загрузочного установщика.
Бежать в Хай Сьерру?
Если вы используете High Sierra 10.12.4 или более позднюю версию и хотите вернуться к версии macOS, поставляемой с вашим Mac, вам повезло! Это один из самых простых способов понизить версию вашего Mac:
Самый простой и простой способ обновления…
Пожалуйста, включите JavaScript
Самый простой и простой способ обновить Win10 до Win11 в обход минимальных требований удерживая клавиши «Shift+Option+Command+R».
- Когда появится экран утилит macOS, выберите «Переустановить macOS» и нажмите «Продолжить».
- Выберите загрузочный диск и нажмите «Установить».
- Если резервная копия хранится на внешнем или сетевом диске, убедитесь, что этот диск доступен для вашего Mac.
- Перезагрузите Mac, удерживая нажатыми клавиши «Command + R». Отпустите эти клавиши, как только увидите логотип Apple.
- В утилитах macOS выберите «Восстановить из резервной копии Time Machine».
- Нажмите «Продолжить».
- На экране «Восстановить из Time Machine» нажмите «Продолжить».
- Выберите источник восстановления.
- На следующем экране отобразятся все ваши резервные копии. Выберите резервную копию, которую вы хотите восстановить. Обычно это последняя резервная копия, созданная перед обновлением macOS.
- Теперь ваш Mac восстановит эту резервную копию и в процессе понизит вас до более ранней версии macOS!
- Запустите App Store.

- Выберите вкладку «Покупки». Несмотря на то, что мы больше не платим за обновления macOS, как ни странно, они по-прежнему перечислены на вкладке «Приобретено»!
- Найдите версию macOS, которую вы хотите установить, и нажмите соответствующую кнопку «Установить».
- Подключите USB-накопитель к вашему Mac.
- Откройте новое окно «Finder» и перейдите к «Приложения > Утилиты».
- Запустите Дисковую утилиту.
- В строке меню Дисковой утилиты выберите «Вид > Показать все устройства».
- В левом меню Дисковой утилиты выберите корневой диск.
- Нажмите кнопку «Стереть».
- Выберите Mac OS Extended (Journaled) в качестве «Формата».
- Для «Схемы» выберите «Карта разделов GUID».
- По умолчанию ваш диск будет называться «Без названия», но при необходимости вы можете изменить это имя.

- Выберите «Стереть».
- Теперь Дисковая утилита создаст раздел и подготовит диск. По завершении нажмите «Готово».
- Запустите Терминал, открыв окно Finder и выбрав «Приложения > Утилиты > Терминал».
- Скопируйте/вставьте соответствующую команду в Терминал , а затем нажмите клавишу «Ввод» на клавиатуре.
- Терминал теперь предупредит, что вы собираетесь стереть диск. Чтобы продолжить, нажмите «Y», а затем клавишу «Enter».
- Убедитесь, что USB-накопитель подключен к вашему Mac.
- Выключите компьютер Mac, а затем перезапустите его, удерживая нажатой клавишу «Option».

- Когда вы увидите «Диспетчер запуска», выберите свой USB-накопитель и нажмите «Установить macOS». Теперь macOS будет установлена с вашего USB-накопителя.
Использование резервной копии Time Machine
Если вы создаете регулярные резервные копии Time Machine (а вы должны!), вы можете отменить обновление macOS, восстановив резервную копию Time Machine, созданную до установки этого обновления.
Повторная установка более ранней резервной копии отменит все изменения, внесенные с момента создания этой резервной копии, поэтому перед продолжением убедитесь, что все ваши документы и данные хранятся в безопасном месте.
Чтобы восстановить резервную копию Time Machine:
Нет резервной копии Time Machine?
Если у вас нет резервной копии Time Machine, переход на более раннюю версию будет более сложным, так как вам потребуется создать загрузочный установщик.
Для достижения наилучших результатов вам понадобится флэш-накопитель USB с объемом памяти не менее 12 ГБ. Просто имейте в виду, что форматирование этого диска сотрет с него все! Если на USB-накопителе есть что-то, что вы хотите сохранить, убедитесь, что вы переместили или скопировали его в безопасное место, прежде чем продолжить.
Вам также понадобится версия macOS, которую вы хотите установить. В лучшем случае вы захотите перейти на версию macOS, которую вы загрузили через App Store, так как это означает, что вы сможете повторно загрузить установщик через App Store.
Если вы хотите перейти на версию macOS, которую вы не изначально загрузили из App Store, или на версию macOS, которая никогда не была доступна в App Store (например, Mac OS X Snow Leopard), тогда — это некоторые обходные пути. Мы рассмотрим эти обходные пути в следующем разделе, поэтому избегайте соблазна загрузить эту версию macOS от третьего лица. Этот тип пиратского программного обеспечения часто содержит вирусы, рекламное ПО, шпионское ПО и другие цифровые гадости, поэтому вы можете получить больше, чем рассчитывали, если загрузите macOS от кого-либо, кроме Apple!
Чтобы повторно загрузить программу установки:
Программа установки будет загружена в папку «Приложения» вашего Mac. К сожалению, вы не можете установить эту версию macOS, просто дважды щелкнув ее установщик, и именно здесь в игру вступает наш USB-накопитель!
Не можете найти нужную версию macOS?
Если вы хотите установить версию macOS, которую вы никогда не загружали через App Store, то лучше всего обратиться за помощью к другому пользователю Mac. Установщики macOS не зависят от пользователя, поэтому, если у вас есть друг, коллега или член семьи, который сделал загрузку этой версии macOS, он может повторно загрузить для вас необходимый установщик.
Если вы хотите вернуться к Snow Leopard, то, к сожалению, эта версия macOS никогда не была доступна в App Store, поэтому это невозможно для любой , чтобы загрузить этот установщик из официального Apple App Store. Если вы на самом деле хотите установить Snow Leopard, тогда ваш единственный вариант — купить коробочную версию (19,99 фунтов стерлингов), а затем использовать CD или DVD-привод для установки операционной системы на ваш Mac.
Если вы на самом деле хотите установить Snow Leopard, тогда ваш единственный вариант — купить коробочную версию (19,99 фунтов стерлингов), а затем использовать CD или DVD-привод для установки операционной системы на ваш Mac.
Создайте загрузочную программу установки
Когда у вас есть необходимая программа установки, пришло время превратить ваш USB-накопитель в загрузочную программу установки:
На этом этапе вам нужно ввести команду терминала, которая зависит от вашей версии macOS. Не забудьте заменить «без названия» именем, которое вы присвоили своему USB-накопителю.
Хай Сьерра
sudo /Applications/Install\ macOS\ High\ Sierra.app/Contents/Resources/createinstallmedia –volume /Volumes/untitled –applicationpath /Applications/Install\ macOS\ High\ Sierra.app
Sierra
sudo /Applications/Install \ macOS\ Sierra.app/Contents/Resources/createinstallmedia –volume/Volumes/untitled –applicationpath/Applications/Install\ macOS\ Sierra.app
El Capitan
sudo /Applications/Install\ OS\ X\ El\ Capitan. app/Contents/Resources/createinstallmedia –volume/Volumes/untitled –applicationpath/Applications/Install\ OS\ X\ El\ Capitan. app
app
Yosemite
sudo /Applications/Install\ OS\ X\ Yosemite.app/Contents/Resources/createinstallmedia –volume /Volumes/untitled –applicationpath /Applications/Install\ OS\ X\ Yosemite.app
Mavericks
sudo /Applications/Install\ OS\ X\ Mavericks.app/Contents/Resources/createinstallmedia –volume /Volumes/untitled –applicationpath /Applications/Install\ OS\ X\ Mavericks.app
Теперь ваш Mac сотрет флэш-диск и скопирует установщик, после чего вы создадите загрузочный установщик.
Установка macOS с внешнего диска
Наконец-то вы готовы вернуться к более ранней версии macOS:
Перед тем, как уйти
После более чем 20 лет работы с компьютерами Mac, как старыми, так и новыми, я думаю, что есть инструмент, который будет полезен каждому владельцу Mac, испытывающему проблемы с производительностью.
CleanMyMac — это универсальное приложение для очистки Mac с самым высоким рейтингом. Оно может быстро диагностировать и решать множество распространенных (но иногда утомительных) проблем одним нажатием кнопки. Это также решает многие проблемы, описанные в разделе об ускорении на этом сайте, поэтому загрузите CleanMyMac, чтобы восстановить скорость своего Mac уже сегодня.
Тегиapp store загрузочный установщик загрузочный usb downgrade понижение версии macos El Capitan High Sierra Mac Os X Mavericks переустановить macos переустановить macos sierra Snow Leopard менеджер запуска машина времени Yosemite
Джессика Торнсби
Джессика Торнсби — технический писатель из Шеффилда. Она пишет об Android, Java, Kotlin и обо всем, что связано с Apple. Она является соавтором книги O’Reilly «iWork: The Missing Manual» и автором «Android UI Design» от Packt Publishing.
Она пишет об Android, Java, Kotlin и обо всем, что связано с Apple. Она является соавтором книги O’Reilly «iWork: The Missing Manual» и автором «Android UI Design» от Packt Publishing.
Как понизить версию macOS до предыдущей версии
Хотя выпуск последней версии macOS — одно из самых ожидаемых событий года, небольшое количество пользователей сталкивается с проблемами при установке. Помимо обычных ошибок со свежими выпусками программного обеспечения, вы также можете столкнуться с такими проблемами, как зависание системы. К счастью, можно понизить версию вашей системы до более ранней версии macOS, например версии ОС, поставляемой с вашим устройством. Эти шаги помогут вам перейти с более поздней версии macOS, например Big Sur, на более раннюю версию macOS.
Создайте резервную копию вашего Mac
Первым шагом перед любым обновлением/откатом программного обеспечения является резервное копирование вашего Mac. Это особенно важно в данном случае, так как вы будете форматировать жесткий диск и стирать все данные.
Для резервного копирования файлов можно пойти традиционным путем и скопировать их на внешний диск. Кроме того, вы можете использовать Time Machine или бесплатное приложение для резервного копирования. Не забывайте, что если вы используете Time Machine для создания резервной копии и последующего восстановления из той же резервной копии, вы также непреднамеренно восстановите исходную macOS, которую использовали для создания резервной копии.
Как понизить версию macOS с помощью Time Machine
Если у вас уже есть резервная копия Time Machine из более ранней версии macOS, до которой вы будете переходить, это пригодится, поскольку восстановление вашего Mac из резервной копии Time Machine требует много времени. проще, чем отформатировать жесткий диск и переустановить macOS.
Помните, что даже если вы будете восстанавливать свой Mac из резервной копии Time Machine, ваш загрузочный диск будет полностью стерт. Следовательно, любая проделанная вами работа, музыка или фотографии, которые вы загрузили после первоначального резервного копирования, будут удалены, поэтому убедитесь, что вы создали резервную копию всего, что хотите сохранить.
В приведенных ниже инструкциях показано, как использовать Time Machine для восстановления более ранней версии macOS.
1. Подключите диск Time Machine к вашему Mac.
2. Перезагрузите Mac. Удерживайте Command + R , пока не появится логотип Apple.
3. После загрузки режима восстановления выберите «Восстановить из резервной копии Time Machine» и нажмите «Продолжить».
4. Когда вы увидите «Восстановить из резервной копии Time Machine», нажмите «Продолжить» еще раз.
5. Выберите диск с резервной копией Time Machine.
6. На следующем экране показаны все ваши резервные копии с течением времени. Выберите последний, который вы сделали перед обновлением до более новой версии операционной системы Mac. (Вы можете увидеть, в какой версии macOS была сделана резервная копия.)
После выполнения описанных выше шагов ваш Mac должен быть готов к работе с более ранней версией macOS.
Как понизить версию macOS без Time Machine
Если у вас нет резервной копии Time Machine, вам придется по старинке понизить версию macOS: сбросив настройки жесткого диска. Этот метод сотрет данные с вашего жесткого диска, поэтому убедитесь, что вы сделали резервную копию всех своих данных в безопасном месте.
Этот метод сотрет данные с вашего жесткого диска, поэтому убедитесь, что вы сделали резервную копию всех своих данных в безопасном месте.
1. Загрузите программу установки версии macOS, которую вы хотите установить. Мы рассмотрели ссылки и методы загрузки здесь.
2. После загрузки не нажимайте «Установить»! Сначала вам нужно создать загрузочный установщик для macOS, что можно сделать на любом внешнем диске (например, на USB-накопителе).
3. После этого перезагрузите Mac. Когда он загружается, удерживайте Command + R , чтобы активировать режим восстановления.
4. В режиме восстановления выберите «Переустановить macOS» в меню «Утилиты». Следуйте инструкциям на экране, чтобы переустановить macOS из загрузочного установщика. (Вам потребуется подключение к Интернету для перехода на более раннюю версию, так как macOS необходимо подключиться к Интернету для установки.)
5. После этого у вас должна быть рабочая копия старой версии macOS. Теперь вы можете восстановить все свои данные и продолжить работу в обычном режиме.
Теперь вы можете восстановить все свои данные и продолжить работу в обычном режиме.
Если вы выполняете возврат с последней версии macOS, например Catalina или Mojave, на macOS High Sierra или более раннюю версию, вы можете столкнуться с проблемой при переходе на более раннюю версию, поскольку Apple изменила файловую систему с HFS+ на AFPS в macOS High Sierra.
Если вышесказанное верно для вас, вам необходимо стереть жесткий диск, изменив формат его файла перед понижением версии macOS. Для этого:
1. После шага 3 откройте приложение «Дисковая утилита».
2. Перейдите на панель инструментов в верхней части компьютера и нажмите «Просмотр», затем выберите «Показать все диски» в раскрывающемся списке параметров.
3. Выберите диск. Если у вас есть возможность стереть его, опция «Стереть» будет активна.
4. Нажмите «Стереть». Когда появится следующее окно, измените формат вашего диска на «MacOS Extended (в журнале)».
5. Измените имя вашего диска на другое.
6. Закройте Дисковую утилиту, переустановите macOS и выберите новое имя диска в качестве установочного.
Часто задаваемые вопросы
1. Удаляет ли режим восстановления на Mac все?
Нет. Цель режима восстановления — помочь вам вернуться к предыдущей версии вашего компьютера или исправить проблему, с которой вы столкнулись. Сам режим восстановления не удалит все, если вы этого не хотите.
2. При понижении версии macOS все удаляется?
Да, при понижении версии macOS все данные на вашем компьютере будут удалены. Вот почему важно следовать совету, который мы упоминали ранее в этой статье, и создавать резервные копии всего перед понижением.
3. Плохо ли понизить текущую версию macOS?
Переход на более раннюю версию macOS может не сразу вызвать какие-либо заметные проблемы. Но со временем вы можете обнаружить, что ваш компьютер начинает работать хуже. Apple выпускает обновления программного обеспечения для решения многих критических задач, таких как устранение угроз безопасности и исправление ошибок, и это не обязательно те вещи, которых вы хотите избежать.
4. Делает ли понижение версии macOS мой компьютер быстрее?
Не обязательно, нет. Хотя освобождение места на вашем жестком диске может повысить производительность, ваше программное обеспечение, вероятно, не вызывает эти проблемы. Возможно, вы захотите изучить более простые способы повышения производительности вашего Mac, такие как удаление файлов и приложений, которые вам не нужны.
Заключительные мысли
Обновление программного обеспечения macOS необходимо для обеспечения безопасности вашего компьютера, а также может предоставить вам доступ к множеству интересных новых функций. Но иногда у него будут проблемы с прорезыванием зубов, и он станет источником разочарования. Если вы хотите понизить версию macOS на своем компьютере, эти советы помогут вам в этом, хотя этот процесс и непрост. Чтобы еще больше настроить работу с macOS, читайте дальше, чтобы узнать, как создавать ярлыки на рабочем столе и создавать собственные сочетания клавиш.
Полезна ли эта статья?
Подпишитесь на нашу рассылку!
Наши последние учебные пособия доставляются прямо на ваш почтовый ящик
Подпишитесь на все информационные бюллетени.

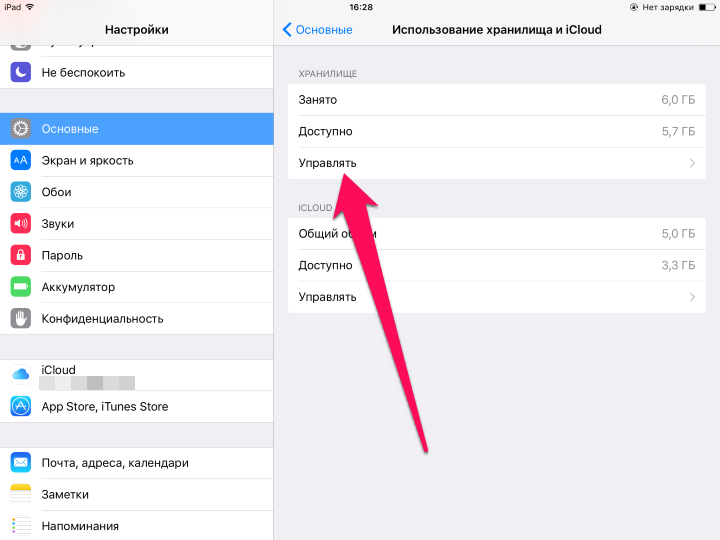
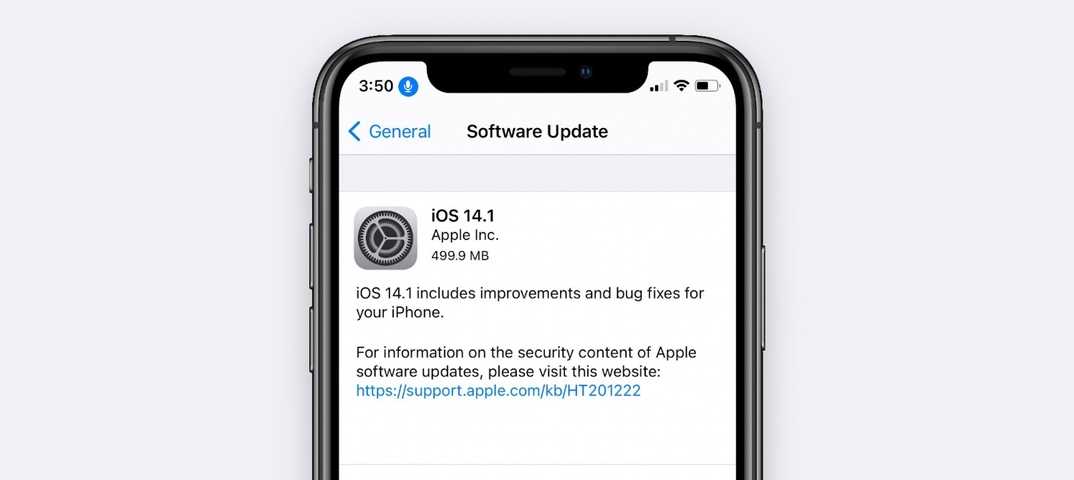
 Для этого нужно использовать USB-кабель.
Для этого нужно использовать USB-кабель.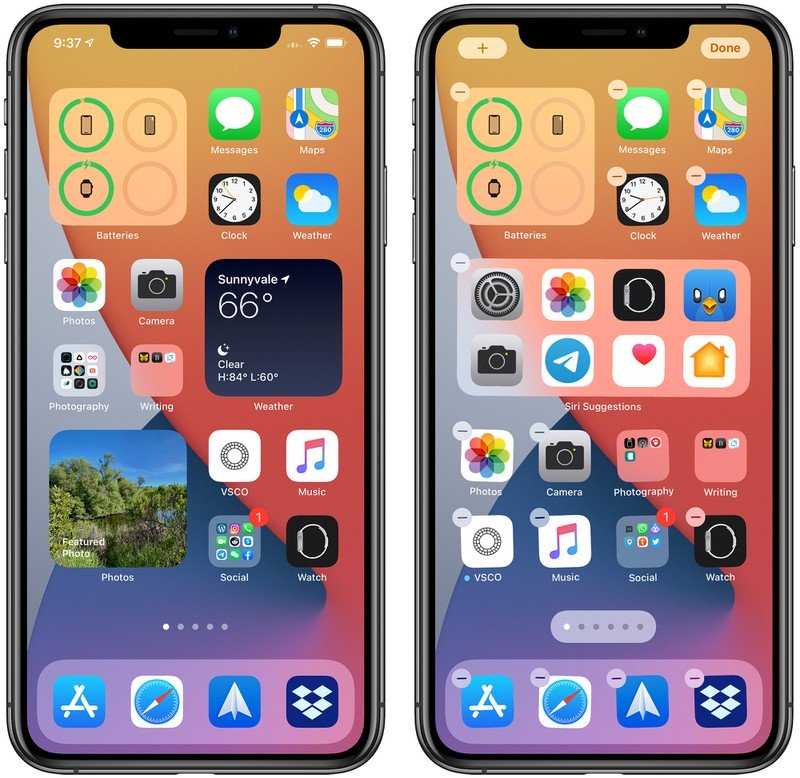
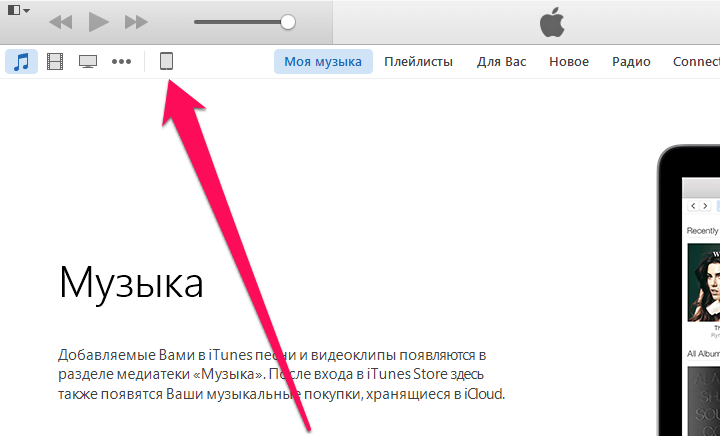
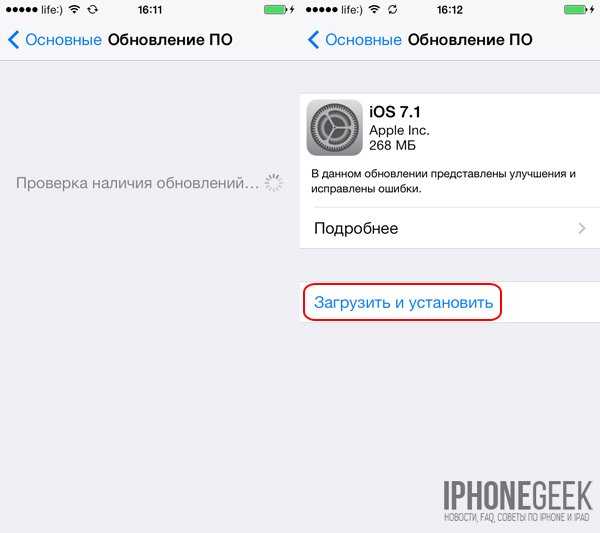
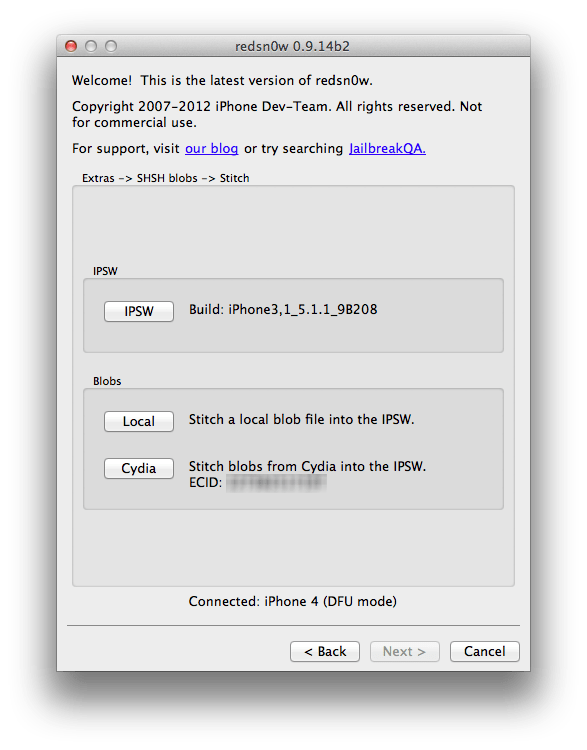
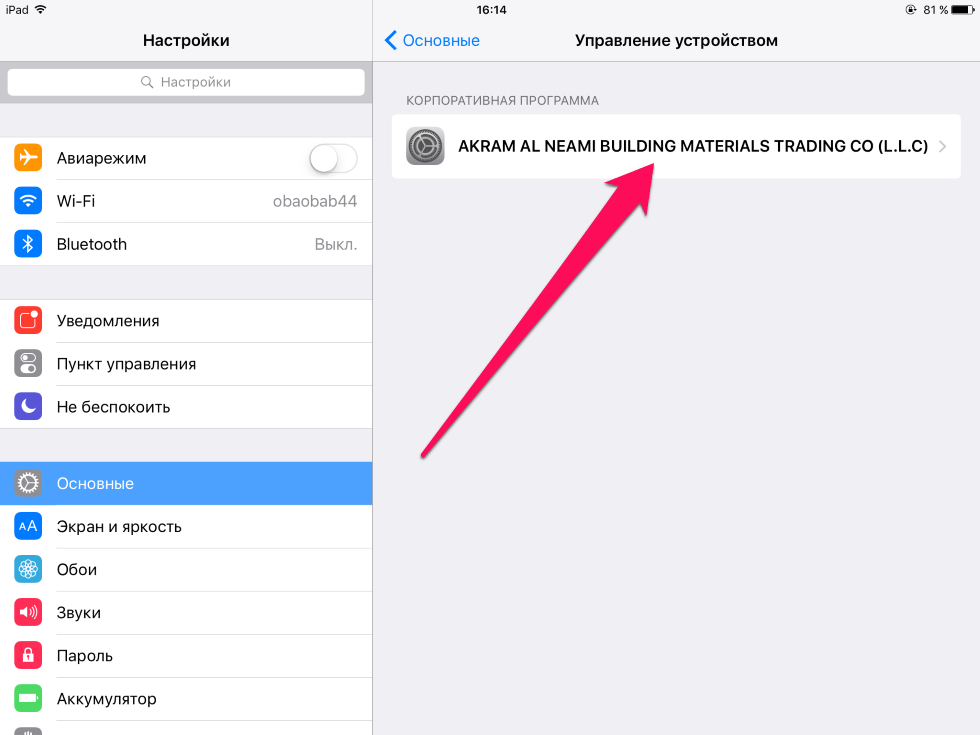
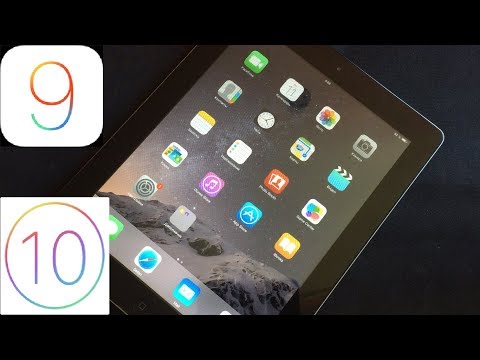

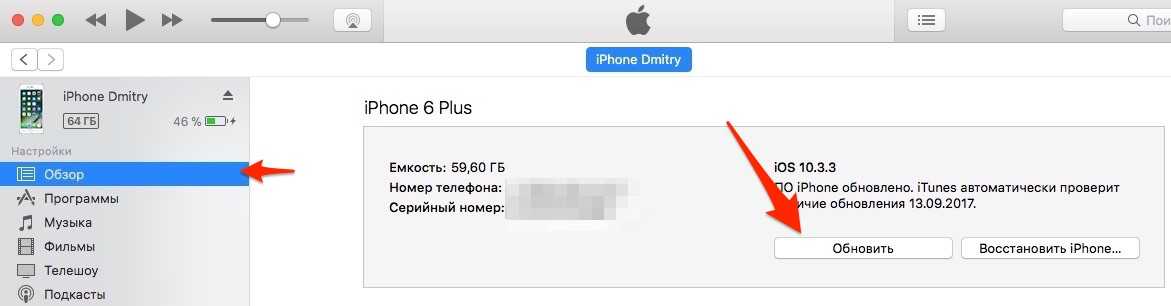 Введите пароль устройства и нажмите Выключить .
Введите пароль устройства и нажмите Выключить .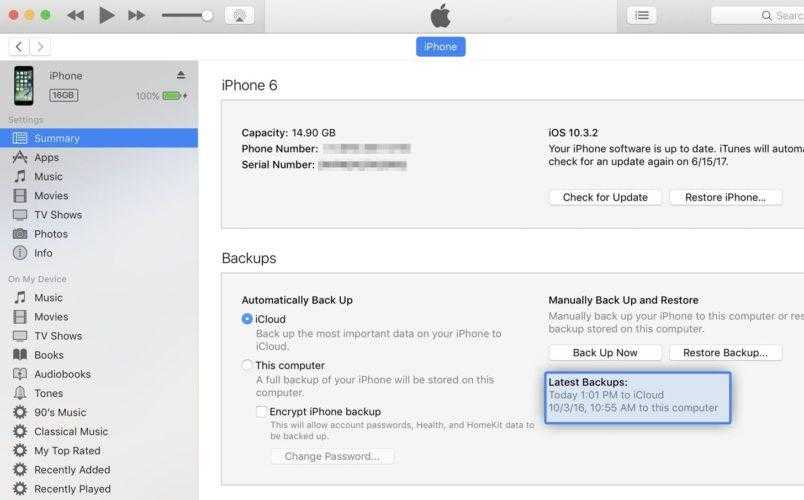 Следуйте этому руководству, чтобы узнать, как войти в режим восстановления. Вот краткое изложение.
Следуйте этому руководству, чтобы узнать, как войти в режим восстановления. Вот краткое изложение.