Как сделать фото с эффектом шлефа (длинной выдержкой) на iPhone. Длинная выдержка ios 11
Live Photo в iOS 11 умнее, чем вы думаете. Теперь это «must have» для фотографа — Wylsacom
Живые фото в iOS – уникальная функция. Подобные решения были созданы задолго до Apple, смартфоны Lumia создавали живые фотографии, и у HTC было нечто схожее с Live Photo.
Почему среди всех производителей смартфонов Live Photo прижились только у Apple? Во-первых, экосистема позволяет воспроизводить их на всех ваших устройствах без дополнительных настроек, во-вторых, чтобы создать живую фотографию, вам вообще ничего не нужно делать, смартфон создаёт их по-уиолчанию. Вы просто фотографируете, а спустя какое-то время, зайдя в фотогалерею, обнаруживаете, что все сделанные снимки можно «оживить»
С приходом iOS 11 Live Photo превратится в мощный инструмент для фотографов. Сейчас на моем iPhone 7 plus установлена iOS 11 public beta, и я использую Live Photo каждый день, оно частично заменило мне серийную съёмку и другие режимы, которые раньше я использовал в сторонних программах.
Как iPhone создаёт «живые фото»?
Чтобы понять, каким образом Live Photo создаёт анимированное событие, нужно ковырнуть глубже и посмотреть, из чего состоит файл при съёмке живых снимков.
Когда вы нажимаете спуск камеры, iPhone помимо фото записывает 3-х секундный кусок видео, а после файловая система понимает эти два файла как единое целое. Казалось бы, такой подход не рационален с точки зрения используемой памяти. Но тут вступает в силу следующий весомый аргумент, который находится на стороне Apple. В iOS 11 Apple внедрила поддержку новых форматов изображений HEIC. Этот формат изображения делает две вещи: либо уменьшает размер файла, используя свои алгоритмы сжатия, при этом не «калечит» качество, либо позволяет сохранить в привычном размере больше информации.
Что будет, если перекинуть на компьютер файл с Live Photo?
При копировании такого файла macOS сама разделит его на две части, отдельно скинет изображение, отдельно видео в формате MOV.

Вот пример, файл HEIC занимает чуть меньше мегабайта с разрешением 4032×3024 пикселя и к нему прилагается видео на 1,5 МБ с разрешением 1440х1080 пикселей. В самой iOS это все выглядит как один фото файл, более того, если вы скопируете этот файл в любое приложение или решите передать его по воздуху, то он тут же преобразуется в привычный JPEG.
Использование Live Photo как альтернатива серийной съёмке.
В iOS 11 с живыми фотографиями можно производить различные действия в приложении Фото. К примеру, выбирать подходящий кадр на таймлайне так же, как это делалось раньше при серийной съёмке. У вас же по факту есть оригинал фото и видеофрагмент.

Видео записано с частотой 15 кадров в секунду, если фотография имеет вшитое видео длительностью в 3 секунды, то вам на выбор предлагается серия из 45 (3×15) кадров.
Система использует исходный файл фото с разрешением 4К, после выбранного вами удачного кадра из видео с разрешением 1440×1080 у вас получается совмещённый кадр в том же привычном разрешении 4К.
Конечно, сам процесс выглядит значительно проще, я лишь поверхностно описал вам внутренний механизм того, как это происходит.
Live Photo как функция для съёмки на длинной выдержке.
В iOS 11 добавили возможность создания снимков на длинной выдержке при помощи Live Photo. Выбираете фотографию, делаете «свайп» вверх и попадаете в меню выбора функций. Тут есть несколько новых эффектов: Петля, Маятник, Длинная выдержка.

Все манипуляции будут производиться путём смешивания фото и видеофрагмента. А для длинной выдержки это как раз подойдёт, если у снимка есть информация, накопленная на протяжении 3-х секунд, пусть и в видео формате, то при грамотном подходе можно добиться крутого эффекта. Главное не забывать, что для хороших снимков на длинной выдержке ваш смартфон при съёмке не должен двигаться. В идеале использовать мобильный штатив.
Вот так незаметно Apple улучшила и без того крутую и простую в использовании функцию. Live Photo теперь не просто инструмент для воспоминаний, но и подспорье для дальнейшего творчества. Удобство заключается в том, что даже старые фото с включённой функцией Live Photo можно будет так же обрабатывать в iOS 11. Если на вашем iPhone много снимков в режиме Live Photo и вы не отключали эту функцию принудительно в настройках, то теперь вам точно будет, чем заняться на досуге.
Читайте нас в Телеграм-канале Wylsared, обновляем регулярно, но без напряга.
wylsa.com
Как сделать фото с эффектом шлефа (длинной выдержкой) на iPhone
Самая лучшая камера — это та, что у вас с собой. Чаще всего это смартфон, и, если вы читаете эти строки, ваш смартфон — это iPhone. «Яблочный» гаджет выводит любительскую фотографию на новый уровень… если, конечно, знать, как пользоваться всеми его фотовозможностями.
Вконтакте
Google+

Яркий пример в этой связи — создание снимков с высокой выдержкой. Владельцы iPhone, увидев где-нибудь в Сети один такой снимок, сразу же бросаются искать соответствующее приложение в App Store. Но делать это совсем необязательно — ведь соответствующая опция есть в системном приложении Камера.
Благодаря длинной выдержке, можно запечатлеть фонари автостопов, описывающих траекторию движения транспорта, подчеркнуть движение в кадре и создать классные фото в условиях недостаточной освещённости. «Но это же удел зеркальных камер!», — скажете вы. iPhone тоже так умеет, и в нашем материале мы расскажем как сделать такую крутую фотку.
ПО ТЕМЕ: Ретушь на Айфоне: лучшие iOS-приложения для ретуширования фотографий.
Что нужно, чтобы сделать качественную фотографию с длинной выдержкой на iPhone?
В идеале нужен штатиф, подставка или просто ровное место, на которое можно поставить смартфон, ведь отсутствие тряски — ключевая предпосылка для создания качественной фотографии с длинной выдержкой.
Не обязательно приобретать полноформатную полутораметровую треногу. Иногда достаточно маленького трипода, стоимостью пару баксов, который можно купить у наших китайских товарищей.

Наиболее простым (но не самым лучшим) вариантом съемки с эффектом «Длинная выдержка» может стать использование стандарной функции камеры iPhone (необходима iOS 11 и новее) — Live Photos, в которой также имеется одноименная опция.
Альтернативным (и более качественным) вариантом является использование специального приложения, позволяющего делать съёмку на длинной выдержке. Такого добра в App Store предостаточно, но все-таки мы своц выбор остановили на программе Slow Shutter Cam.
Итак обо всем по порядку.
ПО ТЕМЕ: Фотошоп онлайн с эффектами на русском: 3 лучшие бесплатные альтернативы Adobe Photoshop для редактирования фото в интернете.
Как сделать фото с эффектом шлефа (длинной выдержкой) на iPhone при помощи Live Photos
1. Запустите стандартное приложение Камера на iPhone.
2. Убедитесь, что в настройках активна функция Live Photos.
3. Выберите объект для съемки. Хороший вариант — автомобили, свет, работающий фонтан. В общем-то, подойдет всё, что движется.
4. Сделайте фото движущего объекта, после того, откройте его в стандартном приложении Фото.
5. Сделайте свайп вверх для того, чтобы открыть эффекты Live Photo. Последним в списке как раз и будет то, что нам нужно — Длинная выдержка.

Конечно, это не «настоящая» длинная выдержка, а программная симуляция. Но визуальный эффект все равно получается очень впечатляющим. Вот несколько примеров:
ПО ТЕМЕ: Как создать двойника на фото (клонировать объекты) на iPhone.
Как сделать фото с эффектом шлефа (длинной выдержкой) на iPhone при помощи приложения Slow Shutter Cam
Рассмотрим использование приложения на одном из трех профилей — Light Tail, который предназначен для создания светового следа в условиях недостаточной освещенности (описание других режимов приложения вы найдете ниже в этой статье).
1. Скачайте приложение Slow Shutter Cam из App Store (ссылка).
2. Запустите программу и нажмите на иконку с изображением шестеренки.

3. Выберите профиль Light Trail и передвиньте ползунок Shutter Speed (время выдержки в секундах) до значения Bulb, тем самым вы установите ручной режим работы приложения и сможете сами решать, в какой момент сделать снимок.

4. Нажмите на кнопку спуска затвора для создания фото.

5. Наблюдайте за происходящим на дисплее iPhone. Границы движущихся объектов начнут размываться в режиме реального времени. Например, поверхность водопада станет гладкой, пламя костра утратит четкость и т.д. Если созданный эффект вас устраивает, нажмите кнопку спуска затвора еще раз.

6. Для сохранения снимка, нажмите кнопку Save.

Обязательно попробуйте повторить съемку вашей композиции с другого ракурса, а также при измененных настройках программы.
Описание профилей приложения Slow Shutter Cam
Практически все приложения такого рода имеют три основных профиля для съёмки световых следов, движущихся объектов (Light Tail, Motion Blur и Low Light).

Ниже вы найдете несколько советов для получения качественной фотографии на длинной выдержке, так как тут есть свои нюансы.
ПО ТЕМЕ: Color Accent: Как изменять отдельные цвета на фото на черно-белые в iPhone и iPad.
Режим Light Tail позволяет получить эффектный световой след
Качественный световой след можно отыскать на оживлённом автобане, в парке аттракционов, на звёздном небе или во время запуска фейерверков.

Наиболее «удобным» временем суток для начинающего фотографа станут ранние сумерки. Всё дело в том, что в это время автотранспорт уже ездит с включенными фарами, а уличное освещение, которое могло бы отвлекать от основного сюжета, ещё не горит. Глубокой же ночью и фонари, и вывески, и прочие горящие статичные объекты дадут пересвет, и шумов будет больше.

Более-менее усреднёнными значениями для съёмки станут следующие настройки: светочувствительность (light sensitivity) 1/4 и выдержка (shutter speed) 15 секунд. Но тут обязательно надо поработать с экспозицией и контрастом, дабы получить наилучший эффект.
ПО ТЕМЕ: Что такое «золотой час» при съемке фото, или в какое время суток лучше фотографировать на улице.
Режим Motion Blur предназначен для съемки движущихся объектов с длинной выдержкой при нормальном освещении

Сюжетом для следующего режима может стать вода (фонтаны, водопады, прибой), движущийся велосипедист, оживлённый перекресток, проезжающий поезд и так далее. Среди дополнительных опций в приложениях для iPhone обычно присутствует интенсивность размытия и различные эффекты.
ПО ТЕМЕ: Замена лиц на фото и видео для iPhone (эффекты и маски) — 20 лучших приложений.
Режим Low Light — для съемки в условиях недостаточной освещённости с длинной выдержкой
Сделать фото на длинной выдержке в сумерках даже на зеркальной камере — достаточно сложная задача, не говоря уже об iPhone, потому как в этом деле важна светочувствительность матрицы, то есть то максимально количество света, которое может захватить девайс.

Но тут есть два нюанса:
- захватить большее количества света можно при помощи более длинной выдержки (держать диафрагму открытой дольше), однако здесь есть риск получить смазанное изображение;
- плавное увеличение светочувствительности приводит к появлению шумов.
Вот именно поэтому понадобится штатив. Обязательно учитывайте общий уровень освещённости, потому как попавший в кадр яркий фонарь или рекламная вывеска могут всё испортить. Есть маленькое правило — чем интенсивнее источник света, тем короче должна быть выдержка.

Да — в идеале можно «поиграться» с приложениями из App Store и получить более интересные результаты, чем в случае с Камерой. Но для большинства пользователей будет вполне достаточно и возможностей системного приложения.
В данном материале мы вкратце попытались дать базовые навыки съёмки на iPhone при длинной выдержке и рассказать об условиях, которые для этого понадобятся. А вообще, профессиональные фотографы учатся этому годами, и для достижения лучшего эффекта конечно понадобится зеркальная камера. Другое дело, если вы просто решили побаловаться или поэкспериментировать, в таком случае iPhone будет вполне достаточно.
Смотрите также:
Вконтакте
Google+
yablyk.com
Как на iPhone X/8/7/6/5/Plus фотографировать с длинной выдержкой
Давайте разберемся на примере как научиться фотографировать на iPhone с длинной выдержкой, как это делают на профессиональных фотоаппаратах.
Данная статья подходит для всех моделей iPhone X/8/7/6/5 и Plus. На более старых версиях (4/3) могут отличаться или отсутствовать указанные в статье пункты меню и аппаратная поддержка.
Что понадобится?
Длинная выдержка позволяет снимать сюжеты с движением в кадре, со световым следом, просто делать отличные фотографии в сумерках. Такое творчество доступно и для владельцев iPhone.
Просто так взять и сделать на Айфоне снимок с длинной выдержкой не получится. Настраивать значение выдержки стандартная камера не умеет, а с рук этот процесс сложно выполнить даже на профессиональных камерах. Поэтому пользователю следует подготовиться.
Специальное приложение
Для ручной настройки параметров съемки существует множество приложений. Если на вашем гаджете одно из них уже установлено, то им можно воспользоваться. Лучше работать с камерами, которые созданы специально для работы с длительной выдержкой, к примеру, Slow Shutter, Slow Shutter Cam или любой другой. На iOS 11 и новее доступна программа Live Photos.
У всех вариантов приблизительно одинаковая функциональность и настройки. Подобные камеры имеют изначально такие три режим: Low Light, Motion Blur и Light Tail – для съемки в условиях недостаточной освещенности, движущихся объектов и световых следов.
Читайте Как на iPhone фотографировать в формате RAW и советы по обработке
Штатив
Во время съемки с большими показателями выдержки диафрагма в течение длительного времени остается открытой. Совершенно неподвижно в руках удержать смартфон не получиться, необходим штатив.
Если у вас уже имеется для фотокамеры полноразмерный штатив, то его можно применять с Айфоном, купив подходящий адаптер. Если штатив отсутствует, а не его покупку вы не хотите особо тратиться, тогда можно взять трипод для смартфонов или специальный мини-штатив. В некоторых моделях имеются гибкие ножки, которые вашу камеру позволяют закрепить на любом месте при помощи деревьев, заборов и иных объектов.
Делаем фото с длинной выдержкой на Айфоне при помощи Live Photos
Немного отвлечемся и посмотрим видео: "Как использовать новый функционал iOS 12 на 100%"
- Запускаем на iPhone стандартное приложение Камера.
- Проверяем, чтобы функция Live Photos в настройках была активна.
- Выбираем объект для съемки. Хорошим вариантом будет работающий фонтан, свет, автомобили. Подойдет все, что движется.
- Делаем фото движущегося объекта. Затем его открываем в стандартном приложении Фото.
- Делаем свайп вверх, чтобы активировать эффекты Live Photo. Длинная выдержка располагается последней в списке.
 Увеличить
УвеличитьДанная длинная выдержка не «настоящая», а программная симуляция. Но все равно визуальный эффект получается очень впечатляющим.
Делаем фото с длинной выдержкой на Айфоне в утилите Slow Shutter Cam
Применение программы рассмотрим на одном профиле Light Tail из трех. Он используется для получения светового следа при условии недостаточной освещенности.
Инструкция:
- Скачиваем утилиту Slow Shutter Cam в Апп Сторе https://itunes.apple.com/ru/app/slow-shutter-cam/id357404131?mt=8.
- Запускаем приложение, нажимаем на иконку, на которой изображена шестеренка.
- Выбираем профиль Light Trail. Передвигаем ползунок Shutter Speed (в секундах время выдержки) до показателя Bulb. Таким образом устанавливается ручной режим работы утилиты, а пользователь может решить сам, в какой именно момент сделать снимок.
- Для создания фото нажимаем на кнопку спуска затвора.
- Наблюдаем, что происходит на дисплее Айфона. В режиме реального времени начнут размываться границы движущихся объектов. К примеру, гладкой станет поверхность водопада, утратит четкость пламя костра и т.д. Если вас устраивает созданный эффект, то нужно еще раз нажать на кнопку спуска затвора.
- Нажимаем кнопку Save для сохранения снимка.
 Увеличить
Увеличить Увеличить
Увеличить Увеличить
Увеличить Увеличить
Увеличить Увеличить
УвеличитьЕще попробуйте съемку вашей композиции повторить с другого ракурса, можно изменять настройки программы.
Профили Slow Shutter Cam
Почти во всех программах подобного рода имеется три основных профиля, чтобы снимать движущиеся объекты, световые следы (Low Light, Motion Blur и Light Tail). Давайте рассмотрим несколько советов, чтобы получить на длинной выдержке качественные фотографии.
 Увеличить
УвеличитьРежим Light Tail
Данный эффект позволяет получить качественный световой след. Его можно отыскать в парке аттракционов, на оживленном автобане, во время запуска фейерверков или на звездном небе.
 Увеличить
УвеличитьДля начинающего фотографа самым удобным временем суток являются ранние сумерки. Автотранспорт в это время уже ездит с включенными фарами. Уличное освещение еще не горит, поэтому от основного сюжета отвлекать не будет. Вывески, фонари и другие статичные горящие объекты глубокой ночью дают пересвет, поэтому шумов будет больше.
 Увеличить
УвеличитьДля съемки с более-менее усредненными показателями будут такие настройки: выдержка 15 секунд и светочувствительность 1/4. Для получения наилучшего эффекта следует работать с контрастом и экспозицией.
Режим Motion Blur
 Увеличить
УвеличитьЗдесь необходимо снимать движущиеся объекты с длинной выдержкой во время нормального освещения. Сюжетом для такого режима может быть вода (прибой, водопады, фонтаны), проезжающий поезд, оживленный перекресток, движущийся велосипедист и так далее. В приложениях для Айфона среди дополнительных функций имеются различные эффекты и интенсивность размытия.
Режим Low Light
Режим подойдет для проведения съемки с длинной выдержкой в условиях недостаточной освещенности. Сделать такое фото даже при использовании зеркальной камеры является очень сложной задачей. Здесь важна светочувствительность матрицы.
 Увеличить
УвеличитьСуществуют следующие нюансы:
- К появлению шумов приводит плавное увеличение светочувствительности.
- С помощью более длинной выдержки (дольше держать открытой диафрагму) можно захватить большее количество света, но есть риск, что изображение будет смазанное.
Именно поэтому нужно использовать штатив. Важно учитывать общий уровень освещенности. Если в кадр попадет рекламная вывеска или яркий фонарь, то все может быть испорчено. Существует маленькое правило – чем источник света интенсивнее, тем выдержка должна быть короче.
 Увеличить
УвеличитьВ идеале можно использовать приложения из Апп Сторе для получения более интересных итогов, чем в ситуации с Камерой. Для большинства пользователей достаточно будет использовать возможности системного приложения.
Как на iPhone X/8/7/6/5/Plus фотографировать с длинной выдержкой
5 (100%) 4 чел.Полезная статья? Проголосуй!

myapplemaster.ru
Что нужно знать о Live Photo в iOS 11: петля или маятник
Прикольную фишку под названием Live Photo нам продемонстрировали несколько лет назад на презентации iPhone 6s. Айфон в момент создания снимка записывает несколько секунд видео до и после спуска затвора.
Позже можно просмотреть записанный ролик при помощи сильного нажатия на снимок. Поддерживается такая возможность во всех моделях с 3D Touch (iPhone 6s/7/8/X).
В iOS 11 решили довести режим до ума и добавить несколько полезных возможностей и настроек.
Как снимать Live Photo
В стандартном приложении Камера в режиме съемки фото сверху отображается специальный индикатор. Если он неактивен, просто нажмите на него и будет происходить запись 1.5 секунд видео до и после создания снимка.
Старайтесь держать iPhone неподвижно особенно после спуска затвора, чтобы получить четкое видео.
Для просмотра Live Photo достаточно сильно нажать на снимок в приложении Фото. В разделе с альбомами будет создана отдельная папка для всех снимков Live Photo.
Что добавили в iOS 11
Первое нововведение касается выбора ключевого снимка. Из всей последовательности кадров можно указать тот, который будет отображаться в качестве прьевью при просмотре галереи.
Изначально система сама выбирает ключевой снимок, но часто он получается смазанным или не самым выразительным из всей серии фото.
Достаточно открыть нужный снимок Live Photo, нажать Изменить, выбрать ключевой кадр и нажать Готово.
Второе новшество – наличие разных эффектов. Для выбора подходящей анимации следует найти нужный снимок Live Photo, смахнуть его вверх и выбрать один из четырех эффектов.
В iOS 11 доступны: Live, петля, маятник и длинная экспозиция.
Первый воспроизводит стандартную анимацию отснятого до и после фото видео. Петля зацикливает анимацию. Маятник воспроизводит видео в обратном порядке. Длинная экспозиция имитирует длинную выдержку при создании фото.
Последним новшеством Live Photo в iOS 11 стала возможность обрезать живую фотографию.
Для этого нужно открыть снимок и перейти в режим редактирования (кнопка Изменить). При помощи перетаскивания крайних маркеров можно обрезать ненужные кадры вначале или в конце видео.
Теперь ты знаешь все о не самой очевидной, но полезной фишке iOS 11.
⭐ Спасибо re:Store за полезную и интересную информацию.
Оставайся в теме. Подпишись на наш Telegram
... и не забывай читать наш Facebook и Twitter
В закладки iPhones.ru Учимся делать крутые фото.Артём Суровцев
@artyomsurovtsevЛюблю технологии и все, что с ними связано. Верю, что величайшие открытия человечества еще впереди!
- До ←
Почему macOS High Sierra хуже Windows 10. Разбирался 2 недели
- После →
В iOS 11.1 добавят кучу новых эмоджи
note.taable.com
Новые возможности Live Photo в iOS 11 — Блог re:Store Digest
Фотографии Live Photo, создавать которые можно на iPhone 6s и более новых устройствах Apple, оживают при сильном прикосновении. Теперь они помогут сделать каждый снятый момент еще более интересным.
Что такое Live Photo и как делать такие снимки
В рамках Live Photo ваш iPhone записывает 1,5 секунды видео со звуком до и после нажатия кнопки спуска. Такие снимки можно просмотреть в виде анимаций в галерее, используя технологию 3D Touch.
Шаг 1. Откройте «Камеру» на своем iPhone.
Шаг 2. Убедитесь, что «Камера» переведена в режим фотосъемки, и функция Live Photo включена.
Шаг 3. Старайтесь удерживать iPhone неподвижно.
Шаг 4. Нажмите на кнопку спуска, чтобы сделать снимок.
Функция Live Photo на iPhone 6s и выше включена по умолчанию. Поэтому чтобы сделать обычный снимок, нужно отключить ее нажатием на кнопку в центральной части верхней панели «Камеры».
Читайте также: Как превратить Live Photo с iPhone в GIF
Как обрезать Live Photo и выбрать ключевой кадр
В iOS 11 набор кадров в каждой живом снимке можно обрезать, изменив начало записи и ее конец. Вы также имеете возможность изменить ключевой кадр Live Photo, который будет показываться на обложке в галерее.
Шаг 1. Откройте фотографию Live Photo в галерее iPhone.
Шаг 2. Нажмите на кнопку «Изменить».
Шаг 3. Переместите ползунки, чтобы изменить начало и конец Live Photo.
Шаг 4. Выберите главный кадр Live Photo используя смахивания влево и вправо, а затем нажмите «Сделать фото главным».
Шаг 5. Нажмите на кнопку «Готово», чтобы сохранить полученный результат.
В этом же месте вы можете отключить эффект Live Photo, если его использование в данном случае нецелесообразно. Для этого нажмите на кнопку LIVE в верхней части меню «Изменить» в галерее iPhone.
Какие эффекты для Live Photo добавили в iOS 11
Чтобы сделать свои фотографии более интересными и запоминающимися, используйте новые эффекты Live Photo, которые доступны на iPhone в iOS 11 и более новых версиях операционной системы.
Шаг 1. Откройте фотографию Live Photo в галерее iPhone.
Шаг 2. Смахните снимок вверх до появления варианта «Эффекты».
Шаг 3. Выберите один из эффектов для Live Photo:
«Петля» — с помощью этого эффекта вы можете превратить любую живую фотографию в зацикленную видеозапись.
«Маятник» — этот эффект превратит живой снимок в анимацию в прямом и обратном порядке.
«Длинная выдержка» — с помощью нее вы сможете красиво размыть динамичные элементы на Live Photo: превратить брызги на быстрой реке в гладкие сплошные потоки, а фейерверки — в яркие разноцветные линии на ночном небе.
Читайте также: Что нового в iOS 11
www.re-store.ru
7 вещей, которые вы будете делать по-другому с iOS 11 — РТ на русском
Новая версия операционной системы Apple iOS 11 появится только осенью, но уже сейчас можно установить бета-версию и понять, как именно изменятся привычки пользователей айфонов и айпадов с её выходом. Запись видео с экрана, доступ к Wi-Fi без ввода пароля и клавиатура для набора одной рукой — о новых возможностях «яблочной» операционки читайте в материале RT.
Этой осенью с выходом новых моделей iPhone Apple традиционно обновит операционную систему iOS. Уже сейчас можно установить бета-версию iOS 11, чтобы понять, как именно изменятся привычки обладателей айфонов и айпадов.
Стоит отметить, что некоторые функции, которые впервые появятся в iOS 11, доступны обладателям телефонов на базе Android и Windows уже давно. Поэтому не станем обещать, что тех, кто предпочитает эти устройства, ждёт что-то новое.
Также мы не рекомендуем ставить на ваши устройства бета-версию iOS 11, поскольку она может замедлить их работу, привести к сбоям и потере данных. Бета-версии традиционно устанавливают разработчики приложений, чтобы подготовить свои аппы к выходу новой системы. Если же всё-таки решитесь на установку бета-версии, не забудьте сделать резервную копию данных.
Итак, что вам позволит делать иначе iOS 11?
1. Работать со скриншотами и записывать видео с экрана
Вы гарантированно будете делать больше скриншотов, ведь в новой операционной системе они не просто сохраняются в галерее: снимок экрана можно тут же кадрировать, подписать одной из трёх кистей и отправить в сообщении.
Более того, теперь не придётся объяснять маме или бабушке, как настроить режим модема в телефоне. Вы можете записать все действия с помощью нового инструмента «Запись экрана» и при желании снабдить видео ценными комментариями, надиктовав их прямо в микрофон.
Чую, нас скоро ждёт вал пользовательских видео, которые будут объяснять, как именно редактировать фото в определённых программах, проходить босса в игре или настраивать VPN на телефоне.
Раньше видео с экрана айфона можно было записывать лишь с помощью специальной программы, подключив его к ноутбуку.
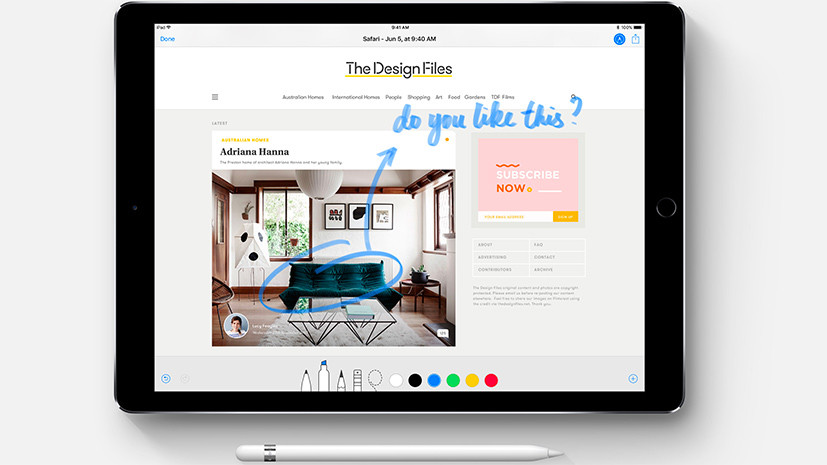
2. Быстро вызывать нужные функции
Где же включить запись экрана? В новом пункте управления (он появляется, если потянуть вверх). В Apple полностью переделали это меню и самое главное — дали пользователям возможность настраивать его.
Например, если вам не нужна отдельная кнопка для быстрого вызова калькулятора, замените её на ту же «Запись экрана» или «Режим энергосбережения» (о как я ждал этого!).
С помощью 3D Touch некоторые пункты меню раскрывают ещё больше функций: есть отдельная вкладка для всего, что связано с передачей данных. А при длинном нажатии, например, на иконку «Фонарик» можно выбрать одну из четырёх градаций свечения.
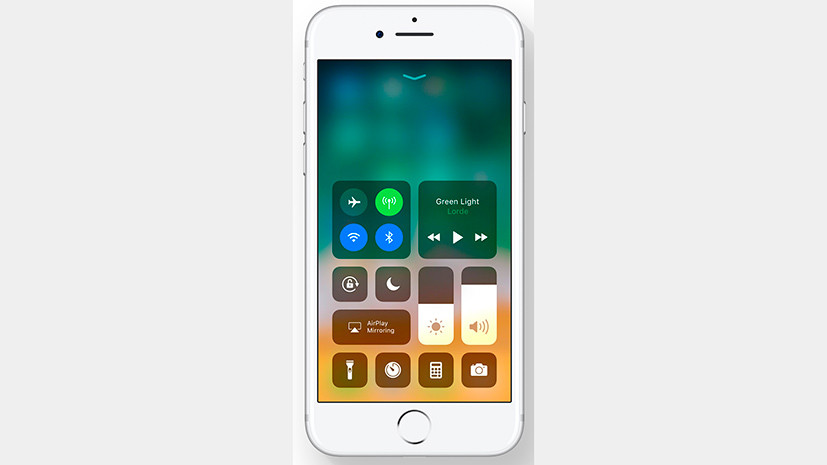
3. Искать приложения
Новый AppStore — это полноценное СМИ, которое обновляется ежедневно и изобилует полезными советами.
Основной экран AppStore в iOS 11 называется «Сегодня» и содержит тематические подборки приложений, предлагает «апп дня», «игру дня» и многое другое.
Сами приложения теперь живут в двух больших вкладках — «Игры» и собственно «Приложения». Рейтинги самых популярных аппов никуда не делись, просто теперь до них надо добираться двумя-тремя тапами, а не одним, как раньше. Налицо стремление перейти от войны накруток рейтингов к осмысленной модераторской политике.
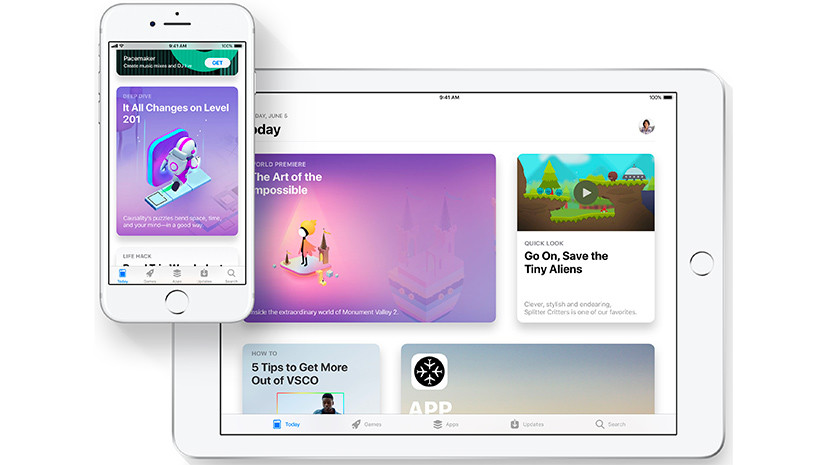
4. Снимать Live Photo
Если вам казалось, что в текущей версии Live Photo — бесполезная штука, вы не одиноки. В качестве обложки автоматически подставлялся самый неудачный кадр, в 1,5 секунды записи всё время попадали лишние движения, звук нельзя было отключить… Одно мучение!
Но в iOS 11 с «Живыми фотографиями» работать станет намного интереснее.
Во-первых, их можно будет экспортировать как GIF-анимацию стандартными средствами (без внешних приложений).
Во-вторых, теперь можно выбрать сам эффект анимации — зациклить изображение («Петля»), сделать что-то наподобие Boomerang («Маятник») или вообще получить фото с длинной выдержкой (отлично подойдёт для съёмки быстродвижущихся объектов или размывания ночных огней).
В-третьих, звук можно отключить, неудачные кадры вырезать, а в качестве обложки поставить любой стоп-кадр по желанию пользователя
После обнаружения этих функций я удалил с айфона штук пять приложений, которые позволяли делать то же самое, но через пляски туземцев.
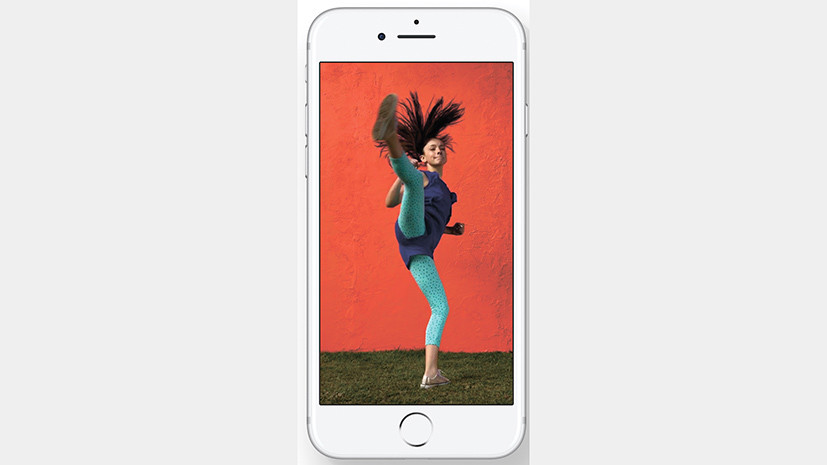
5. Делать больше заметок и сканировать QR-коды
Apple постоянно добавляет в приложение «Заметки» новые возможности, постепенно превращая его чуть ли не в мобильный Word. В iOS 11 компания решила зайти на территорию ABBYY и добавила туда сканер документов. Нет, распознавать символы на изображении система пока не научилась, зато получить хорошую фотографию даже скомканного листа бумаги с текстом позволяет запросто.
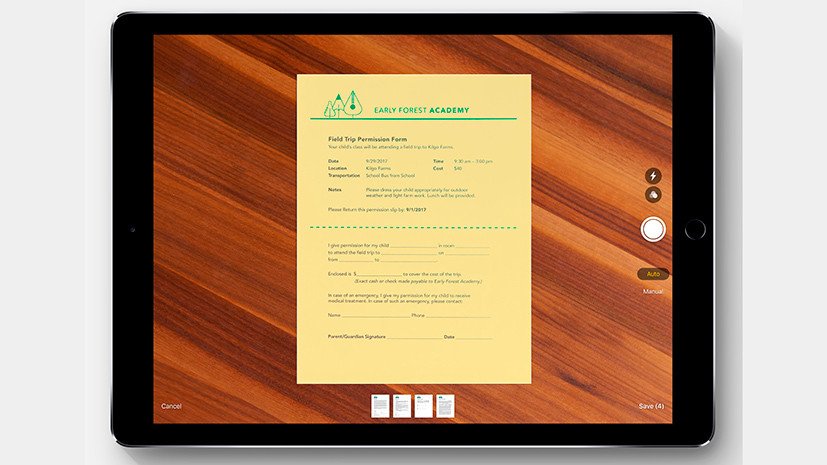
Кстати, QR-коды теперь будут автоматически считываться прямо из стандартного приложения камеры: просто наведите её на нужный код — и она сама предложит открыть ссылку в Safari. Минус ещё одно стороннее приложение на вашем айфоне.
Другое нововведение даёт возможность добавлять таблицы. А ещё Apple облегчила задачу по набору текста людям с миниатюрными руками и большими смартфонами: теперь клавиатуру можно «прижать» к одному из краёв экрана, чтобы удобнее было набирать текст одной рукой.
6. Работать с файлами и очищать память от ненужного мусора
Apple несколько изменила своей философии, согласно которой её пользователи работают не с некими файлами, а с фотографиями, музыкой, текстами. Теперь в мобильной системе файлы всё-таки есть. Приложение так и называется: Files.
По умолчанию Files даёт доступ к папкам из облачного хранилища iCloud Drive, туда же можно подключить другие такие же популярные сервисы — Google Drive, Dropbox и т. д.
Раздел в настройках, который показывает оставшееся свободное место на телефоне, теперь подскажет, как его увеличить, и предложит очистить «недавно удалённые фотографии» или загрузить медиатеку в iCloud.
Кроме того, в разделе iTunes Store и AppStore появилась функция «Сгружать неиспользуемые» — она сама будет удалять приложения, к которым вы давно не прибегали. Пользовательские данные при этом сохранятся на телефоне, и при переустановке аппа из AppStore всё вернётся на свои места.
Кстати, «дрожащие» иконки приложений теперь можно перетаскивать не по одной, а сразу скопом.
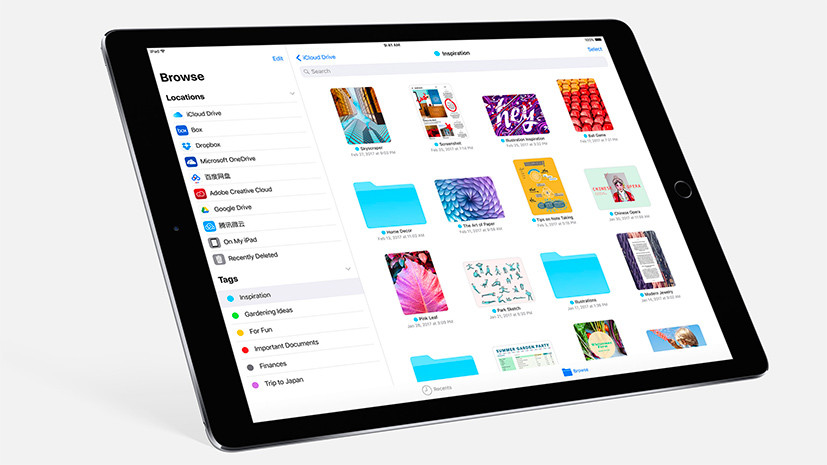
7. Быстро давать друзьям доступ к Wi-Fi
Да, теперь не нужно диктовать им длинный пароль, который вы к тому же используете ещё в десятке сервисов и соцсетей. Достаточно поднести айфон друга (мамы, бабушки — подставьте необходимое) с iOS 11 к любому вашему устройству Apple, которое уже знает пароль к сети и в контактах которого есть ваш друг.
Пожалуй, все эти нововведения по отдельности не такие уж большие. Скорее задаешься вопросом, почему они не появились в iOS раньше. Но если посмотреть на них как на набор, понимаешь, что система значительно изменилась — стала проще и дружелюбнее к пользователю.
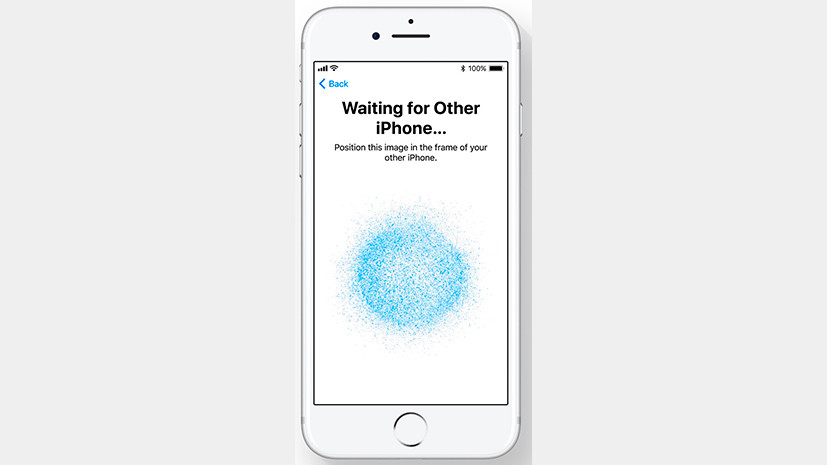
В следующем материале мы расскажем, что iOS 11 принесёт владельцам iPad, — там изменения будут ещё более заметными, чем на смартфонах.
russian.rt.com
- Дата выхода игр ios

- Русификатор для телеграмм ios

- Ios 11 портретный режим

- Как ускорить ios 11

- Перенос whatsapp с android на ios

- Игры портированные на ios

- Мой проездной приложение для ios

- Русификатор телеграмм для ios

- Перенос whatsapp с ios на android

- Сигареты ios

- Приложение для планирования путешествий ios
