Содержание
Как сделать джейлбрейк iOS 14.3 с помощью unc0ver на iPhone 12 или ниже
В этом пошаговом руководстве мы покажем вам, как сделать джейлбрейк iPhone 12 или более ранней версии смартфона с помощью утилиты unc0ver. К концу этого руководства у вас будет взломанный iPhone или iPad, на котором будет работать Cydia. Это руководство предназначено для ПК с Windows и Mac.
Unc0ver джейлбрейк для iOS 14.0-14.3 был выпущен. Это первый джейлбрейк, поддерживаемый Apple iPhone 12, iPhone 12 mini, iPhone 12 Pro и iPhone 12 Pro Max. В дополнение к новейшим iPhone unc0ver v6.0.0 также поддерживает все другие устройства, поддерживающие iOS 14.3 или ниже.
Теперь пользователи iPhone и iPad могут установить последнюю версию утилиты unc0ver для взлома своих устройств и поставить на них Cydia.
Если вы используете iOS 14.3 или iPadOS 14.3 на своих устройствах и хотите сделать джейлбрейк с помощью unc0ver, то вы попали в нужное место. К концу этого урока у вас будет Cydia на iPhone 12 или ниже.
Как сделать джейлбрейк iOS 14.3 на iPhone 12 или ниже на Mac
Вот как можно сделать джейлбрейк iOS 14.3 или более ранней версии на iPhone 12, iPhone 12 Pro Max, iPhone 11 Pro Max, iPhone 11, iPad Pro, iPad, iPad Air и других устройствах на компьютере Mac.
Шаг 1: Прежде всего, скачайте AltStore с официального сайта.
Шаг 2: Разархивируйте приложение AltStore и запустите его.
Шаг 3: Когда будет запущена утилита, щелкните значок AltStore в строке меню Mac, и выберите параметр «Установить почтовый плагин».
Шаг 4: Откройте приложение «Почта» Mac и нажмите «Почта» в строке меню. Затем нажмите «Настройки».
Шаг 5: Выберите вкладку «Общие» в настройках приложения «Почта» и нажмите «Управление надстройками». Убедитесь, что установлен флажок AltPlugin, затем нажмите «Применить» и перезапустите приложение «Почта».
Шаг 6: Подключите iPhone, iPad или iPod touch к компьютеру с помощью USB кабеля.
Шаг 7: Когда AltStore запущен, нажмите AltStore в строке меню, и затем нажмите Install AltStore -> Выберите свое устройство.
Шаг 8: При появлении запроса войдите в свой Apple ID. Если у вас двухфакторная аутентификация, вам нужно будет сгенерировать пароль для конкретного приложения. После ввода пароля нажмите кнопку «Установить».
Шаг 9: После того, как AltStore завершит процесс установки, на вашем iPhone перейдите в «Настройки» -> «Основные» -> «Управление устройством» и нажмите на свой Apple ID.
Шаг 10: Запустите AltStore. Откройте веб-сайт unc0ver.dev в Safari и нажмите кнопку «Открыть в AltStore».
Шаг 11: AltStore загрузит инструмент unc0ver. При появлении запроса введите имя пользователя и пароль Apple ID.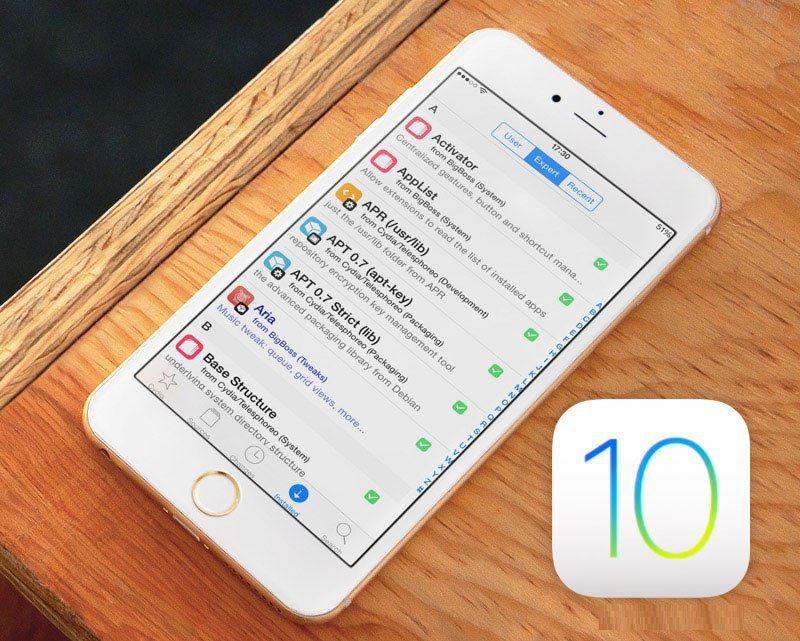
Шаг 12: Наконец, запустите unc0ver инструмент с главного экрана и нажмите на кнопку джейлбрейка, и дождитесь пока процесс джейлбрейка будет завершен.
Как сделать джейлбрейк iOS 14.3 на iPhone 12 или ниже с помощью unc0ver в Windows
Если вы используете Windows и хотите сделать джейлбрейк iOS 14.3 или более ранней версии на iPhone 12, iPhone 11, iPhone XS, iPhone X или более ранней версии, выполните следующие действия.
Шаг 1. Прежде всего загрузите iTunes на свой компьютер с веб-сайта Apple. (Скачать 64-битную / Скачать 32-битную)
Шаг 2: Загрузите AltStore для Windows с официального сайта и извлеките все содержимое из архива.
Шаг 3: Дважды щелкните по Setup.exe и следуйте инструкциям на экране, чтобы установить AltStore на свой компьютер.
Шаг 4: Затем нажмите клавишу Windows, затем найдите AltServer и откройте это приложение.
Шаг 5: На панели задач найдите и щелкните по ромбовидному логотипу AltServer.
Шаг 6: Нажмите «Установить AltStore» и выберите свое устройство iOS из списка. Ваше устройство iOS отобразится в списке при условии, что оно подключено к компьютеру с помощью кабеля USB.
Шаг 7: Вам будет предложено ввести данные вашего Apple ID, введите их. Если для вашего Apple ID включена двухфакторная аутентификация, сгенерируйте пароль для конкретного приложения и введите его.
Шаг 8: После того, как AltStore завершит установку на вашем устройстве iOS, перейдите в «Настройки» -> «Основные» -> «Управление устройством» и нажмите на Apple ID. Доверьтесь AltStore.
Шаг 9: Откройте сайт unc0ver.dev в Safari и нажмите кнопку «Открыть в AltStore».
Шаг 10: AltStore загрузит инструмент unc0ver. При появлении запроса введите имя пользователя и пароль Apple ID.
При появлении запроса введите имя пользователя и пароль Apple ID.
Шаг 11. Запустите приложение unc0ver с главного экрана устройства, нажмите кнопку «Взломать» и дождитесь завершения процесса взлома .
Вот и все, вот как вы можете сделать джейлбрейк своего iPhone, iPad или iPod touch под управлением iOS 14.3 или ниже с помощью unc0ver. Это руководство охватывает как Mac, так и ПК с Windows.
Поделиться ссылкой:
Как сделать джейлбрейк iOS 15 на iPhone или iPad с помощью Checkra1n • TechyLoud
Ищете способы сделать джейлбрейк вашего iPhone на iOS 15? Хорошая новость заключается в том, что теперь вы можете сделать джейлбрейк своего iPhone или iPad с помощью checkm8. Вы можете использовать это для джейлбрейка с iPhone 4 до iPhone 13, работающего на iOS 14 и iOS 15.
Внимание! Вы можете столкнуться с некоторыми проблемами стабильности и ошибками после джейлбрейка iPhone или iPad с помощью инструмента для джейлбрейка checkra1n.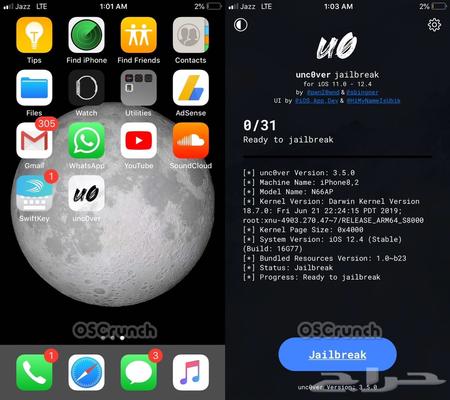
Contents [show]
- 1 Checkra1n Jailbreak для iOS 15: предварительное требование
- 2 Совместимые с Checkra1n устройства для джейлбрейка
- 3 Как сделать джейлбрейк iOS 15 на iPhone и iPad с помощью Checkra1n
- 4 Для iPhone X, iPhone 8
Checkra1n Jailbreak для iOS 15: предварительное требование
- Чтобы использовать этот инструмент для джейлбрейка checkra1n, вам нужен доступ к ПК, и на данный момент он доступен только для macOS.
- Версия для Windows и Linux все еще находится в разработке и скоро будет выпущена.
- Checkra1n пока поддерживает менеджер пакетов Cydia. Поддержка других пакетов будет доступна в ближайшее время.
Совместимые с Checkra1n устройства для джейлбрейка
Хотя этот инструмент для джейлбрейка поддерживает iOS 12.3 — iOS 13.2.2, он работает только на некоторых устройствах, указанных ниже.
- iPhone X
- 8 iPhone Plus
- iPhone 8
- iPhone 7
- 7 iPhone Plus
- iPhone SE
- iPhone 6s
- 6s iPhone Plus
- Ipad мини-
- IPad мини 2
- IPad мини 3
- IPad Air
Инструмент checkra1n по-прежнему основан на эксплойте checkm8, поэтому он не будет поддерживать запуск iPhone до iPhone X, например.
- iPhone 13
- iPhone 12
- iPhone 13 Pro
- iPhone XS
- iPhone XS Max
- iPhone XR
- iPhone 11
- iPhone 11 Pro
- iPhone 11 Pro Max
Как сделать джейлбрейк iOS 15 на iPhone и iPad с помощью Checkra1n
Прежде всего, загрузите приложение checkra1n для macOS. здесь
Шаг 1: Теперь вы можете установить его, открыв DMG и перетащив приложение в папку «Приложения».
Шаг 2: Затем щелкните правой кнопкой мыши приложение checkra1n в папке «Приложения» и выберите «Открыть». Вы не должны открывать его двойным щелчком напрямую. Нажмите «Открыть» в появившемся диалоговом окне безопасности.
Шаг 3: Теперь вы можете приступить к подключению вашего iPhone или iPad к вашему Mac с помощью кабеля Lightning. На вашем устройстве может появиться всплывающее окно, чтобы доверять компьютеру. Нажмите на кнопку «Доверие» и введите пароль вашего устройства.
Шаг 4: Ваше устройство должно быть автоматически обнаружено и показано в приложении checkra1n. Если ваше устройство не поддерживается, оно отобразит сообщение с сожалением, а кнопка «Пуск» будет недоступна. Если поддерживается, вы можете продолжить джейлбрейк, нажав на кнопку Кнопка Пуск.
Шаг 5: Вам также нужно будет перевести свой iPhone или iPad в режим DFU, чтобы продолжить. Для этого следуйте приведенным ниже инструкциям.
- Выключите iPhone или iPad, когда они подключены к устройству.
- Нажмите и удерживайте боковую кнопку и кнопку уменьшения громкости вместе в течение 10 секунд. Убедитесь, что логотип Apple не появился, если вы видите логотип Apple, перезапустите весь процесс.
- Отпустите боковую кнопку и удерживайте кнопку уменьшения громкости еще 5 секунд. На этом этапе логотип «Подключиться к iTunes» не должен появиться, если он появится, значит, вы слишком долго удерживали кнопку.

- Теперь ваш iPhone или iPad должен отображать черный экран, пока он находится в режиме DFU. Таким образом, приложение checkra1n автоматически обнаружит ваше устройство.
Для iPhone X, iPhone 8
Если вы используете iPhone X или iPhone 8, процесс входа в режим DFU немного отличается.
- Подключите ваш iPhone к Mac, затем нажмите кнопку уменьшения громкости
- Нажмите и удерживайте боковую кнопку, пока ваш iPhone не отобразит черный экран.
- Продолжайте удерживать боковую кнопку и нажмите кнопку уменьшения громкости в течение 5 секунд.
- Отпустите боковую кнопку через 5 секунд, но удерживайте кнопку уменьшения громкости еще 5 секунд.
- Если на вашем iPhone отображается черный экран, это означает, что он успешно перешел в режим DFU.
Шаг 6: Как только ваш iPhone или iPad перейдет в режим DFU, он автоматически запустит процесс джейлбрейка. После этого вы увидите приложение-загрузчик checkra1n на главном экране вашего iPhone/iPad.
Шаг 7: Теперь вы можете открыть приложение и нажать на Cydia, чтобы установить менеджер пакетов. После изоляции вы сделали джейлбрейк.
Вы можете использовать Cydia для установки различных джейлбрейк-твиков на взломанный iPhone или iPad под управлением iOS 13.
Это все, что нужно знать на данный момент. Используйте поле для комментариев, чтобы сообщить нам, успешно ли вы сделали джейлбрейк своего iPhone.
Как сделать джейлбрейк iPhone или iPad под управлением iOS 12.4?
который Сделайте джейлбрейк вашего iPhone —Удалите ограничения Apple, которые мешают вам Установите любые приложения, которые захотите на своем устройстве или возиться с настройками Apple — не для всех. Это может быть рискованно для начала и аннулировать вашу гарантию, но это отличный способ продлить вашу гарантию. Старший возраст устройства Или все, что вы не используете ежедневно.
С годами Apple усложнила этот процесс, поэтому выяснилось, что существует довольно простое решение для взлома iOS 12. 4, которое очень интересно. По крайней мере, теперь у вас есть небольшое окно для взлома вашего обновленного устройства до того, как Apple выпустила iOS 12.4.1, чтобы исправить уязвимость iOS 12.2 — отсюда и новая технология взлома.
4, которое очень интересно. По крайней мере, теперь у вас есть небольшое окно для взлома вашего обновленного устройства до того, как Apple выпустила iOS 12.4.1, чтобы исправить уязвимость iOS 12.2 — отсюда и новая технология взлома.
возродился Pwn20wnd Как сделать джейлбрейк устройств под управлением iOS 12.4. в то время как Apple быстро сделала патч, чтобы предотвратить использование даже тонкого окна. Если вы хотите сделать джейлбрейк своего iPhone или iPad под управлением iOS 12.4, читайте дальше, иначе вам придется подождать, пока мы снова не получим еще одно окно взлома.
Прежде чем мы начнем, давайте разберемся, как все это работает. Подготовить Unc0ver و Химера Полупривязанный инструмент для взлома, который дает вам только временный доступ, как только вы закончите, вам придется снова взломать свой iPhone. Вы можете установить любой из джейлбрейков через OTA или с компьютера, и это займет всего несколько минут. Однако первым делом убедитесь, что ваше устройство Apple работает под управлением iOS 12. 4. Перейдите в «Настройки»> «О программе»> «Версия программного обеспечения», чтобы проверить версию своего iPhone.
4. Перейдите в «Настройки»> «О программе»> «Версия программного обеспечения», чтобы проверить версию своего iPhone.
Перед взломом iPhone обязательно ознакомьтесь с рекомендациями, упомянутыми в конце этой статьи.
Джейлбрейк iPhone через OTA
Это самый простой способ сделать джейлбрейк вашего iPhone или iPad. Вам просто нужно установить профиль на свой iPhone, и все будет в порядке. Перейти к Unc0ver.dev или же побег из тюрьмы.весело или же pangu8.com Чтобы скачать профиль взлома. Вам просто нужно скачать любой из Jailbreak, и если вы запутались, Unc0ver более стабилен. Щелкните Получить, чтобы продолжить.
В появившемся окне нажмите «Установить», чтобы загрузить профиль на свой iPhone. После загрузки профиля вы не сможете использовать его напрямую, так как он загружается из внешнего источника, чтобы обойти это, вы должны сначала проверить профиль конфигурации в настройках.
Чтобы проверить профиль конфигурации, откройте приложение «Настройки» на своем iPhone и перейдите в «Общие». Прокрутите страницу вниз и нажмите Профиль.
Прокрутите страницу вниз и нажмите Профиль.
Здесь вы найдете недавно загруженный профиль конфигурации для Jailbreak. Нажмите «Настроить» и выберите «Доверие».
Он покажет вам предупреждение о том, что это может быть вредоносный, вы должны пойти дальше и нажать « Доверие ». Теперь вы сможете открыть приложение Unc0ver на iPhone и iPad. Прежде чем мы начнем процесс взлома, важно отключить Wi-Fi. После этого просто нажмите кнопку Jailbreak. Ваш iPhone перезагрузится несколько раз, и это нормально.
Поздравляем, вы успешно взломали приложение. Теперь вы можете пользоваться всеми приложениями Cydia, модами Sileo и т. Д.
Взломать iPhone через компьютер
Вышеупомянутое иногда может быть ненадежным, поскольку оно просто отказывается открывать приложение. В этом случае вы всегда можете вернуться к исходному методу взлома. используя компьютер. Скачать Unc0ver или же Химера по этим ссылкам.
Сохраните файлы IPA на свой компьютер, мы должны скачать Cydia Impactor Это позволит нам загрузить приложение прямо на iPhone.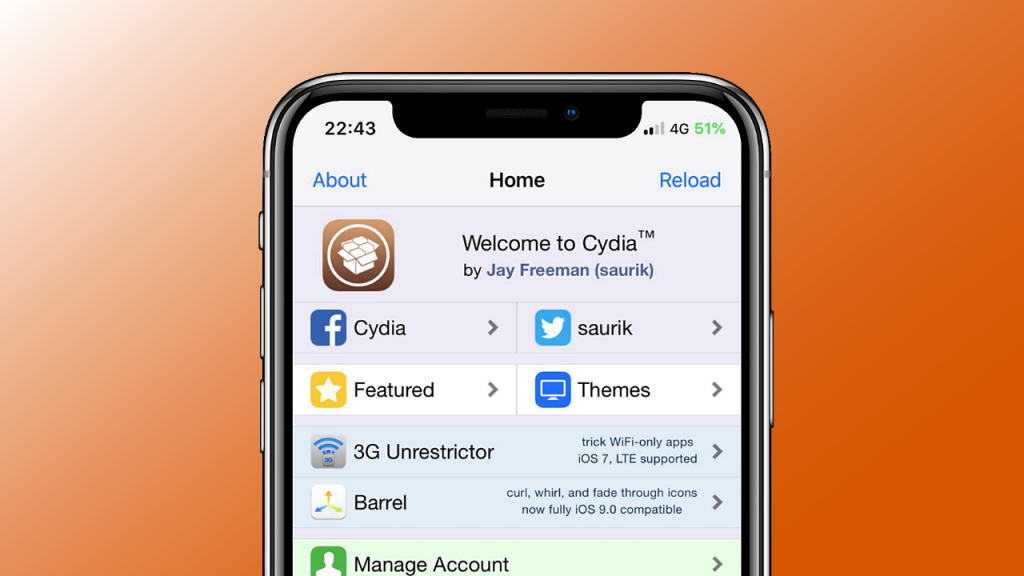 Перейдите на сайт Cydia Impactor и загрузите инструмент для своего компьютера. Вы можете получить его для Mac OS X, Windows и Linux. Разархивируйте загруженный файл и распакуйте его на свой компьютер.
Перейдите на сайт Cydia Impactor и загрузите инструмент для своего компьютера. Вы можете получить его для Mac OS X, Windows и Linux. Разархивируйте загруженный файл и распакуйте его на свой компьютер.
Теперь откройте инструмент Cydia Impactor, и вы увидите небольшое окно, как показано ниже. Подключите iPhone к компьютеру с помощью кабеля USB. Cydia обнаружит ваше устройство, и оно будет выглядеть так.
Возьмите файл IPA, который вы скачали, и поместите его в окно Cydia Impactor. По какой-то причине он не позволяет загружать IPA, используя путь к файлу.
Инструмент попросит вас ввести Apple ID, связанный с вашим iPhone, вы должны ввести идентификатор и пароль, когда вас попросят, затем нажмите «Пуск».
После завершения работы Cydia Impactor отключите iPhone от сети. Теперь шаги отсюда довольно просты. Как и раньше в методе OTA, проверьте приложение в настройках. Откройте приложение «Настройки»> «Основные»> «Профиль»> «Профиль доверия».
Прежде чем мы начнем процесс взлома, отключите Wi-Fi и отключите сотовые данные. Нажмите кнопку Jailbreak в приложении Unc0ver, чтобы начать процесс взлома. Это займет несколько минут, и устройство несколько раз перезагрузится.
лучшие практики
1. Удалите все данные обновления iOS: Убедитесь, что во время процесса взлома нет обновлений, это может помешать процессу. Вы можете перейти в «Настройки»> «Основные»> «Хранилище iPhone»> «Обновление iOS»> «Удалить обновление».
2. Держите iPhone разблокированным: Во избежание прерывания работы держите iPhone разблокированным во время установки Jailbreak с помощью компьютера.
3. Нет режима полета: вы упомянули, что перед тем, как нажать кнопку взлома в приложении, выключите Wi-Fi и мобильные данные вместо включения режима полета.
4. Создайте пароль для конкретного приложения: При использовании Cydia Impactor вы можете столкнуться с ошибкой, в которой вас попросят создать пароль для конкретного приложения. Для этого перейдите в appleid.apple.com Вы должны войти в систему со своим Apple ID и создать пароль для конкретного приложения.
Для этого перейдите в appleid.apple.com Вы должны войти в систему со своим Apple ID и создать пароль для конкретного приложения.
5. Отключите двухфакторную аутентификацию: Если создание пароля для конкретного приложения не работает, вы можете попробовать отключить двухфакторную аутентификацию. Для этого перейдите в appleid.apple.com Войдите в систему, используя свой Apple ID, и нажмите «Изменить». Нажмите кнопку, чтобы отключить двухфакторную аутентификацию.
6. Создайте новый Apple ID: Если Cydia Impactor не работает даже после двух предыдущих методов, вы можете попробовать создать новый Apple ID, а затем попробовать весь процесс. Ваши существующие приложения не получат новый идентификатор, и вам придется покупать их снова.
7. Доверяйте своему компьютеру: При использовании Cydia Impactor вам необходимо подключить iPhone к компьютеру с помощью кабеля USB. Когда вы подключите его, на вашем iPhone должно появиться всплывающее окно «Доверять этому компьютеру?». Щелкните «Доверие». Если всплывающего окна нет, запустите iTunes на своем компьютере, и оно появится во всплывающем окне.
Щелкните «Доверие». Если всплывающего окна нет, запустите iTunes на своем компьютере, и оно появится во всплывающем окне.
8. Войдите в iTunes: Убедитесь, что вы вошли в iTunes на своем компьютере с тем же идентификатором, что и на вашем iPhone.
9. Не запускайте Cydia Impactor с правами администратора: Это инструкции, написанные на веб-сайте Cydia Impactor, поэтому рекомендуется им следовать.
Если у вас возникли проблемы с взломом iPhone, я рекомендую проверить невероятно здоровое сообщество по адресу / r / jailbreak, которое может ответить на любые ваши вопросы (при условии, что кто-то еще не обнаружил никаких ошибок).
Источник
Как сделать джейлбрейк iOS 14.3 с помощью unc0ver на iPhone 12 или ниже
Пользователи техники Apple – смартфонов iPhone и планшетов iPad, лично убедились в одном большом их недостатке – операционная система iOS блокирует доступ к файловой системе. Из-за этого становится невозможно подключить устройство к компьютеру в режиме флешки, скопировать файлы, установить стороннее приложение, и многое другое. По сути, Apple сильно ограничивает права пользователя, заботясь о его безопасности и о своих секретах. Установка Jailbreak – это снятие таких ограничений. Хотя Apple это не одобряет и даже лишает за это гарантии, но само по себе это действие не является противозаконным. Ведь иметь доступ к собственным файлам на собственном устройстве имеет право каждый пользователь. Да и при обновлении системы все следы такого взлома исчезают, так что о гарантии можно не беспокоиться. Но есть немало других негативных последствий таких действий, поэтому, прежде, чем решиться на Jailbreak, хорошо подумайте. Можно превратить свой дорогой смартфон в «кирпич» и нарушить стабильную работу некоторых программ и системы в целом. Риск подхватить вредоносную программу становится велик – ничто не будет мешать ей установиться, копаться в служебных файлах и передавать их на сторону или даже уничтожить.
По сути, Apple сильно ограничивает права пользователя, заботясь о его безопасности и о своих секретах. Установка Jailbreak – это снятие таких ограничений. Хотя Apple это не одобряет и даже лишает за это гарантии, но само по себе это действие не является противозаконным. Ведь иметь доступ к собственным файлам на собственном устройстве имеет право каждый пользователь. Да и при обновлении системы все следы такого взлома исчезают, так что о гарантии можно не беспокоиться. Но есть немало других негативных последствий таких действий, поэтому, прежде, чем решиться на Jailbreak, хорошо подумайте. Можно превратить свой дорогой смартфон в «кирпич» и нарушить стабильную работу некоторых программ и системы в целом. Риск подхватить вредоносную программу становится велик – ничто не будет мешать ей установиться, копаться в служебных файлах и передавать их на сторону или даже уничтожить.
Установка Jailbreak на устройства с iOS 12.
Способ 1: открыть TweakBox Установить в Safari
Прежде чем идти по этому пути, очень важно отметить, что Apple будет время от времени отзывать сертификаты для неавторизованных приложений и в результате не позволит вам установить Unc0ver поверх Safari.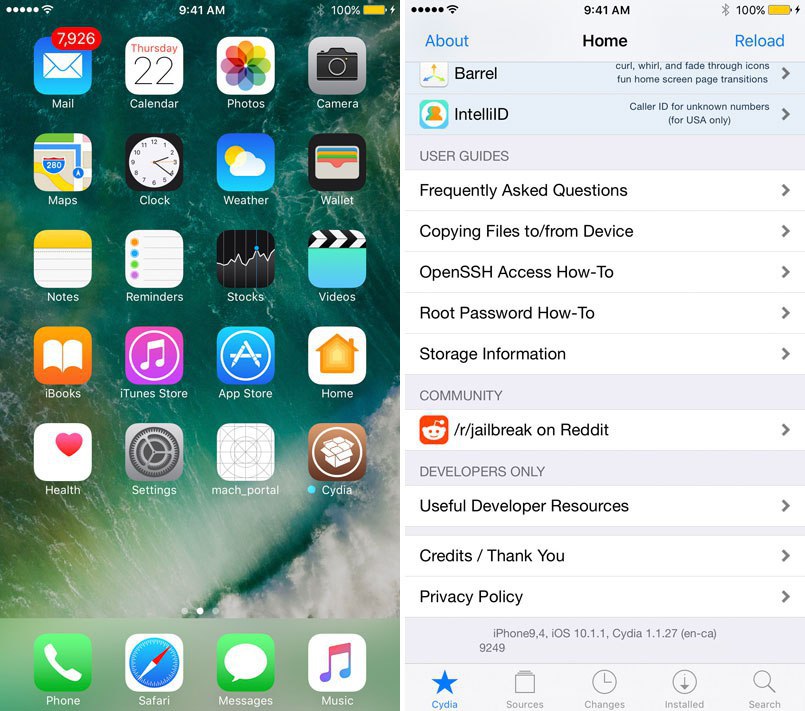 Тем не менее, если этот метод не работает для вас, обязательно прокрутите вниз до второго метода, чтобы сделать джейлбрейк вашего iPhone. Мы опубликуем обновление, как только сертификаты снова станут доступны, так что следите за обновлениями.
Тем не менее, если этот метод не работает для вас, обязательно прокрутите вниз до второго метода, чтобы сделать джейлбрейк вашего iPhone. Мы опубликуем обновление, как только сертификаты снова станут доступны, так что следите за обновлениями.
Откройте Safari на своем устройстве, чтобы начать игру, и отправляйтесь на next.tweakboxapp.com. Зайдя на сайт, перейдите на вкладку «Приложения», нажав на вкладку «Приложения» вверху или проведя пальцем влево. Выберите «Tweakbox App» один раз внутри. Оттуда прокрутите вниз и выберите «unc0ver Jailbreak» или «Chimera Jailbreak», чтобы открыть его страницу. В качестве альтернативы, просто используйте прямые ссылки ниже.
- Прямая ссылка: unc0ver инструмент для джейлбрейка (последняя версия)
- Прямая ссылка: инструмент для джейлбрейка Chimera (последняя версия)
Затем нажмите красную кнопку «Установить» на странице инструмента, затем снова нажмите «Установить» в появившемся окне подтверждения.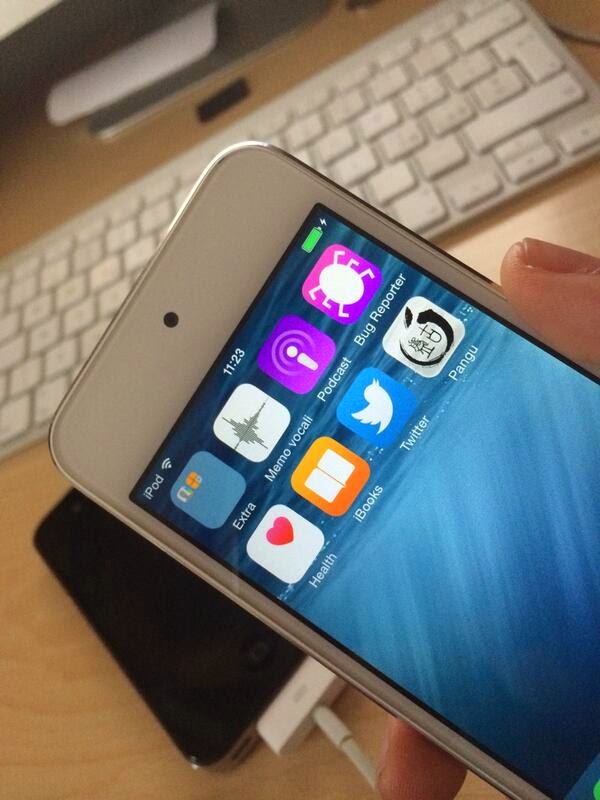 Теперь приложение будет установлено на вашем iPhone, поэтому подождите минуту или две, пока процесс не завершится. Выйдите из Safari и перейдите к следующему шагу, как только на домашнем экране вашего iPhone появится значок Unc0ver или Chimera. Не открывайте приложение еще!
Теперь приложение будет установлено на вашем iPhone, поэтому подождите минуту или две, пока процесс не завершится. Выйдите из Safari и перейдите к следующему шагу, как только на домашнем экране вашего iPhone появится значок Unc0ver или Chimera. Не открывайте приложение еще!
Защита iOS 12 от Jailbreak
С каждой версией операционной системы разработчики добавляют новые способы борьбы с Jailbreak. Но, заделывая одни дыры в уязвимости, создают новые. Да и хакеры искусно используют любую возможность перехватить управление и установить своё приложение, которое выполнит jailbreak и снимет ограничения. В iOS 12, как обычно, добавили ещё средств борьбы с хакерами:
- Система CoreTrust проверяет подписи Apple, не пропуская подделок.
- В процессоре А12 используется защита wm_map_exec_lockdown, призванная контролировать легальность запускаемых приложений.
Однако ожидания разработчиков не сбылись – iOS была взломана и вскоре были написаны специальные программы, открывающие скрытые возможности. Обновлениями пытаются такую возможность закрыть, но эта извечная война разработчиков с хакерами может длиться вечно.
Обновлениями пытаются такую возможность закрыть, но эта извечная война разработчиков с хакерами может длиться вечно.
Какие устройства поддерживаются
iPhone
• iPhone 5s • iPhone 6 • iPhone 6 Plus • iPhone 6s • iPhone 6s Plus • iPhone 7 • iPhone 7 Plus • iPhone SE • iPhone 8 • iPhone 8 Plus • iPhone X • iPhone XS • iPhone XS Max • iPhone XR • iPhone SE 2020 • iPhone 11 • iPhone 11 Pro • iPhone 11 Pro Max
iPad
• 12.9 iPad Pro (1-е поколение) • 12.9 iPad Pro (2-е поколение) • 11 iPad Pro • 9.7 iPad Pro • 10.5 iPad Pro • iPad Pro 2021 • iPad (5-е поколение) • iPad Air 2021 • iPad Air 2 • iPad Air • iPad mini 5 • iPad mini 4
iPod
• iPod touch 7
Установка Jailbreak на iOS 12
На сегодняшний день существует два типа Jailbreak для этой системы – rootlessJB и Unc0ver. Оба они выполнены в виде приложений, и установить Jailbreak на iOS 12 проблем не составит. Но первый тип пока не поддерживает устройства с процессором А12, и оба могут вызвать проблемы, поэтому нужно предварительно создать резервную копию.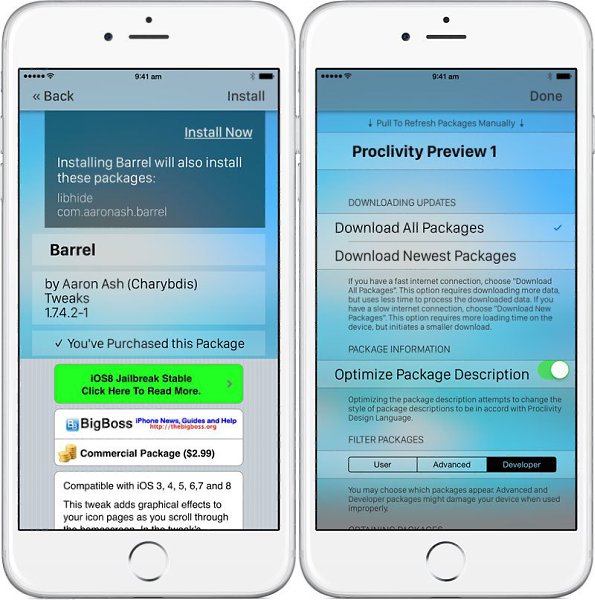 Установка rootlessJB несложная:
Установка rootlessJB несложная:
- Зайти на сайт ignition.fun, и в разделе Jailbreak, найти rootlessJB и нажать кнопку Get. Приложение начнёт скачиваться и устанавливаться.
- Зайти в «Настройки» — «Основные» — «Профиль», и выбрать «Доверять China Mobile».
- Установить любой архиватор.
- Запустить rootlessJB, активировать File&AM, Tweeks и нажать Jailbreak.
Устройство перезагрузится и, если после этого появится логотип Apple, значит, операция не удалась и её надо сделать заново. Если Jailbreak на iOS 12 установился успешно, появится новое приложение Filza. Установить Jailbreak Unc0ver тоже не сложно:
- Также перейти на сайт ignition.fun, и выбрать данное приложение, нажать «Get» — «Install». Приложение скачается и начнётся его установка.
- Перейти в «Настройки» — «Основные» — «Профиль», выбрать доверие новому профилю.
- Запустить приложение Unc0ver и нажать кнопку «jailbreak».
Устройство перезагрузится и, если всё прошло успешно, на экране появится приложение Cydia. Если это приложение зависает при запуске, придётся повторить всю операцию ещё раз.
Если это приложение зависает при запуске, придётся повторить всю операцию ещё раз.
Помните, что все изменения будут работать до очередного обновления системы, поэтому можно его отключить. Но существует и риск ввести устройство в режим бесконечной перезагрузки или вовсе превратить в «кирпич», так что реально оценивайте свои возможности на случай такой ситуации.
Windows
1. Создайте резервную копию iPhone.
2. Скачайте на компьютер приложение AltStore. Подключите к нему iPhone с помощью USB-кабеля.
3. Нажмите клавишу Windows и напишите AltServer.
4. Нажмите на значок стрелки рядом со значком сети в панели задач. Это вызовет меню с несколькими иконками. Ищите логотип в форме ромба, который называется AltServer. Нажмите.
5. В появившемся меню нажмите Install AltStore и выберите свой девайс.
6. Введите свой Apple ID и пароль.
7.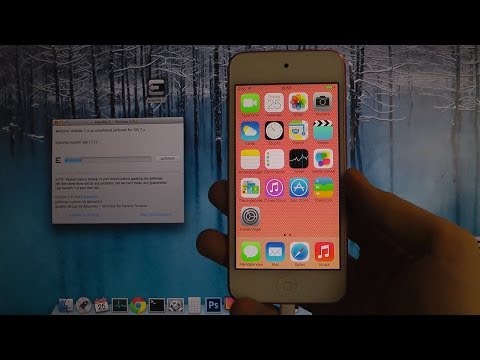 На рабочем столе смартфона или планшета появится иконка AltStore, откройте в Safari сайт Unc0ver.dev и скачайте последнюю версию.
На рабочем столе смартфона или планшета появится иконка AltStore, откройте в Safari сайт Unc0ver.dev и скачайте последнюю версию.
8. Зайдите в Настройки -> Основные -> Управление устройством. Тапните по Apple ID и установите доверие сертификату разработчика.
9. Запустите утилиту Unc0ver через приложение Файлы со своего iPhone и выберите для её открытия AltStore.
10. Нажмите кнопку Jailbreak. Дождитесь перезагрузки устройства и снова нажмите Jailbreak в приложении unc0ver.
Если возникла ошибка во время джейлбрейка, перезапустите утилиту и сделайте джейл ещё раз.
Способ 2: установка с использованием Cydia Impactor
Вы можете установить Unc0ver или Chimera, используя Cydia Impactor, чтобы загрузить любой инструмент на свой iPhone. Конечно, вам понадобится Mac или ПК, если вы решите пойти по этому пути, вместе с последним файлом IPA для любого из них, который вы можете загрузить на свой компьютер, нажав на ссылку ниже.
- IPA Link: инструмент для разлочки Unc0ver (версия 3.5.5)
- IPA Link: инструмент для джейлбрейка Chimera (v 1.3.3)
После того, как у вас есть все необходимые файлы, процесс боковой загрузки любого инструмента с помощью компьютера в основном включает в себя подключение iPhone к компьютеру Mac или ПК с помощью кабеля USB-Lightning или кабеля USB-C-Lightning, открытие Cydia Impactor и перетаскивание IPA. файл для Unc0ver прямо в него. При появлении запроса введите свой Apple ID и дождитесь завершения процесса. Обязательно ознакомьтесь с нашим руководством по ссылке ниже, если вам нужно более подробное руководство по этой теме.
- Полное краткое изложение: установить модед Неофициальные приложения с Cydia Impactor
Если вы выбрали этот метод, имейте в виду, что из-за ограничений Apple на бесплатные учетные записи вам придется загружать IPA для Unc0ver или Chimera каждые семь дней, если вы используете обычный Apple ID. Если у вас есть законный Apple Developer ID, с другой стороны, вы будете переустанавливать его только раз в год.
Если у вас есть законный Apple Developer ID, с другой стороны, вы будете переустанавливать его только раз в год.
В конечном счете, нет смысла платить Apple $ 100 за привилегии разработчика, учитывая, что боковая загрузка является относительно быстрой и простой. Кроме того, недельный лимит вашего сертификата никак не влияет на джейлбрейк вашего iPhone — при условии, что он включен.
Однако, если он по какой-либо причине завершает работу и прошло больше недели, вам нужно снова перетащить файл IPA в Cydia Impactor и перейти оттуда. В любом случае, перейдите ко второму шагу, как только вы успешно загрузили Unc0ver или Chimera в свой iPhone.
Джейлбрейк устройств на базе iOS 5.1.1
Все для iPad / Джейлбрейк
Появилась возможность джейлбрейка устройств на базе IOS 5.1.1 ! После нескольких недель напряженной работы Pod2g и его команда наконец-то выпустили непривязанный джейлбрейк для iPhone 4S, iPod touch и даже нового iPad 3, которые используют последнюю прошивку от Apple.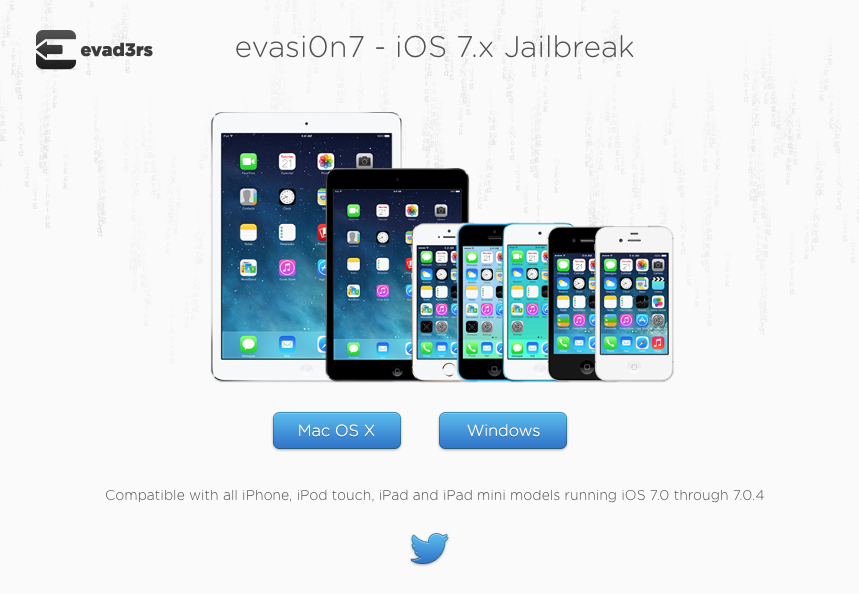
Полный список совместимых устройств для 5.1.1, для которых возможен непривязанный джейлбрейк следующий: iPhone 4S, iPhone 4, iPhone 3GS,iPad 3 (3-е поколение), iPad 2, iPad 1, iPod touch 3G, iPod touch 4G, Apple TV 2G.
Для джейлбрейка используется приложение Абсент (Absinthe 2.0.4), скачать которое можно отсюда (для Windows) и отсюда (для MAC).
Абсент — чрезвычайно простой GUI инструмент, который позволяет пользователям загружать файлы в свое устройство. Таким образом, если у вас на устройстве установлена прошивка 5.1.1, не опускайте руки, а просто скачайте Абсент по ссылке и читайте дальше, как его использовать.
Важное примечание:
— Сделайте полную резервную копию своего устройства, используя iTunes или iCloud прежде чем сделать Jailbreak устройства.
— Если вашему iPhone требуется анлок, не обновляйте его до IOS 5.1.1. Для решения данной проблемы потребуется какое-то время, поэтому подождите.
— Если у Вас есть какое-то запароливание на устройстве, удостоверьтесь, что вы отключили его прежде, чем следовать инструкциям ниже.
Установка:
— Извлеките файлы из скачанного архива.
— Используя стандартный 30-штырьковый кабель, соедините устройство, для которого вы хотите сделать джейлбрейк, с вашим компьютером.
— Запустите приложение Абсент через исполняемый файл. Появится окно, в котором будет текстовая информация о подключенном устройстве и кнопка «Jailbreak».
— Если все впорядке и устройство опознано должным образом, кнопка Jailbreak должна быть активной. В этом случае нажмите на нее, чтобы начать джейлбрейк. По индикатору вы можете следить за выполнением процесса. Пожалуйста, не трогайте устройство в это время.
— Когда индикатор процесса заполнится, вы увидите уже знакомый экран с замком. В списке приложений появится возможно знакомый вам символ Cydia. Это значит, что джейлбрейк прошел успешно и вы можете теперь устанавливать любые расширения или пакеты через Cydia, при условии, что ваше устройство поддерживает их.
Самым уникальным во всем этом является то, что хотя создание возможности джейлбрейка чрезвычайно трудно и требует уникального набора навыков, но инструмент для джейлбрейка в лице Absinthe 2.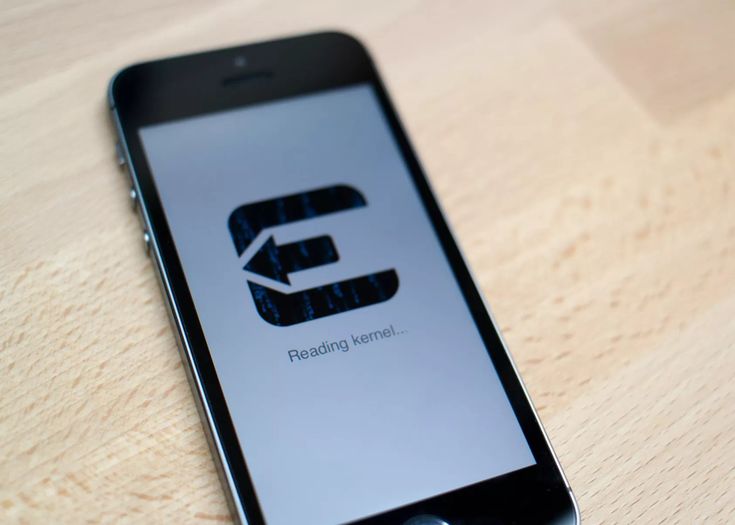 0.4 получился чрезвычайно простым в использовании, вы сами в этом убедились.
0.4 получился чрезвычайно простым в использовании, вы сами в этом убедились.
А вот и видео процесса джейлбрейка iPad3.
Успехов и удачи !
Вам также могут понравиться:
|
| Джейлбрейк iOS 5.1 Программа Redsn0w 0.9.10 позволяет сделать привязанный джейлбрейк любого устройства, кроме iPad 2, iPhone 4s и iPad new с прошивкой iOS 5.1Требования: — Прошивка iOS 5.1. — Redsn0w 0.9.10 для Mac OS X. — Redsn0w 0.9.10 для Windows.Совместимость: — iPhone 4 — iPhone 3GS — iPad — iPod Touch 3G — iPod … |
|
| Непривязанный Jailbreak для iOS 6 и 6. 0.1 — обновление 0.1 — обновлениеОчередные новости для тех, кто с нетерпением ждет джейлбрейка своих iPhone, iPad, iPad mini и iPod Touch. Дэвид ака Planetbeing из Jailbreak Dream Team рассказал, что команда добилась большого прогресса в разработке джейлбрейка с последнего обновления. Джейлбрейк вполне осуществим для iPhone 5 , i… |
|
| JailBreak для IOS 6 После выхода новой прошивки IOS 6 многие любители халявы загрустили. Буквально недавно появилась отличная возможность делать джейлбрейк любых устройств (включая даже новый iPad 3) на IOS 5.1.1 с помощью Absinthe, а теперь опять новая прошивка и новые средства защиты. Хуже всего сейчас конечно тем, к… |
|
| Джейлбрейк iOS 8.1.1 и iOS 8.2 beta 1 для iPad, iPhone, iPod Touch Сегодня радостный день для всех любителей халявы. 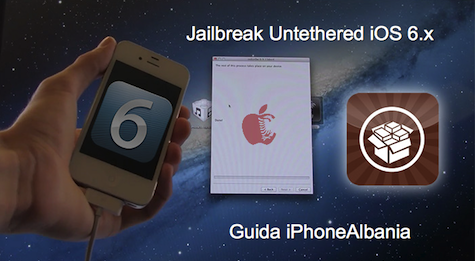 Ведь именно сегодня совершенно неожиданно вышел непривязанный джейлбрейк последней на данный момент официальной прошивки от Apple, а именно джейлбрейк iOS 8.1.1. Стоит отметить, что джейлбрейк работает и для iOS 8.2 beta 1. В финальной версии iOS 8.2… Ведь именно сегодня совершенно неожиданно вышел непривязанный джейлбрейк последней на данный момент официальной прошивки от Apple, а именно джейлбрейк iOS 8.1.1. Стоит отметить, что джейлбрейк работает и для iOS 8.2 beta 1. В финальной версии iOS 8.2… |
|
| Jailbreak для iOS 6 с помощью Redsn0w Наконец-то вышла новая версия программы Redsn0w v0.9.15b2, о скором появлении которой мы говорили в этой статье. Да, команда iPhone Dev-Team не заставила нас долго ждать. Конечно не все еще так радужно, ведь непривязанный джейлбрейк поддерживается пока только для iPhone 3GS, а для iPhone 5 и iPod To… |
4-07-2012, 23:05 Посмотрели: 51542 Написал: Ломулькин
Комментарии: 26
как сделать джейлбрейк iOS 13.5.5 без компьютера?
Ранее мы были покрыты учебники о том, как побег из тюрьмы устройства iOS 13. 5 а также как побег из тюрьмы устройства iOS 13.5 на Windows с использованием Unc0ver, Сегодня мы снова пришли, чтобы научить вас всех любителей iOS или iPhone, как вы можете джейлбрейк iOS 13.5.5 без или без компьютера через пошаговое руководство.
5 а также как побег из тюрьмы устройства iOS 13.5 на Windows с использованием Unc0ver, Сегодня мы снова пришли, чтобы научить вас всех любителей iOS или iPhone, как вы можете джейлбрейк iOS 13.5.5 без или без компьютера через пошаговое руководство.
Хорошо! Есть несколько методов, которые вы можете использовать для джейлбрейк вашего устройства iOS 13.5.5 бета 1 без компьютера. Нет таких приложений или инструментов для джейлбрейка, но у вас есть множество методов, которые позволяют вам сделать джейлбрейк вашего устройства с помощью модных инструментов или путем установки приложений для джейлбрейка на ваш iPhone / iPad без использования компьютера.
Мы расскажем вам о самом модном и экономичном способе установки приложения для джейлбрейка онлайн.
Вы можете сделать джейлбрейк iOS 13.5.5 beta 1 без использования компьютера, подключенного к устройству. Однако Unc0ver 5.2.0 можно использовать на всех современных устройствах Apple, а также на устройствах iPhone / iPad, которые могут работать под управлением iOS 13. 5.5. Предположим, что вы проявляете интерес к сообществу джейлбрейков удаленно, независимо от того, что, если оно только проходит, или мгновенный интерес, вы узнаете, что это непристойная деятельность.
5.5. Предположим, что вы проявляете интерес к сообществу джейлбрейков удаленно, независимо от того, что, если оно только проходит, или мгновенный интерес, вы узнаете, что это непристойная деятельность.
Это все из-за того, что хакеры и профессиональные разработчики много раз обходили безопасность структуры безопасности Apple на протяжении многих лет и, наконец, создали джейлбрейки. Поэтому джейлбрейк iOS 13.5.5 beta 1 не является исключением.
Ранее мы поговорим о том, как сделать джейлбрейк iOS 13.5.5 beta 1, о котором вам нужно знать.
- Что такое джейлбрейк?
Возможно, вы слышали о термине «джейлбрейк» во время серфинга в Интернете. Однако давайте обсудим, что означает незаконный — звучащий термин? Это просто все, что нужно, чтобы разблокировать ваше устройство iPhone, чтобы выполнять действия по вашему желанию, которые запрещены производителями Apple. Это метод, который связан с вашим устройством iPhone.
Это дает вам возможность установить все приложения, которые еще не были одобрены Apple, и сделать ваше устройство iOS более вероятным для Android. Apple всегда хочет, чтобы ее пользователь запускал безопасные приложения, но джейлбрейк позволяет вам лучше контролировать ваше устройство.
Apple всегда хочет, чтобы ее пользователь запускал безопасные приложения, но джейлбрейк позволяет вам лучше контролировать ваше устройство.
- История побега из тюрьмы
Первоначально он использовался для обозначения принятия кода на множестве других устройств, от мобильных телефонов до игровых приставок. Поэтому люди воспринимают это как размещение специального программного обеспечения для мобильных устройств или избавление от ограничений DRM для фильмов.
Однако, как правило, речь идет о взломе или рутировании телефонов для установки приложений против установленных средств защиты. Джейлбрейк особенно касается устройств iPhone. Хакеры разблокировали iOS в 2007 году и до сих пор делают это. С течением времени Apple начала исправлять лазейки в своих мобильных телефонах, и вам просто нужно приостановить автоматическое обновление iOS, чтобы начать джейлбрейк.
- Результаты побега из тюрьмы
В целом, вы получите больший контроль над устройством и сможете устанавливать собственные заставки, приложения для родительского контроля для iPhone, добавлять дополнительные значки и, в частности, становиться администратором своего устройства iOS.
Пошаговое руководство по джейлбрейку iOS 13.5.5 beta 1 без компьютера
Шаг 1: Запустите браузер Safari на устройстве iOS 13.5.5
Самые первые шаги, которые вам нужно сделать, это получить в свое распоряжение ваше устройство, а затем вам нужно скачать или запустить браузер Safari на вашем iPhone / iPad, и далее вам нужно перейти по URL, который показан в описании ниже.
Шаг 2. Прокрутите немного вниз и отследите приложение unc0ver Jailbreak v5.2.0.
Когда вы обнаружите, что страницы были загружены, вам нужно немного прокрутить вниз, а затем вам нужно найти приложение unc0ver jailbreak v5.2.0.
Шаг 3: нажмите на кнопку получения и выберите синюю кнопку получения.
Теперь вам нужно нажать на кнопку «Получить» и еще раз выбрать кнопку «Получить» после загрузки следующей страницы. В дополнение к этому, вам может потребоваться нажать кнопку «Установить», как только на экране появится новое диалоговое окно. Когда вы откроете домашний экран, вы узнаете, что он запустит установку, а затем дождется завершения процесса установки.
Когда вы откроете домашний экран, вы узнаете, что он запустит установку, а затем дождется завершения процесса установки.
Шаг 4. Откройте приложение «Настройки» и нажмите «Общие».
После того, как установка закончилась, вам нужно перейти к приложению настройки и нажать на общую настройку управления устройством. В дополнение к этому, вам нужно нажать на профиль, а затем Доверие. Теперь снова нажмите на Trust на следующем экране.
Шаг 5: Запустите приложение Unc0ver 5.2.0
Теперь пришло время настроить приложение unc0ver 5.2.0 на домашнем экране, и, кроме того, все, что вам нужно сделать, — это нажать еще раз на синюю кнопку джейлбрейка, чтобы перейти к методу джейлбрейка.
Всегда помните, что ваше устройство начинает перезагружаться, пока вы находитесь в процессе джейлбрейка.
Шаг 6: снова запустите приложение Unc0ver
Когда устройство перезагрузится, вам нужно снова зайти в приложение unc0ver, перезапустить его и нажать на кнопку джейлбрейка. Как только он начнет перезагружаться, вы узнаете, что у вас установлена Cydia. В конце дня у вас будет последняя перезагрузка, теперь вам нужно разблокировать устройство и провести последний раз домашний экран на устройстве iOS, и вы увидите иконку Cydia и немного подождете.
В конце дня у вас будет последняя перезагрузка, теперь вам нужно разблокировать устройство и провести последний раз домашний экран на устройстве iOS, и вы увидите иконку Cydia и немного подождете.
Это процесс, который не будет работать вечно из-за существующих ограничений по кодированию. Тем не менее, это лучший способ сделать джейлбрейк iOS 13.5.5 без использования компьютерных устройств.
Когда у вас закончился джейлбрейк устройства iOS, вам необходимо установить Reprovision для повторной подписи приложения unc0ver jailbreak.
Вывод:
TheOneSpy используется для обмена учебными пособиями для последних устройств iOS, которые позволяют вам сделать джейлбрейк устройства, чтобы получить административный контроль над устройством. Таким образом, вы можете использовать любое приложение на вашем iPhone.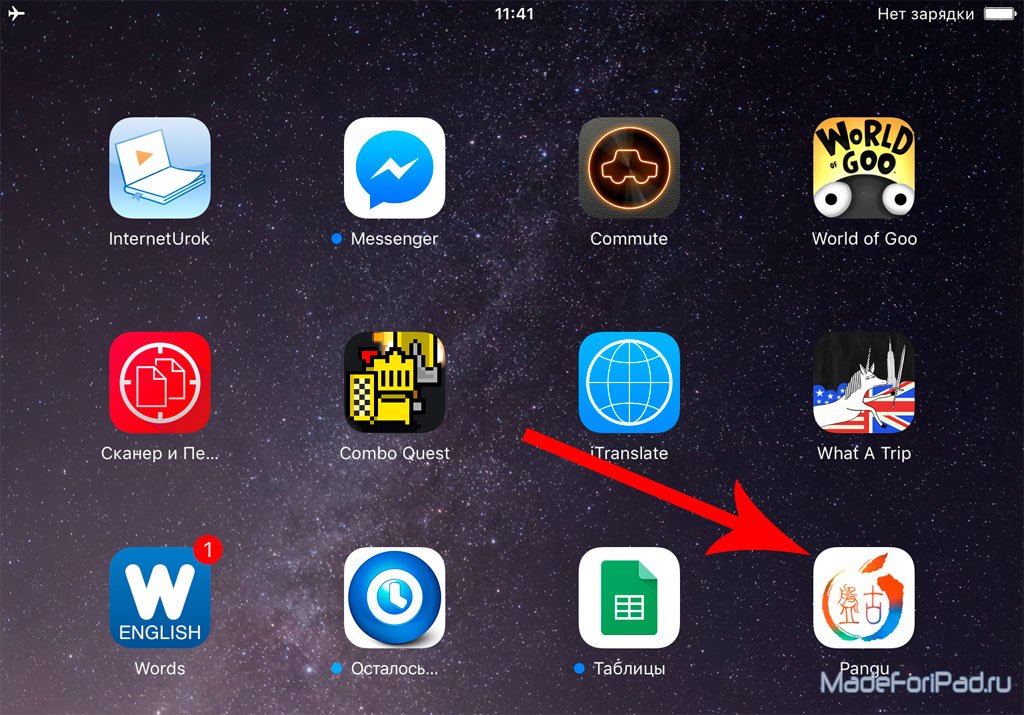
Вас также может заинтересовать
Искать:
Искать:
Следите за нашими новостями о шпионаже и мониторинге из США и других стран. Twitter , Как мы на Facebook и подписаться на нашу YouTube страница, которая обновляется ежедневно.
Больше похожих постов
Как установить джейлбрейк unc0ver на iOS 11.0-14.8 с помощью AltStore
Джейлбрейк unc0ver поддерживает полуотвязанный джейлбрейк на iOS и iPadOS 14.0-14.3 и полностью отвязанный джейлбрейк на устройствах arm64e (iPhone XS и новее) под управлением iOS 14.4–14.5.1, что означает, что инструмент теперь совместим со всеми версиями iOS и iPadOS в диапазоне от 11.0 до 14.3 (и 14.4–14.5.1 с большой звездочкой). На сегодняшний день AltStore — это лучший и самый надежный способ установить приложение для джейлбрейка unc0ver на ваш iPhone или iPad.
Пока ваш iPhone или iPad работает под управлением под управлением iOS или iPadOS 12.2 или более поздней версии , вы можете использовать AltStore для установки джейлбрейка unc0ver, и в этом руководстве мы проведем вас через шаги, необходимые для того, чтобы это произошло, чтобы вы может воспользоваться всеми преимуществами.
Что вам нужно знать
AltStore использует ваш Apple ID для подписи приложения unc0ver в течение семи дней. Вы будете использовать хост-компьютер, подключенный к той же сети Wi-Fi, что и ваш iPhone или iPad, соедините их с помощью кабеля Lightning, введите немного информации, нажмите несколько кнопок, и все готово. Вы можете сделать записывающий Apple ID, если вам неудобно вводить свой реальный Apple ID в сторонний интерфейс AltStore, однако разработчик говорит, что информация отправляется напрямую в Apple и никак не будет перехвачена.
В то время как unc0ver поддерживает полуотвязанный джейлбрейк для iOS и iPadOS 11.0–14.3 на всех устройствах, полуотвязанный джейлбрейк для iOS и iPadOS 14.6–14.8 на устройствах A12 и A13, а также полуотвязанный джейлбрейк с неограниченным подписыванием приложений через Fugu14 для iOS и iPadOS 14.4-14.5.1 на устройствах arm64e (iPhone XS и новее), следует отметить, что AltStore можно развернуть только на телефонах с iOS 12.2 и новее.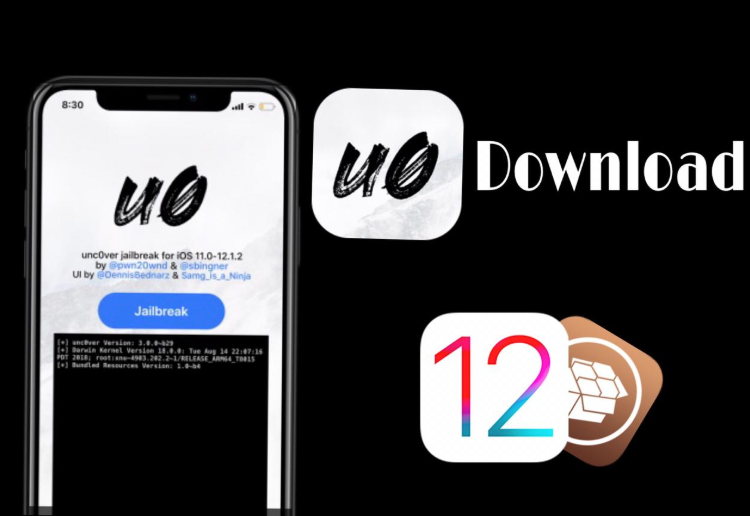 К сожалению, это требование AltStore, а не unc0ver. Тем, кто использует версии iOS, которые AltStore не поддерживает, необходимо будет изучить альтернативные методы установки, такие как служба подписи или Xcode.
К сожалению, это требование AltStore, а не unc0ver. Тем, кто использует версии iOS, которые AltStore не поддерживает, необходимо будет изучить альтернативные методы установки, такие как служба подписи или Xcode.
AltStore доступен как для Mac, так и для ПК. В этом руководстве показано, как использовать AltStore с интерфейсом macOS, однако пользователи Windows должны найти AltStore таким же простым в использовании, поскольку он предлагает простой пользовательский интерфейс и поскольку многие шаги, необходимые для джейлбрейка, выполняются на самом телефоне.
Как установить джейлбрейк unc0ver с помощью AltStore
Если вы готовы установить джейлбрейк unc0ver с помощью AltStore, выполните следующие действия:
ПРИМЕЧАНИЕ. Если вы уже используете AltStore, вы можете перейти к шагу 16, чтобы использовать его для установки приложения для взлома unc0ver.
1) Загрузите AltStore с веб-сайта altstore. io . Используйте ссылки для macOS или Windows, в зависимости от того, какая из них относится к вам.
io . Используйте ссылки для macOS или Windows, в зависимости от того, какая из них относится к вам.
2) Дважды щелкните загруженный ZIP-файл и перетащите появившийся значок AltStore в папку «Приложения».
3) Запустите приложение AltStore.
4) Нажмите значок AltStore в строке меню, а затем выберите Установить почтовый плагин :
5) Во всплывающем окне нажмите синюю кнопку Установить плагин :
6) При появлении запроса введите пароль администратора, затем нажмите OK :
7) 8) Откройте приложение Почта и перейдите к пункту 9.0003 Почта -> Настройки В строке меню:
9) В настройках почты откройте вкладку Общие и нажмите кнопку Управление надстройками… Нажмите кнопку 0 0 0002 8 установите флажок рядом с AltPlugin. mailbundle , а затем нажмите кнопку Применить и перезапустить Mail :
mailbundle , а затем нажмите кнопку Применить и перезапустить Mail :
11) При появлении запроса, уверены ли вы, что хотите разрешить плагину Mail доступ к файлам на вашем компьютере, нажмите Разрешить доступ :
AltStore настроен на macOS, и теперь вы можете приступить к установке AltStore на свой iPhone или iPad, процесс, который мы рассмотрим ниже.
12) Подключите ваш unc0ver-совместимый iPhone или iPad с iOS 12.2 или более поздней версии к компьютеру с помощью кабеля USB-Lightning, сертифицированного MFi.
13) В строке меню щелкните значок AltStore и перейдите к Установить AltStore -> [Имя вашего устройства] :
14) Войдите под своим Apple ID при появлении запроса, затем нажмите Установить :
Если вы видите сообщение о том, что AltStore ранее использовался на другом устройстве, просто нажмите «Продолжить» и продолжайте. Он появится не у всех.
Он появится не у всех.
15) AltStore теперь появится на главном экране вашего телефона, но пока не запускайте его. Вместо этого перейдите к Настройки -> Общие -> Управление устройствами и коснитесь своего Apple ID:
16) Нажмите синюю кнопку Trust [Your Apple ID] , затем при появлении запроса нажмите красную кнопку Trust :
Теперь AltStore должен быть настроен на вашем iPhone. Далее мы установим приложение для джейлбрейка unc0ver с помощью AltStore.
17) Посетите unc0ver.dev в Safari на вашем iPhone или iPad и нажмите кнопку Открыть в AltStore , затем нажмите синюю кнопку Открыть в подсказке:
18) Откроется AltStore, чтобы начать загрузку файла unc0ver.ipa, введите тот же Apple ID , который вы использовали выше, если будет предложено, а затем нажмите кнопку Войти :
19) После AltStore После завершения приложение unc0ver появится в вашем списке приложений как загруженное из сторонних источников:
Примечание. Если у вас есть устройство arm64e (iPhone XS или новее) и вы хотите отвязать свой джейлбрейк, перейдите к нашему руководству по отвязке Fugu14. после шага 19вместо того, чтобы продолжать в этом руководстве.
Если у вас есть устройство arm64e (iPhone XS или новее) и вы хотите отвязать свой джейлбрейк, перейдите к нашему руководству по отвязке Fugu14. после шага 19вместо того, чтобы продолжать в этом руководстве.
20) Вернитесь на главный экран, запустите приложение unc0ver и нажмите большую синюю кнопку Jailbreak :
После того, как unc0ver сделает джейлбрейк вашего устройства, вы можете наслаждаться установкой джейлбрейк-твиков и целых девяти ярдов. Поздравляем с побегом из тюрьмы!
Заключение
Использование AltStore для джейлбрейка вашего устройства с помощью unc0ver не может быть проще, и это невероятно надежно. Даже если вы не можете найти службу подписи, которая сделает все за вас, вы, вероятно, можете положиться на AltStore как на хорошую резервную копию, и он хорошо работает в тандеме с процессом AltDaemon, чтобы поддерживать приложение unc0ver подписанным снова и снова без компьютера.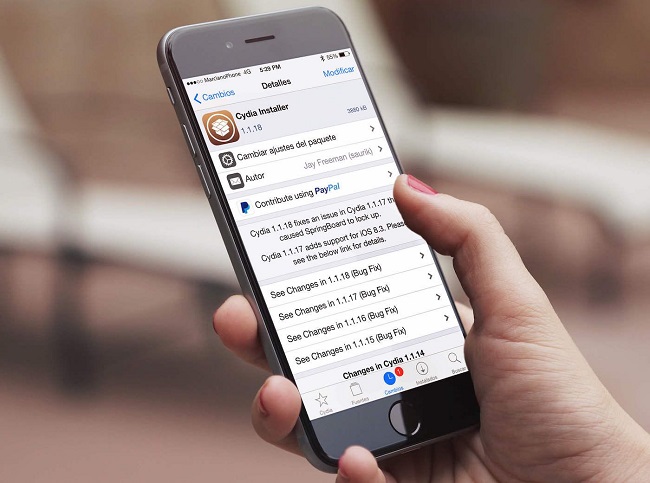 .
.
Вы уже использовали AltStore, чтобы получить новый джейлбрейк unc0ver? Дайте нам знать, как это было для вас в разделе комментариев ниже.
Руководство по взлому устройств iOS на компьютере с Windows [2 метода]
Если вы хотите обойти блокировку активации iCloud, вам нужно сначала узнать, как сделать джейлбрейк iPhone/iPad/iPod. Поскольку процесс джейлбрейка на компьютерах с Windows немного сложен, вот подробное руководство, которое поможет вам узнать, как сделать джейлбрейк вашего устройства iOS в Windows.
Часть 1. Джейлбрейк устройства iOS на Windows с помощью iRa1n
Часть 2. Взлом iOS-устройства на Windows с помощью Checkn1x
Часть 3. Джейлбрейк устройства iOS на Windows с помощью Checkra1n
Устройство iOS для джейлбрейка на Windows с iRa1n
iRa1n не соответствует iRemovalRa1n. Он совместим с iOS 12.0 до iOS 14.8.1. По сути, это версия checkra1n для Windows, выпущенная в приложении iRemoval PRO 5.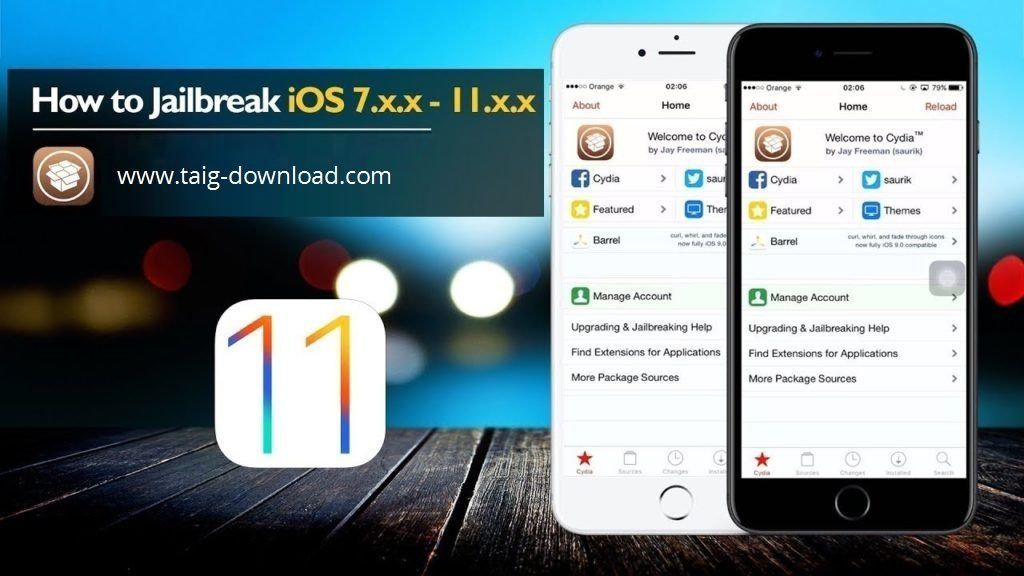
Пошаговое руководство по джейлбрейку вашего устройства iOS в Windows с помощью iRa1n
Шаг 1. Нажмите Загрузить , чтобы загрузить iRa1n на iSalvor.
Шаг 2. Запустите iRa1n.exe после извлечения инструмента для взлома iRa1n.
1. Перед запуском файла необходимо распаковать все ZIP-файлы. Убедитесь, что вы не запускаете их напрямую из ZIP-файлов.
2. Пользователям Windows10 рекомендуется запускать программу как Администратор .
Шаг 3. Подключите устройство к компьютеру. Нажмите «Доверять» на своем телефоне, чтобы компьютер его распознал. Установка драйвера будет предложена при первом запуске инструмента джейлбрейка. Чтобы подтвердить установку, нажмите Да и снова запустите инструмент взлома.
1. Для серий Apple 6s-7P и iPad (iOS14.4 и выше): Выберите «Параметры» и выберите «Разрешить непроверенные версии iOS/iPadOS/tvOS», затем вернитесь к джейлбрейку.
2. Для Apple 8-X (iOS14.4 и выше): следует выбрать «Параметры» и отметить «Разрешить непроверенные версии iOS/iPadOS/tvOS» и «Пропустить проверку A11 BPR».
3. Для джейлбрейка Apple 8-X (iOS 14.0~14.3+): нажмите «Параметры» и выберите «Пропустить проверку A11 BPR», затем вернитесь к джейлбрейку.
4. В iOS 14.3 и более ранних версиях вы можете сделать джейлбрейк устройства напрямую.
Шаг 4. Затем нажмите Start , чтобы сделать джейлбрейк вашего устройства. Переведите ваше устройство в режим DFU, следуя инструкциям на экране.
Шаг 5. iRa1n автоматически начнет джейлбрейк. Процесс займет некоторое время.
Шаг 6. Теперь, когда ваше устройство взломано, вы можете использовать его по своему усмотрению. Если вам по-прежнему не удается сделать джейлбрейк, попробуйте выполнить следующие шаги еще раз.
Устройство iOS для джейлбрейка в Windows с помощью Checkn1x
Checkn1x — это дистрибутив ISO на основе Linux с предустановленной Checkra1n. Таким образом, вы можете использовать Checkn1x для джейлбрейка устройства iOS.
Таким образом, вы можете использовать Checkn1x для джейлбрейка устройства iOS.
Посмотрите видео о джейлбрейке устройства iOS с помощью Checkn1x:
Что вам нужно для джейлбрейка вашего устройства на Windows?
1. Windows 7 или выше с 32- или 64-разрядной версией.
2. Флэш-накопитель USB (объемом не менее 2 ГБ).
3. ISO-файл BalenaEtcher и Checkn1x.
Пошаговое руководство по джейлбрейку устройства iOS в Windows с помощью Checkn1x
Часть 1# Запись USB-накопителя
Шаг 1. Вставьте флэш-накопитель USB в компьютер. Вам лучше сделать резервную копию данных вашего USB-накопителя на случай потери данных.
Шаг 2. Загрузите iso-файл BalenaEtcher и Checkn1x.
Шаг 3. Откройте BalenaEtcher, нажмите Flash из файла и выберите скачанный образ.
Шаг 4. Нажмите Flash и дождитесь завершения.
Шаг 5. Закройте приложение и перезагрузите компьютер.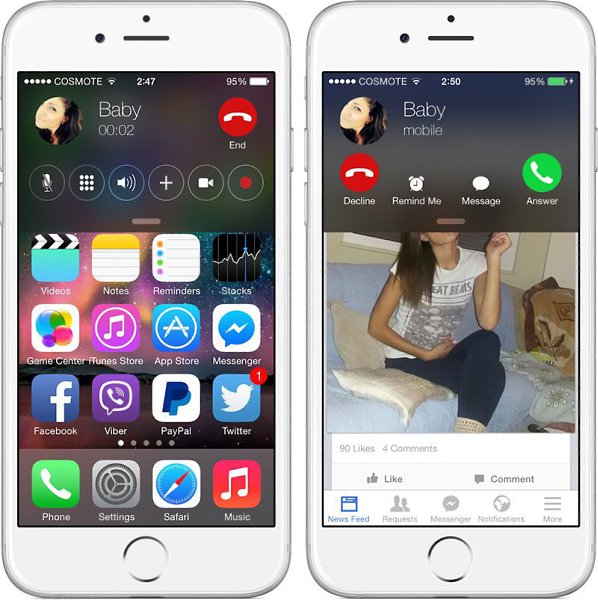
Часть 2 # Взлом устройства iOS
Шаг 6. Нажмите F12 до появления логотипа бренда, затем выберите флешку.
Шаг 7. Нажмите Alt + F2, чтобы запустить инструмент джейлбрейка Checkra1n.
Шаг 8. После входа в интерфейс Checkra1n выбираем Options.
Шаг 9. Если ваш iPhone — iPhone 8, iPhone 8 plus или iPhone X, выберите Разрешить непроверенные версии iOS/iPadOS/tvOS и Пропустить все проверки BPR . Если ваш iPhone — iPhone 6s, 6s plus, 7 или 7plus, просто выберите Разрешить непроверенные версии iOS/iPadOS/tvOS .
Шаг 10. Выберите «Назад» и «Начать джейлбрейк».
Шаг 11. Устройство перейдет в режим восстановления.
Шаг 12. Следуйте инструкциям, чтобы перевести устройство в режим DFU. Если все получилось, вы увидите сообщение All Done. Нажмите Ctrl + Alt + Delete, чтобы перезагрузить компьютер.
Устройство iOS для джейлбрейка на Windows с помощью Checkra1n
1.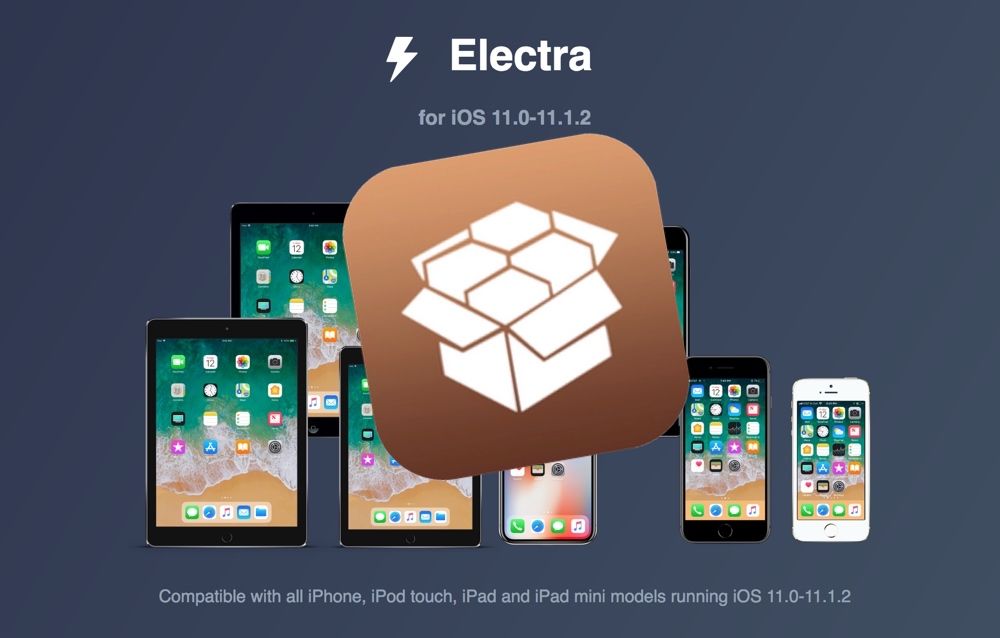 Модели устройств, которые поддерживаются для джейлбрейка на iOS 14.x:
Модели устройств, которые поддерживаются для джейлбрейка на iOS 14.x:
полная поддержка устройств A10/A10X — iPhone 6s\6s plus\7\7plus, iPad (2018 г., 6-е поколение)\iPad (2019 г., 7-е поколение), iPod touch (2019 г., 7-е поколение)
ограниченная поддержка устройств A11 на iOS 14.x (Параметры > Пропустить проверку A11 BPR) — iPhone 8\8 plus\X. После джейлбрейка устройств A11 не устанавливайте пароль, Touch ID, Face ID или пароль для экрана блокировки.
2. Рекомендуется использовать компьютер Mac для джейлбрейка устройства, если у вас есть доступ к компьютеру Mac под управлением macOS 10.13-10.15.
3. Если вашим iDevice является iPhone 5S, используйте компьютер Mac для джейлбрейка iPhone вместо компьютера с Windows. Потому что джейлбрейк iPhone 5S не увенчается успехом.
Посмотрите видео о джейлбрейке устройства iOS с помощью Checkra1n:
Что вам нужно для джейлбрейка вашего устройства на Windows?
1. Windows 10/8.1/8/7 с 32- или 64-разрядной версией
2.
 Флэш-накопитель USB (объемом не менее 2 ГБ)
Флэш-накопитель USB (объемом не менее 2 ГБ)3. Загрузите файл .exe. и файл checkra1n-x86_64 на вашем компьютере с Windows.
Пошаговое руководство по джейлбрейку устройства iOS на компьютере с ОС Windows
Часть 1# Создание USB-накопителя для Ubuntu
Шаг 1. Подключите USB-накопитель к компьютеру. Вам лучше сделать резервную копию данных вашего USB-накопителя на случай потери данных.
Шаг 2. Загрузите и запустите Rufus. (Примечание: нет необходимости устанавливать Rufus. Вы можете напрямую использовать программное обеспечение всякий раз, когда загружаете Rufus.)
Шаг 3. Нажмите ВЫБЕРИТЕ в интерфейсе Rufus и выберите образ Ubuntu, который вы только что загрузили. После этого осталось ubuntu-20.04.1-desktop-amd64.iso отображается в поле выбора загрузки. Затем оставьте другие значения по умолчанию без изменений и нажмите START , чтобы продолжить.
Шаг 4. Появится предупреждение с сообщением Все данные на USB-накопителе будут уничтожены . Если вы создали резервную копию, нажмите OK . Затем выберите рекомендуемый режим и нажмите OK при обнаружении образа ISOHybrid.
Если вы создали резервную копию, нажмите OK . Затем выберите рекомендуемый режим и нажмите OK при обнаружении образа ISOHybrid.
Шаг 5. Rufus займет 2-3 минуты, чтобы создать USB-накопитель Ubuntu. Просто убедитесь, что ваша флешка подключена к компьютеру.
Шаг 6. Нажмите Закрыть , когда статус покажет ГОТОВО.
Примечание : Во избежание нераспознавания флэш-памяти USB рекомендуется снова подключить флэш-память USB.
Часть 2 # Загрузка Ubuntu на компьютер с Windows
Шаг 1. Перезагрузите компьютер, выбрав Windows > Перезагрузить .
Шаг 2. Нажмите F12, чтобы войти в систему управления BIOS, прежде чем ваш компьютер войдет в операционную систему (обычно это происходит, когда появляется логотип вашего компьютера).
Примечание : Если F12 не работает, необходимо найти правильный ключ для марки вашего компьютера.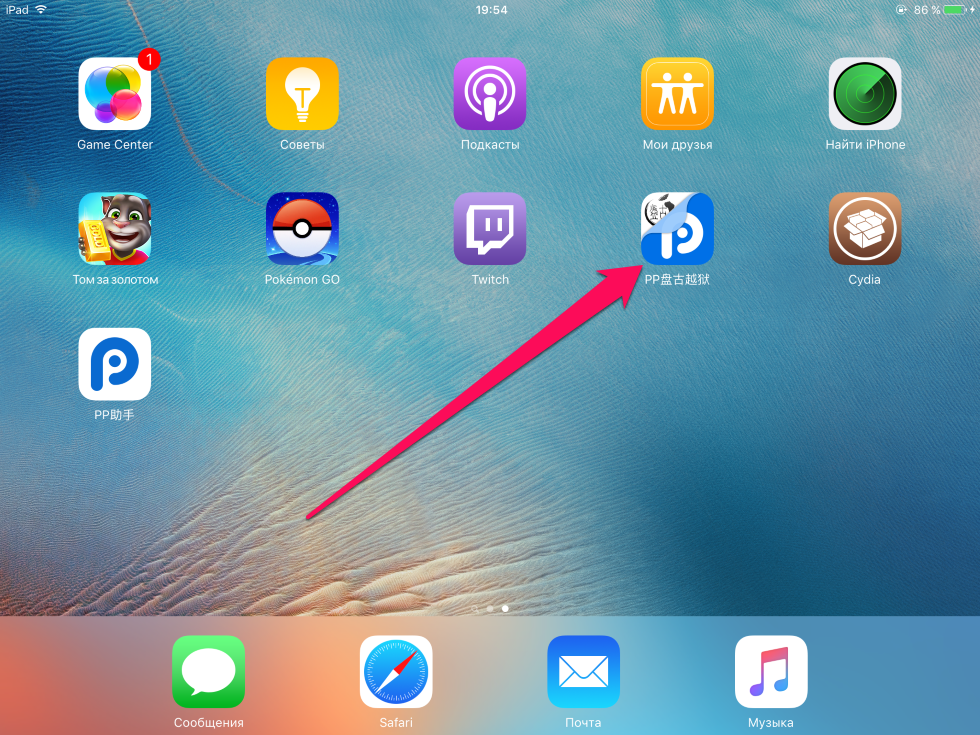 Потому что компьютеры разных марок используют разные сочетания клавиш для входа в систему управления BIOS.
Потому что компьютеры разных марок используют разные сочетания клавиш для входа в систему управления BIOS.
Шаг 3. Далее выберите только что созданную флешку Ubuntu в интерфейсе BIOS. Выберите правильный вариант с помощью клавиш со стрелками на клавиатуре. Затем нажмите . Введите , чтобы продолжить.
Шаг 4. Система Ubuntu начнет загружаться. Это означает, что выполняются все проверки файловой системы.
Шаг 5. Выберите первый — *Ubuntu для загрузки ОС Ubuntu.
Шаг 6. Нажмите Попробуйте Ubuntu , чтобы запустить Ubuntu с USB-накопителя после завершения процесса загрузки.
Шаг 7. Вы войдете в систему Ubuntu. Пожалуйста, держите ваше устройство iOS подключенным к компьютеру.
Часть 3 # Взлом вашего iPhone/iPad/iPod Touch
Шаг 1. Найдите файл checkra1n-x86_64 , который вы загрузили. Вы также можете нажать здесь, чтобы загрузить инструмент для джейлбрейка, если вы его еще не загрузили. И запустить checkra1n после скачивания.
И запустить checkra1n после скачивания.
Шаг 2. Чтобы запустить checkra1n в Windows, вам необходимо использовать Терминал. Вы можете скопировать приведенные ниже коды или ввести их вручную в Терминале.
Введите chmod +x (перед плюсом и после x пробел). Затем перетащите файл checkra1n-x86_64 в интерфейс терминала, затем нажмите Введите ключ .
Введите sudo (после sudo есть пробел) и перетащите файл checkra1n-x86_64 в интерфейс терминала, затем снова нажмите Введите .
Советы: Вы можете скопировать и вставить инструмент джейлбрейка Checkra1n на рабочий стол, если не можете перетащить файл в Терминал. Затем выберите Показать в файлах в контекстном меню. Затем попробуйте снова перетащить файл.
Шаг 3. После этого Checkra1n начнет работать, как показано на следующем экране.
Если кнопка Start на Checkra1n серого цвета, нажмите Options и выберите Разрешить непроверенные версии iOS/iPadOS/tvOS и нажмите Back , тогда кнопка станет доступной1.![]()
Шаг 4. С помощью Checkra1n ваше устройство перейдет в режим восстановления для применения джейлбрейка. Нажмите Далее , когда будете готовы.
Нажмите Запустить , когда ваше устройство iOS перейдет в режим восстановления. Следуйте инструкциям на экране, чтобы перевести устройство в режим DFU.
Шаг 5. Далее Checkra1n начнет джейлбрейк вашего устройства. Это займет мгновение. И не отключайте устройство iOS, пока оно не завершится. После завершения джейлбрейка нажмите Готово .
Если вы застряли на экране Прямо перед триггером в Chcekra1n, используйте приведенные ниже методы, чтобы решить эту проблему.
Замените другой USB-накопитель, чтобы повторить обучающее руководство.
Прошейте iOS-устройство и перезагрузите компьютер.
Если процесс джейлбрейка не удался, попробуйте подключить iPhone/iPad/iPod touch или планшет к USB-порту на задней панели компьютера.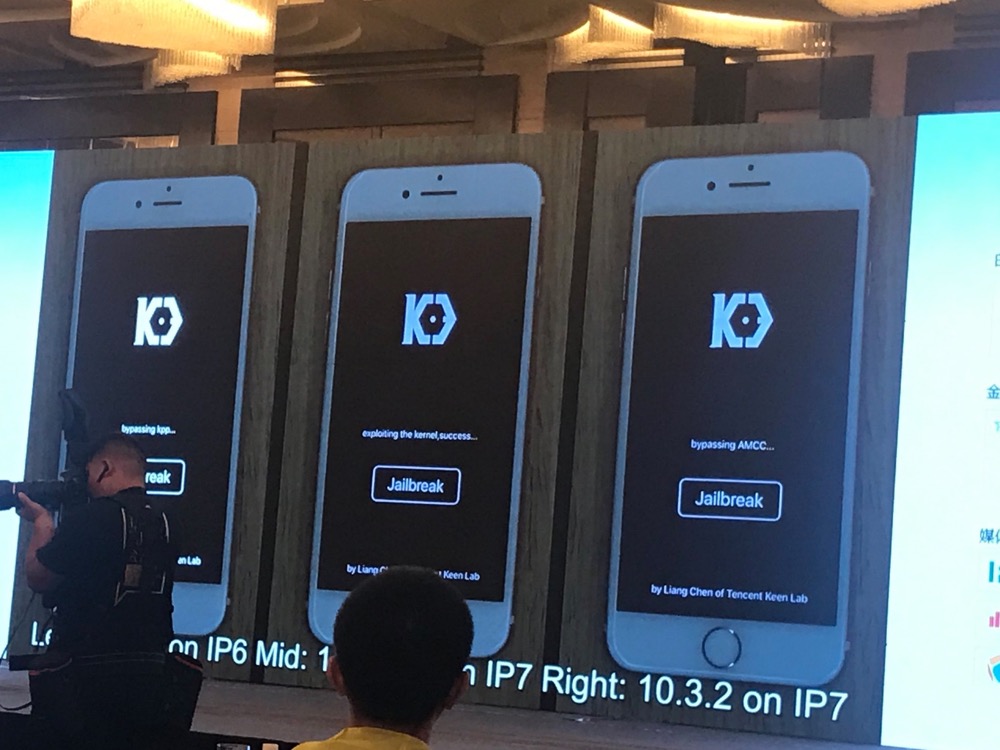 Затем повторите попытку процесса джейлбрейка. Порт USB на задней панели обычно представляет собой порт USB 2.0, который часто более совместим с устройствами, чем порты USB 3.0 на передней панели.
Затем повторите попытку процесса джейлбрейка. Порт USB на задней панели обычно представляет собой порт USB 2.0, который часто более совместим с устройствами, чем порты USB 3.0 на передней панели.
Шаг 6. Выйдите из Ubuntu после завершения джейлбрейка. Затем перезагрузите компьютер по пути: Power > Power Off > Restart .
Шаг 7. Вручную отключите флэш-накопитель USB и нажмите Введите .
Шаг 8. После перезагрузки компьютер автоматически войдет в операционную систему Windows. Теперь вы можете запустить Wootechy iSalvor, чтобы обойти экран блокировки активации iCloud.
Загрузить сейчасЗагрузить сейчас
Как сделать джейлбрейк моего устройства iOS в Windows
Прежде чем обойти блокировку активации iCloud, вам необходимо сделать джейлбрейк устройства iOS. Поскольку для системы Windows нет инструмента для джейлбрейка, вы можете следовать этому руководству, чтобы создать среду для джейлбрейка на компьютере с Windows, а затем сделать джейлбрейк вашего устройства iOS.
Примечание. Если у вас Mac (для macOS 10.13–10.15), рекомендуется сделать джейлбрейк вашего устройства iOS.
Видеоруководство: как сделать джейлбрейк в Windows
Что нужно подготовить перед джейлбрейком?
Вот список того, что необходимо сделать перед тем, как сделать джейлбрейк устройства iOS в Windows.
- Убедитесь, что на вашем компьютере установлена 32- или 64-разрядная версия Windows 7 или более поздней версии.
- Приобретите флэш-накопитель USB емкостью более 2 ГБ.
- Загрузите checkn1x-1.0.6-amd64.iso.
- Загрузите rufus-3.1.1.exe.
Пошаговое руководство по джейлбрейку Windows
Шаг 1. Запишите ISO-файл checkn1x на флэш-накопитель USB
- Вставьте флэш-накопитель USB в компьютер.
- После загрузки файла Rufus щелкните Rufus, чтобы открыть приложение.
Нажмите кнопку «ВЫБРАТЬ», чтобы найти загруженный ISO-файл checkn1x. Остальные параметры оставьте по умолчанию, а затем нажмите «СТАРТ».

Затем появится предупреждающее сообщение о том, что данные на вашем USB-накопителе будут отформатированы (при необходимости сделайте резервную копию USB-накопителя). Затем выберите параметр «Запись в режиме образа DD» и нажмите «ОК».
Запись ISO-файла checkn1x на USB-накопитель занимает 2–3 минуты.
Когда процесс записи завершится, нажмите кнопку «ЗАКРЫТЬ».
Примечание. После записи ISO-файла checkN1x отсоедините и снова вставьте флэш-драйвер USB в компьютер, если система не распознает его.
Шаг 2. Начните делать джейлбрейк с checkN1x
- Перезагрузите компьютер. Когда компьютер включен и тем временем загружается, нажмите F12 (Меню загрузки).
- Настройки BIOS/UEFI: как загрузить компьютер с USB/CD/DVD
- Как настроить загрузку компьютера с USB/CD/DVD
В окне запуска выберите флешку, на которую только что был записан ISO-файл checkn1x.

После запуска Checkra1n подключите iOS-устройство к компьютеру. Затем выберите «Параметры» с помощью клавиши со стрелкой на клавиатуре и нажмите «Ввод», чтобы установить инструмент джейлбрейка.
На экране «Настройки» выберите параметр «Разрешить непроверенные версии iOS/iPadOS/tvOS» с помощью клавиши со стрелкой на клавиатуре и нажмите Enter, чтобы выбрать его.
После выбора «Пропустить проверку A11 BPR» нажмите Enter, чтобы выбрать.
Затем выберите кнопку «Назад» и нажмите «Ввод», чтобы вернуться к основному интерфейсу.

После того, как вы нажмете кнопку «Пуск», нажмите «Ввод», чтобы сделать джейлбрейк вашего устройства iOS.
После запуска инструмента checkn1x подключите ваше iOS-устройство к компьютеру, и вы увидите подключенное напоминание в программе. Выберите параметр «Пуск» с помощью клавиш со стрелками на клавиатуре и нажмите клавишу ввода.
Для джейлбрейка вашего устройства iOS CheckN1x требует, чтобы ваше устройство было в режиме DFU. Выберите «Далее», и программа направит вас в режим DFU.
Установите флажок «Далее», и Checkn1x автоматически сначала переведет ваше устройство iOS в режим восстановления.
Выберите опцию «Пуск», а затем следуйте инструкциям на Checkn1x, чтобы перевести ваше устройство iOS в режим DFU.
После того, как ваше устройство успешно перейдет в режим DFU, Checkn1x автоматически сделает джейлбрейк вашего устройства. Когда процесс джейлбрейка завершится, выберите «Готово» и отключите флешку.

Примечание. На компьютерах большинства производителей клавиша быстрого вызова «Меню загрузки» — F12. Если F12 недействителен, обратитесь к следующим ярлыкам «Меню загрузки»
| Клавиша меню загрузки | Настольный бренд | Марка ноутбука | Марка материнской платы |
|---|---|---|---|
| ЭСК | Делл | Асус, Сони | MAXSUN, UNIKA, SUPOX, Spark, SOYO, EPOX, UNIKA, Jetway, J&W, Colorful, ECS, SOYO, FOXCONN |
| Ф8 | ASUS, BenQ | ASUS, ЙЕСТОН, J&W | |
| F9 | л. с., BenQ с., BenQ | БИОСТАР, ГУАНМИН | |
| F10 | АСЯ | ||
| F11 | МСИ | MSI, ASRock, ONDA, красочный, ECS, Gamen, Topstar | |
| F12 | Lenovo, HP, Acer, Hasee, eFound, THTF, Haier | Thinkpad, Dell, Lenovo, TOSHIBA, Samsung, IBM, Acer, Hasee, Haier, eFound, THTF, GIGABYTE, Gateway, eMachines | GIGABYTE, Intel, Cthim, SOYO, FOXCONN, Gamen, Topstar |
Примечание. Если ваш компьютер не может войти в «Меню загрузки», попробуйте войти в BIOS/UEFI КОМПЬЮТЕРА и изменить настройки записи загрузки системы, чтобы войти в среду Linux CheckRA1n. Для получения подробного руководства, пожалуйста, проверьте следующее:
Примечание 1. Если у вас iPhone 8/8 Plus/X с системой iOS 14, вам необходимо установить флажок «Пропустить проверку A11 BPR».
Примечание 2. Вы не можете сделать джейлбрейк iPhone 8/8 Plus/X под управлением iOS 14 (с паролем на экране блокировки). Если с кодом блокировки экрана, пожалуйста, сначала сделайте глубокую прошивку прошивки и попробуйте снова сделать джейлбрейк.
Совет № 1. Если процесс джейлбрейка завис:
- Замените другой USB-накопитель и повторите попытку джейлбрейка.
- Перезагрузите устройство iOS и компьютер и повторите попытку джейлбрейка.
Совет № 2. Если джейлбрейк не удался:
Повторно подключите устройство к USB-порту на задней панели хост-компьютера и повторите попытку.
Совет № 3: Примечания для устройств iPhone 8/8 Plus/X с системой iOS 14:
Для телефонов 8/8 Plus/X с системой iOS 14 перед джейлбрейком они должны быть неактивны и не иметь пароля блокировки экрана.
Удалить блокировку активации iCoud на устройстве iOS
После успешного взлома вашего устройства перезагрузите компьютер, и ваш компьютер автоматически войдет в операционную систему Windows. Пожалуйста, используйте Tenorshare 4MeKey для снятия блокировки активации устройства iOS. А вот и учебник Tenorshare 4MeKey по удалению блокировки активации iCloud.
Jailbreak iOS Устройство на ПК с Windows
Руководство по джейлбрейку
Команда разработчиков Checkra1n продолжает работу над обновлением приложения для джейлбрейка iOS.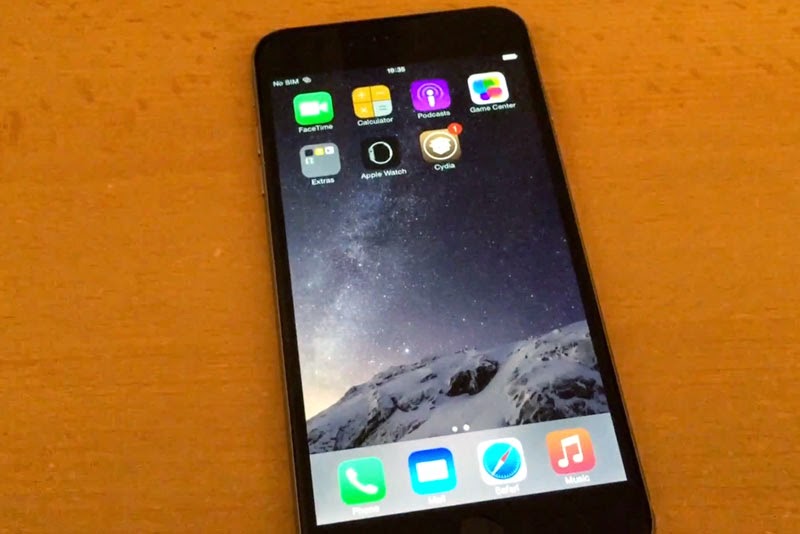 Команда планирует добавить поддержку ОС Windows в будущем выпуске. Несмотря на то, что официальный инструмент для джейлбрейка Checkra1n в настоящее время недоступен для ПК с Windows, есть отличное решение, которое вы можете попробовать. Ниже вы найдете инструкции по выполнению джейлбрейка Checkra1n с помощью инновационного инструмента Checkn1x и обхода блокировки активации iOS на компьютерах с Windows. Вы сможете делать джейлбрейк устройств под управлением iOS 12 до 14.8.1 на ПК с Windows с помощью Checkn1x.
Команда планирует добавить поддержку ОС Windows в будущем выпуске. Несмотря на то, что официальный инструмент для джейлбрейка Checkra1n в настоящее время недоступен для ПК с Windows, есть отличное решение, которое вы можете попробовать. Ниже вы найдете инструкции по выполнению джейлбрейка Checkra1n с помощью инновационного инструмента Checkn1x и обхода блокировки активации iOS на компьютерах с Windows. Вы сможете делать джейлбрейк устройств под управлением iOS 12 до 14.8.1 на ПК с Windows с помощью Checkn1x.
- Средство проверки джейлбрейка iOS Checkn1x для Windows
- Пошаговое руководство по джейлбрейку iOS с использованием инструмента Checkn1x
- Обойти экран блокировки активации в Windows через iRemove
Глоссарий
Джейлбрейк iOS в Windows с помощью Checkn1x Tool
В этом руководстве рассказывается, как использовать Checkn1x для запуска Checkra1n и джейлбрейка iOS 12 до 14.8.1, а также для обхода блокировки активации с помощью iRemove Tools на ПК с Windows.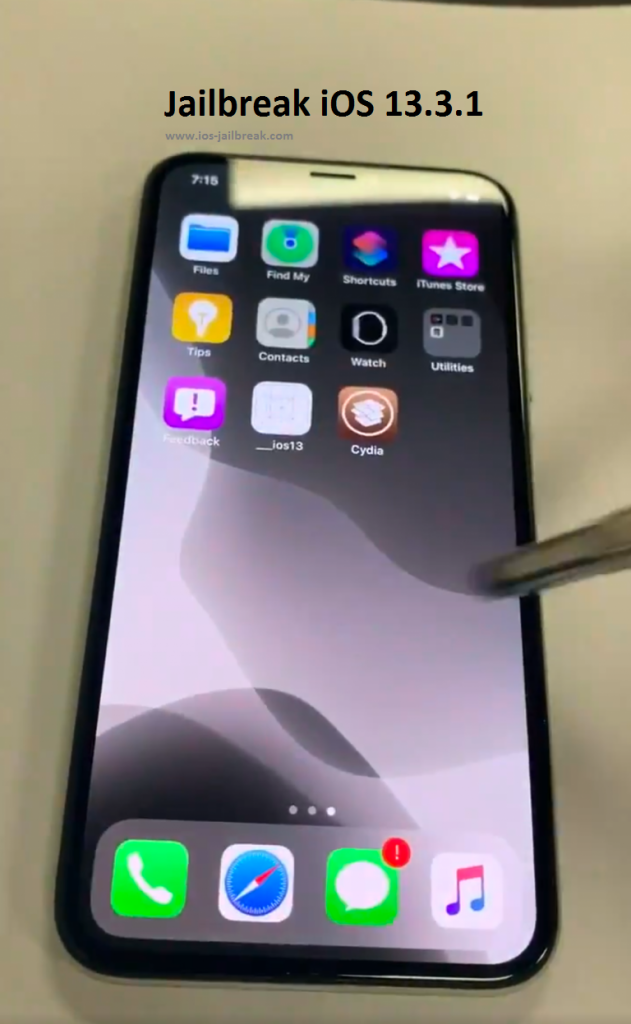
Checkn1x — это самый быстрый и простой способ сделать джейлбрейк iPhone и iPad под управлением iOS 12–14.8.1 с помощью ПК с Windows.
Что такое Checkn1x? Checkn1x — это ISO-образ Linux объемом 50 МБ с предустановленным джейлбрейком Checkra1n. Мы хотим напомнить вам, что этот подход не задействует жесткий диск вашего ПК. Все действия производятся на флешке с установленным на ней Checkn1x. Этот инструмент исключает любую потерю файлов на вашем ПК.
Что вам нужно:
- ПК с ОС Windows и 64-разрядным процессором Intel или AMD;
- USB-накопитель емкостью 256 МБ и более;
- Загрузить Checkn1x и BalenaEtcher (загрузить образы ОС на USB-накопители)
Пошаговое руководство по джейлбрейку iOS с использованием Checkn1x Tool
В этом руководстве рассказывается, как использовать Checkn1x для запуска Checkra1n и джейлбрейка iOS 12 до 14.8.1, а также для обхода блокировки активации с помощью iRemove Tools на ПК с Windows.
- Установите программное обеспечение BalenaEtcher и запустите программу.
- Выберите файл «checkn1x.iso» из загруженной папки и вставьте флэш-накопитель USB для развертывания файла ISO. Распакуйте ISO на флешку.
- Перезагрузите компьютер с Windows и войдите в меню загрузки. Стандартными клавишами для доступа к меню загрузки являются ESC, F2, F10 или F12, в зависимости от производителя вашего компьютера или материнской платы. Конкретная клавиша, которую нужно нажать, обычно указывается на стартовом экране компьютера. Если вы не знаете, как войти в загрузочное меню на ПК или ноутбуке, попробуйте поискать марку и модель вашего устройства в Google.
- Выбрать загрузку с флешки. После загрузки вы попадете в графический интерфейс Checkra1n.
Внимание! Используйте только кабель USB-Lightning! Кабель USB Type-C Lightning не работает!
- Выберите параметры.
- Отметьте параметры «Разрешить непроверенные версии iOS» и «Пропустить проверку A11 BRP».
 Нажмите кнопку «Назад».
Нажмите кнопку «Назад». - Подключите устройство к ПК, нажмите «Пуск».
- Checkra1n уведомит вас о необходимости перевести ваше устройство в режим восстановления. Нажмите «Далее», чтобы продолжить. Программа все сделает автоматически.
- После того, как устройство будет переведено в режим восстановления, Checkra1n попросит вас перевести ваше устройство в режим DFU. Сделайте это, следуя инструкциям на экране, или прочитайте наши инструкции по установке режима DFU, а затем нажмите «Пуск».
- После перевода устройства в режим DFU не выключайте его и дождитесь завершения процесса. Вы увидите сообщение «Все готово», если все получится.
Поздравляем! Ваше устройство было взломано! Теперь вам нужно перезагрузить компьютер и дождаться загрузки Windows.
Обойти экран блокировки активации в Windows с помощью iRemove
Вы готовы обойти экран блокировки активации на ПК с Windows с помощью iRemove Tools. Пожалуйста, следуйте инструкциям ниже, чтобы завершить процесс.
- Загрузите версию инструментов обхода блокировки активации iRemove для Windows.
- Установите инструмент iRemove. Примечание! Перед установкой программного обеспечения убедитесь, что никакое дополнительное программное обеспечение не блокирует инструмент iRemove! Отключите антивирус и любое другое программное обеспечение, которое может блокировать интернет-трафик.
- Запустите инструменты iRemove. Программа автоматически проверит ваше устройство.
- Если ваше устройство поддерживается, вы будете перенаправлены на страницу оформления заказа.
Если ваше устройство не поддерживает обход блокировки активации iCloud, вы получите следующее сообщение:
Мы должны отметить, что последнее обновление безопасности вредит некоторым устройствам, в том числе занесенным в черный список, с заблокированной SIM-картой и разблокированной стране с помощью «Политики Next Tether». Вот почему программное обеспечение iRemove должно проверять ваш iPhone или iPad на совместимость перед обходом! Предположим, при проверке вашего устройства инструмент находит какое-либо из упомянутых выше ограничений.
 Затем вы увидите сообщение о том, что ваш мобильный гаджет не поддерживается сервисом с SIGNAL:
Затем вы увидите сообщение о том, что ваш мобильный гаджет не поддерживается сервисом с SIGNAL:.
- Произвести оплату. После того, как ваш платеж будет очищен, ваш IMEI или серийный номер будут добавлены в базу данных iRemove Tools. Вы можете сразу же использовать программное обеспечение. Лицензия предоставляется только на одно заблокированное устройство, IMEI или серийный номер которого записан в базе данных iRemove.
- Обойти блокировку активации iCloud. Повторно подключите устройство и нажмите кнопку «Обход». Подождите, пока ваше устройство перезагрузится. Программа уведомит вас об успешном завершении обхода экрана блокировки активации iCloud!
После завершения обхода экрана блокировки активации на iPhone или iPad ваше устройство будет полностью работоспособным. Вы можете использовать на нем свой Apple ID, устанавливать приложения из App Store, совершать и принимать звонки, наслаждаться интернет-серфингом и не иметь никаких других ограничений.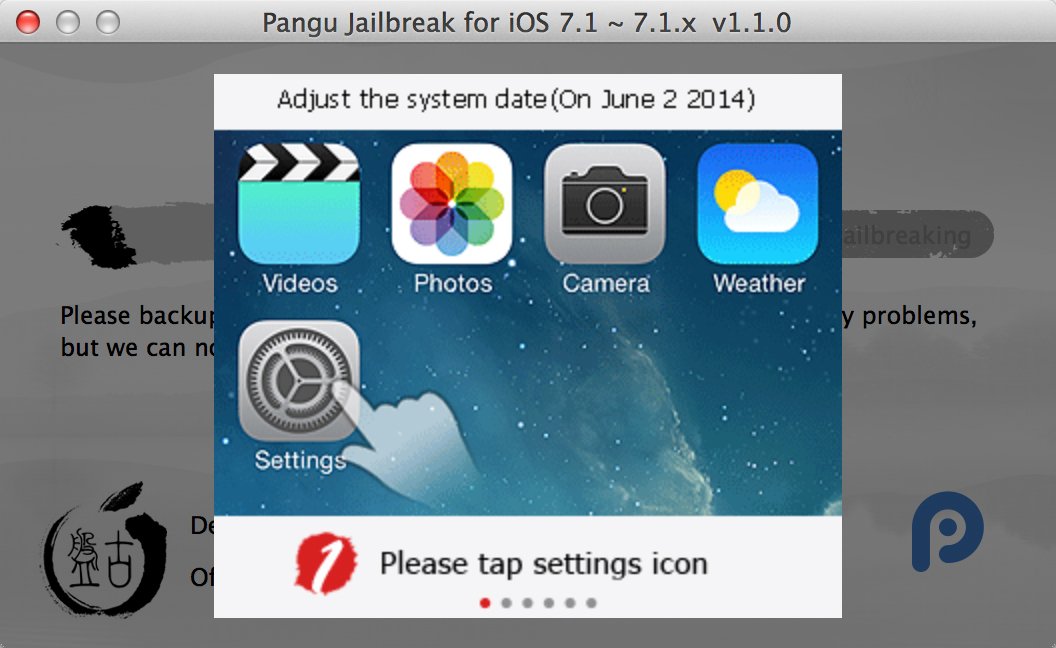
Поделиться:
Программное обеспечение для разблокировки iPhone и iPad
Программное обеспечение для разблокировки Mac
Новости iRemove
Обход блокировки активации iOS 15.6 iCloud на iPhone
Инструмент обхода iCloud для iOS 15 заряжен и готов удаленно, быстро и одним щелчком мыши получить все ваши функции, включая сигнал, на ваш iPhone.
Снять (разблокировать) блокировку активации iCloud на iPhone 7 и 7 Plus
Удаление блокировки активации iCloud на iPhone 7 (A1778, A1660, A1779, A1780) и 7 Plus (A1784, A1661, A1785, A1786), застрявших на экране блокировки iCloud.
Снять (разблокировать) Блокировку Активации на iPhone 8\8 Plus
СНЯТЬ БЛОКИРОВКУ АКТИВАЦИИ 🔓 на GSM и MEID iPhone 8 (A1905, A1863, A1906, A1907), 8 Plus (A1864, A1898, A1899, A1897) застрял на заблокированном экране iCloud.
Обход (разблокировка) блокировки активации iPhone X
Обход блокировки активации iCloud на iPhone X с помощью Signal. Поддерживаемые модели iPhone X GSM и MEID с блокировкой iCloud: A1907, А1902, А1865, А1901
Поддерживаемые модели iPhone X GSM и MEID с блокировкой iCloud: A1907, А1902, А1865, А1901
Будьте в курсе
Получайте специальные предложения на последние разработки от команды iRemove.
Все еще ищете помощь?
Пожалуйста, не беспокойтесь. Пожалуйста, свяжитесь с нашей службой поддержки. Мы всегда рады помочь вам.
Обратитесь в нашу дружную службу поддержки
Взлом устройства iOS на компьютере с Windows с помощью Checkra1n
Вообще говоря, взлом устройства iOS сопряжен с определенными рисками безопасности, и Apple не рекомендует вам это делать. Однако иногда вы можете пойти на этот риск, например, когда вам нужно обойти блокировку активации iCloud или когда вы стремитесь установить некоторые сторонние приложения, которые не из магазина Apple.
Процесс джейлбрейка iOS немного сложен. На Mac работать проще, но для тех, у кого нет Mac, компьютер с Windows также может быть использован для идеального джейлбрейка iOS. В этой статье мы покажем вам, как сделать джейлбрейк устройства iOS на компьютере с Windows. Это руководство подходит для iPhone и iPad под управлением iOS 14, 13, 12, 11, 10 и т. д.
В этой статье мы покажем вам, как сделать джейлбрейк устройства iOS на компьютере с Windows. Это руководство подходит для iPhone и iPad под управлением iOS 14, 13, 12, 11, 10 и т. д.
Что нужно для джейлбрейка устройства iOS на Windows
1. USB-накопитель.
2. ISO-образ Ubuntu.
3. Инструмент для записи ISO – Rufus.
4. Файл джейлбрейка iOS — Checkra1n.
5. На всякий случай сделайте резервную копию вашего устройства iOS перед джейлбрейком.
Шаги по джейлбрейку устройства iOS на компьютере с Windows
Поскольку в настоящее время нет инструмента для джейлбрейка iOS, поддерживаемого Windows, вам необходимо запустить систему Ubuntu на компьютере с Windows, а затем сделать джейлбрейк устройства iOS в Ubuntu с помощью Checkra1n. Это звучит немного сложно? Не нужно беспокоиться. Вы не ошибетесь, выполнив следующие действия.
- Шаг 1: Создайте USB-накопитель Ubuntu.
- Шаг 2: Загрузите Ubuntu на компьютер с Windows.

- Шаг 3: Сделайте джейлбрейк устройства iOS с помощью Checkra1n в Ubuntu.
Шаг 1. Создайте USB-накопитель Ubuntu.
1. Вставьте флэш-накопитель USB в компьютер с Windows и запустите инструмент Rufus. Rufus не нужно устанавливать — просто дважды щелкните загруженный исполняемый файл, чтобы запустить его.
2. Ваш USB-накопитель отобразится в раскрывающемся меню Устройство. Нажмите 9Нажмите кнопку 0007 SELECT , затем найдите на своем компьютере загруженный файл ISO-образа Ubuntu и выберите его.
3. Как только iso-файл Ubuntu будет импортирован в Rufus, он появится в списке выбора загрузки. Оставьте настройки по умолчанию и нажмите START , чтобы начать запись iso-файлов Ubuntu на USB-накопитель. Вам будет предложено диалоговое окно «Обнаружен образ iSOHybrid». Просто выберите рекомендуемый вариант и нажмите OK, чтобы начать запись.
4. Дождитесь завершения процесса записи.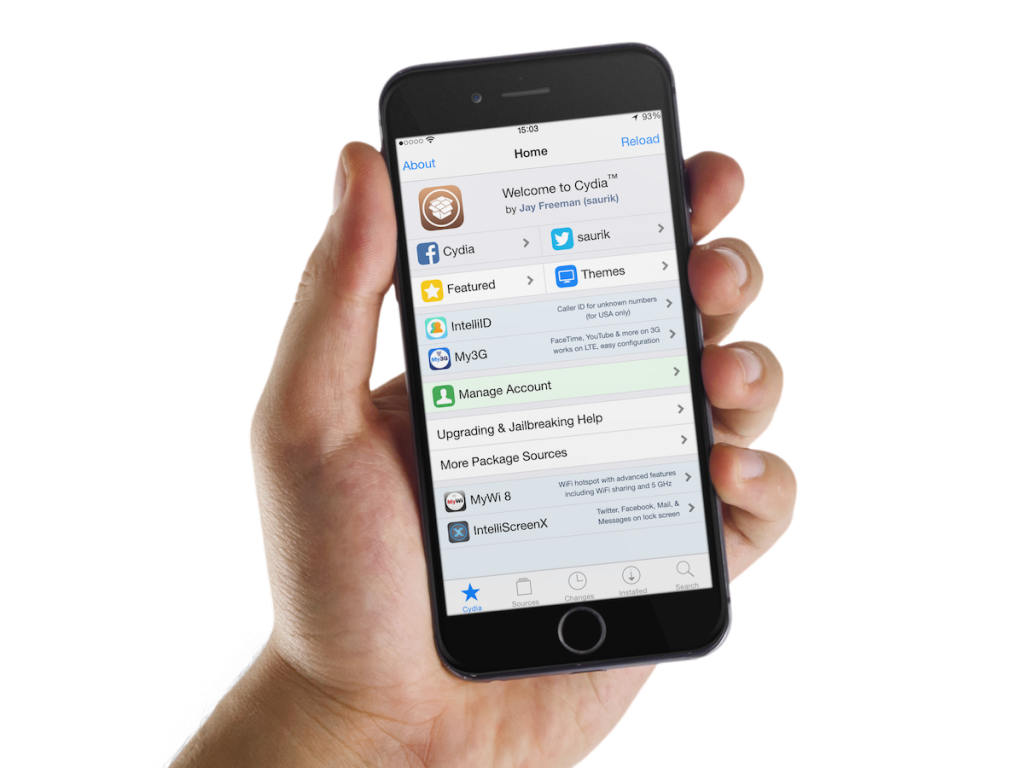 Это займет несколько минут. Когда в строке состояния отображается Готово , USB-накопитель Ubuntu успешно создан. Затем нажмите Закрыть , чтобы выйти из Rufus.
Это займет несколько минут. Когда в строке состояния отображается Готово , USB-накопитель Ubuntu успешно создан. Затем нажмите Закрыть , чтобы выйти из Rufus.
Шаг 2: Загрузите Ubuntu на компьютер с Windows.
1. Оставьте флэш-накопитель USB Ubuntu подключенным к компьютеру с Windows и перезагрузите компьютер.
2. После запуска компьютера сразу же нажмите и удерживайте клавишу F12, чтобы войти в меню загрузки, а затем выберите флэш-накопитель USB в качестве основного загрузочного устройства.
3. После загрузки компьютера с USB-накопителя выберите *Ubuntu и нажмите Enter, чтобы продолжить.
4. Дождитесь завершения проверки файловой системы. Это займет две-три минуты.
5. Когда проверка файловой системы завершится и ошибок не будет обнаружено, вы увидите следующий экран. Выберите свой язык слева, затем нажмите Попробовать Ubuntu .
6. Теперь система Ubuntu работает на вашем компьютере с Windows, как показано на скриншоте ниже.
Шаг 3: Сделайте джейлбрейк устройства iOS с помощью checkra1n в Ubuntu.
1. Запустите checkra1n в Ubuntu
Откройте браузер в Ubuntu, чтобы загрузить файл checkra1n. Если вы уже загрузили файл checkra1n ранее, вы также можете перенести его непосредственно в систему Ubuntu. В то же время подключите iPhone к компьютеру с Windows через USB-кабель, и iPhone появится в Ubuntu.
Откройте Terminal в Ubuntu, а затем последовательно выполните следующие две команды.
- Введите chmod +x (есть пробел перед плюсом и пробел после x ) и перетащите файл checkra1n в окна терминала, затем нажмите Enter.
- Введите sudo (после sudo есть пробел) и снова перетащите файл checkra1n в окно терминала, затем нажмите Enter.
Если приведенные выше команды выполнены правильно, запустится checkra1n. Затем вы можете сделать джейлбрейк своего устройства iOS на checkra1n.
Затем вы можете сделать джейлбрейк своего устройства iOS на checkra1n.
2. Взлом устройства iOS с помощью checkra1n
Нажмите кнопку Start внизу.
Советы. Если кнопка «Пуск» неактивна, нажмите кнопку «Параметры» , затем установите флажок «Все непроверенные версии iOS/iPadOs/tvOS» и нажмите «Назад». После этого кнопка Start станет доступной.
На экране появится сообщение о том, что для применения джейлбрейка устройство iOS необходимо перевести в режим DFU, а во избежание повреждения файловой системы устройство сначала будет переведено в режим восстановления. Нажмите Далее , и ваше устройство iOS будет переведено в режим восстановления.
Теперь пришло время перевести устройство iOS в режим DFU. Это ручной процесс. Просто нажмите кнопку Start , затем следуйте инструкциям на экране, чтобы перевести устройство iOS в режим DFU.
После успешного входа в режим DFU Checkra1n немедленно начнет установку джейлбрейка на ваше устройство iOS. Это займет несколько секунд.
Это займет несколько секунд.
Когда на экране мигает All Done , устройство iOS успешно взломано. Нажмите Готово для завершения.
Наконец, отключите USB-накопитель Ubuntu от компьютера с Windows и перезагрузите компьютер. Ваш компьютер выйдет из среды Ubuntu и загрузится из Windows в обычном режиме.
Вот и весь процесс запуска системы Ubuntu на компьютере с Windows для джейлбрейка устройства iOS. Вы поняли это? Если у вас есть какие-либо вопросы, пожалуйста, свяжитесь с нами. Наша команда окажет вам профессиональную помощь вовремя.
[2022] Как легко сделать джейлбрейк устройств iOS на компьютере с Windows
Шаг 3. Подключите устройство к компьютеру и разблокируйте экран. Нажмите «Доверять» , чтобы компьютер распознал ваше устройство.
Примечание
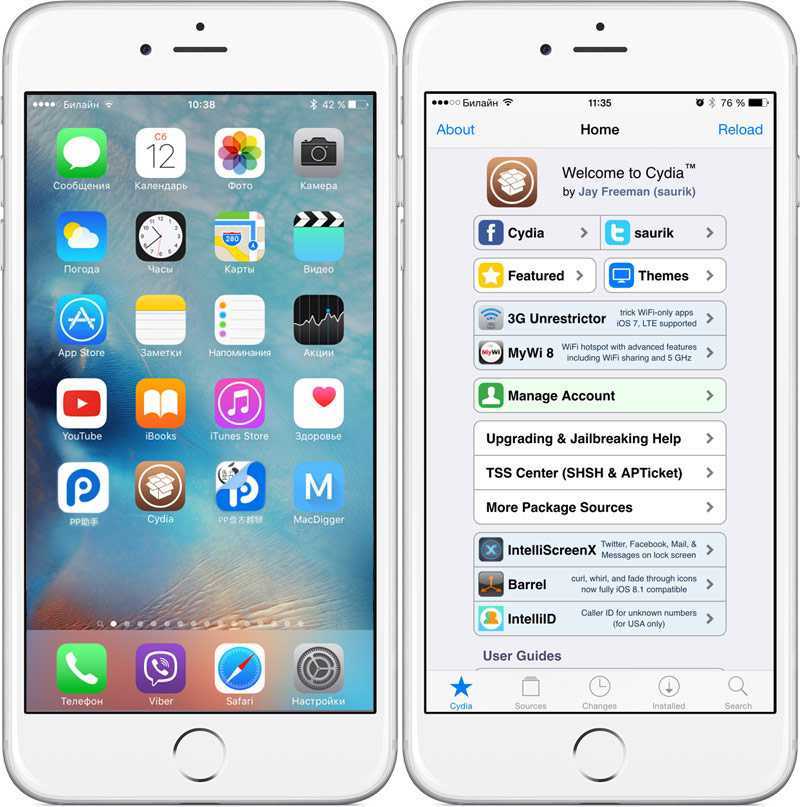
Шаг 4. Затем нажмите «Пуск» , чтобы сделать джейлбрейк вашего устройства. Следуйте инструкциям на экране, чтобы перевести устройство в режим DFU.
Шаг 5. iRa1n автоматически начнет джейлбрейк. Пожалуйста, дождитесь завершения процесса.
Шаг 6. Через некоторое время ваше устройство будет успешно взломано.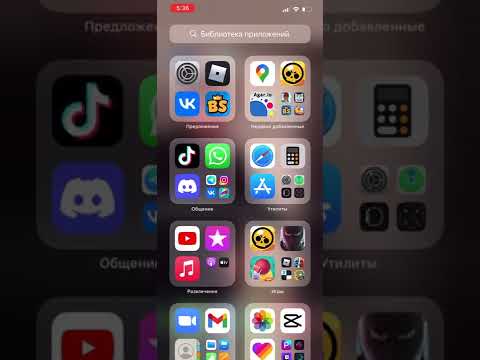 Если вам не удалось выполнить джейлбрейк, попробуйте выполнить следующие шаги еще раз.
Если вам не удалось выполнить джейлбрейк, попробуйте выполнить следующие шаги еще раз.
Часто задаваемые вопросы о джейлбрейке iDevices от iRa1n
Q1. Если программа запрашивает обновление, как мне обычно использовать инструмент для джейлбрейка?
Вы можете нажать «ОК» и перейти на веб-сайт инструмента для взлома, чтобы загрузить последний пакет. После распаковки ZIP-пакета перейдите в папку «ref» и найдите папку «ira1n». Затем вы можете запустить iRa1n.exe, чтобы использовать инструмент джейлбрейка, как обычно, в папке ira1n.
Q2. Что делать, если я не могу запустить программу джейлбрейка?
Для запуска инструмента взлома потребуется некоторое время, поэтому наберитесь терпения и подождите 1-2 минуты. Если он по-прежнему не может нормально запуститься, это может быть вызвано слишком большим объемом загрузочной памяти. Вы можете правильно отключить текущие запущенные программы и повторить попытку. Для пользователей Windows 10 рекомендуется использовать «Администратор» для запуска программы.
Для пользователей Windows 10 рекомендуется использовать «Администратор» для запуска программы.
Часть 2. Другие способы взлома устройств iOS
2.1 Взлом iOS с помощью Checkn1x
Checkn1x — это дистрибутив на базе Linux для взлома устройств iOS с помощью Checkn1x.
Подготовка, необходимая для взлома устройств iOS в Windows:
- Windows 7 или новее, 32- или 64-разрядная версия
- Флэш-накопитель USB емкостью 2 ГБ или более
- Скачать BalenaEtcher для записи флешки
- Загрузите iso-файл Checkn1x
Посмотрите видео ниже, чтобы сделать джейлбрейк устройства iOS в Windows за 5 минут:
# Записать USB-накопитель
Шаг 1. Сначала загрузите средство записи зеркал BalenaEthcer
Шаг 2. Загрузите последнюю версию образа средства взлома, выберите указанную выше версию Checkn1x 1.1.7 для загрузки.
Шаг 3. Откройте BalenaEtcher, нажмите «Прошить из файла» и выберите загруженный образ.
Шаг 4. Выберите подключенный USB-накопитель. Обратите внимание, что это удалит все данные на вашем U-диске. Сначала сделайте резервную копию, если это необходимо.
Шаг 5. Нажмите «Flash» для начала записи файла образа .iso.
После завершения записи перезагрузите компьютер и выберите загрузку с U-диска.
#Перезагрузите компьютер и сделайте джейлбрейк устройства iOS
Шаг 6. Перезагрузите компьютер и Нажмите F12 , когда экран погаснет и до появления логотипа бренда.
Используйте клавиши со стрелками для навигации и клавишу Enter для выбора. Выберите диск U, который вы использовали в предыдущем сеансе, чтобы начать. Обычно ключ F12 и может отличаться в зависимости от марки.
Шаг 7. Нажмите клавишу Alt+F2 , выберите для запуска средства взлома Checkra1n (GUI).
Шаг 8. Checkra1n запустится со следующим начальным интерфейсом. Используйте клавиши со стрелками для навигации и клавишу Enter для выбора.
Шаг 9. Щелкните «Параметры» . Для iPhone 6s, 6s plus, 7 и 7 plus выберите «Разрешить непроверенные версии ОС iOS/iPadOS/tv».
Специальное напоминание: При джейлбрейке iPhone8, 8P, X необходимо отметить первый пункт «Разрешить непроверенные версии ОС iOS/iPadOS/tv» и «Пропустить проверку A11 BPR», а затем вернуться, чтобы начать джейлбрейк.
Шаг 10. Ваше устройство автоматически перейдет в режим восстановления. Когда он успешно войдет в режим восстановления, нажмите «Далее» .
После этого нужно перевести устройство в режим DFU вручную. Просто следуйте инструкциям в интерфейсе Checkra1n. Здесь мое устройство — iPhone 8plus под управлением iOS 14.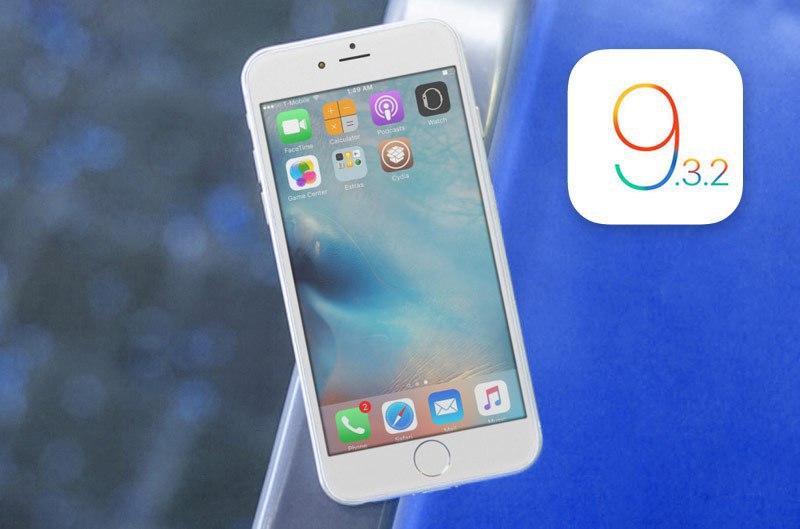 6.
6.
После того, как ваше устройство успешно перейдет в режим DFU, Checkra1n автоматически начнет джейлбрейк, и это может занять некоторое время.
Если в интерфейсе Checkra1n появляется текст «Все готово» , то джейлбрейк прошел успешно. Вы можете нажать «Ctrl + Alt + Delete», чтобы перезагрузить компьютер и обойти блокировку активации iCloud.
Примечание
Если вышеуказанный метод не может быть взломан или отображается ошибка Lockdown -21, используйте следующий метод взлома:
В интерфейсе запуска выберите комбинацию клавиш Alt + F3 , чтобы войти в режим джейлбрейка командной строки. В это время вам нужно только затянуть и войти в режим DFU. Инструмент джейлбрейка автоматически сделает джейлбрейк, и никаких других операций не требуется. Только когда в конце отображается All done, джейлбрейк прошел успешно!
2.
 2 Джейлбрейк iOS с Checkra1n
2 Джейлбрейк iOS с Checkra1n
Примечание
- Модели устройств, поддерживаемые для джейлбрейка на iOS 14.x: полная поддержка устройств Apple chip A10/A10X — iPhone 6s6s plus2071plus, iPad 6s6s2771plus поколения, iPad 6s6s2771plus, iPad 6s6s2771plus
iPad (2019 г., 7-е поколение), iPod touch (2019 г., 7-е поколение)
ограниченная поддержка устройств A11 на iOS 14.x (Параметры > Пропустить проверку A11 BPR) — iPhone 8/8 plus/X. После джейлбрейка устройств A11 не устанавливайте пароль, Touch ID, Face ID или пароль для экрана блокировки. - Если у вас есть доступ к компьютеру с macOS 10.13–10.15, рекомендуется сначала выполнить джейлбрейк устройства iOS на Mac.
- Согласно нашим тестам, джейлбрейк для iPhone 5S не удастся использовать с помощью этого метода . Если вы используете iPhone 5S, сделайте джейлбрейк на Mac.
Посмотрите видео здесь, чтобы быстро узнать, как сделать джейлбрейк iOS в Windows с помощью Checkra1n:
Подготовка к джейлбрейку iOS в Windows
Подготовка, необходимая для джейлбрейка устройств iOS в Windows:
- Windows 7 или более поздняя версия, 32- или 64-разрядная версия
- Флэш-накопитель USB емкостью 2 ГБ или более
- Скачать файл Ubuntu .
 iso
iso - Загрузите rufus.exe для создания USB-накопителя для Ubuntu
- Загрузите файл checkra1n-x86_64 для джейлбрейка iOS в Ubuntu
Подробные инструкции по джейлбрейку iOS в Windows
# Создание USB-накопителя Ubuntu
Шаг 1. Вставьте флэш-накопитель USB.
Шаг 2. Загрузите исполняемый файл Rufus и запустите его — установка не требуется. После загрузки приложение готово к использованию.
Шаг 3. Нажмите кнопку « Select » и найдите загруженный образ Ubuntu. После выбора в выборе загрузки появится файл «ubuntu-20.04.1-desktop-amd64.iso». Оставьте другие параметры по умолчанию и нажмите » Start «.
Шаг 4. Rufus покажет предупреждение о том, что все данные на вашем живом USB будут уничтожены. При необходимости создайте резервную копию файлов USB, а затем нажмите » OK «. После обнаружения образа ISOHybrid , выберите рекомендуемый вариант и нажмите « OK ».
Подождите 2–3 минуты, пока Rufus создаст USB-накопитель Ubuntu.
Нажмите « Close », когда процесс завершится.
Примечание
Повторно подключите флэш-память USB после создания диска Ubuntu на случай, если он перестанет распознаваться.
# Загрузите Ubuntu в Windows
Шаг 5. Перейдите к « Windows » > « Restart », чтобы перезагрузить компьютер.
Нажмите клавишу быстрого доступа F12 при включении компьютера и до загрузки операционной системы. Здесь мой компьютер Dell.
Примечание
Для большинства марок компьютеров сочетание клавиш для запуска BIOS — F12. Если F12 не работает, вам нужно искать правильный ключ, соответствующий вашей марке.
Появится окно управления BIOS вашего компьютера. В окне BIOS вам нужно выбрать USB-накопитель Ubuntu, который вы только что создали. Используйте клавиши со стрелками на клавиатуре, чтобы выбрать правильный вариант, а затем нажмите «, введите ».
Используйте клавиши со стрелками на клавиатуре, чтобы выбрать правильный вариант, а затем нажмите «, введите ».
Шаг 6. Вы увидите загрузку системы Ubuntu, как показано ниже. Все проверки файловой системы Ubuntu выполняются.
Выберите первый вариант « *Ubuntu » для загрузки выбранной ОС Ubuntu.
Шаг 7. Когда загрузка закончится, выберите « Try Ubuntu », чтобы запустить Ubuntu с флешки.
Теперь вы вошли в систему Ubuntu. Держите iPhone/iPad/iPod touch подключенным к компьютеру, и вы увидите его на рабочем столе.
# Устройство iOS для джейлбрейка
Шаг 8. Найдите загруженный ранее файл инструмента для джейлбрейка «checkra1n-x86_64». Если вы не загрузили файл перед перезагрузкой компьютера, вы можете загрузить его сейчас через браузер. Чтобы открыть инструмент для джейлбрейка Checkra1n, вам понадобится терминал.
Откройте Терминал, последовательно введите коды в Терминале ( коды можно копировать прямо в котировки ):
- введите « chmod +x » (перед плюсиком стоит пробел и пробел после x) и перетащите файл « checkra1n-x86_64 » в окно терминала и нажмите клавишу « Enter ».
- введите « sudo » (после sudo есть пробел) и снова перетащите файл « checkra1n-x86_64 » в окно терминала, затем нажмите « Введите ключ «.
Примечание
Если файл Checkra1n не удается перетащить в терминал, скопируйте и вставьте его на рабочий стол. Щелкните файл правой кнопкой мыши и выберите « Показать в файлах », а затем снова перетащите его.
Если коды введены правильно на предыдущем шаге, Checkra1n запустится со следующим экраном:
Шаг 9. Для джейлбрейка вашего устройства iOS Checkra1n требует, чтобы ваше устройство находилось в режиме восстановления.
Для джейлбрейка вашего устройства iOS Checkra1n требует, чтобы ваше устройство находилось в режиме восстановления.
Нажмите « Далее », и Checkra1n поможет вашему устройству iOS автоматически войти в режим восстановления.
Нажмите « Start » и следуйте инструкциям на Checkra1n, чтобы перевести ваше устройство iOS в режим DFU.
После успешного входа в режим DFU Checkra1n немедленно начнет установку джейлбрейка. Нажмите « Done », когда процесс джейлбрейка завершится.
Шаг 10. После успешного джейлбрейка выйдите из Ubuntu и перезагрузите компьютер. Перейдите в правый верхний угол, нажмите « Power «> » Power Off «> » Перезагрузку «.
Вручную отключите USB -вспышку с порта USB вашего компьютера, а затем нажмите» Enter «..jpg)
после после перезагрузки ваш компьютер автоматически войдет в операционную систему Windows. Запустите версию iBypasser для Windows и нажмите « Start Bypass », чтобы завершить обход экрана блокировки активации iCloud.0218
Q1. Что делать, если кнопка «Старт» Checkra1n серая?
Если на вашем устройстве работают версии, которые не были протестированы Checkra1n, кнопка « Start » на Checkra1n будет серой. Вам нужно нажать « Параметры » и выбрать « Разрешить непроверенные версии iOS/iPadOS/tvOS » и нажать « Назад », после чего можно будет использовать кнопку « Старт ».
Q2. Что делать, если джейлбрейк зависает на «Прямо перед триггером»?
Если Chcekra1n зависает на экране « Прямо перед триггером (это настоящая настройка ошибки) », попробуйте следующие решения, чтобы исправить это:
- используйте другой USB-накопитель и повторите шаги руководства
- перезагрузите устройство iOS и перезагрузите компьютер, чтобы повторить попытку
Q3.
 Что делать, если джейлбрейк не удался?
Что делать, если джейлбрейк не удался?
Если взломать не удалось, подключите свое устройство к USB-порту на задней панели компьютера и повторите попытку. Обычно порт USB на задней панели мэйнфрейма компьютера имеет версию 2.0, которая имеет лучшую совместимость, чем версия 3.0 на передней панели.
Q4. Как решить ошибку -20 при джейлбрейке iPad на iOS 14.5 и 14.6?
Для моделей iPad Pro 12,9 дюйма и iPad mini4 при джейлбрейке iOS 14.5, 14.5.1 и 14.6 появится Ошибка -20, что приведет к окончательному сбою джейлбрейка (как показано выше). Причина в том, что некоторые новые версии, такие как 14.5 и инструмент для джейлбрейка checkra1n, имеют проблемы с ядром драйвера, что приводит к сбою загрузки системы на последнем шаге. Вот метод, который может успешно решить эту проблему.
Инструменты, которые вам понадобятся:
- Checckra1n 0.12.4 для macOS
- Файл исправления PongoConso
Шаг 1. Загрузите инструмент и файл, указанные выше.

 Флэш-накопитель USB (объемом не менее 2 ГБ)
Флэш-накопитель USB (объемом не менее 2 ГБ)


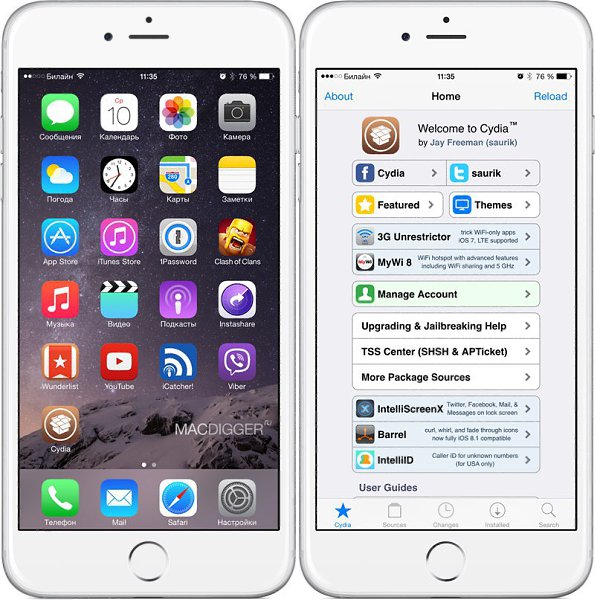
 Нажмите кнопку «Назад».
Нажмите кнопку «Назад». Затем вы увидите сообщение о том, что ваш мобильный гаджет не поддерживается сервисом с SIGNAL:
Затем вы увидите сообщение о том, что ваш мобильный гаджет не поддерживается сервисом с SIGNAL:
 iso
iso