Содержание
Сведения о производительности iOS или iPadOS на iPhone, iPad или iPod touch
Если ваше устройство iOS или iPadOS медленно работает или зависает, воспользуйтесь этими советами.
Проверьте состояние сети
Чтобы просматривать содержимое и использовать другие функции, для многих приложений на вашем устройстве требуется подключение к Интернету. Если сеть, к которой вы подключены, перегружена (например, ее одновременно использует большое количество пользователей), приложения могут открываться или отображать содержимое с задержкой. Когда вы едете куда-то в транспорте, может также показаться, что ваше устройство медленно работает, поскольку оно каждый раз подключается к новым вышкам сотовой связи.
Даже если на вашем устройстве хороший уровень сигнала подключения к сети, возможно, нужно немного подождать, а потом попробовать подключиться снова в другом месте или воспользоваться доступной сетью Wi-Fi. Если проблемы со скоростью передачи данных в сотовой сети, ее доступностью или производительностью в разных местах продолжают возникать, свяжитесь со своим оператором.
Подробнее о передаче данных в сотовой сети.
Закройте приложения, которые не отвечают
Если приложение перестает отвечать или зависает, возможно, потребуется принудительно завершить его работу, а затем открыть снова*.
- На экране «Домой» iPhone X или более поздних моделей либо на iPad: смахните вверх от нижней части экрана и ненадолго задержите палец в центре экрана. На iPhone 8 или более ранних моделей: дважды нажмите кнопку «Домой», чтобы отобразить недавно открытые приложения.
- Смахивайте вправо или влево, пока не найдете приложение, работу которого требуется завершить.
- Чтобы завершить работу приложения, смахните вверх экран его предварительного просмотра.
* В нормальных условиях нет необходимости в принудительном закрытии приложений. От этого ваше устройство не станет работать быстрее. На самом деле после принудительного закрытия приложения открываются дольше, потому что им необходимо повторно загрузить все свои данные.
Узнайте, что делать, если приложение по-прежнему не отвечает.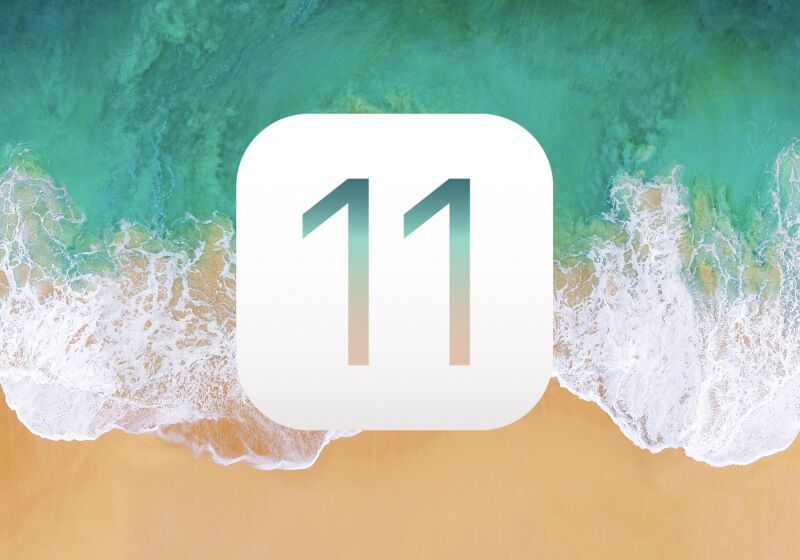
Убедитесь, что в хранилище достаточно свободного места
Если на устройстве осталось мало свободного места, iOS или iPadOS автоматически освобождает его при установке приложений, обновлении операционной системы, загрузке музыки, записи видео и т. д. iOS или iPadOS удаляет только элементы, которые больше не нужны или могут быть загружены повторно.
Количество свободного места на устройстве можно узнать в меню «Настройки» > «Основные» > «Хранилище [устройства]». Для оптимальной производительности требуется не менее 1 ГБ свободного пространства. Если свободного места на устройстве всегда меньше 1 ГБ, оно может начать работать медленнее, так как iOS регулярно освобождает место для нового содержимого.
Если необходимо освободить место, следуйте инструкциям, чтобы включить встроенные в iOS или iPadOS рекомендации по экономии места на устройстве.
- Перейдите в меню «Настройки» > «Основные» > «Хранилище [устройства]» и ознакомьтесь с возможными рекомендациями iOS или iPadOS.

- Нажмите «Вкл.», чтобы включить рекомендацию, или ее название, чтобы просмотреть содержимое, которое можно удалить.
Если рекомендации не отображаются или нужно освободить еще больше места, можно просмотреть приложения на устройстве. Они перечислены в том же разделе «Хранилище [устройства]», где также указан объем памяти, который они занимают.
Выберите приложение, а затем — нужный вариант.
- Выгрузить приложение, что позволит освободить занимаемое им пространство, но при этом останутся документы и данные этого приложения.
- Удалить приложение и связанные с ним данные.
- В зависимости от приложения может потребоваться удалить также некоторые связанные документы и данные.
Другие способы оптимизации хранилища.
Если вы не используете режим энергосбережения, выключайте его
Режим энергосбережения — это функция iPhone и iPad, которая продлевает время работы от аккумулятора, сокращая количество потребляемой вашим устройством энергии.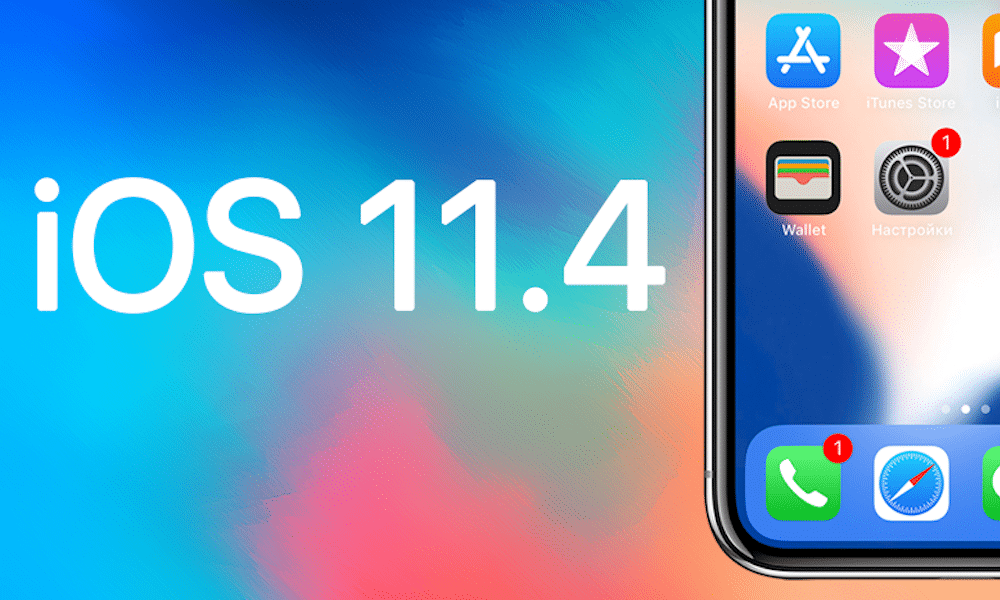 В этом режиме некоторые функции отключены, а на выполнение некоторых задач может уходить больше времени. Если отображается желтый значок аккумулятора, это означает, что включен режим энергосбережения.
В этом режиме некоторые функции отключены, а на выполнение некоторых задач может уходить больше времени. Если отображается желтый значок аккумулятора, это означает, что включен режим энергосбережения.
Если вам не нужны ограничения в отношении энергосбережения для iPhone или iPad, рекомендуется выключать этот режим. Включить или выключить режим энергосбережения можно в меню «Настройки» > «Аккумулятор».
Подробнее о режиме энергосбережения.
Не давайте устройству перегреваться или переохлаждаться
iOS или iPadOS регулирует производительность устройства, если оно перегревается из-за воздействия внешних условий, например в нагретом автомобиле или в результате длительного попадания на него прямого солнечного света. Перенесите устройство в более прохладное место и дайте время ему остыть.
Очень низкие температуры также могут замедлить работу вашего устройства. Если устройство медленно работает после нахождения на холоде, переместите его в более теплое место.
Подробнее о допустимой рабочей температуре.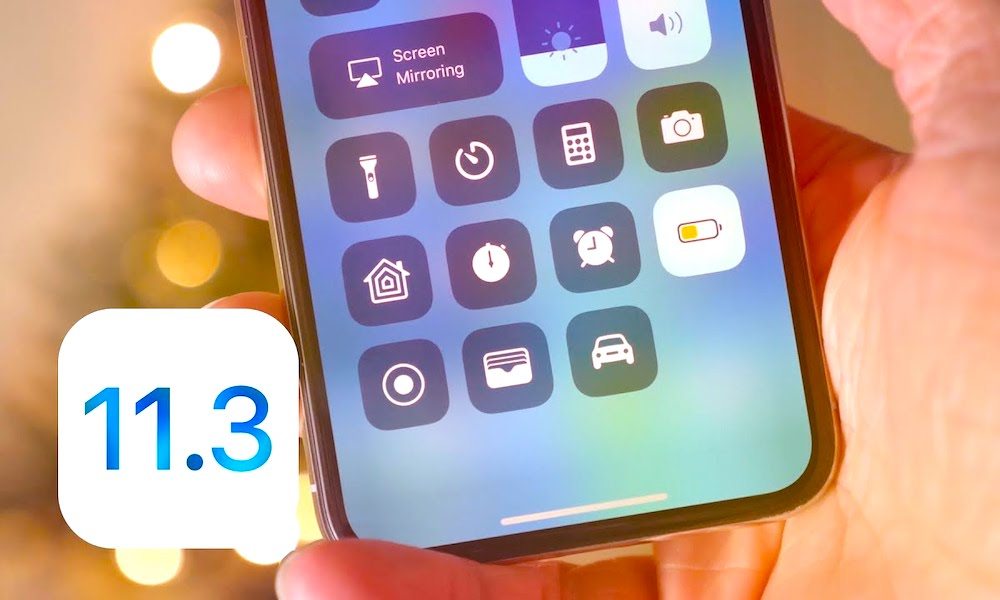
Следите за состоянием аккумулятора
Все перезаряжаемые аккумуляторы являются расходными компонентами, производительность которых снижается по мере химического старения. С течением времени емкость и пиковая производительность аккумулятора на любых моделях iPhone снижаются, в связи с чем требуется замена аккумулятора. В iOS можно просмотреть состояние аккумулятора iPhone и узнать, следует ли его заменить. Перейдите в меню «Настройки» > «Аккумулятор» и выберите «Состояние аккумулятора». Информация о состоянии аккумулятора доступна только на iPhone.
Проверьте состояние аккумулятора iPhone.
Дополнительная помощь
- Если сенсорный экран неправильно реагирует на касания, может сложиться впечатление, что устройство медленно работает. Если вы считаете, что сенсорный экран неправильно реагирует на касания, попробуйте перезагрузить свой iPhone, iPad или iPod touch. Если это не помогает и проблема возникает в одной и той же области экрана в нескольких приложениях, возможно, вам придется обратиться в службу поддержки Apple.

- Если после выполнения указанных действий ваш iPhone, iPad или iPod touch все еще работает медленно или продолжает зависать, обратитесь в службу поддержки Apple.
Информация о продуктах, произведенных не компанией Apple, или о независимых веб-сайтах, неподконтрольных и не тестируемых компанией Apple, не носит рекомендательного или одобрительного характера. Компания Apple не несет никакой ответственности за выбор, функциональность и использование веб-сайтов или продукции сторонних производителей. Компания Apple также не несет ответственности за точность или достоверность данных, размещенных на веб-сайтах сторонних производителей. Обратитесь к поставщику за дополнительной информацией.
Дата публикации:
Почему на iPhone тихо работает микрофон
Pedant.ru
г. Москва (м. Авиамоторная)
703 отзыва
Пожалуйста, звоните
перед визитом
Авиамоторная
Андроновка
Площадь Ильича
Шоссе Энтузиастов
ул. Авиамоторная, д. 12
Авиамоторная, д. 12
Как добраться?
Pedant.ru
г. Москва (м. Автозаводская)
1422 отзыва
Пожалуйста, звоните
перед визитом
Автозаводская
Дубровка
Технопарк
ул. Мастеркова, д. 4
Как добраться?
Выезд мастера Pedant.ru в Москве
Вызвать мастера
Ремонт на ваших глазах
за 15-30 мин.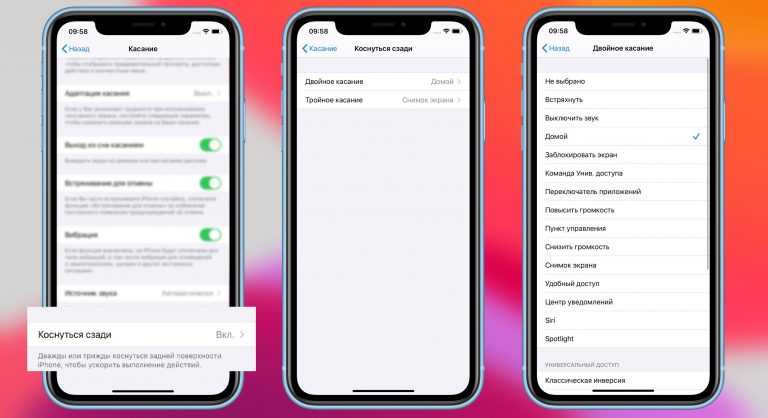 Без наценок.
Без наценок.
Приезжаем в назначенное время и место.
Ремонт на ваших глазах
за 15-30 мин. Без наценок.
Приезжаем в назначенное время и место.
Pedant.ru
г. Москва (м. Алексеевская)
1541 отзыв
Пожалуйста, звоните
перед визитом
Алексеевская
Рижская
пр-т Мира, д. 112А
Как добраться?
Pedant.ru
г. Москва (м. Алтуфьево)
437 отзывов
Пожалуйста, звоните
перед визитом
Алтуфьево
Алтуфьевское шоссе, д.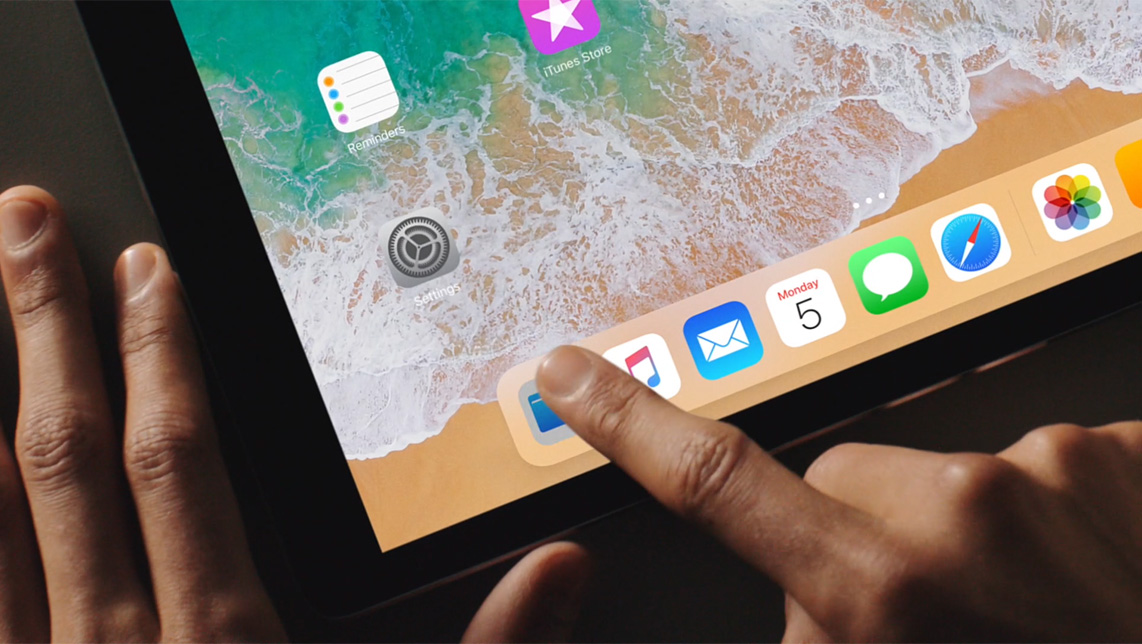 86, к. 1
86, к. 1
Как добраться?
Pedant.ru
г. Москва (м. Аннино)
289 отзывов
Пожалуйста, звоните
перед визитом
Аннино
Варшавское шоссе, д. 143А
ТЦ «Аннино»
Как добраться?
Pedant.ru
г. Москва (м. Аэропорт)
1369 отзывов
Пожалуйста, звоните
перед визитом
Аэропорт
Динамо
Ленинградский пр‑т, д. 62
62
Как добраться?
Pedant.ru
г. Москва (м. Бабушкинская)
297 отзывов
Пожалуйста, звоните
перед визитом
Бабушкинская
ул. Менжинского, д. 36, ТЦ «Камп»
Как добраться?
Pedant.ru
г. Москва (м. Бауманская)
1006 отзывов
Пожалуйста, звоните
перед визитом
Бауманская
ул. Ладожская, д. 4/6, стр. 3
4/6, стр. 3
Как добраться?
Pedant.ru
г. Москва (м. Белорусская)
371 отзыв
Пожалуйста, звоните
перед визитом
Белорусская
Белорусская
2‑я Брестская ул., д. 43
Как добраться?
Pedant.ru
г. Москва (м. Беляево)
456 отзывов
Пожалуйста, звоните
перед визитом
Беляево
ул.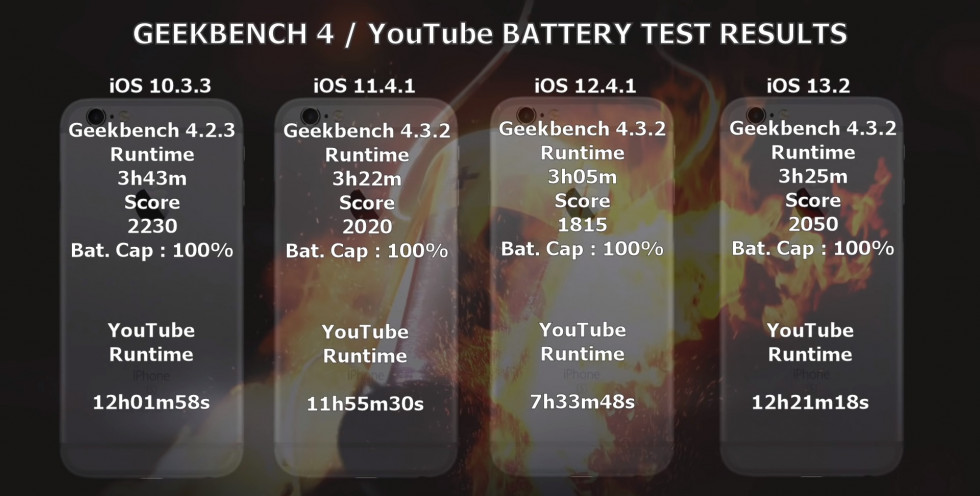 Миклухо-Маклая, д. 47А
Миклухо-Маклая, д. 47А
Как добраться?
Pedant.ru
г. Москва (м. Братиславская)
306 отзывов
Пожалуйста, звоните
перед визитом
Братиславская
ул. Братиславская, д. 12, стр. 1,
ТЦ «Братиславская Молл»
Как добраться?
Pedant.ru
г. Москва (м. Верхние Лихоборы)
334 отзыва
Пожалуйста, звоните
перед визитом
Верхние Лихоборы
Дмитровское шоссе, д. 73, стр. 1
73, стр. 1
Как добраться?
Pedant.ru
г. Москва (м. Водный стадион)
1205 отзывов
Пожалуйста, звоните
перед визитом
Водный стадион
Войковская
Речной вокзал
б‑р Кронштадский, д. 7
Как добраться?
Pedant.ru
г. Москва (м. Деловой центр)
353 отзыва
Пожалуйста, звоните
перед визитом
Деловой центр
Пресненская наб.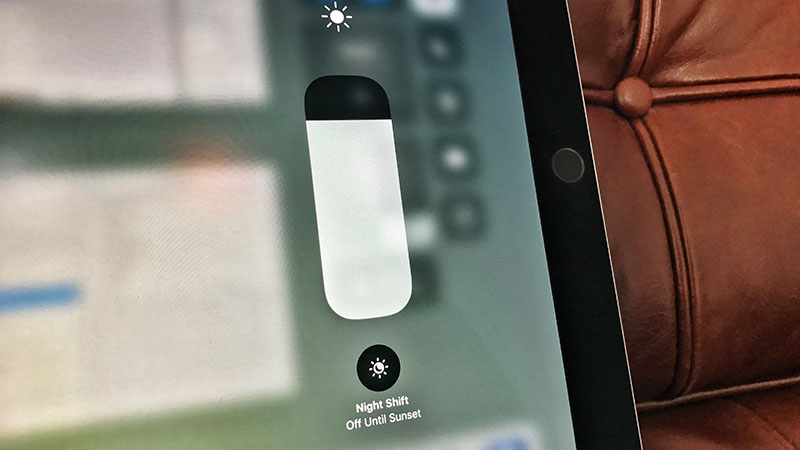 , д. 2,
, д. 2,
ТРЦ «Афимолл Сити»
Как добраться?
Pedant.ru
г. Москва (м. Дмитровская)
1377 отзывов
Пожалуйста, звоните
перед визитом
Дмитровская
Савёловская
Тимирязевская
ул. Бутырская, д. 86Б
Как добраться?
Pedant.ru
г. Москва (м. Домодедовская)
581 отзыв
Пожалуйста, звоните
перед визитом
Домодедовская
Ореховый бульвар, д.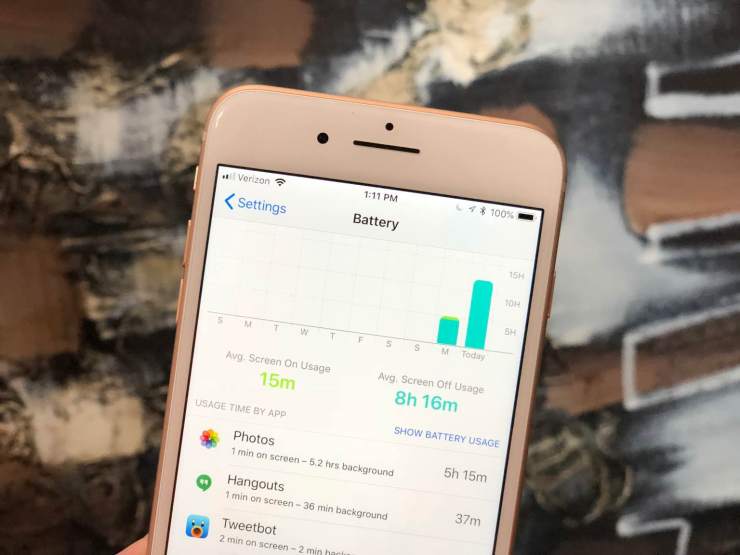 14с3А
14с3А
Как добраться?
Pedant.ru
г. Москва (м. Жулебино)
507 отзывов
Пожалуйста, звоните
перед визитом
Жулебино
ул. Генерала Кузнецова, д. 22
ТЦ «Миля»
Как добраться?
Pedant.ru
г. Москва (м. Кантемировская)
582 отзыва
Пожалуйста, звоните
перед визитом
Кантемировская
Каширская
Царицыно
Пролетарский пр‑т, д.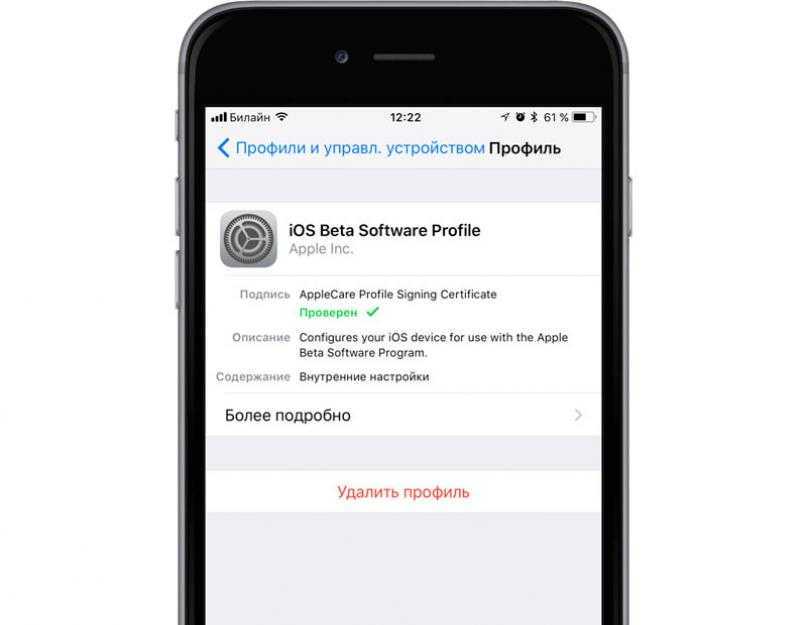 23А, ТЦ «Аркада»
23А, ТЦ «Аркада»
Как добраться?
Pedant.ru
г. Москва (м. Киевская)
206 отзывов
Пожалуйста, звоните
перед визитом
Киевская
Киевская
Киевская
ул. Большая Дорогомиловская, д. 1
Как добраться?
Pedant.ru
г. Москва (м. Коломенская)
194 отзыва
Пожалуйста, звоните
перед визитом
Коломенская
ул.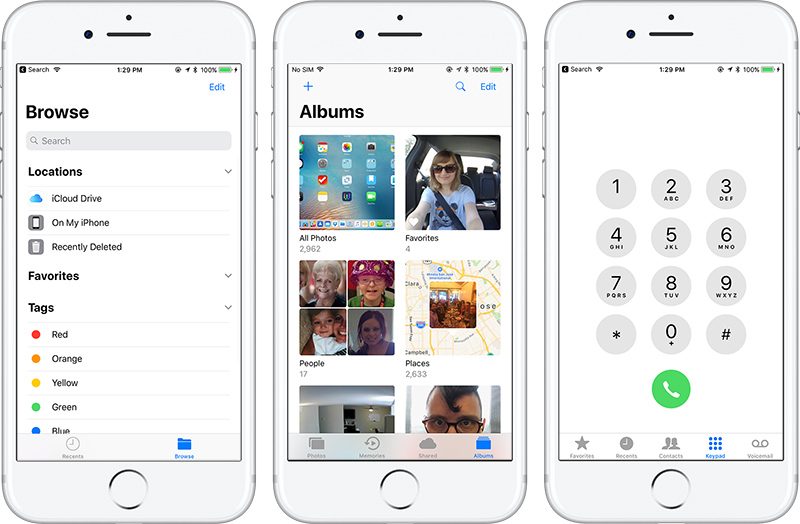 Новинки, д. 1
Новинки, д. 1
Как добраться?
Pedant.ru
г. Москва (м. Коньково)
1519 отзывов
Пожалуйста, звоните
перед визитом
Коньково
ул. Профсоюзная, д. 126, к. 2
ТЦ «Коньково Пассаж»
Как добраться?
Pedant.ru
г. Москва (м. Красносельская)
1189 отзывов
Пожалуйста, звоните
перед визитом
Красносельская
Комсомольская
ул.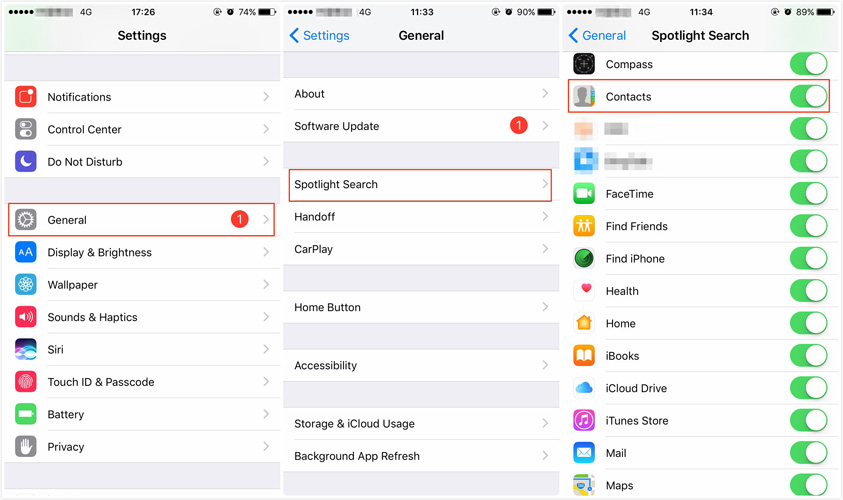 Верхняя Красносельская, д. 38/19, стр. 1
Верхняя Красносельская, д. 38/19, стр. 1
Как добраться?
Pedant.ru
г. Москва (м. Кузнецкий мост)
1408 отзывов
Пожалуйста, звоните
перед визитом
Кузнецкий мост
Лубянка
Театральная
ул. Рождественка, д. 6/9/20, стр. 1
Как добраться?
Pedant.ru
г. Москва (м. Кузьминки)
396 отзывов
Пожалуйста, звоните
перед визитом
Кузьминки
Волжская
Окская
ул.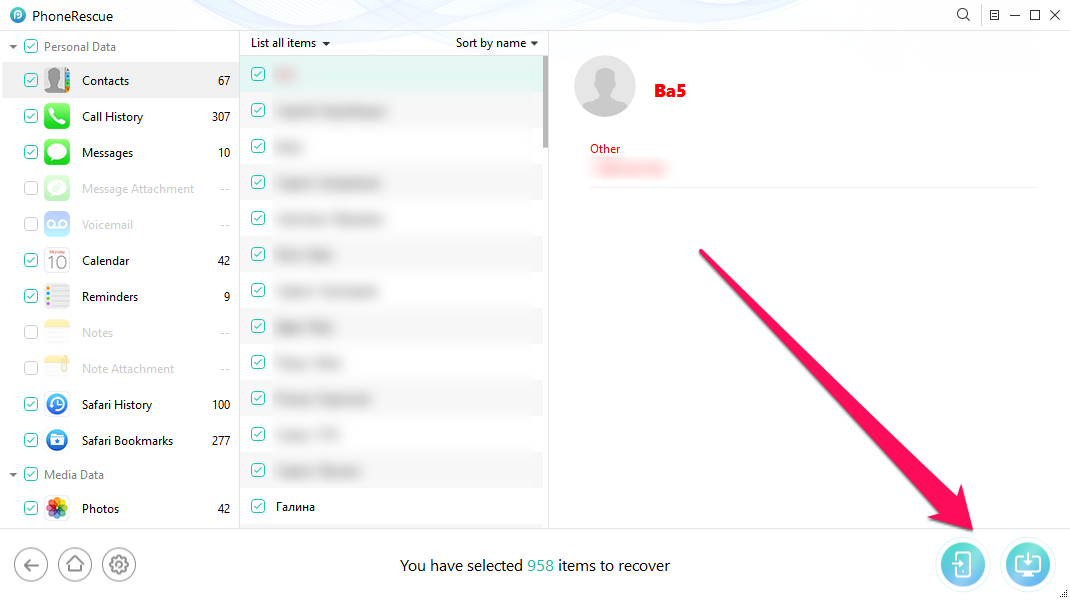 Зеленодольская, д. 35
Зеленодольская, д. 35
Как добраться?
Pedant.ru
г. Москва (м. Курская)
1587 отзывов
Пожалуйста, звоните
перед визитом
Курская
Бауманская
Площадь Ильича
Римская
Чкаловская
Нижний Сусальный пер., д. 5, стр.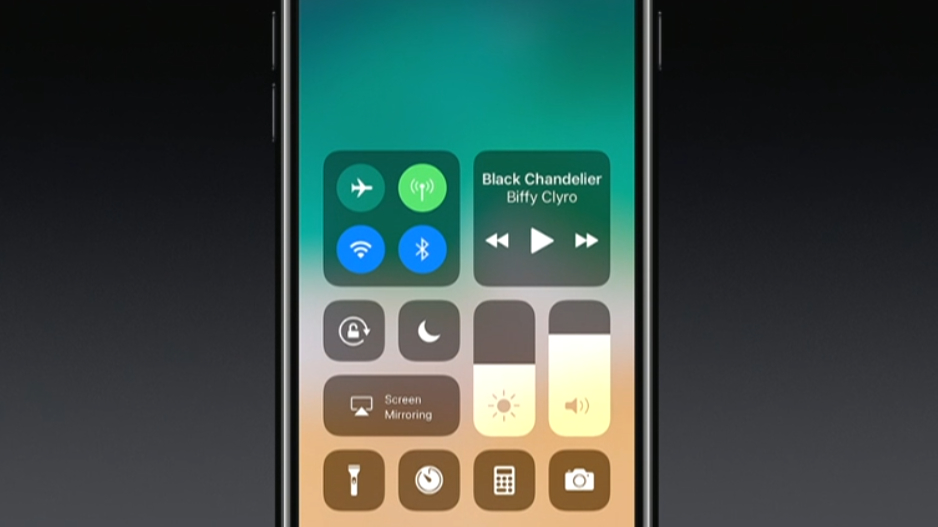 2
2
Как добраться?
Pedant.ru
г. Москва (м. Ленинский проспект)
611 отзывов
Пожалуйста, звоните
перед визитом
Ленинский проспект
Площадь Гагарина
Шаболовская
ул. Вавилова, д. 3, ТЦ «Гагаринский»
Как добраться?
Pedant.ru
г. Москва (м. Марксистская)
941 отзыв
Пожалуйста, звоните
перед визитом
Марксистская
Таганская
ул. Марксистская, д. 1, стр. 1
Марксистская, д. 1, стр. 1
Как добраться?
Pedant.ru
г. Москва (м. Нижегородская)
543 отзыва
Пожалуйста, звоните
перед визитом
Нижегородская
Рязанский пр-т, д. 2, к. 2
Как добраться?
Pedant.ru
г. Москва (м. Новослободская)
309 отзывов
Пожалуйста, звоните
перед визитом
Новослободская
Достоевская
Менделеевская
Весковский переулок, д. 6/39
6/39
Как добраться?
Pedant.ru
г. Москва (м. Октябрьское поле)
269 отзывов
Пожалуйста, звоните
перед визитом
Октябрьское Поле
Панфиловская
ул. Маршала Бирюзова, д. 16
Как добраться?
Pedant.ru
г. Москва (м. Павелецкая)
1689 отзывов
Пожалуйста, звоните
перед визитом
Добрынинская
Павелецкая
ул.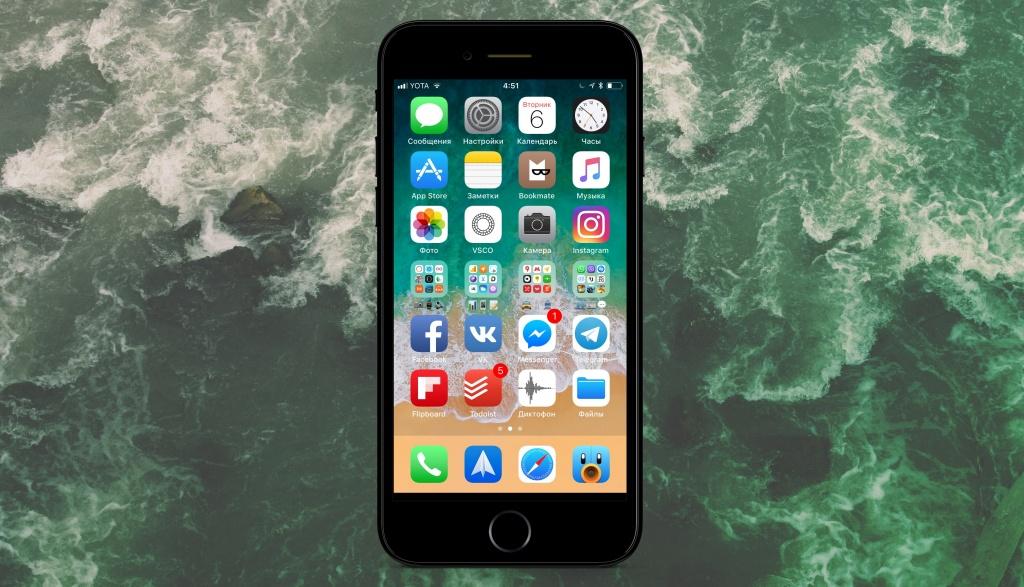 Кожевническая, д. 5
Кожевническая, д. 5
Как добраться?
Pedant.ru
г. Москва (м. Парк Культуры)
493 отзыва
Пожалуйста, звоните
перед визитом
Парк Культуры
Кропоткинская
Зубовский б‑р, д. 15, корп. 1
Как добраться?
Pedant.ru
г. Москва (м. Первомайская)
245 отзывов
Пожалуйста, звоните
перед визитом
Первомайская
ул.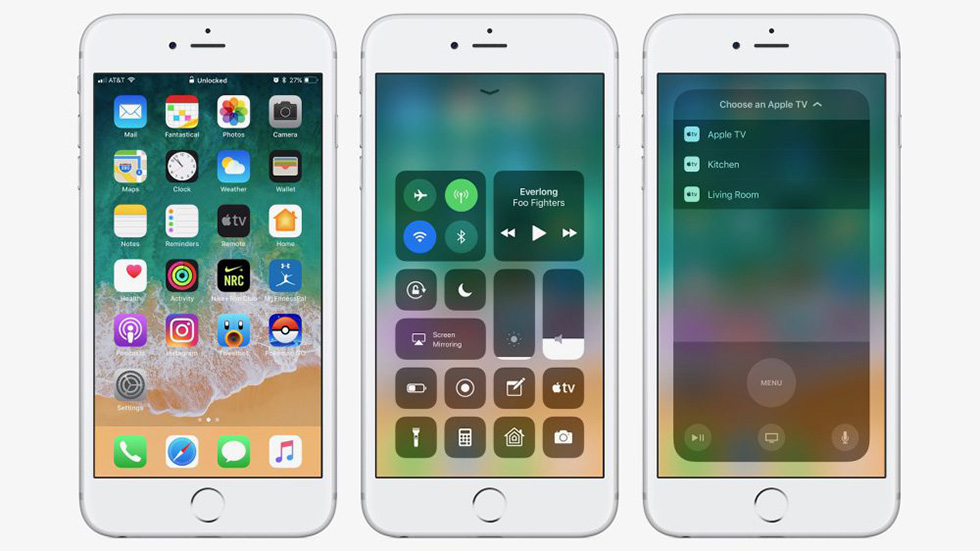 9‑ая Парковая, д. 27
9‑ая Парковая, д. 27
Как добраться?
Pedant.ru
г. Москва (м. Полежаевская)
846 отзывов
Пожалуйста, звоните
перед визитом
Полежаевская
Хорошёвская
Хорошевское шоссе, д. 35, к. 1
Как добраться?
Pedant.ru
г. Москва (м. Проспект Вернадского)
916 отзывов
Пожалуйста, звоните
перед визитом
Проспект Вернадского
пр-т Вернадского, д.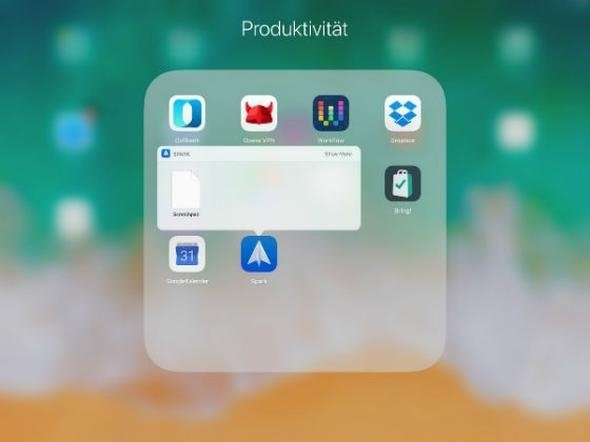 14А
14А
Как добраться?
Pedant.ru
г. Москва (м. Пятницкое шоссе)
405 отзывов
Пожалуйста, звоните
перед визитом
Пятницкое шоссе
ул. Пятницкое шоссе, д. 39
ТЦ «Мандарин»
Как добраться?
Pedant.ru
г. Москва (м. Рассказовка)
423 отзыва
Пожалуйста, звоните
перед визитом
Рассказовка
ул.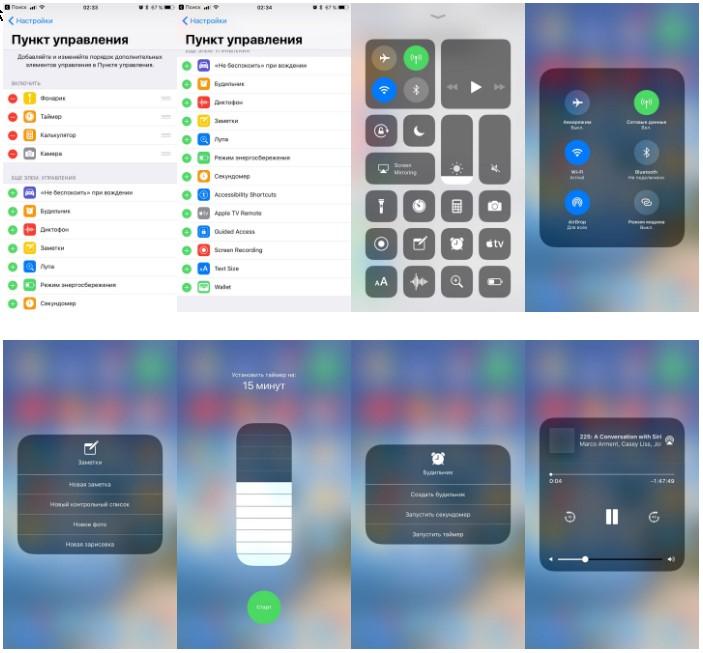 Анны Ахматовой, д. 11, к. 1
Анны Ахматовой, д. 11, к. 1
Как добраться?
Pedant.ru
г. Москва (м. Рязанский проспект)
699 отзывов
Пожалуйста, звоните
перед визитом
Рязанский проспект
Окская
Рязанский пр‑т, д. 46, ТЦ “Мебель”
Как добраться?
Pedant.ru
г. Москва (м. Саларьево)
506 отзывов
Пожалуйста, звоните
перед визитом
Саларьево
Киевское шоссе, 23-й километр, д.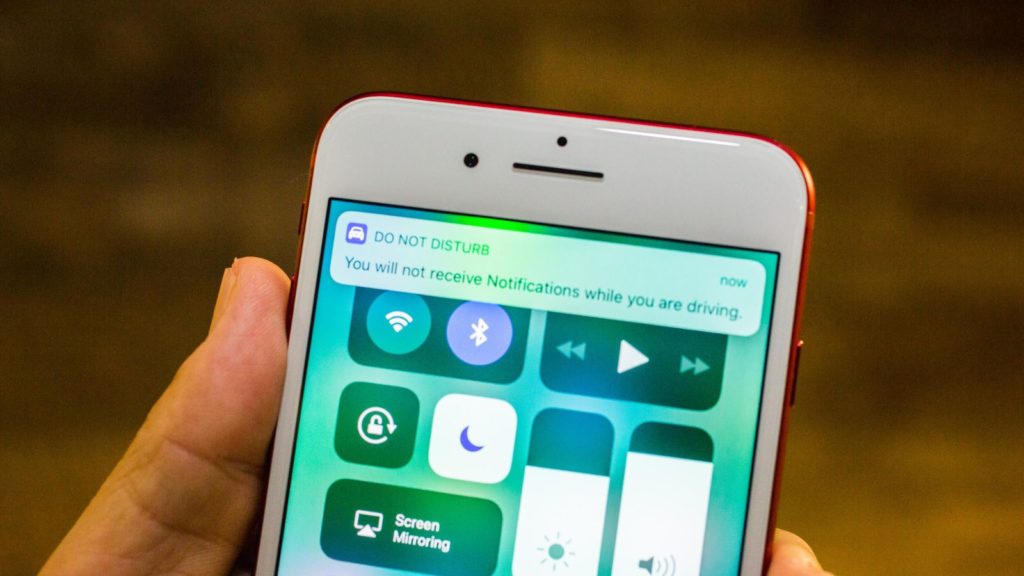 1
1
ТРЦ «Саларис»
Как добраться?
Pedant.ru
г. Москва (м. Севастопольская)
867 отзывов
Пожалуйста, звоните
перед визитом
Севастопольская
Каховская
Нахимовский проспект
Чертановская
ул. Азовская, д. 24, к. 2
Как добраться?
Pedant.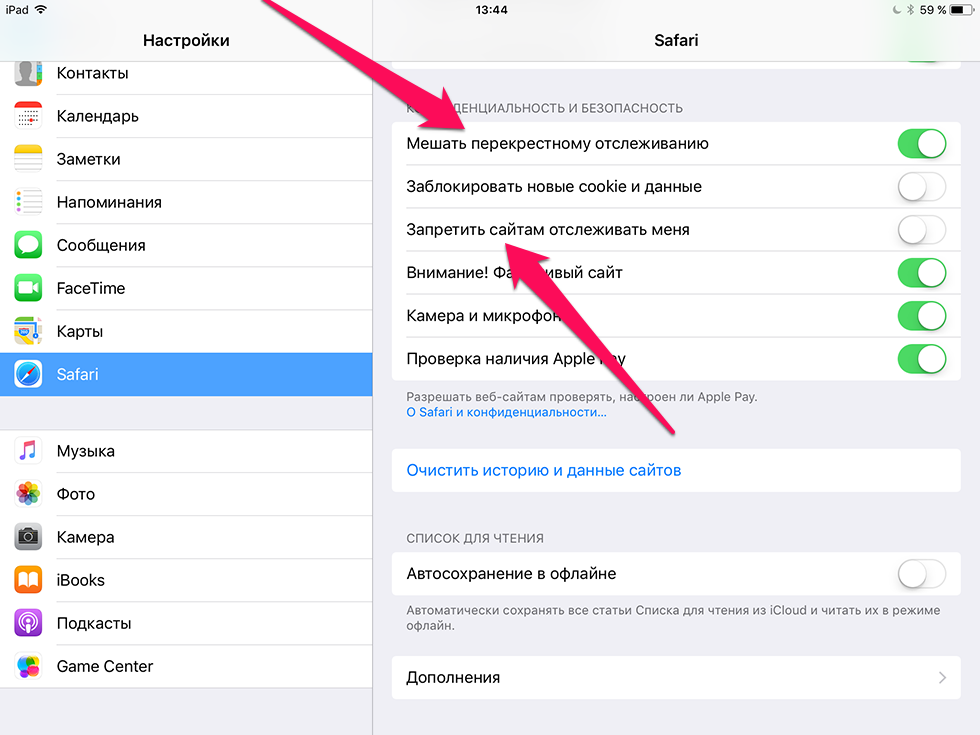 ru
ru
г. Москва (м. Серпуховская)
693 отзыва
Пожалуйста, звоните
перед визитом
Добрынинская
Серпуховская
ул. Б. Серпуховская, д. 8/7, стр. 2
Как добраться?
Pedant.ru
г. Москва (м. Смоленская)
408 отзывов
Пожалуйста, звоните
перед визитом
Смоленская
ул. Арбат, д. 54/2
54/2
Как добраться?
Pedant.ru
г. Москва (м. Спортивная)
194 отзыва
Пожалуйста, звоните
перед визитом
Спортивная
Лужники
ул. 10‑летия Октября, д. 13
Как добраться?
Pedant.ru
г. Москва (м. Сходненская)
203 отзыва
Пожалуйста, звоните
перед визитом
Сходненская
ул. Сходненская, д. 37
Сходненская, д. 37
Как добраться?
Pedant.ru
г. Москва (м. Теплый стан)
752 отзыва
Пожалуйста, звоните
перед визитом
Тёплый Стан
Коньково
Ясенево
ул. Профсоюзная, д. 129А, ТЦ «Принц Плаза»
Как добраться?
Pedant.ru
г. Москва (м. Третьяковская)
736 отзывов
Пожалуйста, звоните
перед визитом
Третьяковская
Новокузнецкая
Климентовский пер. , д. 12, стр. 1
, д. 12, стр. 1
Как добраться?
Pedant.ru
г. Москва (м. Улица Дмитриевского)
1065 отзывов
Пожалуйста, звоните
перед визитом
Улица Дмитриевского
Косино
Лухмановская
ул. Святоозерская, д. 1А, ТЦ «Косино Парк»
Как добраться?
Pedant.ru
г. Москва (м. Ховрино)
407 отзывов
Пожалуйста, звоните
перед визитом
Ховрино
ул.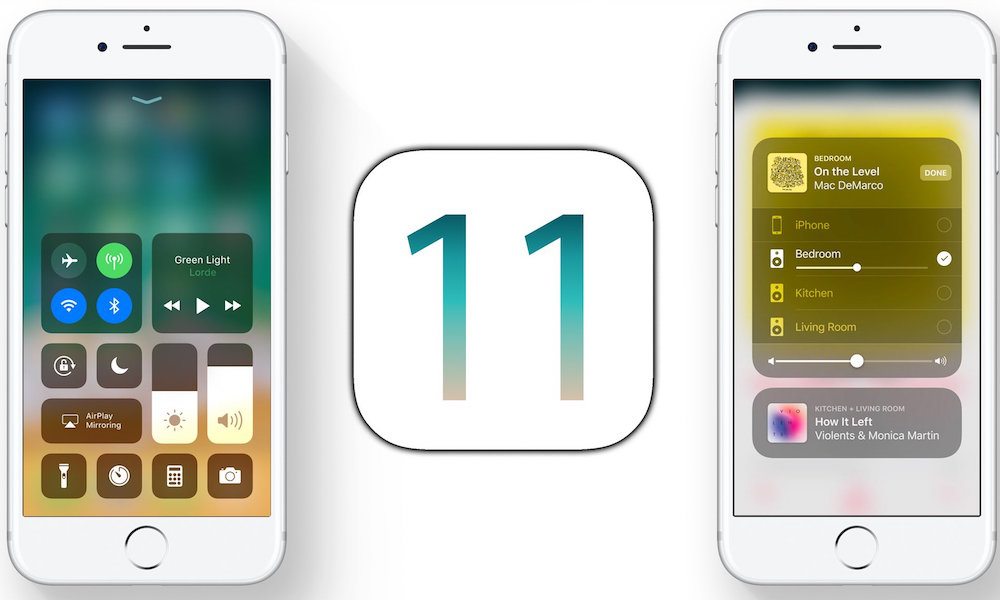 Дыбенко, д. 7/1
Дыбенко, д. 7/1
Как добраться?
Pedant.ru
г. Москва (м. Цветной бульвар)
281 отзыв
Пожалуйста, звоните
перед визитом
Цветной бульвар
Трубная
Цветной бульвар, д. 23, стр. 1
Как добраться?
Pedant.ru
г. Москва (м. ЦСКА)
456 отзывов
Пожалуйста, звоните
перед визитом
Ходынский бульвар, д.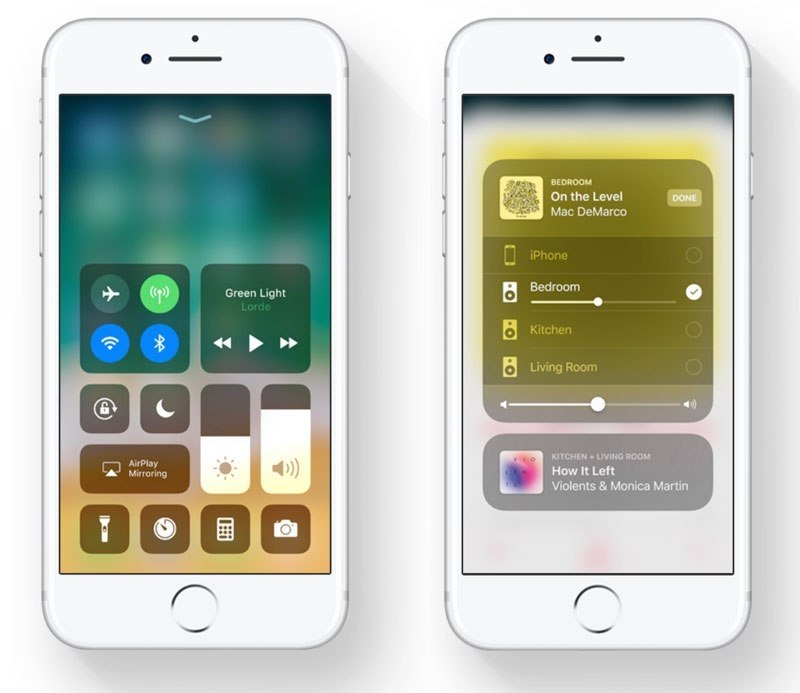 4
4
ТРЦ «Авиапарк»
Как добраться?
Pedant.ru
г. Москва (м. Чеховская)
321 отзыв
Пожалуйста, звоните
перед визитом
Чеховская
Пушкинская
Тверская
Страстной бульвар, д. 4, стр. 1
Как добраться?
Pedant.ru
г. Москва (м. Чистые пруды)
863 отзыва
Пожалуйста, звоните
перед визитом
Чистые пруды
Сретенский бульвар
Тургеневская
ул.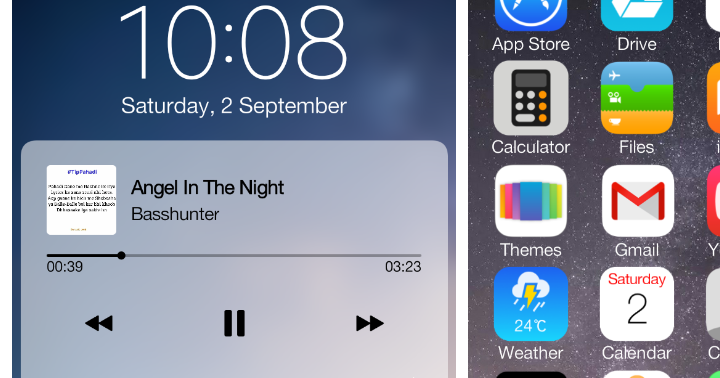 Мясницкая, д. 30/1/2с2
Мясницкая, д. 30/1/2с2
Как добраться?
Pedant.ru
г. Москва (м. Щелковская)
289 отзывов
Пожалуйста, звоните
перед визитом
Щёлковская
ул. Уральская, д. 1
Как добраться?
Pedant.ru
г. Москва (м. Электрозаводская)
1415 отзывов
Пожалуйста, звоните
перед визитом
Электрозаводская
Бауманская
Лефортово
Семеновская
ул. Большая Семёновская, д. 17А
Большая Семёновская, д. 17А
Как добраться?
Pedant.ru
г. Москва (м. Юго-Западная)
182 отзыва
Пожалуйста, звоните
перед визитом
Юго-Западная
пр‑т Вернадского, д. 86А,
ТРЦ «Avenue Southwest»
Как добраться?
Pedant.ru
г. Зеленоград (ТРЦ «Zeленопарк»)
230 отзывов
Пожалуйста, звоните
перед визитом
р. п. Ржавки, 2-й мкрн, стр. 20
Как добраться?
Pedant. ru
ru
г. Зеленоград (ТЦ «Столица»)
196 отзывов
Пожалуйста, звоните
перед визитом
корпус 2309А
Как добраться?
Pedant.ru
г. Королев (ТЦ «Ковчег»)
303 отзыва
Пожалуйста, звоните
перед визитом
пр-т Королева, д. 6Г, ТЦ «Ковчег»
Как добраться?
Pedant.ru
г. Люберцы (ТЦ «Косино-Парк»)
468 отзывов
Пожалуйста, звоните
перед визитом
ул. Святоозерская, д. 1А,
1А,
ТЦ «Косино‑Парк»
Как добраться?
Pedant.ru
г. Мытищи (ТК «Фрегат»)
223 отзыва
Пожалуйста, звоните
перед визитом
Олимпийский пр-т, д. 13, стр. 1
ТК «Фрегат»
Как добраться?
Pedant.ru
г. Ногинск (ост. «Вокзал Ногинск»)
697 отзывов
Пожалуйста, звоните
перед визитом
пл. Привокзальная
ул. Соборная, пав. 2
Как добраться?
Проконсультируем прямо сейчас
Мы онлайн в наших сообществах
Pedant.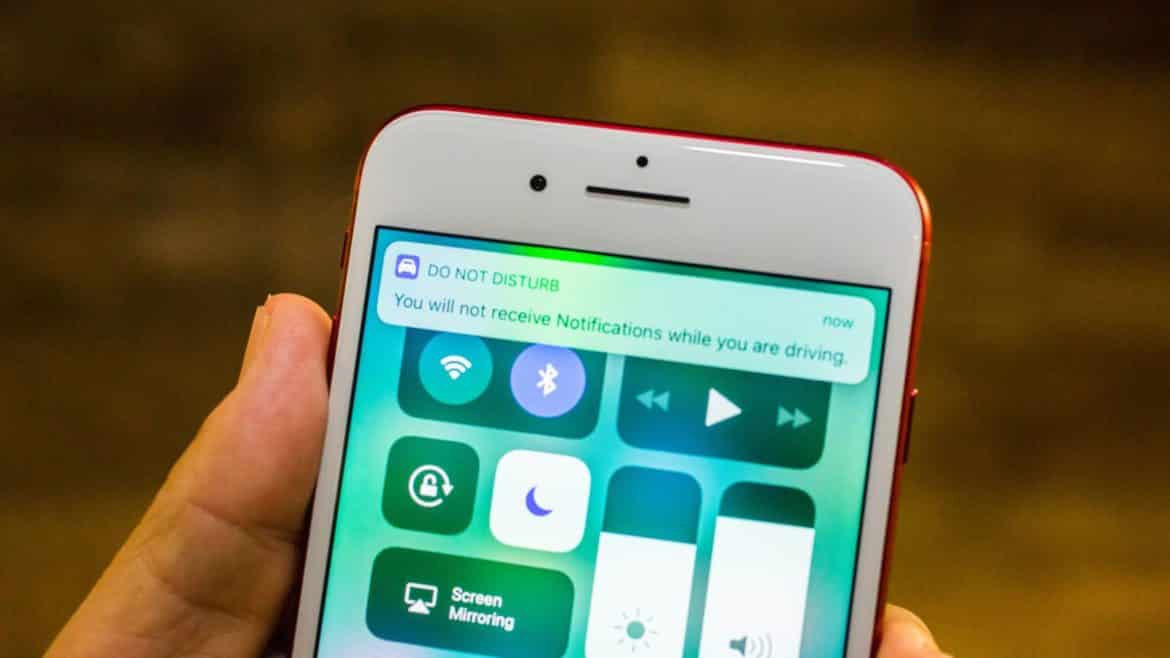 ru
ru
г. Пушкино (напротив ТЦ «Победа»)
142 отзыва
Пожалуйста, звоните
перед визитом
Советская пл., д. 4/12
Как добраться?
Pedant.ru
г. Реутов (м. Новокосино)
714 отзывов
Пожалуйста, звоните
перед визитом
Новокосино
Новогиреево
Перово
ул. Октября вл. 10
Как добраться?
Pedant.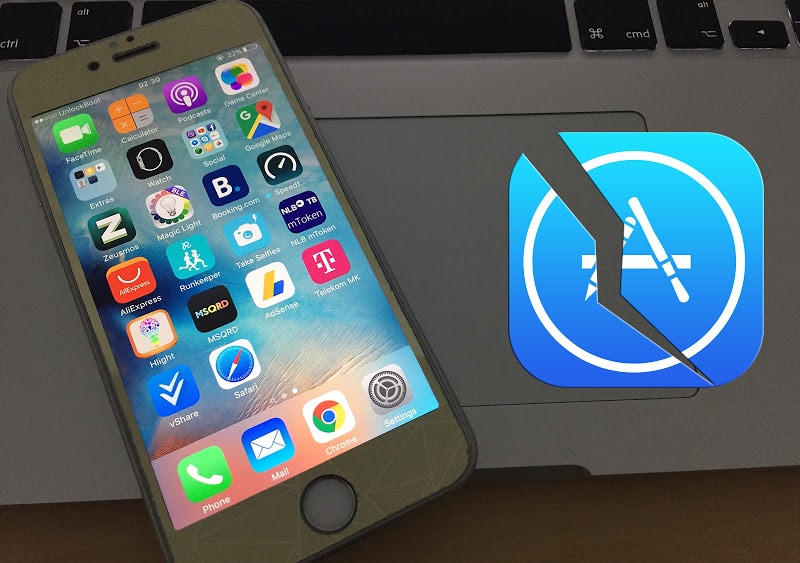 ru
ru
г. Щелково («Китайская стена»)
336 отзывов
Пожалуйста, звоните
перед визитом
ул. Талсинская, д. 2
Как добраться?
Почему я не буду обновлять свой iPhone на iOS 16 и вам (пока) не советую / Смартфоны и мобильные телефоны / iXBT Live
Буквально вчера, 12 сентября, Apple выпустила iOS 16 для всех пользователей, но я, после трёх месяцев использования бета-версии iOS 16 решил не обновлять, а откатить свой iPhone 13 mini на iOS 15…
На это есть целых 5 причин, почему спешить с установкой iOS 16 не стоит. А даже если вы установили, у вас есть ещё целый месяц, чтобы вернуться обратно. В общем, обо всём по порядку.
Вот делайте со мной что хотите, но я не смог привыкнуть к новому формату экрана блокировки за три месяца. Смотрю на него и одна мысль в голове — «это не iPhone» со своей идеей единства и приемности. Все эти огромные, жирные шрифты совершенно не вписываются в концепцию iOS и максимально плохо смотрятся на экране iPhone 13 mini.
Все эти огромные, жирные шрифты совершенно не вписываются в концепцию iOS и максимально плохо смотрятся на экране iPhone 13 mini.
Да, можно выбрать тонкий шрифт, но он не такой, какой был на iOS 15, и размер часов всё равно остаётся исполинским. Хотя на iPhone 13 Pro и Pro Max смотрятся локскрины неплохо, признаю, но вся эта история с ними совсем не для меня.
А ещё музыкальный плеер, вот это небольшое окошко с кнопками управления, выглядит лаконично и пользоваться им удобно. Уведомления, кстати, приходят в верхнюю часть экрана, а не в нижнюю, отчего легче читаются. Информативно — и точка.
Как бы я ни любил iPhone, но факт остаётся фактом, что по-настоящему стабильной iOS становится лишь спустя полгода, к выходу редакции с префиксом «iOS XX.2». До этого вы будете встречаться с багами, нестабильной работой системы, особенно если у вас какой-нибудь старый iPhone. Например, XR или 11.
Так что если вам важно, чтобы смартфон работал быстро и безотказно, подождите пару-тройку месяцев до выхода по-настоящему стабильной iOS 16. 1 или iOS 16.2.
1 или iOS 16.2.
Пресс-службы банков уже предупредила своих пользователей, что компании не могут гарантировать работы санкционных приложений на iOS 16. Пока всё работает, но из-за того, что у разработчиков нет возможности оптимизировать софт под актуальную версию системы.
В теории Apple может добавить какие-то новшества в процесс работы iOS с приложениями и неоптимизированные Сбербанк Онлайн и Альфа-Банк в одночасье перестанут работать. Для меня это не основные, но необходимые банки и на iOS 15 я точно знаю, что смогу ими пользоваться. Основным банком для меня уже три года является Тинькофф, который полностью совместим с iOS 16 и доступен в App Store.
Как бы многие ни ругали Apple за то, что они не так кардинально обновляют iOS, но такие подвижки, которые компания дала в iOS 16, не впечатляют. Вместо того чтобы как-то объединить интерфейс iOS и macOS, добавив объём на значки (например), Apple сделала абсолютно странный конфигуратор экрана блокировки, который меня отсылает к китайским оболочкам.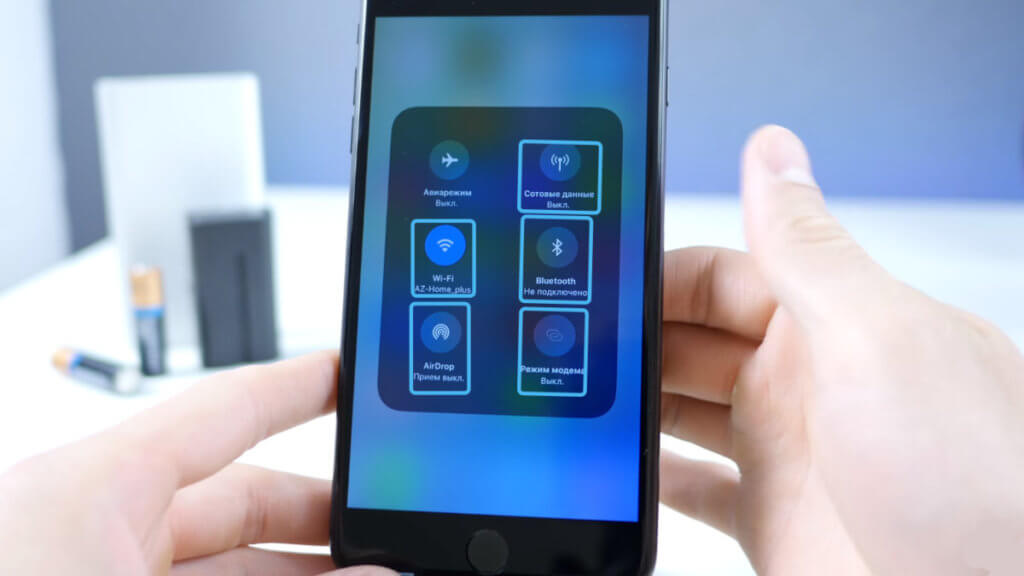
Но это мелочи, на фоне действительно важных недостатков, с которым Apple ничего не сделала.
Вот что я бы хотел видеть в iOS 16:
1. Split View для работы с двумя приложениями на iPhone Pro Max
2. Возможность выбора приложений и каких-то функций вместо фонарика на экране блокировки
3. Замена приложений по умолчанию (может, я хочу использовать Chrome в качестве основного браузера)
4. Новое меню «Поделиться». Сейчас там творится какая-то вакханалия. Приложений в списке отображаются каждый раз разные, а это очень важный раздел и он должен быть простым и понятным, чтобы я мог отправить контент своим друзьям за несколько минут
5. Настройка Библиотеки приложений. Тут всё ещё хуже… Какофония разных категорий, представленных в виде папок и вечный хаос. Добавьте папки, возможность убирать автоматическую сортировку и будет счастье.
От этого смысла в обновлении ещё меньше.
В этом пункте мы опять возвращаемся к нестабильности первых версий iOS 16, но со старыми устройствами ситуация может быть вообще непредсказуемая.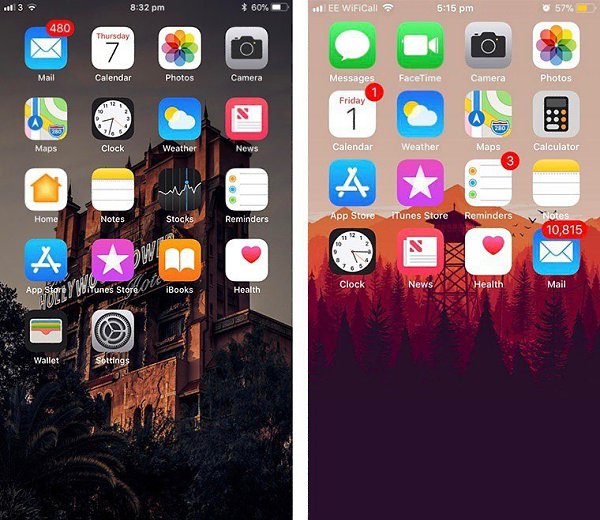 Понятно, что разработчики в первую очередь оптимизируют софт и систему под новые устройства, и хоть владельцев старых поколений iPhone сравнительно не так много, им стоит вдвойне хорошо подумать над установкой апдейта.
Понятно, что разработчики в первую очередь оптимизируют софт и систему под новые устройства, и хоть владельцев старых поколений iPhone сравнительно не так много, им стоит вдвойне хорошо подумать над установкой апдейта.
Как минимум вы можете столкнуться с ускоренным разрядом батареи, а как максимум с подтормаживаниями и багами. Возможно, с неправильной работой некоторых приложений.
Поэтому зайдите в Настройки → Основные → Обновление ПО и отключите автоматическую загрузку и установку обновлений. А вот когда выйдет iOS 16.1 в октябре, уже можно будет подумать.
В остальном, если вы не боитесь багов, то можете устанавливать iOS 16 на свой iPhone прямо сейчас, но я спешить не буду.
Новости
Публикации
Уникальный аппарат для воздушно-плазменной резки со встроенным компрессором. Это компактная установка все-в-одном, не требующая ни отдельного компрессора для подачи сжатого воздуха, ни баллонов с…
Остров Гаити находится в Карибском море в зоне произрастания вечнозеленых тропических лесов. На территории острова нет каких-либо засушливых регионов, тем не менее лес здесь растёт далеко не…
На территории острова нет каких-либо засушливых регионов, тем не менее лес здесь растёт далеко не…
Компания Урал представила новую серию эстрадной широкополосной акустики Молния. Эстрадная акустика построена по принципам сценических концертных мониторов и в отличие от классических систем,…
Не всем нужна огромная и мощная акустика, иногда нужны просто колоночки для заполнения фона. Желательно, чтобы они не занимали много места. Одну компактную аудиосистему от фирмы HIPER я обозревал,…
Наушники Sivga M200 — сравни TRN MTE, которые в моём обзоре имели такую же приписку в заголовке. Sivga отличаются от аналога TRN в лучшую сторону, но назвать степень отличия от дорогих BGVP DX6 я…
С момента прошлого обзора BTC успел обвалиться почти на 15%. Падение было на фоне выхода негативных официальных данных по инфляции в США. А именно, инфляция составила 8,5% вместо ожидаемых 8,3%….
iPhone — пропадает сеть — что делать, если на Айфоне то появляется, то исчезает
Если у вас пропадает сеть на Айфоне, не стоит расстраиваться и спешить в сервисный центр – возможно, устранить неполадки вы сможете и своими силами.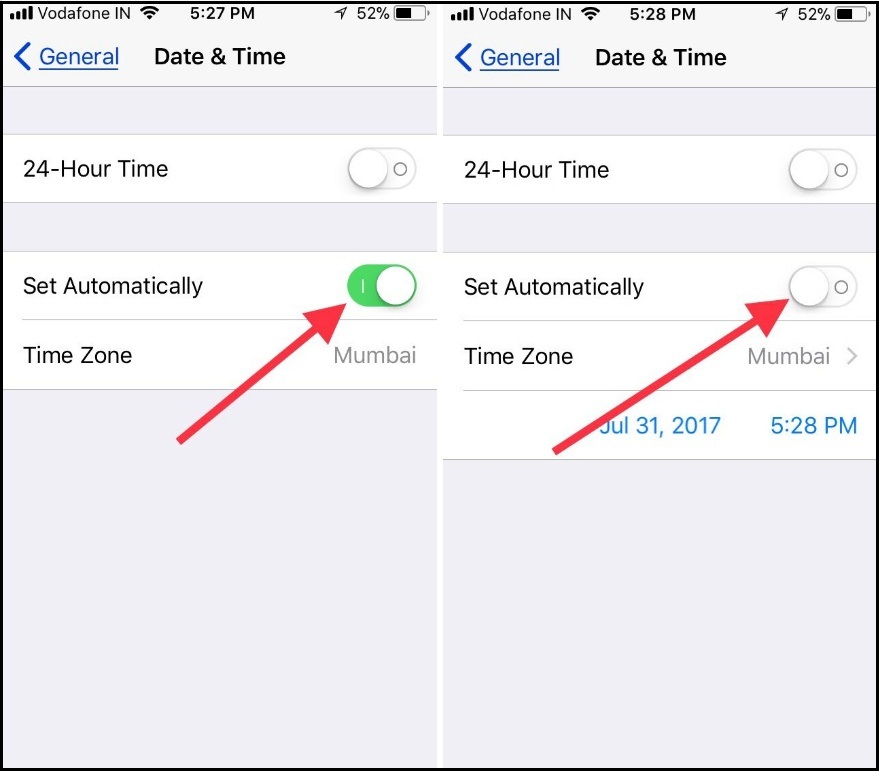 В некоторых случаях к подобной проблеме приводит не аппаратная поломка самого телефона, а программный сбой или особенности настроек аппарата. Для начала следует выяснить, почему на iPhone пропадает сеть.
В некоторых случаях к подобной проблеме приводит не аппаратная поломка самого телефона, а программный сбой или особенности настроек аппарата. Для начала следует выяснить, почему на iPhone пропадает сеть.
Признаки неисправности в приеме
Распознать такой тип неисправности довольно легко – невозможность позвонить явно сигнализирует, что со iPhone что-то не в порядке. Основные признаки неполадок с сигналом будут следующими:
- связь то появляется, то исчезает
- сигнал сети пропадает при блокировке, на морозе
- связь не работает только в помещении или на улице
- нет мобильного интернета, хотя сеть оператора работает нормально
Причинами такой неисправности могут быть неполадки в программном обеспечении или операционной системе, отсутствие контакта с СИМ-картой (проблема может быть в самой симке), аппаратные поломки. Но прежде чем искать первопричину неисправности, отсейте самые вероятные варианты – убедитесь, что ваш телефон не «залочен» под определенного иностранного оператора (такая неприятность нередко возникает у тех пользователей, кто приобрел гаджет, например, на Ebay). Если проблема с сетью возникла именно из-за этого, то не обойтись без вмешательства специалистов для снятия блокировки (чтобы проверить, просто поставьте другую СИМ). Также следует убедиться, что не включен режим «В самолете», в котором сеть также не будет работать.
Если проблема с сетью возникла именно из-за этого, то не обойтись без вмешательства специалистов для снятия блокировки (чтобы проверить, просто поставьте другую СИМ). Также следует убедиться, что не включен режим «В самолете», в котором сеть также не будет работать.
SIM-карта и отсутствие приема на устройствах Apple
Самой простой первопричиной неисправности является плохой контакт с симкой. Связан он может быть с некорректной обрезкой карты под нужный размер. Также некоторые симки со временем истираются и перестают правильно работать. Характерные признаки:
- сеть то появляется, то исчезает
- периодически не работает ни сеть, ни мобильный интернет
- прием внезапно пропадает даже во время разговора
Вариантов решения может быть несколько. Для начала попробуйте достать карту из телефона и просто тщательно ее протереть – бывает, что контакты окисляются, из-за чего прием может ухудшаться или просто не работать. Второй вариант (если первый не помог) – замена сим-карты на iPhone. Перед тем, как это сделать, лучше всего проверить, работают ли другие СИМ на вашем телефоне (заведомо исправные).
Перед тем, как это сделать, лучше всего проверить, работают ли другие СИМ на вашем телефоне (заведомо исправные).
Еще одно возможное решение проблемы – сброс настроек и получение обновлений на ваш iPhone от мобильного оператора нередко помогают устранить неполадки сети.
Неправильные установки даты и времени
Сбои важных программ и приложений также вызывают неполадки сети. В частности, iPhone теряет сеть, если неправильно установлена время и дата. Датчики сбиваются, когда телефоном долго не пользуются или он падает. В этом случае алгоритм действий будет следующим:
- подключитесь к любой беспроводной сети
- откройте основные настройки сотового
- выберите пункт «Дата и время»
- напротив пункта меню «Автоматически» передвиньте ползунок во включенное положение
- перезагрузите ваш Айфон
Обычно после этой простой процедуры проблемы с сетью пропадают – далее устройство работает корректно и нормально принимает звонки. Если это не помогло, то можно попробовать жесткую перезагрузку гаджета. Для этого выполните несколько шагов:
Если это не помогло, то можно попробовать жесткую перезагрузку гаджета. Для этого выполните несколько шагов:
- нажмите и удерживайте 10 секунд кнопки включения и Home
- дождитесь, пока на дисплее появится логотип компании Apple
- включите iPhone, как обычно, и дождитесь, пока он подключится к сети мобильного оператора
Если Айфон не ловит на морозе
Иногда в смартфонах Apple пропадает сеть на морозе. С этой неисправностью сталкиваются многие пользователи iPhone, но решить ее удается не всегда. Для уменьшения негативного влияния рекомендуется отключить 3G. В этом случае пропадать связь будет реже. Если даже после того, как вы пришли домой и отогрели свой iPhone, прием не возобновился, попробуйте одно из следующих действий:
- перезагрузите iPhone
- проверьте настройки от сотового оператора
- включите и выключите режим «Самолет»
- в настройках сотового установите автоматический режим выбора сети
Если решение проблемы не было найдено, то лучше обратиться к специалистам. Скорее всего, мороз просто стал поводом для поломки, а первопричина кроется в механических повреждениях (даже после падения с небольшой высоты могут возникнуть неисправности антенны или радиомодуля).
Скорее всего, мороз просто стал поводом для поломки, а первопричина кроется в механических повреждениях (даже после падения с небольшой высоты могут возникнуть неисправности антенны или радиомодуля).
Когда лучше отнести Айфон в сервис
Причиной того, что пропадает сеть на Айфоне, может быть и аппаратная поломка. Так, чаще всего может выйти из строя радиомодуль (например, после падения). Отличить такой тип неполадки от других легко
- достаньте из Айфона симку
- в норме телефон должен выдать сообщение об отсутствии СИМ-карты
- если продолжается поиск сети, то радиомодуль поврежден
Заменить его, не повредив пломбы, не представляется возможным. Потому, если ваш iPhone на гарантии, лучше обратиться в сервис. Или, если нет желания долго ждать обслуживания (работы могут занять до нескольких недель, в зависимости от наличия запчастей), то наймите частного мастера по ремонту iPhone через сайт Юду. Зарегистрированные на youdo. com исполнители также используют оригинальные запчасти и гарантируют высокое качество предоставленной услуги, но определить, почему постоянно пропадает сеть на Айфоне, они обычно могут значительно быстрее.
com исполнители также используют оригинальные запчасти и гарантируют высокое качество предоставленной услуги, но определить, почему постоянно пропадает сеть на Айфоне, они обычно могут значительно быстрее.
Задание Святослава «Ремонт iPhone»
800 ₽
Исполнитель приехал вовремя, как договаривались. Произвёл диагностику и определил, что замена разъёма в IPhone 6s, не решит проблему. Вероятно проблема в плате. Будем решать. На iPhone 5s, заменил экран и приклеил стекло! Сделал все быстро!
Исполнитель задания:
Евгений
5,0 1739 отзывов
Создать такое же задание
Что делать, если не работает оплата Apple Pay на iPhone 11?
Содержание:
1. Не работает Apple Pay на iPhone 11 – главные причины
2. Сбои в работе ios на iPhone 11
3. Неполадки с модулем NFC или антенной
4. Внешние факторы, влияющие на Apple Payt
5. Как исправить проблему?
За счет Apple Pay бесконтактная оплата стала доступна и для владельцев iPhone. Модуль отличается своей надежностью, безотказностью, а связанное с ним приложение поддерживает беспроблемную интеграцию с разными банковскими картами. Но не все так просто. Под влиянием различных внешних факторов чип может не срабатывать или функционировать некорректно. Почему не работает Apple Pay на iPhone 11, с чем это может быть связано и что предпринять в подобной ситуации? Каждый из озвученных вопросов требует максимально полного ответа. И пришло самое время уделить им более пристальное внимание.
Модуль отличается своей надежностью, безотказностью, а связанное с ним приложение поддерживает беспроблемную интеграцию с разными банковскими картами. Но не все так просто. Под влиянием различных внешних факторов чип может не срабатывать или функционировать некорректно. Почему не работает Apple Pay на iPhone 11, с чем это может быть связано и что предпринять в подобной ситуации? Каждый из озвученных вопросов требует максимально полного ответа. И пришло самое время уделить им более пристальное внимание.
Не работает Apple Pay на iPhone 11 – главные причины
Несмотря на всю безотказность и универсальность Apple Pay с течением времени в его работе могут возникать определенные проблемы. Виной всему разные внешние причины и негативные воздействия. Но основные неполадки в работе модуля бесконтактной оплаты связаны с такими провоцирующими факторами:
- Сложности программного характера;
- Неисправность модуля или его антенны;
- Влияние внешних факторов.

Поговорим о каждой из этих причин более подробно, а также разберем те действия, которые можно предпринять в домашних условиях еще до обращения за помощью в специализированный сервисный центр.
Сбои в работе ios на iPhone 11
Довольно часто именно неполадки программного характера сказываются на работе модуля, отвечающего за сервис Apple Pay. Речь идет конфликтах, возникающих с определенными приложениями, неактуальной версии самой операционной системы, вирусах или неправильно выставленных, а также сбитых по тем или иным причинам, настройках. В зависимости от сложности проблемы и ее первопричины она решается перезагрузкой гаджета, обновление ОС или возвращением текущих настроек до первоначального состояния.
Неполадки с модулем NFC или антенной
Если не работает Apple Pay на iPhone 11, то причина может быть в самом модуле или обеспечивающей его связь с терминалом антенне. Эти элементы могут выйти из строя по разным причинам. Но преимущественно речь идет об их механическом повреждении под влиянием удара или падения. Также поломка может быть обусловлена негативным воздействие влаги, способной повредить не только основную плату телефона и подключенные к ней детали, но и спровоцировать короткое замыкание в системе.
Но преимущественно речь идет об их механическом повреждении под влиянием удара или падения. Также поломка может быть обусловлена негативным воздействие влаги, способной повредить не только основную плату телефона и подключенные к ней детали, но и спровоцировать короткое замыкание в системе.
Не стоит сбрасывать со счетов некачественный или проведенный с нарушениями предыдущий ремонт. Что уж говорить о заводском браке или естественном изнашивании комплектующих. При любом раскладе точную причину можно будет назвать лишь после комплексной диагностики устройства.
Внешние факторы, влияющие на Apple Pay
Эта категория неполадок связана с такими внешними факторами и проявлениями:
- Сбои в работе терминала или плохая связь с банком. Такие проблемы имеют краткосрочный характер и не требуют вмешательства;
- Использование «неудачного» или неправильно подобранного чехла с улучшенными защитными свойствами, бронированной или экранированной основой для надежной защиты аппарата.
 Для проверки достаточно снять аксессуар и попробовать осуществить платеж без него.
Для проверки достаточно снять аксессуар и попробовать осуществить платеж без него.
Как исправить проблему?
Если вдруг перестала работать оплата Apple Pay на iPhone 11, то в первую очередь следует проверить баланс на подключенной к кошельку банковской карте и убедиться в ее привязке к самому сервису. Также можно попытаться подключить карту повторно предварительно удалив ее из системы. Если же ситуация не изменилась и бесконтактные платежи не проходят, то можно предпринять следующее:
- Перезагружаем устройство и еще раз проверяем работу NFC;
- Проводим принудительный сброс сетевых настроек;
- Меняем регион на любой иной с поддержкой сервиса;
- Обновляем версию iOS до актуального состояния;
- Переустанавливаем программную оболочку или сбрасываем настройки до заводских. Информация при этом будет утеряна.
Поэтому без создания копии личных данных не обойтись.
Обязательно следует проверить систему на наличие в ней вредоносных программ и вирусов. Возможно именно они блокируют работу модуля и препятствуют проведению бесконтактных транзакций. Если же проблема имеет механический характер и связана с физической поломкой модуля, его заливкой или неисправностью, то стоит задуматься о ремонте или замене.
Возможно именно они блокируют работу модуля и препятствуют проведению бесконтактных транзакций. Если же проблема имеет механический характер и связана с физической поломкой модуля, его заливкой или неисправностью, то стоит задуматься о ремонте или замене.
Если не работает Apple Pay на iPhone 11, то для начала воспользуйтесь представленными выше рекомендациями. При первичном возникновении проблемы и отсутствии заметных провоцирующих факторов ее появления вполне можно обойтись без обращения за квалифицированной помощью. В любой иной ситуации медлить с визитом в сервис не стоит – в СЦ Apple №1 к вашим услугам грамотные мастера, профессиональное оборудование и демократичные цены. Предоставляемая гарантия является обязательной и сопровождает любой проведенный ремонт. А срок ее действия рассчитан на 100 дней.
Мы принимаем к оплате
iPhone или iPad не подключается к Wi-Fi, не работает интернет
В рамках данной статьи я хочу рассмотреть решения разных проблем, с которыми можно столкнутся в процессе подключения iPhone или iPad к Wi-Fi сети. Я не редко в комментариях встречаю вопросы: «что делать, если iPhone не подключается к Wi-Fi», «почему iPad не подключается к домашней сети», или «почему не работает интернет после соединения с Wi-Fi сетью». Сегодня я постараюсь подробно ответить на эти, и другие вопросы.
Я не редко в комментариях встречаю вопросы: «что делать, если iPhone не подключается к Wi-Fi», «почему iPad не подключается к домашней сети», или «почему не работает интернет после соединения с Wi-Fi сетью». Сегодня я постараюсь подробно ответить на эти, и другие вопросы.
Я пользуюсь iPhone чуть больше года, iPad у меня уже больше 3 лет, и ни разу у меня не возникло проблемы с подключением к беспроводным сетям. Правда, я не часто подключаюсь к новым сетям. В основном мои устройства всегда подключены к домашней Wi-Fi сети, или пользуюсь мобильным интернетом. Бывало, что просто не работал интернет, но это было на всех устройствах, и проблема была в роутере, или провайдере.
В городах сейчас просто полно Wi-Fi сетей. В магазинах, кафе, клубах, гостиницах, метро, или просто открытые беспроводные сети на улицах города. И чаще всего iPhone не подключается именно к этим сетям. Хотя, не редко возникают проблемы с подключением и к домашним роутерам. Так же я часто замечал сообщения, что Айфон не хочет подключатся к беспроводным сетями в метро. Выдает сообщение, мол «Небезопасное подключение». С этим мы так же попробуем разобраться.
Выдает сообщение, мол «Небезопасное подключение». С этим мы так же попробуем разобраться.
Может пригодиться: Wi-Fi в iOS 11: сам включается, не выключается, не подключается и другие проблемы
Думаю, что эта инструкция подойдет для всех моделей телефонов (iPhone 7, iPhone 6, 5, 5S и т. д.) и планшетов от Apple. Так же нет особой разницы, какой у вас роутер: Mikrotik, TP-Link, D-Link, ASUS и т. д. Правда, по моим наблюдениям, мобильные устройства от Apple не очень дружат с роутерами Mikrotik. Если у вас проблемы при подключении к чужой сети, то не будет возможности менять настройки маршрутизатора. А это может быть необходимо.
Мы рассмотрим решения следующих проблем и ошибок:
- Ошибка на iPhone или iPad: «Не удалось подключиться к сети». Наверное одна из самых популярных. Или когда долго (постоянно) идет подключение. Крутится значок возле названия сети.
- Когда при подключении к Wi-Fi появляется сообщение «Неверный пароль».
- Нет подключения к Wi-Fi и ошибка «Небезопасная сеть», или «Небезопасное подключение».
 В том числе в метро.
В том числе в метро. - Когда переключатель Wi-Fi неактивный. Не получается включить Wi-Fi на iPhone.
- Подключение к беспроводной сети есть, но интернет не работает и надпись «Нет подключения к интернету».
- Решение проблемы, когда iPhone автоматически не подключается к Wi-Fi сети.
- Проблему, когда наше iOS-устройство не видит одну, или все Wi-Fi сети мы рассматривать не будем. Так как по этой теме я уже написал подробную инструкцию: что делать, если iPhone (iPad) не видит Wi-Fi сеть. Сразу могу сказать, если устройство не видит ни одной сети, и на нем нет чехла, то это практически всегда аппаратная поломка, которую нужно чинить в сервисном центре.
- Так же многие жалуются, что iPhone не подключается к Wi-Fi сети ноутбука. С этим можно столкнутся при раздаче интернета с компьютера. Я думаю, что в этом случае дело не в телефоне, или планшете, а в настройка точки доступа на самом компьютере. О решении этой проблемы я писал здесь.
В первую очередь:
- Перезагрузите свое iOS-устройство.
 Одновременно нажав и удерживая клавишу «Домой» и кнопку «Питания». Так же перезагрузите роутер (отключите и включите питание), если у вас есть доступ к роутеру. Попробуйте подключится по инструкции: как подключить iPad к интернету по Wi-Fi. На iPhone все точно так же. Если этот способ не помог, то будем искать решение дальше.
Одновременно нажав и удерживая клавишу «Домой» и кнопку «Питания». Так же перезагрузите роутер (отключите и включите питание), если у вас есть доступ к роутеру. Попробуйте подключится по инструкции: как подключить iPad к интернету по Wi-Fi. На iPhone все точно так же. Если этот способ не помог, то будем искать решение дальше. - Выясните в чем проблема. Для этого попробуйте подключить к своей (или чужой) сети другое устройство. Можно несколько. Посмотрите, работает ли на них интернет. Если на других устройствах так же есть проблемы с подключением, или выходом в интернет, то проблема на стороне роутера, или интернет-провайдера. О некоторых настройках маршрутизатора я расскажу ниже в статье. Так же попробуйте свой iPhone подключить к другой сети. Если он не подключится ни к одной Wi-Fi сети, то сделайте сброс настроек сети (об этом ниже в статье).
Пробуем «забыть сеть» на iPhone/iPad и подключится к Wi-Fi заново
Функция «Забыть эту сеть» не редко помогает избавится от разных проблем с подключением. Особенно, этот способ актуальный в том случае, когда устройство не подключается после смены настроек роутера. Например, после смены пароля Wi-Fi сети. И появляется ошибка «Не удалось подключиться к сети», или идет постоянное подключение.
Особенно, этот способ актуальный в том случае, когда устройство не подключается после смены настроек роутера. Например, после смены пароля Wi-Fi сети. И появляется ошибка «Не удалось подключиться к сети», или идет постоянное подключение.
Просто зайдите в настройки Wi-Fi и нажмите на проблемную сеть. Дальше нажмите на «Забыть эту сеть» и подтвердите действие нажав на кнопку «Забыть».
После этого попробуйте подключится заново, указав пароль.
Делаем полный сброс настроек сети на iOS-устройстве
Еще одно решение, которое полностью удаляет все сетевые настройки на iPhone и позволяет избавится о множества неисправностей связанных с подключением к интернету и восстановить работу Вай-Фай.
В настройках открываем раздел «Основные» – «Сброс» и нажимаем на «Сбросить настройки сети». Дальше подтверждаем сброс.
После этого можете попытаться подключить свой iPad, iPhone к Wi-Fi сети. Если проблема останется, и он не захочет подключатся, то скорее всего дело в настройках маршрутизатора (который, я надеюсь, вы уже перезагружали).
Что можно попробовать сменить в настройках роутера?
В настройках своего маршрутизатора можно попробовать сменить следующие параметры: регион, режим работы, канал, ширину канала, тип шифрования.
Для этого нужно зайти в настройки роутера. Практически все эти параметры можно сменить в разделе с настройками Wi-Fi. Я покажу на примере роутера TP-Link.
Appel рекомендует выставлять такие параметры:
- Регион: ставим свой регион. В некоторых случаях помогает установка региона США.
- Режим (mode): Для сети на частоте 2,4 ГГц – 802.11b/g/n (смешанный). Для частоты 5 ГГц – 802.11a/n.
- Канал: авто. В качестве эксперимента можно поставить статический канал. Но не выше 11.
- Ширина канала: авто, или 20 МГц.
Тип аутентификации WPA/WPA2-Personal и шифрование AES.
После смены параметров не забывайте их сохранять, и перезагружать роутер.
Если iPhone не подключается к Wi-Fi роутеру и пишет что «Неверный пароль»
Вот еще одна популярная ошибка:
В данном случае, я советую в первую очередь проверять пароль. Так как вы скорее всего действительно указываете неверный пароль. Обратите внимание, что пароль чувствителен к регистру (большая буква и маленькая – это разные буквы). Можно посмотреть пароль на другом устройстве, или в настройках маршрутизатора. Об этом я писал в статье: как узнать свой пароль от Wi-Fi, или что делать, если забыли пароль.
Так как вы скорее всего действительно указываете неверный пароль. Обратите внимание, что пароль чувствителен к регистру (большая буква и маленькая – это разные буквы). Можно посмотреть пароль на другом устройстве, или в настройках маршрутизатора. Об этом я писал в статье: как узнать свой пароль от Wi-Fi, или что делать, если забыли пароль.
Если вы уверены, что все вводите верно, но Айфон все ровно пишет что пароль неверный, то можно попробовать установить другой пароль в настройках маршрутизатора. Поставить какой-то простой, из 8 цифр. Настройки безопасности: WPA2 (AES).
Предупреждение: «Небезопасная сеть»
Это всего лишь предупреждении, которое можно увидеть на своем Айфоне при подключении к незащищенной Wi-Fi сети. Нажав на саму сеть, появляться рекомендации по безопасности. Эта фишка появилась в iOS 10.
Если это ваша домашняя сеть, то конечно же установите пароль на нее. Если сеть не ваша, то можете просто пользоваться подключением. Но помните, это не совсем безопасно.
«Нет подключения к интернету» на iPhone и iPad
В том случае, когда мобильное устройство к сети подключилось успешно, но сайты в браузере не открываются и программы не могут получить доступ к интернету, причина скорее всего на стороне точки доступа. Так же возле названия сети может быть надпись «Нет подключения к интернету».
Проверьте, работает ли интернет на другом устройстве, которое подключено через этот же роутер. Если нет, то смотрите статью: почему через роутер не работает интернет по Wi-Fi и кабелю. Если на других устройствах все нормально, проблема с Wi-Fi только на Айфоне, то сначала перезагружаем его. Если это не поможет, то сделайте сброс настроек сети (писал об этом выше).
Обновление: можно попробовать прописать статические DNS-сервера в настройках iOS.
Удаляем конфигурацию VPN на iPhone
Обновление: если у вас на телефоне или планшете был настроен VPN (возможно, через приложение), то созданный в настройках VPN-профиль может стать причиной множества разных проблем с подключением к интернету. Может не появляться значок Wi-Fi после подключения. Интернет может работать только через сотовую сеть, а через Wi-Fi нет. Бывает, что нет доступа к интернету только в некоторых приложениях. Например в Viber, WhatsApp, FaceTime. А в Safari интернет работает и сайты открываются.
Может не появляться значок Wi-Fi после подключения. Интернет может работать только через сотовую сеть, а через Wi-Fi нет. Бывает, что нет доступа к интернету только в некоторых приложениях. Например в Viber, WhatsApp, FaceTime. А в Safari интернет работает и сайты открываются.
Нужно зайти в настройки и удалить профиль VPN. Перейдите в раздел Основные – VPN. Выберите профиль (нажав на (i)) и удалите его.
Удалите все профили, которые там есть.
Решения других проблем с Wi-Fi
Давайте коротко рассмотрим еще два случая:
- Не включается Wi-Fi. Неактивный переключатель. На сайте Apple советуют делать сброс настроек сети. Как это сделать, я подробно писал выше в статье. Если сброс не помог, то можно попробовать сделать полный сброс настроек устройства. Но скорее всего придется обратится в сервисный центр. Так как это говорит о поломке самого Wi-Fi-модуля в телефоне, или планшете.
- Почему iPhone не соединяется с Wi-Fi автоматически? Скорее всего, это какой-то глюк.
 Так как телефон всегда пытается автоматически подключится к известной беспроводной сети, к которой он уже подключался. Я могу посоветовать только забыть необходимую сеть в настройка (подробнее, как это сделать, я писал выше) и подключится к сети заново.
Так как телефон всегда пытается автоматически подключится к известной беспроводной сети, к которой он уже подключался. Я могу посоветовать только забыть необходимую сеть в настройка (подробнее, как это сделать, я писал выше) и подключится к сети заново.
Хотел еще сказать несколько слов по общественным и чужим Wi-Fi сетям. Когда нам не удается подключить свой iPhone или iPad к такой Wi-Fi сети, то нужно понимать, что там может быть настроена какая-то блокировка (например, привязка по MAC), или ваше устройство там просто заблокировали. Так как у нас нет доступа к настройкам точки доступа, то все что можно сделать, это сбросить настройки сети на своем устройстве.
Я постарался рассмотреть все самые популярные и частые случаи, с которыми сталкиваются владельцы мобильных устройств от Apple. Если у вас какая-то другая проблема, или вы знаете другие, рабочие решения, то напишите об этом в комментариях. Всего хорошего!
10 распространенных проблем с iPhone 11 и способы их устранения И хотя некоторые проблемы могут потребовать решения Apple или посещения местного магазина Apple Store, другие вы сможете исправить самостоятельно.

Серия iPhone 11 выпускается уже несколько лет, а это значит, что мы получили массу отзывов от тех, кто решил перейти на бывшие флагманы компании.
Многие отзывы были хорошими, но мы также слышали о некоторых аппаратных и программных проблемах, с которыми сталкиваются эти флагманы.
Apple готовит новую версию iOS, но может пройти несколько дней, прежде чем мы увидим новейшую версию iOS для серии iPhone 11. Так что, если у вас возникнут проблемы, вы пока сами по себе.
К счастью, многие проблемы можно решить за считанные минуты, не выходя из дома или офиса. И если вам нужна помощь, вы обратились по адресу.
В этом руководстве мы расскажем вам о некоторых исправлениях наиболее распространенных проблем с iPhone 11. Наш список включает в себя исправления проблем с Wi-Fi, исправления проблем с Bluetooth, исправления проблем с зарядкой и многое другое.
Один совет: прежде чем вы начнете играть со своими настройками, убедитесь, что вы обновили до последней версии iOS 14 или последней версии iOS 15. Обновление может помочь.
Обновление может помочь.
Как исправить проблемы с Bluetooth на iPhone 11
Если вы вдруг заметили, что ваш iPhone 11 не может подключиться к одному или нескольким вашим любимым устройствам Bluetooth, вот несколько вещей, которые вы можете попробовать.
Во-первых, убедитесь, что Bluetooth включен в настройках вашего iPhone 11. Если он включен, убедитесь, что ваш телефон находится в непосредственной близости от устройства, к которому вы пытаетесь подключиться. Вы также можете выключить и включить устройство Bluetooth.
Вы также можете попробовать забыть устройство Bluetooth, вызывающее проблемы. Вот как это сделать:
- Зайдите в настройки вашего устройства.
- Перейти к Bluetooth.
- Выберите соединение Bluetooth с проблемами, используя «i» в кружке.
- Нажмите «Забыть это устройство».
- Попробуйте переподключиться.
Если вы по-прежнему не можете подключиться к устройству, попробуйте сбросить сетевые настройки телефона. Вот как это сделать:
Вот как это сделать:
- Зайдите в приложение «Настройки».
- Перейти к общему.
- Нажмите «Сброс».
- Коснитесь «Сбросить настройки сети».
- Попробуйте переподключиться.
Вы также можете попробовать сбросить настройки iPhone до заводских. Для этого перейдите в «Настройки»> «Основные»> «Сброс»> «Сбросить все настройки».
Если здесь ничего не работает, возможно, вам придется связаться со службой поддержки Apple, потому что у вас может быть проблема с оборудованием.
Как исправить проблемы с Wi-Fi на iPhone 11
Если вы не можете подключиться к Wi-Fi, ваше соединение постоянно обрывается или вы замечаете более низкую скорость, чем обычно, выполните следующие действия.
Прежде чем вы начнете играть с настройками вашего iPhone 11, изучите само соединение Wi-Fi. Если вы подключены к домашней сети Wi-Fi, попробуйте отключить маршрутизатор на минуту и снова подключить его. Попробуйте снова подключиться.
Если вы не можете получить доступ к маршрутизатору, к которому вы подключены, или если вы абсолютно уверены, что это никак не связано с самим маршрутизатором, зайдите в «Настройки» и попробуйте забыть о сети Wi-Fi. Вот как это сделать:
- В настройках нажмите Wi-Fi.
- Выберите соединение, нажав «i» в кружке.
- Нажмите «Забыть эту сеть» в верхней части экрана. Нет, это заставит ваш iPhone забыть пароль Wi-Fi, так что имейте его под рукой.
Если у вас по-прежнему возникают проблемы, попробуйте сбросить настройки сети:
- Перейдите в приложение «Настройки».
- Коснитесь «Общие».
- Нажмите Сброс
- Нажмите «Сбросить настройки сети».
Если вы не можете найти решение здесь, перейдите к руководству Apple по проблемам с Wi-Fi и посмотрите, не найдете ли вы там решения.
Как решить проблемы с временем автономной работы iPhone 11
Многие пользователи iPhone 11, iPhone 11 Pro и iPhone 11 Pro Max получают большое время автономной работы от своего нового телефона. Однако другие замечают ненормальный разряд батареи.
Однако другие замечают ненормальный разряд батареи.
Если батарея вашего iPhone 11 внезапно начинает разряжаться быстрее, чем обычно, ознакомьтесь с нашим списком исправлений проблем с временем автономной работы iOS.
Если проблемы не устранены, возможно, у вас проблема с оборудованием, и в этом случае вам нужно связаться со службой поддержки Apple.
Как исправить проблемы с зарядкой iPhone 11
Мы получаем жалобы на проблемы с зарядкой iPhone 11, причем большинство проблем связано с функцией беспроводной зарядки устройств.
Если у вас возникли проблемы с беспроводной зарядкой, попробуйте перезагрузить iPhone. Для этого нажмите и отпустите кнопку увеличения громкости, нажмите и отпустите кнопку уменьшения громкости, а затем удерживайте кнопку питания, пока телефон не выключится. Включите его снова и посмотрите, нормально ли работает функция.
Если вы используете чехол для iPhone для хранения кредитных карт или пропусков безопасности, снимите их перед зарядкой телефона. Вы также можете попробовать снять чехол и таким образом зарядить телефон.
Вы также можете попробовать снять чехол и таким образом зарядить телефон.
Как исправить проблемы с данными iPhone 11
Если вы видите символ «Нет обслуживания» и не можете подключиться к своему поставщику услуг (AT&T, Verizon и т. д.), попробуйте перезагрузить телефон.
Если перезагрузка не работает, вам следует проверить поставщика услуг на наличие сбоев. Перейдите к Down Detector и/или найдите отчеты в социальных сетях.
Если вы ничего не можете найти там, вы также можете связаться со своим поставщиком услуг через социальные сети, чат или по телефону и узнать, могут ли они решить проблему.
Если вы уверены, что это не связано с отключением, попробуйте включить режим полета на 30 секунд, прежде чем выключать его. Еще раз проверьте сотовую связь.
Вы также можете попробовать включить и выключить сотовые данные и/или LTE, чтобы увидеть, запускает ли это соединение. Вот как это сделать:
- Войдите в настройки.
- Коснитесь Сотовая связь.

- Нажмите «Параметры сотовой связи».
- Коснитесь Включить LTE.
- Включить/выключить.
Вы также можете попробовать включить или отключить сотовые данные. Вот как это сделать:
- Перейдите в «Настройки».
- Коснитесь Сотовая связь.
- Нажмите «Сотовые данные».
- Включить/выключить.
Как исправить проблемы со звуком на iPhone 11
Динамики вашего iPhone 11 должны обеспечивать громкий и четкий звук. Однако, если ваш звук начинает трещать или звучать приглушенно, вот несколько вещей, которые вы можете попробовать, прежде чем связываться со службой поддержки Apple.
Первое, что нужно сделать, это перезагрузить iPhone. Вы также можете проверить, правильно ли установлена ваша SIM-карта.
Если вы все еще замечаете проблему, попробуйте выключить и снова включить Bluetooth. Если звук по-прежнему отсутствует или искажен, убедитесь, что решетка динамика или порт Lightning не заблокированы мусором.
Если вы начинаете замечать резкое ухудшение качества связи, перезагрузите телефон. Вы также можете проверить приемник устройства, чтобы убедиться, что он не заблокирован мусором или защитной пленкой для экрана.
Вы также можете попробовать снять чехол (если вы его используете) или переключить LTE с «Голос и данные» на «Только данные», чтобы посмотреть, поможет ли это. Вот как это сделать:
- Перейти к настройкам.
- Коснитесь Сотовая связь.
- Нажмите «Параметры сотовой связи».
- Коснитесь Включить LTE.
- Нажмите «Только данные».
Если ваш микрофон внезапно перестает работать или начинает произвольно отключаться, попробуйте перезагрузить телефон. Обычно это устраняет проблему.
Если микрофон по-прежнему неисправен, попробуйте восстановить телефон из резервной копии. Если восстановление не работает, вам нужно связаться с Apple, поскольку проблема может быть связана с оборудованием.
Как решить проблемы с активацией iPhone 11
Если вы только что купили свой iPhone и не можете активировать его должным образом, вот несколько вещей, которые вы можете попробовать.
Во-первых, убедитесь, что системы Apple запущены и работают. Вы можете сделать это здесь, на странице статуса системы компании. Если вы видите зеленый цвет рядом с Активация устройства iOS, службы Apple сейчас работают нормально.
Если вы видите зеленый цвет и по-прежнему не можете активировать, убедитесь, что ваша SIM-карта правильно вставлена в iPhone. Также убедитесь, что вы используете правильную SIM-карту.
Если вы видите предупреждение с надписью «Недействительная SIM-карта» или «Нет SIM-карты» и уверены, что используете правильную SIM-карту, выполните несколько дополнительных действий:
- Убедитесь, что у вас есть активный тарифный план. с вашим оператором беспроводной связи.
- Обновите свой iPhone до последней версии iOS.
- Перезагрузите телефон.
- Проверить наличие обновлений настроек оператора. Откройте «Настройки» > «Основные» > «О программе». Если обновление доступно, вы увидите приглашение выбрать «ОК» или «Обновить».

Если ни один из этих способов не работает, свяжитесь с Apple или вашим поставщиком услуг.
Как исправить проблемы с производительностью iPhone 11
Если на вашем iPhone наблюдается ненормальная задержка пользовательского интерфейса, случайные зависания, зависания или общая низкая производительность, ознакомьтесь с нашим списком исправлений проблем с производительностью.
Как исправить проблемы с Face ID на iPhone 11
Если у вас возникли проблемы с функцией разблокировки Face ID на iPhone 11, вот несколько вещей, которые вы можете попробовать.
Сначала убедитесь, что на вашем iPhone 11 установлена последняя версия iOS 14 или iOS 15.
Если вы используете последнюю версию iOS 14/iOS 15 и у вас возникают проблемы, зайдите в настройки Face ID. .
- Перейдите в «Настройки».
- Войдите в Face ID и код-пароль.
Оказавшись там, убедитесь, что Face ID настроен на вашем телефоне и все функции, с которыми вы пытаетесь использовать Face ID, включены.
Если у вас возникли проблемы с использованием лица для разблокировки телефона, убедитесь, что вы активно смотрите на экран. Вам нужно уделить внимание телефону, чтобы Face ID работал.
Если вы постоянно меняете свой внешний вид, вам может потребоваться добавить альтернативный внешний вид в Face ID. Чтобы настроить альтернативный внешний вид, выполните следующие действия:
- Перейдите в Настройки.
- Коснитесь Face ID и пароля.
- Нажмите «Настроить альтернативный внешний вид».
Вы также должны убедиться, что никакой мусор (грязь, пыль и т. д.) не блокирует камеру TrueDepth iPhone 11.
Если ваше устройство не регистрирует ваше лицо при настройке Face ID, убедитесь, что вы сканируете его в хорошо освещенной комнате. Вам также может понадобиться приблизить iPhone 11 к лицу или поднять его на более высокий уровень.
Как решить проблемы с перегревом iPhone 11
Мы видели несколько сообщений о том, что модели iPhone 11 нагреваются при использовании приложений и сервисов, таких как GPS. Если вы не хотите брать свой телефон в магазин, вот несколько вещей, которые можно попробовать.
Если вы не хотите брать свой телефон в магазин, вот несколько вещей, которые можно попробовать.
Сначала попробуйте снять чехол (если он у вас есть) и посмотреть, поможет ли это. Вы также можете попробовать выключить и снова включить телефон. Иногда это помогает.
Вы также можете попробовать перевести телефон в режим полета.
Вы также можете ознакомиться с этим руководством, чтобы поддерживать допустимую рабочую температуру вашего iPhone. Это пригодится, особенно если вы часто используете свой телефон в жарких условиях.
4 Причины не установить iOS 15,7 и 11 причин, по которым вы должны
Установка iOS 15,7 для лучшей безопасности | |||
| . подумайте об установке обновления Apple iOS 15.7 прямо сейчас. iOS 15. Если вы пропустили iOS 15.6.1, у нее было два встроенных исправления безопасности, которые необходимы, если вы хотите защитить свое устройство и его данные от вреда. Вы можете прочитать больше о паре на веб-сайте Apple. Если вы пропустили обновление iOS 15.6 от Apple, в нем было более 30 обновлений безопасности. Вы можете узнать больше о них прямо здесь. Если вы пропустили iOS 15.5, она принесла 27 новых исправлений безопасности для iPhone. Вы можете узнать больше об этих исправлениях на сайте безопасности Apple. Если вы пропустили iOS 15.4.1, в ней было одно новое исправление безопасности. Подробнее об этом можно прочитать на сайте Apple. Если вы пропустили обновление iOS 15.4, оно содержало целых 36 новых исправлений безопасности. Если вы хотите узнать больше об этих исправлениях, зайдите на сайт безопасности Apple, чтобы узнать подробности. Если вы пропустили iOS 15.3.1, в ней было одно исправление безопасности. Чтобы узнать больше об этом, перейдите на страницу безопасности Apple. Если вы пропустили iOS 15.3, вы также получите ее исправления вместе с обновлением. iOS 15.3 принесла пользователям iPhone 10 новых исправлений безопасности. Если вас интересуют подробности, вы можете прочитать о них прямо здесь. Если вы пропустили iOS 15.2.1, вы получите исправление безопасности вместе с обновлением. Вы можете узнать больше об изменении на веб-сайте Apple. Если вы пропустили обновление iOS 15.2 от Apple, вы получите более 30 исправлений безопасности вместе с обновлением. Вы можете прочитать все о них на сайте безопасности компании. iOS 15.2 также включает несколько важных обновлений конфиденциальности. Программное обеспечение перенесло отчет компании о конфиденциальности приложений в настройки. Это позволяет вам увидеть, как часто ваши приложения получали доступ к вашему местоположению, фотографиям, камере, микрофону, контактам и многому другому за последние семь дней. Кроме того, в iOS 15.2 появились функции безопасности общения Apple для детей. Вы найдете эти функции в приложении «Сообщения», в Siri, в Spotlight и в поиске. Если вы пропустили iOS 15.1, iOS 15.7 принесет свои исправления безопасности на ваш iPhone. Подробнее о них можно прочитать на сайте Apple. Если вы пропустили iOS 15.0.2, вы также получите исправление безопасности с обновлением. Вы можете узнать больше об этом прямо здесь. iOS 15.0 также содержит множество исправлений безопасности для вашего iPhone. Если вы собираетесь перейти с iOS 14 и вас интересует точный характер этих улучшений, вы можете прочитать о них на веб-сайте безопасности Apple. Apple обновила свой веб-сайт новой информацией о пакете исправлений безопасности для iOS 15. Теперь компания заявляет, что программное обеспечение устранило проблему, из-за которой могла быть раскрыта личная информация Apple ID пользователя и история поиска в приложении. Если вы пропустили iOS 14.8 или любые более ранние версии iOS, вы также получите исправления безопасности из этих обновлений вместе с обновлением iOS 15.7. Помимо этих исправлений, iOS 15 поставляется с некоторыми обновлениями безопасности и конфиденциальности, включая улучшения для Siri. Запросы к Siri теперь обрабатываются на самом устройстве с помощью Neural Engine. Это делает его более безопасным. Если вы являетесь пользователем Apple Card, теперь вы получите защитный код, который регулярно меняется для использования при совершении онлайн-транзакций. Apple также включила встроенный аутентификатор, похожий на Google Authenticator. Это позволит вам генерировать коды подтверждения для повышения безопасности входа под вашими паролями. Также есть функция Mail, которая скрывает ваш IP-адрес. | |||
Пять распространенных проблем с подключением iPhone 11 и способы их устранения
Гарольдом
Проблемы с подключением возникают время от времени, и независимо от того, используете ли вы смартфон высокого класса, такой как iPhone 11, или устройство начального уровня, вы все равно можете столкнуться с любой из проблем, упомянутых ниже.
В этом посте я перечислил пять наиболее часто встречающихся проблем с подключением или сетью на iPhone 11. Большинство из этих проблем на самом деле не так уж серьезны, поэтому вы можете снова заставить свое устройство работать идеально, выполнив несколько процедур по устранению неполадок. Читайте дальше, чтобы узнать, как решить эти проблемы.
Прежде чем мы перейдем к устранению неполадок, если вы нашли этот пост при поиске решения другой проблемы, посетите нашу страницу справочных руководств для iPhone 11, поскольку мы уже рассмотрели некоторые из наиболее распространенных проблем с этим устройством. Возможно, мы уже публиковали статьи, которые могли бы помочь вам решить вашу проблему. Найдите проблемы, похожие на ваши, и не стесняйтесь использовать наши решения.
Bluetooth не работает на iPhone 11
Развитие технологии Bluetooth всегда было быстрым, поэтому в настоящее время лишь немногие действительно сталкиваются с проблемами Bluetooth. Самая распространенная проблема с этой услугой заключается в том, что она не будет сопряжена с аксессуаром, который правильно работает с другими устройствами. Проблема совместимости не является распространенной причиной, потому что ни один производитель не захочет создавать устройство Bluetooth, которое не будет работать с самыми популярными устройствами на современном рынке, если, конечно, производитель не нацелен на конкретную клиентуру.
ТАКЖЕ ПРОЧИТАЙТЕ: как исправить Bluetooth, который не работает должным образом на Apple iPhone 11
Но для тех, кто мог правильно использовать Bluetooth до возникновения проблемы, вот что вам нужно сделать:
- Принудительный перезапуск ваш iPhone 11 в первую очередь, так как это может быть просто результатом незначительного сбоя прошивки.

- Удалите текущее соединение Bluetooth и дайте iPhone восстановиться вместе с устройством.
- Сбросьте настройки сети, чтобы обновить все беспроводные службы.
- Наконец, если ничего не помогает, потребуется сброс.
Было доказано, что эти решения устраняют любые проблемы с Bluetooth. Я надеюсь, что они работают и для вас.
Сотовые данные не работают на iPhone
Сотовые данные могут быть полезны, когда вы всегда в пути и хотите подключиться к Интернету. Однако некоторые пользователи iPhone 11 жаловались, что сотовые данные на их устройствах не работают. Некоторые сообщили, что даже если он включен, они все равно не могут подключиться к Интернету, в то время как другие сказали, что их соединение периодически обрывается или соединение очень медленное. Если вы являетесь одним из владельцев iPhone 11, у которого есть проблемы с передачей данных по сотовой сети, я предлагаю вам сделать следующее:
- Если проблема возникает впервые, принудительно перезагрузите iPhone, так как это может быть связано с ошибкой.

- Откройте «Настройки» и перейдите в «Сотовая связь», отключите «Сотовые данные» на несколько секунд и снова включите их, чтобы ваш iPhone мог снова подключиться к сети.
- Сбросьте все сетевые настройки вашего iPhone, если проблема не устранена. Это необходимо для обновления всех сетевых служб на вашем устройстве.
- Если предыдущие процедуры не помогли решить проблему, потребуется сброс.
- Позвоните в предоставленную службу, если ничего не помогает, так как проблема может быть связана с вашей учетной записью.
Одно из этих решений должно решить эту проблему. Надеюсь, это поможет.
ЧИТАЙТЕ ТАКЖЕ: Как исправить iPhone 11 с неработающими сотовыми данными
Wi-Fi не работает на iPhone
Теперь это может быть либо довольно незначительным, либо очень сложным. Проблема может быть только с вашим сетевым устройством или признаком серьезной проблемы с оборудованием. Что вы можете сделать, так это исключить возможность того, что проблема не в ваших сетевых устройствах и не в прошивке. Вот что я предлагаю вам сделать, если Wi-Fi не работает на вашем iPhone 11.
Вот что я предлагаю вам сделать, если Wi-Fi не работает на вашем iPhone 11.
- Перезагрузите сетевое устройство, например маршрутизатор, модем или и то, и другое. Это обновит соединение с вашего сетевого устройства.
- Ожидая, пока маршрутизатор начнет транслировать сигнал, принудительно перезагрузите iPhone, чтобы убедиться, что это произошло не только из-за незначительного сбоя.
- Забудьте о текущем WiFi-соединении и дайте телефону переподключиться. Это обновит соединение с вашего телефона.
- Сбросьте настройки сети, чтобы убедиться, что все службы работают нормально, и замените соединения WiFi на вашем телефоне.
- Если ни один из этих способов не сработает, потребуется сброс до заводских настроек.
- После сброса и WiFi по-прежнему не работает, пришло время назначить встречу в Genius Bar, так как проблема может быть связана с оборудованием.
Одно из этих решений должно решить проблему, если это не аппаратная проблема.
ЧИТАЙТЕ ТАКЖЕ: Что делать, если WiFi не работает на вашем iPhone 11
На iPhone 11 постоянно пропадает сигнал
Дело в том, что если ваш iPhone получает хороший сигнал, а затем теряет его, проблема может быть в сети, особенно если с тех пор этого не происходит. Однако, если сигнал продолжает пропадать на вашем iPhone из коробки, проблема связана с вашим устройством, и лучше всего проверить его. Но если предположить, что проблема только началась, то вот что вам нужно сделать:
- Принудительно перезагрузите iPhone, чтобы обновить его память.
- Включите и выключите режим полета, чтобы заставить iPhone повторно подключиться к сети.
- Сбросьте настройки сети, чтобы обновить все сетевые службы.
- Сброс настроек iPhone до заводских.
ЧИТАЙТЕ ТАКЖЕ: Apple iPhone 11 продолжает терять сигнал после обновления до iOS 12.2.2
iPhone 11 продолжает отключаться от сети WiFi
Когда iPhone продолжает отключаться от сети WiFi, проблема может быть связана с сетевое устройство или телефон. Но в большинстве случаев это незначительная проблема, и вот что вам нужно сделать, если это произойдет с вами…
Но в большинстве случаев это незначительная проблема, и вот что вам нужно сделать, если это произойдет с вами…
- Сначала перезагрузите сетевое устройство, поскольку возможно, что оно не работает.
- Принудительно перезагрузите iPhone, чтобы обновить его память.
- Сбросьте все сетевые настройки на вашем iPhone, чтобы обновить сетевые службы на вашем устройстве.
- Сброс настроек iPhone до заводских, чтобы вернуть его к настройкам и конфигурации по умолчанию.
Исходя из нашего опыта, одна из этих процедур должна решить эту проблему.
ЧИТАЙТЕ ТАКЖЕ: Как исправить Apple iPhone 11, который не подключается к сети Wi-Fi
Свяжитесь с нами
Мы стремимся помочь нашим читателям решить проблемы с их телефонами, а также научиться правильно использовать свои устройства. Итак, если у вас есть другие проблемы, вы можете посетить нашу страницу справочных руководств, чтобы вы могли самостоятельно проверить статьи, которые мы уже опубликовали и которые содержат решения распространенных проблем. Кроме того, мы создаем видео, чтобы продемонстрировать, как все делается на вашем телефоне. Посетите наш канал на Youtube и подпишитесь на него. Спасибо.
Кроме того, мы создаем видео, чтобы продемонстрировать, как все делается на вашем телефоне. Посетите наш канал на Youtube и подпишитесь на него. Спасибо.
Как исправить iPhone 11 с неработающими сотовыми данными
Гарольдом
То, что ваш iPhone 11 не может подключиться к Интернету через сотовые данные, не означает, что проблема связана с вашим телефоном. Есть еще много факторов, которые необходимо учитывать, чтобы вы могли узнать причину возникновения такой проблемы. Возможно, проблема вызвана проблемой с сетью, и отсутствие подключения к вашему iPhone может быть лишь одним из результатов.
Конечно, также возможно, что у вашего iPhone есть проблемы. Это может быть связано с плохим приемом, сбоем прошивки или серьезной проблемой iOS, которая могла возникнуть во время использования вашего устройства. Что вам нужно сделать, так это устранить неполадки на вашем iPhone 11, чтобы узнать, почему возникает эта проблема. Это цель этой статьи.
Это цель этой статьи.
Итак, в этом посте я расскажу вам, как устранить неполадки на вашем iPhone 11 с неработающими сотовыми данными. Если вы являетесь одним из владельцев этого телефона и в настоящее время столкнулись с похожей проблемой, продолжайте читать, так как эта статья может помочь вам так или иначе.
Прежде всего, если вы ищете решение другой проблемы, загляните на нашу страницу справочных руководств для iPhone 11, поскольку мы уже решили некоторые из наиболее распространенных проблем с этим устройством. Попробуйте найти проблемы, похожие на ваши, и не стесняйтесь использовать наши обходные пути и решения.
В этом руководстве по устранению неполадок мы рассмотрим все возможности и исключим их одну за другой, пока не выясним причину, по которой возникает эта проблема, и, надеюсь, сможем ее исправить. С учетом сказанного, вот что вам нужно сделать…
Первое решение: отключите сотовые данные, а затем снова включите их.
Случайные сетевые ошибки, которые могли привести к остановке передачи данных по сотовой сети, обычно устраняются путем отключения и повторного включения передачи данных по сотовой сети. Так что, если вы еще этого не сделали, считайте это одним из первых возможных решений, которые стоит попробовать. Вот как:
Так что, если вы еще этого не сделали, считайте это одним из первых возможных решений, которые стоит попробовать. Вот как:
- Перейдите в меню Настройки-> Сотовая связь . Затем переключите переключатель сотовых данных , чтобы включить или выключить эту функцию.
- Кроме того, вы можете открыть Пункт управления вашего iPhone, а затем коснитесь значка Сотовые данные , чтобы включить или выключить эту функцию.
Зеленый значок означает, что Сотовые данные включены. В противном случае значок становится серым. В этом случае он должен быть зеленым.
Второе решение: ненадолго включите режим полета, а затем снова отключите.
Этот старый прием использовался для решения различных проблем, связанных с беспроводным доступом в Интернет и другими проблемами, связанными с сетью. Выполнение этого трюка работает путем быстрого перезапуска функций Wi-Fi и, таким образом, устраняет мелкие сбои. Вот как это работает:
- Коснитесь Настройки на главном экране.

- Выберите Режим полета из параметров меню.
- Затем коснитесь переключателя режима полета , чтобы включить его. При этом отключаются все беспроводные функции телефона, включая Bluetooth, Wi-Fi и сотовые данные.
- Перезагрузите/мягко перезагрузите iPhone 11, когда включен режим полета.
- Затем вернитесь в меню Настройки-> Режим полета и переключите переключатель, чтобы снова отключить режим полета.
Все беспроводные функции теперь снова активны. Попробуйте вернуться к настройкам своего iPhone и посмотреть, активны ли сотовые данные и работают ли они должным образом.
Третье решение: установите новые обновления оператора и обновление iOS.
Ошибки и вредоносные программы также являются обычными виновниками, и поэтому от них необходимо избавляться. Это когда обновления играют жизненно важную роль. Помимо добавления новых функций, обновления программного обеспечения также предлагают исправления, чтобы избавиться от любых существующих ошибок и вредоносных программ, которые создают проблемы для беспроводных функций вашего телефона.
- Чтобы проверить наличие новых обновлений настроек оператора на вашем iPhone 11, перейдите в меню «Настройки» -> «Основные» -> «О ». Оставайтесь в этом меню в течение нескольких секунд и подождите, пока не появится сообщение об обновлении. Если новое обновление оператора доступно для захвата, это будет указано в подсказке сообщения. В противном случае вы вообще не увидите никаких сообщений.
Помимо обновлений оператора, установка последней версии iOS, доступной для вашего iPhone, также дает такой же положительный результат при устранении сетевых ошибок, вызванных ошибками.
- Чтобы проверить наличие нового обновления программного обеспечения на вашем iPhone 11, перейдите в меню «Настройки» -> «Основные» -> «Обновление программного обеспечения ».
Опять же, вы увидите уведомление об обновлении, если доступна новая версия iOS. Перед загрузкой обновления обязательно сделайте резервную копию важных файлов для сохранности. Затем следуйте инструкциям на экране, чтобы загрузить и установить новое обновление на свой iPhone.
Затем следуйте инструкциям на экране, чтобы загрузить и установить новое обновление на свой iPhone.
После установки обновлений перезагрузите iPhone, чтобы применить последние системные изменения, а затем попробуйте решить, решит ли это проблему с функциями сотовой передачи данных вашего iPhone.
Четвертое решение: сброс настроек сети.
Проблемы, связанные с сетью, как правило, устраняются путем сброса настроек сети. Этот сброс работает, стирая все текущие конфигурации сети и настройки сервера, а затем восстанавливает функции и параметры сети по умолчанию на телефоне. Соединения Bluetooth и Wi-Fi также удаляются в процессе, поэтому обязательно повторно подключитесь после этого. Если вы хотите попробовать, вот как сбросить настройки сети на вашем iPhone 11:
- Откройте приложение Настройки из дома.
- Нажмите Общее .
- Прокрутите и коснитесь Сбросить .
- Выберите параметр Сбросить настройки сети.

- Введите код доступа к устройству, чтобы продолжить.
- Затем коснитесь параметра для сброса настроек сети.
После сброса ваш iPhone автоматически перезагружается, а затем загружается с параметрами сети по умолчанию и исходной конфигурацией сети. Чтобы снова подключиться к сети, настройте и снова подключитесь к сети Wi-Fi, как в первый раз, и сделайте то же самое с функциями Bluetooth и сотовой передачи данных.
Пятое решение: сброс настроек iPhone 11 до заводских.
Среди последних вариантов и возможных решений, которые вы можете рассмотреть, если проблема не исчезнет после применения предыдущих методов, будет сброс настроек к заводским или общий сброс. Это сотрет все с вашего устройства, включая сохраненные контакты, загруженные приложения, индивидуальные настройки, личную информацию и другое добавленное содержимое на телефоне. Любые сложные системные проблемы, в том числе те, которые влияют на передачу сотовых данных, будут иметь больше шансов быть решенными в процессе. Но прежде чем приступить к сбросу, сделайте резервную копию всех важных файлов в iCloud или на диске компьютера через iTunes, чтобы потом можно было восстановить их. После того, как вы все настроите, вы можете выполнить более быстрый способ сброса настроек iPhone через меню настроек. Вот как:
Но прежде чем приступить к сбросу, сделайте резервную копию всех важных файлов в iCloud или на диске компьютера через iTunes, чтобы потом можно было восстановить их. После того, как вы все настроите, вы можете выполнить более быстрый способ сброса настроек iPhone через меню настроек. Вот как:
- На главном экране нажмите Настройки.
- Нажмите Общее .
- Прокрутите и коснитесь Сбросить .
- Выберите вариант Удалить все содержимое и настройки.
- Введите код доступа к устройству, чтобы продолжить.
- Затем коснитесь параметра, чтобы подтвердить сброс настроек.
Следуйте остальным инструкциям на экране, чтобы завершить сброс. Когда сброс завершен, ваш iPhone перезагрузится сам по себе. Как только он загрузится, вы можете продолжить процесс начальной настройки и настроить свой iPhone как новый.
Большинство проблем с программным обеспечением, включая фатальные системные ошибки, решаются путем сброса к заводским настройкам, поэтому к тому времени сотовые данные уже должны работать на вашем iPhone должным образом. Если это все еще не так, проблема может быть на стороне вашего сетевого провайдера. На этом этапе следующим вариантом будет эскалация проблемы.
Если это все еще не так, проблема может быть на стороне вашего сетевого провайдера. На этом этапе следующим вариантом будет эскалация проблемы.
Свяжитесь с нами
Мы стремимся помочь нашим читателям решить проблемы с их телефонами, а также научиться правильно использовать свои устройства. Итак, если у вас есть другие проблемы, вы можете посетить нашу страницу справочных руководств, чтобы вы могли самостоятельно проверить статьи, которые мы уже опубликовали и которые содержат решения распространенных проблем. Кроме того, мы создаем видео, чтобы продемонстрировать, как все делается на вашем телефоне. Посетите наш канал на Youtube и подпишитесь на него. Спасибо.
ЧИТАЙТЕ ТАКЖЕ:
- Пять распространенных проблем с подключением iPhone 11 и способы их устранения
- Как исправить Apple iPhone 11, у которого нет подключения к Интернету через WiFi
Как исправить ошибку обслуживания iPhone 11, звонки и текстовые сообщения не работают
от Grace
Ошибка отсутствия обслуживания означает, что ваше устройство не может получить доступ к службам сотовой сети, вероятно, потому, что оно не получает никакого сигнала от сотовой сети. Существует множество возможных причин возникновения такой ошибки, и основной причиной могут быть программные или аппаратные аспекты. Во многих случаях ошибка отсутствия обслуживания возникает из-за некоторых временных проблем с сетью или продолжающихся сбоев в сети. Проблемы, связанные с учетной записью, также являются другими возможными триггерами. Тем не менее, старые и новые устройства могут давать эту ошибку. Если вы уже сталкивались с ошибкой отсутствия обслуживания на своем новом iPhone, я предложил несколько простых решений, которые вы можете попробовать. Не стесняйтесь обращаться к этому пошаговому руководству, чтобы исправить ошибку отсутствия обслуживания на iphone 11.
Прежде чем двигаться дальше, не стесняйтесь просматривать наши страницы устранения неполадок, чтобы найти возможные решения других проблем с другими вашими устройствами Apple. Если ваш iPad находится в списке поддерживаемых нами устройств, вы можете посетить его эксклюзивную страницу устранения неполадок и найти проблему, в решении которой вам нужна помощь. При необходимости вы можете обратиться к нашим решениям и обходным путям или использовать их. Если вы предпочитаете получать помощь напрямую от нас, просто заполните нашу анкету по проблемам с iOS и нажмите «Отправить», чтобы связаться с нами.
Если ваш iPad находится в списке поддерживаемых нами устройств, вы можете посетить его эксклюзивную страницу устранения неполадок и найти проблему, в решении которой вам нужна помощь. При необходимости вы можете обратиться к нашим решениям и обходным путям или использовать их. Если вы предпочитаете получать помощь напрямую от нас, просто заполните нашу анкету по проблемам с iOS и нажмите «Отправить», чтобы связаться с нами.
Устранение неполадок iPhone 11 с ошибкой отсутствия обслуживания
Когда на вашем устройстве возникает ошибка отсутствия обслуживания, службы сотовой сети, включая основные функции вызовов и текстовых сообщений, будут недоступны. Хотя это считается базовыми функциями, никто не хотел бы иметь iPhone, который не может отправлять или принимать звонки и текстовые сообщения. Следовательно, необходимо найти быстрое решение. И вот несколько основных обходных путей, которые вы можете попробовать.
Первое решение: перезагрузите iPhone 11.
Ошибка отсутствия обслуживания также может возникать среди других случайных проблем, вызванных незначительными сбоями прошивки. Если это то, что заставляет ваш iPhone показывать ошибку «нет обслуживания», то простая перезагрузка или программный сброс, скорее всего, исправят это. Поэтому считайте это самым первым решением, которое стоит попробовать, если вы еще этого не сделали. Просто выполните следующие действия:
Если это то, что заставляет ваш iPhone показывать ошибку «нет обслуживания», то простая перезагрузка или программный сброс, скорее всего, исправят это. Поэтому считайте это самым первым решением, которое стоит попробовать, если вы еще этого не сделали. Просто выполните следующие действия:
- Нажмите и удерживайте боковую кнопку и кнопку увеличения громкости в течение нескольких секунд.
- Отпустите обе кнопки, когда появится полоса Slide to Power off.
- Проведите или перетащите полосу, чтобы выключить устройство.
- Примерно через 30 секунд нажмите и удерживайте боковую кнопку, а затем отпустите, когда появится логотип Apple.
Подождите, пока ваш телефон завершит перезагрузку, затем посмотрите, исчезла ли ошибка отсутствия обслуживания.
ТАКЖЕ ЧИТАЙТЕ: как починить iPhone 11 Pro, у которого нет доступа в Интернет по Wi-Fi
Второе решение: используйте трюк с режимом полета, чтобы обновить беспроводные функции вашего iPhone.

Незначительные сетевые ошибки также можно исправить, выполнив прием в режиме полета. Он работает, одновременно отключая беспроводные радиостанции вашего телефона, а затем снова включая их. Многие владельцы iPhone, которые столкнулись с соответствующими проблемами с сетью, нашли чудеса в этом трюке, поэтому вам не повредит, если вы тоже попробуете это сделать. Вот как это делается:
- Коснитесь «Настройки» на главном экране.
- Выберите режим полета.
- Переключите переключатель рядом с режимом полета, чтобы включить эту функцию. После этого все беспроводные функции вашего телефона отключаются одновременно.
- При включенном режиме полета выполните программный сброс на телефоне.
- Дождитесь завершения перезагрузки телефона, а затем вернитесь в меню «Настройки» -> «Режим полета».
- Наконец, снова коснитесь переключателя «Режим полета», чтобы отключить эту функцию.
Подождите, пока ваш iPhone восстановит сетевой сигнал, и посмотрите, исчезла ли ошибка.
Третье решение: обновите настройки оператора связи, чтобы исправить ошибку «Нет обслуживания» на iPhone 11.
Обновления настроек оператора связи также могут дать окончательное исправление. Помимо усовершенствования сетевой системы, эти обновления также содержат исправления для устранения ошибок, влияющих на сетевые службы. Если ваш iPhone имеет доступ к Интернету через Wi-Fi, вы можете попробовать проверить наличие доступных обновлений оператора для загрузки и установки на ваше устройство. Просто обратитесь к этим шагам:
- На главном экране нажмите «Настройки».
- Выберите Общие.
- Коснитесь О программе.
- Если доступно обновление, вам будет предложено выбрать «ОК» или «Обновить».
Следуйте остальным инструкциям на экране, чтобы завершить установку обновлений оператора, а затем перезагрузите iPhone, чтобы обновить его сетевые службы.
Четвертое решение. Обновите программное обеспечение iPhone до последней доступной версии iOS.

Последней версией iOS, выпущенной Apple несколько дней назад, является iOS 13.2. В этом обновлении рассматриваются существующие системные проблемы и широко распространенные ошибки. В этом обновлении может быть необходимый патч, чтобы избавиться от ошибки отсутствия обслуживания на вашем iPhone 11. Тем не менее, выполните следующие действия, чтобы проверить, подходит ли ваше устройство для этой новой версии iOS:
- На главном экране нажмите «Настройки».
- Выберите Общие.
- Коснитесь «Обновление ПО».
Вы увидите уведомление, если будет доступна новая версия iOS. Просто следуйте инструкциям на экране, чтобы загрузить и установить обновление, когда оно будет готово.
ТАКЖЕ ЧИТАЙТЕ: как исправить ошибки уведомлений iPhone 11 Pro Max, оповещения по-прежнему воспроизводятся в беззвучном режиме
Пятое решение: сброс настроек сети на вашем iPhone 11. конфликты и вызывают возникновение подобных ошибок. Чтобы устранить это, может помочь сброс настроек сети на вашем телефоне.
 Вот как это делается:
Вот как это делается:
- На главном экране нажмите «Настройки».
- Выберите Общие.
- Прокрутите вниз и нажмите «Сброс».
- Нажмите «Сбросить настройки сети» из предложенных вариантов.
- Введите пароль, если будет предложено продолжить.
- Подтвердите действие, снова нажав «Сбросить настройки сети».
Все ваши текущие сетевые настройки будут удалены, а сетевые значения по умолчанию восстановлены. Любые ошибки сетевых настроек также будут удалены в процессе. После сброса ваш iPhone должен перезагрузиться самостоятельно. Просто дайте ему завершить перезагрузку, а затем посмотрите, может ли он уже установить сигнал сотовой сети.
В крайнем случае: переустановите SIM-карту на iPhone 11.
Поврежденная, смещенная или поврежденная SIM-карта также может быть основной причиной появления этой ошибки на вашем телефоне. Чтобы исключить повреждение и перемещение данных SIM-карты, последней рекомендацией является извлечение и повторная установка SIM-карты. И вот как это должно быть сделано:
И вот как это должно быть сделано:
- Полностью выключите свой iPhone. Это настоятельно рекомендуется, чтобы не повредить компоненты SIM-карты или сам телефон.
- Когда телефон выключен, вставьте инструмент для извлечения SIM-карты в небольшое отверстие на лотке для SIM-карты, расположенном с правой стороны телефона.
- Аккуратно нажимайте на инструмент, пока лоток не выдвинется.
- Извлеките SIM-карту из лотка. Также внимательно осмотрите карту на наличие видимых признаков повреждения, таких как царапины и следы жидкости. Если ее нет, вставьте SIM-карту обратно в лоток позолоченными контактами вниз и кромкой с вырезом вверху справа
- Убедитесь, что SIM-карта установлена правильно.
- Затем задвиньте лоток обратно в телефон до фиксации.
Снова включите iPhone и посмотрите, исчезла ли уже ошибка «Нет обслуживания». Если она появится снова, то это может быть фатальной ошибкой, требующей более сложных решений.
ТАКЖЕ ЧИТАЙТЕ: как исправить ошибку аутентификации iCloud на iPhone XS после обновления iOS 13, ошибка неподдерживаемого идентификатора [Руководство по устранению неполадок]
Что делать, если на вашем iPhone 11 по-прежнему нет сервисной ошибки?
Выполнение сброса настроек к заводским настройкам и восстановление iPhone 11 в iTunes можно рассматривать как один из последних вариантов, если ни одно из предложенных решений не сработало. Постоянные симптомы и ошибки обычно вызваны сложными системными недостатками. В этом случае возможно, что система сотовой сети вашего телефона повреждена и поэтому требуется полный сброс. Для устранения серьезных системных ошибок обычно требуется сброс до заводских настроек или восстановление iOS. Если сброс к заводским настройкам не решает проблему, вашими следующими вариантами будет восстановление вашего iPhone в режиме восстановления или в режиме DFU. Эти процедуры восстановления iOS обычно дают положительные результаты, когда дело доходит до устранения серьезных системных ошибок, но вы должны отметить, что эти методы также стирают все ваши сохраненные файлы во внутренней памяти. Поэтому рекомендуется заранее создать резервную копию. Вы можете выбрать дальнейшее устранение неполадок вашего устройства или просто передать проблему своему сетевому оператору.
Постоянные симптомы и ошибки обычно вызваны сложными системными недостатками. В этом случае возможно, что система сотовой сети вашего телефона повреждена и поэтому требуется полный сброс. Для устранения серьезных системных ошибок обычно требуется сброс до заводских настроек или восстановление iOS. Если сброс к заводским настройкам не решает проблему, вашими следующими вариантами будет восстановление вашего iPhone в режиме восстановления или в режиме DFU. Эти процедуры восстановления iOS обычно дают положительные результаты, когда дело доходит до устранения серьезных системных ошибок, но вы должны отметить, что эти методы также стирают все ваши сохраненные файлы во внутренней памяти. Поэтому рекомендуется заранее создать резервную копию. Вы можете выбрать дальнейшее устранение неполадок вашего устройства или просто передать проблему своему сетевому оператору.
Если вы предпочитаете последнее, вам следует обратиться к поставщику сетевых услуг или оператору связи, чтобы проверить состояние своей учетной записи и убедиться, что все ваши услуги активны. Как упоминалось ранее, проблемы, связанные с учетной записью, также могут быть основной причиной. Если с вашей учетной записью все в порядке, попросите своего оператора провести дополнительную оценку вашей SIM-карты.
Как упоминалось ранее, проблемы, связанные с учетной записью, также могут быть основной причиной. Если с вашей учетной записью все в порядке, попросите своего оператора провести дополнительную оценку вашей SIM-карты.
Проблемы с SIM-картой от повреждения данных SIM-карты до физического / жидкостного повреждения также могут быть основной причиной того, что ваш iPhone не может получить сигнал сотовой сети и просто выводит ошибку «Нет обслуживания» в строке состояния. Установка SIM-карты в другой телефон, который поддерживает тот же тип и размер SIM-карты, также может помочь вам определить, работает ли SIM-карта. Если он по-прежнему не работает, а другие ваши устройства показывают ту же ошибку отсутствия обслуживания при использовании этой SIM-карты, проблема связана с вашей SIM-картой. На этом этапе вы можете запросить замену новой SIM-карты у своего сетевого провайдера/оператора.
Свяжитесь с нами
Мы стремимся помочь нашим читателям решить проблемы с их телефонами, а также научиться правильно использовать свои устройства. Итак, если у вас есть другие проблемы, вы можете посетить нашу страницу устранения неполадок, чтобы вы могли самостоятельно проверить уже опубликованные нами статьи, содержащие решения распространенных проблем. Кроме того, мы создаем видео, чтобы продемонстрировать, как все делается на вашем телефоне. Посетите наш канал на Youtube и подпишитесь на него. Спасибо.
Итак, если у вас есть другие проблемы, вы можете посетить нашу страницу устранения неполадок, чтобы вы могли самостоятельно проверить уже опубликованные нами статьи, содержащие решения распространенных проблем. Кроме того, мы создаем видео, чтобы продемонстрировать, как все делается на вашем телефоне. Посетите наш канал на Youtube и подпишитесь на него. Спасибо.
Устранение неполадок iOS 11
Большинство пользователей могут установить iOS 11 на iPhone или iPad без каких-либо проблем, и они готовы пользоваться лучшими новыми функциями, доступными в новой версии системного программного обеспечения. Но это большинство пользователей.
К сожалению, проблемы могут возникнуть во время обновления программного обеспечения iOS, либо при попытке установки, либо при неудачной установке, либо при различных проблемах, возникающих после завершения обновления iOS 11. Хорошей новостью является то, что почти все проблемы можно решить, приложив небольшие усилия по устранению неполадок.
Будь то сбой обновления программного обеспечения или невозможность установить обновление программного обеспечения, проблемы совместимости приложений, проблемы со сбоем приложений, разряд батареи, проблемы с производительностью, проблемы с Outlook или службами Microsoft, среди других теоретических проблем, мы собираемся чтобы включить различные проблемы iOS 11, с которыми некоторые пользователи могли столкнуться при обновлении программного обеспечения, и, что более важно, мы предоставим несколько предложений и советов по устранению этих проблем.
Проверка наличия нового обновления программного обеспечения
Несмотря на то, что iOS 11 только что вышла, Apple уже выпустила обновления программного обеспечения для операционной системы, направленные на устранение различных ошибок.
В настоящее время iOS 11.0.1 доступна для загрузки и установки, выбрав «Настройки» > «Основные» > «Обновление ПО».
Обязательно установите все доступные обновления системного программного обеспечения, так как включенные исправления ошибок могут решить определенные проблемы, возникающие в более широком выпуске iOS 11.
Ошибка обновления программного обеспечения iOS 11
Некоторые пользователи могут столкнуться с сообщением «Ошибка обновления программного обеспечения — произошла ошибка при загрузке iOS 11» или «Невозможно проверить наличие обновлений — произошла ошибка при проверке обновления программного обеспечения» или некоторые варианты этого типа сообщений об ошибках при попытке получить обновление программного обеспечения iOS 11 на iPhone или iPad.
Часто достаточно просто перезагрузить iPhone или iPad, а затем повторить попытку, чтобы исправить эти сообщения об ошибках.
В других случаях может помочь ожидание в течение нескольких часов. Это особенно верно, если сервер обновления программного обеспечения перегружен запросами при первом выпуске обновления программного обеспечения. Немного терпения поможет решить эту проблему.
Вы также можете попробовать обновить iOS 11 как обычно через некоторое время или даже установить обновление iOS 11 вручную с прошивкой и iTunes, если ничего не помогает и вы хотите установить обновление сразу.
iPhone или iPad зависает на черном экране, устройство невозможно использовать с iOS 11
В редких случаях iPhone или iPad может выйти из строя во время фактической установки iOS 11 или другого обновления программного обеспечения. Это довольно необычно, но когда это происходит, обычно довольно очевидно, что iPhone или iPad будет зависать на экране с логотипом Apple в течение многих часов без индикатора выполнения, или экран устройства будет зависать в другом непригодном для использования состоянии с полностью черный или полностью белый экран.
Если вы столкнулись с полным сбоем установки программного обеспечения и зависшим устройством, сначала нужно дать iPhone или iPad некоторое время, чтобы посмотреть, сможет ли он продолжить установку самостоятельно. Иногда обновления программного обеспечения выполняются медленнее, чем ожидалось, и в некоторых ситуациях для завершения может потребоваться более часа.
Если вы точно знаете, что обновление не удалось и устройство стало непригодным для использования, вам потребуется восстановить устройство с помощью iTunes.
Просто подключите iPhone или iPad к iTunes и выберите «Восстановить» из доступных вариантов.
Если устройство не распознается iTunes, может потребоваться его перевод в режим восстановления или DFU, а затем восстановление.
Некоторые приложения вообще не работают, или 32-разрядные приложения исчезли после обновления iOS 11
Некоторые приложения несовместимы с iOS 11, поскольку они 32-разрядные. По сути, это означает, что любые приложения, которые еще не были обновлены до 64-разрядной версии их разработчиком, будут либо нефункциональными, либо иногда полностью исчезнут с устройства, если пользователь восстановил и 32-разрядные несовместимые приложения не смогли повторно загрузить на устройство. устройство.
Единственным решением проблемы с 32-разрядными приложениями является либо обновление приложения разработчиком для совместимости с iOS 11, либо полный отказ от iOS 11.
Вы можете проверить совместимость 32-разрядных приложений и приложений iOS, если вы не уверены, какие приложения могут или не могут работать с последним системным программным обеспечением iOS.
Сбой приложений после обновления iOS 11
Если вы заметили сбой приложений после обновления до iOS 11, первое, что вы должны сделать, это обновить приложения. Часто разработчики выпускают обновления программного обеспечения, которые улучшают совместимость или устраняют подобные проблемы.
Просто откройте App Store на iPhone или iPad, найдите и установите все обновления программного обеспечения, доступные для приложений.
Если сбои приложения продолжаются, иногда перезагрузка после установки обновлений приложения также может исправить ошибочные сбои приложения.
Плохое время автономной работы после обновления iOS 11
Многие пользователи сообщают о проблемах с временем автономной работы после обновления до iOS 11 (или любого другого обновления программного обеспечения в этом отношении).
Хорошей новостью является то, что большинство проблем с батареей в iOS 11 связаны с фоновой активностью, которая завершается после обновления программного обеспечения. Простое подключение устройства на ночь позволяет системному программному обеспечению выполнить индексирование и другие задачи, после чего батарея должна вести себя нормально. Иногда это может занять даже несколько дней, в зависимости от индивидуального использования устройства, объема памяти и контента на самом устройстве.
Простое подключение устройства на ночь позволяет системному программному обеспечению выполнить индексирование и другие задачи, после чего батарея должна вести себя нормально. Иногда это может занять даже несколько дней, в зависимости от индивидуального использования устройства, объема памяти и контента на самом устройстве.
Здесь вы можете просмотреть советы по устранению проблем с временем автономной работы iOS 11, если проблемы не устранены, с некоторыми предложениями о том, какие функции следует настроить, если это необходимо.
iCloud Drive исчез в iOS 11, где файлы iCloud Drive?
iCloud Drive был заменен приложением под названием «Файлы» в iOS 11. Все файлы, которые у вас были в iCloud Drive, теперь находятся в приложении под названием «Файлы», приложение было переименовано и получило дополнительные функции, чтобы отразить это изменение. Любые файлы, которые вы сохранили в iCloud или iCloud Drive, остаются доступными в приложении «Файлы» iOS 11 или более поздней версии.
Microsoft Outlook, Outlook.com Exchange, MSN, Mail не работают с iOS 11
Возникла проблема с некоторыми электронными письмами Microsoft Outlook.com, exchange, Office и связанными с ними электронными письмами с iOS 11.
Решение этой проблемы: для обновления до iOS 11.0.1 (или новее).
Проблема с почтой Outlook/Microsoft описана Apple:
Вы можете увидеть сообщение об ошибке «Не удается отправить почту. Сообщение было отклонено сервером».
Если ваша учетная запись электронной почты размещена Microsoft на Outlook.com или Office 365 или на сервере Exchange Server 2016, работающем под управлением Windows Server 2016, вы можете увидеть это сообщение об ошибке при попытке отправить электронное письмо с помощью iOS 11: «Не удается отправить почту. Сообщение было отклонено сервером».
Опять же, простая установка последней версии iOS 11.0.1 (или новее, если она появится) должна решить проблемы с электронной почтой Microsoft на iPhone или iPad.
Жест многозадачности 3D Touch не работает на iPhone с iOS 11
Популярный жест многозадачности 3D Touch на iPhone по какой-то причине был удален из первоначального выпуска iOS 11, но есть хорошие новости: он, по-видимому, вернется в будущем программном обеспечении. обновление до iOS.
Обязательно следите за обновлениями программного обеспечения и устанавливайте их по мере их появления на iPhone, чтобы вернуть жест многозадачности 3D Touch, когда он снова станет доступен.
iOS 11 работает медленно или iPhone или iPad работает медленно после обновления до iOS 11
Некоторые люди сообщают, что iPhone или iPad работает медленно после обновления до iOS 11. В частности, старые устройства могут испытывать некоторую медлительность после установки более новой версии программного обеспечения. Обновить.
Это падение производительности может быть вызвано различными причинами, в том числе тем, что устройство выполняет фоновую работу и обслуживание (которое обычно устраняется через день или два, как совет по устранению проблем с батареей iOS 11), или для некоторых старых устройств аппаратное обеспечение может не быть хорошо подготовленным для работы с новыми функциями iOS 11, которые требуют большей производительности.
Следуйте этим советам, чтобы ускорить работу устройства, которое работает медленно с iOS 11.
Если вы чувствуете, что производительность устройства становится невыносимой после установки iOS 11, вы можете временно перейти с iOS 11 на iOS 10.3.3. , хотя окно для этого обычно довольно короткое.
Физически горячий iPhone или iPad после обновления iOS 11
Иногда пользователи сообщают, что их iPhone или iPad стали горячими или теплыми на ощупь после установки обновления программного обеспечения.
Причиной перегрева устройства обычно является та же причина, по которой некоторые пользователи испытывают разряд батареи после установки обновлений системного программного обеспечения, и это фоновая активность, которую iOS выполняет для индексации устройства. Это включает в себя индексирование для поиска Spotlight, распознавания лиц и объектов в фотографиях и других задач обслуживания.
Если iPhone или iPad кажется теплым или немного горячим после установки iOS 11, просто дайте устройству провести необходимое обслуживание в течение ночи, и оно, как правило, исправится.
Если устройство кажется необычно горячим (или опасно горячим), это может быть связано с аппаратной проблемой или проблемой с аккумулятором. Это происходит редко и почти наверняка не связано с обновлением программного обеспечения, но необычно сильный нагрев, исходящий от устройства, требует обсуждения с официальным каналом поддержки Apple или посещения Apple Store.
Номера сигналов в режиме полевых испытаний не работают с iOS 11 на iPhone
Многие пользователи предпочитают активировать числовой индикатор уровня сигнала в режиме полевых испытаний на iPhone, но есть сообщения о том, что некоторые пользователи iPhone не могут поддерживать числовой индикатор уровня сигнала, а не чем новые сигнальные бары. Это может быть проблема с программным обеспечением, которая будет решена в будущих обновлениях.
Обновление iOS 11 вызывает зависание iPhone или iPad
Некоторые пользователи сообщают, что после обновления iOS 11 их iPhone или iPad часто перестает отвечать на запросы в различных приложениях или при взаимодействии с главным экраном своих устройств iOS.
Если устройство зависает после установки iOS 11, первое, что пользователи должны попробовать, — это принудительно перезагрузить устройство, что может исправить ситуацию.
Если одно конкретное приложение зависает, обновление этого приложения через App Store может решить проблему зависания приложения.
Обязательно проверьте наличие дополнительных обновлений программного обеспечения в приложении «Настройки», Apple выпустила многочисленные исправления ошибок, которые могут решить проблему зависания.
Наконец, резервное копирование и восстановление устройства с помощью iTunes может быть решением и является частью стандартного режима устранения неполадок для зависающих устройств.
iOS 11 Mail Notifications Push/Fetch Issues
Некоторые пользователи сообщают, что iOS 11 Mail неправильно отправляет или извлекает почту или не доставляет новые почтовые уведомления. Если проблема связана с учетной записью электронной почты Outlook, MSN или Hotmail, установите последнее доступное обновление программного обеспечения iOS, и проблема, скорее всего, будет устранена.
Перезагрузите устройство, затем выберите «Настройки» > «Почта» > «Учетные записи» > «Получить новые данные» и убедитесь, что настройка настроена правильно.
Вы также можете проверить настройки уведомлений в приложении «Настройки» для Почты, чтобы убедиться, что у вас включены почтовые уведомления.
Проблемы с Wi-Fi в iOS 11, невозможность подключения к беспроводным сетям
Некоторые пользователи сообщают о невозможности подключения к сетям Wi-Fi после обновления до iOS 11. Часто это устраняется сбросом настроек сети, но имейте в виду, что вы потеряете сохраненные сетевые пароли и запомненные сети Wi-Fi. В приложении «Настройки» перейдите в «Общие», затем в «Сброс» и выберите «Сбросить настройки сети» 9.0003
—
Если у вас возникли какие-либо другие проблемы с обновлением программного обеспечения iOS 11, поделитесь ими с нами в комментариях ниже, и если у вас есть какие-либо советы или способы устранения неполадок, то тоже самое!
8 способов исправить это
Последнее обновление: 16 сентября 2022 г.
«Какие сотовые данные не работают в iOS 16? Пока вокруг вас нет Wi-Fi или iOS 16 Wi-Fi не будет работать, и даже если вы не знаете пароль Wi-Fi , в то время мобильные / сотовые данные обеспечивают топливо для доступа в Интернет на вашем устройстве iOS. Для этого у вас должен быть лучший тарифный план. Таким образом, вы можете понять ценность сотовых данных и роуминг данных .
мы будем рады помочь вам, отправьте эту форму, если ваше решение не описано в этой статье.
Но иногда после обновления программного обеспечения многие люди сообщают на Reddit, что сотовые данные не будут работать. Это так странно. Тем не менее, то же самое происходит после обновления iOS iOS 16 Сотовые данные iPhone не работают или могут отставать в скорости. Если у вас есть такая же надоедливая проблема, не волнуйтесь. В этой теме были рассмотрены все тактики, которые помогут вам восстановить функции сотовой связи.
В iPhone не вставлена SIM-карта, поэтому невозможно получить сотовые данные на iPhone. А иногда в отдаленных районах из-за слабого сигнала ваш телефон может снизить скорость передачи голоса и данных LTE и 4G по сравнению с городским районом. Вероятно, это происходит из-за переключения нового телефона на старый смартфон.
А иногда в отдаленных районах из-за слабого сигнала ваш телефон может снизить скорость передачи голоса и данных LTE и 4G по сравнению с городским районом. Вероятно, это происходит из-за переключения нового телефона на старый смартфон.
Последнее обновление . Вам следует проверить свое устройство под управлением новейшей iOS. Тем не менее, последние обновления для исправления ошибок iOS доступны для загрузки и установки. Поэтому не упустите возможность установить последнюю версию iOS.
Если у вас последняя версия устройства iOS, однако Мобильные данные не работают на вашем iDevice, следуйте следующему руководству.
Подходит для всех iPhone 14 Series , iPhone 13 Pro Max, 12 Pro Max, iPhone 11 Pro Max, iPhone 11, iPhone XS Max, iPhone XS, XR, X, iPhone 8/ 8 Plus , iPhone 7/ 7 Plus, iPhone 6S/6S Plus/SE, Apple Watch серии 3/серии 4/серии 5 и многое другое.
- Статьи по теме:
Не удалось активировать сотовую сеть передачи данных
Экономия заряда батареи
7 исправлений для решения проблем с Wi-Fi в iOS таким образом, он только отключает и снова включает переключатель для VoLTE в приложении настроек на iPhone.вот как это сделать,
Настройки->Сотовая связь->Параметры сотовой связи->Голос и данные->LTE, VoLTE выключено Это выключить. Сейчас Включите с помощью, Настройки->Сотовая связь->Параметры сотовой связи->Голос и данные->LTE, VoLTE вкл. .
Это происходит из-за того, что какое-то время зависало при подключении к сети после обновления или сброса настроек. Отключите и включите предварительно созданное новое соединение между вашим iPhone и вашей компанией-оператором. Чтобы перезапустить сетевую службу и обновить ее.
Исправление №1. Убедитесь, что переключатель «Сотовые/мобильные данные» включен
Убедитесь, что переключатель Сотовые данные включен.
 Однако, если он включен / зеленый, не будет работать, выключите сотовые данные, теперь подождите секунду и снова включите. Тем не менее, Сотовые данные не работают на iPhone/iPad по сотовой связи, тогда продолжайте выполнять шаги.
Однако, если он включен / зеленый, не будет работать, выключите сотовые данные, теперь подождите секунду и снова включите. Тем не менее, Сотовые данные не работают на iPhone/iPad по сотовой связи, тогда продолжайте выполнять шаги.Исправление №2. Включить режим полета Включить и выключить
Пробовали ли вы включить/отключить режим полета? По крайней мере, включите тумблер Режим полета в положение ON/Green и подождите не менее пяти секунд. Вы увидите значок самолета в верхней строке состояния вместо сигналов несущей.
Теперь снова выключите/белый режим полета. Ваш iPhone ищет для сети, после того, как сеть будет доступна (AT & t, T-Mobile, Verizon, Sprint, O2, Vodafone и все международные операторы связи и т. д.), надеюсь, теперь вы можете подключиться к Интернету с помощью вашего iPhone под управлением iOS 16 или более поздней версии.
Открыть Настройки – Включить Режим полета Вкл.
 /Зеленый. Или вы также можете сделать это, проведя пальцем вверх по меню (Настройка Центра управления iOS).
/Зеленый. Или вы также можете сделать это, проведя пальцем вверх по меню (Настройка Центра управления iOS).Исправление №3. Проверьте наличие обновления оператора на вашем iPhone
Вы можете вручную проверить наличие у оператора и установить обновление настроек оператора на свой iPhone или iPad, выполнив следующие действия.
Перейдите в Настройки Приложение → Нажмите Общие → О программе. Таким образом, если какое-либо обновление доступно, вы увидите возможность обновить настройки вашего оператора связи.
коснитесь общего и коснитесь-о-проверке-обновления-оператора-ios
Пока вы вставляете новую SIM-карту в свой iPhone или сотовый iPad, вам необходимо загрузить настройки оператора связи для вашего оригинального или нового оператора связи.
Обратите внимание: некоторые люди игнорируют обновление оператора связи , я предлагаю обновлять версию вашего оператора связи.
 В противном случае вы не получите безупречных услуг со стороны оператора, таких как вызовы по Wi-Fi, VoLTE, iMessage, Facetime и т. д.
В противном случае вы не получите безупречных услуг со стороны оператора, таких как вызовы по Wi-Fi, VoLTE, iMessage, Facetime и т. д.Исправление №4. Перезагрузите iPhone, Cellular iPad
У меня такая же проблема после обновления iOS, но я перезагрузил свой iPhone 8 Plus, и все было в порядке. Поэтому вам следует перезагрузить iPhone. Если у вас старый iPhone, то нажимайте кнопку питания, пока не появится цифра 9.0322 сдвиньте, чтобы выключить переключатель.
Затем выключите и, подождав пять секунд, снова запустите свой iPhone, нажав и удерживая кнопку питания. Теперь давайте проверим сотовые данные для приложения.
В случае, если мягкий перезапуск не сработает, попробуйте выполнить жесткую перезагрузку (не беспокойтесь, это не сотрет ваши данные). Выполните нижние шаги, чтобы принудительно перезагрузить iPhone.
Для iPhone 8 Plus/8 Plus/ iPhone X/ XS Max/ XS/ XR/ 11 Pro Max:
1: Нажмите и быстро отпустите Кнопка увеличения громкости , затем
2: Нажмите и быстро отпустите Кнопка уменьшения громкости , затем
3: Нажмите и удерживайте боковую кнопку , пока на экране не появится логотип Apple .
Для iPhone 7/7 Plus : Sleep/Wake + Volume Down кнопки одновременно не менее 10 секунд
iPhone 6S и более ранние версии: Sleep/Wake + Home обе кнопки одновременно не менее 10 секундЧтобы запустить iPhone, снова нажмите Боковая кнопка (Питание) , пока на экране не появится логотип Apple при запуске.
Действия по сбросу настроек сети в iOS 15/iOS 16 и более поздних версиях
Шаг № 1. Откройте « Настройки ».
Шаг № 2: Откройте « Общие », затем прокрутите экран до конца и нажмите «Перенос или сброс iPhone» .
Шаг № 3: Наконец, нажмите «Сброс» > «Сброс настроек сети» > Введите пароль блокировки iPhone и попробуйте после перезагрузки один раз. Этот процесс не удалит другие важные настройки, мультимедиа, сообщения и многое другое.Исправление №5. Сбросить настройки сети, чтобы исправить все LTE
, 4G сотовые данные, которые не могут работать на вашем iPhone.
 Вам придется изменить свой пароль Wi-Fi, но эта тактика может помочь.
Вам придется изменить свой пароль Wi-Fi, но эта тактика может помочь.Мы видели большинство парней, которые использовали эту подсказку, чтобы быстро решить проблемы с сотовыми данными. В iOS вы также можете вернуть пароль Wi-Fi, используя новую функцию обмена паролем Wi-Fi.
Настройки → Общие → прокрутите экран вниз до конца.
Исправление №6. Сотовые данные не работают iOS для отдельного приложения или приложения не будут оставаться включенными
Если возникли проблемы с тем, что сотовые данные не будут оставаться в приложениях или для определенного приложения, например, Safari просмотр веб-страниц не работает .
В этот момент вы должны проверить Safari включите / зеленый под экраном настроек данных сотовой/мобильной связи . Если он выключен, пожалуйста, быстро включите его. Затем снова протестируйте. Надеюсь, это сработает для вас.
Вот в глубине — исправить не удается включить сотовые данные для отдельных приложений на iPhone наберите 1-1800-CALL-ATT, отличный способ позвонить бесплатно по любому вопросу и получить помощь оператора за пользователей AT&T .

- Для пользователей T-Mobile : наберите 611 с телефона T-Mobile или позвоните по номеру 1-877-453-1304 .
- Если у вас есть телефон оператора Verizon Wireless , откройте номеронабиратель и наберите * 611 со своего мобильного телефона Verizon Wireless или позвоните по номеру 1-800-922-0204 .
- Для пользователей Sprint – чтобы связаться с центром обслуживания клиентов и поговорить с представителем службы поддержки Sprint, позвоните по номеру 00 1 817-698-4199 и расскажу вам о проблемах с сотовой связью.
Я надеюсь, что представитель службы поддержки вашего оператора SIM-карты поможет вам лучше, чем ближайший местный магазин оператора связи или служба поддержки Apple.
Исправление № 7: резервное копирование и сброс до заводских настроек и восстановление без iTunes и экрана компьютера
Вам следует сделать резервную копию вашего iPhone или iPad. В противном случае вы потеряете свои данные. Поэтому сначала создайте резервную копию с помощью iTunes или непосредственно в iCloud.
В противном случае вы потеряете свои данные. Поэтому сначала создайте резервную копию с помощью iTunes или непосредственно в iCloud.
Хм, это займет время, зависит от размера ваших данных и документов, затем выполните сброс настроек на устройстве iOS, перейдя к
Шаги для iOS 15 и более поздних версий :-
Откройте Настройки Приложение> Нажмите Общие > Прокрутите экран Нажмите «Перенос или сброс iPhone»
> Нажмите 90 Удалить все содержимое2 > Появится экран, чтобы стереть этот экран iPhone (вы можете прочитать на экране, какой элемент будет удален после завершения этого процесса в конце) — нажмите Продолжить
> Введите Код доступа для разблокировки телефона > Затем ваш телефон попросит вас Введите свой пароль Apple ID , чтобы отключить функцию «Найти меня» и блокировку активации> Затем следуйте инструкциям на экране.
Шаги для пользователей iOS 14 и более ранних версий
Перейдите к Настройки > Общие > Сброс > Выберите Удалить все содержимое и настройки > Теперь следуйте инструкциям на экране. Так что после этого вы получите совершенно новый экран iPhone.
reset-iphone-to-factory-settings-screen-ios-11
Далее вам нужно будет нажать на восстановление старой резервной копии, чтобы получить все настройки как есть.
Почему мои сотовые данные продолжают отключать iOS? – Получить Исправить
В случае, если на вашем iPhone – мобильный тарифный план постоянно отключается после обновления iOS. Затем следует применить следующее решение. Большинство наших читателей исправили эту проблему с сотовыми данными, используя мое нижнее руководство.
Сначала разблокируйте экран iPhone, затем
- Перейдите к Приложение «Настройки» –
- Коснитесь Общие
- Затем коснитесь Ограничения и вставьте свой пин-код ограничения ,
- , затем включенные ограничения и прокрутите2 вниз до 903.


