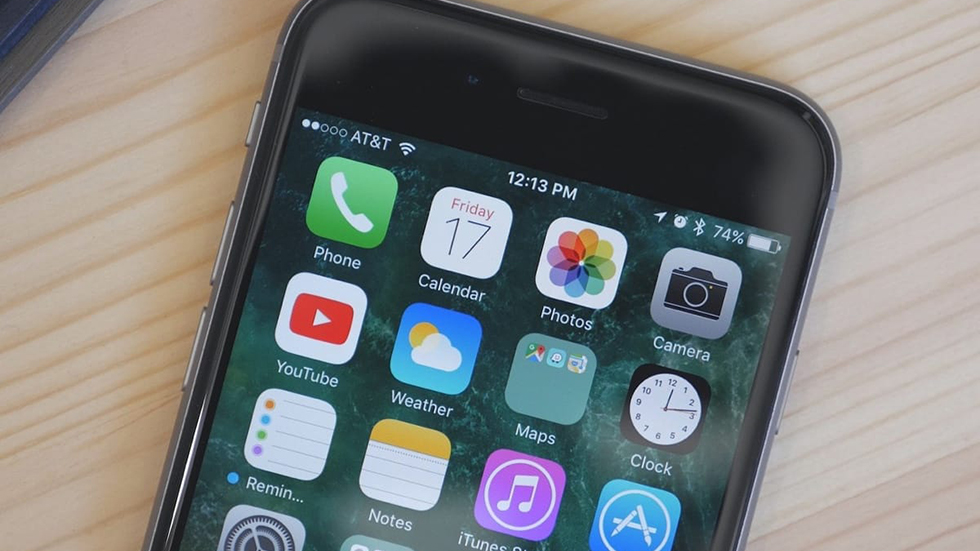Содержание
Фото для iOS и iPadOS – Apple (RU)
В приложении «Фото» хранятся снимки, сделанные на iPhone или iPad. Теперь это приложение стало ещё удобнее: в нём появились новые функции, которые помогают находить лучшие снимки, редактировать их и делиться ими с друзьями.
Новая жизнь
памятных снимков.
Каждый день, месяц и год смотрятся великолепно.
Вкладка «Медиатека» напомнит о ваших самых любимых фото и видео. В режиме «Годы» отображаются лучшие кадры каждого года. В режиме «Месяцы» фото упорядочены по значимым событиям вашей жизни. В режиме «Дни» вы видите ленту самых удачных снимков. А в режиме «Все фото» отображаются все фотографии и видео в виде красивой интерактивной сетки.
Фокус на лучшие снимки.
Алгоритмы машинного обучения автоматически спрячут лишние повторы, скриншоты, фотографии чеков и квитанций, оставляя на вкладке «Медиатека» только лучшие снимки. А чтобы галерея смотрелась безупречно, приложение найдёт в каждом кадре самый удачный фрагмент и увеличит его.
Откройте заново лучшие моменты из вашей фотоколлекции.
На вкладке «Для Вас» с обновлённым интерактивным интерфейсом собраны ваши воспоминания, а в новых подборках можно настраивать их оформление и подбирать к ним музыку с подходящим ритмом и настроением. Если вы подписаны на Apple Music, то сможете использовать песни, собранные экспертами специально для вас.
Мощные инструменты
для работы с фото и видео.
Ваши лучшие кадры станут ещё лучше
на iPhone и iPad.
Мощные, удобные и сверхточные инструменты редактирования позволяют совершенствовать ваши снимки. Настроить можно даже функцию автоулучшения: когда вы сдвигаете слайдер, параметры яркости,
контраста и экспозиции меняются автоматически.
Ваши любимые инструменты для обработки фото.
Теперь работают и с видео.
Для редактирования видео доступны практически те же возможности, что и для обработки фото. Например, видеоролики можно поворачивать, кадрировать и применять к ним функцию автоматического улучшения.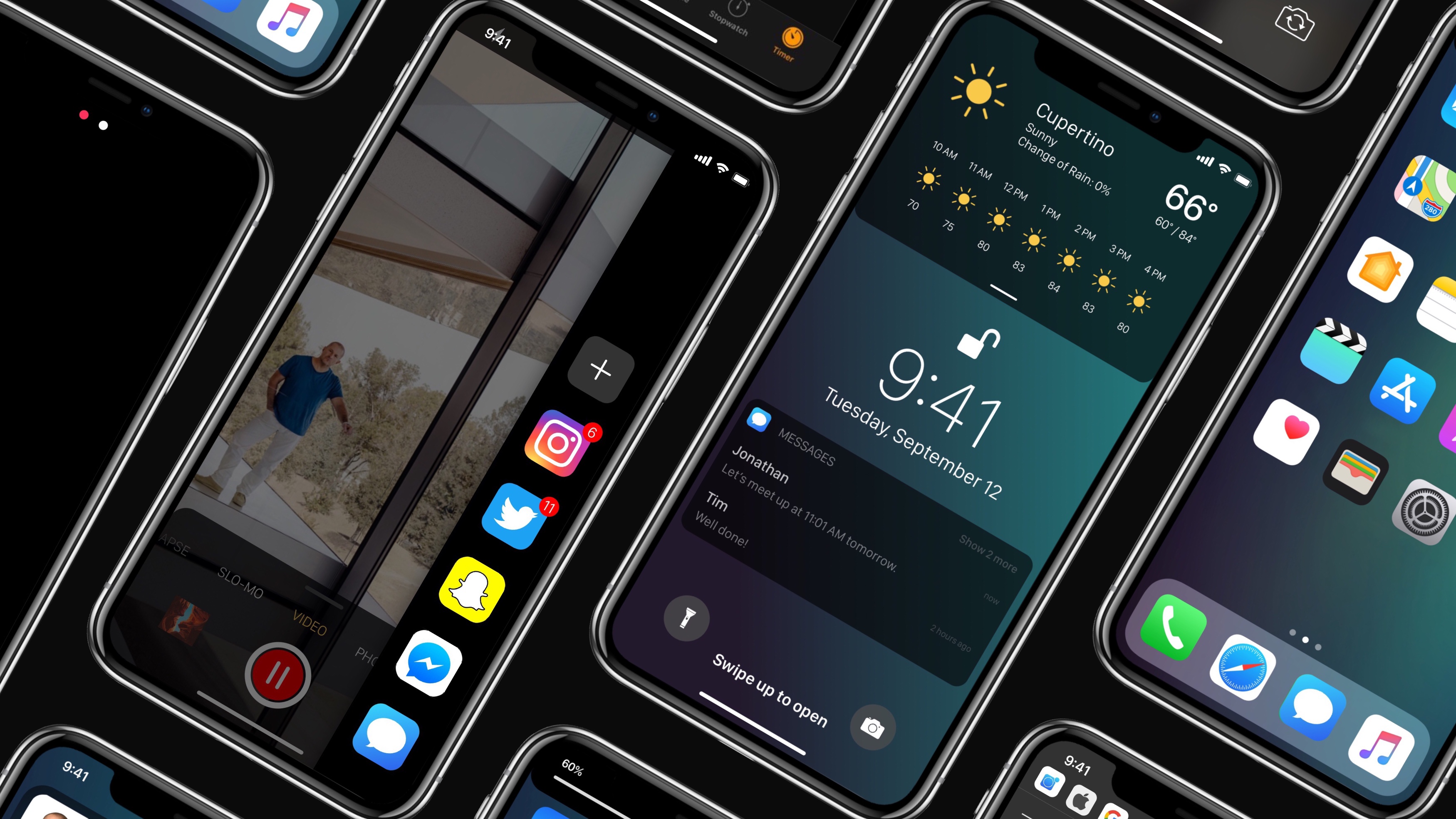 А в видео, снятых на iPhone 13 и iPhone 13 Pro с использованием режима «Киноэффект», можно менять даже фокусную точку
А в видео, снятых на iPhone 13 и iPhone 13 Pro с использованием режима «Киноэффект», можно менять даже фокусную точку
и глубину резкости.
Редактируйте RAW, не выходя из Фото.
Модели iPhone и iPad с чипом A9 или новее позволяют импортировать и редактировать изображения в формате RAW, снятые на отдельные камеры, а также редактировать изображения в формате Apple ProRAW, снятые на iPhone.1
Самое дорогое
проще всего найти.
Ищите снимки по людям, местам
и событиям.
Функции определения геопозиции и интеллектуального распознавания лиц позволяют быстро найти нужные фотографии по местам съёмки или людям, которые на них изображены. Можно даже искать снимки определённых людей в конкретных местах, например: «Лена Красная площадь», или фотографии определённых событий, например: «концерт Lady Gaga».
Пользуйтесь умными подсказками при поиске.
Ещё до того, как вы начнёте
вводить свой запрос в поле
поиска, приложение «Фото»
найдёт фотографии нужных событий,
людей или мест, а также покажет
вам старые снимки, которые могут
оказаться актуальными. Например,
Например,
если вы пошли на теннисный матч,
приложение «Фото» предложит
ещё раз посмотреть фотографии
с турнира, на котором вы были
несколько лет назад.
Находите фотографии по предметам, которые на них изображены.
Передовая система машинного обучения в сочетании с технологиями распознавания сцен и отдельных объектов позволяет искать фотографии по названиям предметов, изображённых на снимке. Можно комбинировать различные
поисковые запросы (например, «пляж» и «селфи»), не нажимая каждое слово в поиске.
Так много способов
поделиться.
Умные подсказки для самых популярных фотографий.
На вкладке «Для Вас» собраны самые важные кадры, например снимки из отпуска с семьёй и свадебные фотографии. Используя технологию распознавания лиц, приложение «Фото» определит, кто изображён на фото, и предложит отправить снимок им.
Правильные фотографии
найдутся сами собой.
Самые актуальные фото, которые вы получили в Сообщениях, сразу отобразятся в вашей медиатеке.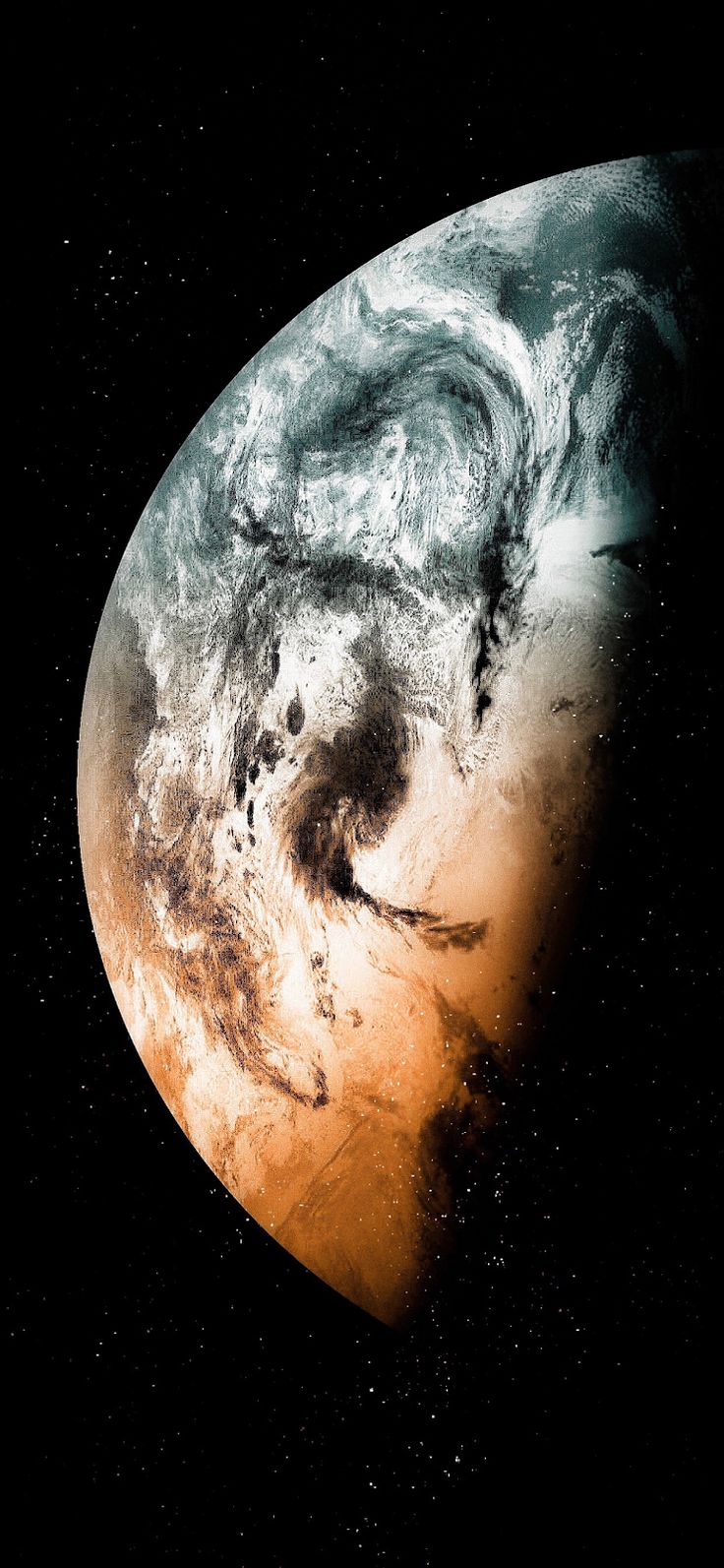 А сохранить нужные изображения можно одним касанием прямо в переписке.
А сохранить нужные изображения можно одним касанием прямо в переписке.
Отправляйте
снимки любимым собеседникам. В их любимых приложениях.
Если вы захотите отправить фотографию или документ, то сразу увидите список возможных адресатов и приложений для экспорта. Поэтому для отправки файла достаточно одного касания.
Фото iCloud
Ваши фото
на всех
ваших
устройствах.
В Фото iCloud можно открыть любое фото или видео из медиатеки на любом из ваших устройств.2 Поэтому, где бы вы сейчас ни находились, вы сможете посмотреть снимки, сделанные на прошлой неделе или в прошлом году. В Фото iCloud хранятся все ваши фотографии. Их можно открыть на iPhone, iPad, iPod touch, Mac, с сайта iCloud.com и даже на PC.
Подробнее об iCloud
Ваши фотографии —
ваше личное дело.
Одно из главных преимуществ Фото — это полная конфиденциальность вашего контента. iOS и iPadOS по максимуму задействуют возможности мощного процессора iPhone и iPad, поэтому поиск и распознавание лиц, объектов и сцен происходят исключительно на вашем устройстве.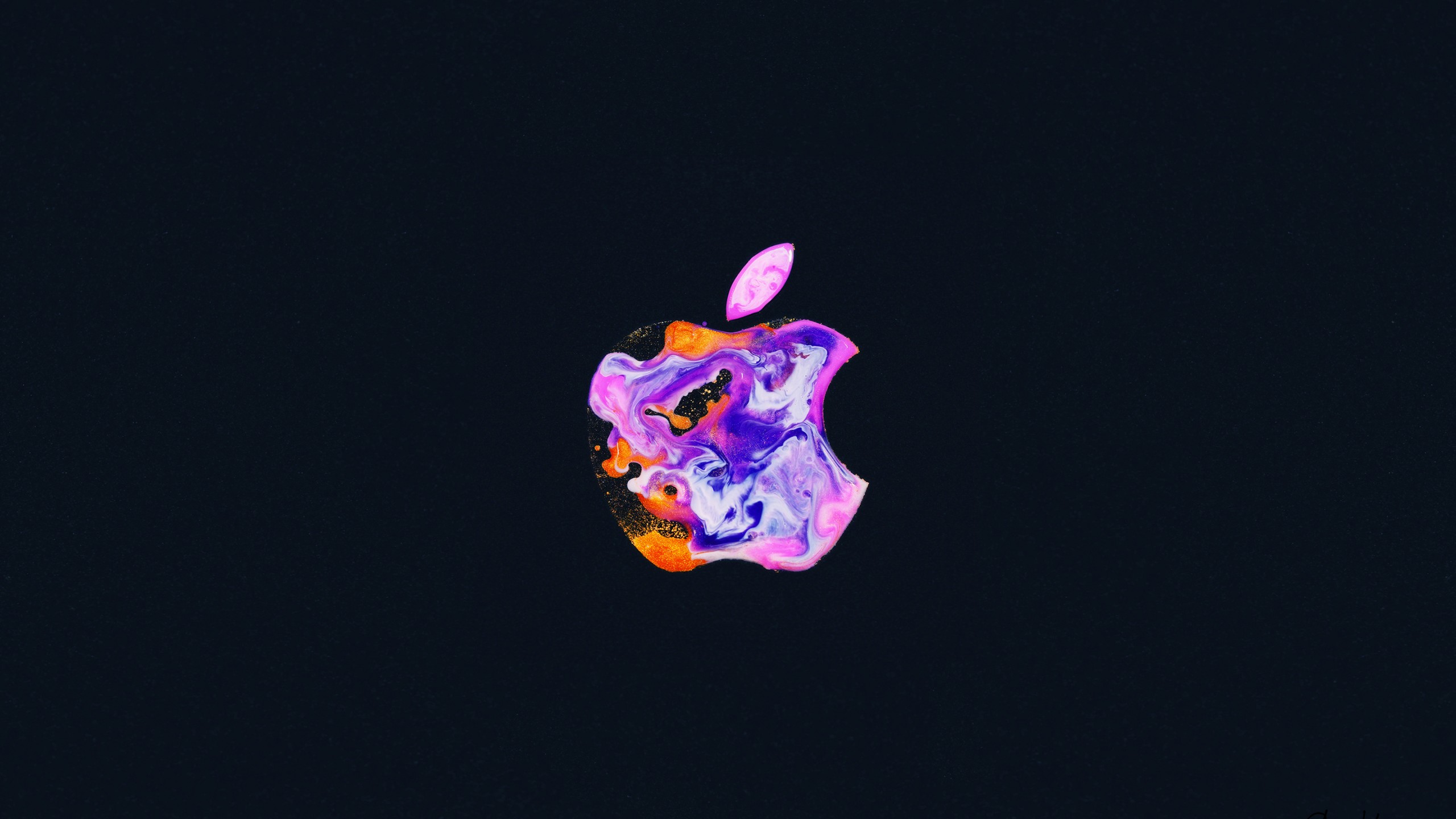 А это значит, что ваши фотографии всегда остаются только вашими.
А это значит, что ваши фотографии всегда остаются только вашими.
Подробнее о защите конфиденциальности на устройствах Apple
Ресурсы
Приложение «Фото»: руководство пользователя
Подробнее
Как снимать и редактировать фото на iPhone, iPad и iPod touch
Подробнее
Как настроить и использовать функции «Фото iCloud»
Подробнее
Подробнее
о технологиях приложения
«Фото»
Подробнее в PDF
App Store: Google Фото
Описание
Google Фото – это удобный сервис для хранения фотографий и видеороликов.
Лучшее фотоприложение на Земле. – The Verge
Google Фото – новое приложение для управления фото и видео, без которого невозможно обойтись. – Wired
Просто загрузите изображения, а Google Фото сделает за вас все остальное. – The New York Times
• ЭКОНОМИЯ ПРОСТРАНСТВА НА УСТРОЙСТВЕ. Заканчивается свободное место? Вы можете быстро удалить с устройства снимки, уже загруженные в Google Фото, не опасаясь их потерять.
• ВИЗУАЛЬНЫЙ ПОИСК. Теперь вы можете искать фотографии по изображенным на них людям, местам и объектам, даже если на снимках нет отметок.
• ФИЛЬМЫ И АНИМАЦИИ ИЗ ВАШИХ ФОТОГРАФИЙ И ВИДЕО. Google Фото автоматически создает фильмы, коллажи, анимации и многое другое на основе ваших снимков. Вы также можете делать это сами.
• СОВРЕМЕННЫЕ ИНСТРУМЕНТЫ РЕДАКТИРОВАНИЯ. Преображайте фотографии одним касанием: применяйте фильтры, распознающие, что изображено на снимке; настраивайте освещение или используйте другие эффективные инструменты для обработки.
• АВТОМАТИЧЕСКИ СОЗДАВАЕМЫЕ АЛЬБОМЫ. Сделайте свои истории ещё интереснее. Google Фото автоматически соберет ваши лучшие фотографии с прошедшего события в новый альбом, а вы сможете пригласить других пользователей добавлять в него свои снимки.
• ЖИВЫЕ АЛЬБОМЫ. Благодаря живым альбомам делиться снимками стало ещё проще. Google Фото может сразу после съемки автоматически добавлять в альбом фотографии, на которых есть выбранные вами люди или животные.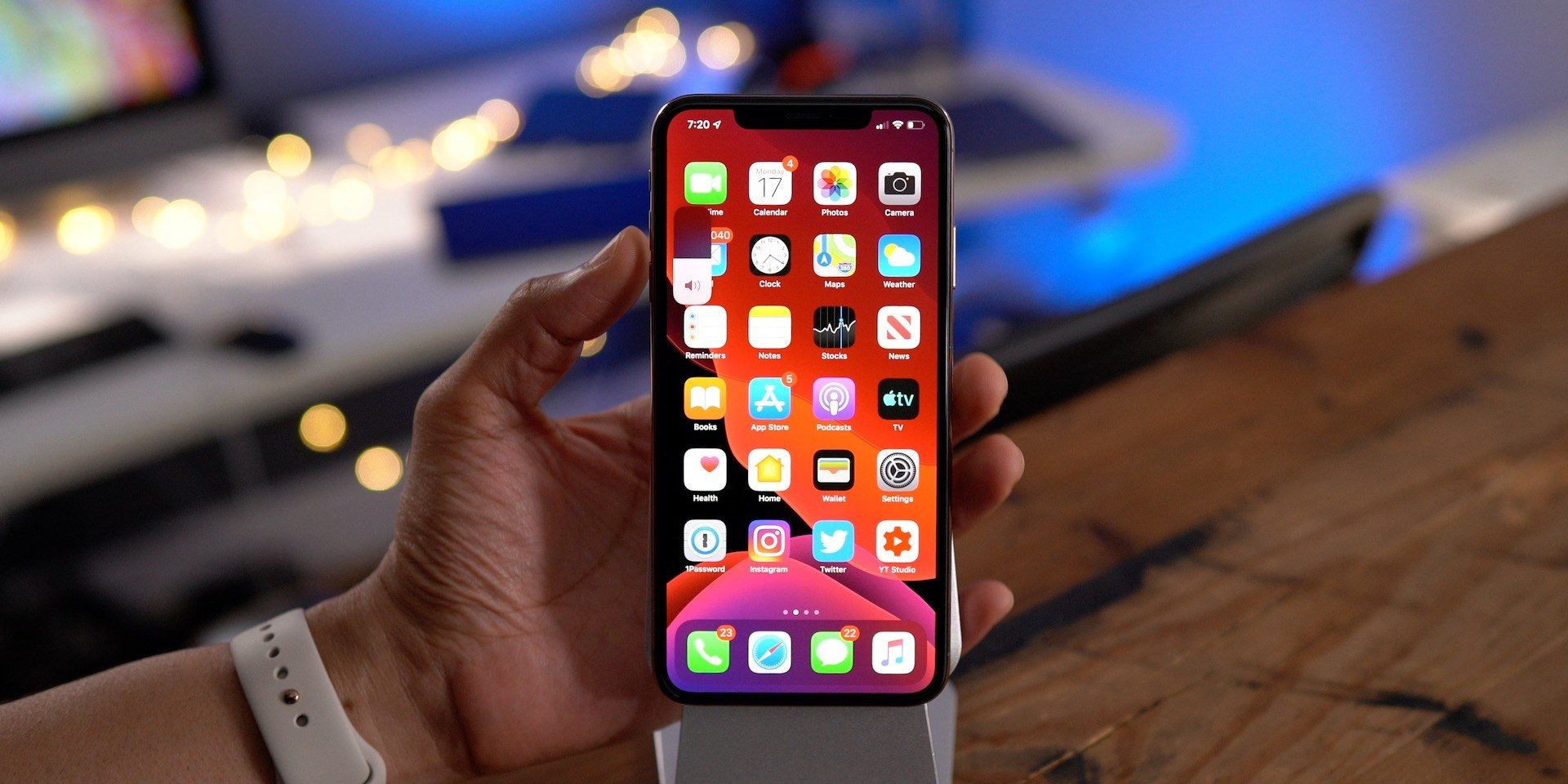 Эти снимки сразу становятся доступны тем, у кого есть доступ к альбому, и вам не придется делиться ими вручную.
Эти снимки сразу становятся доступны тем, у кого есть доступ к альбому, и вам не придется делиться ими вручную.
• ОБЩИЕ БИБЛИОТЕКИ. Вы можете предоставить выбранному пользователю доступ ко всем своим фотографиям.
• ТРОГАТЕЛЬНЫЕ ВОСПОМИНАНИЯ. Google Фото автоматически создает коллажи из старых фотографий, снятых в этот день год назад.
• ПОДДЕРЖКА CHROMECAST. С помощью Chromecast можно смотреть фотографии и видео на телевизоре.
• БЕСПЛАТНОЕ ХРАНИЛИЩЕ. В хранилище каждого аккаунта Google бесплатно доступно 15 ГБ, и вы можете автоматически загружать в него все свои фото и видео в высоком или исходном качестве. Они доступны только вам. Все фото и видео, загруженные в высоком качестве до 1 июня 2021 года, не будут занимать место в хранилище вашего аккаунта.
Вы можете приобрести дополнительное пространство в хранилище аккаунта Google для файлов Google Диска и Gmail (если вы храните фотографии и видео в исходном качестве), оформив подписку Google One. Ее стоимость начинается от 1,99 доллара США в месяц за 100 ГБ (в США).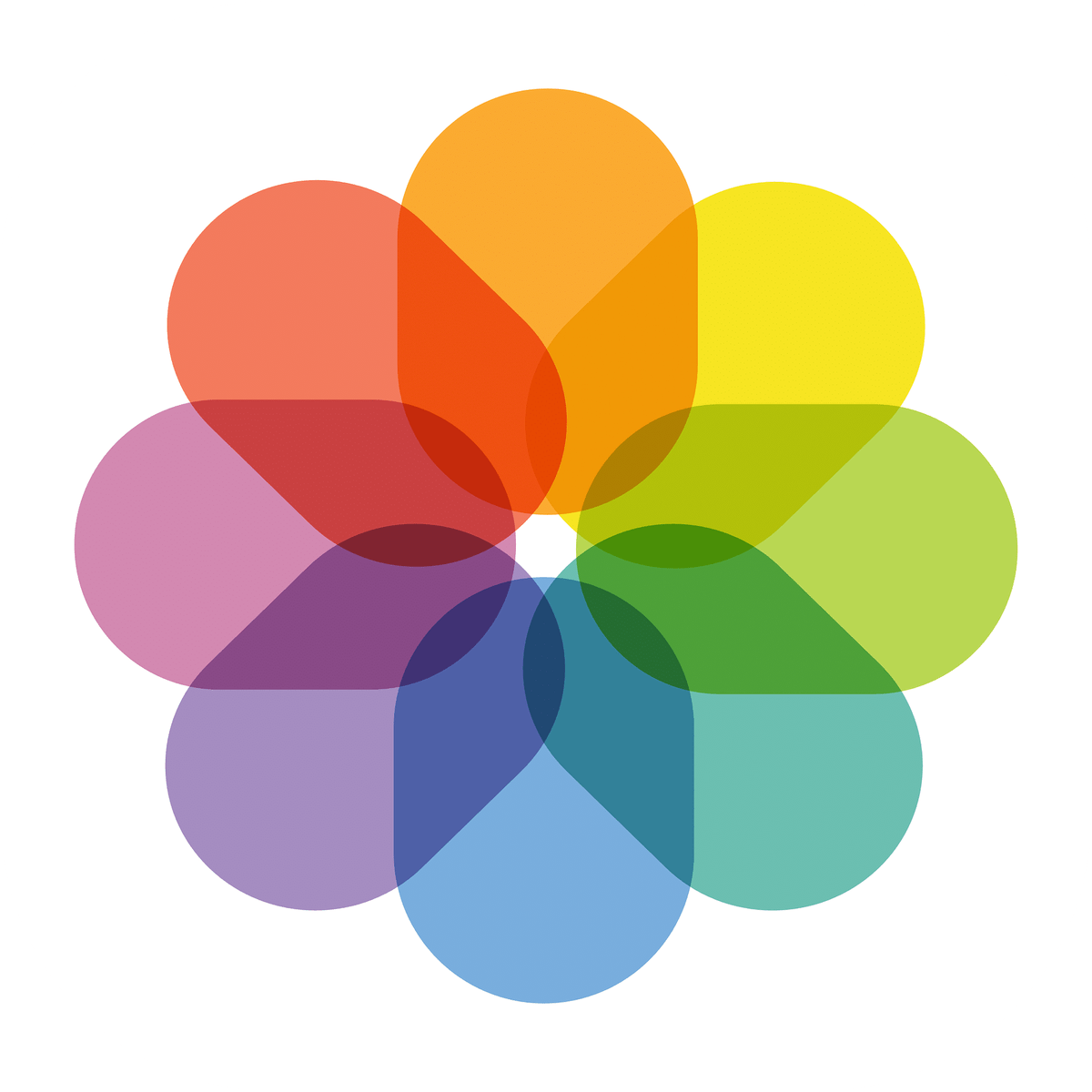 Цены и доступность подписки зависят от страны.
Цены и доступность подписки зависят от страны.
Если вы приобрели один из тарифных планов в приложении Google One, плата за него будет списана со счета вашего аккаунта iTunes. Подписка будет продлеваться автоматически, пока вы не отключите эту функцию по меньшей мере за 24 часа до окончания очередного расчетного периода. Чтобы настроить параметры подписки и автоматического продления, откройте настройки аккаунта iTunes после покупки тарифного плана.
Политика конфиденциальности Google: https://google.com/intl/ru_RU/policies/privacy.
Условия использования Google One: https://one.google.com/terms-of-service.
Учтите, что группировка по лицам доступна не во всех странах.
Если GPS долгое время работает в фоновом режиме, это может существенно уменьшить время работы устройства от аккумулятора. Приложение Google Фото не использует GPS в фоновом режиме, пока пользователь не включит соответствующую функцию в настройках.
Версия 6.6
Благодарим за использование Google Фото! В этом выпуске исправлены ошибки и повышена производительность.
Мы устранили неполадки, о которых сообщали пользователи, и добавили новые функции, чтобы делиться фото и видео было ещё удобнее.
Оценки и отзывы
Оценок: 28,2 тыс.
Touch ID
Приложение хорошее! Быстрый сервер. Не хватает входа по Touch ID или паролю.
Неплохо
Довольно таки неплохо! Но, не хватает разделения фото и видео. Что б как в телефоне/ отдельно по папкам фото и видео автоматически разделяются.
Обман пользователей!
У такой корпорации цена каждого слова — это ее репутация и уважение пользователей.
Запуская сервис google фото у вас был отличный слоган — Бесплатно и навсегда.
Если вы взяли такую высокую планку и держали ее, найдите решения, чтобы соответствовать своему статусу.
Ваше сообщение можно смело счесть за «детские отговорки» Корпорация, которая поглощает весь мир… Не в состоянии выполнить обязательства? А что дальше? Я вижу начало конца…
Разработчик Google LLC указал, что в соответствии с политикой конфиденциальности приложения данные могут обрабатываться так, как описано ниже. Подробные сведения доступны в политике конфиденциальности разработчика.
Связанные
с пользователем данные
Может вестись сбор следующих данных, которые связаны с личностью пользователя:
Покупки
Финансовая информация
Геопозиция
Контактные данные
Контакты
Пользовательский контент
История поиска
Идентификаторы
Данные об использовании
Диагностика
Другие данные
Не связанные
с пользователем данные
Может вестись сбор следующих данных, которые не связаны с личностью пользователя:
Конфиденциальные данные могут использоваться по-разному в зависимости от вашего возраста, задействованных функций или других факторов. Подробнее
Подробнее
Информация
- Провайдер
- Google LLC
- Размер
- 222,2 МБ
- Категория
Фото и видео
- Возраст
- 4+
- Геопозиция
- Это приложение может использовать данные о Вашей геопозиции, даже если оно закрыто. Возможно сокращение времени работы аккумулятора устройства.
- Copyright
- © 2016, Google Inc
- Цена
- Бесплатно
Сайт разработчика
Поддержка приложения
Политика конфиденциальности
Другие приложения этого разработчика
Вам может понравиться
Автоматическое сохранение фотографий и видео с помощью OneDrive в iOS
OneDrive
Мобильные устройства и Mac
Мобильные устройства
Мобильные устройства
Автоматическое сохранение фотографий и видео с помощью OneDrive в iOS
Office для бизнеса OneDrive (для работы или учебы) OneDrive (для дома или персональный) Еще.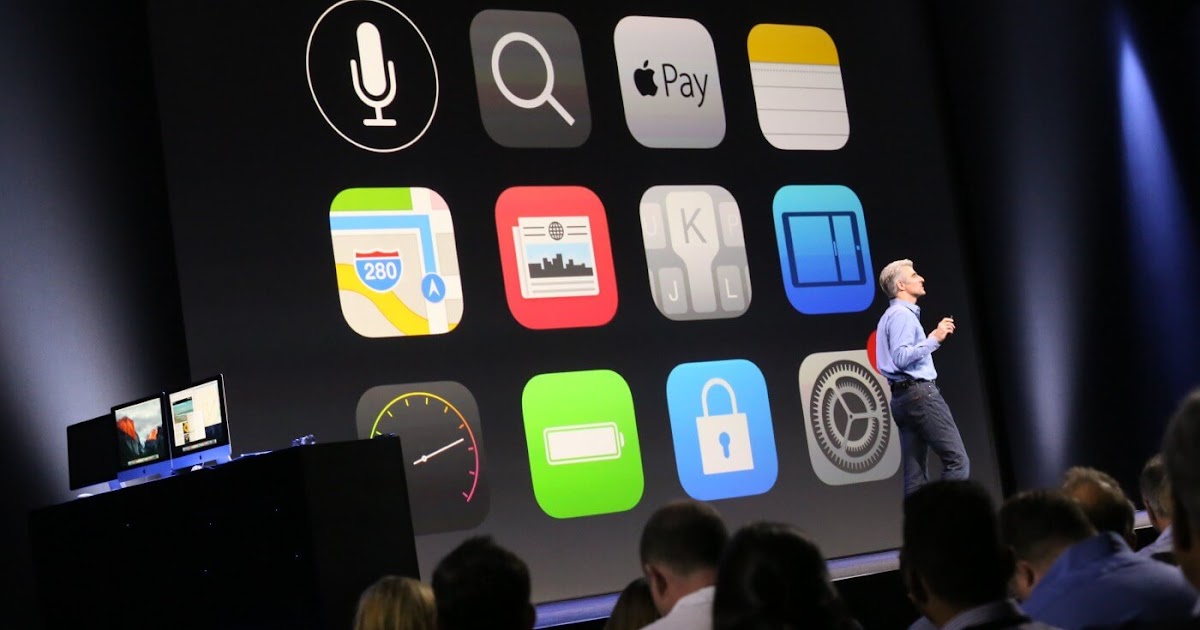 ..Меньше
..Меньше
Накат камеры на устройстве отправляется только в OneDrive — фотографии не синхронизируются в обоих способах. Это означает, что вы можете удалить отправленные видео и фотографии со своего устройства. Это не повлияет на их копии в OneDrive.
Автоматическая отправка накат камеры iPhone или iPad в OneDrive
-
В приложении OneDrive коснитесь образа учетной записи:
-
Нажмите кнопку «Параметры » «Отправить с камеры»
Важно: Вы можете отправить накат камеры только в одну учетную запись за раз, поэтому убедитесь, что вы вошли с помощью учетной записи, в которую вы хотите отправить фотографии.
 Коснитесь соответствующего значка учетной записи, чтобы переключить учетные записи.
Коснитесь соответствующего значка учетной записи, чтобы переключить учетные записи. -
Включите отправку с камеры, чтобы автоматически отправлять фотографии и видео в OneDrive.
-
Чтобы обеспечить автоматическую передачу видео, включите параметр Включить видео.
Отправка оставшихся фотографий с помощью резервного копирования в среду при ложе
Если у вас есть большие видео или вам нужно отправить много изображений, вы можете увидеть некоторые из них, помеченные как «Оставшиеся». Для отправки фотографий в выделенном режиме OneDrive рекомендуется использовать резервное копирование с помощью службы «Резервное копирование в неавном режиме».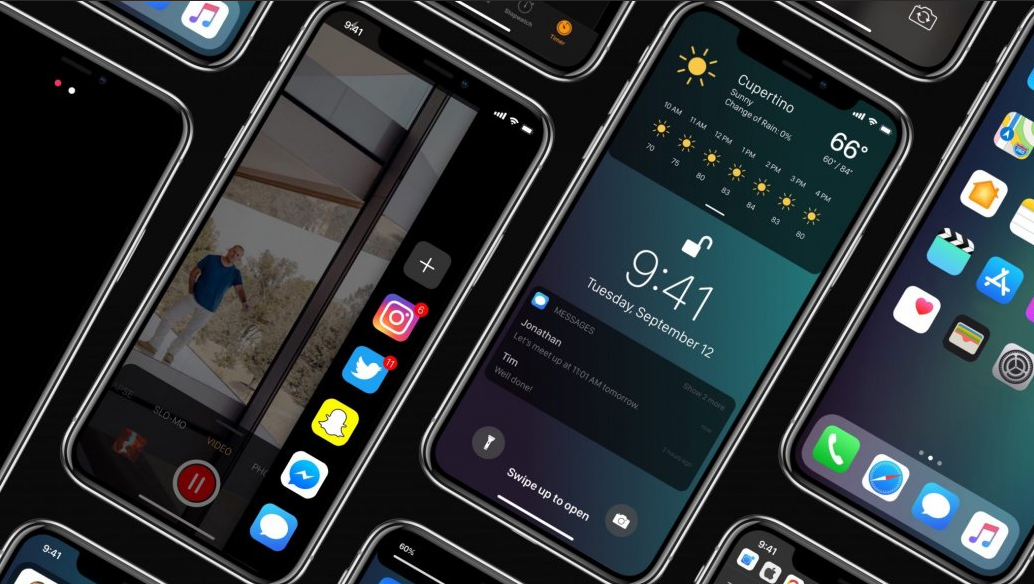 Вот как это сделать.
Вот как это сделать.
-
Коснитесь элемента «Оставшиеся » и выберите «Начало работы».
-
Убедитесь, что устройство подключено к Wi-Fi и включено, а затем выберите «Включить резервное копирование во время работы в ложе».
-
После завершения отправки вам будет предложено отключить резервное копирование в нерабочее время.
Если отправка с камеры не работает
Примечание: Чтобы сэкономить время работы батареи, iOS может перейти в спящий режим во время отправки большой камеры, что может занять много времени.
Если автоматическая отправка данных камеры не работает или отправляются только некоторые из фотографий, выполните действия ниже.
-
Подключите зарядное приложение. iOS не позволит OneDrive создавать резервные копии фотографий, если заряд батареи меньше 20 %.
-
Убедитесь, что устройство не находится в режиме низкого питания. Узнайте, как включить или отключить режим низкой мощности.
-
Включение и отключение обновления фонового приложения в параметрах iOS. Параметры > прокрутите вниз до приложения, > включить или отключить фоновое обновление приложения.

-
Не закрывайте приложение. Apple рекомендует оставлять приложение OneDrive работающим в фоновом режиме. Автоматическая отправка не действует, если приложение было принудительно закрыто (двойным прикосновением к значку «Главная» и проведением пальцем вверх и вниз).
-
Подключение к Wi-Fi. Если вы не подключены к Wi-Fi, проверьте параметры Мобильного Хранилища OneDrive. Если вы хотите использовать мобильную сеть, коснитесь Параметры, затем — Отправка фотографий и включите параметр Использовать мобильную сеть.
-
Если отправка данных с камеры занимает слишком много времени, но сообщение об ошибке не выводится, возможно, в альбоме камеры слишком много фотографий.

-
В OneDrive невозможно добавить фотографии, оптимизированные для iCloud. Чтобы отключить оптимизацию, выберите элементы Настройки > iCloud > Фото и снимите флажок Оптимизировать хранилище.
Подробнее
Отправка фотографий и видео формата HEIF и HEVC в OneDrive
Отправка файлов или фотографий вручную в OneDrive в iOS
Устранение проблем с приложением OneDrive для iOS
В OneDrive появляются изображения, которые не относятся к моим фотографиям.
Дополнительные сведения
|
|
Чтобы получить техническую поддержку, Обратитесь в службу поддержки Майкрософт, введите свою проблему и выберите Техническая поддержка. Если вам по-прежнему нужна помощь, выберитеОбратитесь в службу поддержки, чтобы получить наилучший вариант поддержки.
|
|
|
|
|
|
Автозагрузка фото и видео — Диск для мобильных устройств. Справка
Настройте автозагрузку медиафайлов на Яндекс Диск, если вы снимаете много фото и видео на телефон или планшет. Так они не пропадут, даже если с устройством что-то случится.
Так они не пропадут, даже если с устройством что-то случится.
Фото и видео с устройства передаются на Диск в фоновом режиме. Если во время загрузки интернет-соединение прервется, после восстановления связи процесс продолжится автоматически.
- При первом запуске приложения
Окно для настройки автозагрузки появится при первом запуске приложения. Нажмите Включить — автозагрузка начнется автоматически. По умолчанию фото загружаются только при подключении к сети Wi-Fi. Чтобы загружать фото и по Wi-Fi, и по мобильной сети, выключите опцию Загружать только по Wi-Fi.
Чтобы загружать фото и видео в фоновом режиме, разрешите приложению постоянный доступ к вашей геопозиции.
Если вы хотите настроить автозагрузку позднее, закройте окно.
- В настройках приложения
Откройте настройки приложения.
Нажмите Автозагрузка и включите нужные опции автозагрузки.
Приложение может загружать фото и видео только по Wi-Fi или по любой сети (Wi-Fi, мобильный интернет).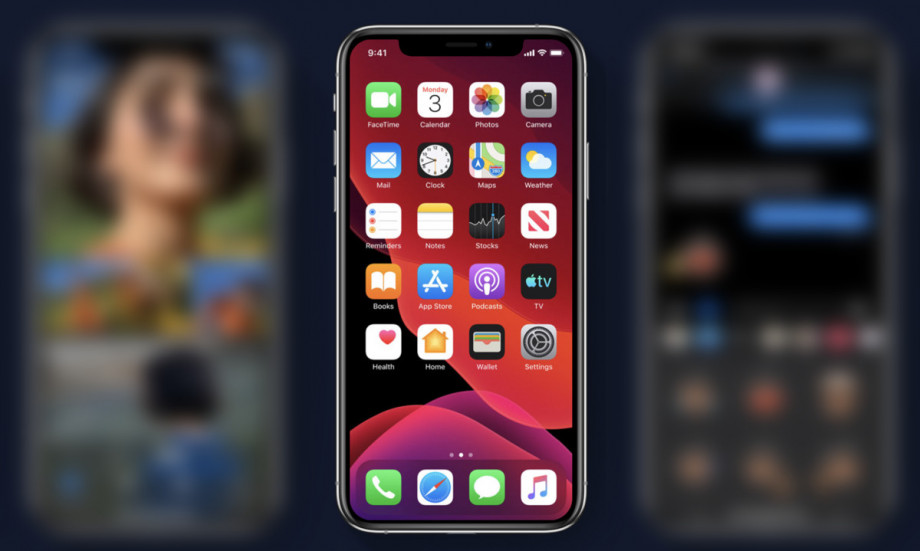 Выберите подходящий вариант в настройках.
Выберите подходящий вариант в настройках.
Если хотите загружать только по Wi-Fi, выключите опцию По любой сети.
Если хотите загружать и по Wi-Fi, и по мобильному интернету, включите опцию По любой сети.
Внимание. С вашего счета может взиматься плата за использование мобильного интернета.
По умолчанию автозагрузка работает, только когда приложение Диска запущено. Чтобы фото и видео загружались в фоновом режиме, разрешите приложению постоянный доступ к вашей геопозиции:
Откройте настройки приложения.
Нажмите Автозагрузка.
В разделе Общие включите опцию Автозагрузка фото и видео в фоне и затем нажмите Продолжить.
В окне Разрешить приложению «Диск» использовать Вашу геопозицию? выберите При использовании.
Откройте настройки устройства и выберите Диск → Геопозиция.
В разделе Разрешать доступ к геопозиции выберите Всегда.
Если вы не разрешите постоянный доступ в настройках устройства, через 8 часов на устройстве появится окно Разрешить приложению «Диск» также использовать Вашу геопозицию, даже когда Вы не работаете с ним? — выберите Изменить на «Разрешить всегда».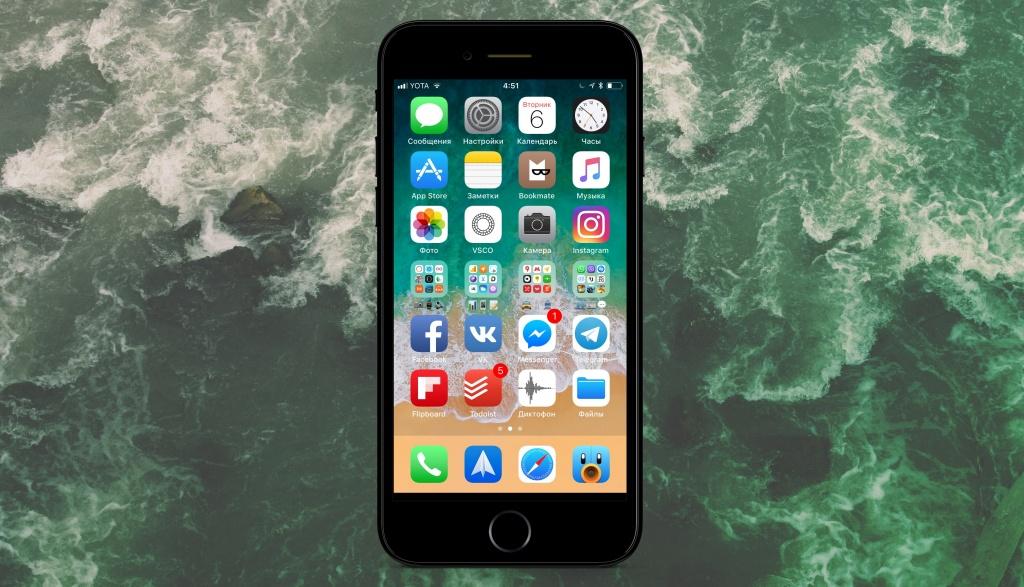 Такой же запрос на доступ к геопозиции появится через 3, 7 и 14 дней после того, как вы разрешите постоянный доступ.
Такой же запрос на доступ к геопозиции появится через 3, 7 и 14 дней после того, как вы разрешите постоянный доступ.
Откройте настройки приложения.
Нажмите Автозагрузка.
Отключите опции Загружать в безлимит.
Как только вы отключите безлимит, фото и видео начнут загружаться в папку Фотокамера и занимать место на вашем Диске. Подробнее об автозагрузке в папку Фотокамера читайте в Справке веб-версии Диска.
Автоматически загруженные файлы будут отображаться в разделах Фото и Лента.
При включенном безлимите фото и видео не будут загружаться в папку Фотокамера и синхронизироваться с программой на компьютере. Чтобы синхронизировать фото, откройте раздел Фото и скопируйте фотографии в нужную папку на Диске.
Я отключил безлимит
Фото и видео будут загружаться в автоматически созданную папку Фотокамера. В этом случае они будут занимать место на вашем Диске. Подробнее об автозагрузке в папку Фотокамера читайте в Справке веб-версии Диска.
С автоматически загруженными фото и видео можно делать все то же самое, что и с обычными файлами: просматривать их, скачивать, делиться ими. Но если вы скопируете фото в другую папку на Диске, переместите в Корзину или отредактируете, оно начнет занимать место на вашем Диске.
Внимание. Если вы переместите фото или видео в Корзину, оно начнет занимать место на вашем Диске.
Выберите, с помощью чего вы хотите удалить фото и видео:
Перейдите в раздел с фото и видео — нажмите Фото внизу экрана.
Выберите фото и видео, которые хотите удалить, и нажмите Удалить внизу экрана.
Перейдите в раздел с фото и видео — нажмите Фото на панели слева.

Выберите фото и видео, которые хотите удалить, и нажмите кнопку Удалить на верхней панели или в контекстном меню.
Приложение Диска
Фото и видео, которые вы удалили с Диска, попадают в Корзину и хранятся в ней 30 дней. После этого они автоматически удаляются с сервера. Восстановить удаленные с сервера файлы нельзя.
Диск в браузере на компьютере
Фото и видео, которые вы удалили с Диска, попадают в Корзину и хранятся в ней 30 дней. После этого они автоматически удаляются с сервера. Восстановить удаленные с сервера файлы нельзя.
Проверьте, что в настройках приложения Яндекс Диск включена автозагрузка.
Сделайте несколько фотографий на телефон.
Убедитесь, что они автоматически загрузились на Диск.
Проверьте, что эти фотографии отображаются в разделе Фото и не отображаются в папке Фотокамера.
В мобильном приложении вы можете зайти в настройки и убедиться, что включена опция Загружать в безлимит в блоке Автозагрузка.
Фото и видео могут не загружаться в безлимит по нескольким причинам:
- Приложение Диска не запущено
Автозагрузка работает, только когда приложение Диска запущено — в том числе в фоновом режиме.
 Запустите приложение и убедитесь, что его работа в фоновом режиме разрешена.
Запустите приложение и убедитесь, что его работа в фоновом режиме разрешена.- В настройках iOS запрещено обновление контента для Яндекс Диска
Разрешите обновление контента в разделе Настройки → Основные → Обновление контента.
- На устройстве отключена геолокация
Включите на устройстве геолокацию — она нужна для корректной работы автозагрузки.
- У Диска отсутстует доступ к геолокации
- Если не работает автозагрузка фото и видео в фоне, убедитесь, что вы разрешили приложению постоянный доступ к вашей геопозиции.
- Устройство находится в режиме энергосбережения
Отключите режим энергосбережения — фоновая автозагрузка в этом режиме не работает.
- На устройстве включена синхронизация с iCloud, а в настройках в разделе «Фото» выбрана опция «Оптимизация хранилища»
В таком случае на телефоне сохраняются только копии фотографий, а оригиналы переносятся в iCloud. Копии фотографий на Яндекс Диск автоматически не загружаются.

Чтобы автозагрузка работала, в настройках устройства в разделе Фото выберите опцию Сохранение оригиналов. После этого оригиналы новых фотографий будут сохраняться и на телефоне, и в iCloud, и в Яндекс Диске. Старые фотографии получится загрузить, только пересмотрев их.
- Файлы слишком большие для загрузки в фоновом режиме
Оставьте на некоторое время приложение открытым, а экран устройства — включенным.
Примечание. Скриншоты и изображения, загруженные из сторонних приложений, находятся в конце списка загрузок, в блоке Без даты съёмки.
Чужие файлы могут попасть на ваш Яндекс Диск, если вы авторизуетесь на чужом мобильном устройстве. В этом случае при включенной автозагрузке файлы с устройства будут загружены на Яндекс Диск.
Вы можете прекратить загрузку чужих файлов на ваш Яндекс Диск следующими способами:
- Выйти на всех устройствах
- Чтобы на ваш Яндекс Диск не попадали чужие файлы, выйдите из Яндекс Диска на всех устройствах.

- Отозвать доступ программ
Также вы можете отозвать доступ программ и приложений Яндекс Диска к вашим файлам на сервере:
Откройте страницу Управление доступом.
В списке найдите все строки с названием
Яндекс Диск.Нажмите на каждую строку и нажмите Удалить.
На Диске изображения хранятся в исходном качестве, потому что не сжимаются дополнительно при загрузке. Но для просмотра в приложении Диск создает превью пониженного разрешения, чтобы снизить расход трафика и ускорить работу с Диском. Чтобы просмотреть изображение в исходном качестве, скачайте его на мобильное устройство.
Если в приложении видео проигрывается в низком качестве, скорее всего, в видеоплеере выбрано низкое разрешение. Вы можете поменять его на более высокое. В приложении просматривать видео можно в качестве максимум 1080р, поэтому если у видео разрешение еще выше, для просмотра в исходном качестве скачайте его на мобильное устройство.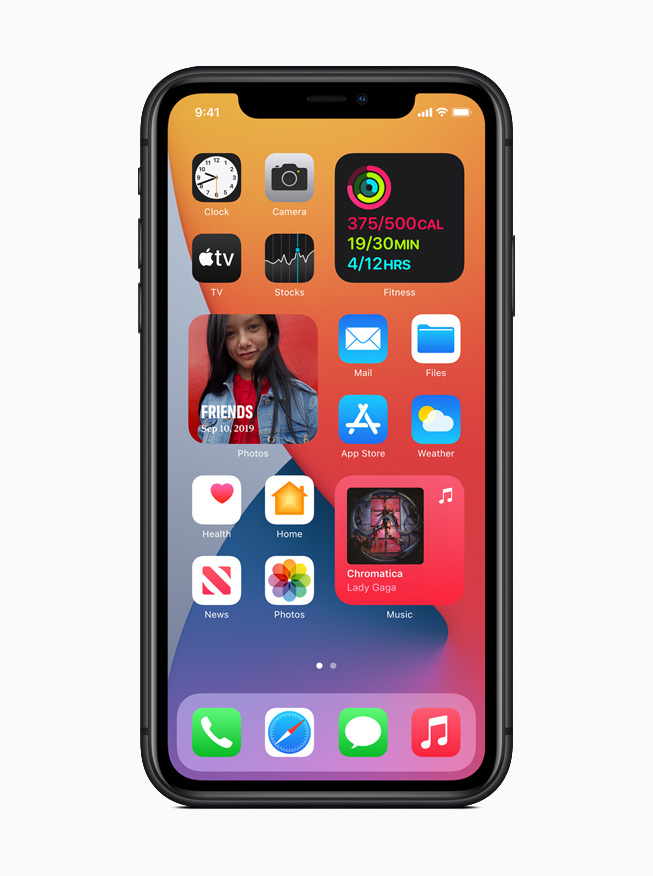
Если вы столкнулись с проблемой в работе приложения Яндекс Диск, пожалуйста, сообщите нам об ошибке через форму обратной связи в самом приложении:
Откройте настройки приложения.
Выберите пункт Помощь и обратная связь → Сообщить о проблеме.
Выберите тему проблемы.
Опишите проблему максимально подробно.
Примечание. О проблемах, связанных с мобильным приложением, пишите, пожалуйста, из самого приложения, а не со страниц Справки. Так ваше обращение попадет к нужным специалистам и вам ответят быстрее. Также при отправке из приложения наши специалисты видят техническую информацию, которая помогает разобраться с проблемой.
Если приложение неожиданно завершает работу и вы не можете написать нам из него, отправьте сообщение об ошибке через форму обратной связи.
Как удалить все фото с iPhone
Как удалить все фото с iPhone
Фотографии занимают очень много места в памяти наших телефонов.
Мы часто забываем о сортировке фотографий на iPhone, регулярном удалении дубликатов, скриншотов и ненужных изображений. Это приводит к нерациональному использованию места, что создает хаос и мешает ориентироваться в постоянно увеличивающейся галерее фотографий. И вот однажды вы получаете ужасное уведомление о том, что на вашем iPhone почти не осталось свободного места.
Иметь доступ к своим фотографиям на телефоне в любое время и в любом месте очень удобно, поэтому удалять их совсем — не самое удачное решение. К счастью, благодаря облачному хранилищу есть способы сохранить доступ к фото на вашем iPhone, не жертвуя местом.
Ниже мы расскажем о лучших способах удаления фотографий с устройств iPhone, а затем — о способах резервного копирования фото с iPhone в облако.
Синхронизация фотографий на iPhone с помощью iCloud
Если нужно не просто удалить дубликаты или ненужные фотографии с устройства, то перед этим следует убедиться, что вы создали резервные копии фото в надежном месте. Используйте Dropbox для резервного копирования ПК или Mac или резервное копирование файлов для сохранения выбранных фотографий.
Используйте Dropbox для резервного копирования ПК или Mac или резервное копирование файлов для сохранения выбранных фотографий.
Если у вас включена функция «Фото iCloud», любая фотография, сделанная вашим iPhone, автоматически загрузится в хранилище Apple iCloud.
Как проверить, что функция синхронизации «Фото iCloud» включена:
- Перейдите в настройки своего iPhone и зайдите в раздел «Идентификатор Apple».
- Откройте настройки iCloud и нажмите «Фото».
- Переместите переключатель библиотеки фотографий iCloud вправо, чтобы включить функцию синхронизации.
Включив «Фото iCloud», вы увидите два варианта хранения фотографий на телефоне. Если вы выберете вариант «Скачать и сохранить оригиналы», ваши оригинальные полноразмерные фотографии будут сохраняться на вашем телефоне и в iCloud, но это не идеальное решение, если вы пытаетесь освободить место. Если вы выберете вариант «Оптимизировать хранилище iPhone», на вашем устройстве сохранятся версии ваших последних фотографий меньшего размера и более низкого качества, а исходные копии будут храниться в облаке.
Как перенести фото с iPhone на компьютер
Вам может понадобиться переместить свои фотографии на компьютер перед тем, как удалить их с устройства iOS.
Перенос фотографий на Mac
Чтобы импортировать фотографии с iPhone на компьютер Mac, подключите устройство с помощью USB-кабеля и откройте раздел «Фото», если он не откроется автоматически. Щелкните раздел «Файл» в верхнем меню и выберите функцию «Импорт». Отобразятся ваши фотографии на iPhone, и вы сможете выбрать те из них, которые нужно импортировать. Нажмите кнопку «Обзор для импорта» в правом нижнем углу.
В случае, если вы уже импортировали какие-либо из выбранных фотографий, появится уведомление об этом. Нажмите кнопку «Импортировать новые фотографии» в правом верхнем углу окна, чтобы добавить их на свое устройство Mac.
Перенос фотографий на ПК Windows
Когда вы подключите iPhone к ПК с Windows 10 с помощью USB-кабеля, приложение «Фото» должно запуститься автоматически. Если этого не произойдет, можно найти приложение через меню «Пуск». Кнопка импорта находится в правом верхнем углу приложения «Фото», и когда вы нажимаете на нее, появляется всплывающее окно, в котором можно выбрать фотографии для импорта.
Если этого не произойдет, можно найти приложение через меню «Пуск». Кнопка импорта находится в правом верхнем углу приложения «Фото», и когда вы нажимаете на нее, появляется всплывающее окно, в котором можно выбрать фотографии для импорта.
Выберите фотографии, нажмите «Продолжить», и вы сможете указать, куда нужно сохранить фотографии. Вы также можете удалить фотографии со своего iPhone, импортировав их на компьютер. Чтобы выполнить эту задачу, нажмите кнопку «Импортировать».
Как удалить фото с iPhone
Если вы хотите удалить со своего iPhone одну конкретную фотографию, просто зайдите в приложение «Фото», выберите эту фотографию и щелкните значок корзины, который появится в правом нижнем углу экрана.
Появится окно с опцией подтверждения удаления, а также напоминание, что при удалении фотографии с вашего устройства она будет изъята и из вашей учетной записи iCloud. Просто нажмите «Удалить фото», и ваша фотография будет удалена, но не окончательно, о чем мы поговорим позднее.
Как удалить с iPhone сразу несколько фото
Чтобы удалить несколько фотографий, откройте приложение «Фото» и нажмите кнопку «Выбрать» в правом верхнем углу экрана. Затем отметьте все фотографии, которые вы хотите удалить. Выбрав все необходимые фотографии, нажмите значок корзины.
Если вы удаляете фотографии из альбома, появится вопрос, хотите ли вы изъять фотографии из этого конкретного альбома или удалить их полностью. Если вы решите изъять фотографии из альбома, они останутся на вашем телефоне, но не в альбоме, из которого вы их изъяли.
Как удалить все фото с iPhone
Чтобы удалить все фотографии с iPhone, убедитесь, что вы находитесь в окне просмотра «Все фотографии» приложения «Фото», а не во вкладке «Альбомы». Нажмите кнопку «Выбрать», а затем — самую последнюю фотографию, чтобы выбрать ее. Затем переместите палец на следующую фотографию и, не отпуская, проведите пальцем вверх, пока не выберете все фотографии. Выбрав все нужные фотографии, нажмите значок корзины, чтобы удалить всю галерею.
Кроме того, вы можете удалить все свои фотографии из раздела «Альбомы» приложения «Фото». В любом альбоме, за исключением вкладки «Последние фотографии», при нажатии кнопки «Выбрать» в верхнем левом углу экрана появляется опция «Выбрать все». Нажмите «Выбрать все», а затем удалите все фото или видео в этом альбоме, нажав «Удалить» вместо «Изъять из альбома».
Как восстановить удаленные фото на iPhone
Если вы удалили фотографию случайно, не волнуйтесь: вы пока что сможете ее восстановить. Если удалить фотографию на iPhone, она не удаляется навсегда сразу же. Удаленные фотографии хранятся до 40 дней, что даст вам время на восстановление фото, которые вы могли удалить случайно.
Если вы недавно удалили много фотографий и задаетесь вопросом, почему не освободилось место на вашем телефоне, сейчас мы вам это объясним. Если вам срочно нужно освободить место, можно зайти в папку «Недавно удаленные» и удалить все ее содержимое без возможности восстановления.
Папка «Недавно удаленные» находится во вкладке «Альбомы» приложения «Фото».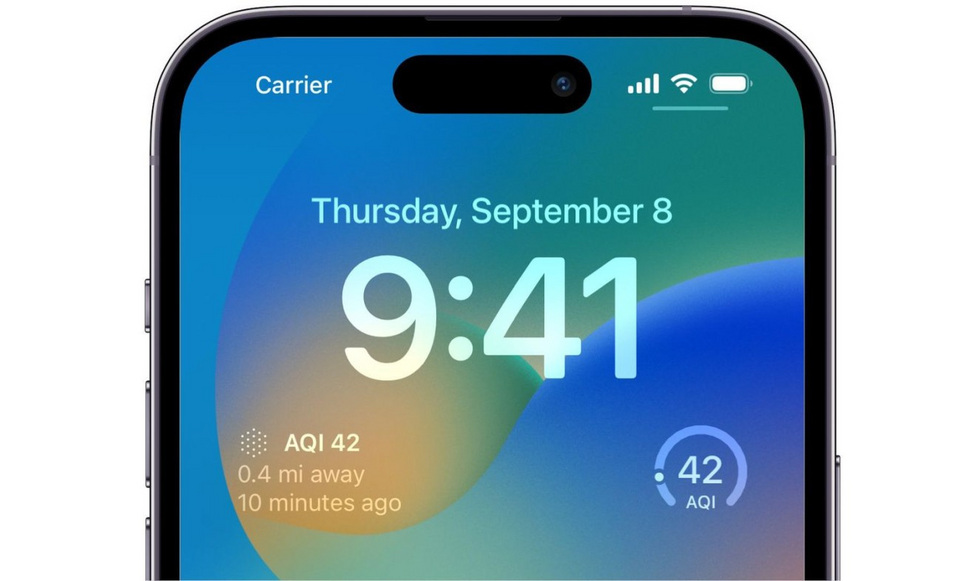 Перейдите в главное меню альбомов и прокрутите полосу вниз до раздела «Другие альбомы»; раздел «Недавно удаленные» будет в нижней части меню. Нажмите «Выбрать», чтобы выбрать фотографии для удаления или восстановления, либо нажмите кнопку «Удалить все» или «Восстановить все» в нижней части экрана, чтобы получить нужный результат сразу.
Перейдите в главное меню альбомов и прокрутите полосу вниз до раздела «Другие альбомы»; раздел «Недавно удаленные» будет в нижней части меню. Нажмите «Выбрать», чтобы выбрать фотографии для удаления или восстановления, либо нажмите кнопку «Удалить все» или «Восстановить все» в нижней части экрана, чтобы получить нужный результат сразу.
Как восстановить удаленные фотографии на iPhone
Даже если вы навсегда удалили фотографии со своего iPhone, вы можете восстановить их с помощью Mac. Подключите к нему iPhone и откройте приложение Disk Drill. Выберите свой iPhone из списка доступных накопителей и нажмите «Восстановить». Disk Drill просканирует ваше устройство на наличие удаленных файлов. Вы можете предварительно просмотреть найденные файлы, прежде чем выбрать вариант «Восстановить» для восстановления их на iPhone.
Как удалить фото с iPhone, используя компьютер Mac
Возможно, вам будет проще удалять фотографии в iPhone с компьютера. Если вы — пользователь компьютера Mac, это довольно просто, хотя оба метода возможны только в том случае, если вы отключите синхронизацию фото iCloud.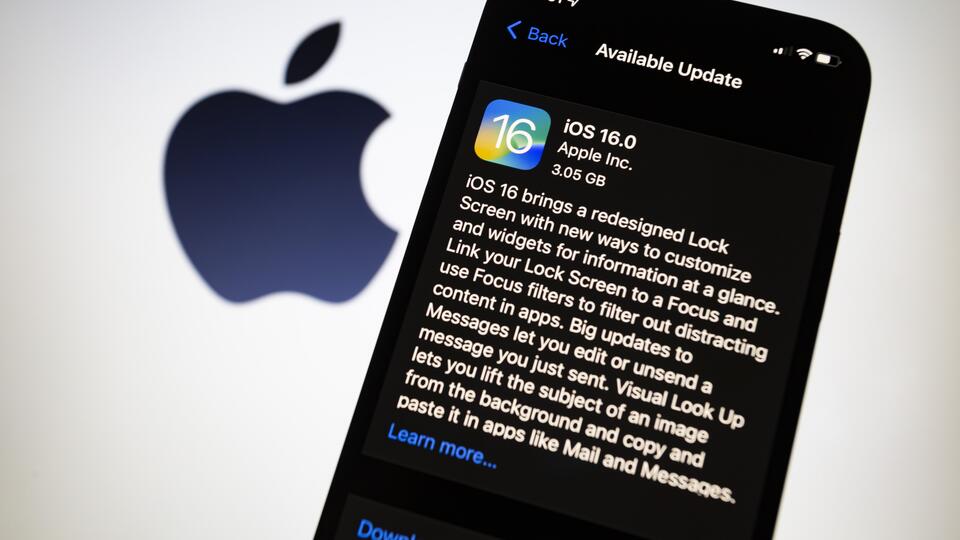
Чтобы удалить фотографии с iPhone с помощью приложения «Фото», подключите устройство к компьютеру Mac и откройте приложение «Фото», если оно не открылось автоматически. Откроется новое окно с фотографиями на вашем iPhone. Просто нажмите Command + A, чтобы выбрать фотографии, а затем — кнопку удаления. Как и в приложении «Фото» на iPhone, ваши фотографии не будут сразу же удалены навсегда — они переместятся в папку «Недавно удаленные». Перейдите в эту папку, выберите все фотографии и навсегда удалите их.
Для удаления всех фотографий со своего iPhone вы также можете использовать другое приложение для MacOS — Image Capture. Процесс удаления проходит примерно так же, как в приложении «Фото». Подключите iPhone к компьютеру Mac, откройте Image Capture, выберите все фотографии и нажмите значок удаления. Так вы безвозвратно удалите все фотографии со своего устройства.
Как удалить фото с iPhone, используя ПК с ОС Windows
Подключите iPhone к ПК с Windows и найдите его в разделе «Устройства» в проводнике Windows. В папке iPhone есть раздел «Внутреннее хранилище»; откройте его, а в нем — папку DCIM. В этой папке находятся все фотографии на вашем iPhone. Просто отметьте фотографии, которые вы хотите удалить, или нажмите Ctrl + A, чтобы выбрать все содержимое папки, а затем щелкните правой кнопкой мыши и выберите «Удалить» или нажмите Shift + Del.
В папке iPhone есть раздел «Внутреннее хранилище»; откройте его, а в нем — папку DCIM. В этой папке находятся все фотографии на вашем iPhone. Просто отметьте фотографии, которые вы хотите удалить, или нажмите Ctrl + A, чтобы выбрать все содержимое папки, а затем щелкните правой кнопкой мыши и выберите «Удалить» или нажмите Shift + Del.
Так вы немедленно удалите фотографии с iPhone навсегда, поэтому будьте осторожны, ведь у вас не будет возможности восстановить все, что вы удалили случайно.
Как удалить фото с iPhone, используя iCloud
Как уже упоминалось, любые фото или видео, которые вы удаляете на своем телефоне, будут автоматически удалены из вашей учетной записи iCloud, если у вас включена синхронизация. Синхронизация iCloud является настройкой по умолчанию, поэтому она будет включена, если вы не отключите ее вручную. Если вы хотите удалить все свои фотографии как со своего устройства, так и из учетной записи iCloud, вы можете сделать это, просто удалив их на своем телефоне.
Этот принцип работает и в обратном порядке: если вы удаляете фотографию из iCloud, она будет удалена с вашего устройства. Чтобы удалить фотографии из iCloud, войдите в аккаунт на iCloud.com и перейдите в раздел «Фото». Выберите все фотографии и нажмите значок корзины. Это работает так же, как приложение «Фото» на iPhone или Mac: вам нужно перейти в папку «Недавно удаленные», чтобы удалить все без возможности восстановления.
Храните фотографии, не используя место на диске
Обычно люди не удаляют фотографии со своих iPhone по той причине, что они им больше не нужны. Фотографии удаляют, когда закончилось место на телефоне и когда фотоальбом превратился в хаос. Но недостаток места не означает, что вам придется расстаться со своими драгоценными воспоминаниями, поэтому максимальное использование облачного хранилища — отличное решение.
Все фотографии, сохраненные в Dropbox, надежно хранятся в облаке в исходном качестве, и вы можете получить к ним доступ с любого устройства, подключенного к Интернету. Ваши фотографии всегда с вами, но при этом они не занимают место на вашем iPhone.
Ваши фотографии всегда с вами, но при этом они не занимают место на вашем iPhone.
Как выполнить резервное копирование фотографий с iPhone в Dropbox?
Приложение Dropbox для пересылки фотографий позволяет отправлять фотографии прямо с iPhone.
- Откройте приложение Dropbox на своем iPhone.
- Откройте настройки своего аккаунта Dropbox в приложении.
- Нажмите кнопку «Загрузка с камеры».
- Включите функцию загрузки с камеры.
Любые изображения из папки с фотографиями на вашем iPhone будут мгновенно загружены в Dropbox. После этого можно будет удалить все фотографии с iPhone и освободить большое количество места.
Так вы сможете быть уверены, что все ваши фотографии будут сохранены в Dropbox, и вам ничего не нужно будет делать для этого. После того как Dropbox автоматически загрузит ваши изображения, вы сможете удалить их со своего iPhone. В отличие от фотоальбома iCloud, при удалении фотографии на iPhone она не будет автоматически удалена из вашей учетной записи Dropbox, что делает Dropbox более безопасным и надежным вариантом онлайн-хранилища фотографий.
ТОП-5 лучших бесплатных редакторов
фото для Айфон
Будь то цифровые фотографии или традиционные фотохимические фотографии, необходима обработка изображений. Редактирование изображений выводит проект на какой-то уровень. Если исходные фотографии придают отпечатку аутентичный вид, то редактирование придает ему профессиональный вид. Необходимо изучить приложения для редактирования фотографий на рынке, чтобы получить доступ к непревзойденным услугам и желаемым результатам.
В рецензируемой статье предлагается подробное исследование пяти лучших приложений для редактирования фотографий на iPhone 13, которые наверняка уменьшат ваш стресс и повысят эффективность на рабочем месте. Также будет представлена программа PDFelement для обработки и редактирования фотографий в формате PDF.
Wondershare PDFelement
Упростите взаимодействие и общение людей с документами PDF с помощью интуитивно понятных и мощных инструментов PDF.
Скачать Бесплатно Скачать Бесплатно Скачать Бесплатно Узнать Еще >
В этой статье
Часть 1. Различные Инструменты для Редактирования Фотографий на Рынке с их Преимуществами и Недостатками
Различные Инструменты для Редактирования Фотографий на Рынке с их Преимуществами и Недостатками
Часть 2. PDFelement Спешит на Помощь — Как Он Работает для Обработки Фотографий
Часть 1: Различные Инструменты для Редактирования Фотографий на Рынке с их Преимуществами и Недостатками
Ни одно приложение или инструмент не идеальны. Всегда есть какие-то скрытые минусы, которые новичок не может заметить. Однако без этого пользователь не может решить, какое приложение для редактирования фотографий следует использовать. По той же причине в разделе представлены пять исключительных приложений для редактирования фотографий на iPhone 13, а также их плюсы и минусы.
Picsart
Первым в списке стоит Picsart, который готов представить только самое лучшее. Picsart дает пользователю свободу удалять фон с изображений и превращать их в изображения высокого качества с интуитивно понятным пользовательским интерфейсом и более чистым внешним видом. При этом вы можете поиграть с широким спектром шаблонов и использовать привлекательные фильтры, чтобы придать проекту профессиональный вид.
Это приложение для редактирования фотографий предлагает необычные наборы коллажей, дизайнов и редактирования, которые дадут волю вашему воображению. В дополнение к этому фильтры Golden Hour, Mirror Selfies и Y2K изменили повествование приложений для редактирования фотографий.
Преимущества
Picsart представляет настраиваемые фильтры, которые можно добавить в проект и придать ему совершенно новый вид.
Это активная социальная сеть, которая позволяет пользователям делиться ею с другими социальными веб-сайтами.
Это простой в использовании интерфейс, а это значит, что любой новичок может использовать его, чтобы завершить свои дедлайны.
Недостатки
Для работы требуется подключение к Интернету.
Picsart показывает много рекламы при редактировании изображения. Если вы хотите удалить эту рекламу, вам необходимо купить их платную версию.
Snapseed
Если вы здесь с вопросом о том, как редактировать фотографии на iPhone13 с помощью Snapseed, мы вам поможем. Snapseed — очень удобное приложение для редактирования фотографий на iPhone 13, которое можно использовать бесплатно, и оно включает в себя огромный набор инструментов и предустановок для работы с изображениями. Предоставляя пользователю возможность управлять своим дизайном, это программное обеспечение уделяет внимание деталям и в основном используется фотографами.
Snapseed — очень удобное приложение для редактирования фотографий на iPhone 13, которое можно использовать бесплатно, и оно включает в себя огромный набор инструментов и предустановок для работы с изображениями. Предоставляя пользователю возможность управлять своим дизайном, это программное обеспечение уделяет внимание деталям и в основном используется фотографами.
При этом Snapseed предлагает кисть Stacks, которая изменяет конкретный раздел вывода. Считается лучшим инструментом для добавления специальных эффектов, таких как винтаж, драма, гранж и центральный фокус.
Преимущества
Приложение подойдет как зрелым, так и серьезным фотографам. Это означает, что интерфейс не загроможден и дает пользователям все самое лучшее.
Он не содержит рекламы, что делает весь процесс редактирования фотографий простым и приятным.
Его профессиональные пресеты и инструменты подходят для графических дизайнеров и творческих профессионалов всех мастей.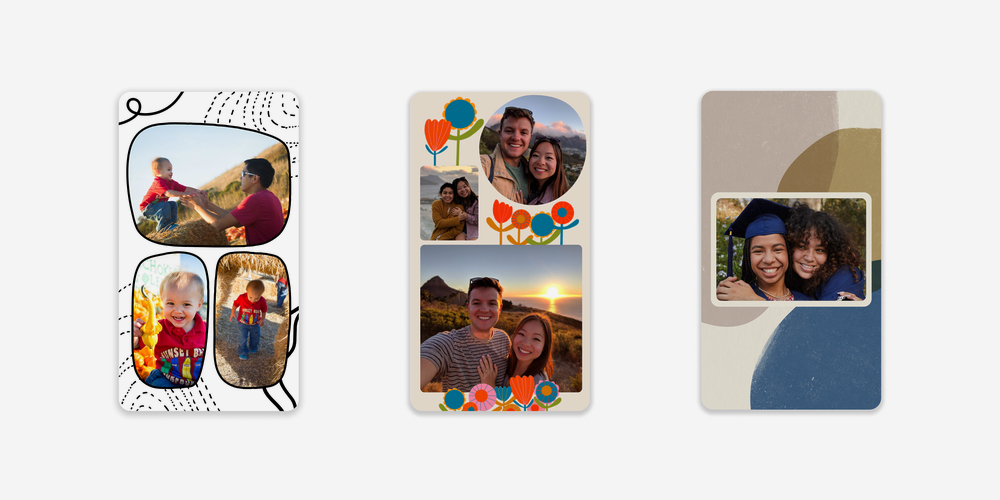
Недостатки
Вариант сохранения проекта не очень гибкий.
Пользователь не может поделиться им с Instagram или Flickr.
Adobe Lightroom
Приложение Adobe Lightroom — это не инструмент для любителей и новичков. Как известное приложение для редактирования фотографий, Adobe Lightroom используется профессиональными фотографами, чтобы упростить цифровой рабочий процесс. Благодаря бесплатному и мощному фоторедактору и приложению для камеры пользователи могут снимать и редактировать потрясающие и запутанные проекты.
Приложения для редактирования фотографий на iPhone 13, такие как Adobe Lightroom, обладают уникальными функциями, такими как изменение текстур, добавление фотофильтров и ретуширование фотографий качества HD. Премиум-версия этого безупречного инструмента приносит гораздо больше, чем ожидалось.
Преимущества
Это приложение позволяет выполнять творческий профессиональный импорт из Camera Roll и предлагает функции неразрушающего редактирования, к большому удивлению серьезных фотографов.![]()
Adobe Lightroom удерживает пользователя на связи с его использованием с помощью локальных настроек, коррекции профиля объектива и инструментов настройки.
Доступны учебные пособия из графических материалов сообщества, чтобы новички могли научиться работать с программным обеспечением.
Недостатки
Нельзя использовать теги ключевых слов через Adobe Lightroom.
Это приложение периодически предлагает пользователям входить в систему, что может сильно раздражать профессиональных пользователей.
Pixlr
Самый доступный инструмент в истории приложений для редактирования фотографий Pixlr занимает, несомненно, высокое звание. Вы можете использовать этот инструмент в любом браузере и на любом устройстве, и Pixlr будет в вашем распоряжении. Защищенные от мошенничества и бесплатно, можно поделиться своими проектами в Instagram, Facebook, Twitter и по электронной почте.
Это приложение для редактирования фотографий на iPhone 13 позволяет пользователю запечатлеть любой момент и отредактировать его с помощью бесчисленных комбинаций эффектов, наложений и фильтров.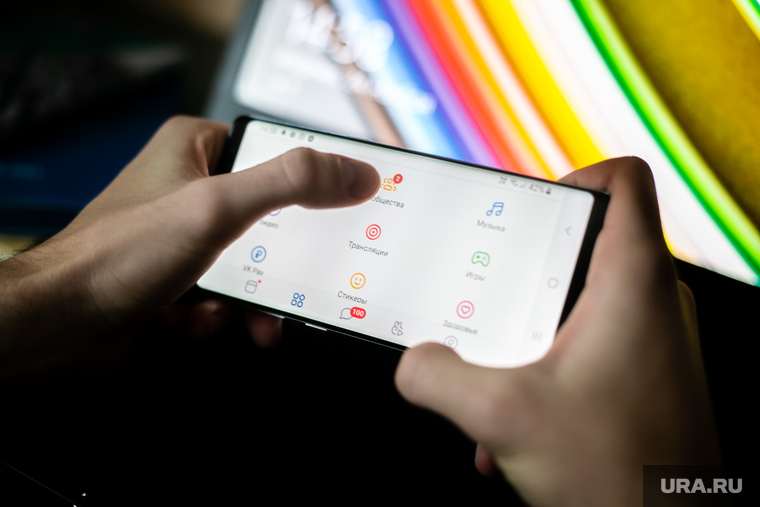 Pixlr должен быть вашим выбором для обработки изображений на ходу и процесса ретуширования фотографий.
Pixlr должен быть вашим выбором для обработки изображений на ходу и процесса ретуширования фотографий.
Преимущества
Благодаря удобному и интуитивно понятному интерфейсу любой новичок может получить доступ к инструменту и начать экспериментировать с проектом.
Pixlr считается отличным сочетанием Adobe Lightroom и Photoshop, что сделало его известным во всем мире.
С волшебными палочками, готовыми фильтрами, функциями коллажа и необычными кадрами Pixlr представляет собой удобный набор операций редактирования.
Недостатки
Pixlr не может поддерживать изображения высокого качества, что делает его неработоспособным для профессиональных работников.
Он не позволяет пользователю добавлять к изображению другой фон.
Prisma
Как удобное приложение для редактирования фотографий на iPhone 13 Prisma взяла на себя задачу превратить обычные и скучные фотографии в забавные и захватывающие произведения искусства. Предлагая более 300 стилей в галерее фильтров Prisma, пользователям нравятся такие инструменты для работы с фотографиями, как экспозиция, резкость, яркость и контраст. Каждый стиль в Prisma применяется с учетом уникальных узоров рассматриваемого изображения.
Предлагая более 300 стилей в галерее фильтров Prisma, пользователям нравятся такие инструменты для работы с фотографиями, как экспозиция, резкость, яркость и контраст. Каждый стиль в Prisma применяется с учетом уникальных узоров рассматриваемого изображения.
Кроме того, Prisma — одно из таких приложений для редактирования фотографий, которое отображает художественные формы известных художников для включения в проект. Измените свой дизайн, чтобы отобразить его как Пикассо, Кадинский, Мондриан и Ван Гог.
Преимущества
Приложение привносит в дизайн профессиональную художественную атмосферу, демонстрируя работы известных художников из истории.
Благодаря простому в использовании интерфейсу и удобному процессу навигации Prisma используется в равной степени любителями и профессионалами.
Каждое отредактированное изображение автоматически сохраняется в Фотопленку без выполнения подробной процедуры.
Недостатки
Выходное разрешение дизайна низкое, то есть 1080 пикселей, и он не показывает вид до и после.
Приложению требуется сервер и подключение к Интернету, чтобы пользоваться услугами, что создает проблемы и стресс на улице.
Часть 2:
PDFelement Спешит на Помощь — Как Он Работает для Обработки Фотографий
Формат PDF рассматривается как ограниченная форма текста, ограничивающая возможности редактирования фотографий или документов. Однако на самом деле все иначе. Изображения в формате PDF можно редактировать, удалять, заменять и превращать в текст простым нажатием кнопки. Весь этот процесс охраняется и контролируется PDFelement для iOS.
PDFelement обрабатывает изображения и позволяет пользователю вносить в них изменения по мере необходимости. Значит, это хорошее приложение для редактирования фотографий на iPhone 13, которое приходит на помощь и делает жизнь более сносной.
Wondershare PDFelement
Simplify how people interact and communicate with PDF documents using intuitive and powerful PDF tools.
Скачать Бесплатно Скачать Бесплатно Скачать Бесплатно Подробнее >
Вставка Фотографий
PDFelement отлично справляется с вставкой изображений в документ, чтобы произвести впечатление. Эти изображения можно без проблем добавить на любую страницу и в любой раздел PDF-файла.
Эти изображения можно без проблем добавить на любую страницу и в любой раздел PDF-файла.
Кадрирование Размера Изображения
Обычно мы сталкиваемся с изображениями PDF, которые требуют значительного обрезания разделов. У некоторых изображений есть несущественная часть, которая влияет на профессиональную ауру документа. Имея под рукой PDFelement, пользователи могут обрезать и редактировать размер изображения.
Добавление Текста к Изображениям
Некоторые изображения говорят сами за себя, а другие — нет. Читателям и аудитории важно понимать изображения, связанные с определенной главой документа. Это приложение для редактирования фотографий помогает добавить текст к изображению, чтобы сделать его более подробным и избежать путаницы среди публики.
Замена Изображения
Wondershare PDFelement предлагает еще одну работоспособную функцию. Можно заменить одно изображение другим, чтобы обеспечить безупречность PDF-документа с помощью этого приложения для редактирования фотографий на iPhone 13.
Заключительные Мысли
Съемка фотографий наших близких, неодушевленных предметов и собак теперь стала стилем жизни. Помимо этого, для рекламы бренда необходимо делать профессиональные и чистые фотографии, чтобы рассказать о продуктах, предлагаемых фирмой. Подлинность не всегда работает в этой ситуации, и творческий профессионал нуждается в хорошем редактировании, чтобы сделать изображение работоспособным.
Именно поэтому рынок объединяется с приложениями для редактирования фотографий на iPhone 13, которые изменили описание основных инструментов редактирования. В статье обсуждались пять из этих исключительных инструментов, которые предоставляют множество функций на ходу. Wondershare PDFelement также был показан в этой статье как решение для обработки изображений в файлах PDF. Пользователям рекомендуется использовать те приложения, которые им больше всего подходят.
Вырезание фото в iOS 16 не работает? Как исправить 8 способов
iOS 16 содержит множество новых функций и изменений, включая возможность настраивать экран блокировки, фильтры фокусировки, режим фокусировки, связанный с экраном блокировки, и многое другое. Он также содержит улучшения визуального поиска и живого текста, которые включают в себя возможность поднимать и вырезать объекты из фотографии простым нажатием и удержанием.
Он также содержит улучшения визуального поиска и живого текста, которые включают в себя возможность поднимать и вырезать объекты из фотографии простым нажатием и удержанием.
Эта функция — отличный способ вырезать что-то из фото или видео, не тратя часы на растушевку краев в Photoshop вручную. Однако некоторые пользователи не смогли использовать Photo Cutout на своих устройствах под управлением iOS 16 из-за одной или двух проблем. Если функция Photo Cutout в обновлении iOS 16 не работает на вашем iPhone, вот несколько исправлений, которые решат проблему за вас.
Вы можете исправить обрезание фотографии, сначала проверив совместимость, а затем при необходимости устранив неполадки в других компонентах iOS 16. Поскольку Photo Cutout — это встроенная функция без доступных настроек или переключателей, устранение неполадок может быть немного сложным. Мы рекомендуем вам начать с приведенных ниже методов и продвигаться по списку, пока вам не удастся решить проблему.
Способ 1.
 Убедитесь, что вы используете Photo Cutout с совместимым файлом
Убедитесь, что вы используете Photo Cutout с совместимым файлом
Photo Cutout поддерживает только определенные форматы изображений и видео. Кроме того, для правильной работы требуется совместимое приложение. Если вам не удалось использовать Photo Cutout, мы рекомендуем вам убедиться, что рассматриваемое изображение поддерживается этой функцией. Photo Cutout в iOS 16 в настоящее время поддерживает следующие форматы файлов.
- изображений: TIFF, JPEG, GIF, PNG, DIB, ICO, CUR и XBM.
- Видео: M4V, MP4, MOV и AVI.
Если вы используете совместимый формат файла, выполните приведенные ниже исправления, чтобы устранить неполадки на вашем устройстве. Однако, если вы использовали неподдерживаемый формат, мы рекомендуем вам попробовать использовать эту функцию в другом изображении или в изображении, указанном ниже. Вы должны иметь возможность заставить его работать на вашем устройстве, если причиной вашей проблемы был неподдерживаемый тип файла.
Способ 2. Убедитесь, что вы используете совместимое устройство
Может показаться неожиданным, но не все устройства iOS 16 могут использовать Photo Cutout. Для Photo Cutout требуется сложное фоновое изображение и обработка AI, что в настоящее время возможно только на устройствах с процессором A12 Bionic или выше. Это означает, что устройства без A12 Bionic или более поздней версии не смогут использовать Photo Cutout.
Поддерживаемые устройства Photo Cutout:
- iPhone 14 серии
- iPhone 13 серии
- iPhone 12 серии
- iPhone 11 серии
- iPhone серии XS
- iPhone XR
- iPhone SE 2-го поколения
- iPad Mini 5-го поколения и новее
- iPad Air (3-го поколения) и новее
- iPad (8-го поколения) и новее
- Apple TV 4K (2-го поколения)
Photo Cutout неподдерживаемые устройства:
Это означает, что iPhone 8, 8 Plus, iPhone X, и более старые модели iPhone не смогут использовать функцию Photo Cut. В линейке iPhone 8 и X используется бионический чип A11, который в настоящее время не поддерживается Photo Cutout. Если вы используете одно из этих устройств, это причина, по которой Photo Cutout не работает для вас.
В линейке iPhone 8 и X используется бионический чип A11, который в настоящее время не поддерживается Photo Cutout. Если вы используете одно из этих устройств, это причина, по которой Photo Cutout не работает для вас.
- iPhone X, XS и XS Max
- iPhone 8 и 8 Plus
- iPhone 7 и 7 Plus
- iPhone 6S и 6S Plus
- iPhone 6 и 6 Plus
- Айфон 5
- Айфон 5С
- iPhone 5S
- Айфон 4
- iPhone 4S
- iPhone 3G
- iPhone 3GS
- Айфон
- iPhone SE
Способ 3. Аппаратный перезапуск устройства
Теперь мы рекомендуем вам попробовать выполнить аппаратный перезапуск на вашем устройстве. Это поможет перезапустить фоновые службы, перерегистрировать компоненты и, возможно, исправить ошибки, вызывающие проблемы с Photo Cutout на вашем устройстве. Вот как вы можете выполнить жесткую перезагрузку на вашем устройстве.
Источник: Apple.com
Для iPhone с Face ID
Быстро нажмите и отпустите кнопку увеличения громкости, а затем кнопку уменьшения громкости на устройстве. Теперь нажмите и удерживайте кнопку «Режим сна/Пробуждение», пока на вашем устройстве не появится логотип Apple. Отпустите кнопку «Режим сна/Пробуждение», как только увидите логотип Apple, и дайте устройству перезагрузиться в обычном режиме. кнопку на вашем устройстве. После этого нажмите и удерживайте кнопку «Режим сна/Пробуждение», пока не появится логотип Apple. Отпустите кнопку и дайте устройству перезагрузиться в обычном режиме, чтобы выполнить аппаратный перезапуск.
Теперь нажмите и удерживайте кнопку «Режим сна/Пробуждение», пока на вашем устройстве не появится логотип Apple. Отпустите кнопку «Режим сна/Пробуждение», как только увидите логотип Apple, и дайте устройству перезагрузиться в обычном режиме. кнопку на вашем устройстве. После этого нажмите и удерживайте кнопку «Режим сна/Пробуждение», пока не появится логотип Apple. Отпустите кнопку и дайте устройству перезагрузиться в обычном режиме, чтобы выполнить аппаратный перезапуск.
После перезагрузки устройства попробуйте снова использовать Photo Cutout на своем устройстве. Если проблемы с кешем или фоном не позволяли вам использовать эту функцию, теперь она должна работать должным образом.
Способ 4. Проверьте, работает ли визуальный поиск должным образом.
Визуальный поиск позволяет просматривать информацию о ваших объектах на любой фотографии. Это может помочь вам узнать больше о местах, растениях и животных, которых вы фотографируете в своем путешествии. Photo Cutout является частью Visual Lookup, поэтому проверка его функциональности поможет в дальнейшем диагностировать проблему на вашем устройстве. Используйте приведенные ниже шаги, чтобы проверить визуальный поиск на вашем устройстве.
Используйте приведенные ниже шаги, чтобы проверить визуальный поиск на вашем устройстве.
Откройте приложение Фото и откройте фотографию с хорошо обрамленным объектом. Если вы запутались, вы можете использовать это стоковое фото, которое должно помочь вам протестировать Visual Lookup на вашем устройстве.
Проведите вверх или коснитесь значка .
Коснитесь Найдите растение или коснитесь значка , показанного на вашей фотографии.
Теперь вам должна быть показана информация о предмете вашей фотографии.
Если визуальный поиск не работает или вы не можете увидеть его значок, убедитесь, что он включен для вашего устройства, выполнив следующие действия.
Откройте приложение Настройки и коснитесь Siri & Search .
Теперь убедитесь, что следующие переключатели включены в разделе КОНТЕНТ ОТ APPLE и ПРЕДЛОЖЕНИЯ ОТ APPLE . Если нет, то нажмите и включите нужные на вашем устройстве.
Если нет, то нажмите и включите нужные на вашем устройстве.
- Показать в поиске
- Показать в центре внимания
- Разрешить уведомления
- Показать в библиотеке приложений
- Показать при публикации
- Показать при прослушивании
Попробуйте снова использовать Visual Look Up на своем устройстве, выполнив шаги, описанные выше. Если Visual Look Up по-прежнему кажется неработоспособным, продолжайте исправлять приведенные ниже исправления.
Способ 5. Попробуйте изменить регион
В некоторых регионах нет доступа к определенным функциям iOS. Возможно, вы находитесь в регионе, где функция Photo Cutout ограничена или еще не выпущена. Мы рекомендуем вам попробовать изменить свой регион на США и проверить, поможет ли это вам восстановить Photo Cutout. Следуйте инструкциям ниже, чтобы помочь вам на этом пути.
Откройте приложение Настройки и нажмите Общие .
Теперь нажмите Язык и регион .
Нажмите Регион , чтобы изменить регион устройства.
Нажмите и выберите United States из списка на экране. Вы также можете использовать панель поиска вверху для быстрого поиска и выбора.
Коснитесь Change to United States , чтобы подтвердить свой выбор.
После изменения региона вашего устройства вам необходимо изменить регион Apple ID. Используйте приведенные ниже шаги, чтобы помочь вам на этом пути.
Примечание: Вам нужно будет отменить все подписки и потратить все средства в вашем Apple ID, прежде чем приступить к следующим шагам. Это идеально, если у вас их нет, однако, если вы не хотите тратить свои средства и терять подписки, другие методы в этом списке лучше всего подходят для вас.
Откройте приложение Настройки и коснитесь своего Apple ID вверху.
Нажмите Медиа и покупки .
Нажмите и выберите Просмотреть учетную запись .
Теперь нажмите Страна/регион .
Нажмите Изменить страну или регион.
Коснитесь и выберите United States из списка на экране.
Теперь вам будет предложено ввести новый способ оплаты. Если у вас есть доступ к одному из них, вы можете добавить его или выбрать 9.0014 Нет .
Теперь ознакомьтесь с Условиями использования и нажмите Принять , когда закончите.
При необходимости введите другие данные. Вы можете использовать недопустимую комбинацию, если у вас нет доступа к номеру телефона в США. Нажмите Далее , а затем нажмите Готово .
Теперь вы изменили свое устройство и регион Apple ID. Жестко перезагрузите устройство на этом этапе, используя раздел выше. Когда вы закончите, оставьте свое устройство подключенным к зарядному устройству и подключенному к сети Wi-Fi на некоторое время. Это позволит iOS внести необходимые изменения и загрузить необходимые функции на ваше устройство. Вы можете попробовать использовать Photo Cutout на своем устройстве через 15-20 минут. Если вы можете использовать эту функцию, скорее всего, она недоступна в вашем текущем регионе. В таких случаях вы можете создать временный Apple ID в правильном регионе, чтобы продолжать использовать эту функцию.
Когда вы закончите, оставьте свое устройство подключенным к зарядному устройству и подключенному к сети Wi-Fi на некоторое время. Это позволит iOS внести необходимые изменения и загрузить необходимые функции на ваше устройство. Вы можете попробовать использовать Photo Cutout на своем устройстве через 15-20 минут. Если вы можете использовать эту функцию, скорее всего, она недоступна в вашем текущем регионе. В таких случаях вы можете создать временный Apple ID в правильном регионе, чтобы продолжать использовать эту функцию.
Способ 6. Сбросьте все настройки на вашем устройстве
Пришло время принять радикальные меры. Давайте сбросим все настройки на вашем устройстве. Это поможет перенастроить все функции, которые должны помочь восстановить работу Photo Cutout. Следуйте инструкциям ниже, чтобы помочь вам в этом процессе.
Откройте приложение «Настройки» на своем устройстве и нажмите Общие .
Теперь нажмите «Перенести или сбросить настройки iPhone».
Нажмите Сброс .
Нажмите и выберите Сбросить все настройки .
Введите пароль, и ваше устройство автоматически сбросит все настроенные параметры и перезапустится.
Если неправильно настроенные или ошибочные настройки мешали вам использовать Photo Cutout, проблема должна была быть исправлена.
Способ 7. Сброс настроек устройства
Если сброс настроек не помог, пришло время перезагрузить устройство. Мы рекомендуем вам сделать резервную копию всех ваших данных, прежде чем приступать к описанным ниже шагам, так как сброс сотрет все данные, хранящиеся в настоящее время на вашем устройстве.
Откройте приложение Настройки и нажмите Общие .
Теперь нажмите «Перенос или сброс iPhone» внизу.
Нажмите Удалить все содержимое и настройки .
Теперь вам будут показаны все данные, которые будут удалены с вашего iPhone. Нажмите Продолжить .
Нажмите Продолжить .
Введите пароль, чтобы подтвердить свою личность.
Теперь вам будет предложено выключить Найдите My на вашем устройстве, если оно включено. Введите свой пароль Apple ID, чтобы отключить функцию «Локатор».
Теперь нажмите Выключить .
Наконец, нажмите Стереть .
И все, теперь ваше устройство удалит все содержащиеся в нем данные и вернется к заводским настройкам по умолчанию. Во время этого процесса ваше устройство несколько раз перезагрузится, и после этого вы увидите экран приветствия. Теперь настройте свое устройство как новое и попробуйте использовать Photo Cutout на своем устройстве, не восстанавливая резервную копию и не изменяя настройки. В большинстве случаев проблема устранена, и теперь вы сможете использовать Photo Cutout на своем устройстве.
Способ 8. Переустановите iOS на устройстве с помощью IPSW
Если сброс не устранил проблему, попробуйте восстановить устройство с помощью IPSW, войдя в режим восстановления. IPSW — это файл прошивки iOS, загруженный непосредственно из Apple, и установка новой версии на ваше устройство может исправить проблемы, связанные с предыдущими резервными копиями или синхронизацией iCloud. После завершения сброса устройства с помощью IPSW разблокируйте устройство и попробуйте использовать Photo Cutout. Если причиной вашей проблемы была ошибка или неудачное резервное копирование, то теперь она должна была быть исправлена.
IPSW — это файл прошивки iOS, загруженный непосредственно из Apple, и установка новой версии на ваше устройство может исправить проблемы, связанные с предыдущими резервными копиями или синхронизацией iCloud. После завершения сброса устройства с помощью IPSW разблокируйте устройство и попробуйте использовать Photo Cutout. Если причиной вашей проблемы была ошибка или неудачное резервное копирование, то теперь она должна была быть исправлена.
В крайнем случае: обратитесь в службу поддержки
На этом этапе проблема может быть связана с вашим устройством и потребует дальнейшей диагностики. Мы рекомендуем вам обратиться в службу поддержки Apple, чтобы диагностировать и устранить проблему. Вы можете использовать ссылку ниже, чтобы связаться со службой поддержки.
Часто задаваемые вопросы
Вот несколько часто задаваемых вопросов о новой функции Photo Cutout, которые должны помочь вам быстро получать самую свежую информацию.
Какой формат файлов используют вырезы?
Все вырезы используют формат файла PNG. Когда вы сохраняете его или отправляете кому-либо, он будет в формате PNG, если используемое вами приложение не применяет свои преобразования и сжатие ко всем отправленным медиафайлам.
Когда вы сохраняете его или отправляете кому-либо, он будет в формате PNG, если используемое вами приложение не применяет свои преобразования и сжатие ко всем отправленным медиафайлам.
Какие объекты может распознать Photo Cutout?
Photo Cutout может распознавать следующие объекты на ваших фотографиях.
- Люди
- Насекомые
- Животные
- Птицы
- Статуи
Photo Cutout совместим со всеми приложениями?
Photo Cutout совместим со всеми стандартными и сторонними приложениями, которые позволяют получать доступ и просматривать изображения и видео в поддерживаемых ими форматах. Проприетарные приложения или приложения с пользовательским содержимым могут быть несовместимы с Photo Cutout.
Мы надеемся, что этот пост помог вам легко исправить Photo Cutout на вашем устройстве. Если у вас возникнут какие-либо проблемы или у вас возникнут дополнительные вопросы, не стесняйтесь обращаться к нам, используя комментарии ниже.
Pixelmator Photo
Pixelmator Photo для iPhone уже здесь.
Pixelmator Photo для iPhone уже здесь.
Возможности редактирования Pixelmator Photo уровня настольного компьютера теперь доступны на самой популярной в мире камере — iPhone. Pixelmator Photo включает в себя более 30 мощных настроек цвета, предназначенных для профессиональных фотографов, поддержку изображений RAW с более чем 600 камер, волшебный инструмент восстановления для удаления ненужных объектов и многое другое. Проще говоря, это самое мощное приложение для редактирования фотографий, когда-либо созданное для мобильных устройств.
Смотреть фильм
Более 30 настроек класса настольных компьютеров.
Глубокая интеграция с Фото.
Pixelmator Фото для iPhone
Pixelmator Photo 2.0 обеспечивает полный набор возможностей редактирования фотографий на уровне настольного компьютера на iPhone.

Обновленный браузер фотографий
Просматривайте и редактируйте фотографии намного быстрее с помощью совершенно нового браузера фотографий.
Денойз
Автоматически удалять шум камеры и артефакты сжатия изображения с фотографий.
Что нового в Pixelmator Photo
Редактирование без артефактов. Даже если вы резко измените цвет изображения, Pixelmator Photo использует передовые методы обработки изображений, чтобы уменьшить артефакты постеризации и сохранить невероятное качество цвета и детализацию.
Плюсы в вашем кармане. Автоматически применяйте настройки Lightness, Color Balance, Selective Color и другие настройки с помощью алгоритма машинного обучения, обученного на 20 миллионах профессиональных фотографий.

Легкое управление библиотекой. Работает на приложении «Фотографии».
Pixelmator Photo разработан с нуля, чтобы дополнить вашу библиотеку фотографий. Когда вы редактируете фотографии, изменения автоматически синхронизируются с приложением «Фотографии», ваши правки сохраняются неразрушающим образом с помощью Pixelmator Photo, и все просто работает. Но вы также можете легко редактировать изображения в любом другом месте на своем iPad и даже во внешних хранилищах, таких как iCloud Drive и USB-накопители.
Редактируйте фотографии в формате RAW на iPad и iPhone.
Легко открывайте и редактируйте изображения RAW прямо на iPad и iPhone. Каждая корректировка и фильтр в Pixelmator Photo использует преимущества данных расширенного диапазона в фотографиях RAW, поэтому вы можете восстановить, казалось бы, потерянные детали и настроить цвета с невероятной точностью.
Собственное редактирование RAW.
 Pixelmator Photo создан для того, чтобы в полной мере использовать данные расширенного диапазона в файлах RAW. Таким образом, вы можете легко восстановить размытые детали даже при использовании ML Enhance для автоматического улучшения фотографий в формате RAW.
Pixelmator Photo создан для того, чтобы в полной мере использовать данные расширенного диапазона в файлах RAW. Таким образом, вы можете легко восстановить размытые детали даже при использовании ML Enhance для автоматического улучшения фотографий в формате RAW.Поддержка более 600 форматов изображений RAW. Pixelmator Photo поддерживает изображения RAW с большинства популярных моделей камер, включая формат Apple ProRAW.
Поддерживаемые форматы RAW
Плюсы в вашем кармане.
Функция ML Enhance в Pixelmator Photo интеллектуально улучшает баланс белого, экспозицию и каждый отдельный цветовой диапазон изображения. Используя алгоритм на основе Core ML, обученный на 20 миллионах профессиональных фотографий, он позаботится обо всех мелочах, из которых состоит великолепная фотография. Так что все, что вам нужно сделать, это добавить несколько творческих штрихов, чтобы придать фотографиям свой собственный стиль.
Так что все, что вам нужно сделать, это добавить несколько творческих штрихов, чтобы придать фотографиям свой собственный стиль.
Самые умные автоматические настройки. Автоматически применяйте индивидуальные настройки — «Яркость», «Баланс белого», «Оттенок и насыщенность», «Выборочный цвет» и «Цветовой баланс» — с помощью того же алгоритма улучшения изображения на базе Core ML.
Учитесь у профессионалов. Автоматические настройки применяются с помощью настроек цвета в Pixelmator Photo, поэтому вы можете точно видеть, какие изменения и где вносятся, настраивая их самостоятельно.
Предустановки, разработанные фотографами, вдохновленные пленочной фотографией.
Pixelmator Photo поставляется с коллекцией великолепных фотопресетов ручной работы для ваших фотографий. С помощью 9 уникальных групп пресетов вы можете легко имитировать аналоговую пленку, применять винтажные и кинематографические образы, улучшать городскую или пейзажную фотографию и многое другое.
Эти черно-белые пресеты основаны на классических черно-белых фильмах. Черно-белый вид очень универсален и отлично подходит для художественной фотографии, пейзажей, портретов, уличной фотографии и многих других стилей. Особенно когда хочется добавить немного драмы. Некоторые предустановки применяют зернистость в стиле кино, чтобы создать ощущение фильма старой школы, другие увеличивают контрастность для более яркого вида.
Вдохновленные современным процессом цветокоррекции, используемым в кино- и видеоиндустрии, эти пресеты имитируют кинематографический внешний вид. Многие из них основаны на эффекте «бирюзово-оранжевый», что является довольно простым, но очень эффективным способом сделать цвета фотографии яркими, подчеркнув оттенки кожи и цветовые контрасты. Тонкие изменения цветов теней и светлых участков изображения являются ключом к достижению такого вида.

До цифрового был аналоговый. И многие аналоговые фильмы стали легендарными благодаря своим визуальным качествам — эти пресеты основаны на некоторых из самых известных и популярных аналоговых фильмов. Эта коллекция отлично подходит для портретной и повседневной фотографии, добавляя тонкий и со вкусом винтажный вид.
Многие современные аналоговые пленки хорошо зарекомендовали себя за выделение оттенков кожи, создание приятных снимков на открытом воздухе или наличие уникальных деталей зернистости. Эта коллекция основана на одних из лучших современных пленок — попробуйте их, если вы ищете более чистый и простой вид, особенно для портретной съемки и съемки природы.
Эта коллекция пресетов для пейзажной фотографии предназначена для усиления цвета и выделения деталей на фотографиях природы, особенно на снимках с большим количеством зеленого и синего.
 Наряду с изменением цвета пресеты также увеличивают контрастность для более яркого и привлекательного вида.
Наряду с изменением цвета пресеты также увеличивают контрастность для более яркого и привлекательного вида.Винтажный вид никогда не устареет, особенно с более современным подходом к олдскульному стилю. Благодаря сочетанию выцветших теней, подобранных со вкусом цветовых оттенков и зернистости фотопленки эта коллекция придает фотографиям состаренный, но современный вид.
Эти пресеты, созданные для городской фотографии, улучшают внешний вид снимков, сделанных в городах, где преобладают здания, искусственные постройки и городская жизнь в целом.
Эта коллекция, предназначенная для снимков, сделанных при слабом освещении, особенно хорошо работает с фотографиями городов, снятыми ночью. Предустановки подчеркивают детали в светлых участках и добавляют изящные цветовые оттенки для завершающего художественного штриха.

Эта группа содержит все пресеты Pixelmator Pro, в том числе пресеты для создания черно-белых фотографий, винтажных образов и привлекательных пейзажных снимков. Эти пресеты особенно игривы и артистичны и могут отлично работать с различными стилями фотографии.
Здесь вы найдете все созданные вами пресеты. Сохраняйте любую комбинацию цветовых настроек в качестве пользовательского набора настроек, чтобы быстро применять их к любым своим фотографиям и даже делиться настройками с другими.
Волшебно удаляйте ненужные объекты в мгновение ока.
Инструмент восстановления в Pixelmator Photo — это больше, чем просто инструмент для удаления пятен. Фактически, он может заставить целые объекты исчезать с фотографий, с легкостью воссоздавая сложные фоны. Поэтому, даже если у вас не получилось идеального снимка с первого раза, вы можете использовать магию редактирования изображений, чтобы окончательное фото выглядело наилучшим образом.
Поэтому, даже если у вас не получилось идеального снимка с первого раза, вы можете использовать магию редактирования изображений, чтобы окончательное фото выглядело наилучшим образом.
Повтор
Полнофункциональное пакетное редактирование.
С Pixelmator Photo можно легко редактировать даже сотни фотографий за считанные секунды. Вы можете создавать свои собственные рабочие процессы редактирования, чтобы применять предустановки, автоматически улучшать фотографии, обрезать и поворачивать их, удалять шум камеры и многое другое. Вы также можете быстро копировать и вставлять настройки между фотографиями в браузере фотографий.
Смотреть видео
Легко совершенная композиция, кадрирование и перспектива.
С помощью инструмента «Кадрирование» вы можете легко улучшить композицию своих снимков, настроить перспективу и даже использовать автоматическую обрезку на основе машинного обучения, чтобы получить предложения по новым способам кадрирования ваших фотографий.
Интеллектуальная автоматическая обрезка. Автоматически улучшайте композицию фотографии с помощью алгоритма машинного обучения, обученного делать фотографии более яркими и привлекательными.
Предустановки обрезки ML. ML Crop без проблем работает с предустановками соотношения сторон. Поэтому, когда вы автоматически обрезаете фотографию и выбираете предустановку, ML Crop настраивает фотографию в соответствии с новым соотношением сторон.
Как удалить фон фотографии на iPhone
В iOS 16 добавлена захватывающая новая функция визуального поиска, которая позволяет отделить основной объект фотографии от фона и скопировать его. Позже вы можете вставить этот извлеченный основной объект в любое приложение для обмена сообщениями, электронную почту или приложение для редактирования фотографий, чтобы создать красивое финальное изображение. Давайте покажем вам, как это сделать от начала до конца.
Давайте покажем вам, как это сделать от начала до конца.
1)
Возможное использование
2)
Поддерживаемые устройства
3)
Как поднять объект с фона на фото на iPhone
3.1)
В приложении «Фотографии»:
3.2)
На скриншоте:
3.3)
В Сафари:
4)
Как использовать извлеченный предмет изображения
Возможное использование
Когда вы подаете заявление на получение паспорта США, вас просят предоставить фотографию на простом белом фоне. Требование почти такое же для документов правительства, колледжа и офиса, где ваша фотография должна иметь сплошной белый или светлый фон. Раньше вам приходилось полагаться на сложные приложения и программное обеспечение, чтобы удалить фон фотографии и заменить его цветом. Но с iOS 16 весь процесс становится детской игрой.
Но с iOS 16 весь процесс становится детской игрой.
Состав: Анкур для iDB | Изображение: Мейтал Анлен для Unsplash
Эта функция визуального поиска для отделения основного объекта от фона не ограничивается людьми на изображении. Он работает практически для всего, будь то ваш питомец, птица, цветок, статуя или любой другой объект.
Например, если у вас есть товары для продажи в магазине Shopify или Craigslist, вы можете сфотографировать эту вещь, удалить фон и добавить сплошной цвет, чтобы объект выделялся, а также устранить неприятный фон. Кроме того, однотонный фон привлечет внимание зрителя к фактическому продукту и скроет беспорядок, который может быть на фоне фотографии.
Состав: Анкур для iDB | Изображение: Polygon Group для Unsplash
Наконец, не забывайте, что его можно использовать для создания мемов, открыток, наклеек, школьных проектов и многого другого!
Поддерживаемые устройства
Хотя iOS 16 совместима с iPhone 8 и более поздними версиями, функция визуального поиска для извлечения фона из фотографии доступна только на iPhone с процессором A12 Bionic или более поздней версии. Это означает, что вы можете извлечь объект из изображения на iPhone Xs, iPhone XR и новее. К сожалению, вам не повезло, если у вас iPhone X, 8 Plus или 8. См. при необходимости: Как узнать название и номер модели вашего iPhone
Это означает, что вы можете извлечь объект из изображения на iPhone Xs, iPhone XR и новее. К сожалению, вам не повезло, если у вас iPhone X, 8 Plus или 8. См. при необходимости: Как узнать название и номер модели вашего iPhone
Как поднять объект с фона на фотографии на iPhone
Вы можете извлечь основной объект в приложении «Фотографии», Safari, экране редактирования снимков экрана, и более. Вот как:
В приложении «Фотографии»:
- Запустите приложение «Фотографии» на iPhone и откройте изображение в полноэкранном режиме.
- Нажмите и удерживайте главный объект фотографии, пока не увидите белый свет, пробегающий по краям основного объекта.
- Нажмите Копировать .
Вы успешно отделили основной объект изображения от фона. Это скопировано в буфер обмена и готово к использованию.
На снимке экрана:
- Сделайте снимок экрана на iPhone и коснитесь его миниатюры в левом нижнем углу.

- Нажмите и удерживайте основной объект , который вы хотите извлечь, пока не увидите белый свет, проходящий через объект.
- Нажмите Копировать .
Теперь вы готовы использовать извлеченную часть изображения.
В Safari:
- Запустите Safari и перейдите на веб-страницу с изображением.
- Нажмите (не касайтесь) изображение , и оно поднимется, показывая вам несколько вариантов.
- Нажмите Копировать тему .
Вот и все. Основной объект этого изображения копируется в буфер обмена. Теперь вы можете вставить его в сообщения, WhatsApp, электронную почту, любое приложение для редактирования фотографий и т. д.
Как использовать извлеченную тему изображения
Как уже упоминалось, после того, как вы скопировали основную тему, вы можете просто открыть Сообщения, WhatsApp, Telegram, Twitter или подобное приложение и вставить ее туда. В зависимости от приложения конечное изображение будет иметь прозрачный фон (например, в сообщениях) или добавить белый фон (в таких приложениях, как WhatsApp, которые автоматически конвертируют изображения в JPG).
В зависимости от приложения конечное изображение будет иметь прозрачный фон (например, в сообщениях) или добавить белый фон (в таких приложениях, как WhatsApp, которые автоматически конвертируют изображения в JPG).
Но мы здесь, чтобы оживить вещи (и сделать их подходящими для фотографий на паспорт и в других местах). Для этого обязательно загрузите на свой iPhone приложение для создания фотографий, например Canva или Studio. Я использую оба, но ради этого урока давайте придерживаться Studio.
Вот как использовать извлеченный объект и создать красивое финальное изображение:
1) Откройте Studio и нажмите кнопку с плюсом .
2) Выберите вариант Прозрачный .
3) Выберите размер и нажмите кнопку проверки .
4) Нажмите в любом месте пустого холста и выберите Вставить , чтобы добавить объект, который вы извлекли ранее.
5) Теперь, чтобы добавить цвет фона, нажмите в любом месте прозрачной области и выберите Редактировать .
6) Нажмите Цвет и выберите нужный фон.
7) Когда все сделано, нажмите кнопку проверки > кнопку экспорта > Сохранить .
Вы создали изображение с основным объектом другой фотографии, размещенным на цветном фоне. Конечно, вы можете использовать Studio или другие приложения для добавления текста, наклеек и многого другого. Вы поняли идею.
Что вы думаете об этой удобной функции iOS 16?
Далее:
- Как разметить и комментировать фотографии на iPhone или iPad
- 5 способов создавать мемы на iPhone и iPad
- Как сделать GIF на iPhone
- Как добавить водяной знак на изображение на iPhone и iPad
- 3 способа сохранить свою подпись в виде изображения на iPhone и iPad
Все оригинальные изображения в этом посте взяты из Unsplash.
PhotoSync – приложение для переноса и резервного копирования фотографий | Для iOS и Android
Беспроводная передача и резервное копирование фотографий и видео. Любой вид передачи — PhotoSync справится!
Неограниченная передача
Передача фотографий и видео между iPhone, iPad, Android, ПК с Windows, Mac, Linux, NAS, облачными сервисами и т. д.
Кроссплатформенность
Кроссплатформенное решение номер один с собственными приложениями для iOS ( iPhone, iPad), Android, ПК с Windows и Mac. Поддержка Linux тоже!
Сохранение полного контроля
Полный пользовательский контроль и возможность полной настройки в любое время. Будьте полностью независимы от облачных сервисов!
Надежный и безопасный
Работает на рынке более 10 лет и постоянно совершенствуется. Незаменимый инструмент для передачи фото и видео!
Передача фотографий на компьютер
Быстрая передача фотографий и видео на компьютер (Windows PC, Mac и Linux) и с него по Wi-Fi.
 Облако не нужно! Доступны две мощные опции: «Перетаскивание на устройства с помощью БЕСПЛАТНОГО инструмента PhotoSync Companion» и «Доступ через веб-браузер».
Облако не нужно! Доступны две мощные опции: «Перетаскивание на устройства с помощью БЕСПЛАТНОГО инструмента PhotoSync Companion» и «Доступ через веб-браузер».
Узнать больше
Перенос фотографий на ПК с Windows, Mac и Linux
Резервное копирование фотографий и видео с устройств iPhone, iPad и Android на ПК с Windows, Mac или Linux по локальной сети Wi-Fi. Фотографии и видео передаются в полном разрешении со всеми неповрежденными метаданными.
Отправляйте фотографии и видео прямо с ПК с Windows, Mac или Linux на устройства iPhone, iPad и Android по локальной сети Wi-Fi. Полученные фотографии и видео импортируются непосредственно в фотопленку, галерею изображений Android или пользовательский альбом.
PhotoSync отслеживает ваши действия и отмечает, какие фотографии и видео уже были переданы.
Управляйте как профессионал: Гибко настраиваемые параметры хранения, именования и качества передачи означают, что вы всегда сохраняете полный контроль над передачей своих фото и видео.
Ваши фото и видео никогда не покинут ни вашу локальную сеть Wi-Fi, ни Интернет!
Примечание: Скорость передачи зависит от качества вашей локальной сети Wi-Fi.
Два мощных варианта передачи
Перетаскивание на устройства
Перенос фотографий и видео на устройство за считанные секунды с помощью БЕСПЛАТНОГО компаньона PhotoSync для ПК с Windows и Mac.
БЕСПЛАТНЫЙ PhotoSync Companion для Windows PC и Mac позволяет быстро и легко передавать фото и видео. Просто перетащите свои фотографии и видео на значок PhotoSync, чтобы передать их на телефон или планшет. На компьютерах Mac PhotoSync Companion обеспечивает прямой импорт в приложение «Фотографии» macOS.
Получите БЕСПЛАТНЫЙ PhotoSync Companion для Windows PC и Mac
Доступ через веб-браузер
Wi-Fi Получите доступ к своим фотографиям и видео, где бы вы ни находились, открыв веб-браузер (Windows, Mac, Linux)!
Просматривайте свои фотографии на большом экране, загружайте и загружайте выбранные фотографии и видео на свой телефон и планшет. Отличная функция, когда в друзьях!
Отличная функция, когда в друзьях!
Совместное использование в Интернете позволяет просматривать все ваши фото и видео в веб-браузере без загрузки или установки какого-либо программного обеспечения. Доступ к веб-шарингу можно защитить логином и паролем.
Примечание. Поддержка Linux через соединение SFTP (FTP через SSH).
Резервное копирование фотографий на NAS
Безопасное резервное копирование фотографий и видео на устройства NAS, персональное облако и беспроводные портативные жесткие диски через FTP, SMB, WebDAV и SFTP. PhotoSync безупречно работает с Synology, QNAP, Buffalo NAS, ownCloud, Nextcloud, WD MyCloud, TrueNAS, OpenMediaVault, Seagate Personal Cloud, Toshiba, SanDisk…
Узнать больше
Резервное копирование на NAS, мобильное устройство хранения или персональное облако
NAS, удаленный сервер и персональное облако
Безопасное резервное копирование фотографий и видео непосредственно с устройств iPhone, iPad и Android на любой NAS, удаленный сервер или персональное облако через (S)FTP, SMB или WebDAV.
Вы также можете загружать и просматривать фотографии и видео на серверах (S)FTP, SMB и WebDAV.
PhotoSync без проблем работает со всеми основными устройствами хранения NAS, серверами и персональными облачными сервисами:
- Synology
- QNAP
- Буффало NAS
- собственное облако
- Nextcloud
- WD MyCloud
- Fritz!Box
- TrueNAS
- OpenMediaVault
- Персональное облако Seagate
- NETGEAR ReadyNAS
- И многое другое…
Беспроводные USB-накопители и портативные жесткие диски
Быстрая загрузка и загрузка фотографий и видео прямо на ходу на беспроводные USB-накопители и портативные жесткие диски через (S)FTP, SMB и WebDAV.
PhotoSync поддерживает все основные беспроводные портативные жесткие диски:
- Western Digital
- Сигейт
- Тошиба
- Гиперпривод
- СанДиск
- И многое другое…
Автоматическое резервное копирование фотографий в фоновом режиме
Автоматическая передача фотографий и видео непосредственно с устройств iPhone, iPad и Android на компьютер (Mac/ПК), NAS, беспроводные мобильные устройства хранения и поддерживаемые облачные и фотосервисы.

Узнать больше
Автоперенос
Простое и надежное решение для автоматического резервного копирования новых фотографий и видео в фоновом режиме с устройств iPhone, iPad и Android на предварительно определенные цели.
С помощью автопереноса вы можете создавать резервные копии фотографий на:
- Компьютер (ПК и Mac)
- NAS, беспроводное мобильное запоминающее устройство или удаленный сервер
- Поддерживаемые облачные и фотосервисы
Примечание. Автоперевод на iOS поддерживает только параметры «Перенос на основе местоположения» и «При зарядке» (iOS 13).
Пять эффективных вариантов автопереноса:
Точка доступа Wi-Fi (SSID): Автоперевод, когда ваше устройство подключается к заранее выбранной сети Wi-Fi
-выбранная геолокация (например, дома)
Расписание: Автоперевод ежедневно в заранее установленное время
Мгновенная передача: Автоматическая передача в момент съемки нового изображения или видео
При зарядке: Автоматическая передача при зарядке устройства (iOS) / подключении устройства к зарядному устройству (Android)
Автоматическая передача:
Автоматическое резервное копирование
Автоматическое резервное копирование новых фотографий и видео в фоновом режиме на компьютер, NAS и облако
Узнать больше
Камера PhotoSync:
Мгновенная передача
Мгновенная передача и резервное копирование фотографий и видео на компьютер, NAS или облачные службы. Плюс поддержка фотобудки
Плюс поддержка фотобудки
Подробнее
Расширенные возможности Siri
и рабочие процессы
Создавайте мощные рабочие процессы с помощью ярлыков Siri «Перенос новых фотографий» и «Перенос из буфера обмена»
Подробнее
Amazon S3, Backblaze & Wasabi
, резервное копирование в Amazon S3 а также просматривать и загружать фотографии на Amazon S3. + Поддержка Backblaze и васаби!
Узнать больше
SanDisk iXpand USB
Флэш-накопитель
Резервное копирование на iXpand USB-накопитель и освобождение места на вашем телефоне — отличный помощник в путешествии!
Подробнее
Поддержка камер
(Wi-Fi и USB)
Загрузка и удаление фото и видео с камер Canon EOS, Nikon, Sony, Fujifilm, Olympus и Lumix
Подробнее
Копирование фотографий в облачные сервисы
Прямая загрузка и загрузка фотографий и видео через Wi-Fi и 3G/4G/5G в ваши любимые облачные и фотосервисы: Dropbox, Google Photos, Google Drive, Amazon S3, Flickr, SmugMug, OneDrive (Business), Box, Backblaze, Wasabi, Zenfolio, PhotoPrism, pCloud, TeraCLOUD и SugarSync.

Узнать больше
Передача и обмен фотографиями в облачных и фотосервисах
Загружайте и делитесь фотографиями и видео с устройств iPhone, iPad и Android в свои любимые облачные / фотосервисы через Wi-Fi и 3G/4G/5G.
Просматривайте и импортируйте фотографии и видео, хранящиеся в вашем любимом облаке / фотосервисе, прямо в Camera Roll, Android Image Gallery или пользовательские альбомы на вашем устройстве. Вы можете импортировать выбранные, все или новые фото и видео.
Примечание: Сторонним службам требуется учетная запись пользователя для облачной службы / службы фотографий и подключение к Интернету.
Поддерживаемые службы:
- Dropbox
- Google Диск
- Google Фото
- Амазон S3
- OneDrive (бизнес)
- Коробка
- Самодовольная кружка
- Фликр
- Обратное пламя
- Васаби
- Zenfolio
- Фотопризма
- pCloud
- TeraCLOUD
- ШугарСинк
- Пурпурное ОБЛАКО
- rsync.
 net
net
Amazon S3, Backblaze, Wasabi, PhotoPrism и SugarSync — доступно на iOS
Amazon S3, Backblaze и Wasabi — функции Premium
pCloud (на Android), TeraCLOUD (на Android) и Magenta Cloud — настройка подключения WebDAV
rsync.net – настроить SFTP-соединение
Прямая передача между службами, устройствами и NAS
Передача фотографий и видео непосредственно между целевыми объектами без предварительного импорта их в библиотеку фотографий iOS. Например, вы можете напрямую передавать данные с OneDrive на NAS или с SMB на USB-устройство. Поддерживаемые комбинации переводов практически безграничны!
1 Нет передачи между Mac, Windows PC и Linux
2 Поддержка Linux через соединение SFTP, FTP или SMB
3 pCloud (на Android) и MagentaCLOUD — настройка соединения WebDAV
4 rsync.net — настройка соединения SFTP
5 Эксклюзивная функция Premium и получайте фотографии и видео между вашими устройствами iPhone, iPad и Android через Wi-Fi и Bluetooth — компьютер или облако не нужны! Кроссплатформенная поддержка.
Узнать больше
Перенос фотографий между устройствами iOS и Android
Перемещайте, копируйте и обменивайтесь фотографиями и видео в полном разрешении напрямую между устройствами iPhone, iPad и Android через Wi-Fi. Также доступна передача по Bluetooth между устройствами iOS. Не требуется учетная запись пользователя или вход в систему!
Используйте встроенные фильтры для просмотра и выбора самых запоминающихся фото и видео для передачи.
Примечание: Для передачи фото и видео между iOS и Android — на обоих устройствах должна быть установлена программа PhotoSync, и они должны быть подключены к одной и той же сети Wi-Fi.
Загрузка фотографий с SD-карт Wi-Fi
Снимайте фотографии, видео и файлы в формате RAW на камеру, оснащенную беспроводной SD-картой, и загружайте файлы в полном разрешении прямо на свой телефон/планшет. Поддерживаются SD-карты Toshiba Flashair™ и Transcend Wi-Fi.
Беспроводной модем для SD-карт Toshiba FlashAir
Wi-Fi!
Узнать больше
Загрузка фотографий с SD-карт Wi-Fi, адаптеров OTG и комплекта для подключения камеры
Беспроводные SD-карты
Снимайте фотографии, видео и фотографии в формате RAW на камеру, оснащенную Toshiba Flashair™ или SD-картой Transcend Wi-Fi, и загружайте файлы в полном разрешении прямо в Camera Roll, Android Image Gallery или пользовательские альбомы.
Просматривайте фото и видео, хранящиеся на вашей камере, во всех подробностях без необходимости их предварительного импорта.
Беспроводной модем для SD-карт Toshiba FlashAir Wi-Fi.
Комплект для подключения камеры
PhotoSync поддерживает передачу фотографий и видео, импортированных с помощью комплекта для подключения камеры. (только iOS)
Адаптеры OTG
PhotoSync поддерживает передачу фотографий и видео, хранящихся на устройстве USB или SD, подключенном с помощью адаптера USB On-The-Go (OTG). (только для Android).
Встроенная программа просмотра
Просматривайте фотографии и видео непосредственно в PhotoSync, а также распечатывайте и открывайте фотографии и видео в других приложениях непосредственно из программы просмотра
Выбор тем
Измените тему, чтобы изменить внешний вид интерфейса. Доступные темы: Автоматическая (только для iOS), темная и светлая
Управляйте фотографиями и видео, которые вы передаете «в» целевое место назначения (компьютер, облако, файловая служба)
Систематизируйте фотографии и видео так, как вы хотите: Автоматическое создание целевого подкаталога по названию альбома, дате записи, типу носителя , имя устройства или метаданные
Определите пользовательские форматы для имен папок и файлов с помощью встроенного редактора пользовательских форматов PhotoSync
Просмотрите, выберите или создайте целевую папку/альбом «до» передачи.
Удалить после переноса на свободное место на устройстве (по желанию)
Выбор отдельных параметров качества передачи фото и видео для Wi-Fi и сотовой связи
Установка уровней конфиденциальности для обмена (только для фотосервисов)
PhotoSync для организаций и
образовательных учреждений
Конфигурация управляемого приложения (MDM)
Настройте функции PhotoSync и настройте цели передачи с помощью управления мобильными устройствами (MDM) или файла настроек (только для iOS).
Узнайте больше о конфигурации управляемого приложения.
Для получения дополнительной информации обращайтесь по адресу support@photosync-app.com
Служба PhotoSync для Windows
БЕСПЛАТНАЯ служба PhotoSync для Windows позволяет пользователям передавать фотографии и видео непосредственно со своих устройств iOS и Android на сервер Windows, на котором запущена служба PhotoSync. .
Облако и аккаунты не нужны!
Загрузка: служба PhotoSync для Windows
Локализации приложения PhotoSync
Английский
Немецкий
Французский
Español
Italiano
日本語
中文
한국어
Итальянский: только для Android | Китайский и корейский языки: только для iOS
Технические характеристики
Галерея
Новости
Как обрезать и изменить размер изображения на iPhone
- Чтобы изменить размер изображения на iPhone, используйте инструмент обрезки в меню «Правка» приложения «Фото».
 .
. - Вы можете обрезать изображение, используя диапазон размеров: Оригинал, Свободная форма и Квадрат.
- Чтобы изменить разрешение изображения, вам придется использовать стороннее приложение, например Размер изображения.
Камера вашего iPhone — это мощный инструмент с отличным разрешением, несколькими форматами фотографий и даже встроенными инструментами редактирования.
Вы также можете использовать приложение «Фотографии», чтобы осветлить или затемнить изображение, обрезать изображение и т. д.
Один из этих многочисленных инструментов включает в себя возможность изменять размер или обрезать фотографии с помощью встроенного приложения «Фотографии» или другого приложения, которое вы загружаете из App Store.
Вот как можно сделать и то, и другое, а также изменить размер изображений iPhone по своему усмотрению.
Как изменить размер изображения на iPhone в программе «Фото»
Можно изменить размер изображения в приложении «Фотографии», при этом в меню «Редактировать» доступны различные общие размеры.
1. Откройте приложение «Фотографии» на iPhone и изображение, размер которого вы хотите изменить.
2. Нажмите Изменить в правом верхнем углу экрана.
Нажмите «Изменить» в правом верхнем углу.
Стефан Ионеску/Инсайдер
3. Откроется новое меню с различными инструментами редактирования. Вам нужно нажать на значок Crop в нижней части экрана — он выглядит как два пересекающихся прямых угла.
Коснитесь значка «Обрезать» внизу.
Стефан Ионеску/Инсайдер
4. Коснитесь серого квадратного значка в верхней правой части экрана.
Коснитесь серого квадратного значка в верхней правой части экрана.
Коснитесь этого значка в виде серого квадрата.
Стефан Ионеску/Инсайдер
5. Теперь вы находитесь в меню редактирования размеров. В нижней части экрана вы найдете несколько вариантов.
Вы можете изменить размер изображения в меню редактирования размеров.
Стефан Ионеску/Инсайдер
- Оригинал: Возвращает исходные размеры изображения.

- Произвольная форма: Позволяет обрезать изображение по своему усмотрению, проводя пальцами от краев изображения внутрь.
- Квадрат: Обрезает стороны вашего изображения, чтобы оно могло поместиться в квадрат.
После опции Square имеется ряд предустановленных соотношений длины и высоты. Когда вы коснетесь одного из них, размеры сразу изменятся.
6. Когда вы закончите изменять размер изображения, нажмите Готово , чтобы сохранить изменения.
Несмотря на то, что все эти встроенные в iPhone инструменты для редактирования изображений хороши, они не могут изменить разрешение изображения.
Чтобы убедиться, что данное изображение имеет нужное разрешение, вам понадобится стороннее приложение для редактирования фотографий.
Как изменить размер изображения на iPhone с помощью Image Size
Image Size — одно из лучших приложений для изменения размера фотографий на iPhone. Пока вы готовы просматривать рекламу время от времени, это абсолютно бесплатно.
Пока вы готовы просматривать рекламу время от времени, это абсолютно бесплатно.
После того как вы установите приложение Image Size, вот как его использовать:
1. Откройте приложение Image Size на вашем iPhone.
2. Коснитесь значка фото в верхней левой части экрана приложения — он выглядит как гора внутри коробки.
Коснитесь значка фотографии в разделе «Размер изображения», чтобы начать изменение размера фотографии.
Стефан Ионеску/Инсайдер
3. Предоставьте приложению доступ к своим фотографиям, нажав Разрешить доступ ко всем фотографиям .
4. Коснитесь фотографии, размер которой вы хотите изменить, в библиотеке фотографий.
Коснитесь фотографии, размер которой вы хотите изменить, в библиотеке фотографий.
5. Нажмите Выберите в правом нижнем углу.
Подсказка: Вы также можете выбрать формат измерения, с которым хотите работать (от пикселей до миллиметров и дюймов).
Вы можете изменить измерения, с которыми хотите работать.
Стефан Ионеску/Инсайдер
6. Введите новые значения размера изображения в текстовые поля Ширина и Высота – вы увидите новый размер изображения, отображаемый в нижней части экрана.
Размер изображения позволяет контролировать как горизонтальный, так и вертикальный размер фотографии.
Стефан Ионеску/Инсайдер
Примечание : Максимально допустимая ширина и высота. Вы можете увидеть это под текстовыми полями Ширина и Высота — это будет что-то вроде ≤ 8000 .
7. После того, как вы довольны формой изображения и размером файла (и вы внесли какие-либо другие изменения в приложение), коснитесь значка загрузки — стрелка вниз к линии — в левом нижнем углу. приложения, чтобы сохранить изображение с измененным размером обратно в фотопленку.
Нажмите значок загрузки, когда закончите изменение размера изображения, чтобы сохранить его в альбоме «Фотопленка».
Стефан Ионеску/Инсайдер
Как уменьшить размер изображения на iPhone
Когда вы уменьшаете разрешение фотографии с помощью такого приложения, как Размер изображения, вы также эффективно уменьшаете ее размер.
В разделе Размер изображения вы можете увидеть уменьшение размера, посмотрев на рисунок под изображением в области редактирования фотографий.
Стивен Джон
Внештатный писатель
Стивен Джон — независимый писатель, живущий недалеко от Нью-Йорка: 12 лет в Лос-Анджелесе, четыре в Бостоне и первые 18 лет в округе Колумбия. Когда он не пишет и не проводит время с женой и детьми, его иногда можно встретить карабкающимся в горы. Его произведения широко распространены в Интернете, а его книги можно найти на сайте www.stevenjohnbooks.com.
Когда он не пишет и не проводит время с женой и детьми, его иногда можно встретить карабкающимся в горы. Его произведения широко распространены в Интернете, а его книги можно найти на сайте www.stevenjohnbooks.com.
ПодробнееПодробнее
750+ Iphone Картинки | Скачать бесплатные картинки на Unsplash
750+ Картинки для Iphone | Download Free Images on Unsplash
- Photos 10k
- Collections 10k
- Users 169
macbook
mobile
smartphone
samsung
iphone 13
laptop
iphone 12
iphone 11
макет iphone
tech
Hd blue wallpapers
pixel3
Hd iphone wallpapers
hand
float
Hd white wallpapers
digital
Apple images & photos
handheld
uber
devices
saigon
vietnam
Хошимин
Офис
Мобильный телефон
iphone11
мобильный телефон
радужная татуировка
веганские продукты
Hd золотые обои
iphone 12 pro
Hd фиолетовые обои
Hd iphone xs обои
Hd обои ios
startup
–––– –––– –––– – –––– – – – ––– –– – –– –––– – – –– ––– –– –––– – –.
HD обои для телефона
Сингапур
Apple Orchard Road
Маркетинг
United States
Las vegas картинки и изображения0003
Brown backgrounds
Hd computer wallpapers
Hd laptop wallpapers
Hd grey wallpapers
Hd phone wallpapers
hardware
Hd white wallpapers
iphone 11
Mouse pictures & images
Instagram pictures & photos
устройство
Hd обои для экрана
Hd обои для телефона
электроника
Hd обои для ПК
мобильный телефон
Human
People Изображения и картинки
Связанные коллекции
iPhone
1K Фотографии · Куратор Andrea Z
iPhone
496 Фото долина
California картинки
stati uniti
Hd обои для телефона
мобильный телефон
электроника
технология
Hd синие обои
pixel3
social
oxford
Hd iphone x wallpapers
handheld
uber
devices
saigon
vietnam
ho chi minh city
Hd phone wallpapers
electronics
Hd pc wallpapers
Apple Valley
Калифорния картинки
stati uniti
HD обои для телефона
Сингапур
Apple Orchard Road
HD обои для iphone
hand
float
Hd grey wallpapers
Hd phone wallpapers
hardware
office
mobile
iphone11
mobile phone
rainbow tattoo
vegan products
cell phone
human
People изображения и картинки
Hd обои iphone xs
Hd обои ios
запуск
–––– –––– –––– – –––– – –––– –– – –– –––– – – –– ––– –– –––– – –.
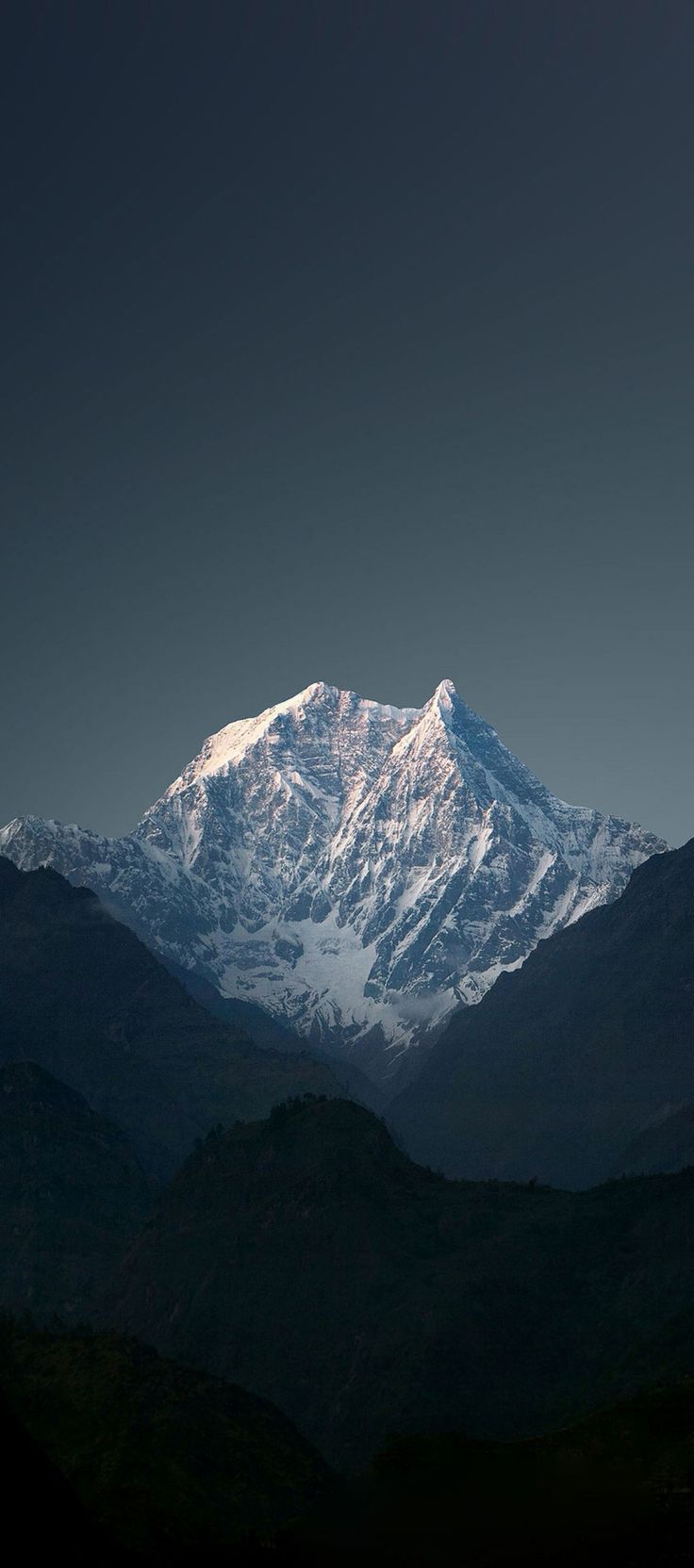
 Коснитесь соответствующего значка учетной записи, чтобы переключить учетные записи.
Коснитесь соответствующего значка учетной записи, чтобы переключить учетные записи.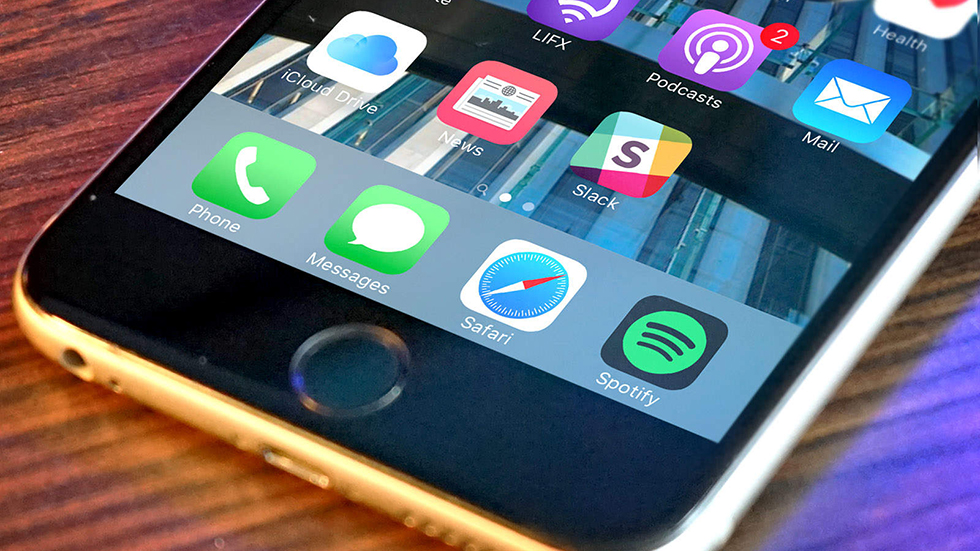

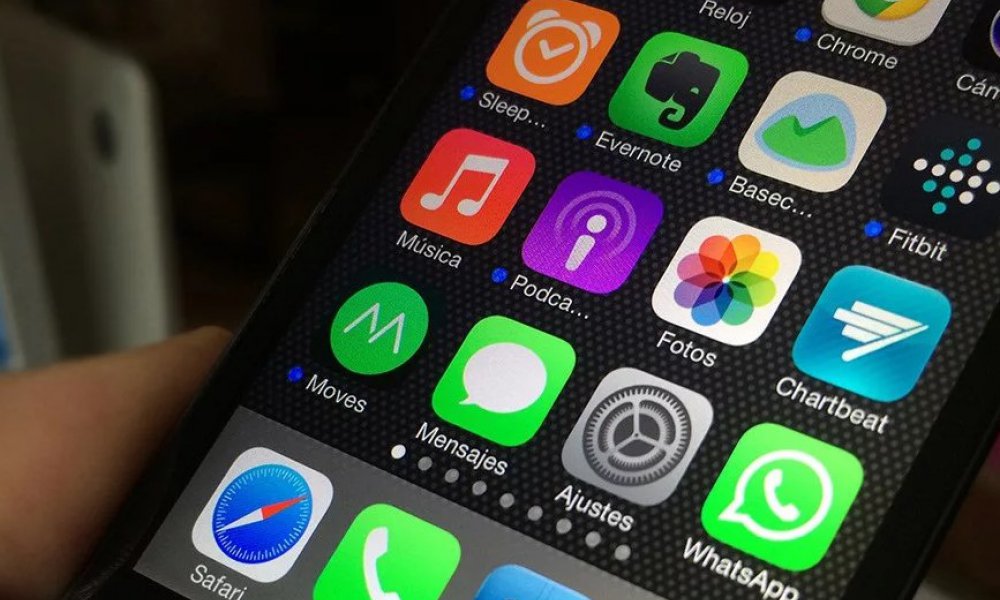
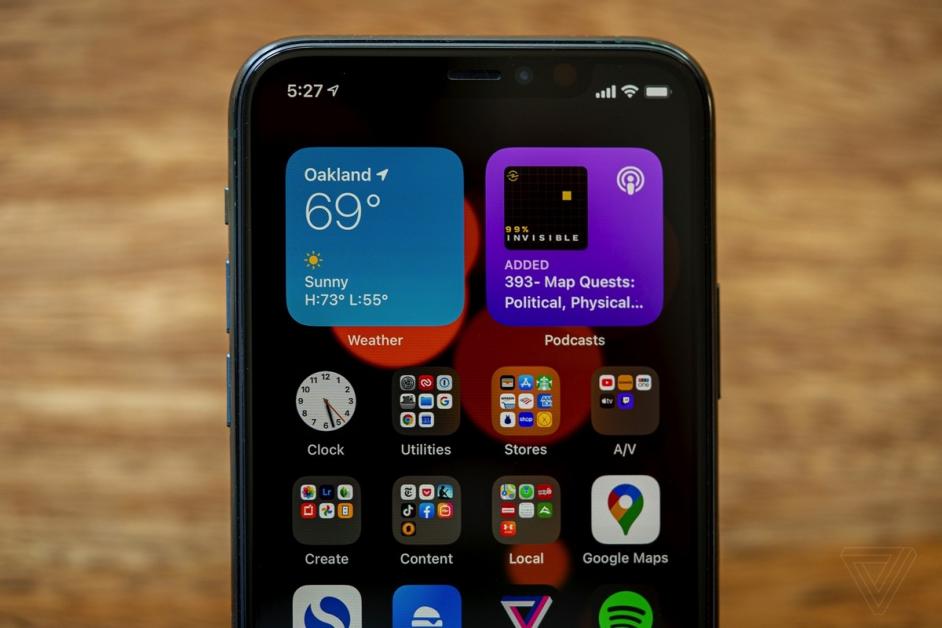
 Запустите приложение и убедитесь, что его работа в фоновом режиме разрешена.
Запустите приложение и убедитесь, что его работа в фоновом режиме разрешена.