Содержание
Как быстро найти загруженные файлы на iPhone
Когда вы загружаете файлы или мультимедиа на свой iPhone, их может быть сложно найти. Вам нужно открыть папку с файлами. Но обычно это скрыто в iOS — вот как быстро найти загруженные файлы на iPhone.
Когда вы загружаете что-то на Mac или ПК, вы знаете, где это находится — либо на рабочем столе, либо в папке загрузок. В принципе, найти его просто.
Но ваш iPhone НЕ является настольным компьютером или ноутбуком, у него совершенно другой UX, предназначенный для гораздо меньшего дисплея, и это означает, что способ работы iOS и обработки загруженных файлов и файлов в целом немного отличается.
Поиск и размещение файлов на iPhone по-прежнему невероятно интуитивно понятен, вам просто нужно знать, где искать загруженные файлы iPhone, и как только вы это узнаете, на самом деле это ничем не отличается от вашего настольного компьютера.
Файлы на iPhone — как они работают / где их найти
На iPhone все не так просто. И это может сбивать с толку новых пользователей, так как вам нужно знать, как использовать приложение Apple Files. Но как только вы это сделаете, это один из лучших трюков с iPhone, которому вы можете научиться; Приложение «Файлы» отлично подходит для множества вещей.
И это может сбивать с толку новых пользователей, так как вам нужно знать, как использовать приложение Apple Files. Но как только вы это сделаете, это один из лучших трюков с iPhone, которому вы можете научиться; Приложение «Файлы» отлично подходит для множества вещей.
Платформа Apple iOS — программное обеспечение, на котором работают ваши iPhone и iPad — есть специальное приложение под названием Files где хранится весь загруженный вами контент. Но по какой-то неизвестной причине Apple любит хоронить это приложение, скрывая его от посторонних глаз.
Это то, что отталкивает многих новых пользователей. К счастью, есть действительно быстрый способ не только найти загруженный контент, но и приложение «Файлы» на вашем iPhone. И это включает в себя использование встроенного в iOS поиска Spotlight.. Вот как это сделать…
Как найти приложение «Файлы» на iPhone и iPad
Сохраните
Эта удобная инфографика показывает, как быстро находить файлы на iPhone с помощью приложения Spotlight или Apple Files.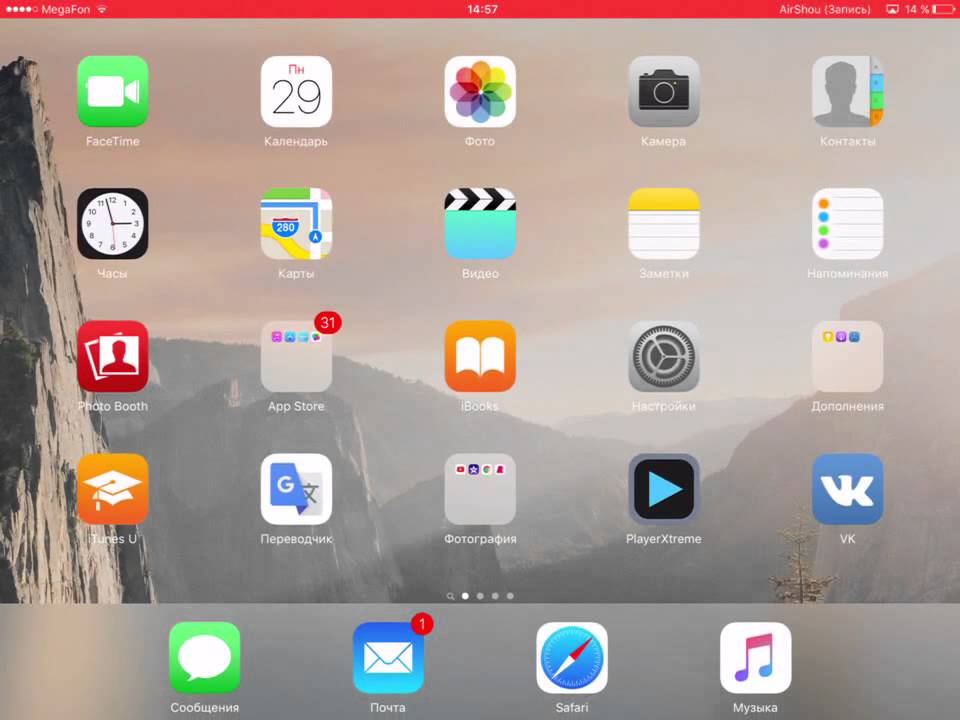 Найти загруженные файлы на iPhone очень просто, если вы знаете, где искать.
Найти загруженные файлы на iPhone очень просто, если вы знаете, где искать.
Резюме: как открыть папку с файлами на iPhone
Открыть приложение «Файлы» на iPhone очень просто. Открыв приложение «Файлы», вы сможете быстро найти все последние загруженные файлы. Чтобы быстро получить доступ к приложению «Файлы» на iPhone, выполните следующие действия:
- На рабочем столе потяните вниз одним пальцем
- Откроется поиск в центре внимания.
- Внутри поиска Spotlight введите «Файлы»
- Появится приложение «Файлы»> Нажмите на него.
- Внутри файлов нажмите «Местоположения»> «На моем устройстве».
Выбрав опцию «На моем устройстве», вы увидите список папок. Внутри этого параметра у большинства пользователей будет папка «Загрузки» — именно здесь вы найдете все свои последние загруженные материалы.
Вы не можете свободно просматривать, редактировать и переименовывать загруженный вами контент.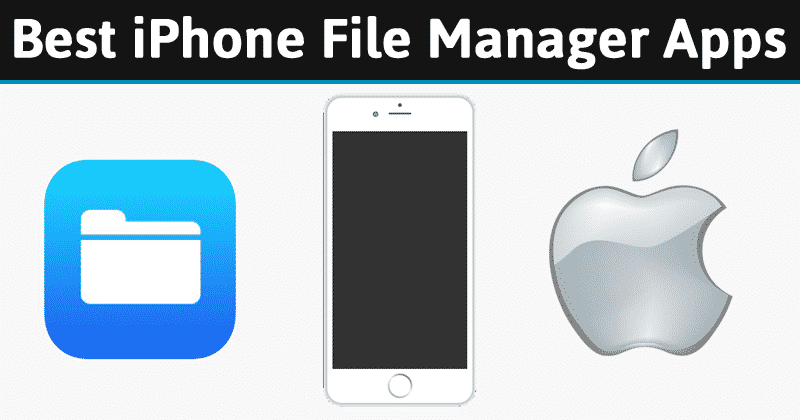 Вы также можете быстро просмотреть содержимое, нажав и удерживая его, загрузить сам файл в другие поддерживаемые приложения и переместить его в другое место на вашем iPhone.
Вы также можете быстро просмотреть содержимое, нажав и удерживая его, загрузить сам файл в другие поддерживаемые приложения и переместить его в другое место на вашем iPhone.
Зашифрованы ли файлы iPhone?
Apple очень серьезно относится к безопасности и конфиденциальности. Это причина №1, по которой компания вложила миллионы долларов в свое приложение Find My, сделав его лучшим инструментом для отслеживания и управления устройствами на рынке. Но помимо этого на вашем iPhone есть дополнительные уровни безопасности.
Все внутри iOS, включая загруженные вами файлы, чаты iMessage, электронные письма и данные вашего приложения, зашифровано. Для этого Apple использует так называемую защиту данных. То, что делает Защита данных, в теории достаточно просто: как только вы введете код доступа на своем iPhone, все файлы внутри вашего устройства будут зашифрованы, что сделает невозможным их компрометацию.
Вот официальное описание защиты данных iOS от Apple.
Защита данных — это функция iOS, которую вы используете для защиты файлов вашего приложения и предотвращения несанкционированного доступа к ним. Защита данных включается автоматически, когда пользователь устанавливает активный пароль для устройства. Вы нормально читаете и записываете свои файлы, но система шифрует и расшифровывает ваш контент за кулисами.
Apple
Как сохранить приложение iPhone «Файлы» на главный экран
Если вы загружаете много контента, возможно, стоит сохранить приложение «Файлы» на главном экране, на видном месте, где к нему будет легко получить доступ.
Для этого просто выполните поиск в Spotlight «Файлы» и, когда приложение появится в настройках, перетащите его на домашний экран. Теперь вы можете быстро получить доступ к файлам вашего iPhone с домашнего экрана.
Использование iCloud для удаленного доступа к файлам iPhone
Если вы потеряли свой iPhone или его нет с собой, вы можете использовать iCloud для удаленного доступа к файлам на вашем iPhone.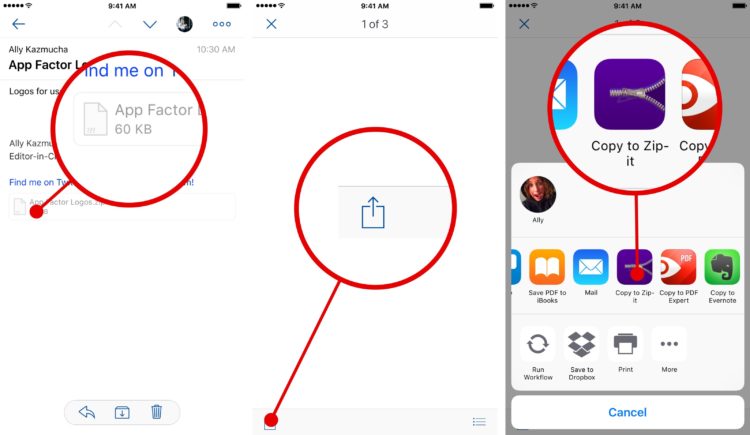 Для этого вам понадобится Вход в iCloud и компьютер или телефон с доступом в Интернет.
Для этого вам понадобится Вход в iCloud и компьютер или телефон с доступом в Интернет.
Если у вас есть одна из этих вещей, вы захотите перейти в iCloud от Apple. веб-сайт Честного ЗНАКа через браузер вашего устройства, а затем войдите в систему с учетными данными iCloud или Apple ID. Это даст вам доступ к таким вещам, как ваши фотографии и видео, а также к множеству других файлов и загрузок, хранящихся на вашем iPhone.
Самое замечательное в этом методе удаленного доступа к файлам вашего iPhone заключается в том, что вы можете делать это где угодно — все, что вам нужно, это подключение к Интернету и ваш логин в iCloud. Даже если вы находитесь в другой стране, без вашего iPhone вы можете войти в свой iCloud учетную запись и просматривать файлы, хранящиеся на вашем iPhone.
Сохраните
Facebook
Twitter
LinkedIn
Микс
Reddit.
WhatsApp
Flipboard
Pinterest
Больше
Ричард Гудвин
Ричард Гудвин работает техническим журналистом более 10 лет. Он редактор и владелец KnowYourMobile.
Как исправить приложение ios files, не работающее: полное руководство по устранению неполадок
Приложение «Файлы» является долгожданным дополнением к iOS. Это выглядит упрощенно, но есть реальная мощь, когда вы узнаете о различных доступных функциях.
Но, как и в случае с чем-то новым, приложение «Файлы» не лишено значительной доли ошибок и сбоев, не говоря уже о серьезном недостатке интуитивности.
Несмотря на то, что Apple проделала большую работу по устранению многих проблем за несколько месяцев, в течение которых приложение «Файлово» находилось в бизнесе, все еще существует ряд неприятностей, поэтому давайте посмотрим, как мы можем их решить.
Примечание: обзор: лучший и худший из iOS 11
Исправления для файлов приложения нет
В отличие от большинства стандартных iOS-приложений, приложение «Файлы» на самом деле является съемным. Если вы не видите приложение «Файлы» на главном экране или в док-станции, возможно, вы удалили его случайно.
Чтобы переустановить приложение «Файлы», просто найдите « Файлы» в App Store и коснитесь значка в форме облака, чтобы установить его.
После этого вы должны сразу же найти его на главном экране. Вы также можете перетащить приложение «Файлы» в Dock, чтобы сделать его легкодоступным.
Примечание. Если вы не можете найти приложение «Файлы» в App Store, убедитесь, что на вашем устройстве установлена iOS 11 или, в первую очередь, она поддерживается!
iCloud не отображается / не будет отображать файлы
Приложение «Файлы» по умолчанию поддерживает iCloud Drive в качестве поддерживаемого местоположения.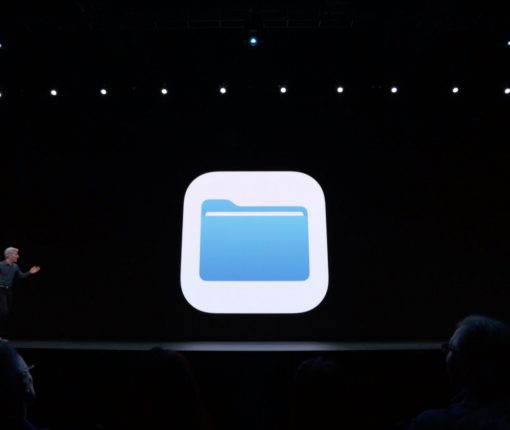 Фактически это единственное доступное местоположение, если у вас не установлены сторонние приложения облачного хранилища.
Фактически это единственное доступное местоположение, если у вас не установлены сторонние приложения облачного хранилища.
Однако есть пара проблем, при которых приложению «Файлы» не удается отобразить какие-либо элементы, хранящиеся в iCloud, или перестает отображать iCloud как поддерживаемое местоположение в целом. Но простое исправление позволяет вам снова сделать все правильно.
Шаг 1. Откройте панель «Настройки», нажмите имя своего профиля, а затем нажмите «iCloud».
Шаг 2: Прокрутите вниз и коснитесь переключателя рядом с iCloud Drive, чтобы выключить его. Подождите пару секунд, а затем включите его снова.
Вуаля! Теперь вы должны снова найти iCloud в приложении «Файлы», или, если оно уже было, нормально отображать файлы и папки iCloud.
Не удается найти дополнительные места для хранения
Приложение «Файлы» — это универсальный портал для всех установленных облачных хранилищ на вашем iPhone или iPad.![]() Однако это не означает, что приложение показывает ваши облачные хранилища сразу после их установки. Скорее, вам нужно вручную включить их — за исключением iCloud, который должен отображаться по умолчанию.
Однако это не означает, что приложение показывает ваши облачные хранилища сразу после их установки. Скорее, вам нужно вручную включить их — за исключением iCloud, который должен отображаться по умолчанию.
В приложении «Файлы» коснитесь параметра «Изменить» над местоположениями. Теперь вы должны увидеть список всех облачных хранилищ, которые вы можете включить, чтобы получить прямой доступ через приложение «Файлы».
Просто, не так ли? Вы также должны ожидать значок уведомления красного цвета над разделом «Локации», когда есть только что установленное облачное хранилище, ожидающее включения.
Облачное хранилище не полностью интегрировано
Когда приложение Files впервые запустилось, было всего несколько облачных хранилищ, которые полностью интегрировались в приложение Files. И поскольку в iOS 11 прошло уже более шести месяцев, большинство из них теперь полностью поддерживают приложение Files.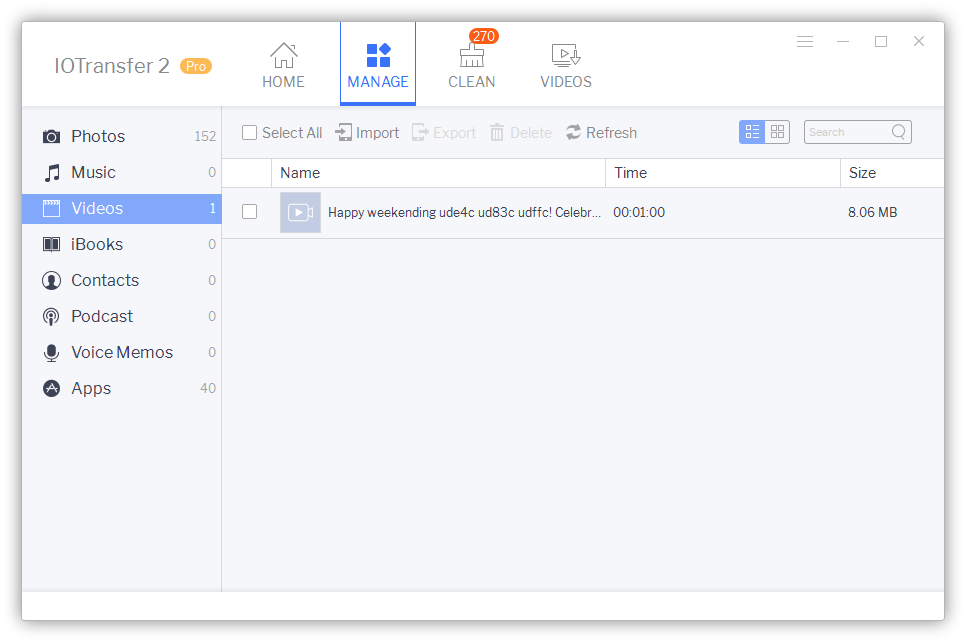
Если вы по-прежнему видите, что ваши файлы и папки отображаются в отдельном средстве выбора документов, а не непосредственно в приложении «Файлы», то вам действительно необходимо обновить проблемное облачное хранилище.
Для этого перейдите в App Store, нажмите «Обновления», а затем нажмите «Обновить» рядом с приложением облачного хранилища, если доступно обновление.
OneDrive был последним из больших ребят, который наконец-то перешел к полной интеграции файлов, и это было более двух месяцев назад.
Если вы все еще не видите полной интеграции файлов для конкретного облачного хранилища, следите за обновлениями на регулярной основе.
Также читайте: Что делать, когда на вашем Google Диске заканчивается свободное место
На моем iPhone / iPad отсутствует папка
На «Моем iPhone» или «На iPad» есть еще одно расположение по умолчанию, помимо iCloud, которое отображается только в том случае, если у вас установлены определенные приложения, хранящие файлы локально.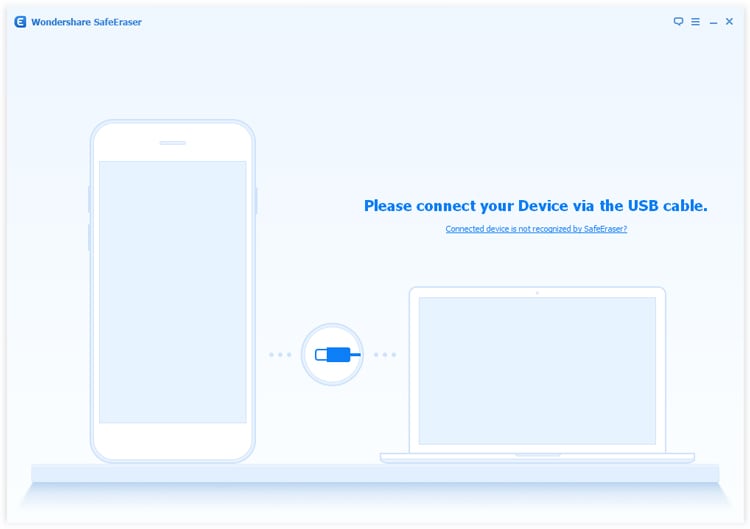
Но если вы обнаружите, что он отсутствует, при установке приложения, такого как Word, PowerPoint или Excel, это местоположение должно снова появиться.
Мы собрали специальное руководство, чтобы сделать местоположение «На моем iPhone / iPad» видимым в приложении «Файлы», а также некоторые советы и рекомендации, которые помогут вам сохранить любой файл на вашем устройстве локально. Не забудьте проверить это.
Приложение Files открывается вместо другого приложения
Некоторые приложения, такие как Adobe Acrobat Reader, начали полностью реализовывать приложение «Файлы» в качестве средства для открытия файлов из облачных хранилищ. Однако есть неприятная ошибка, при которой приложение «Файлы» может застрять в процессе.
Это приводит к тому, что приложение Файлы отображается вместо любого приложения, которое вы использовали для запуска. Следовательно, единственный способ решить эту проблему — принудительно закрыть оба приложения из памяти.
Для этого дважды нажмите кнопку «Домой» и нажмите на соответствующие карточки приложений вверх.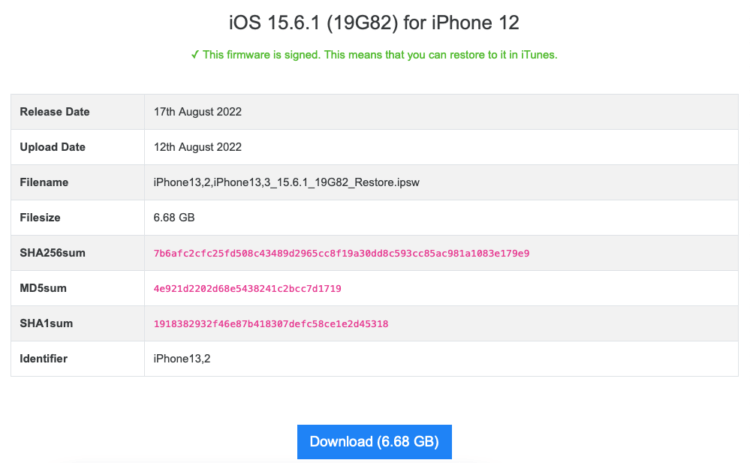
Примечание. На iPhone X необходимо провести пальцем вверх и коротко удерживать палец, чтобы перейти к переключателю приложений — чтобы принудительно выйти из приложения, нажмите и удерживайте карту приложения и коснитесь значка, который отображается красным цветом.
После этого вы должны вернуться к нормальной жизни. Будьте предупреждены, однако. У этой проблемы всегда есть шанс повториться!
Приложение «Файлы» зависло в режиме наведения (только для iPad)
При попытке открыть приложение «Файлы» в режиме разделенного просмотра вы можете обнаружить, что приложение «Файлы» находится в состоянии бездействия при наведении курсора, ничего не отображая. Вы также не увидите верхнюю ручку, которая позволяет вывести приложение из режима разделенного просмотра — вы можете вытолкнуть приложение из поля зрения, но оно останется застрявшим даже при повторной попытке.
Самый быстрый способ устранить эту неприятность — вызвать iPad Dock и нажать значок приложения «Файлы», после чего он сразу же начнет работать снова.
Вы не найдете, что проблема решена окончательно, но пока Apple не выпустит обновление для исправления проблемы, воспользуйтесь этим исправлением.
Примечание. В качестве альтернативы вы можете полностью избежать этой проблемы, открыв сначала приложение «Файлы» в полноэкранном режиме, а затем запустив любое приложение, которое вы хотите открыть в режиме разделенного экрана. Также прочитайте: 6 удивительных приложений калькулятора, характерных для iPad, но полезных для всех
Файлы, ожидающие загрузки
Всякий раз, когда вы добавляете какие-либо файлы в приложение «Файлы» — либо через общий доступ, либо с помощью перетаскивания — вы должны найти их очень быстро синхронизированными с любым облачным хранилищем. Однако это не всегда так.
Иногда процедура загрузки может зависать и оставаться такой в течение неопределенного времени. Общие исправления, такие как принудительное завершение работы с приложением «Файлы», не приносят никакой пользы, поскольку приложение работает в фоновом режиме.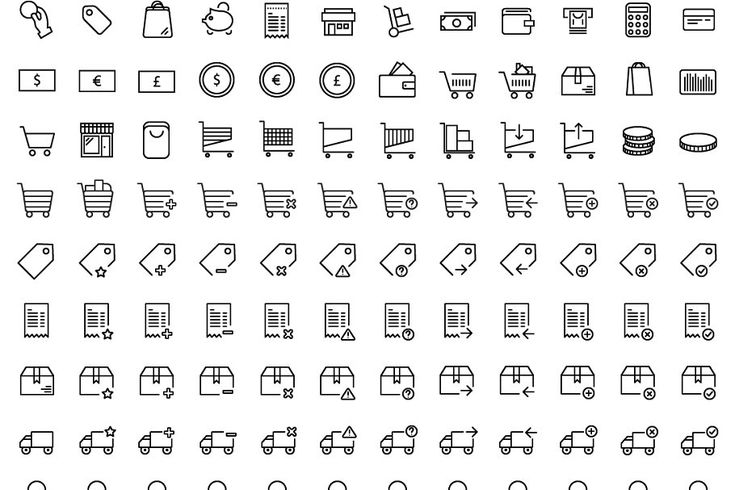
К счастью, есть простое исправление, которое разрешает такие случаи и включает в себя включение и выключение режима полета.
Для этого проведите вверх от нижней части экрана вверх, а затем нажмите значок «Режим полета», чтобы включить его. Подождите не менее десяти секунд, а затем выключите его.
Надеюсь, это должно побудить приложение «Файлы» загрузить файлы с нуля, и вы, скорее всего, с этого момента добились успеха.
Файлы, недоступные через сотовые данные
В отличие от App Store, приложение Files не накладывает никаких ограничений на то, что вы делаете при использовании сотовых данных. Если вы используете комбинацию Wi-Fi и данных сотовой связи на своем iPhone или iPad, вы можете оказаться не в состоянии получить доступ к определенным файлам, переключаясь исключительно на последние.
Чтобы решить эту проблему, необходимо сначала убедиться, что приложение «Файлы» имеет необходимые разрешения для использования данных сотовой связи.
На экране настроек нажмите «Сотовые данные», прокрутите вниз и убедитесь, что переключатель рядом с «Файлы» установлен на «Вкл».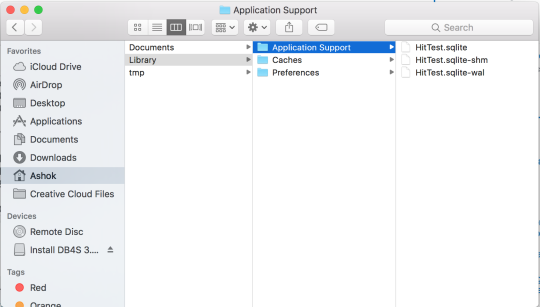 Если вы обнаружили, что он отключен, просто включите его, и вы уже исправили проблему.
Если вы обнаружили, что он отключен, просто включите его, и вы уже исправили проблему.
Если вы не нашли ничего необычного, пришло время выйти и вернуться в iCloud. Странно, но это приводит к тому, что весь этот вопрос решается раз и навсегда.
Шаг 1. Нажмите имя своего профиля на экране «Настройки», а затем используйте параметр «Выход», чтобы выйти из своей учетной записи iCloud.
Примечание. Не беспокойтесь о потере данных о просмотре, заметок или контактов, поскольку они синхронизируются с iCloud после входа в систему.
Шаг 2: После того, как вы вышли из системы, вы должны увидеть опцию входа в систему на экране настроек. Сделай это.
После этого вы сможете нормально получать доступ к своим файлам, используя сотовые данные.
Приложение «Файлы» не загружает файлы
Иногда возникает странная проблема, которая не позволяет вам получить доступ к определенным файлам, особенно когда речь идет об элементах размером более 1 МБ. Если это произойдет с вами, попробуйте получить доступ к файлу, используя сотовые данные, или подумайте о переключении на альтернативные источники Wi-Fi.
Если это произойдет с вами, попробуйте получить доступ к файлу, используя сотовые данные, или подумайте о переключении на альтернативные источники Wi-Fi.
В тех случаях, когда проблема сохраняется, причиной всех этих проблем могут быть поврежденные сетевые настройки. Обычно их сброс навсегда решает проблему, поэтому посмотрим, как это сделать.
Предупреждение: Ваши сохраненные сети Wi-Fi и пароли будут удалены после сброса.
Шаг 1. На экране настроек нажмите «Основные», а затем нажмите «Сброс».
Шаг 2: Теперь вы должны увидеть опцию «Сбросить настройки сети». Нажмите на него, чтобы выполнить сброс.
После сброса подключитесь к доступной точке доступа Wi-Fi, запустите приложение Файлы, и вы, скорее всего, сможете нормально получить доступ к проблемным файлам.
Примечание. Обычно настройки сотовой связи обновляются автоматически после сброса, но если нет, обратитесь к своему оператору связи.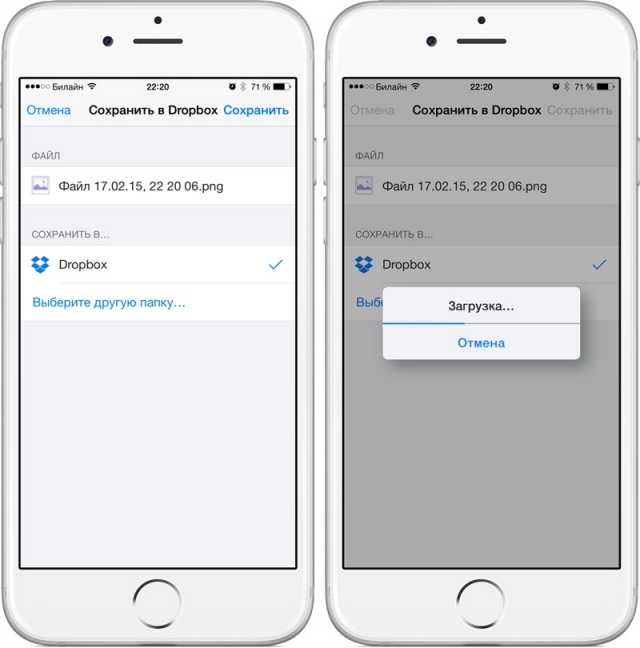 Читайте также: Загрузите и установите затененный на iOS 11: вот как это исправить
Читайте также: Загрузите и установите затененный на iOS 11: вот как это исправить
Это все! Но не забудьте обновить
Надеемся, что приведенные выше советы по устранению неполадок помогли, и любая проблема, которая вас беспокоила, теперь наконец исправлена!
Apple выполнила множество обновлений для приложения «Файлы», чтобы разрешить проблемы с ранним запуском, и все это работает довольно хорошо по сравнению с тем, что было раньше.
Единственным недостатком является то, что обновления приложения «Файлы» интегрированы в обновления системы iOS, поэтому любые проблемы, с которыми вы сталкиваетесь, требуют определенного времени для окончательного исправления.
А это означает установку любых обновлений iOS сразу после их выпуска. Теперь не забудь это, понял?
Как зайти в системные файлы iphone. Нарезаем яблоки. Что внутри файловой системы iOS? Основные возможности программы iFunBox
Вы подключили свой iPhone или iPad к компьютеру с Windows, но ни в проводнике Windows, ни в iTunes вы не видите всего того, что есть в памяти вашего устройства? Так как подключить iPhone или iPad как обычный внешний диск USB? И возможно ли это без джейлбрейка? Да, с помощью PhoneBrowse, например.
PhoneBrowse это бесплатный инструмент для Windows, позволяющий просматривать и управлять файлами на iPhone, iPad и iPod без джейлбрейка устройств. С этой программой вы даже сможете добавлять, удалять или переименовывать все типы файлов, хранящихся на вашем устройстве с iOS. Все это в довольно простом, но очень приятном пользовательском интерфейсе, стилизованном под Mac OS X.
Скачайте, установите PhoneBrowse на компьютер с Windows, подключите ваше устройство, и вперед. Инструмент автоматически обнаружит подключенное устройство и просканирует его файловую систему. После этого вы увидите пять различных вкладок, первая из которых отображает общую информацию о подключенном устройстве, включая процент заряда аккумулятора, версию ОС и состояние памяти.
Процесс добавления и удаления файлов через PhoneBrowse является простым и быстрым. Для этого предусмотрены кнопки «Import» и «Delete». Причем можно добавить можно как отдельный файл, так и папку целиком. Для копирования файлов с устройства на компьютер имеется кнопка «Export».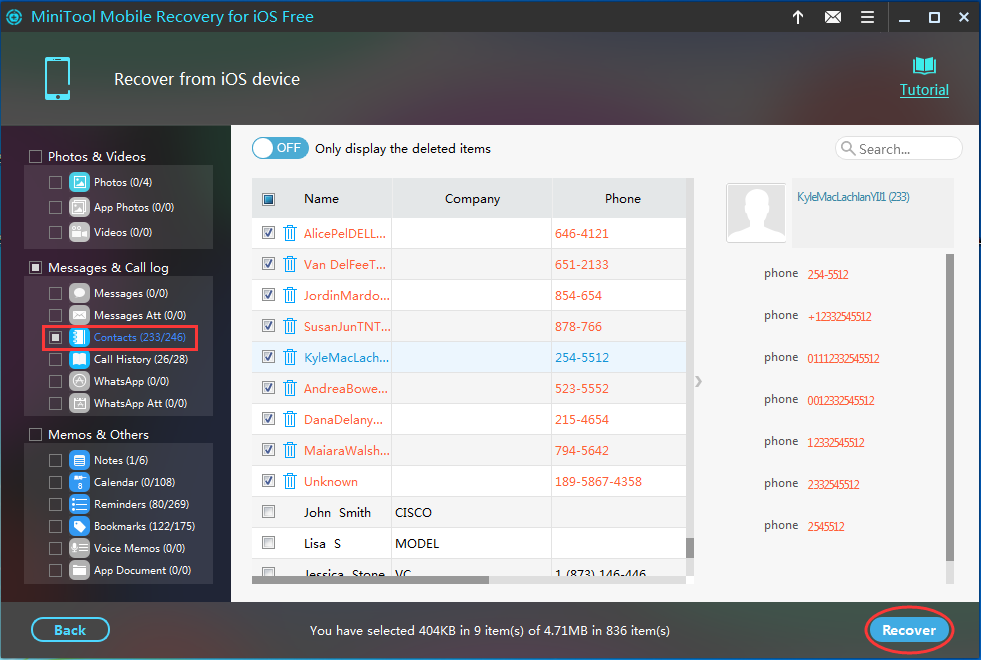 Также можно создавать новые папки и переименовывать файлы. А еще через PhoneBrowse можно просматривать файловую структуру установленных приложений.
Также можно создавать новые папки и переименовывать файлы. А еще через PhoneBrowse можно просматривать файловую структуру установленных приложений.
Как уже было сказано выше, инструмент доступен бесплатно и работает на различных версиях Windows – от XP до 8 и 8.1.
Кстати, если вы хотите знать, как можно обмениваться файлами между Windows, OS X и iOS, используя для этого беспроводное соединение, прочтите .
Отличного Вам дня!
Одной из больших (хотя и непонятных мне) проблем с iOS противники платформы от Apple часто упоминают необходимость использования iTunes для работы с телефоном. Хотя Apple с каждым годом все больше «освобождает» пользователей от необходимости пользоваться «тунцом», полностью им это не удалось. К счастью всех iTunes-ненавистников, несколько лет развивается замечательная программа, позволяющая управлять iPhone с легкостью и изяществом. Имя ей — iExplorer, и умеет она очень многое.
Мы уже неоднократно ссылались в наших публикациях на эту программу.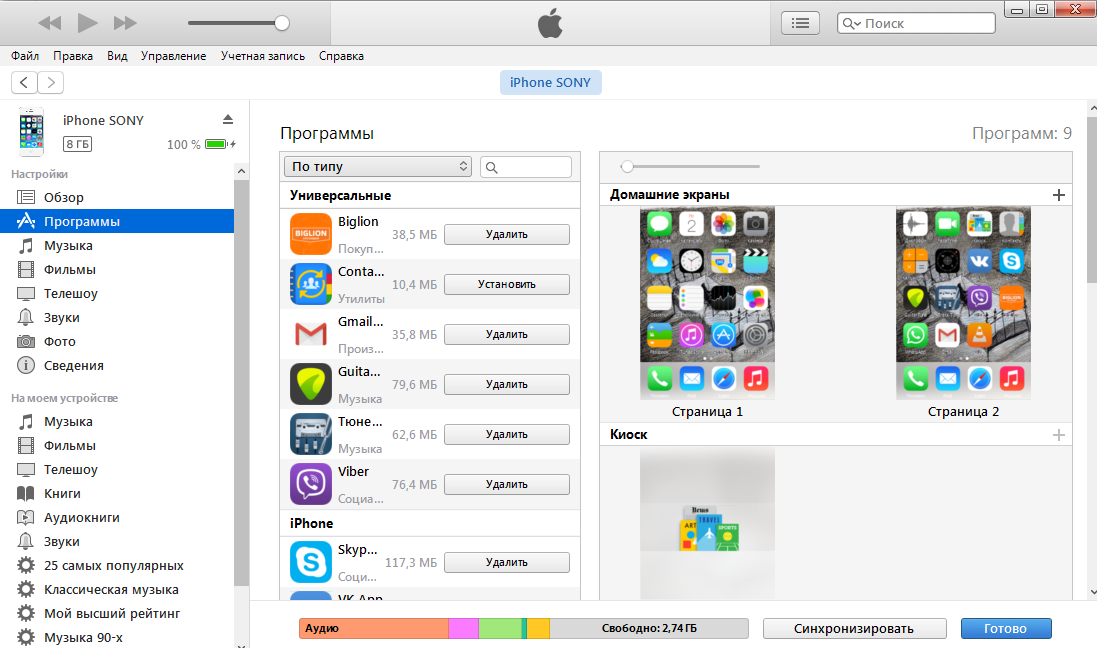 Например, как с ее помощью поменять иконку Google Chrome, а вот — , в котором мы показывали как решить проблему «залипших» приложений. Но вот полноценного обзора iExplore у нас еще не было.
Например, как с ее помощью поменять иконку Google Chrome, а вот — , в котором мы показывали как решить проблему «залипших» приложений. Но вот полноценного обзора iExplore у нас еще не было.
Не буду останавливаться на интерфейсе программы — честь и хвала разработчикам за то, что сделали его стандартным. Не знаю кто как, а я очень люблю, когда приложения выполнены в стиле OS X и используют системный дизайн и поведение. В конце концов, если бы я хотел вразнобой выглядящие программы — я бы остался с Windows, тем более, что для этой ОС тоже есть версия iExplorer. Лучше поговорить о функциональности.
Что же умеет программа? По сути, у нее два применения. Первое применение iExplorer — доступ к файловой системе телефона. Разумеется, не ко всем папкам вы получите полный доступ без джейлбрейка, все равно пользы от программы немало. Хотя стоит отметить, что iExplorer поддерживает и работу с джейлом, предоставляя больше доступа. Что же полезного может сделать iExplore на телефоне без взлома?
Самое первое, чего многим не хватает — это возможность скачать песни с вашего iOS-устройства на компьютер.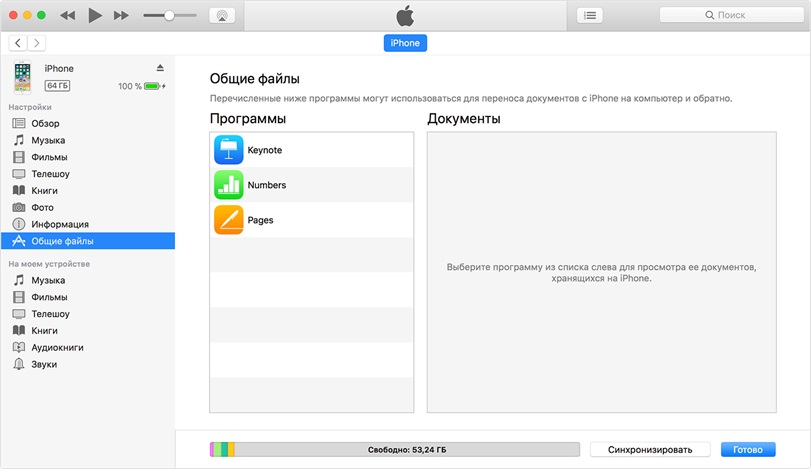 На радость поборникам копирайта в Apple эту функцию ограничили, на горе им же — в Macroplant это ограничение обошли. Скачивать музыку можно просто в папку на диске, при этом iExplorer видит музыку, которой у вас нет в iTunes и автоматически ее добавляет. Есть функция полностью автоматической синхронизации всей медиатеки с iTunes при подключении телефона. С легкостью iExplorer синхронизирует метаданные типа счетчика проигрывания треков и оценки в звездах, которую вы выставляли песням. Так же удобно можно получить доступ к голосовой почте, записям диктофона и рингтонам.
На радость поборникам копирайта в Apple эту функцию ограничили, на горе им же — в Macroplant это ограничение обошли. Скачивать музыку можно просто в папку на диске, при этом iExplorer видит музыку, которой у вас нет в iTunes и автоматически ее добавляет. Есть функция полностью автоматической синхронизации всей медиатеки с iTunes при подключении телефона. С легкостью iExplorer синхронизирует метаданные типа счетчика проигрывания треков и оценки в звездах, которую вы выставляли песням. Так же удобно можно получить доступ к голосовой почте, записям диктофона и рингтонам.
Еще одна полезная возможность — это полноценная работа с фотографиями: можно с легкостью скачивать фотографии, заливать обои и так далее. Для фотографий (как и для почти всех файлов) работает предпросмотр в правом верхнем углу окна, а по нажатию «пробела» файл открывается с помощью Quick Look.
В свою очередь — доступ к файловой системе приложений открывает массу интересных возможностей типа редактирования файлов сохранений в играх (разумеется, если знать что, где и как редактировать).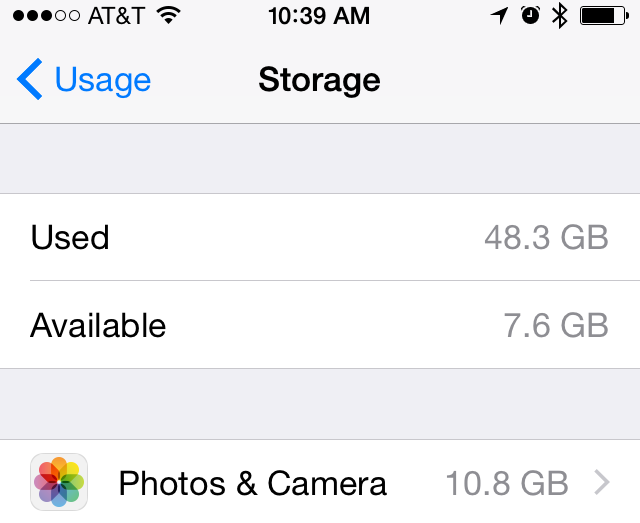
Плавно переходим ко второму применению этой чудодейственной программы. При достаточно небольшой цене, она может выступать как инструмент форензики, то есть для исследования данных, содержащихся в вашем (или не совсем вашем) телефоне. Мы уже писали о и , что же может любительское?
На самом деле немало. iExplorer работает с локальными бекапами вашего телефона (и при необходимости умеет делать их сам) и достает из них разные данные. Тут можно покопаться в телефонной книге (и даже экспортировать контакты в адресную книгу OS X), посмотреть задачи календаря и ToDo, прочитать заметки и сообщения, ознакомиться с историей звонков и закладками браузера.
Не стоит забывать и про приложения, не обеспечивающие надежного хранения данных. Базы sqlite в каталогах с программами несут в себе массы интересных сведений, в некоторых случаях — даже ваши пароли.
Практически любую из папок вашего iOS-устройства — iExplorer может смонтировать как диск для удобного доступа других программ, так что покопаться в вашем телефоне будет весьма удобно.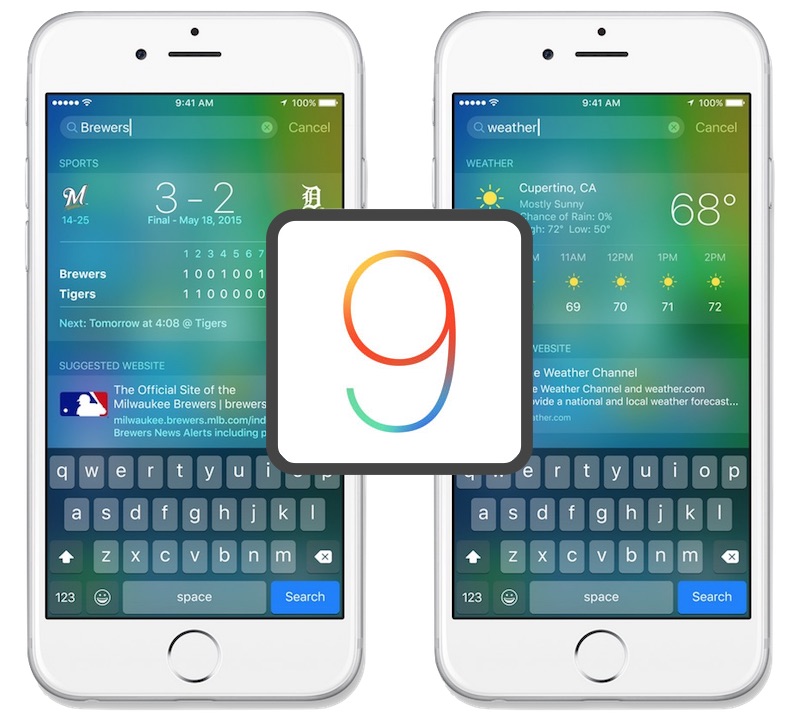
Не оставляйте iPhone без присмотра надолго, если дорожите информацией в нем, или защищайте его кодом (если не боитесь его забыть).
Это далеко не полный список возможностей этой интересной и необычной программы, но их полное перечисление раздуло бы обзор до неприличных размеров, поэтому если вам интересно — можете ознакомиться с подробным списком на сайте разработчиков. Тем более там есть еще много дополнительной документации и уроков.
В качестве классного бонуса на сайте разработчиков можно скачать очень неплохой бесплатный конвертер аудио- и видеофайлов Adapter .
Название:
iExplorer
Разработчик:
Macroplant
Цена:
34,99 $
Встроенные покупки:
Нет
Скачать:
Для OS X
P.S. Благодаря любезности разработчиков, у нас есть несколько лицензий для этого приложения, которые мы разыграем среди наших подписчиков в
Было легко установить оригинальный iPod и получить доступ к нему как USB-накопитель.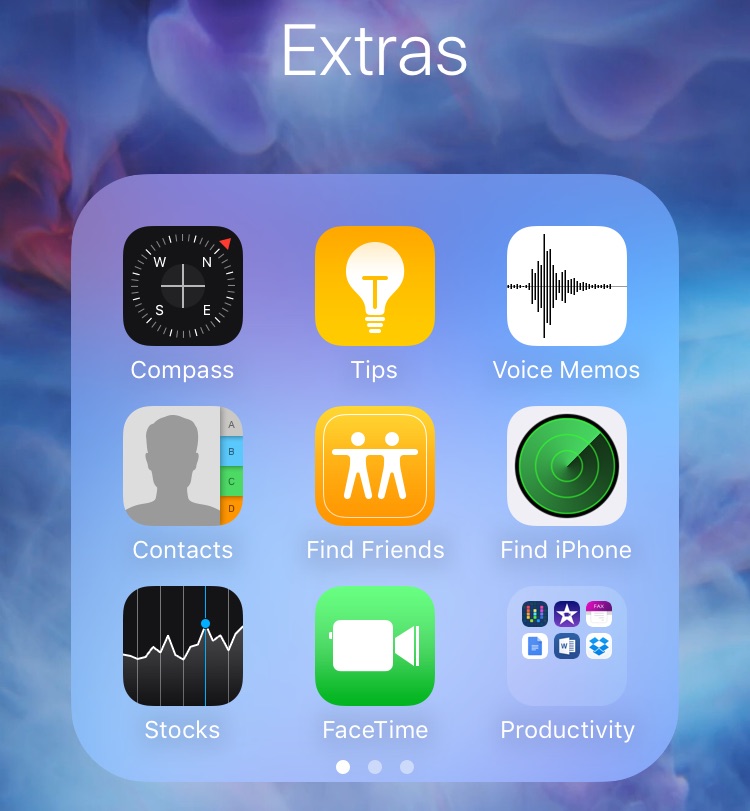 Это можно сделать и с iPhone, хотя существуют разные подходы в зависимости от типа данных, с которыми вы хотите работать.
Это можно сделать и с iPhone, хотя существуют разные подходы в зависимости от типа данных, с которыми вы хотите работать.
В этой статье мы рассмотрим различные подходы, и они кратко изложены ниже:
По сути, на не взломанном устройстве невозможно работать с данными, отличными от файлов камеры и данных из выбранных приложений. В этой статье мы рассмотрим оба подхода.
PTP: доступ к фотографиям, видео и данным камеры как к креплению на диск
iOS автоматически представляет современные устройства как камеры, когда они подключены через USB. При этом используется протокол передачи изображений (PTP), который является довольно ограниченной системой, позволяющей копировать фотографии туда и обратно. Вы, вероятно, узнаете папки DCIM , в которых обычно появляются фотографии.
У PTP есть ряд недостатков: наиболее очевидно, что вы не можете получить доступ к файлам, кроме как с камеры. А PTP не поддерживает такие функции, как переименование или изменение файлов или папок: вместо этого он должен удалить и воссоздать их, чтобы внести изменения. Это медленно.
Это медленно.
Доступ к фотографиям и данным приложения через AFC через iTunes
Доступ к данным приложения через USB с помощью FUSE
FUSE — это система, которая позволяет пользователям монтировать диски на своих компьютерах под управлением Windows или Mac без необходимости вносить изменения на уровне администратора в свои системы. FUSE расшифровывается как « файловая система в пользовательском пространстве » и доступна в различных формах на большинстве платформ. Сам FUSE является уровнем абстракции, поскольку он не является технологией, напрямую связывающейся с устройством или источником данных: для этого обычно используется другой подход. В случае установки iPhone в качестве накопителя FUSE будет связываться с iPhone по другому протоколу: SSH, AFC / AFC2, PTP или WebDAV. В Windows часто используется популярная файловая система Dokan в пользовательском режиме , а в macOS osxfuse популярна.
С точки зрения пользователя, поскольку FUSE нормализует способ представления данных устройства, обычно не имеет значения, какой протокол отвечает за монтирование.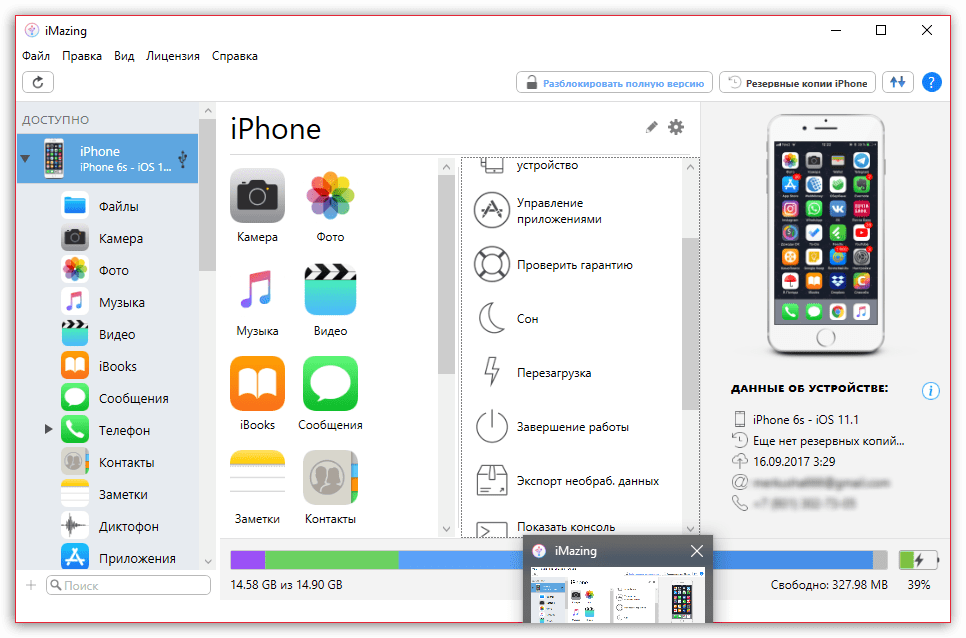
Использование FUSE для MacOS
Давайте продемонстрируем этот подход на macOS и как смонтировать устройство. Чтобы это работало, вам нужно установить бесплатный менеджер пакетов Homebrew и ознакомиться с использованием терминала MacOS.
Прежде всего, давайте найдем UDID вашего устройства. Это можно сделать с помощью бесплатной версии , с помощью команды lsusb или с помощью команды ioreg -p IOUSB -l -w 0 . Запустите iPhone Backup Extractor, пока ваше устройство подключено, выберите ваше устройство и выберите вкладку «Информация». Вы увидите UDID показанный в разделе «Идентификаторы оборудования»:
$
brew tap homebrew/cask
$
brew cask install osxfuse
==
> Caveats
To install and/or use osxfuse you may need to enable
their kernel extension in
System Preferences → Security &
Privacy → General
For more information refer to vendor documentation or the Apple Technical Note:
https://developer.apple.com/library/content/technotes/tn2459/_index.html
You must reboot for
the installation of osxfuse to take effect.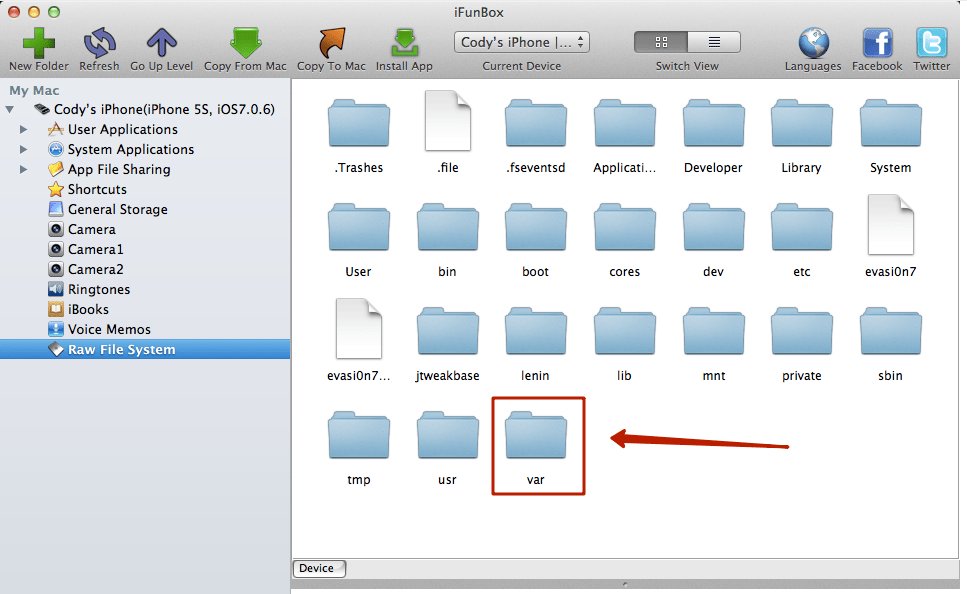
И давайте установим ifuse , который является кодом, который может взаимодействовать с устройствами iOS через FUSE:
$
brew install ifuse
С установленным ifuse можно смонтировать ваш iPhone или iPad, используя UDID мы получили ранее:
$
mkdir ~/iphone
$
ifuse ~/iphone —udid 000000000000000000000000
Это установит ваш iPhone как диск на вашем компьютере. Если вы хотите пойти дальше и покопаться в большем количестве данных, этот пост суперпользователя довольно удобен, и аналогично этот пост посвящен использованию инструмента usbmuxd .
Устранение ошибок, с которыми вы можете столкнуться
ifuse might complain: Invalid device UDID specified, length needs to be 40 characters . Starting with the iPhone X, Apple changed UDID s to use 24 bytes and a dash (-) instead of the old 40-byte format.
Если вам не Failed to connect to lockdownd service on the device. Try again. If it still fails try rebooting your device. убедитесь, что ваше устройство подключено и не отображает диалоговое окно «Доверяйте этому компьютеру».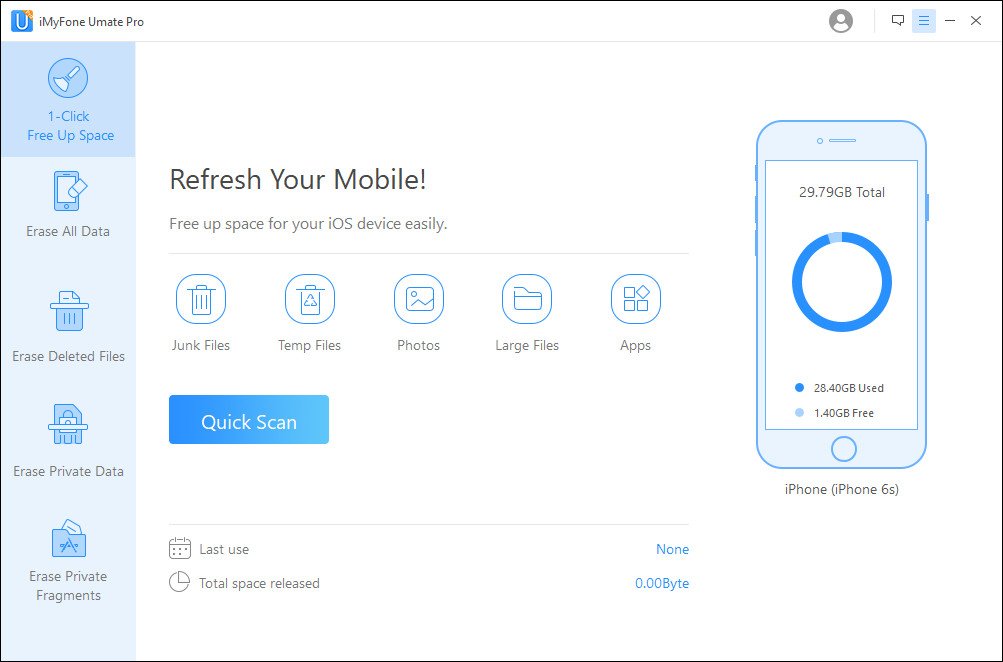 Вы должны будете одобрить это сначала. Если после этого вы получите ERROR: Device 000000000000000000000000 returned unhandled error code -13 вам необходимо отключить и повторно подключить устройство.
Вы должны будете одобрить это сначала. Если после этого вы получите ERROR: Device 000000000000000000000000 returned unhandled error code -13 вам необходимо отключить и повторно подключить устройство.
При этом стоит убедиться, что на вашем ПК или Mac не запущены другие приложения, которые могут пытаться подключиться к вашему устройству iOS.
Если вы собираетесь монтировать только одно устройство iOS, вы можете просто запустить ifuse ~/iphone .
Нужно использовать предварительную версию usbmuxd?
usbmuxd isn»t frequently updated, so occasionally when a new version of iOS is released, it lacks support. To fix that, you can install the latest development version of it as below:
brew unlink usbmuxd
brew install —HEAD usbmuxd
brew unlink libimobiledevice
brew install —HEAD libimobiledevice
brew cask uninstall osxfuse
brew cask install osxfuse idevicepair
Доступ к данным приложения через USB с помощью FUSE на взломанном устройстве
Инструкции точно такие же, как указано выше. С взломанным устройством вы сразу увидите больше данных. Аккуратно, а?
С взломанным устройством вы сразу увидите больше данных. Аккуратно, а?
Использование сервера Filza WebDAV для доступа к корневому файлу iOS
На взломанном устройстве iOS можно установить приложение файлового менеджера с именем Filza через Cydia. В настройках Fileza вы можете включить режим сервера WebDAV . Это обеспечивает довольно простой интерфейс для доступа других устройств к вашему устройству iOS, хотя и крайне небезопасно. WebDAV — это очень общий механизм работы с веб-данными, и существует множество клиентов, которые могут получить к ним доступ, включая веб-интерфейс, встроенный в Filza. Подключитесь к своему устройству через веб-браузер, и вы увидите интерфейс. Легко.
Использование AFC2 для доступа к файлам iOS через USB
Что такое AFC2?
AFC2 можно установить из Cydia, и после установки клиент AFC сможет просматривать устройство полностью.
Другие методы для доступа ко всем данным на взломанных устройствах
До выхода iOS 8 было несколько плагинов Cydia для взломанных устройств, которые при подключении заставляли бы iPhone представлять себя как USB-накопитель . Увы, они больше не поддерживаются в современных версиях iOS.
Увы, они больше не поддерживаются в современных версиях iOS.
Восстановление удаленных файлов с подключенного устройства iOS
Если вы можете подключить свой iPhone или iPad как диск, вы можете подумать, что вы можете восстановить удаленные файлы, манипулируя файловой системой непосредственно на взломанном устройстве. К сожалению, вы не можете восстановить файлы таким образом с iPhone, поскольку файловая система зашифрована. Даже если бы вы могли найти биты данных, вы не смогли бы их расшифровать. Каждый файл имеет свой собственный ключ шифрования, и эти ключи отбрасываются при удалении.
Руководство по безопасности Apple iOS кратко описывает это на стр. 17 в «обзоре архитектуры»:
Каждый раз, когда создается файл в разделе данных, Data Protection создает новый 256-битный ключ (ключ «на файл») и передает его аппаратному механизму AES, который использует ключ для шифрования файла при его записи на флэш-память в режиме AES-XTS. На устройствах с SoC A7, S2 или S3 используется AES-CBC.
Вектор инициализации вычисляется со смещением блока в файл, зашифрованный с помощью хэша SHA-1 ключа для каждого файла.
Монтирование может хорошо работать для доступа к существующим файлам, но это не очень помогает для восстановления. Для этого вам потребуется резервная копия iTunes или iCloud, данные, синхронизированные с iCloud, или криминалистическое изображение устройства до того, как данные были удалены.
Бонус: монтирование компьютера под управлением Windows с вашего iPhone или iPad
В iOS 13 появилась поддержка SMB для iOS. Это позволяет пользователям получать удаленный доступ к дискам на компьютерах Windows. Вот как это работает:
Найдите IP-адрес вашего компьютера с Windows. Команда ipconfig должна сказать вам это.
На вашем устройстве iOS откройте приложение Apple «Файлы», нажмите «Подключиться к серверу». Введите smb:// а затем IP-адрес вашего ПК. Затем выберите «Зарегистрированный пользователь» и введите имя и пароль своей учетной записи Windows.
После этого ваш диск Windows должен появиться на устройстве iOS.
Пользователи обнаружили, что в файловых менеджерах не отображается файловая система iPhone и iPad, а есть лишь доступ к папке Media. Одним из решений проблемы является установка SSH-соединения с устройством. Подключив компьютер к гаджету по защищенному соединению, можно просматривать любые файлы и вносить изменения в ОС.
Более простой способ работы с корневой папкой iOS – использование стандартного USB-соединения и запуск десктопного файлового менеджера. Однако новый джейлбрейк Pangu не открывает доступ к корневому разделу. С этой целью Джей Фриман – разработчик магазина Cydia – выпустил исправленный пакет Apple File Conduit 2. Этот джейлбрейк-аддон полностью совместим с устройствами с iOS 8.
AFC2 открывает полный доступ к файловой системе для использования программ iFunBox, iExplorer, которые являются альтернативой iTunes. Saurik говорит, что пакет еще в бете, поэтому в его работе возможны перебои. Тем не менее, с его помощью пользователи могут открыть root-раздел iOS и увидеть знакомые папки.
Тем не менее, с его помощью пользователи могут открыть root-раздел iOS и увидеть знакомые папки.
Как получить доступ к файловой системе в iOS 8 с джейлбрейком:
Шаг 1
: Выполните процедуру взлома iPhone и iPad по инструкции отсюда . Установите Cydia, следуя этому руководству .
Шаг 2
: Запустите Cydia и дождитесь завершения обновления репозиториев.
Шаг 3
: Перейдите на вкладку Поиск и напишите в поисковой строке «Apple File Conduit “2″».
Шаг 4
: Выберите нужный пакет и нажмите «Установить» в правом верхнем углу.
Шаг 5
: Перезагрузите iPhone и iPad после завершения установки AFC2.
При работе с джейлбрейкнутым iOS-устройством могут возникнуть проблемы, решить которые можно только при помощи модификации файлов. А для этого необходимо знать базовую структуру файловой системы, понимать, где что лежит и какие файлы за что отвечают, куда устанавливаются программы и твики и как они взаимодействуют между собой. Обо всем этом мы и поговорим.
Обо всем этом мы и поговорим.
Основные каталоги и файлы
iOS — UNIX-подобная операционная система и использует очень похожую на UNIX и OS X структуру файловой системы. «Папка» здесь именуется «каталогом», а файловая система «растет» от корня /. Знаком ~ обозначается домашний каталог пользователя. В обычном режиме это каталог /var/mobile/ , в режиме корневого пользователя — /var/root . Часть каталогов стандартны для UNIX-систем. Это /boot — здесь в UNIX располагается ядро системы и RAM-диск (в iOS ядро лежит в каталоге /System/Library/Caches/com.apple.kernelcaches/kernelcache), /etc — настройки низкоуровневых сервисов, /tmp — временные файлы, /bin — команды для запуска с помощью терминала, /mnt — точка монтирования внешних файловых систем (сюда подключаются флешки и прочее).
Наиболее же интересны для нас каталоги /System , /Library и /var . Именно здесь хранятся сама операционная система (первый каталог), системные данные (второй), настройки приложений и их данные (третий).
Стандартные (предустановленные) приложения лежат в каталоге /Applications . Здесь же располагаются исполняемые файлы Cydia, Zeusmos и некоторых других программ.app, для установки которых необходим джейлбрейк. Файлов здесь намного больше, чем иконок на рабочем столе iOS, так как тут расположены и некоторые внутренние службы, выделенные в качестве отдельных приложений (встроенная в iOS служба Facebook, Print Center и некоторые другие). На невзломанном устройстве этот каталог обновляется только при обновлении всей прошивки, однако некоторые приложения из Cydia устанавливаются именно в него, как и сам магазин Cydia.
Скачанные из App Store приложения хранятся в /var/mobile/Containers/Bundle/Application , каждое в своем собственном подкаталоге. Имена этих подкаталогов закодированы, и для того, чтобы понять, что это за приложение, необходимо зайти в каталог и перейти в следующий. Приложения, установленные не из App Store, также обычно находятся здесь. За каждым приложением закрепляется подкаталог в каталоге /var/mobile/Containers/Data/Application , внутри которого приложение хранит свои настройки и данные, созданные во время работы. Подробнее его структуру мы рассмотрим позже.
Подробнее его структуру мы рассмотрим позже.
Системные обновления загружаются в каталог /var/mobile/MobileSoftwareUpdate . Их можно удалить через стандартное приложение «Настройки». Все обои хранятся в /Library/Wallpaper , а системные звуки — в /System/Library/Audio/UISounds , музыка и видео с компьютера — в /var/mobile/Media/iTunes_Control/Music .
Отдельно стоит упомянуть каталог /var/mobile/Library/caches/com.saurik.Cydia . Именно здесь хранятся deb-пакеты твиков до перезапуска Springboard. Если появится необходимость скачать твик на компьютер, его можно взять отсюда. Также при установке твики часто создают дополнительные каталоги, где хранят собственные данные. Обычно о таких каталогах сказано в документации твиков.
Программы для работы с ФС устройства напрямую
Существует несколько программ для работы с ФС устройства после джейлбрейка.
- iTools — программа для Mac и Windows, позволяет добавлять и удалять файлы в ФС. На этом ее функции заканчиваются.
 Преимуществом для многих может стать панель закладок слева от окна просмотра ФС, где можно найти программы, твики, рингтоны или обои устройства.
Преимуществом для многих может стать панель закладок слева от окна просмотра ФС, где можно найти программы, твики, рингтоны или обои устройства. - iFunBox — имеет значительно больше возможностей. С ее помощью можно создавать каталоги, удалять, переименовывать файлы или экспортировать их на ПК. Вызывает удивление лишь отсутствие поиска по ФС.
- Filza File Manager — позволяет прямо на устройстве просматривать метаданные файлов, переименовывать, перемещать, удалять их, открывать многие типы файлов. Есть встроенный поиск по папкам и одновременная работа с несколькими файлами.
- iFile — во многом превосходит Filza File Manager. Некоторые возможности открываются только после оплаты полной версии программы, однако интерфейс в утилите более удобный и понятный.
Разумеется, работать с файловой системой можно и при помощи терминала. Здесь есть полная поддержка UNIX-команд, так что управление ФС будет очень быстрым и удобным.
Каталоги приложений и песочницы
Продолжение доступно только участникам
Вариант 1.
 Присоединись к сообществу «сайт», чтобы читать все материалы на сайте
Присоединись к сообществу «сайт», чтобы читать все материалы на сайте
Членство в сообществе в течение указанного срока откроет тебе доступ ко ВСЕМ материалам «Хакера», увеличит личную накопительную скидку и позволит накапливать профессиональный рейтинг Xakep Score!
Где искать в iPhone скачанные файлы? — Altexnika
В наше время хранение файлов различных видео на смартфоне стало уже привычным опытом. Современные смартфоны располагают большим запасом памяти, и поэтому удобно использовать их в качестве «мобильного офиса». Большинство пользователей, даже новичков-любителей Apple, быстро осваиваются с процессом скачивания файлов на айфон. Но куда сохраняются скачанные файлы на iPhone? Где в iPhone найти и посмотреть загрузки? На эти вопросы сегодня подробно ответим в нашем материале, снабдив инструкцию фото-комментариями для удобства читателей
Вопрос хранения файлов на iPhone и работы с ними актуален для владельцев всех современных смартфонов. Поэтому информация о том, где найти в iPhone сохранённые файлы и какие существуют возможности редактирования загрузок, будет актуальна для всех моделей айфонов, имеющихся на данный момент в продаже и обиходе:
Оглавление
Где в iPhone искать загруженные файлы?
Вопрос «куда сохраняются на iPhone файлы при скачивании?» может возникнуть как у начинающих, так и более опытных пользователей, никогда до этого не работавших с файлами непосредственно на iPhone, а имевших дело с Андроид-девайсами или компьютерами на базе Windows. Загрузка состоит в том, что в операционной системе iOS не предусмотрено конкретное, в форме отдельной программы, хранилище для файлов.
Загрузка состоит в том, что в операционной системе iOS не предусмотрено конкретное, в форме отдельной программы, хранилище для файлов.
Изначально так специально было задумано создателями, чтобы обезопасить информацию и сделать ее недоступной для мошенников, а также чтобы не столь опытные пользователи не «запутали» настройки хранилища.
Впоследствии, разработчики создали приложение Files специально для хранения и работы с загружаемыми документами разных типов. Программа, как и все другие утилиты для iOS, постоянно улучшалась и дополнялась, а с обновлением iOS до 13-ой версии, Файлы были снабжены целым рядом новых удобных функций, и это значительно оптимизировало процесс работы с сохранением файлов и последующих действий с ними на iPhone
Так где же находятся скачанные файлы на iPhone?
Приложение Файлы разработано с целью скачивания и управления документами различных форматов на девайсе. В нем есть специальный раздел Загрузки, где можно найти все экспортированные на смартфон документы и файлы. Также, в облачном хранилище iCloud Drive в разделе Загрузки тоже автоматизированно сохранятся все загружаемые на устройство файлы, и их всегда можно просмотреть там. То есть, по умолчанию записывается резерв всех документов, и все они объединяются между провязанными через учетную запись девайсами.
Также, в облачном хранилище iCloud Drive в разделе Загрузки тоже автоматизированно сохранятся все загружаемые на устройство файлы, и их всегда можно просмотреть там. То есть, по умолчанию записывается резерв всех документов, и все они объединяются между провязанными через учетную запись девайсами.
Рисунок 1. Все экспортируемые на iPhone файлы скачиваются в раздел Загрузки приложения «Файлы»
Где находятся Загрузки на iPhone и как изменить их расположение
Где на iPhone сохраняются Загрузки и где их посмотреть? Загружаемая информация может храниться либо на iCloud Drive, где бесплатное облачное хранилище предполагает всего лишь 5 Гб свободного пространства, либо на самом накопителе айфон. Где и как хранить предпочтительнее — решать каждому пользователю индивидуально, всегда можно просмотреть Загрузки и поменять их местонахождение. Как это сделать:
- Входим в Настройки iPhone, прокручиваем до папки Safari, в ней открываем меню «Загрузки»
Рисунок 2. Чтобы найти Загрузки и переместить их при необходимости, заходим в Настройках в Safari и находим пункт «Загрузки»
Чтобы найти Загрузки и переместить их при необходимости, заходим в Настройках в Safari и находим пункт «Загрузки»
- Выбираем, где сохранять Загрузки — на самом iPhone (внутренний накопитель девайса) или в iCloud Drive, ставим галочку напротив выбранного варианта.
- Вы всегда можете зайти в раздел под названием Загрузки приложения Файлы и найти там все скачанные на айфон документы.
Рисунок 3. При необходимости меняем расположения загрузок на iPhone через Настройки
Альтернативные программы для хранения и работы со скачанными файлами
Приложение Файлы стало первой разработкой по хранению и работе со скачанной на айфон информацией, и с момента его внедрения появилось множество схожих программ (менеджеров файлов). Одно из самых распространённых — Documents от Readdle:
Простое и интуитивно понятное приложение, позволяющее даже начинающим пользователям легко загружать файлы всевозможных форматов (документы word, excel, docs, музыку формата mp3, zip-архивы и pdf-Файлы), объединять на всех смежных девайсах синхронизирующиеся Файлы из облака.
Documents (Office Docs):
Удобный менеджер для работы, хранения и экспорта текстовых файлов и таблиц (форматы Word, Excel, Open Office, Numbers и другие офисные пакеты). Синхронизируется с хранилищами Dropbox, Google Drive и Microsoft One Drive.
Приложение Unzip:
Незаменимый помощник в раскрытии сжатых файлов-архивов форматов zip, rar, 7zip, tar, gzip, также позволяет распаковывать и просматривать видео и аудио-Файлы самых разных типов, работать с основными офисными документами.
Выводы
Итак, в сегодняшней статье мы узнали, где в iPhone сохраняются скачанные файлы, где найти Загрузки в iPhone и как поменять их местоположение, а также рассмотрели варианты альтернативных приложений для работы с разными типами файлов. Надеемся, читателям были понятны инструкции, и каждый без труда сможет разобраться с хранением и работой файлов на своём iPhone!
Желаем удачи в работе с вашими Apple-девайсами!
Предыдущая
СтатьиКак сменить язык в App Store?
Следующая
СтатьиЗачем нужен разъём thunderbolt?
Как освободить место на iPhone — Газета.
 Ru
Ru
В памяти iPhone есть категория «Другое», которая может занимать огромный объем памяти устройства. Зачастую владельцы гаджетов не знают, что эти файлы не являются необходимыми и их можно удалить. Как сэкономить место на смартфоне, очистив эту скрытую категорию данных — в материале «Газеты.Ru».
Незамечаемые данные
Нередко владельцы iPhone, жалующиеся на недостаток памяти на своем устройстве, пользуются стандартным приемом освобождения места — удаление ненужных приложений, музыки, фотографий и видео. Однако, несмотря на проведенную процедуру, память смартфона освобождается лишь незначительно.
Дело в том, что в гаджетах на iOS есть категория — «Другое», в последних версиях операционной системы ее переименовали в «Системные данные». Как правило, владельцы не знают, что в ней хранится, и не пытаются очистить ее.
Однако категория «Другое» часто содержит в себе гигабайты данных, удаление которых может помочь сделать работу iPhone более плавной и освободить место для полезных файлов или приложений.
Чтобы проверить, как используется память iPhone, необходимо перейти в «Настройки», выбрать пункт «Общие», а затем — «Хранилище iPhone».
В верхней части экрана отобразится разноцветный график в виде полосы, которая покажет, сколько места осталось на смартфоне и какие данные занимают память.
Категория «Системные данные» имеет сероватый оттенок и содержит разные файлы, которые не входят во все основные категории. Именно там Apple хранит огромный массив системных данных, к созданию которых сам пользователь никак не причастен.
Среди них кэш браузера Safari, кэш почты и вложенных в электронные письма файлов, кэш файлов, используемых в приложениях, кэш и другие системные файлы, созданные самой iOS.
В теории это сделано с целью ускорения работы, однако со временем разрастающийся объем кэша может начать негативно влиять на работу устройства, так как память будет практически заполнена.
Кэш — основная категория файлов, которые занимают место в памяти смартфона под категорией «Другое». iPhone использует кэширование для предварительной загрузки веб-страниц и приложений, а также сохранения потоковых файлов, таких как музыка и видеоконтент.
iPhone использует кэширование для предварительной загрузки веб-страниц и приложений, а также сохранения потоковых файлов, таких как музыка и видеоконтент.
Процесс очистки
В первую очередь стоит очистить кэш браузера Safari. Чаще всего именно им пользуются владельцы iPhone. Нужно зайти в «Настройки», выбрать Safari, прокрутить вниз и нажать на пункт «Очистить историю» и данные веб-сайтов. Затем появится всплывающее окно, в котором необходимо подтвердить действие.
По умолчанию приложение «Сообщения» настроено на вечное сохранение всех текстовых сообщений. Это удобно, но со временем они могут начать занимать много места. Эти данные тоже проходят под категорией «Другое». В настоящее время существует возможность автоматически удалять старые переписки.
Для включения функции нужно зайти в «Настройки», перейти в «Сообщения». Затем необходимо пролистнуть вниз до раздела «История сообщений», нажать «Сохранить сообщения» и выбрать период хранения. Например, один год или 30 дней.
На iPhone существует возможность не только удалить большие и редко используемые приложения, но и выгрузить их.
Способ отличается тем, что при выгрузке удаляется только само приложение, а все его данные сохраняются.
Таким образом владельцу не нужно будет снова входить в аккаунт и осуществлять другие настройки внутри приложения даже при повторном скачивании.
Этот метод лучше всего работает, когда используется изначально большое по объему приложение, которому нужно мало дополнительных данных. Например, Google Maps или электронные словари.
Кэш приложений соцсетей также может достигнуть большого объема — из-за множества потоковых изображений и роликов. Проверить объем кэша можно вручную, сравнив объем приложения в разделе «Хранилище iPhone» в настройках с его размером в AppStore. Если разница велика, то удаление данных даже одного приложения может положительно сказаться на работе смартфона.
Большинство из них не имеют возможности очистить кэш вручную, для освобождения места требуется удалять само приложение со всеми данными, а затем переустанавливать.
Однако существуют отдельные приложения, которые имеют встроенные функции очистки кэша. Например, мессенджер Telegram. В настройках приложения присутствует пункт о времени хранении данных.
По умолчанию он настроен на постоянное хранение всех фото, видео и аудиофайлов, которые когда-либо открывал пользователь. Однако можно настроить автоматическое удаление файлов каждые три дня, неделю или месяц. Также можно настроить размер кэша: 5 ГБ, 16 ГБ или 32 ГБ.
Если пользователь пользуется стандартным приложением «Почта», то его очистка тоже может помочь освободить место на смартфоне. В первую очередь следует удалить письма с большими по объему вложенными файлами.
У почтового приложения нет простого способа очистить весь кэш сразу. Только удаление и переустановка «Почты» автоматически очистит и весь кэш.
Запись голосовых заметок также порой приводит к уменьшению свободного места на iPhone. Чтобы удалить их, нужно запустить приложение «Диктофон», смахнуть ненужные записи влево и коснуться значка корзины.
Все, что вы должны знать о файлах iOS на компьютерах Mac
В этой статье предполагается рассказать о Файлы iOS на Mac. Согласно недавнему опросу, пользователи iPhone, скорее всего, будут иметь MacBook, чтобы наслаждаться плавной передачей и возможностями резервного копирования. Это также большая проблема, поскольку многие пользователи Mac обнаружили, что хранилище быстро исчерпывается, но они вообще не могут найти эти файлы iOS на Mac. Не волнуйся! Это руководство поможет вам найти эти файлы и быстро управлять ими.
- Часть 1. Что такое файлы iOS на Mac
- Часть 2: Как удалить файлы iOS на Mac
- Часть 3. Часто задаваемые вопросы о файлах iOS на Mac
Часть 1. Что такое файлы iOS на Mac
Первая проблема заключается в том, что такое файлы iOS на Mac. Они включают в себя все файлы резервных копий и обновлений программного обеспечения вашего iPhone или iPad, которые были синхронизированы с вашим Mac, такие как контакты, фотографии, данные приложений и многое другое. Со временем старые файлы могут занимать много места для хранения. Что еще более важно, некоторые старые файлы резервных копий теперь бесполезны. Иногда Mac автоматически создает резервные копии файлов iOS после подключения двух устройств к одной сети или с помощью USB-кабеля.
Со временем старые файлы могут занимать много места для хранения. Что еще более важно, некоторые старые файлы резервных копий теперь бесполезны. Иногда Mac автоматически создает резервные копии файлов iOS после подключения двух устройств к одной сети или с помощью USB-кабеля.
Вообще говоря, файлы iOS хранятся в папке MobileSync, созданной вашей системой. Чтобы получить доступ к папке, вы можете открыть приложение Finder, перейти в меню «Перейти» и выбрать Перейти в папку, войти ~ / Библиотека / Поддержка приложений / MobileSync / Резервное копирование в поле и нажмите кнопку «Перейти». В macOS 10.15 и более поздних версиях Finder создает резервную копию iOS на Mac, а не в iTunes, но папка с файлами iOS находится в том же каталоге.
Безопасно удалять файлы iOS на Mac, если они вам больше не нужны. Это не будет прерывать данные на вашем устройстве iOS. Однако, если вам понадобится восстановить iPhone позже, вам лучше сохранить файлы резервных копий на Mac.
Часть 2: Как удалить файлы iOS на Mac
Хотя вы можете получить доступ к этим файлам в приложении Finder, мы не рекомендуем вам удалять их напрямую из папки. Самый простой способ удалить файлы iOS на Mac — это встроенная функция «Управление хранилищем». Вот шаги ниже:
Самый простой способ удалить файлы iOS на Mac — это встроенная функция «Управление хранилищем». Вот шаги ниже:
Шаг 1:
Нажмите Apple меню в верхнем левом углу и выберите Об этом компьютере.
Шаг 2:
Направляйтесь к СХД и вы увидите, сколько места занимают файлы iOS на вашем Mac, а также сколько свободного места осталось.
Шаг 3:
Нажмите Управление кнопку для входа в окно типа данных. Выделите Файлы iOS запись на левой боковой панели с помощью мыши, и вам будут представлены все iOS-файлы на вашем Mac.
Шаг 4:
Удерживая нажатой Command на клавиатуре и выберите каждый файл iOS на Mac, который вы хотите удалить. нажмите Удалить в нижнем правом углу.
Шаг 5:
При появлении запроса нажмите Удалить Нажмите кнопку еще раз, чтобы подтвердить это.
Примечание: Если вы просто хотите найти файлы iOS на Mac, выберите один из них и нажмите кнопку Показать в Finder кнопка. Затем вы можете получить доступ к файлам или переместить их на внешние диски.
Расширенное чтение:
- Удалите Adobe Photoshop с MacBook
- Удалите GarageBand с вашего Mac
Рекомендовать: Лучший файловый менеджер iOS на Mac
В дополнение к встроенной функции вы также можете управлять и удалять файлы iOS на Mac с помощью Aiseesoft Mac Cleaner. Это универсальное решение для управления файлами Mac и освобождения места. Кроме того, он включает в себя бонусные функции для оптимизации вашего компьютера.
161,522 Скачать
Aiseesoft Mac Cleaner — лучший файловый менеджер для iOS
- Удаляйте большие файлы iOS на Mac по размеру, дате и другим параметрам.
- Пакетное удаление нескольких файлов одновременно.
- Предварительный просмотр файлов и документов перед удалением.
- Предлагайте дополнительные функции, например удаление приложений.
Часть 3.
 Часто задаваемые вопросы о файлах iOS на Mac
Часто задаваемые вопросы о файлах iOS на Mac
Нужны ли мне файлы iOS на моем Mac?
Ответ определяется вашей ситуацией. После обновления вашего устройства вам больше не нужны файлы iOS на Mac. Таким образом, вы можете удалить их и освободить место на вашем компьютере.
Как получить доступ к файлам iOS на Mac без iTunes?
Есть три способа получить доступ к вашим файлам iOS на Mac без iTunes. Во-первых, вы можете напрямую получить доступ к папке MobileSync в приложении Finder. Или выберите нужный файл iOS в Storage Manager и нажмите кнопку Показать в Finder кнопка. Другой способ — использовать сторонний файловый менеджер iOS на Mac.
Как переместить файлы iOS с Mac в iCloud?
Во-первых, убедитесь, что в вашем iCloud достаточно места. Затем откройте файл iOS в Finder и загрузите его в свой iCloud. Однако мы не рекомендуем вам этого делать, так как файлы iOS большие и занимают много места.
Заключение
В этой статье рассказывается, какие файлы iOS находятся на Mac, как получить к ним доступ и как удалить их, чтобы освободить место. В большинстве случаев файлы iOS бесполезны и их лучше удалить в утилите Storage Manager. Если вы не можете найти их в диспетчере хранилища, попробуйте Aiseesoft Mac Cleaner. Больше вопросов? Пожалуйста, свяжитесь с нами, записав их ниже этого поста.
В большинстве случаев файлы iOS бесполезны и их лучше удалить в утилите Storage Manager. Если вы не можете найти их в диспетчере хранилища, попробуйте Aiseesoft Mac Cleaner. Больше вопросов? Пожалуйста, свяжитесь с нами, записав их ниже этого поста.
Что вы думаете об этом посте.
- 1
- 2
- 3
- 4
- 5
Прекрасно
Рейтинг: 4.9 / 5 (на основе голосов 155)Подпишитесь на нас в
Оставьте свой комментарий и присоединяйтесь к нашему обсуждению
Что такое файлы iOS на Mac? (Безопасно ли их удалять)
Когда вы покупали свой новый Mac, вы, вероятно, смотрели на его характеристики, и размер жесткого диска мог быть одним из наиболее важных параметров, которые вы принимали во внимание. Вы, вероятно, выбрали тот, который, по вашему мнению, даст вам достаточно места, пока вы его используете.
Вы чувствовали, что у вас более чем достаточно места, но, кажется, оно никогда не выходит из строя. Со всеми изображениями, видео, музыкой и другими данными ваш диск заполняется, и вскоре вы захотите удалить что-то, чтобы создать больше. К счастью, файлы iOS на вашем диске можно безопасно удалить.
Со всеми изображениями, видео, музыкой и другими данными ваш диск заполняется, и вскоре вы захотите удалить что-то, чтобы создать больше. К счастью, файлы iOS на вашем диске можно безопасно удалить.
Я Эрик, инженер-программист с большим стажем и довольно новый пользователь Mac. Я всегда пытаюсь узнать что-то о системах и устройствах Mac. Мне нравится писать о них и передавать информацию другим. Очистка файловых систем — это тема, которую я недавно рассматривал.
Если вы хотите узнать больше о файлах iOS и о том, действительно ли безопасно их удалять, продолжайте читать ниже, и я дам вам информацию, которую я узнал.
Содержание
- Безопасно ли их удалять?
- Что такое файлы iOS?
- Где они расположены?
- Как определить, какие резервные копии важны?
- Как их удалить
- Final Words
Безопасно ли их удалять?
Мой краткий ответ выше показал, что удалять файлы iOS безопасно, и по большей части это правда. При этом всегда существует некоторый риск удаления любых файлов с вашего компьютера.
При этом всегда существует некоторый риск удаления любых файлов с вашего компьютера.
Некоторые, подобные этим, очень мало позируют, но никогда не бывает хорошей идеей просто удалять вещи, не зная сначала, что это такое. Часто бывает необходимо удалить данные и файлы, чтобы освободить место на вашем Mac, просто сначала проведите небольшое исследование, чтобы знать, во что вы ввязываетесь.
В конце концов, именно поэтому вы здесь. Вы хотите узнать, можно ли удалить эти файлы, потому что вы, возможно, видели, что они занимают довольно много места. Это безопасно. Их удаление не приведет к сбою или проблемам с компьютером.
Беспокоит только то, что эти файлы понадобятся вам в будущем. Если вы беспокоитесь об этом, вы можете хранить их в другом месте, например, на флэш-накопителе или в облачном хранилище. Прежде чем вы это сделаете, я объясню, что это такое, а затем вы сможете решить, нужны ли они вам.
Что такое файлы iOS?
Если вы еще не знаете, вам может быть интересно, что на самом деле представляют собой эти файлы iOS и почему они занимают так много места. На это есть очень простой ответ, и он связан с использованием вашего Mac для резервного копирования других ваших устройств Apple, таких как iPhone, iPad или Apple Watch.
На это есть очень простой ответ, и он связан с использованием вашего Mac для резервного копирования других ваших устройств Apple, таких как iPhone, iPad или Apple Watch.
Многие из нас используют свои компьютеры Mac для резервного копирования других устройств Apple. Это легко, верно? Вы просто подключаете их к своему Mac и выполняете быстрое простое резервное копирование. Проблема в том, что со временем эти файлы резервных копий могут занимать очень много места.
Просто подумай об этом. Если у вас всего лишь 32-гигабайтный iPhone, который заполнен данными только наполовину, места для резервного копирования этого телефона на вашем Mac будет довольно много. Несмотря на то, что некоторые системы резервного копирования могут сжимать и уменьшать данные, вы все равно создадите файл размером более 8–16 Гб.
Если у вас есть несколько резервных копий, это пространство может очень быстро увеличиться. Хорошей новостью является то, что если вы удалите эти файлы резервных копий, вы также сможете довольно быстро вернуть это пространство.
Использование вашего Mac для резервного копирования ваших устройств — это хорошо, и я не говорю, что вы не должны этого делать, но хорошо управлять своими резервными копиями и сохранять только самые последние или те, которые, как вы знаете, вам понадобятся.
В конце концов, использование вашего Mac для резервного копирования вашего устройства позволяет довольно легко восстановить телефон, если вам это нужно, но есть и другие варианты, на которые вы можете обратить внимание, например, на iCloud.
Где они расположены?
Если вы еще не нашли их, вы можете сделать это, нажав на символ Apple и выбрав Об этом Mac . В окне нажмите на вкладку Storage и затем на кнопку управления.
Вы увидите различные категории файлов на панели, расположенной в левой части окна. Ищите тот, который называется iOS Files .
Каждая категория показывает, сколько места она использует, и при нажатии на нее вы можете увидеть файлы и сколько места занимает каждый из них. Если вы продолжите читать ниже, я дам вам шаги, необходимые для удаления файлов, если вы решите сделать это самостоятельно.
Если вы продолжите читать ниже, я дам вам шаги, необходимые для удаления файлов, если вы решите сделать это самостоятельно.
Как определить, какие резервные копии важны?
Прежде чем удалять все, вы можете оценить, что у вас есть, и решить, что вам нужно сохранить. Я не могу дать вам однозначного ответа, какие резервные копии важны и какие вы должны хранить, это будет индивидуально для каждого человека.
У меня есть несколько рекомендаций, которые я могу предложить. Если файлам резервных копий больше года, а ваше устройство все еще работает нормально, вероятно, нет причин их хранить, особенно если у вас есть более свежие резервные копии. Если у вас нет последней резервной копии, я предлагаю создать новую.
Кроме того, если есть резервные копии устройств, которых у вас больше нет, их тоже можно удалить. Если вы скопировали или сделали более новые резервные копии в iCloud или какой-либо другой облачный сервис, они вам, вероятно, тоже не нужны.
В каждом случае вам нужно будет оценить, будут ли эти резервные файлы вам полезны. Если ваш телефон сломается и вам нужно будет его восстановить, подойдет ли одна из этих резервных копий? Если это так, то вы должны сохранить эти конкретные, но старые, которые вам не помогут, можете удалить.
Если ваш телефон сломается и вам нужно будет его восстановить, подойдет ли одна из этих резервных копий? Если это так, то вы должны сохранить эти конкретные, но старые, которые вам не помогут, можете удалить.
Будьте осторожны и руководствуйтесь здравым смыслом при принятии решений. Не удаляйте резервную копию, которую вы только что сделали перед обновлением текущей iOS вашего телефона, но не сохраняйте резервную копию 5-летней давности, которая была 10 версиями iOS назад, или она была для старого iPad, который вы больше не используете.
Как их удалить
Удаление старых ненужных файлов iOS довольно просто и займет у вас всего несколько минут. Просто выполните следующие шаги:
Шаг 1: Нажмите на значок Apple в левом верхнем углу экрана, а затем выберите Об этом Mac .
Шаг 2: Когда откроется окно «Об этом Mac», щелкните вкладку Хранилище .
Шаг 3: Нажмите кнопку Управление , и вы увидите категории файлов на панели в левой части окна.
Шаг 4: Нажмите на категорию iOS, чтобы выбрать ее, и вы увидите список файлов iOS в правой части экрана.
Шаг 5: Выберите тот, от которого вы хотите избавиться, и нажмите кнопку Удалить , чтобы переместить его в корзину.
Шаг 6: Не забудьте очистить корзину, чтобы навсегда удалить ее с компьютера.
Примечание: Если вы не видите никаких файлов iOS или раздела iOS при переходе к Управляйте дисковым пространством, не беспокойтесь, с вашей системой все в порядке. Это просто означает, что в настоящее время в вашей системе нет файлов резервных копий.
Если вам нужна информация о том, как использовать Mac для резервного копирования iPhone, вы можете найти ее в службе поддержки Apple.
Final Words
Когда вы пытаетесь очистить свой Mac и освободить место на диске, есть несколько областей, которые вы можете просмотреть, чтобы удалить файлы. Область iOS и содержащиеся в ней файлы резервных копий — это область, где вы можете удалить файлы и быстро освободить место.
Область iOS и содержащиеся в ней файлы резервных копий — это область, где вы можете удалить файлы и быстро освободить место.
Просто сначала проведите небольшое расследование и убедитесь, что это не файлы резервных копий, которые вам понадобятся. Оставьте те, которые вам нужны, а затем избавьтесь от тех, которые больше не нужны, и вы сможете получить место, которое ищете.
Как обычно, дайте мне знать, если у вас есть какие-либо вопросы или комментарии. Я хотел бы услышать от вас!
iPadOS 16 Лакомые кусочки: значительно улучшенное приложение «Файлы», общесистемная отмена и повтор действий и многое другое улучшения в Сообщениях и Safari, а также совершенно новый Stage Manager, обеспечивающий работу нескольких окон приложений и многозадачность в стиле Mac на iPad M1.
Как всегда, многие функции являются общими для iOS и iPadOS, и в этом году это, безусловно, верно. iPadOS 16 получает несколько важных новых функций из iOS 16, в том числе возможность редактировать и отменять сообщения, улучшения в Focus и многое другое.
Однако есть некоторые функции и изменения, эксклюзивные для iPadOS 16, которые еще больше используют преимущества iPad и его производительности. Мы выделили несколько интересных фактов об iPadOS 16 ниже:
Приложение «Файлы» получает улучшения качества жизни
Приложение «Файлы» на iPadOS 16 получает некоторые столь востребованные пользователями iPad функции, в том числе более удобные кнопки навигации, более легкий доступ к общим элементам управления, таким как дублирование и переименование, возможность изменять расширения файлов и многое другое. Новые изменения являются частью усилий Apple, направленных на то, чтобы сделать приложения для iPadOS более «настольными».
Общесистемная отмена и повтор действий, а также поиск и замена
В iPadOS добавлены общесистемные функции отмены и повтора, что позволяет пользователям проще и больше похоже на Mac отменять изменения, сделанные в приложениях и в системе. iPadOS 16 также представляет общесистемный поиск и замену, который работает в приложении Notes.
Поддержка эталонного режима на 12,9-дюймовом iPad Pro
На высокопроизводительном 12,9-дюймовом iPad Pro с iPadOS 16 пользователи могут воспользоваться преимуществами дисплея Liquid Retina XDR и использовать iPad в качестве эталонного монитора. Это предназначено для художников и создателей, которым нужны точные цвета и яркие детали при работе над большими проектами.
Возможность включения блокировки для завершения вызова
В разделе «Настройки», «Доступность» и «Сенсорный экран» пользователи теперь могут включить «Блокировка для завершения вызова», что упрощает завершение текущего вызова нажатием верхней кнопки.
Связанные обруки: iOS 16, iPados 16
Связанный форум: iOS 16
Связанные истории
IPADOS 16 Официально задержали
четверг, 25, 2022 2:17 PDT от Hartle первая бета-версия iPadOS 16.1 для разработчиков-тестеров, несмотря на то, что iPadOS 16.0 еще не выпущена, подтверждая, что в этом году основное обновление программного обеспечения iPad будет отложено.
Раздав первую бета-версию iPadOS 16.1 разработчикам для тестирования, Apple заявила, что при запуске версии iPadOS 16.0 не будет, вместо этого компания планирует выпустить iPadOS…
Apple запускает вторую бета-версию отложенного обновления iPadOS 16.1 для разработчиков
Среда, 14 сентября 2022 г., 10:06 по тихоокеанскому времени, Джули Кловер. через три недели после того, как была выпущена первая бета-версия iPadOS 16.1.
Зарегистрированные разработчики могут загрузить профиль iPadOS 16 из Центра разработчиков Apple, и после установки бета-версия будет доступна по беспроводной сети.
Apple решила отложить запуск iPadOS 16 в …
Apple запускает первую бета-версию iPadOS 16.1, подтверждает отложенный запуск
вторник, 23 августа 2022 г., 10:23 по тихоокеанскому времени, Джули Кловер программное обеспечение, доступное вместе со стандартной седьмой бета-версией iOS 16, которая была предоставлена сегодня.
Зарегистрированные разработчики могут загрузить профиль iPadOS 16 из Центра разработчиков Apple, и после установки бета-версия будет доступна по беспроводной сети.
Apple решила отложить запуск …
Apple откладывает запуск iPadOS 16 до октября
Среда, 3 августа 2022 г., 10:26 по тихоокеанскому времени, Джули Кловер
Apple планирует отложить запуск iPadOS 16 до октября, что означает, что программное обеспечение iPad не будет запускаться вместе с iOS Как обычно, 16 сентября, сообщает Bloomberg.
Apple разрабатывает новую функцию многозадачности для iPad под названием Stage Manager, с опцией, предназначенной для обеспечения многозадачности в многооконном режиме, более похожем на Mac. Отложенный запуск iPadOS 16…
Настройки экрана блокировки iOS 16 не появятся в iPadOS 16
Понедельник, 6 июня 2022 г., 13:56 PDT, автор Sami Fathi
В iOS 16 Apple предоставляет пользователям беспрецедентный уровень настройки экрана блокировки, шрифт и цвета, добавлять виджеты и многое другое. Однако ни одна из этих функций настройки не появится в iPadOS 16.
Хотя в большинстве выпусков iOS и iPadOS имеют много одинаковых функций, в этом году, похоже, между двумя платформами появилось большее разделение. На iPadOS…
На iPadOS…
Apple подтверждает выпуск iPadOS 16 и macOS Ventura в октябре
Среда, 7 сентября 2022 г., 11:47 по тихоокеанскому времени, автор Сами Фатхи
Сегодня компания Apple подтвердила на своем веб-сайте, что выпуск iPadOS 16 и macOS Ventura состоится в октябре.
Страницы iPadOS 16 и macOS Ventura на веб-сайте Apple подтверждают, что оба обновления программного обеспечения будут выпущены в октябре. В соответствующей заметке Apple сообщает, что новые функции AirPods Pro, такие как персонализированные профили пространственного звука и поддержка Find My для чехла для зарядки, будут доступны, когда iPadOS 16 и macOS …
Apple выпускает iOS 15.6.1 и iPadOS 15.6.1 с исправлениями ошибок
Среда, 17 августа 2022 г., 9:50 по тихоокеанскому времени, Джули Кловер 15 операционных систем, первоначально выпущенных в сентябре 2021 года. iOS 15.6.1 и iPadOS 15.6.1 выходят через месяц после того, как Apple выпустила iOS 15.6 и iPadOS 15.6 с новыми функциями Live Sports и исправлениями ошибок.
Обновления iOS 15.6.1 и iPadOS 15.6.1 можно загрузить бесплатно, а программное обеспечение доступно на всех соответствующих устройствах…
Stage Manager в iPadOS 16 теперь оптимизирован для Instagram и других приложений для iPhone
четверг, 7 июля 2022 г., 3:45 по тихоокеанскому времени, автор Sami Fathi приложения, созданные для меньшего экрана iPhone, в виде отдельных окон на iPad с процессором M1 при использовании Stage Manager.
С выпуском iPadOS 16 beta 3 Apple теперь позволяет приложениям iPhone работать как отдельные окна в Stage Manager. Это означает, что популярные приложения для iPhone не имеют приложения для iPad, например Instagram,…
Popular Stories
Kuo: предварительные заказы на iPhone 14 Plus хуже, чем на iPhone 13 Mini, стратегия продукта «проваливается» По словам аналитика Apple Минг-Чи Куо, Plus получили «плохие» результаты предварительного заказа, что указывает на то, что позиционирование Apple двух новых стандартных моделей могло быть неудачным.

В своем -14-first-weekend-online-pre-order-survey-110411040b5d»>последнем посте на Medium Куо объяснил, что iPhone 14 Pro и iPhone 14 Pro Max показали «нейтральные» и «хорошие» результаты предварительного заказа. …
Apple подтверждает, что отображение процента заряда батареи iOS 16 недоступно на некоторых моделях iPhone
вторник, 13 сентября 2022 г., 1:00 по тихоокеанскому времени, автор Sami Fathi отказались от возможности отображать процент заряда батареи своего iPhone прямо в строке состояния. В обновленном документе поддержки Apple сообщает, что новое отображение процента заряда батареи недоступно на iPhone XR, iPhone 11, iPhone 12 mini и iPhone 13 mini. Apple не предоставляет…
iOS 16 выходит завтра: шесть новых функций, которые стоит попробовать 8 и новее. iOS 16 включает в себя множество новых функций, от настраиваемого экрана блокировки до возможности временно редактировать или отменять сообщения iMessages.
Чтобы установить iOS 16 после выпуска обновления, откройте приложение «Настройки» на iPhone и нажмите «Основные» → «Обновление ПО».
 После обновления iPhone до…
После обновления iPhone до…
16 Скрытые функции iOS 16, о которых вы не знали
Вторник, 13 сентября 2022 г., 11:55 по тихоокеанскому времени, Сами Фатхи
На этой неделе Apple выпустила iOS 16, последнюю версию iOS с новым настраиваемым экраном блокировки, основным новые дополнения к Сообщениям и усовершенствования Почты, Карт и т. д. Помимо основных функций, в iOS 16 реализован ряд качественных изменений, улучшений и новых возможностей, которые помогают улучшить работу с iPhone. Мы перечислили 16 скрытых функций и изменений…
Емкость батареи iPhone 14 для всех четырех моделей раскрыта перед запуском
Воскресенье, 11 сентября 2022 г., 15:58 по тихоокеанскому времени, Джо Россиньол
Apple не афиширует емкость батареи для своей новой линейки iPhone 14, но MacRumors получил эту информацию из китайской нормативной базы данных.
Три из четырех моделей iPhone 14 имеют аккумулятор большей емкости по сравнению с линейкой iPhone 13, за исключением iPhone 14 Pro Max, который оснащен аккумулятором немного меньшего размера по сравнению с iPhone 13 Pro Max. …
…
Файлы Apple « iOS и iPhone :: Взлом гаджетов
Как:
Создайте ZIP-архив с помощью приложения «Файлы» на вашем iPhone
- Майк Горил
- iOS и iPhone
- iOS 13
- Советы и рекомендации по ОС
- Файлы Apple
В iOS 13 Apple, наконец, превратила встроенное приложение «Файлы» из крайне примитивного файлового браузера в полнофункциональное приложение, которое может удовлетворить потребности большинства пользователей. Среди новых функций — возможность сжатия файла или серии файлов в стандартный ZIP-архив прямо с вашего iPhone.
Среди новых функций — возможность сжатия файла или серии файлов в стандартный ZIP-архив прямо с вашего iPhone.
Как:
Используйте файловый менеджер на вашем iPhone
- Джастин Мейерс
- iOS и iPhone
- iOS 11
- Советы и рекомендации по ОС
- Файлы Apple
Apple, наконец, предоставила нам достойный файловый менеджер в iOS 11. Новое приложение «Файлы» заменяет не очень старое приложение iCloud Drive, появившееся в iOS 9, но вы по-прежнему можете получить доступ к своим файлам iCloud Drive в новом приложении «Файлы». а также файлы из сторонних облачных сервисов. Приятное улучшение, правда?
Новое приложение «Файлы» заменяет не очень старое приложение iCloud Drive, появившееся в iOS 9, но вы по-прежнему можете получить доступ к своим файлам iCloud Drive в новом приложении «Файлы». а также файлы из сторонних облачных сервисов. Приятное улучшение, правда?
Как:
Новый инструмент вырезания от Apple волшебным образом изолирует объекты и удаляет фон из изображений на вашем iPhone
- Дэниел Хипскинд
- Популярные
- iOS и iPhone
- Производительность и ярлыки
- Сафари Мобильный 101
- Фотографии Apple
- Сообщения Apple
- iOS 16
- iPad
- Файлы Apple
Одна из самых полезных новых функций, которую Apple добавила в iOS 16, позволяет мгновенно выделить объект на фотографии, отделив его от фона. После извлечения вы можете вставить, сохранить или поместить вырезку в любое место в качестве нового изображения, и вы даже можете сделать ее наклейкой в приложениях для обмена сообщениями.
После извлечения вы можете вставить, сохранить или поместить вырезку в любое место в качестве нового изображения, и вы даже можете сделать ее наклейкой в приложениях для обмена сообщениями.
Как:
Самый простой способ тайно записать чей-то разговор на ваш iPhone
- Нельсон Агилар
- iOS и iPhone
- Производительность и ярлыки
- iOS 14
- Ярлыки 101
- iOS 16
- iOS 15
- Файлы Apple
- Голосовые заметки Apple
Встроенное в iPhone приложение «Голосовые заметки» — отличный способ записывать окружающий вас звук, будь то разговоры, лекции, встречи, интервью, обсуждения, болтовня, сплетни или другие разговоры. Но если ваша цель состоит в том, чтобы записывать звук в фоновом режиме так, чтобы вас не заметили, вам нужно знать скрытый ярлык.
Но если ваша цель состоит в том, чтобы записывать звук в фоновом режиме так, чтобы вас не заметили, вам нужно знать скрытый ярлык.
Как:
Самый быстрый и простой способ загрузить музыкальные файлы SoundCloud на свой iPhone в формате MP3
- Нельсон Агилар
- iOS и iPhone
- Музыка и аудио
- Производительность и ярлыки
- Саундклауд 101
- Ярлыки 101
- Файлы Apple
Если вам нравится слушать популярные песни известных музыкантов и труднодоступную музыку малоизвестных инди-исполнителей, SoundCloud для вас — и вам не нужно платить ни копейки. Когда вы найдете песню, которая вам действительно нравится, и захотите воспроизвести ее, даже если вы не подключены к Интернету, SoundCloud предлагает прослушивание в автономном режиме, но есть способ загрузить ваши любимые треки на ваш iPhone для долговечности.
Когда вы найдете песню, которая вам действительно нравится, и захотите воспроизвести ее, даже если вы не подключены к Интернету, SoundCloud предлагает прослушивание в автономном режиме, но есть способ загрузить ваши любимые треки на ваш iPhone для долговечности.
Следующая страница
Предыдущая страница
Как удалить файлы iOS на Mac, чтобы освободить место для хранения Mac?
Резюме. В этом посте показано, что такое файлы iOS на Mac и как удалить файлы iOS на Mac. Что еще более важно, вы можете получить профессиональное программное обеспечение для восстановления — восстановление данных iBoysoft для Mac, чтобы восстановить потерянные данные, которые были удалены по ошибке.
Компьютеры Mac известны как самые быстрые и высокопроизводительные компьютеры на рынке. Однако покупка Mac может быть дорогой, особенно если вы покупаете Mac с большим объемом памяти. Поэтому большинство людей предпочитают покупать Mac с меньшим объемом памяти по относительно низкой цене.
Поэтому большинство людей предпочитают покупать Mac с меньшим объемом памяти по относительно низкой цене.
Но, имея Mac с небольшим и ограниченным пространством для хранения, вы можете вскоре столкнуться с ситуацией, когда место для хранения Mac закончится, поскольку на нем хранится все больше и больше файлов. Таким образом, вопрос о том, как освободить место на Macintosh HD , вас очень волнует. Не волнуйся! Удаление файлов iOS на Mac может быть одним из самых эффективных способов.
И этот пост покажет вам, что такое файлы iOS и , как удалить файлы iOS на Mac , чтобы освободить место на Mac. Кроме того, это объяснит, почему файлы iOS занимают так много места. Просто продолжайте читать.
Содержание:
- 1. Что такое файлы iOS на Mac
- 2. Как удалить файлы iOS на Mac
- 3. Другие альтернативы для освобождения места на Mac
- 4. Потерянные данные при удалении файлов на Mac, что делать
- 5.
 Часто задаваемые вопросы о файлах iOS на Mac
Часто задаваемые вопросы о файлах iOS на Mac
Что такое файлы iOS на Mac
Mac, файлы резервных копий хранятся на вашем Mac. Эти файлы резервных копий iPhone или iPad известны как файлы iOS. Файлы iOS на Mac включают все резервные копии и файлы обновлений программного обеспечения ваших устройств iOS, которые синхронизируются с вашим Mac.
Резервное копирование данных вашего устройства iOS с помощью iTunes очень просто. Однако для хранения на Mac требуется много места, и со временем оно может увеличиться, особенно если вы синхронизируете несколько устройств. Поэтому, чтобы освободить хранилище Mac, рекомендуется удалить файлы iOS на внешний жесткий диск или удалить старые файлы резервных копий, которые больше не нужны.
Продолжайте читать, чтобы найти руководство по , как удалить файлы iOS на Mac и освободить место для хранения.
Как удалить файлы iOS на Mac
Удалить файлы iOS на Mac довольно просто. Дело в том, как вы узнаете, что пришло время их удалить или когда вы должны их удалить? На самом деле, когда вы сталкиваетесь со всплывающим окном «Ваш загрузочный диск почти заполнен» или застряли на зависшем или медленном Mac, мы опасаемся, что вам придется удалить файлы iOS на Mac, чтобы освободить место для хранения. лучшая производительность Mac.
Дело в том, как вы узнаете, что пришло время их удалить или когда вы должны их удалить? На самом деле, когда вы сталкиваетесь со всплывающим окном «Ваш загрузочный диск почти заполнен» или застряли на зависшем или медленном Mac, мы опасаемся, что вам придется удалить файлы iOS на Mac, чтобы освободить место для хранения. лучшая производительность Mac.
Чтобы удалить файлы iOS на Mac и избежать кода ошибки 43 на Mac, вам нужно сначала получить к ним доступ на Mac, а это значит, что вам нужно знать, где файлы iOS хранятся на Mac. Вот как найти файлы iOS на Mac и как удалить файлы iOS на Mac :
- Щелкните логотип Apple в левом верхнем углу и выберите Об этом Mac .
- В верхней центральной части окна щелкните вкладку Хранилище . Это помогает проверить используемое и свободное пространство на внутреннем жестком диске Mac, а также то, как эти пространства используются.
- Нажмите кнопку Управление .
 В левой колонке выберите файлов iOS . И вы можете увидеть список ваших файлов резервных копий iOS, которые были сохранены на вашем Mac.
В левой колонке выберите файлов iOS . И вы можете увидеть список ваших файлов резервных копий iOS, которые были сохранены на вашем Mac. - Выберите резервные копии, которые вам больше не нужны, затем нажмите кнопку Удалить .
И вот совет для вас, чтобы отфильтровать, какие файлы iOS должны быть удалены. Вы заметите, что каждая резервная копия имеет дату последнего доступа, которая может помочь вам определить, является ли она последней. И вы можете сохранить несколько последних резервных копий и удалить только старые. - Нажмите Удалить еще раз, когда появится всплывающее окно с подтверждением.
Другие варианты освобождения места на Mac
В дополнение к удалению файлов iOS для освобождения места на Mac. Другие методы также являются рабочими. Например, вы можете очистить Другое хранилище, чтобы оптимизировать пространство Mac. Или вы можете удалить файлы резервных копий в iCloud или на внешний жесткий диск.
Кроме того, лучше, если у вас есть привычка очищать корзину Mac, удалять дубликаты с помощью средства поиска дубликатов файлов для Mac, удалять устаревшие документы и удалять приложения, которые вы не используете.
Потерянные данные при удалении файлов на Mac, что делать
Удаление файлов на Mac всегда помогает освободить место на внутреннем жестком диске. Но что, если данные потеряны при удалении файлов iOS или любых других файлов по ошибке на Mac? К счастью, наше профессиональное программное обеспечение для восстановления данных — восстановление данных iBoysoft для Mac — может вернуть удаленные файлы на Mac.
iBoysoft Data Recovery на 100% безопасен, теперь он полностью совместим с новейшей macOS Monterey и отлично работает на чипах T2/M1/M1Pro/M1 Max. Он способен восстанавливать удаленные фотографии, видео, документы и многое другое.
Что еще более важно, он очень прост в использовании и занимает всего около 14 МБ дискового пространства. Возможно, вы могли бы загрузить его для бесплатной пробной версии и насладиться расширенными функциями.
Возможно, вы могли бы загрузить его для бесплатной пробной версии и насладиться расширенными функциями.
Загрузить бесплатно
Часто задаваемые вопросы о файлах iOS на Mac
А
Файлы iOS на Mac — это резервные копии ваших устройств iOS, таких как iPhone/iPad. Поэтому, если вы создали их резервную копию в другом месте, безопасно удалить файлы iOS с Mac, поскольку вы хотите освободить место на Mac.
А
Чтобы переместить файлы iOS на внешний жесткий диск, нажмите логотип Apple, затем выберите «Об этом Mac» > «Хранилище» > «Файлы iOS». Затем выберите файлы, которые вы хотите передать, и нажмите кнопку «Показать в Finder». Наконец, перетащите эти файлы на подключенный внешний жесткий диск на Mac.
А
Ваши резервные копии хранятся в папке MobileSync. Вы можете найти их, введя «~/Library/Application Support/MobileSync» в Spotlight.
Вы можете найти их, введя «~/Library/Application Support/MobileSync» в Spotlight.
Имя каждой резервной копии состоит из случайных букв, что затрудняет определение того, какая папка соответствует какому устройству. Но вы можете проверить столбец «Дата изменения», чтобы просмотреть самую последнюю резервную копию.
Анна Юань
Анна Юань — профессиональный технический редактор iBoysoft, специализирующаяся на написании статей, связанных с программным обеспечением, macOS, ОС Windows, продуктами Apple и компьютерами Windows. Кроме того, она пишет статьи для некоторых известных технических сайтов. А поскольку она уже много лет пользуется Mac, она очень хочет поделиться информацией об утилитах Mac и советами.
Джессика Ши
Джессика Ши — старший технический редактор iBoysoft. За свой 3-летний опыт работы Джессика написала множество информативных и обучающих статей по восстановлению данных, безопасности данных и управлению дисками, чтобы помочь многим читателям защитить свои важные документы и максимально эффективно использовать свои устройства.
Как поделиться документом с помощью приложения «Файлы» и iCloud Drive на iPhone, iPad и Mac
Приложение «Файлы»
(Изображение предоставлено Джозефом Келлером/iMore)
Вы уже давно можете обмениваться документами iWork и совместно работать над ними, но iPhone, iPad и Mac могут обмениваться документами и совместно работать над ними в режиме реального времени напрямую через iCloud Drive. Вот как это работает.
Примечание. iCloud Drive находится в приложении «Файлы» на iPhone и iPad.
Как поделиться документом для совместной работы в iCloud Drive
Вы можете поделиться документом с кем-то, кто также использует iCloud и то же приложение на iPhone или любом устройстве Apple. Вы также можете пригласить кого-нибудь для совместной работы над этими документами, не открывая исходное приложение напрямую.
Как поделиться документом для совместной работы на iPhone или iPad
- Запустите приложение «Файлы» на iPhone или iPad.

- Коснитесь iCloud Drive .
- Коснитесь папки , для которой вы хотите выбрать документ.
Откройте iCloud Drive: откройте «Файлы», затем нажмите iCloud Drive, затем выберите папку (Изображение предоставлено iMore)
- Нажмите Выберите в правом верхнем углу.
- Коснитесь документа , над которым вы хотели бы сотрудничать.
- Коснитесь значка «Поделиться» .
Выбрать и поделиться: Нажмите «Выбрать», затем выберите файл, затем нажмите значок «Поделиться» (Изображение предоставлено iMore)
- Нажмите «Поделиться файлом» на листе общего доступа.
- Выберите, как вы хотите пригласить других пользователей к сотрудничеству.
- Введите контакт .
- Нажмите Отправить , чтобы отправить приглашение.
Поделитесь документом: нажмите «Добавить людей», затем выберите метод, затем отправьте приглашение (Изображение предоставлено iMore)
Как поделиться документом для совместной работы на Mac
- Запустите окно Finder на Mac.

- Выберите iCloud Drive на боковой панели.
- Откройте папку , содержащую документ, над которым вы хотите работать совместно.
- Вправо или Control + нажмите на документ , над которым вы хотите сотрудничать.
Откройте iCloud Drive: щелкните iCloud Drive, затем выберите папку, затем щелкните правой кнопкой мыши файл (Изображение предоставлено iMore)
- Нажмите Поделиться в раскрывающемся меню.
- Нажмите Поделиться файлом .
Настройте разрешения: нажмите «Поделиться», затем нажмите «Управление общим файлом» (Изображение предоставлено iMore)
- Выберите, как вы хотите пригласить других к сотрудничеству.
- Введите контакт .
- Нажмите Отправить , чтобы отправить приглашение.
Поделитесь документом: выберите метод, затем отправьте приглашение (Изображение предоставлено iMore)
Как настроить разрешения для документа в iCloud Drive
Вы можете разрешить некоторым людям вносить изменения в документ, а другим разрешить только просмотр документа. Вы можете настроить свои разрешения для каждого человека или для всех.
Вы можете настроить свои разрешения для каждого человека или для всех.
Как настроить разрешения для документа на вашем iPhone и iPad
- Запустите приложение «Файлы» на вашем iPhone или iPad.
- Коснитесь iCloud Drive .
- Коснитесь папки , содержащей нужный документ.
Откройте iCloud Drive: откройте «Файлы», затем нажмите iCloud Drive, затем выберите папку (Изображение предоставлено iMore)
- Нажмите Выберите в правом верхнем углу.
- Коснитесь документа , для которого вы хотите настроить разрешения.
- Коснитесь значка «Поделиться» .
Выбрать и поделиться: Нажмите «Выбрать», затем выберите файл, затем нажмите значок «Поделиться» (Изображение предоставлено iMore)
- Нажмите «Управление общим файлом» на странице «Общий доступ».

- Коснитесь Параметры общего доступа , чтобы изменить разрешения для всех
- Коснитесь контакта , чтобы изменить разрешение общего доступа для отдельного лица.
- Коснитесь настроек разрешений .
Настройка разрешений: нажмите «Управление общим файлом», затем нажмите «Параметры общего доступа» или выберите контакт (Изображение предоставлено iMore).
Откройте iCloud Drive: нажмите на iCloud Drive, затем выберите папку, затем щелкните правой кнопкой мыши файл (Изображение предоставлено iMore)
- Нажмите Поделиться в раскрывающемся меню.

- Нажмите Управление общим файлом .
Настройка разрешений: нажмите «Поделиться», затем нажмите «Управление общим файлом» (Изображение предоставлено iMore)
- Нажмите «Параметры общего доступа» , чтобы изменить разрешения для всех значок , чтобы изменить разрешение общего доступа для отдельного лица. Выглядит как три белые точки.
- Выберите настройки разрешений .
Настройка разрешений: нажмите «Параметры общего доступа» или кнопку «Дополнительно» рядом с контактом, выберите разрешения (Изображение предоставлено iMore)
Как запретить кому-либо совместно работать над документом в iCloud Drive
Если вы больше не хотите сотрудничать с кем-либо над документом, вам не нужно открывать исходное приложение, чтобы отменить приглашение соавторов. В iOS 11 и более поздних версиях это можно сделать прямо из iCloud Drive.
Как запретить кому-либо совместно работать над документом на iPhone и iPad
- Запустите приложение «Файлы» на iPhone или iPad.

- Коснитесь iCloud Drive .
- Коснитесь папки , содержащей документ, который вы хотите изменить.
Откройте iCloud Drive: откройте «Файлы», затем нажмите iCloud Drive, затем выберите папку (Изображение предоставлено iMore)
- Нажмите Выберите в правом верхнем углу.
- Коснитесь документа , над которым вы больше не хотите сотрудничать.
- Коснитесь значка «Поделиться» .
Выберите и поделитесь: нажмите «Выбрать», затем выберите файл, затем нажмите значок «Поделиться» (Изображение предоставлено iMore)
- Коснитесь Управление общим файлом на странице общего доступа.
- Коснитесь контакта , который вы хотите удалить из совместной работы.
- Коснитесь Удалить доступ .
- Коснитесь OK .
Нажмите «Управление общим файлом», затем выберите контакт, затем нажмите «Удалить доступ» (Изображение предоставлено iMore). внизу списка приглашенных.
внизу списка приглашенных.
Как запретить кому-либо совместно работать над документом на вашем Mac
- Запустите окно Finder на вашем Mac.
- Выберите iCloud Drive на боковой панели.
- Откройте папку , содержащую документ, который вы хотите изменить.
- Удерживая нажатой клавишу Control, щелкните документ , с которым вы больше не хотите сотрудничать.
Откройте iCloud Drive: щелкните iCloud Drive, затем выберите папку, затем щелкните правой кнопкой мыши файл (Изображение предоставлено iMore)
- Нажмите Поделиться в раскрывающемся меню.
- Нажмите Управление общим файлом .
Настройка разрешений: нажмите «Поделиться», затем нажмите «Управление общим файлом» (Изображение предоставлено iMore)
- Выберите контакт , который вы хотите удалить из совместной работы.

- Нажмите кнопку Еще рядом с контактом. Выглядит как три белые точки.
- Нажмите Удалить доступ .
- Нажмите Готово .
Нажмите кнопку «Дополнительно» рядом с контактом, затем нажмите «Удалить доступ» (Изображение предоставлено iMore). среди семьи и друзей. Они всегда будут обновляться в облаке, чтобы все видели последнюю версию. Это работает для любого типа документа, файла или изображения на iCloud Drive.
Обновлено в мае 2022 г.: Обновлены шаги для последней версии iOS и macOS.
Жаклин Килани — автор контента в iMore. Она давний поклонник Apple и умеет создавать (письменные работы, дизайн, фотографии, что угодно!) на своих устройствах. Жаклин также работала в сфере маркетинга более 16 лет, занимаясь всем понемногу, от письма до графического дизайна и цифрового маркетинга. Однако в глубине души она прирожденная писательница и заядлая читательница, которая обожает все, что касается письменного слова. Когда-нибудь она может даже выпустить одну или две книги.
Когда-нибудь она может даже выпустить одну или две книги.
На протяжении всей своей карьеры Жаклин также пристрастилась ко всему, что связано с Apple. Ее профессиональная и личная жизнь дополняется постоянно растущей коллекцией iPhone, iPad, MacBook, Apple Watch и даже AirTags. К счастью, эта дорогая привычка очень помогает ей в работе в iMore, где она авторитетно пишет о продуктах Apple и сопутствующих аксессуарах.
Как просматривать и получать доступ к файлам iPhone на ПК без iTunes
Microsoft и Apple сосуществуют десятилетиями, но сегодня по-прежнему непросто просматривать и получать доступ к файлам iPhone на ПК через USB. В отличие от перетаскивания для телефонов Android, мы можем передавать фотографии и видео с iPhone через проводник Windows только ограниченным образом. Даже на Mac существует несколько способов доступа к файлам iPhone, с iTunes или без него, о которых вы можете не знать.
Для просмотра и доступа к файлам iPhone на ПК или Mac вам потребуется помощь с iTunes или iCloud, что рекомендуется Apple. Но что, если нужные вам файлы включены в старую резервную копию на вашем компьютере? Или что, если вы хотите перенести файлы с iPhone на ПК? В этом уроке, помимо iTunes и iCloud, мы покажем вам профессиональную программу, которая поможет вам просматривать файлы iPhone из резервной копии на компьютере.
Но что, если нужные вам файлы включены в старую резервную копию на вашем компьютере? Или что, если вы хотите перенести файлы с iPhone на ПК? В этом уроке, помимо iTunes и iCloud, мы покажем вам профессиональную программу, которая поможет вам просматривать файлы iPhone из резервной копии на компьютере.
- Способ 1. Используйте iTunes для просмотра файлов iPhone на ПК/Mac
- Способ 2. Доступ к файлам iPhone на ПК/Mac без iTunes
- Способ 3. Доступ и передача файлов с iPhone или iTunes Backup
- Способ 4. Доступ к корневым файлам на iPhone с ПК/Mac с помощью джейлбрейка
Способ 1. Используйте iTunes для просмотра файлов iPhone на ПК/Mac
iTunes работает для синхронизации вашего iPhone, iPad или iPod с компьютером. С его помощью вы можете получить доступ к своей музыке, фильмам, книгам, голосовым заметкам, аудиокнигам и многому другому на своем iPhone с ПК или Mac. Но вы не можете управлять файлами.
Использование iTunes
Если вы используете Mac с macOS Mojave или более ранней версии или ПК с Windows, используйте iTunes для просмотра файлов iPhone.
- Шаг 1: Откройте iTunes на своем компьютере, затем подключите iPhone к компьютеру с помощью USB-кабеля.
- Шаг 2. Когда ваше устройство будет обнаружено, вы увидите его в разделе « Устройство » на левой боковой панели. Щелкните ее, чтобы развернуть меню.
- Шаг 3: Выберите нужный тип файла и просмотрите связанные файлы.
Примечание:
- Таким образом, вы не сможете просматривать некоторые файлы, такие как фотографии, сообщения, контакты, журналы вызовов и т. д., непосредственно на вашем iPhone, если вы не перенесете их на свой компьютер.
- Если вы столкнулись с некоторыми раздражающими сбоями, такими как iTunes, который не открывается на компьютере, прочитайте наш предыдущий пост: 7 способов исправить iTunes, который не открывается на ПК с Windows или Mac.
Использование Finder
На Mac под управлением macOS Catalina iTunes был заменен отдельными приложениями: Музыка, Подкасты и ТВ. Программа, помогающая управлять вашим устройством, тоже стала Finder. Таким образом, вы можете использовать Finder для просмотра файлов iPhone на Mac.
Программа, помогающая управлять вашим устройством, тоже стала Finder. Таким образом, вы можете использовать Finder для просмотра файлов iPhone на Mac.
Для доступа к файлам iPhone на Mac через Finder:
- Шаг 1. Откройте Finder на Mac и подключите iPhone к компьютеру.
- Шаг 2: Выберите свой iPhone на левой боковой панели в окне Finder.
- Шаг 3: Выберите вкладку нужного типа файла и просмотрите соответствующие файлы iPhone.
Примечание : Finder также позволяет передавать файлы с Mac на Mac. Просто выберите файлы, которые вы хотите передать, и перетащите их в папку на вашем компьютере.
Способ 2. Доступ к файлам iPhone на ПК/Mac без iTunes
Если iTunes не работает для вас, вы также можете использовать iCloud для доступа к своим файлам на iPhone с ПК или компьютера Mac, включая контакты, фотографии, календари, заметки, документы и многое другое. Шаги следующие:
- Шаг 1: На вашем iPhone перейдите в Настройки > [ваше имя] > iCloud , а затем включите файлы, к которым вы хотите получить доступ на компьютере.

- Шаг 2: Посетите iCloud.com через веб-браузер на своем компьютере и войдите в свою учетную запись iCloud.
- Шаг 3: Щелкните значок типа файла, чтобы просмотреть нужные файлы iPhone.
Способ 3. Доступ и передача файлов с iPhone или iTunes Backup
Если файлы, к которым вы хотите получить доступ, были случайно удалены с вашего iPhone, не волнуйтесь, есть вероятность, что вы все еще можете получить доступ к этим файлам со старого iPhone резервное копирование. Однако получить доступ к данным из резервной копии iPhone сложно, поскольку они сжаты в зашифрованный формат файла. Единственный способ, которым Apple предоставляет доступ к данным из резервной копии, — это восстановить их на устройстве. Если вам не нравится способ, который предлагает Apple, вам понадобится специальный инструмент для выполнения задачи. Бесплатное восстановление данных iPhone — отличный выбор для вас.
Программное обеспечение может выступать в качестве отличного экстрактора резервных копий iTunes. Вы можете использовать его для просмотра и доступа к файлам из резервной копии iPhone на вашем ПК или Mac. Доступные файлы включают фотографии, фильмы, сообщения, контакты, заметки, голосовые заметки и многое другое. Он также позволяет выборочно извлекать файлы из резервной копии на компьютер в читаемых форматах, таких как TXT, PDF, CSV, HTML и т. д. По сравнению с iTunes, Free iPhone Data Recovery имеет более простой интерфейс. Вы можете бесплатно скачать эту программу и попробовать.
Вы можете использовать его для просмотра и доступа к файлам из резервной копии iPhone на вашем ПК или Mac. Доступные файлы включают фотографии, фильмы, сообщения, контакты, заметки, голосовые заметки и многое другое. Он также позволяет выборочно извлекать файлы из резервной копии на компьютер в читаемых форматах, таких как TXT, PDF, CSV, HTML и т. д. По сравнению с iTunes, Free iPhone Data Recovery имеет более простой интерфейс. Вы можете бесплатно скачать эту программу и попробовать.
Вот как получить доступ к файлам iPhone из резервной копии iTunes на ПК/Mac:
- Шаг 1: Установите и откройте Free iPhone Data Recovery на своем компьютере. Установите флажок для нужного типа файла, затем нажмите « Next ».
- Шаг 2: Нажмите «Просмотр резервной копии iTunes », чтобы продолжить. Если ваш iPhone подключен к компьютеру, отключите его.
- Шаг 3: Из списка файлов резервных копий iTunes выберите тот, к которому вам нужно получить доступ, затем нажмите « Next », чтобы начать сканирование.
 Вы можете нажать « Import », чтобы импортировать резервные копии вручную, если вы не видите список.
Вы можете нажать « Import », чтобы импортировать резервные копии вручную, если вы не видите список. - Шаг 4. После завершения сканирования просмотрите результаты сканирования и найдите нужные файлы. Затем нажмите « Recover », чтобы экспортировать их на свой компьютер.
С помощью этой программы вы также можете получать доступ и передавать файлы с iPhone на компьютер напрямую. Просто оставьте iPhone подключенным к компьютеру после запуска программы, а затем следуйте инструкциям, чтобы двигаться дальше.
Способ 4. Доступ к корневым файлам на iPhone с ПК / Mac с помощью Jailbreak
Файловая система iPhone использует функцию безопасности, называемую песочницей, которая является основной причиной, по которой пользователи не могут получить прямой доступ к файлам iPhone на ПК или Mac. Но для взломанного iPhone ваши файлы больше не защищены песочницей, поэтому вы можете получить к ним доступ со своего компьютера через USB, как это делает телефон Android.
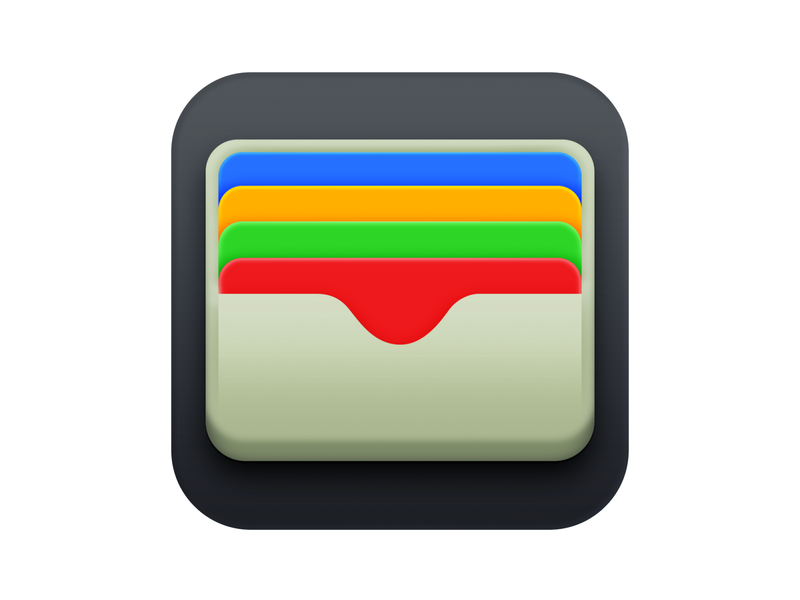
 Вектор инициализации вычисляется со смещением блока в файл, зашифрованный с помощью хэша SHA-1 ключа для каждого файла.
Вектор инициализации вычисляется со смещением блока в файл, зашифрованный с помощью хэша SHA-1 ключа для каждого файла.