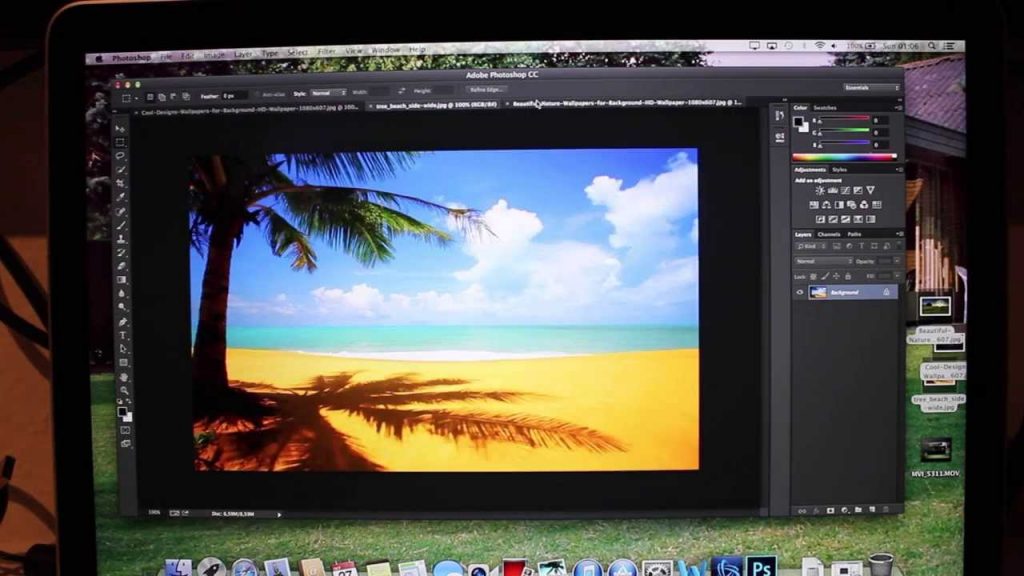Содержание
Начало работы с Photoshop Express в iOS
Узнайте, как работать с Adobe Photoshop Express на устройствах iOS.
Adobe Photoshop Express — это бесплатное мобильное приложение для быстрого и легкого редактирования фотографий и создания коллажей. Применяйте фильтры, выбирайте из множества вариантов корректировки и исправлений, чтобы улучшить свои фотографии, и мгновенно делитесь ими в социальных сетях.
Приложение Adobe Photoshop Express доступно на устройствах iOS в App Store. Загрузите и установите приложение, нажав значок ниже:
Ссылка для загрузки для устройств iOS
Запустите приложение и выберите фотографию, над которой хотите поработать. На первом экране отображаются фотографии из памяти устройства.
Кроме того, можно выбрать фотографию в приложении и сразу же начать работу с ней. Для этого нажмите Захват на главном экране.
Придайте своим фотографиям наилучший вид с помощью различных корректировок и исправлений. Чтобы отредактировать фотографии, выберите Редактор на главном экране.
Чтобы отредактировать фотографии, выберите Редактор на главном экране.
Photoshop Express предлагает различные темы, которые вы можете применить к своим изображениям. К вашим услугам широкий выбор тем, с помощью которых можно настроить текст.
Вы также можете создать и сохранить свои собственные темы. Для этого нажмите Добавить на панели Мои темы, введите имя и нажмите Сохранить тему.
Изображение с цитатой
Применение фильтров
Photoshop Express позволяет применять мгновенные фильтры. Вы можете выбрать один из множества интересных эффектов и отрегулировать его интенсивность. Выберите нужный эффект, чтобы применить его, и отрегулируйте его интенсивность с помощью ползунка.
Вы также можете создать и сохранить свои собственные фильтры. Для этого нажмите Добавить на панели Мои фильтры, введите имя и нажмите Сохранить фильтр.
Изображение с фильтром «Цветовой элемент»
Объединенные фильтры
Объединенные фильтры в рабочем процессе «Редактора» позволяют одним касанием применить редактирование отдельно к объекту и фону фотографии. Вы можете выбрать один из фильтров —«Pop», «Эстетика 90-х» или «Сочетание теплых и холодных цветов» — и настроить ползунок, чтобы добиться желаемого результата.
Вы можете выбрать один из фильтров —«Pop», «Эстетика 90-х» или «Сочетание теплых и холодных цветов» — и настроить ползунок, чтобы добиться желаемого результата.
Чтобы применить объединенные фильтры, сделайте следующее:
Выберите фотографию для редактирования в технологическом процессе«Правка».
Выберите набор по своему вкусу в «Фильтрах» и примените его к фотографии.
Используйте ползунок для точной настройки выбранных наборов.
Кадрирование
Нажмите , чтобы кадрировать, выпрямить, повернуть и зеркально отразить фотографии. С помощью этого параметра также можно трансформировать и исправлять перспективу.
Кадрирование фотографий
Выберите инструмент «Кадрировать».
Нажмите Соотнош. сторон.
Выберите нужную предустановку соотношения сторон.
Изображение с соотношением сторон «Социальные сети»
Исправление перспективы на фотографиях
В Photoshop Express есть четыре варианта коррекции перспективы: Полн. авторежим, Автобаланс, Верт. наклон и Гориз. наклон.
авторежим, Автобаланс, Верт. наклон и Гориз. наклон.
Выберите инструмент «Кадрирование».
Нажмите Изменить.
Воспользуйтесь ползунком или выберите Авто режим для коррекции перспективы на фотографии.
Изображение с коррекцией перспективы «Верт. наклон»
Изменение размера фотографий
Параметры изменения размера изображения позволяют уменьшить масштаб фотографии по длинному краю при сохранении попиксельной пропорции. Масштабирование применяется к экспортированным/сохраненным и общим фотографиям.
Перейдите на вкладку Параметры в настройках приложения.
Нажмите Изм. размер изобр. в категории Параметры общего доступа.
Выберите необходимые параметры размера. При необходимости можно также воспользоваться ползунком настройки размера.
Аппликации
Вы можете выбрать и вырезать часть или отдельные части изображения. Например, вам необходимо отделить объект от фона. Для этого выполните следующие действия:
Например, вам необходимо отделить объект от фона. Для этого выполните следующие действия:
Откройте изображение в процессе Mix .
Нажмите Аппликация.
Photoshop Express обнаруживает все объекты, присутствующие на изображении. Выберите определенный объект или несколько объектов.
Если объект отсутствует в выделении, нажмите Добавить и используйте Умное выделение для выделения отсутствующего объекта.
Примите изменения, чтобы вырезать выбранные объекты.
Перенос макияжа
Экспериментируйте с различными стилями с помощью функции «Перенос макияжа» и делитесь новыми образами. Photoshop Express позволяет переносить макияж в пределах изображения одним касанием.
Перетащите ползунок, чтобы просмотреть изображение до и после.
Для переноса макияжа выполните следующие действия:
Откройте изображение в процессе Ретушь.
Нажмите Макияж.

Выберите одну из различных предустановок макияжа.
Нажмите «Усовершенствовать губы», чтобы уточнить окончательный результат, если это необходимо.
Внести изменения
Для улучшения фотографии можно использовать следующие параметры регулировки:
Экспозиция Количество света, при котором была сделана фотография. Воспользовавшись ползунком, вы сможете сделать свою фотографию темнее или светлее.
Контраст Разница между яркостью светлых и темных участков на фотографии. Воспользовавшись ползунком, вы можете сделать фотографию выразительнее, увеличив разницу между освещенностью и затемненностью.
Подсветка Самые яркие участки фотографии. Воспользовавшись ползунком, можно управлять деталями светлых областей. Более
низкое значение сделает ярче больше участков на фотографии.
Тени Самая темная часть фотографии. Воспользовавшись ползунком, можно управлять деталями темных областей. Более
высокое значение позволяет проявить больше деталей на темных участках.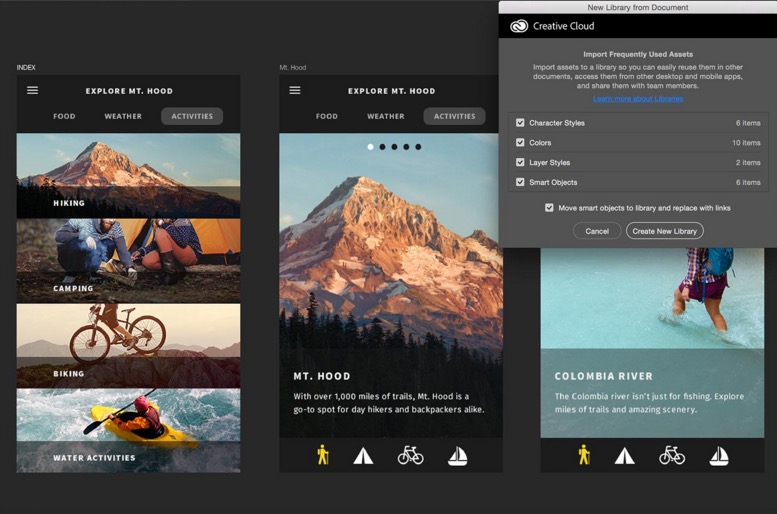
Баланс белого Управляет самыми яркими участками на фотографии и имеет более широкий тональный диапазон, чем подсветка. Отрегулируйте ползунок, чтобы настроить общую яркость фотографии вместе с белыми областями.
Баланс черного Регулирует самые темные участки на фотографии и имеет более широкий диапазон тональных значений и эффектов, чем тени.
Температура Придает теплый (солнечный) или холодный (зимний) вид фотографии.
Оттенок Добавляет зеленый и пурпурный цвета к вашим фотографиям.
Красочность Улучшает менее насыщенные цвета с более слабым воздействием на более насыщенные. Регулируя ползунок, вы можете усилить цвета на фотографии, не придавая ей излишней резкости.
Насыщенность Отрегулируйте ползунок для равномерного насыщения и улучшения всех цветов на фотографии.
Четкость Отрегулируйте ползунок для добавления глубины посредством увеличения местного контраста. Воспользовавшись этим ползунком, вы можете выделить детали и текстуры на своих фотографиях.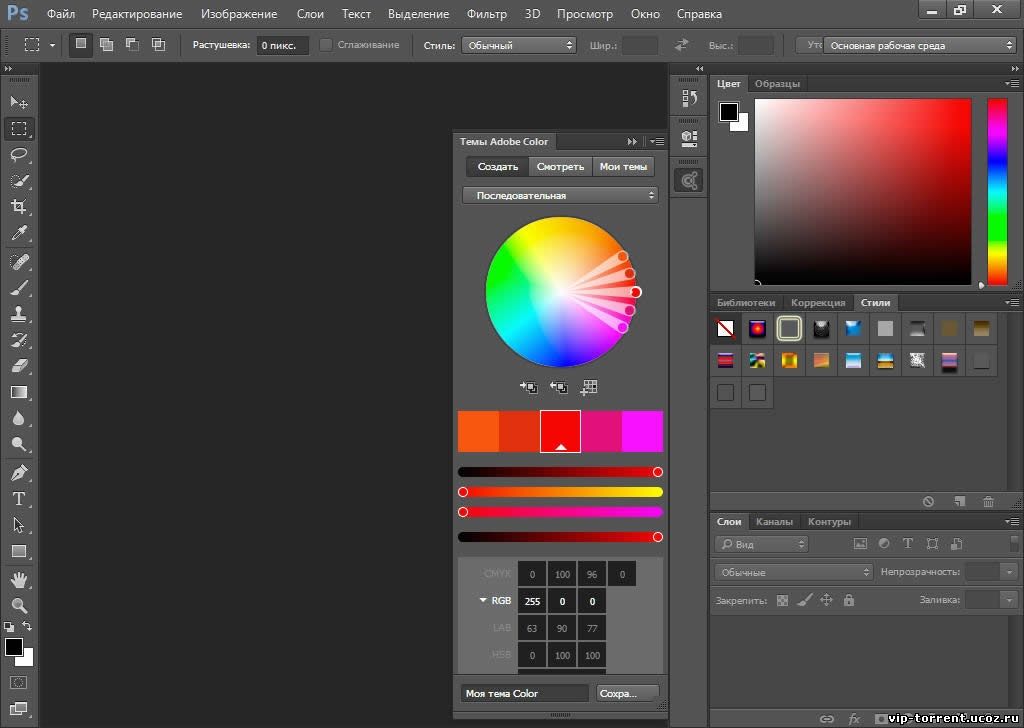
Устранение дымки Удаление атмосферной дымки с фотографий. Отрегулируйте ползунок, чтобы устранить эффект затуманенности или усилить его на своих фотографиях.
Резкость Повышение контрастности между определенными пикселами. Отрегулируйте ползунок, чтобы сделать вашу фотографию резче.
Уменьшение яркостного шума При изменении яркостного шума затрагивается только яркость цветовых пикселей. Отрегулируйте ползунок, чтобы устранить этот тип шума.
Уменьшение цветового шума Цветовой шум появляется, когда многоцветные пиксели отображаются как ровное цветовое поле. Отрегулируйте ползунок, чтобы устранить этот тип шума.
Добавление текста
Чтобы добавить текст, вы можете выбрать его из списка вариантов текста, который называется Стили текста. Создавайте мемы и плакаты, добавляя стили текста к фотографиям и коллажам. Вы можете отрегулировать непрозрачность текста с помощью ползунка, добавить цвет текста, выполнить панорамирование, масштабирование или поворот, а также отрегулировать расположение текста.
Устранение эффекта красных глаз
Нажмите для устранения эффекта красных и засвеченных глаз.
Замена глаз
Эта функция в данный момент доступна только в Великобритании и Австралии.
Вы можете скопировать глаза с одной фотографии и использовать их для замены пары глаз на другой фотографии. Откройте фотографию с глазами, которую нужно отредактировать, нажмите Замена глаз, затем коснитесь лица. Затем вы можете выбрать эталонную фотографию, с которой хотите скопировать глаза.
Для получения лучших результатов выбирайте фотографии, снятые в схожих условиях, таких как освещение, уровень масштаба и угол обзора.
Добавление рамки
Нажмите , чтобы добавить рамку к фотографии.
Устранение дефектов
Нажмите , чтобы удалить пятна, грязь и пыль с фотографий одним касанием.
Если вы не получили желаемый результат, нажмите на кнопку еще раз, чтобы увидеть новый результат при каждом нажатии.
Автоулучшение фотографий
Используйте автообработку, чтобы отрегулировать экспозицию, контраст, подсветку, тени, баланс белого, баланс черного, температуру, оттенок, красочность и четкость до автоматических значений.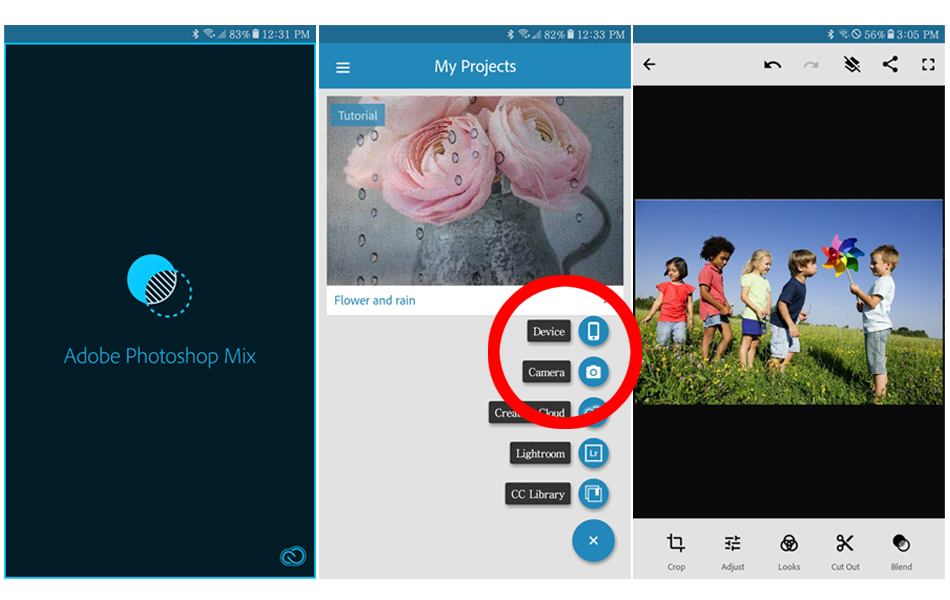 Чтобы применить автообработку, нажмите на верхней панели.
Чтобы применить автообработку, нажмите на верхней панели.
В iOS вы можете разрешить Photoshop Express автоматически применять автообработку при открытии фотографии. Для этого отмените выбор параметра Отключить автообработку в «Параметрах».
Вы можете разрешить Photoshop Express автоматически применять Автообработку при открытии фотографии. Для этого отмените выбор параметра Отключить автообработку в «Параметрах».
Добавление водяного знака
Вы можете добавить требуемое изображение или текст как водяной знак к фотографии.
Выполните вход в учетную запись Creative Cloud, если еще не сделали этого.
Выберите Настройки приложения > Параметры > Водяной знак.
Чтобы добавить фотографию, нажмите Добавить изображение и выберите фотографию, которую хотите добавить в качестве водяного знака.
Чтобы добавить текст, нажмите Добавить текст и сохраните текст, который хотите добавить в качестве водяного знака.

Вы можете воспользоваться ползунком для настройки прозрачности водяного знака.
- Чтобы отключить или удалить водяной знак, перелистните предварительный просмотр фотографии, показанный на экране общего доступа, чтобы получить фотографию без водяного знака.
- Чтобы отключить или удалить водяной знак на всех фотографиях, удалите настраиваемое изображение или настраиваемый текст, добавленный как водяной знак, выбрав Настройки приложения > Параметры.
Коррекция дисторсии
Инструмент «Коррекция дисторсии» в Photoshop Express помогает устранить дисторсию, хроматическую аберрацию, виньетки и перспективу. Коррекция дисторсии выполняется в соответствии с моделью вашего объектива, так как все они имеют уникальную конструкцию.
Выберите Вкл. корректировку объектива, чтобы применить коррекцию дисторсии и устранить имеющиеся проблемы. Переключатель Вкл. корректировку объектива остается недоступным для фотографий, которым не требуется коррекция дисторсии.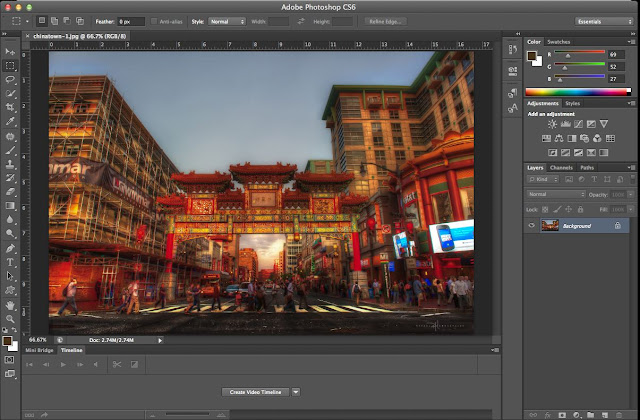
Чтобы узнать, как выполнить коррекцию дисторсии, см. раздел Коррекция дисторсии.
Применение эффекта размытия к фотографиям
В Photoshop Express функция Размытие расположена на панели Коррекция. Доступно два варианта размытия:
- Радиальное Применяет размытие к определенным областям на фотографии.
- Максимум Применяет размытие ко всей фотографии.
Чтобы применить радиальное размытие, выполните следующие действия:
Переместите круговую маску в нужную область. Отрегулируйте круги, чтобы применить растушевку, размытие или не применять размытие к определенным областям фотографии.
Переместите ползунок для регулировки интенсивности Размытия. Вы также можете использовать переключатель для изменения размытых областей на фотографии.
Вы также можете использовать переключатель для изменения размытых областей на фотографии.
Чтобы применить полное размытие, выполните следующие действия:
Выберите параметр «Максимум».

Переместите ползунок для регулировки интенсивности Размытия.
Полное размытие, примененное к фотографии
Функции камеры для селфи
Фильтры
Эта функция в данный момент доступна только в Великобритании, Сингапуре, ЮАР и Канаде.
Камера для селфи в Photoshop Express использует сегментацию портрета в реальном времени, оценку глубины, размытие при малой глубине резкости и матирование. Это позволяет улучшить селфи и использовать привлекательные фильтры на ходу.
Вы можете использовать следующие фильтры:
- Портрет: применяет эффект глубины резкости, который размывает фон.
- Цветовой элемент: выделяет выбранные части фотографии и сохраняет их в цветном виде, в то время как остальная часть фотографии становится черно-белой.
- Ч-Б: выделяет фон фотографии, сохраняя его в цветном виде, и делает ваше тело черно-белым.
- Движение: фильтр размытия в движении создает ощущение/эффект линейного движения.

- Масштаб: затеняет края фотографии, создавая эффект приближения/отдаления.
Татуировки
Photoshop Express использует 3D-моделирование лица и краски для создания реалистичных татуировок. Вы можете разместить желаемую татуировку в предпочтительно место, увеличивая и панорамируя фотографию. Снятое селфи можно дополнительно отредактировать или создать из него коллаж.
Photoshop Express позволяет создавать великолепные коллажи одним касанием. Выберите фотографии и используйте один из стилей макета на нижней панели экрана. Эти макеты коллажей создаются интеллектуально с использованием метаданных изображения, таких как геолокация и время.
Чтобы создать коллаж, выполните следующие действия:
На первом экране после запуска приложения выберите вкладку Коллаж.
Выберите желаемые фотографии. Вы можете совместить до девяти фотографий в одном коллаже.
Нажмите Далее.
Выберите нужный стиль макета и нажмите , чтобы внести изменения.

Чтобы сохранить коллаж в памяти телефона, нажмите в правом верхнем углу экрана и выберите Сохранить.
Функции коллажа включают:
Соотношение сторон Нажмите значок «Соотнош. сторон», чтобы установить соотношение сторон вашего коллажа.
Изменить макет Нажмите значок макета, чтобы выбрать макет сетки, свободной формы или фигуры.
Редактирование и замена фотографий Нажмите значок редактирования, чтобы заменить или удалить любую фотографию в коллаже. Чтобы поменять фотографии местами, нажмите на любую фотографию, чтобы перетащить ее в любую другую ячейку. Чтобы отредактировать фотографию, нажмите значок редактирования.
Применить стиль Нажмите значок преобразования стиля, чтобы применить быстрые стили к коллажу.
Добавить текст Нажмите значок текста, чтобы добавить текст. Стилизуйте свой текст, выбрав один из доступных стилей шрифта.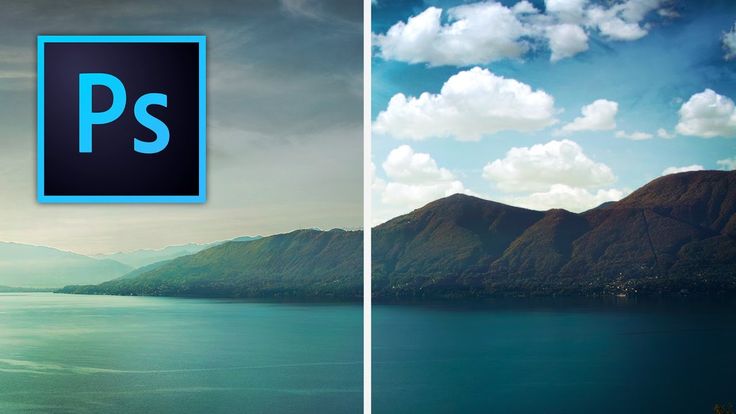 Вы можете отрегулировать непрозрачность текста с помощью ползунка, добавить цвет текста, выполнить панорамирование, масштабирование или поворот, а также отрегулировать расположение текста.
Вы можете отрегулировать непрозрачность текста с помощью ползунка, добавить цвет текста, выполнить панорамирование, масштабирование или поворот, а также отрегулировать расположение текста.
Добавить стикер Нажмите значок стикера, чтобы добавить стикеры в коллаж. Вы можете панорамировать, масштабировать или поворачивать стикер и размещать его по своему усмотрению.
Изменить рамки Нажмите значок рамки, чтобы применить рамки и настроить внутренние и внешние границы. Вы также можете добавить цвет рамки.
Добавить фоновые узоры Нажмите значок фона, чтобы добавить фоновые стили. Вы можете выбирать из множества доступных узоров, цветов и градиентов.
Быстро делитесь своими работами в Instagram, Facebook, Tumblr, Twitter и через SMS-сообщения. Для этого выполните следующие действия в правом верхнем углу экрана. Нажмите и выберите предпочтительный вариант предоставления доступа.
Функция массового общего доступа
Вы можете быстро поделиться работой сразу в нескольких социальных сетях, включая Instagram, Facebook, Tumblr, Twitter и Flicker. Чтобы одновременно открыть общий доступ в выбранных социальных сетях, включите кнопку мест назначения, в которых вы хотите поделиться, а затем нажмите Сохранить и поделиться в правом верхнем углу экрана. Вы также можете нажать имя места назначения, если хотите поделиться только с этим конкретным местом.
Чтобы одновременно открыть общий доступ в выбранных социальных сетях, включите кнопку мест назначения, в которых вы хотите поделиться, а затем нажмите Сохранить и поделиться в правом верхнем углу экрана. Вы также можете нажать имя места назначения, если хотите поделиться только с этим конкретным местом.
Сохранение без разрушения
Вместо создания копии можно перезаписать фотографии во время публикации. Этот можно изменить позднее в параметрах.Выберите Настройки приложения > Параметры > Параметры общего доступа и снимите флажок Сохранить как копию.
Регулировка качества JPEG
Вы можете выбрать уровень качества, который будет применяться при экспорте изображений и предоставлении к ним доступа. Значение 100% обеспечит наилучший результат, но приведет к увеличению размера файла.По умолчанию используется значение 85%.
Для изменения качества изображения:
Выберите Настройки приложения > Параметры > Качество JPEG.

Измените значение ползунка «Качество».
Подключитесь к Creative Cloud, Lightroom и CC Library из Photoshop Express. Для этого выполните следующие действия:
Для этого в правом верхнем углу экрана нажмите .
Выберите нужный вариант для подключения в разделе Отправить.
Войдите в систему с помощью своего Adobe ID, учетной записи Google или Facebook и следуйте инструкциям на экране для подключения к нужному приложению.
Вы также можете внести несколько правок в других мобильных приложениях и импортировать работу в Photoshop Express. Например, вы можете:
- Вырезать объекты в Photoshop Mix
- Использовать инструменты «Восстановление» и «Пластика» в Photoshop Fix.
Вход в учетную запись
Войти
Управление учетной записью
Аналоги Adobe Photoshop — 27 похожих программ и сервисов для замены
384
Pixlr
Pixlr® позволяет легко превращать даже самые обычные фотографии в произведения искусства.

- Условно бесплатная
- Android
- iPhone
- Онлайн сервис
Pixlr® позволяет легко превращать даже самые обычные фотографии в произведения искусства. Независимо от того, используете ли вы возможность «быстрого исправления», или придумываете что-то свое при помощи эффектов, фильтров или рамок, Pixlr располагает всем необходимым для того, чтобы сделать ваши фото еще лучше. Вы можете открыть для себя волшебные возможности Pixlr уже сегодня, просто скачав наше бесплатное приложение
326
MyPaint
MyPaint — это быстрый, простой и удобный инструмент рисования для цифровых художников.
- Бесплатная
- Windows
- Mac OS
MyPaint — быстрая программа для рисования с акцентом на полноэкранный режим.
 Это позволяет вам сосредоточиться на искусстве, а не на программе.
Это позволяет вам сосредоточиться на искусстве, а не на программе.
233
Pinta
Простое кроссплатформенное программное обеспечение для редактирования изображений.
- Бесплатная
- Windows
- Mac OS
Pinta — это бесплатная программа для рисования / редактирования с открытым исходным кодом, созданная по образцу Paint.NET. Его цель — предоставить пользователям простой, но мощный способ рисования и изменения изображений в Linux, Mac и Windows.
212
Photoscape
Высококачественное программное обеспечение для редактирования фотографий.

- Условно бесплатная
- Windows
- Mac OS
PhotoScape — это забавное и простое программное обеспечение для редактирования, которое позволяет исправлять и улучшать фотографии.
179
Sketch
Sketch — это программа для разработки дизайна, созданная, чтобы помочь вам создать лучшую работу из ваших самых смелых идей.
- Платная
- Mac OS
Sketch — это программа для векторного дизайна для Mac, ориентированная на дизайн экрана. Она используется главным образом дизайнерами, которые создают веб-сайты, значки и пользовательские интерфейсы для настольных и мобильных устройств.
 Мощное и простое в использовании приложение Sketch для начинающих и профессиональных дизайнеров отрасли позволяет сосредоточиться на том, что они делают лучше всего — дизайне.
Мощное и простое в использовании приложение Sketch для начинающих и профессиональных дизайнеров отрасли позволяет сосредоточиться на том, что они делают лучше всего — дизайне.
172
PaintTool SAI
Учитесь рисовать по-разному.
- Платная
- Windows
PaintTool SAI — это высококачественное и легкое программное обеспечение для рисования, полностью цифровая поддержка, потрясающие сглаженные картины, обеспечивающие простую и стабильную работу, это программное обеспечение делает цифровое искусство более приятным и комфортным.
143
CorelDRAW Graphics Suite
CorelDRAW Graphics Suite — это набор программного обеспечения для графического дизайна.

- Платная
- Windows
CorelDRAW Graphics Suite X7 с векторной иллюстрацией, версткой, редактированием и отслеживанием фотографий идеально подходит для новичков и профессиональных дизайнеров, занимающихся графическим дизайном любого типа. Инструменты точного проектирования, лучшая на рынке совместимость файлов и высококачественный графический контент помогут вам превратить ваши творческие идеи в профессиональные результаты.
114
Adobe Photoshop Express
Редактируйте, делитесь и моментально загружайте фотографии или получайте доступ ко всей вашей онлайн-библиотеке фотографий.
- Условно бесплатная
- Windows
- Android
- iPhone
Редактируйте, обменивайтесь и моментально загружайте фотографии или пользуйтесь всей своей онлайн-библиотекой фотографий одним касанием пальца с помощью Adobe Photoshop Express для iPhone, iPad и Android.

102
FireAlpaca
FireAlpaca — это редактор изображений, который можно легко и просто использовать.
- Бесплатная
- Windows
- Mac OS
FireAlpaca — это редактор изображений, который можно легко и просто использовать. Мы сделали возможной бесплатную загрузку, чтобы наши продукты могло испытать как можно большее количество пользователей со всего мира.
99
PhotoFiltre
PhotoFiltre 7 — это полная программа ретуши изображений.
- Условно бесплатная
- Windows
PhotoFiltre имеет три серии, PhotoFiltre 6, PhotoFiltre 7 и Photofiltre Studio X.

97
Photopea
Онлайн-редактор фотографий, который может работать с файлами PSD, XCF и Sketch (Photoshop, Gimp и Sketch App).
- Условно бесплатная
- Онлайн сервис
Онлайн редактор фотографий, сделанный с HTML5. Открывайте, редактируйте и сохраняйте файлы PSD, XCF и Sketch — Photoshop, Gimp и Sketch App, конвертируйте между PSD, XCF, JPG, PNG и WebP.
89
ibis Paint X
ibis Paint — простое, но мощное приложение для рисования.
- Бесплатная
- Android
- iPhone
ibis Paint X — это фантастическое мобильное приложение для рисования, которое включает в себя все необходимое для рисования манги.

88
Corel Painter
Corel Painter — это растровое приложение для цифрового искусства, созданное для имитации.
- Платная
- Windows
- Android
- Mac OS
Corel Painter — это растровое приложение для цифрового искусства, созданное для максимально точного моделирования внешнего вида и поведения традиционных медиа, связанных с рисованием и печатью. Он предназначен для использования в режиме реального времени профессиональными цифровыми художниками в качестве функционального творческого инструмента.
80
Polarr
Polarr Photo Editor — от самых современных фильтров изображений до профессиональных локальных настроек.

- Условно бесплатная
- Windows
- Android
- iPhone
- Mac OS
- Онлайн сервис
От высокоточных световых и цветовых инструментов до продвинутых настроек четкости и сглаживания, до возможности создавать и сохранять свои собственные фильтры. Polarr — идеальный редактор фотографий для блоггеров, студентов и профессионалов в области фотографии. Теперь есть возможность пакетного экспорта фотографий, добавления водяных знаков и использования сочетаний клавиш. Polarr Photo Editor также является наиболее эффективным инструментом редактирования фотографий, доступным в Chrome.
80
Artrage
Очень дешевая альтернатива Painter, с урезанным, элегантным интерфейсом.

- Платная
- Windows
- Android
- iPhone
- Mac OS
Простая, но приятная программа для рисования и создания эскизов. Ориентирован на художников, но также способен загружать / сохранять файлы фотошопа.
76
Clip Studio Paint
Мощный инструмент для рисования и иллюстрации.
- Платная
- Windows
- Mac OS
Clip Studio Paint, ранее Manga Studio или ComicStudio в Японии, представляет собой семейство программных приложений для Mac OS X и Microsoft Windows, используемых для цифрового создания комиксов и манги.
67
Acorn
Acorn — это редактор фотографий, созданный для всех нас.

- Платная
- Mac OS
Acorn — это редактор фотографий, созданный для всех нас. С помощью простого интерфейса и инструментов для добавления всего, от текста, форм и эффектов, вы можете создать идеальное изображение за считанные секунды и минуты, а не часы и дни.
42
Snapseed
Snapseed — это приложение для улучшения и обмена фотографиями, которое имеет мощный набор фильтров и инструментов для обработки изображений.
- Бесплатная
- Android
- iPhone
Snapseed — это приложение для улучшения и обмена фотографиями, которое имеет мощный набор фильтров и инструментов для работы с изображениями.
 Любое изображение можно превратить в необычайную фотографию.
Любое изображение можно превратить в необычайную фотографию.
39
Gimp Paint Studio
GPS (aka Gimp Paint Studio) представляет собой набор кистей, узоров, цветовых градиентов, сопровождающих предустановок инструментов и динамики.
- Бесплатная
- Windows
- Mac OS
GPS (он же Gimp Paint Studio) представляет собой набор кистей, узоров, цветовых градиентов, сопровождающих предустановок инструментов и динамики. Предустановки инструментов — это просто сохраненные параметры инструмента, очень полезная функция GIMP.
20
Crello
Crello — это онлайн-редактор графического дизайна.

- Бесплатная
- Онлайн сервис
Crello — это новый визуальный редактор, который упрощает процесс проектирования, устраняет необходимость в сложных инструментах для создания визуальных элементов. Возможность создавать свои собственные проекты всего за несколько шагов, достаточно выбрать свой формат, шаблон и настроить его.
19
Bloom
Bloom — это быстрый, легкий, кроссплатформенный графический редактор, позволяющий настроить любое действие, которое вы когда-либо выполняли, организованное по слоям.
- Платная
- Windows
- Mac OS
Bloom — это быстрый, легкий, кроссплатформенный графический редактор, позволяющий настроить любое действие, которое вы когда-либо выполняли, организованное по слоям.

16
Verve Painter
Verve означает — энергия и энтузиазм в выражении идей.
- Бесплатная
- Windows
Verve (словарь: энергия и энтузиазм в выражении идей, особенно в художественном исполнении или композиции) — результат любопытной идеи, которую мне пришлось попробовать, используя графическое оборудование для запуска симуляции динамики жидкости. Несмотря на некоторые небольшие недостатки, как вы можете наблюдать при более быстрых движениях, программа работает на удивление хорошо при довольно больших разрешениях. Это позволяет очень детально моделировать все виды жидкостей, и это возможность для использования в живописи.
15
Adobe Illustrator Draw
Графический редактор для создания законченных иллюстрации с простым и интуитивно понятным сенсорным управлением.

- Бесплатная
- Android
- iPhone
Графический редактор для создания законченных иллюстрации с простым и интуитивно понятным сенсорным управлением.
15
FotoFlexer
FotoFlexer — самый мощный из существующих онлайн-фоторедакторов.
- Бесплатная
- Онлайн сервис
FotoFlexer — самый мощный из существующих онлайн-фоторедакторов, 100% бесплатно.
14
Super PhotoCut
Легко удаляйте сложные фоновые изображения из фотографий для Mac.

- Условно бесплатная
- Mac OS
Интерактивный инструмент Super PhotoCut изолирует и отделяет подробный объект переднего плана от фотографий. С нашим запатентованным лучшим в своем классе инструментом маскирования алгоритмов вы можете мгновенно удалять сложные фоновые изображения и делать их прозрачными всего несколькими щелчками мыши. Получите впечатляющие изображения, сделанные за считанные секунды, а не за минуты.
3
Future Paint 3d
Программа для 3d рисования и распаковки.
- Платная
- Windows
Программа для 3d рисования и распаковки.
 Future Paint 3d — это инструмент для рисования 3d моделей. Он содержит все необходимое для подготовки модели к покраске, в том числе инструменты для распаковки. Это позволяет вам нарисовать зеркальные и блестящие блики, а также цвета одним движением (или окрашивать готовые материалы).
Future Paint 3d — это инструмент для рисования 3d моделей. Он содержит все необходимое для подготовки модели к покраске, в том числе инструменты для распаковки. Это позволяет вам нарисовать зеркальные и блестящие блики, а также цвета одним движением (или окрашивать готовые материалы).
Adobe Photoshop в App Store
Скриншоты iPad
Описание
Готовы использовать Photoshop на iPad? Если у вас есть соответствующая подписка, просто войдите в систему, используя свой Adobe ID. Если нет, попробуйте 30-дневную бесплатную пробную версию. Photoshop на iPad открывает те же файлы, что и Photoshop на вашем настольном компьютере (macOS или Windows), используя облачную технологию, поэтому вы можете синхронизировать все свои устройства. Импортируйте необработанные изображения непосредственно в Photoshop, вносите неразрушающие изменения и делитесь ими для комментариев прямо в приложении.
ОСНОВНЫЕ ФУНКЦИИ
Photoshop для iPad предоставляет основные инструменты, разработанные для Apple Pencil и Touch. Вдохновляйтесь и узнавайте советы и рекомендации в нашей новой галерее вдохновения. Наши экскурсии и оценки тренеров помогут вам познакомиться с пользовательским интерфейсом, разработанным для сенсорного управления, и возможностями Apple Pencil. Легко поделиться с соавторами для комментариев. Мы выпускаем новые функции продукта каждый месяц, поэтому зайдите на страницу «Что нового» в приложении, чтобы узнать, что будет дальше, предложить функции и помочь нам создать нужный вам опыт работы с Photoshop.
РЕТУШЬ И КОМПОЗИТИНГ:
Улучшайте изображения и настраивайте цветовые тона с помощью Кривых. Удалите ненужные элементы с помощью инструментов «Точечная восстанавливающая кисть», «Восстанавливающая кисть» и «Штамп». Загрузите необработанные фотографии с камеры, iPhone 13 Pro (ProRaw) или Adobe Photoshop Lightroom, отредактируйте их с помощью Photoshop и отправьте обратно в каталог Lightroom. Используйте инструменты «Выделение объекта» и «Выбрать тему», чтобы быстро и подробно выделить объекты при объединении изображений и откорректировать их с помощью кисти «Уточнить края». Преобразуйте слои в смарт-объекты, которые можно преобразовать неразрушающим образом.
Используйте инструменты «Выделение объекта» и «Выбрать тему», чтобы быстро и подробно выделить объекты при объединении изображений и откорректировать их с помощью кисти «Уточнить края». Преобразуйте слои в смарт-объекты, которые можно преобразовать неразрушающим образом.
ЖИВОПИСНЫЕ ЭФФЕКТЫ:
Размывайте линии и сглаживайте четкие края с помощью инструмента «Палец», который имитирует эффект рисования влажной кистью. Размазывайте, смешивайте и растушевывайте, чтобы создать оригинальный шедевр. Инструмент «Губка» дает вам полный контроль над насыщенностью цвета именно там, где это необходимо. Усильте или удалите цвет в выбранных областях одним мазком.
ЭЛЕМЕНТЫ УПРАВЛЕНИЯ СЕНСОРНЫМ И APPLE PENCIL:
Смахивайте, сжимайте, касайтесь, рисуйте, двигайте — вы почувствуете себя ближе к своей работе, чем когда-либо прежде, а с Apple Pencil у вас будет непревзойденная точность.
СТАНДАРТНЫЕ ИНСТРУМЕНТЫ:
Работайте со стеком слоев и инструментами панели инструментов точно так же, как на рабочем столе. Благодаря контекстно-зависимому пользовательскому интерфейсу отображаются только основные инструменты и панели, поэтому вы можете сосредоточиться на своем холсте, а не на беспорядке.
Благодаря контекстно-зависимому пользовательскому интерфейсу отображаются только основные инструменты и панели, поэтому вы можете сосредоточиться на своем холсте, а не на беспорядке.
ПОЛНЫЕ PSD-файлы:
Создавайте на своем iPad с помощью знакомых и любимых функций Photoshop, от ретуширования и компоновки до точечного лечения и режимов наложения. Слои? Они все здесь. Разрешение? Нет разницы. Ваши PSD-файлы абсолютно одинаковы, независимо от того, работаете ли вы на настольном компьютере, ноутбуке или iPad.
ДОСТУП ОТ ЛЮБОГО МЕСТА:
Синхронизировать файлы PSD на всех устройствах очень просто. Упростите рецензирование, делясь комментариями прямо в Photoshop. Ваши документы автоматически сохраняются в облаке во время работы и доступны на любом устройстве, на котором запущен Photoshop.
СОВМЕСТИМОСТЬ:
Поддерживается любым устройством с iPadOS 14 и выше.
УСЛОВИЯ И ПОЛОЖЕНИЯ:
Использование вами этого приложения регулируется Общими условиями использования Adobe http://www. adobe.com/go/terms_linkfree_en и Политикой конфиденциальности Adobe http://www.adobe.com/go /privacy_policy_linkfree_en
adobe.com/go/terms_linkfree_en и Политикой конфиденциальности Adobe http://www.adobe.com/go /privacy_policy_linkfree_en
Не продавать мою личную информацию: www.adobe.com/go/ca-rights-linkfree
Версия 4.0
Наша виртуальная конференция Adobe MAX 2022 уже здесь, и она бесплатна, так что проверьте ее онлайн!
Мы также исправили несколько ошибок, вызывающих сбои
Мы надеемся, что вам понравятся эти обновления, и вы продолжите получать удовольствие и творить в Photoshop!
— Команда Photoshop
Рейтинги и обзоры
Рейтинг 48K
Выбор редакции
Photoshop для iPadOS использует ту же кодовую базу, что и легендарная настольная версия, и добавляет новый настраиваемый интерфейс, оптимизированный для сенсорного ввода и Apple Pencil. Он сразу покажется знакомым давним поклонникам. Но Photoshop на iPad также ощущается как новый опыт. Чтобы изучить все новинки, перейдите на главный экран приложения и коснитесь «Обучение», чтобы просмотреть вводные видеоролики и уроки по маскированию, созданию составных изображений и т. д.
Он сразу покажется знакомым давним поклонникам. Но Photoshop на iPad также ощущается как новый опыт. Чтобы изучить все новинки, перейдите на главный экран приложения и коснитесь «Обучение», чтобы просмотреть вводные видеоролики и уроки по маскированию, созданию составных изображений и т. д.
Релиз мог бы быть обработан лучше, но функции в v1 сделаны хорошо.
Как менеджер по продукту и дизайнер, я сочувствую такой реакции на крупный релиз. Но это не было неизбежно. Было намного проще провести последний год, думая о том, что выйдет версия Photoshop для iPad, которая будет иметь паритет с настольной версией. Многие СМИ, сообщающие об этом объявлении, упустили предостережение относительно версии 1, и даже в официальной статье Adobe, посвященной объявлению, упоминался только один пункт. Большинство людей, которые читали об этом, ушли с впечатлением «полного» и «настоящего» фотошопа, а не «ограниченной функции v1, которая со временем будет расти».
С точки зрения ажиотажа, это нормально. С точки зрения установки ожиданий именно это привело к тому, что ответный удар в настоящее время проявляется в виде отзывов с одной звездой.
Если оставить в стороне оптику и повествовательные ошибки, то, что вы все прислали в этой версии 1, действительно солидно. Очевидно, что его функциональность ограничена, но все, что попало в этот список, гладкое, его легко подобрать со знанием настольного фотошопа, и им просто приятно пользоваться. Если будущая функциональность будет добавлена с такой же осторожностью, я с нетерпением жду возможности попробовать ее.
Был большой потенциал
Я всегда любил фотошоп для всего, от личного до профессионального использования. Поэтому я был очень рад наконец-то получить полную версию Photoshop для своего iPad Pro 12.9. Однако я обнаружил, что это вовсе не «полная» версия фотошопа.
В нем есть многие функции, которые я знаю и люблю, но не хватает ЗНАЧИТЕЛЬНОГО количества функций, которыми я наслаждался на своем ПК. Я являюсь текущим платным пользователем настольной версии, поэтому я надеялся на более индивидуальный перевод.
Но больше всего меня огорчает не отсутствие функций. Моя самая большая проблема — уменьшение масштаба «облачных» файлов. Когда я загружаю фотопроект, над которым работаю для клиента, и ПК показывает размер файла 4700×5600, я ожидаю такое же количество пикселей на iPad. То, что я получил, было потерей около 15% по всем направлениям для любого файла, который я загружал в облако. Это означает, что проекты, которые я хочу взять с собой в дорогу, имеют другое разрешение, чем на моем персональном компьютере. Это также означает, что любая ретушь, которую я хочу сделать, будет абсолютно спорным вопросом, поскольку я не смогу контролировать более мелкие детали, которые я делаю на ПК.
Я по-прежнему люблю все, на что способен Photoshop, но эта версия больше похожа на «облегченный» Photoshop, чем на Photoshop.Я взволнован возможностью двигаться вперед, но пока, к сожалению, мне придется придерживаться своего компьютера.
Подписки
Photoshop на iPad: Ежемесячно
Создавайте графику, фотографии и искусство где угодно.
Бесплатная пробная версия
Разработчик, Adobe Inc., указал, что политика конфиденциальности приложения может включать обработку данных, как описано ниже. Для получения дополнительной информации см. политику конфиденциальности разработчика.
Данные, связанные с вами
Следующие данные могут быть собраны и связаны с вашей личностью:
Покупки
Финансовая информация
Контактная информация
Пользовательский контент
Идентификаторы
Данные об использовании
Диагностика
Другие данные
Методы обеспечения конфиденциальности могут различаться, например, в зависимости от используемых вами функций или вашего возраста. Узнать больше
Узнать больше
Информация
- Продавец
- Адоб Инк.
- Размер
- 304,9 МБ
- Категория
Фото и видео
- Возрастной рейтинг
- 4+
- Авторское право
- © Adobe, 2022. Все права защищены.
- Цена
- Бесплатно
Сайт разработчика
Тех. поддержка
Политика конфиденциальности
Еще от этого разработчика
Вам также может понравиться
Начало работы с Photoshop Express на iOS
Поиск
Узнайте, как использовать Adobe Photoshop Express на устройствах iOS.
Adobe Photoshop Express — бесплатное мобильное приложение для быстрого, эффективного и простого редактирования фотографий и создания коллажей. Применяйте мгновенные фильтры под названием «Образы», выбирайте из множества параметров настройки и исправления, чтобы подправить свои фотографии, и мгновенно делитесь ими в социальных сетях.
Adobe Photoshop Express доступен для iOS в App Store. Загрузите и установите приложение, нажав значок ниже:
.
Ссылка для скачивания для устройств iOS
Запустите приложение и выберите фотографию, с которой хотите работать. На первом экране отображаются фотографии из памяти вашего устройства.
Кроме того, вы можете щелкнуть фотографию в приложении и сразу работать с ней. Для этого выберите «Захват» на главном экране.
Придайте своим фотографиям невероятный вид с помощью различных корректировок и исправлений. Чтобы внести изменения в свои фотографии, выберите «Редактировать» на главном экране.
Темы
В Photoshop Express есть различные темы, которые можно применять к изображениям. Вы можете выбрать из широкого спектра тем и настроить текст.
Вы также можете создавать и сохранять собственные темы. Для этого нажмите «Добавить» на панели «Мои темы», введите имя и нажмите «Сохранить тему».
Изображение с темой Quote
Применение образов
Photoshop Express позволяет применять мгновенные фильтры, называемые Образы . Вы можете выбирать из ряда привлекательных эффектов и контролировать их интенсивность. Выберите желаемый эффект, чтобы применить его, и отрегулируйте его интенсивность с помощью ползунка.
Вы также можете создавать и сохранять собственные образы. Для этого нажмите «Добавить» на панели «Мои образы», введите имя и нажмите «Сохранить образ».
Изображение в стиле Pop Color
Совмещенные образы
Совмещенные образы в рабочем процессе редактора позволяют применять изменения отдельно к объекту и фону на фотографии всего одним нажатием. Вы можете выбрать один из стилей: Pop, 90s Aesthetic или Warm & Cool и настроить ползунок, чтобы получить желаемый вид.
Вы можете выбрать один из стилей: Pop, 90s Aesthetic или Warm & Cool и настроить ползунок, чтобы получить желаемый вид.
Чтобы применить стиль Fused, выполните следующие действия:
Выберите фотографию для редактирования в рабочем процессе редактирования.
Выберите предустановку по вашему выбору из Looks и примените ее к своей фотографии.
Используйте ползунок для точной настройки выбранных пресетов.
Нажмите, чтобы обрезать, выпрямить, повернуть или перевернуть фотографии. Вы также можете преобразовать и исправить перспективу, используя эту опцию.
Обрезать фото
Выберите инструмент «Обрезка».
Коснитесь Соотношение сторон.
Выберите желаемую предустановку соотношения сторон.
Изображение с соотношением сторон для социальных сетей
Исправление перспективы на фотографиях
В Photoshop Express предусмотрено четыре варианта коррекции перспективы: полностью автоматический, сбалансированный автоматический, вертикальное и горизонтальное искажение.
Выберите инструмент «Обрезка».
Коснитесь Преобразовать.
Используйте ползунок или параметр «Авто», чтобы зафиксировать перспективу на фотографии.
Изображение с коррекцией перспективы вертикального перекоса
Изменение размера фотографий
Параметры изменения размера изображения уменьшат размер фотографий до выбранного длинного края, сохраняя при этом текущий коэффициент кадрирования фотографии. Масштабирование применяется к экспортированным/сохраненным и опубликованным фотографиям.
Перейти к настройкам в настройках приложения.
Нажмите «Изменить размер изображения» в категории «Настройки общего доступа».
Выберите любой из вариантов размера. Вы также можете использовать ползунок пользовательского размера или другие параметры.
Вырезанные объекты
Вы можете вырезать часть или несколько частей изображения, чтобы выделить то, что вам нужно. Например, вы можете захотеть изолировать объект от фона. Чтобы вырезать и выделить объекты, выполните следующие действия:
Например, вы можете захотеть изолировать объект от фона. Чтобы вырезать и выделить объекты, выполните следующие действия:
Откройте изображение в рабочем процессе Mix.
Коснитесь выреза.
Photoshop Express обнаруживает все объекты, присутствующие на изображении. Выберите конкретный объект или несколько объектов.
Если в выбранном объекте отсутствует объект, нажмите «Добавить» и используйте Smartcut, чтобы выбрать отсутствующий объект.
Примите изменения, чтобы вырезать выбранные объекты.
Перенос макияжа
Поэкспериментируйте с различными стилями с помощью переноса макияжа и поделитесь новым образом. Photoshop Express позволяет перенести макияж на изображение всего одним касанием.
Перетащите ползунок, чтобы просмотреть изображение до и после
Для переноса макияжа выполните следующие действия:
Откройте изображение в рабочем процессе ретуши.

Коснитесь макияжа.
Выберите одну из доступных предустановок макияжа.
Коснитесь «Уточнить губы», чтобы при необходимости уточнить окончательный результат.
Внесение корректировок
Для улучшения фотографии можно использовать следующие параметры корректировки:
Экспозиция Количество света, при котором была сделана фотография. Вы можете настроить ползунок, чтобы ваша фотография выглядела темнее или светлее.
Контраст Разница между яркостью темных и светлых областей на фотографии. Высокое значение ползунка может сделать вашу фотографию более заметной за счет увеличения разницы между яркостью и темнотой.
Основные моменты Самые яркие части фотографии. Вы можете настроить ползунок, чтобы управлять деталями основных моментов. Более низкое значение ползунка на 90 009 дает больше деталей в светлых участках.
Тени Самая темная часть фотографии. Вы можете настроить ползунок для управления деталями теней. Более высокое значение ползунка на
Более высокое значение ползунка на
дает больше деталей в тени.
Белые Управляет самыми яркими областями фотографии и имеет более широкий тональный диапазон, чем Светлые области. Отрегулируйте ползунок, чтобы изменить общую яркость фотографии вместе с белыми частями.
Черный Контролирует самые темные области на фотографии и имеет более широкий диапазон тональных значений и эффектов, чем Тени.
Температура Придает фотографии теплый (солнечный) или прохладный (зимний) вид.
Оттенок Добавляет зеленый и пурпурный оттенок вашим фотографиям.
Насыщенность Улучшает менее насыщенные цвета с меньшим воздействием на более насыщенные цвета. Отрегулируйте ползунок, чтобы усилить цвета на фотографии, не делая ее резкой.
Насыщенность Отрегулируйте ползунок, чтобы равномерно насытить все цвета на фотографии и улучшить ее цвета.
Четкость Отрегулируйте ползунок, чтобы добавить глубины изображению за счет увеличения локальной контрастности. Это может выявить детали и текстуры на вашей фотографии.
Dehaze Удаляет атмосферную дымку с фотографий. Отрегулируйте ползунок, чтобы удалить туман или усилить туман на фотографии.
Резкость Повышает контраст между определенными пикселями. Отрегулируйте ползунок, чтобы ваша фотография выглядела четкой.
Уменьшение яркостного шума Яркостной шум нарушает яркость цветных пикселей. Отрегулируйте ползунок, чтобы устранить этот тип шума.
Уменьшение цветового шума Цветовой шум присутствует, когда многоцветные пиксели выглядят однотонными. Отрегулируйте ползунок, чтобы исправить этот тип шума.
Добавить текст
Чтобы добавить текст, вы можете выбрать один из вариантов текста, который называется Стили текста. Создавайте мемы и постеры, добавляя стили текста к своим фотографиям и коллажам. Вы можете настроить непрозрачность текста с помощью ползунка, добавить цвет текста, легко панорамировать, масштабировать или поворачивать, а также регулировать размещение текста.
Коррекция эффекта красных глаз
Нажмите , чтобы исправить эффект красных глаз и глаз питомца одним щелчком мыши.
Замена глаз
В настоящее время эта функция доступна только в регионах Великобритании и Австралии.
Вы можете скопировать глаза с фотографии и использовать их для замены пары глаз на другой фотографии. Откройте фотографию с глазами, которую вы хотите отредактировать, нажмите «Заменить глаза» и коснитесь лица. Затем вы можете выбрать исходную фотографию, с которой вы хотите скопировать глаза.
Для получения наилучших результатов выберите фотографии, которые были выбраны в аналогичных условиях, таких как освещение, уровни масштабирования и ракурсы.
Добавить рамки
Нажмите , чтобы добавить к фотографии рамку.
Удаление пятен
Нажмите , чтобы удалить пятна, грязь и пыль с фотографий одним касанием.
Если вы не получили желаемого результата, коснитесь еще раз, чтобы просмотреть разные результаты при каждом касании.
Автоматическое улучшение фотографий
Используйте функцию «Автоматическое улучшение» для настройки экспозиции, контраста, светлых участков, теней, белого, черного, температуры, оттенка, вибрации и четкости на автоматические значения. Чтобы применить автоматическое улучшение, нажмите на верхней панели экрана.
Чтобы применить автоматическое улучшение, нажмите на верхней панели экрана.
В iOS можно разрешить Photoshop Express автоматически применять Автокоррекцию при каждом открытии фотографии. Для этого снимите флажок «Отключить автоматическое улучшение» в настройках.
Вы можете разрешить Photoshop Express автоматически применять автокоррекцию каждый раз, когда вы открываете фотографию. Для этого снимите флажок «Отключить автоматическое улучшение» в настройках.
Добавить водяной знак
Вы можете добавить желаемое изображение или текст в качестве водяного знака на свою фотографию:
Войдите в свою учетную запись Creative Cloud, если вы еще не вошли в нее.
Выберите «Настройки приложения» > «Настройки» > «Водяной знак».
Чтобы добавить фотографию по вашему выбору, нажмите Добавить изображение и выберите фотографию, которую вы хотите добавить в качестве водяного знака.
Чтобы добавить текст, нажмите «Добавить текст» и сохраните текст, который хотите добавить, в качестве водяного знака.

С помощью ползунка можно настроить прозрачность водяного знака.
- Чтобы отключить или удалить водяной знак, проведите пальцем по предварительному просмотру фотографии, отображаемому на экране «Общий доступ», чтобы получить фотографию без водяного знака.
- Чтобы отключить или удалить водяной знак со всех фотографий, удалите пользовательское изображение или пользовательский текст, добавленные в качестве водяного знака, в разделе «Настройки приложения» > «Настройки».
Устранение проблем с объективом
Инструмент коррекции объектива в Photoshop Express помогает исправить такие проблемы с объективом, как дисторсия, хроматическая аберрация, виньетка и перспектива. Коррекция объектива применяется в зависимости от модели объектива, поскольку каждый объектив уникален.
Можно выбрать Включить коррекцию объектива , чтобы применить коррекцию объектива и исправить эти проблемы с объективом. Переключатель Включить коррекцию объектива остается отключенным для фотографий, у которых нет проблем с объективом.
Переключатель Включить коррекцию объектива остается отключенным для фотографий, у которых нет проблем с объективом.
Чтобы узнать, как исправить проблемы с объективом, см. Коррекция объектива.
Применение эффекта размытия к фотографиям
В Photoshop Express параметр «Размытие» можно найти на панели «Коррекция». Вы можете выбрать один из двух вариантов размытия:
- Радиальное размытие Применяет размытие к определенным областям фотографии
- Полное размытие Применяет размытие ко всей фотографии
Чтобы применить радиальное размытие, выполните следующие действия:
Переместите круглую маску в нужную область. Отрегулируйте круги, чтобы не применять размытие, растушевку и размытие к нужным областям фотографии.
Переместите ползунок, чтобы настроить интенсивность размытия. Вы также можете использовать переключатель, чтобы изменить размытые области на фотографии.

Вы также можете использовать переключатель, чтобы изменить размытые области на фотографии.
Чтобы применить полное размытие, выполните следующие действия:
Нажмите «Полный».
Переместите ползунок, чтобы настроить интенсивность размытия.
Полное размытие применено к фотографии
Функции селфи-камеры
Фильтры
В настоящее время эта функция доступна только в Великобритании, Сингапуре, Южной Африке и Канаде.
Селфи-камера в Photoshop Express использует сегментацию портретов в реальном времени, оценку глубины, размытие объектива и матирование планшета. Это позволяет вам украшать свои селфи и использовать привлекательные фильтры на ходу.
Вы можете использовать следующие фильтры:
- Портрет — применяет эффект глубины резкости, который размывает фон.
- Pop Color — выделяет выбранные части фотографии и сохраняет их в полном цвете, в то время как остальная часть фотографии становится черно-белой.

- B&W — выделяет фон вашей фотографии и сохраняет его в полном цвете, а ваше тело становится черно-белым.
- Motion — фильтр Motion Blur создает ощущение/эффект линейного движения.
- Масштаб — делает фотографию мерцающей по направлению к центру и создает эффект увеличения/уменьшения фотографии.
Татуировки
Photoshop Express использует трехмерное моделирование лица и краски для создания реалистичных татуировок. Вы можете разместить желаемую татуировку в нужном вам месте, масштабируя и перемещая фотографию. Затем захваченное селфи можно отредактировать в редакторе или создать из него коллаж.
Photoshop Express позволяет создавать великолепные коллажи, достойные публикации, одним касанием. Выберите фотографии, с которыми вы хотите работать, и используйте один из стилей макета на нижней панели экрана. Эти макеты коллажей создаются с использованием метаданных изображения, таких как геолокация и время.
Для создания коллажа:
На первом экране после запуска приложения выберите вкладку Коллаж.

Выберите нужные фотографии. Вы можете объединить до девяти фотографий в один коллаж.
Щелкните Далее.
Выберите нужный стиль макета и нажмите , чтобы внести изменения.
Чтобы сохранить коллаж в памяти телефона, нажмите в правом верхнем углу экрана и выберите Сохранить.
Функции коллажа включают:
Соотношение сторон Коснитесь значка Соотношение сторон, чтобы установить соотношение сторон коллажа.
Изменить макет Коснитесь значка макета, чтобы выбрать макет сетки, произвольной формы или формы.
Редактирование и замена фотографий Коснитесь значка редактирования, чтобы заменить или удалить любую фотографию в коллаже. Чтобы поменять местами фотографии, нажмите и удерживайте любую фотографию, чтобы перетащить ее в любую другую ячейку. Чтобы отредактировать фотографию, коснитесь значка редактирования.
Применить стиль Коснитесь значка переноса стиля, чтобы применить быстрые стили к коллажу.
Добавить текст Коснитесь значка текста, чтобы добавить текст. Стилизуйте текст, выбрав один из доступных стилей шрифта. Вы можете настроить непрозрачность текста с помощью ползунка, добавить цвет текста, легко панорамировать, масштабировать или поворачивать, а также регулировать размещение текста.
Добавить наклейку Коснитесь значка наклейки, чтобы добавить наклейки в коллаж. Вы можете перемещать, масштабировать или вращать наклейку и размещать ее по своему усмотрению.
Изменить границы Коснитесь значка границы, чтобы применить границы и настроить внутренние и внешние границы. Вы также можете добавить цвета к границам.
Добавление узоров фона Коснитесь значка фона, чтобы добавить стили фона. Вы можете выбрать из множества доступных узоров, цветов и градиентов.
Быстро делитесь своей работой в Instagram, Facebook, Tumblr, Twitter и с помощью текстовых сообщений. Для этого в правом верхнем углу экрана. Нажмите и выберите предпочтительный вариант публикации.
Для этого в правом верхнем углу экрана. Нажмите и выберите предпочтительный вариант публикации.
Параметр «Мульти-поделиться»
Вы можете быстро поделиться сразу с несколькими местами назначения, включая Instagram, Facebook, Tumblr, Twitter и Flicker. Чтобы одновременно предоставить общий доступ к местам назначения по вашему выбору, включите переключатель мест назначения, которым вы хотите поделиться, а затем нажмите Сохранить и поделиться в правом верхнем углу экрана. Вы также можете нажать имя получателя, если хотите поделиться только с этим конкретным получателем.
Неразрушающее сохранение
Вы можете перезаписать свои фотографии во время обмена вместо создания копии. Вы можете изменить этот параметр в настройках. Выберите «Настройки приложения» > «Настройки» > «Настройки общего доступа» и снимите флажок «Сохранить как копию».
Управление качеством JPEG
Вы можете выбрать шкалу качества, которая будет применяться к вашей фотографии при экспорте или публикации изображения. Значение 100% дает наилучший результат при увеличении размера файла. По умолчанию шкала качества установлена на 85%.
Значение 100% дает наилучший результат при увеличении размера файла. По умолчанию шкала качества установлена на 85%.
Для изменения качества изображения:
Выберите «Настройки приложения» > «Настройки» > «Качество JPEG».
Измените значение ползунка «Качество».
Подключайтесь к Creative Cloud, Lightroom и CC Library из Photoshop Express. Для этого:
В правом верхнем углу экрана нажмите .
Выберите нужный вариант для подключения в разделе «Отправить».
Войдите в свою учетную запись Adobe ID, Google или Facebook и следуйте инструкциям на экране, чтобы подключиться к нужному приложению.
Вы также можете внести некоторые изменения в другие мобильные приложения и импортировать работу в Photoshop Express. Например, вы можете:
- Вырезать объекты в Photoshop Mix.
- Используйте инструменты лечения и пластики в Photoshop Fix.


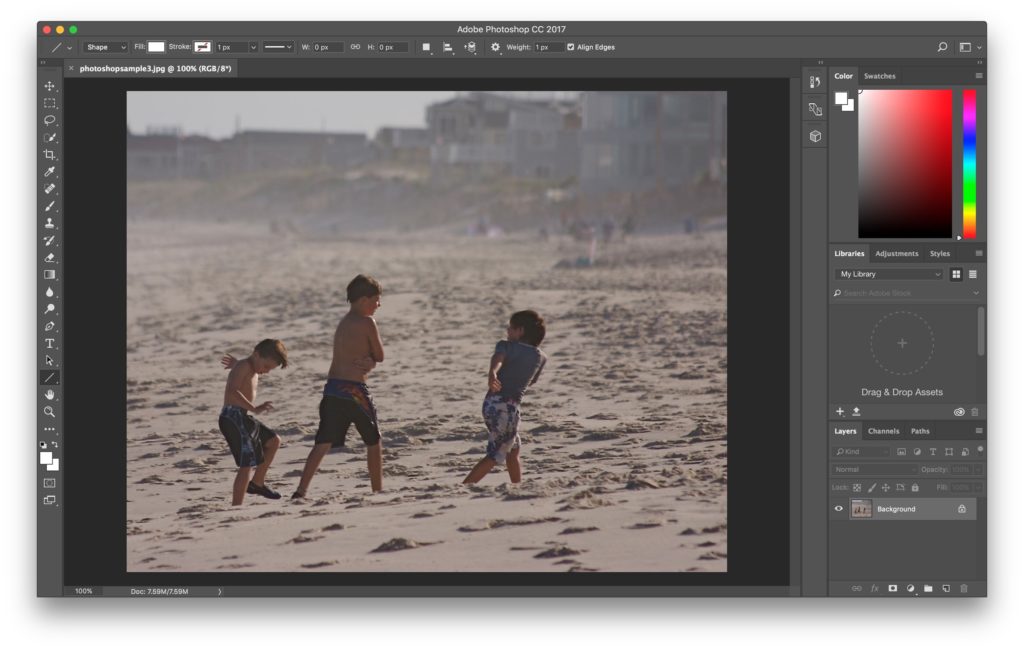
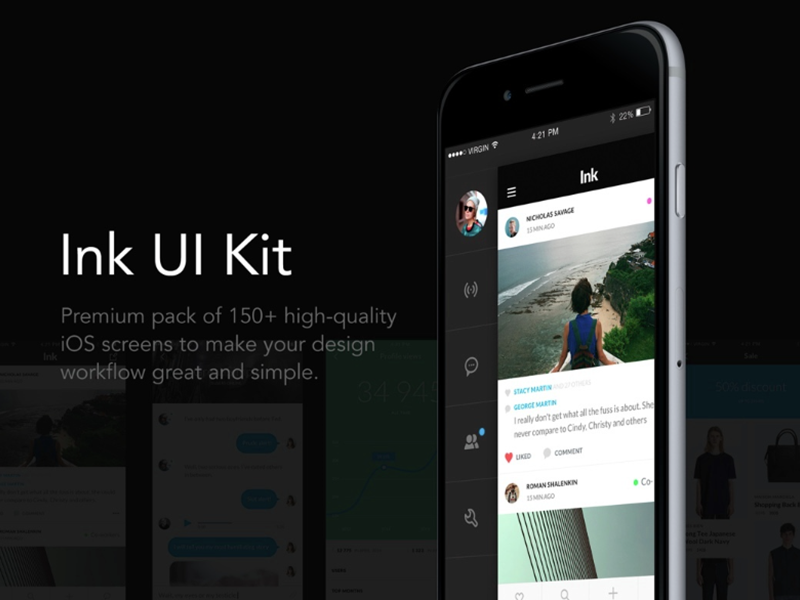
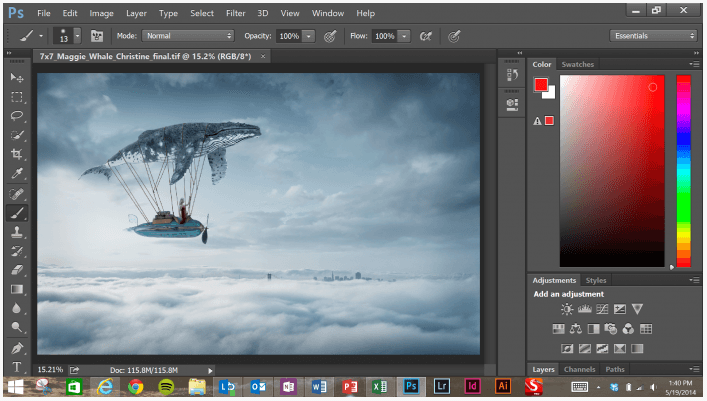



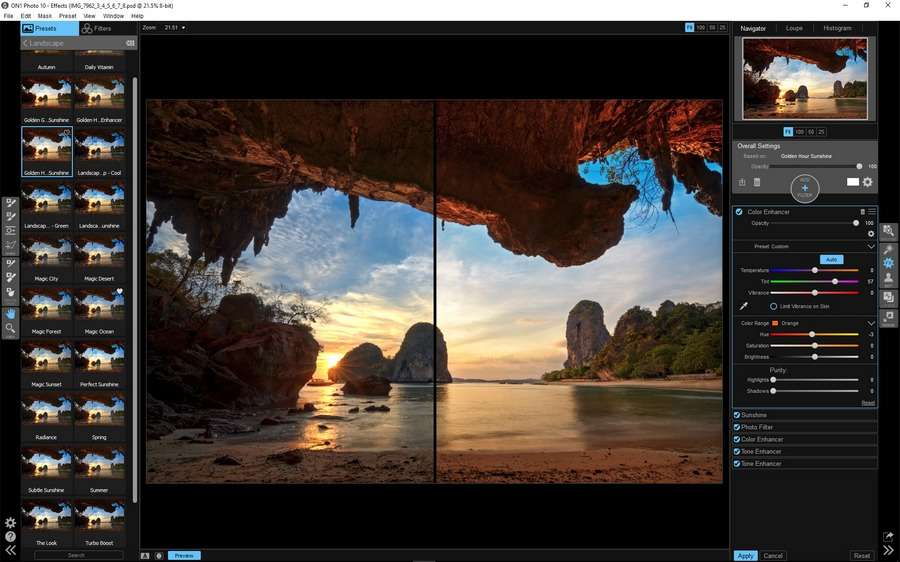 Это позволяет вам сосредоточиться на искусстве, а не на программе.
Это позволяет вам сосредоточиться на искусстве, а не на программе.
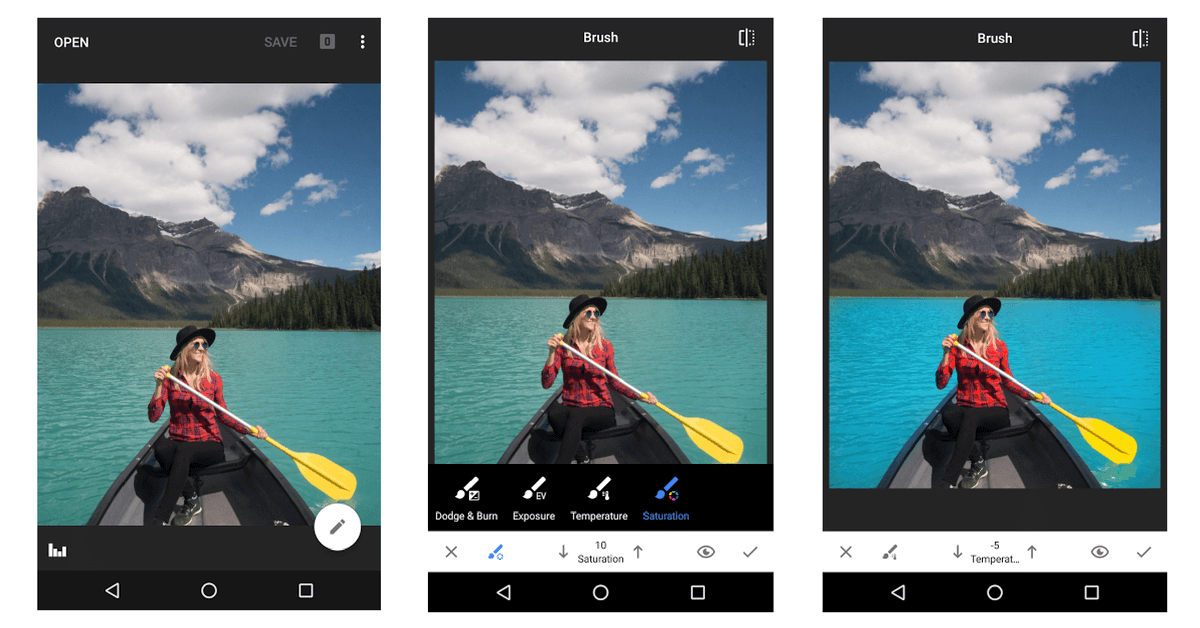 Мощное и простое в использовании приложение Sketch для начинающих и профессиональных дизайнеров отрасли позволяет сосредоточиться на том, что они делают лучше всего — дизайне.
Мощное и простое в использовании приложение Sketch для начинающих и профессиональных дизайнеров отрасли позволяет сосредоточиться на том, что они делают лучше всего — дизайне.