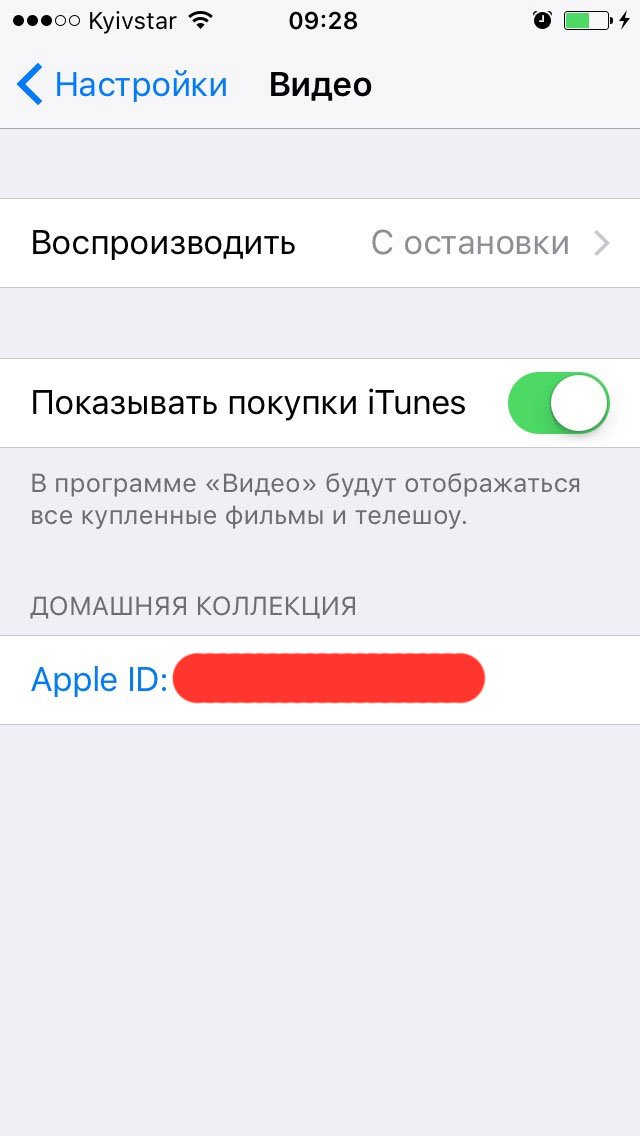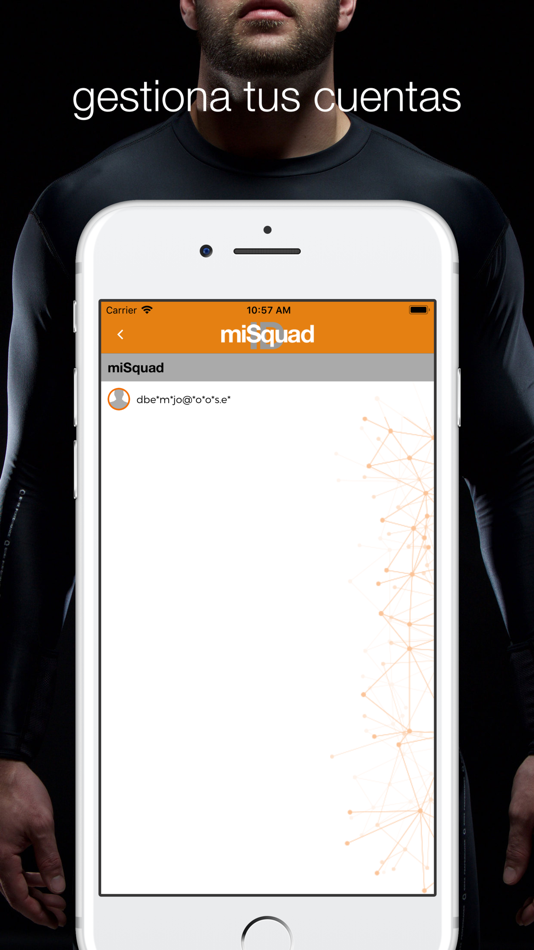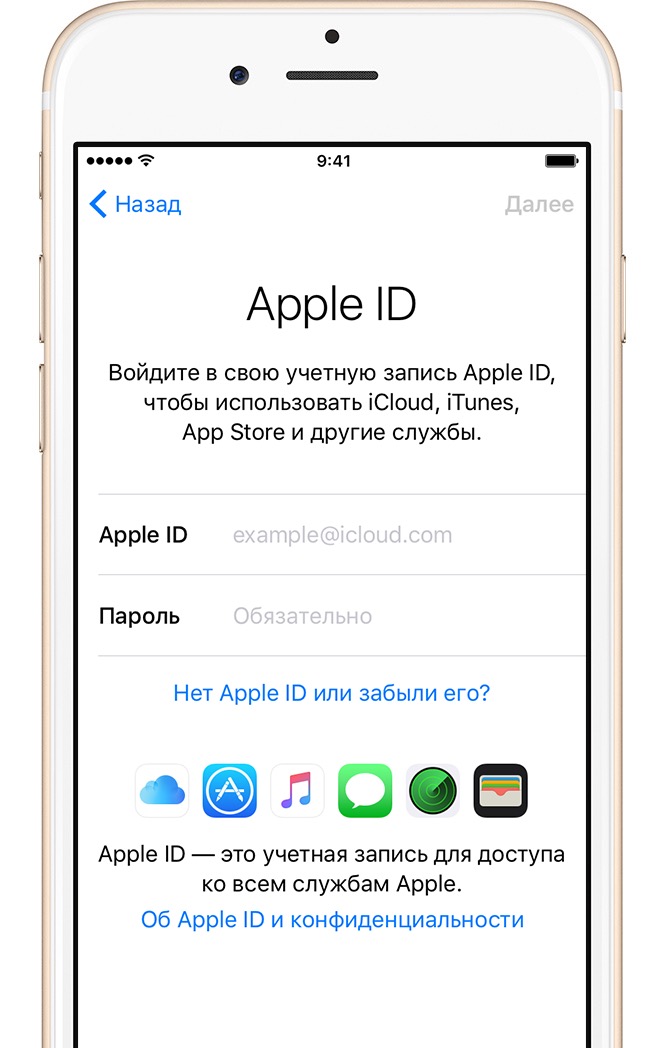Содержание
Настройка параметров Apple ID на iPhone
iOS 16
iOS 15
iOS 14
iOS 13
iOS 12
Выберите версию:
iOS 16
iOS 15
iOS 14
iOS 13
iOS 12
При изменении этого элемента управления страница автоматически обновится
Поиск по этому руководству
Руководство пользователя iPhone
Добро пожаловать!
Настройка основных функций
Настройте iPhone для себя
Снимайте потрясающие фото и видео
Оставайтесь на связи с друзьями и семьей
Общий доступ к функциям для членов семьи
Использование iPhone для повседневных действий
Поддерживаемые модели
iPhone 8
iPhone 8 Plus
iPhone X
iPhone XR
iPhone XS
iPhone XS Max
iPhone 11
iPhone 11 Pro
iPhone 11 Pro Max
iPhone SE (2-го поколения)
iPhone 12 mini
iPhone 12
iPhone 12 Pro
iPhone 12 Pro Max
iPhone 13 mini
iPhone 13
iPhone 13 Pro
iPhone 13 Pro Max
iPhone SE (3-го поколения)
iPhone 14
iPhone 14 Plus
iPhone 14 Pro
iPhone 14 Pro Max
Что нового в iOS 16
Включение и настройка iPhone
Вывод из режима сна и разблокирование
Настройка сотовой связи
Использование двух SIM-карт
Подключение к интернету
Параметры Apple ID
Включение или выключение функции iCloud
Подписка на iCloud+
Поиск настроек
Создание учетных записей электронной почты, контактов и календаря
Значение значков статуса
Зарядка аккумулятора
Отображение заряда аккумулятора в процентах
Проверка состояния и производительности аккумулятора
Загрузка или добавление в закладки Руководства пользователя
Изучение основных жестов
Жесты на iPhone с Face ID
Настройка громкости
Открытие приложений
Поиск приложений в библиотеке приложений
Переключение между открытыми приложениями
Закрытие и открытие приложения
Диктовка
Ввод с помощью экранной клавиатуры
Выбор и редактирование текста
Использование предиктивного текста
Использование замены текста
Добавление или изменение клавиатур
Многозадачность в режиме «Картинка в картинке»
Доступ к функциям на экране блокировки
Просмотр действий в Dynamic Island
Выполнение быстрых действий
Поиск на экране «Домой» или экране блокировки
Использование AirDrop для отправки объектов
Как сделать снимок экрана или запись экрана
Рисование в приложениях
Добавление текста, фигур и подписей
Увеличение масштаба и использование лупы в функции «Разметка»
Просмотр информации об iPhone
Просмотр или изменение настроек сотовых данных
Путешествия с iPhone
Изменение звуков и вибрации на iPhone
Персональная настройка экрана блокировки на iPhone
Изменение обоев
Регулировка яркости экрана и цветового баланса
Как продлить время активного состояния дисплея iPhone
Увеличение изображения на экране
Изменение имени iPhone
Изменение даты и времени
Изменение языка и региона
Упорядочивание приложений в папки
Добавление виджетов на экран «Домой»
Перемещение приложений и виджетов на экране «Домой»
Удаление приложений
Использование и настройка Пункта управления
Изменение или блокировка ориентации экрана
Просмотр уведомлений и ответ на них
Изменение настроек уведомлений
Настройка фокусирования
Заглушение уведомлений или разрешение их отображения для фокусирования
Включение или выключение режима фокусирования
Фокусирование за рулем
Загрузка приложений
Подписка на Apple Arcade
Загрузка игр
Игры с друзьями в Game Center
Подключение игрового контроллера
Использование блиц-приложений
Управление покупками, подписками, настройками и ограничениями
Установка и управление шрифтами
Покупка книг и аудиокниг
Чтение книг
Разметка книг
Доступ к книгам на других устройствах Apple
Прослушивание аудиокниг
Настройка целей по чтению
Упорядочивание книг
Чтение PDF
Калькулятор
Создание и редактирование событий
Отправка приглашений
Ответ на приглашение
Изменение способа отображения событий
Поиск событий
Настройка календаря
Отслеживание событий
Использование нескольких календарей
Использование календаря праздничных дней
Общий доступ к календарям iCloud
Основные сведения об использовании камеры
Настройка съемки
Применение фотографических стилей
Съемка Live Photo
Создание снимков в режиме серийной съемки
Съемка селфи
Съемка панорамных фото
Макросъемка фото и видео
Съемка фото в режиме «Портрет»
Съемка фото в ночном режиме
Съемка фото в формате Apple ProRAW
Регулировка громкости звука затвора
Изменение настроек HDR для камеры
Съемка видео
Съемка видео ProRes
Запись видео в режиме «Киноэффект»
Изменение настроек записи видео
Сохранение настроек камеры
Изменение расширенных настроек камеры
Просмотр, экспорт и печать фото
Использование функции «Сканер текста»
Сканирование QR-кодов
Просмотр времени в разных городах
Установка будильника
Использование таймера или секундомера
Компас
Добавление и использование контактной информации
Редактирование контактов
Добавление Вашей контактной информации
Использование других учетных записей контактов
Использование контактов из приложения «Телефон»
Объединение или скрытие дубликатов контактов
Настройка FaceTime
Совершение и прием вызовов
Создание ссылки FaceTime
Съемка Live Photo
Включение функции «Субтитры» для звонка FaceTime
Использование других приложений во время вызова
Совершение группового вызова FaceTime
Просмотр участников в виде сетки
Совместный просмотр и прослушивание контента через SharePlay
Предоставление общего доступа к экрану
Перенос вызова FaceTime на другое устройство
Изменение настроек видеосвязи
Изменение настроек аудио
Добавление эффектов камеры
Выход из беседы или переход в Сообщения
Блокирование нежелательных абонентов
Подключение внешних устройств или серверов
Просмотр и изменение файлов и папок
Распределение файлов и папок
Отправка файлов
Настройка iCloud Drive
Общий доступ к файлам и папкам в iCloud Drive
Отправка своей геопозиции
Добавление или удаление друга
Поиск друга
Получение уведомлений, когда друзья меняют свою геопозицию
Уведомление друга об изменении Вашей геопозиции
Добавление iPhone
Добавление чехла iPhone с поддержкой MagSafe
Получение уведомлений, если Вы забыли устройство
Поиск устройства
Как отметить устройство как пропавшее
Стирание устройства
Удаление устройства
Добавление AirTag
Добавление вещи стороннего производителя
Получение уведомлений, если Вы оставили вещь где-то
Поиск вещи
Пометка вещи как утерянной
Удаление вещи
Настройка параметров карты
Отслеживание ежедневной активности
Просмотр истории активности, трендов и наград
Подключение стороннего приложения для тренировок
Настройка уведомлений об активности
Отправка данных об активности
Введение в приложение «Здоровье»
Заполнение сведений о здоровье
Введение в Медданные
Просмотр данных о здоровье
Предоставление доступа к медданным
Просмотр медданных других пользователей
Загрузка записей о состоянии здоровья
Просмотр записей о состоянии здоровья в приложении «Здоровье» на iPhone
Контроль устойчивости при ходьбе
Внесение данных о менструальном цикле в журнал
Просмотр прогнозов и истории менструального цикла
Отслеживание приема лекарств
Просмотр подробной информации о лекарствах
Настройка расписания для фокусирования «Сон»
Выключение будильников и удаление расписаний сна
Добавление или изменение расписаний сна
Включение или выключение фокусирования «Сон»
Изменение периода отдыха, цели сна и других параметров
Просмотр истории сна
Использование функций уровня звукового воздействия наушников
Проверка уровня наушников
Регистрация в качестве донора органов
Резервное копирование данных приложения «Здоровье»
Введение в приложение «Дом»
Настройка аксессуаров
Управление аксессуарами
Управление домом с помощью Siri
Настройка HomePod
Удаленное управление аксессуарами в доме
Создание и использование сценариев
Создание автоматизации
Настройка камер
Распознавание лиц
Отпирание двери ключом от дома
Настройка маршрутизатора
Предоставление контроля другим пользователям
Добавление других домов
Загрузка музыки, фильмов и телешоу
Рингтоны
Управление покупками и настройками
Увеличивайте объекты поблизости
Создание действий
Изменение настроек
Обнаружение людей поблизости
Обнаружение дверей поблизости
Описание окружающих объектов
Настройка быстрых команд для режима обнаружения
Добавление и удаление учетных записей электронной почты
Настройка пользовательского домена электронной почты
Проверка электронной почты
Отправка электронного письма
Отзыв электронного письма с помощью функции «Отменить отправку»
Ответ на электронные письма и их пересылка
Сохранение черновика электронного письма
Добавление вложений в электронные письма
Загрузка вложений из электронных писем
Разметка вложений в электронных письмах
Настройка уведомлений электронной почты
Поиск электронного письма
Упорядочивание электронных писем в почтовых ящиках
Пометка электронных писем флажками
Фильтрация электронных писем
Использование функции «Скрыть e-mail»
Использование функции защиты конфиденциальности в Почте
Изменение настроек электронного письма
Удаление и восстановление электронных писем
Добавление виджета «Почта» на экран «Домой»
Печать электронных писем
Просмотр карт
Поиск мест
Поиск достопримечательностей, ресторанов и услуг поблизости
Получение информации о местах
Присвоение отметок местам
Отправка мест
Оценка мест
Сохранение избранных мест
Исследование новых мест с функцией «Путеводители»
Упорядочение мест в разделе «Мои путеводители»
Получение данных о пробках и погоде
Удаление важных геопозиций
Быстрый просмотр настроек приложения «Карты»
Прокладка маршрутов с помощью Siri, Карт и виджета «Карты»
Выбор других вариантов маршрута
Отправка сведений о прибытии
Поиск остановок в маршруте
Просмотр обзора маршрута или списка поворотов
Изменение настроек для голосовых инструкций
Настройка маршрута для электромобиля
Прокладка маршрута
Прокладка маршрута до места парковки
Сообщение о препятствиях на дороге в приложении «Карты» на iPhone
Прокладка велосипедного маршрута
Прокладка пешеходного маршрута
Прокладка маршрута на общественном транспорте
Удаление недавних маршрутов
Использование приложения «Карты» на компьютере Mac для прокладывания маршрута
Просмотр улиц
Экскурсии в режиме Flyover
Заказ поездок
Рулетка
Просмотр и сохранение измерений
Измерение роста человека
Измерение уровня
Настройка приложения «Сообщения»
Отправка и получение сообщений
Отмена отправки и редактирование сообщений
Отслеживание сообщений и разговоров
Создание группового разговора
Добавление фото и видео
Отправка и получение контента
Совместный просмотр, прослушивание или воспроизведение контента через SharePlay
Совместная работа над проектами
Анимация сообщений
Использование приложений для iMessage
Использование Memoji
Отправка эффекта Digital Touch
Отправка, получение и запрос денежных средств с помощью Apple Cash
Изменение настроек уведомлений
Блокировка и фильтрация сообщений, а также отправка жалоб на сообщения
Удаление сообщений
Доступ к музыке
Просмотр альбомов, плейлистов и другого контента
Воспроизведение музыки
Постановка музыки в очередь
Прослушивание радио в прямом эфире
Подписка на Apple Music
Воспроизведение музыки в формате без потерь Lossless
Воспроизведение музыки в формате Dolby Atmos
Поиск новой музыки
Добавление музыки и прослушивание в режиме офлайн
Персонализированные рекомендации
Прослушивание радио
Поиск музыки
Создание плейлистов
Что слушают Ваши друзья
Использование Siri для воспроизведения музыки
Прослушивание музыки с подпиской Apple Music Voice
Изменение настроек воспроизведения музыки
Начало работы в приложении News
Использование виджета News
Просмотр новостных статей, отобранных для Вас
Чтение статей
Подписка на любимые команды в разделе My Sports (Мой спорт)
Прослушивание Apple News Today
Подписка на Apple News+
Поиск и чтение статей и выпусков Apple News+
Загрузка выпусков Apple News+
Прослушивание аудиоверсий статей
Поиск новостных статей
Сохранение новостных статей для их чтения позже
Подписка на новостные каналы
Начало работы в приложении «Заметки»
Добавление или удаление учетных записей
Создание и форматирование заметок
Рисунок или текст
Сканирование текста и документов
Добавление фото, видео и других объектов
Создание коротких заметок
Поиск в заметках
Упорядочивание с помощью папок
Упорядочивание с помощью тегов
Использование смарт-папок
Обмен и совместная работа
Блокировка заметок
Изменение настроек приложения «Заметки»
Вызов
Ответ или отклонение входящего вызова
Во время разговора
Проверка голосовой почты
Выбор рингтонов и вибраций
Вызовы по Wi‑Fi
Настройка переадресации вызовов и ожидания вызовов
Блокировка нежелательных вызовов
Просмотр фотографий
Воспроизведение видео и слайд-шоу
Удаление и скрытие фотографий и видео
Редактирование фотографий и видеозаписей
Обрезка видео и настройка замедленного воспроизведения
Редактирование в режиме кинематографического видео
Редактирование фотографий Live Photo
Редактирование снимков, сделанных в режиме «Портрет»
Использование фотоальбомов
Редактирование и упорядочивание альбомов
Фильтрация и сортировка фото и видео в альбоме
Создание дубликата и копий фото и видео
Обнаружение и удаление дубликатов фото и видео
Поиск снимков
Поиск и определение людей в приложении «Фото»
Просмотр фото по месту съемки
Отправка фото и видео
Просмотр фотографий и видео, отправленных Вам
Взаимодействие с текстом и объектами на фотографиях
Просмотр воспоминаний
Персонализация воспоминаний
Управление воспоминаниями и подборками фото
Использование Фото iCloud
Использование общих альбомов iCloud
Импорт фотографий и видео
Печать фотографий
Поиск подкастов
Прослушивание подкастов
Подписка на любимые подкасты
Упорядочивание медиатеки подкастов
Загрузка и сохранение подкастов и предоставление к ним доступа
Подписка на подкасты
Изменение настроек загрузки
Настройка учетных записей
Добавление пунктов в список
Изменение списка и управление списком
Поиск и упорядочивание списков
Работа с шаблонами в приложении «Напоминания» на iPhone
Упорядочивание с помощью тегов
Использование смарт-списков
Изменение настроек приложения «Напоминания»
Обмен и совместная работа
Печать напоминаний
Просмотр веб-страниц
Настройка параметров Safari
Изменение внешнего вида
Поиск веб-сайтов
Открытие и закрытие вкладок
Упорядочение вкладок
Просмотр вкладок Safari с любого устройства Apple
Общий доступ к группе вкладок
Добавление веб-страниц в закладки
Сохранение страниц в список для чтения
Поиск отправленных Вам ссылок
Разметка веб-страницы и ее сохранение в виде файла PDF
Автозаполнение форм
Получение расширений
Как скрыть рекламу и лишние элементы
Просмотр веб-страниц с частным доступом
Очистка кэша
Использование ключей входа в Safari
Использование функции «Скрыть e-mail»
Быстрые команды
Просмотр курса акций
Управление несколькими списками акций
Чтение деловых новостей
Добавление отчетов о прибыли в календарь
Добавление виджета «Акции» на экран «Домой»
Советы
Перевод текста, речи и разговоров
Выбор языков для перевода
Перевод текста в приложениях
Перевод текста с помощью камеры iPhone
Перевод с помощью видоискателя камеры
Создание связи с приложениями и добавление телепровайдера
Подписка на Apple TV+ и каналы Apple TV
Загрузка телешоу, фильмов и других материалов
Просмотр спортивных передач
Управление воспроизведением
Совместный просмотр через SharePlay
Управление медиатекой
Изменение настроек
Запись звука
Воспроизведение
Редактирование или удаление записи
Синхронизация голосовых записей
Группирование записей
Поиск или переименование записи
Отправка записи
Создание дубликата записи
Хранение карт в Wallet
Настройка Apple Pay
Использование Apple Pay для бесконтактных платежей
Использование Apple Pay в приложениях, блиц-приложениях и Safari
Использование функции Apple Cash
Использование Apple Card
Управление платежными картами и операциями
Оплата проезда
Использование цифровых ключей
Использование водительских прав или удостоверения личности
Использование студенческих билетов
Карта счета Apple
Добавление и использование карт
Управление картами
Использование карт вакцинации от COVID‑19
Прогноз погоды
Просмотр погоды в других местах
Просмотр карты погоды
Управление уведомлениями о погоде
Добавление виджета «Погода» на экран «Домой»
Обзор значков погоды
Использование Siri
Узнайте, что Siri умеет делать
Внесение информации о пользователе в приложение Siri
Настройка Siri на объявление вызовов и уведомлений
Добавление быстрых команд Siri
О Предложениях Siri
Использование Siri в автомобиле
Изменение настроек Siri
Помощь экстренных служб
Настройка и просмотр Медкарты
Управление функцией распознавания аварии
Сброс параметров конфиденциальности и безопасности в экстренном случае
Настройка Семейного доступа
Добавление участников семейной группы
Удаление участников семейной группы
Общий доступ к подпискам
Совместный доступ к покупкам
Предоставление членам семьи доступа к геопозиции и поиск утерянных устройств
Настройка учетной записи Apple Cash Family и Apple Card для семьи
Настройка родительского контроля
Настройка устройства ребенка
Просмотр отчета Экранного времени
Как настроить «Экранное время» для себя
Как настроить «Экранное время» для члена семьи
Просмотр отчета об использовании устройства
Кабель для зарядки
Адаптеры питания
Зарядные устройства и аккумуляторы MagSafe
Чехлы и чехлы-конверты MagSafe
Беспроводные зарядные устройства стандарта Qi
Использование AirPods
Использование EarPods
Apple Watch
Беспроводная потоковая передача фото и видео на Apple TV или смарт-телевизор
Подключение к дисплею с помощью кабеля
Колонки HomePod и AirPlay 2
Создание пары с клавиатурой Magic Keyboard
Ввод символов с диакритическими знаками
Переключение между клавиатурами
Диктовка
Использование быстрый команд
Выбор альтернативной раскладки клавиатуры
Изменение параметров помощи при вводе текста
Внешние устройства хранения
Аксессуары Bluetooth
Принтеры
Раздача интернета
Вызовы на iPad, iPod touch или компьютере Mac
Переключение между устройствами во время работы
Беспроводная потоковая передача видео, фото и аудио на Mac
Передача скопированного, вырезанного и вставленного контента между iPhone и другими устройствами
Подключение iPhone к компьютеру с помощью кабеля
Введение в перенос файлов
Перенос файлов по электронной почте, в сообщениях или через AirDrop
Автоматическая синхронизация файлов с помощью iCloud
Перенос файлов через внешнее устройство хранения
Предоставление общего доступа к файлам с iPhone и компьютера с помощью файлового сервера
Предоставление общего доступа к файлам с помощью облачного хранилища
Синхронизация контента или перенос файлов с помощью Finder или iTunes
Общие сведения о CarPlay
Подключение к CarPlay
Использовать Siri
Использование встроенных элементов управления автомобиля
Просмотр пошаговых инструкций
Сообщение о препятствиях на дороге
Изменение режима карты
Звонки по телефону
Воспроизведение музыки
Просмотр календаря
Отправка и получение текстовых сообщений
Объявление входящих текстовых сообщений
Воспроизведение подкастов
Воспроизведение аудиокниг
Прослушивание статей
Управление аксессуарами в доме
Использование других приложений через CarPlay
Изменение порядка значков на главном экране CarPlay
Изменение настроек CarPlay
Начало работы с функциями универсального доступа
Включение функции VoiceOver и тренировка работы с ней
Изменение настроек VoiceOver
Изучение жестов VoiceOver
Работа с iPhone при помощи жестов VoiceOver
Управление VoiceOver с помощью ротора
Использование экранной клавиатуры
Пишите пальцами
Использование VoiceOver с внешней клавиатурой Apple
Использование дисплея Брайля
Набор шрифта Брайля на экране
Настройка жестов и сочетания клавиш
Использование VoiceOver с ассистивным указательным устройством
Использование VoiceOver с изображениями и видео
Использование VoiceOver в приложениях
Увеличение
Дисплей и размер текста
Движение
Устный контент
Аудиодескрипция
AssistiveTouch
Адаптация касания
Касание задней панели
Удобный доступ
Источник звука
Вибрация
Face ID и внимание
Настройка Виртуального контроллера
Использование Виртуального контроллера
Управление голосом
Боковая кнопка или кнопка «Домой»
Пульт Apple TV Remote
Управление указателем
Клавиатуры
AirPods
Видеоповтор Apple Watch
Слуховые устройства
Live-прослушивание
Распознавание звуков
Телетайп и текстовая трансляция
Моно-аудио, баланс, шумоподавление телефона
LED-вспышка для предупреждений
Аудио наушников
Фоновые звуки
Субтитры и скрытые субтитры
Расшифровка сообщений по интеркому
Субтитры (бета-версия)
Гид-доступ
Siri
Команды для Универсального доступа
Настройки по приложениям
Использование встроенных средств защиты безопасности и конфиденциальности
Установка код‑пароля
Настройка Face ID
Настройка Touch ID
Управление доступом к информации на экране блокировки
Хранение Apple ID в безопасности
Вход с ключом входа
Вход с Apple
Автоматический ввод надежного пароля
Смена ненадежных или украденных паролей
Просмотр паролей и связанной с ними информации
Безопасная отправка ключей входа и паролей через AirDrop
Доступ к ключам входа и паролям на всех Ваших устройствах
Автоматический ввод кодов проверки
Автозаполнение код-паролей из SMS-сообщений
Вход без ввода CAPTCHA на iPhone
Управление двухфакторной аутентификацией для Apple ID
Управление доступом к данным с помощью функции «Проверка безопасности»
Управление отслеживанием в приложениях
Управление информацией о геопозиции
Управление доступом к информации в приложениях
Управление рекламой Apple
Контроль доступа к аппаратным функциям
Создание электронных адресов функции «Скрыть e-mail» и управление ими
Защита действий в интернете с помощью Частного узла iCloud
Режим блокировки
Использование частного сетевого адреса
Включение или выключение iPhone
Принудительный перезапуск iPhone
Обновление iOS
Резервное копирование iPhone
Возврат к настройкам по умолчанию на iPhone
Восстановление всего контента из резервной копии
Восстановление купленных и удаленных объектов
Продажа, передача или обмен iPhone с доплатой
Стереть iPhone
Установка и удаление профилей конфигурации
Важная информация по технике безопасности
Важная информация по эксплуатации
Дополнительная информация о программном обеспечении и обслуживании
Заявление о соответствии требованиям Федерального агентства по связи (FCC)
Заявление о соответствии требованиям Департамента инноваций, науки и экономического развития Канады (ISED)
Информация о сверхширокополосной связи
Информация о лазере класса 1
Apple и окружающая среда
Утилизация и вторичная переработка
Авторские права
Apple ID — это учетная запись, которая используется для доступа к App Store, iTunes Store, Apple Books, Apple Music, FaceTime, iCloud, iMessage и другим сервисам Apple.
Вход с Apple ID
Если Вы не вошли в учетную запись на этапе настройки, выполните описанные ниже действия.
Откройте «Настройки» .
Коснитесь «Вход на iPhone».
Введите свой Apple ID и пароль.
Если у Вас еще нет Apple ID, его можно создать.
Если Ваша учетная запись защищена с помощью двухфакторной аутентификации, введите шестизначный код проверки.
Если Вы не можете вспомнить Apple ID или пароль, перейдите на веб-сайт восстановления Apple ID.
См. такжеХранение Apple ID в безопасности на iPhoneСтатья службы поддержки Apple: Управление и использование Apple IDВеб-сайт учетной записи Apple ID
Максимальное количество символов:
250
Не указывайте в комментарии личную информацию.
Максимальное количество символов: 250.
Благодарим вас за отзыв.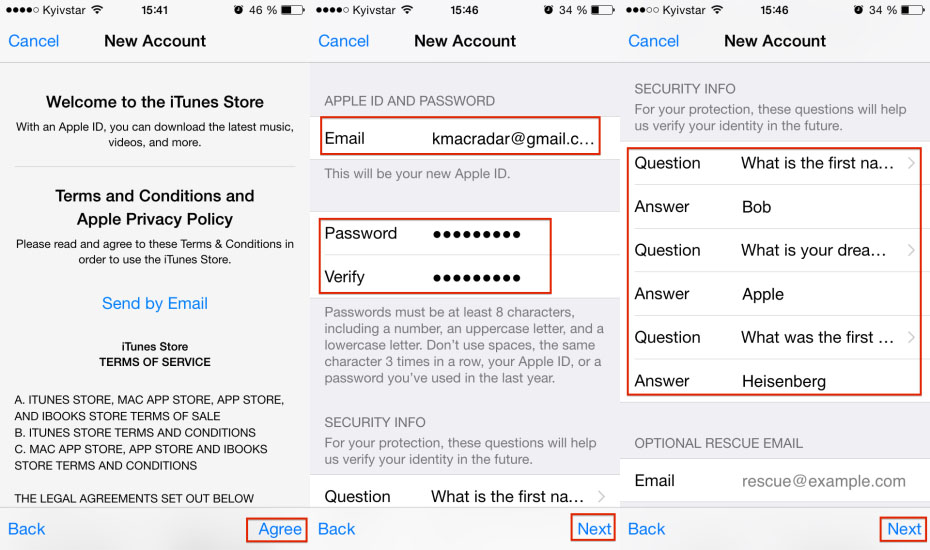
Как Создать Новый Apple Id На Iphone 4?
Вы можете создать новый идентификатор Apple ID в App Store или в настройках устройства.
- Откройте магазин App Store.
- Нажмите «Войти» и выберите «Создать Apple ID».
- Следуйте инструкциям на экране.
- Введите данные своей кредитной карты и платежную информацию, затем нажмите «Продолжить».
- Проверьте свой почтовый ящик.
Как создать свой Apple ID на iPhone 4?
Регистрация Apple ID Нажимаем App Store на iPhone, из меню, расположенного внизу, выбираем «Топ-чарты». Вверху нажимаем «бесплатные». На экране появятся самые популярные приложения из которых выбираем любое и начинаем загрузку. После загрузки выбираем из предложенного меню « создать Apple id ».
Как создать новый Apple ID и удалить старый?
Если используется ОС iOS 10.2 или более ранней версии, перейдите в меню «Настройки» > iCloud > «Выйти». Нажмите кнопку «Выйти» еще раз, нажмите « Удалить с [устройство]» и введите свой пароль к Apple ID.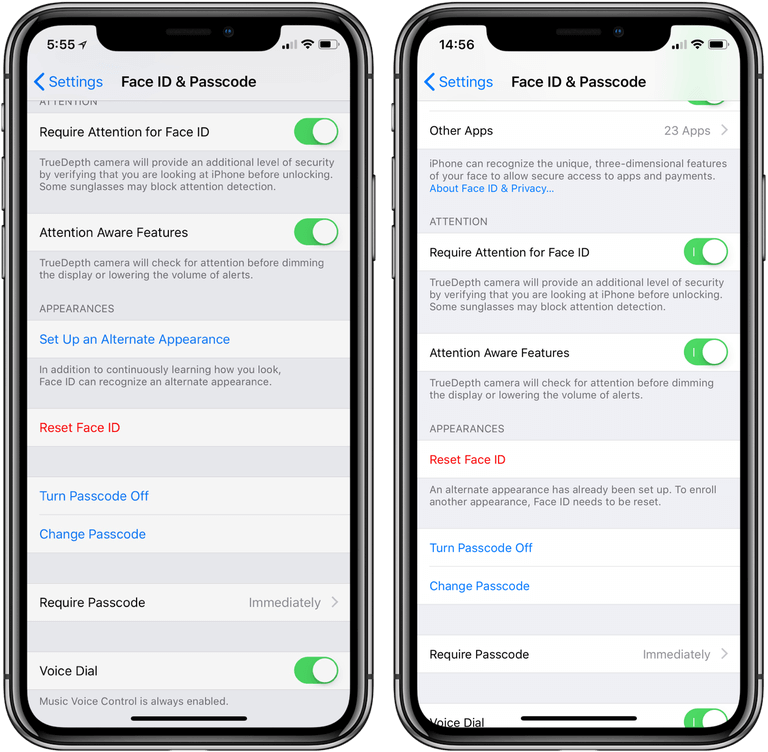 Перейдите в меню «Настройки» > «iTunes Store и App Store » > Apple ID > «Выйти».
Перейдите в меню «Настройки» > «iTunes Store и App Store » > Apple ID > «Выйти».
Как войти в Apple ID на iPhone 4?
Вход в учетную запись на iPhone, iPad или iPod touch
- Откройте приложение «Настройки».
- Нажмите «Вход на [устройство]».
- Введите идентификатор Apple ID и пароль.
- Если потребуется, введите шестизначный проверочный код, отправленный на доверенное устройство или номер телефона, и завершите процедуру входа.
Как подтвердить учетную запись на айфоне 4?
С устройства iPhone, iPad или iPod touch
- Выберите «Настройки» > [ваше имя].
- Нажмите «Пароль и безопасность».
- Появится сообщение «Информация об учетной записи недоступна». Нажмите «Получить код проверки».
Как поменять Apple ID на айфоне 4s?
Изменение идентификатора Apple ID
- Перейдите на страницу appleid.
 apple.com и войдите в систему.
apple.com и войдите в систему. - В разделе «Учетная запись» нажмите кнопку «Изменить».
- Выберите «Изменить Apple ID ».
- Введите адрес электронной почты, который будет использоваться в качестве идентификатора Apple ID.
- Выберите «Продолжить».
Как зарегистрироваться в App Store без карты?
Как создать Apple ID без банковской карты с iPhone или iPad
- Шаг 1: Запустите магазин приложений App Store на своём iPhone или iPad.
- Шаг 2: Перейдите на вкладку «Топ-чарты» и попробуйте загрузить любое бесплатное приложение.
- Шаг 3: Нажмите на кнопку «Войти», после чего выберите пункт « Создать Apple ID ».
Как убрать Apple ID старого владельца?
ШАГ 1 — Перейдите в Настройки — iCloud. ШАГ 2 — Прокрутите экран вниз и кликните «Выйти», затем еще раз кликните «Выйти». ШАГ 3 — Когда вас спросят, что делать с данными, кликните по « Удалить с iPhone», затем введите пароль от Apple ID.
Как удалить старый Apple ID?
Удаление связанного iPhone, iPad или iPod touch
- Нажмите «Настройки» — [свое имя], затем нажмите «Медиаматериалы и покупки».

- Нажмите «Просмотреть».
- Прокрутите вниз и нажмите « Удалить это устройство».
Как дополнить Apple ID телефон?
На странице учетной записи Apple ID Нажмите кнопку «Изменить» в разделе «Учетная запись». Под идентификатором Apple ID нажмите «Изменить Apple ID ». Введите номер мобильного телефона, который вы хотите использовать в качестве идентификатора Apple ID, после чего на него будет отправлен код проверки.
Как зайти в iCloud на IOS 6?
На устройстве iPhone, iPad и iPod touch
- Перейдите в меню «Настройки» > [ваше имя].
- Нажмите iCloud.
- Включите функцию iCloud Drive.
Как зайти в Apple ID на телефоне?
Чтобы войти в систему из приложения Android, приложения Windows или любого веб-браузера, коснитесь параметра «Вход с Apple » и затем введите свои Apple ID и пароль. Функция «Вход с Apple » требует двухфакторной аутентификации для Вашего Apple ID.
Как узнать свой Apple ID и пароль?
Перейдите в меню Apple > «Системные настройки» и нажмите Apple ID.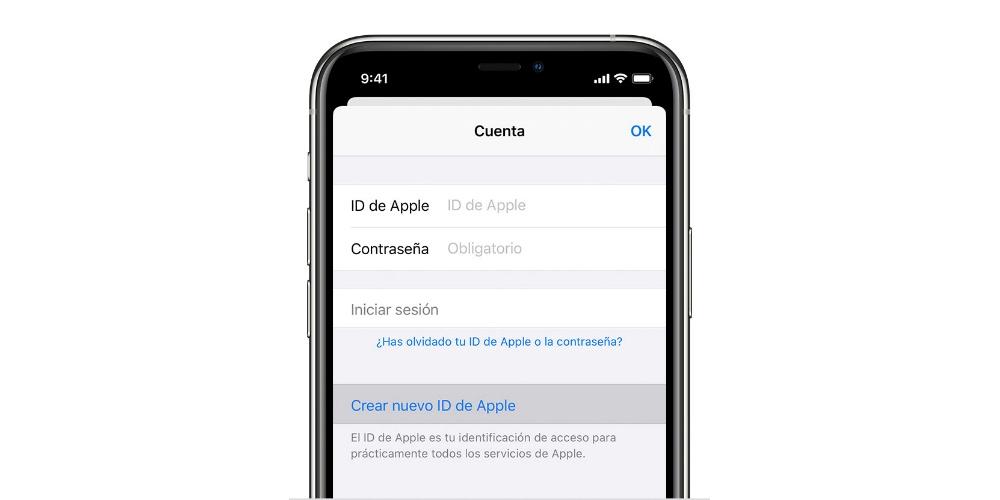 Щелкните « Пароль и безопасность». Если необходимо ввести пароль для Apple ID, нажмите «Забыли Apple ID или пароль?» и следуйте инструкциям на экране.
Щелкните « Пароль и безопасность». Если необходимо ввести пароль для Apple ID, нажмите «Забыли Apple ID или пароль?» и следуйте инструкциям на экране.
Как создать учетную запись на новом айфоне?
Вы можете создать новый идентификатор Apple ID в App Store или в настройках устройства.
- Откройте магазин App Store.
- Нажмите «Войти» и выберите « Создать Apple ID».
- Следуйте инструкциям на экране.
- Введите данные своей кредитной карты и платежную информацию, затем нажмите «Продолжить».
- Проверьте свой почтовый ящик.
Как настроить новую учетную запись на айфоне?
Затем выполните указанные действия.
- Перейдите в раздел «Настройки» > «Почта», затем нажмите « Учетные записи ».
- Нажмите «Новая учетная запись », «Другое» и «Новая учетная запись ».
- Введите свое имя, адрес электронной почты, пароль и описание учетной записи.
- Нажмите «Далее».
Как подтвердить новый iCloud?
Настройка двухфакторной аутентификации для идентификатора Apple ID
- Выберите «Настройки» > [ваше имя] > «Пароль и безопасность».

- Нажмите «Включить двухфакторную аутентификацию».
- Коснитесь «Продолжить».
- Укажите номер телефона, на который необходимо получать коды подтверждения при входе в систему.
- Нажмите «Далее».
IDPoint — мобильная электронная подпись для бизнеса
IDPoint — мобильная электронная подпись для бизнеса
Упростите ваши бизнес-процессы с помощью мобильной электронной
подписи. Квалифицированная электронная подпись формируется прямо в
смартфоне: без USB-токенов и СМС-паролей. Настраивается для любых
сценариев бизнеса.
Распределённая система хранения ключей ЭП
Благодаря уникальной многоуровневой системе безопасного
хранения ключи электронной подписи надёжно защищены в
смартфоне. Доступ к ним дополнительно контролируется с помощью
нашей централизованной системы.
Централизованное управление доступом
Клиент получает и подписывает только то, что нужно.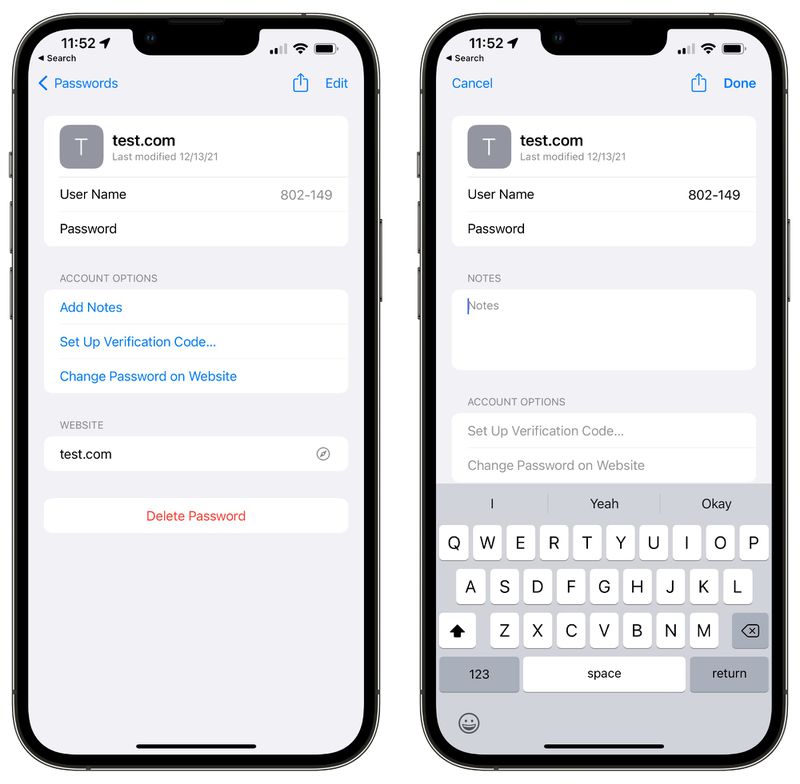 Ядро
Ядро
системы защищает от нежелательных сообщений. Все документы
можно просмотреть, скачать и изучить до подписания, что
предотвращает ошибки и защищает от мошенничества.
Очное или дистанционное получение сертификата
Получить квалифицированный сертификат с помощью IDPoint можно
при посещении пункта идентификации удостоверяющего центра или
удалённо при наличии загранпаспорта нового образца и смартфона
с технологией NFC.
Клиентский путь
1
Установка приложения
Скачайте IDPoint из App Store, Google Play или Huawei AppGallery и установите его на ваш смартфон.
2
Формирование ключей ЭП
Сгенерируйте пароль и сформируйте ключи электронной подписи в
приложении.
3
Получение сертификата
Пройдите идентификацию очно или дистанционно, получите
сертификат в IDPoint.
4
Подписание документов
Документы по вашему сценарию будут доступны для подписания в
приложении.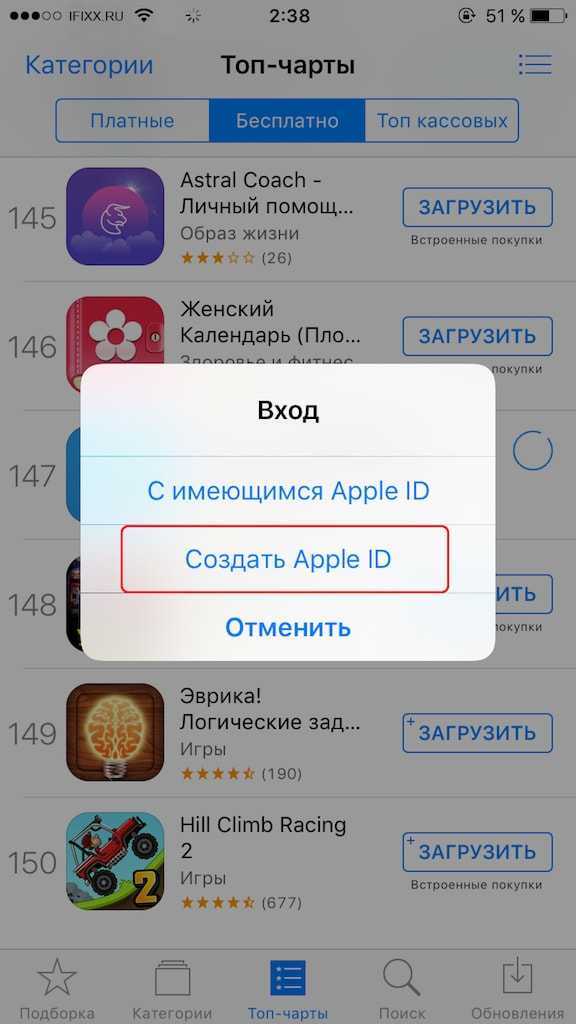
Готовые сценарии с IDPoint
01
Регистрация бизнеса
Вы вводите данные клиента в систему, готовите комплект
документов для открытия бизнеса и направляете заявку на
выдачу клиенту сертификата в IDPoint. Пользователь получает
сертификат после очной или онлайн-идентификации. Вы
направляете пользователю документы на подписание и после
подписания передаёте их на регистрацию в ФНС.
Банкам
Юридическим компаниям
02
Онлайн-открытие расчётного счёта в банке
Вы вводите данные клиента в систему, готовите комплект
документов для открытия счёта и направляете заявку на выдачу
клиенту сертификата в IDPoint. Пользователь получает
сертификат после очной или онлайн-идентификации. Вы
направляете клиенту документы на подписание и после
подписания передаёте их в банк.
Банкам
Юридическим компаниям
03
Регистрация сделок с недвижимостью
Вы вводите данные клиента в систему, готовите комплект
документов для регистрации сделки с недвижимостью и
направляете заявку на выдачу клиенту сертификата в IDPoint.
Пользователь получает сертификат после очной или
дистанционной идентификации. Вы направляете пользователю
документы на подписание и после подписания передаёте их на
регистрацию в Росреестр.
Застройщикам
Банкам
Коммерческим МФЦ
04
Внесение изменений в данные юридического лица
Вы вводите данные клиента в систему, готовите комплект
документов для внесения изменений в данные юридического лица
и направляете заявку на выдачу клиенту сертификата в
IDPoint. Пользователь получает сертификат после очной или
дистанционной идентификации. Вы направляете пользователю
Вы направляете пользователю
документы на подписание и после подписания передаёте их на
регистрацию в ФНС.
Юридическим компаниям
05
Получение налоговых вычетов
Вы вводите данные клиента в систему, готовите комплект
документов для подачи в ФНС с целью получения налогового
вычета и направляете заявку на выдачу клиенту сертификата в
IDPoint. Пользователь получает сертификат после очной или
дистанционной идентификации. Вы направляете пользователю
документы на подписание. После подписания мы передаём их в
ФНС.
Юридическим компаниям
Банкам
Управляющим компаниям
Медицинским учреждениям
06
Электронный документооборот и сдача отчётности
Если вы — оператор электронной отчётности или
документооборота, вы можете подключить для ваших клиентов
возможность использования мобильной подписи.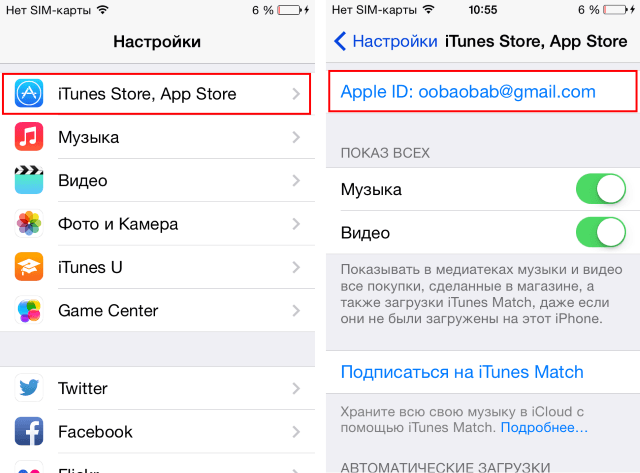 Для этого вы
Для этого вы
интегрируете свой продукт с IDPoint, после чего пользователи
получают возможность подписывать документы в рамках сдачи
отчётности и документооборота с помощью смартфона.
Юридическим лицам
Не нашли свой кейс?
Если у вас есть интересные проекты, мы поможем вам внедрить мобильную
электронную подпись
Отправить запрос
Мобильная электронная подпись — удобство для клиента и заказчика
Почему IDPoint — оптимальное решение для совершенствования ваших
внутренних информационных процессов и систем:
- Не нужно закупать дополнительное оборудование и программное
обеспечение — доступ к системе предоставляется по сервисной
модели. - Нет необходимости в исследованиях — при внедрении IDPoint не
нужно проводить исследования по требованиям регуляторов.
- Не нужны специальные лицензии — вашим сотрудникам не придётся
осуществлять лицензируемые виды деятельности. - Не нужно беспокоиться о соблюдении требований законодательства —
IDPoint соответствует всем актуальным требованиям регуляторов,
его использование максимально удобно при полном соблюдении
законодательства. - Не нужно дополнительно обучать сотрудников — работа в приложении
IDPoint и работа с системой идентификации при выдаче
сертификатов интуитивны и просты.
О проекте
Ответы на вопросы
Да! IDPoint является сертифицированным средством ЭП и
позволяет формировать юридически значимую усиленную
квалифицированную электронную подпись.
Нет, IDPoint не является средством облачной электронной
подписи, поскольку ключи электронной подписи пользователей
хранятся и используются локально на личном смартфоне. На
IDPoint это ограничение не распространяется.
- Заключить договор с «Инфотекс Интернет Траст» о
предоставлении услуг. - Провести интеграцию вашей информационной системы с
системой IDPoint. Документацию по API с подробной информацией о подключении вы можете получить у менеджера. - Выбрать подходящие способы идентификации при выдаче
сертификатов.
Сертификаты ЭП в IDPoint бесплатны. С каждого пользователя мы взимаем плату только за первые три подписанных документа в течение года. Подробности и цены можно получить у наших менеджеров.
С каждого пользователя мы взимаем плату только за первые три подписанных документа в течение года. Подробности и цены можно получить у наших менеджеров.
Нет, для использования приложения нужна интеграция вашей
информационной системы с системой IDPoint.
Отсутствие NFC-модуля не позволит вам при выдаче
квалифицированного сертификата пройти дистанционную
идентификацию по загранпаспорту нового поколения. Однако
даже если в вашем смартфоне нет NFC, вы сможете пройти очную
идентификацию.
Функциональные возможности
IDPoint — это инновационное мобильное средство криптографической
защиты информации и электронной подписи с централизованным
управлением доступом к ключам и возможностью установления сетевых
соединений, защищённых TLS-ГОСТ.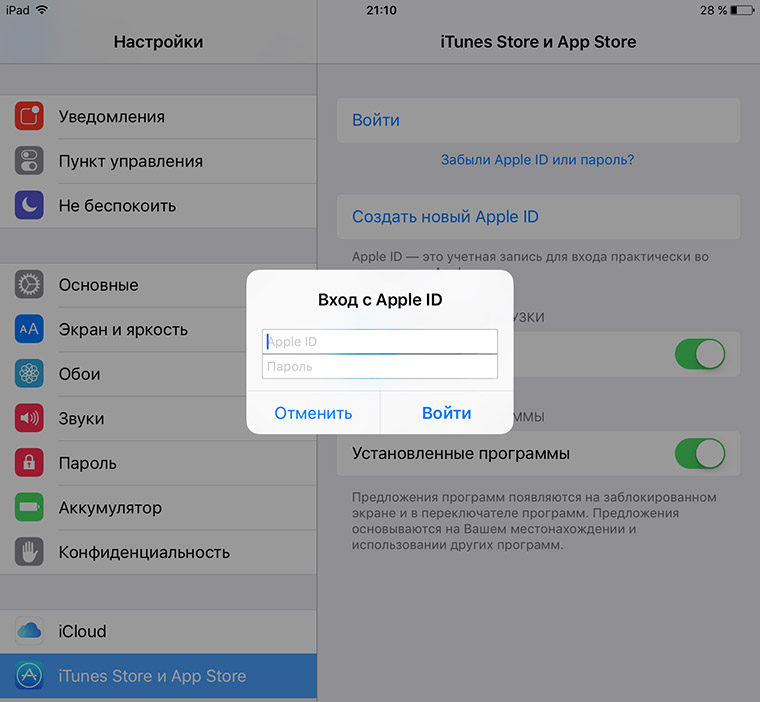
Ключевые функции решения
- 1Создание и хранение ключей электронной подписи и
ключей проверки электронной подписи. - 2Подписание и проверка подписи в соответствии с ГОСТ
Р 34.10-2012. - 3Установление защищённых соединений с одно- и
двусторонней аутентификацией по протоколу TLS с
использованием криптографических алгоритмов серии
ГОСТ Р.
Требования для работы
- 1Смартфон с версией операционной системы не ниже
iOS 11 и Android 5. - 2Загранпаспорт нового образца для удалённой
идентификации.
- 3Наличие страхового свидетельства обязательного
пенсионного страхования СНИЛС.
Руководства и сертификаты:
- краткое руководство по работе с IDPoint;
- сертификат соответствия требованиям к СКЗИ и средствам ЭП на
IDPoint for iOS; - сертификат соответствия требованиям к СКЗИ и средствам ЭП на
IDPoint for Android.
Стоимость
Стоимость решения определяется индивидуально на основании предварительного анализа
потребностей конечного заказчика.
Свяжитесь с нами, и мы проведём весь цикл необходимых мероприятий для составления
коммерческого предложения.
У вас есть проект?
Оставьте заявку, мы поможем вам внедрить мобильную электронную
подпись
«Инфотекс Интернет Траст» выпускает квалифицированную электронную подпись, создаёт веб-сервисы и программные решения для электронного документооборота и электронной отчётности.
Политика обработки персональных данных
IDPoint@iitrust.ru
Вакансии
О проекте
Постоянный запрос Apple ID в App Store » Sir Apfelot
Глава в этом посте:
- 1 Отказ от ответственности: Нет защищенных данных о распространении ошибки
- 2 Решение 1: Перезагрузите iPhone
- 3 Решение 2: Выйдите Apple ID, перезагрузите iPhone, снова войдите в Apple ID
- 4 другие решения для ошибки App Store после обновления / обновления iOS
- 5 Постоянный запрос Apple ID: Решение ошибки iOS 16 в App Store
- 6 Возможно также интересно?
Сегодня я действительно хотел представить вам приложение для iPhone, но я наткнулся на ошибку iOS 16, которая влияет на App Store.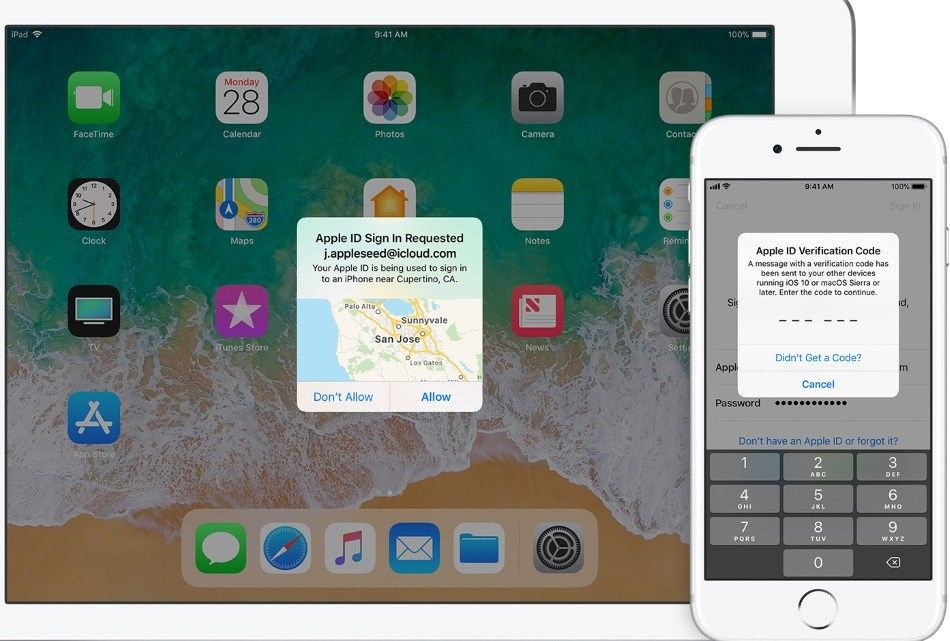 При каждой загрузке приложения пароль Apple ID запрашивается снова и снова. Это не новая ошибка, она появляется с некоторыми обновлениями и апгрейдами операционной системы iPhone — никто точно не знает, почему. Но даже если эта ошибка уже известна, это не делает ее менее раздражающей. Поэтому ниже вы найдете несколько возможных решений проблемы, которая у вас (в настоящее время) возникает под iOS 16, продолжайте вводить пароль Apple ID в App Store.
При каждой загрузке приложения пароль Apple ID запрашивается снова и снова. Это не новая ошибка, она появляется с некоторыми обновлениями и апгрейдами операционной системы iPhone — никто точно не знает, почему. Но даже если эта ошибка уже известна, это не делает ее менее раздражающей. Поэтому ниже вы найдете несколько возможных решений проблемы, которая у вас (в настоящее время) возникает под iOS 16, продолжайте вводить пароль Apple ID в App Store.
После установки iOS 16 App Store продолжает запрашивать пароль Apple ID? Здесь вы можете найти возможное решение проблемы с iPhone!
Отказ от ответственности: нет защищенных данных о распространении ошибки
В понедельник вечером я установил обновление iOS 16 на iPhone. Сегодня я хотел в первый раз загрузить приложение из App Store, чтобы протестировать его для вас. Я заметил, что меня снова и снова просили ввести пароль от Apple ID. Пока я умел только двойное нажатие на боковую кнопку (см. ниже) и при необходимости идентификацию через Face ID.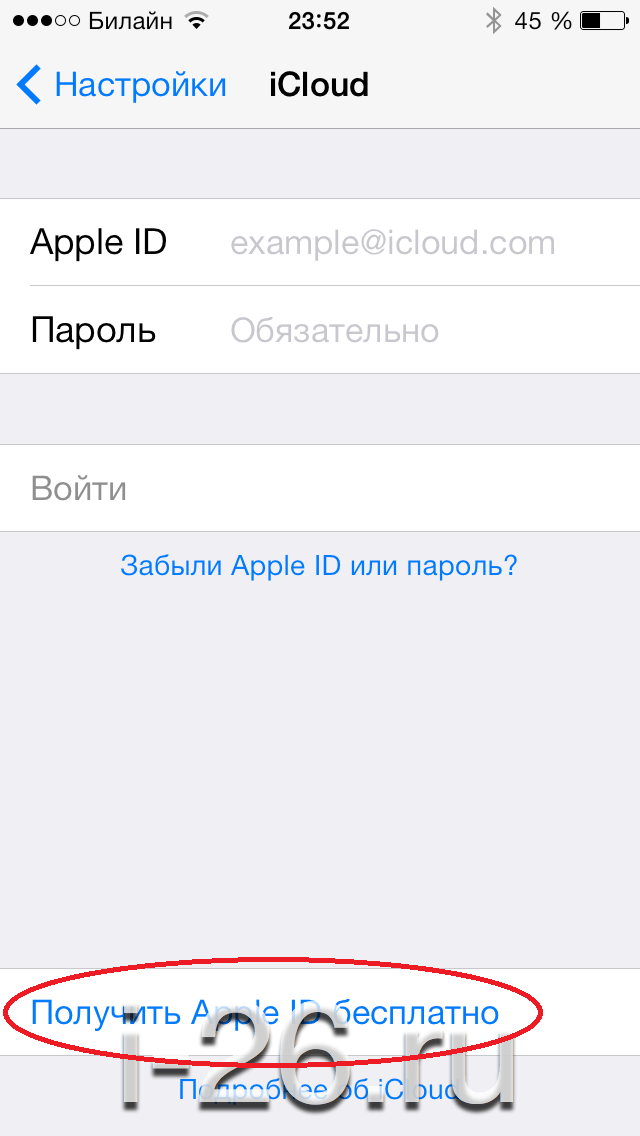 Ну, подумал я про себя, может быть, это нужно один раз после обновления iOS 16.
Ну, подумал я про себя, может быть, это нужно один раз после обновления iOS 16.
После второго раза у меня возникли подозрения. И после третьего раза я начал исследовать. Я нашел несколько статей и сообщений на форуме, посвященных ошибке iOS о множественных запросах пароля Apple ID в App Store. Но точных данных о распределении у меня нет. Не стесняйтесь оставлять комментарии, если вы (не) получаете ошибку. Может быть, тогда мы хотя бы получим обзор всех, кто читает блог сэра Апфелота 🙂
Решение 1: Перезагрузите iPhone
Старый добрый способ «выключить и снова включить» может помочь с некоторыми проблемами и ошибками. почему это было мое первое решение. Поэтому я выключил iPhone, подождал 30 секунд, а затем снова включил его. Затем я открыл магазин Apple для мобильных приложений — и о чудо: это не помогло. Когда я попытался загрузить приложение, сначала был запрошен мой пароль Apple ID, затем попытка загрузки была отменена в какой-то момент, и при следующей попытке снова потребовалось подтверждение.![]() 0003
0003
Вы можете прочитать здесь, как выключить или перезагрузить модель вашего iPhone:
- Для всех моделей: Инструкция по полному выключению Apple iPhone
- Инструкция: Выключить, выключить и перезагрузить Apple iPhone 12
- Инструкция: Выключите, выключите и перезапустите Apple iPhone 11
- Выключите iPhone X, включите его и используйте спящий режим
- Выключите iPhone, не касаясь его, с помощью комбинации клавиш
Решение 2. Выйдите из Apple ID, перезагрузите iPhone, снова войдите в Apple ID
Эта попытка решения займет немного больше времени. Потому что, если вы выходите из Apple ID и, следовательно, из iCloud, вы должны убедиться, что определенные данные сохранены. Кроме того, «Где?» функция будет приостановлена, пока вы не выйдете из системы. Связь с другими устройствами Apple потеряна. Однако при повторном входе в систему с помощью Apple ID одно из этих устройств должно присутствовать, так как там отображается код аутентификации. Все резервируется дважды, и эта процедура занимает несколько минут:
Все резервируется дважды, и эта процедура занимает несколько минут:
- Открывает Настройки Apple iPhone
- Коснитесь выше вашей карты (которая показывает имя, изображение и т. д.)
- Выберите внизу Выйдите из
- Следуйте инструкциям и сохраните iCloud данные локально на всякий случай (см. рисунок)
- После отмены регистрации Apple ID выключите iPhone (см. выше)
- Теперь нужно подождать несколько секунд
- Затем снова включите iPhone и разблокируйте его
- Снова откройте Настройки и снова войдите в свой Apple ID
- Следуйте соответствующим инструкциям и введите любые коды, отображаемые на других устройствах последний раз).
Если вы выходите из Apple ID на iPhone, внимательно прочитайте все и сохраните локальные копии ваших данных iCloud. Все снова синхронизируется при входе в систему, но лучше перестраховаться, чем потом сожалеть.
Теперь вопрос из всех вопросов: У меня все заработало? Да! По крайней мере, на данный момент кажется, что выход из Apple ID и обратно в iOS 16 поможет исправить надоедливую ошибку App Store.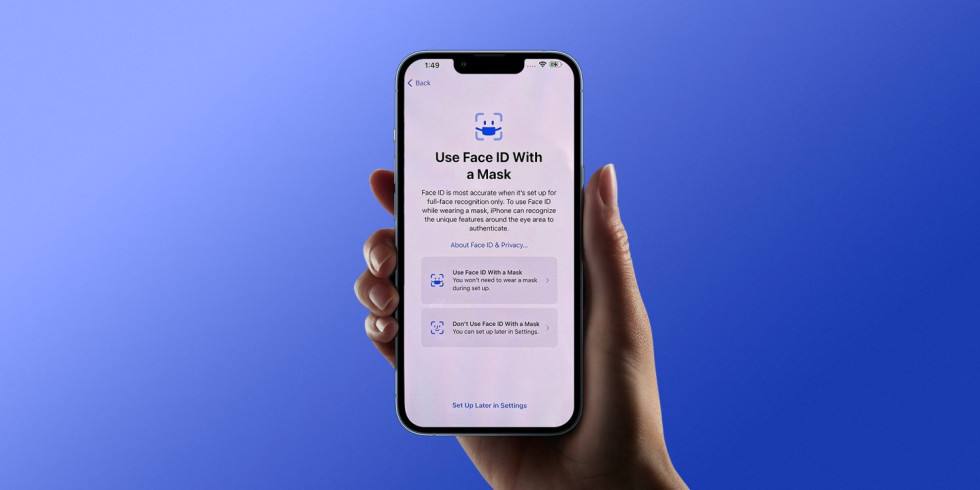 Если это случится со мной снова в будущем, и нынешнее устранение было просто удачей, то я напишу это здесь как обновление. На данный момент эта вторая попытка решения, похоже, сработала. Ура! Теперь у меня также есть этот Mactracker и установлено приложение Apple Support, потому что я должен был попробовать его с чем-то 😀
Если это случится со мной снова в будущем, и нынешнее устранение было просто удачей, то я напишу это здесь как обновление. На данный момент эта вторая попытка решения, похоже, сработала. Ура! Теперь у меня также есть этот Mactracker и установлено приложение Apple Support, потому что я должен был попробовать его с чем-то 😀
После трюка с выходом из системы, перезагрузкой и входом в систему ошибка App Store для iOS 16 исчезла. При загрузке второго приложения подряд пароль от Apple ID уже не запрашивался, а снова использовался привычный способ проверки.
Дополнительные решения для ошибки App Store после обновления / обновления iOS
Поскольку проблема всегда возникает с новой или исправленной версией операционной системы Apple для iPhone, в настоящее время существует множество тем форума, руководств, видеоуроков и других содержимое справки, предназначенное для помощи в исправлении. В них я нашел следующие подходы для исправления ошибки App Store под iOS 16 с постоянным запросом пароля Apple ID:
- Установить обновление iOS или обновление App Store : Это возможно только в том случае, если обновление доступно, что в настоящее время не так.

- Выключите и снова включите FaceTime и iMessage : В настройках iPhone вы можете отключить ползунки для «FaceTime» и «iMessage» в пунктах меню «FaceTime» и «Сообщения». Затем перезагрузите устройство и снова активируйте его. это помогло Тогда, пожалуйста, оставьте комментарий.
- Восстановление заводских настроек iPhone : здесь вам необходимо заранее сделать резервную копию, если вы хотите сохранить свои данные (контакты, фотографии, видео, музыку, календарь, почту и т. д.). Кроме того, после этого устройство необходимо снова настроить, что требует времени. Я бы порекомендовал этот шаг только в том случае, если вам нужен App Store все время, а ошибка входа стоит вам часов вашей жизни.
Постоянный запрос Apple ID: Решение ошибки iOS 16 в App Store
Могу ли я помочь вам с этим сообщением? Или у вас есть какие-либо другие решения, которые работали лучше или быстрее в дополнение к показанным решениям? Тогда оставьте комментарий — также, если App Store у вас работает без проблем после обновления iOS 16.
—
Понравилась статья и помогли ли инструкции в блоге? Тогда я был бы рад, если бы вы поддержали блог через постоянное членство или на Patreon.
Йоханнес Домке
После окончания средней школы Йоханнес прошел обучение в качестве бизнес-ассистента со специализацией на иностранных языках. Но затем он решил исследовать и писать, что привело к его независимости. В течение нескольких лет он работал, в частности, на сэра Апфелота. Его статьи включают введение продуктов, новости, руководства, видеоигры, консоли и многое другое. Он следит за основными докладами Apple в прямом эфире.
[2022] Как разблокировать Apple ID на iPhone
home_iconСоздано с помощью Sketch.
Главная > Стереть iPhone > [2022] Как разблокировать Apple ID на iPhone — решения здесь
Tata Davis
25 октября 2017 г. (обновлено: 5 сентября 2022 г.)
Чтение через 4 мин.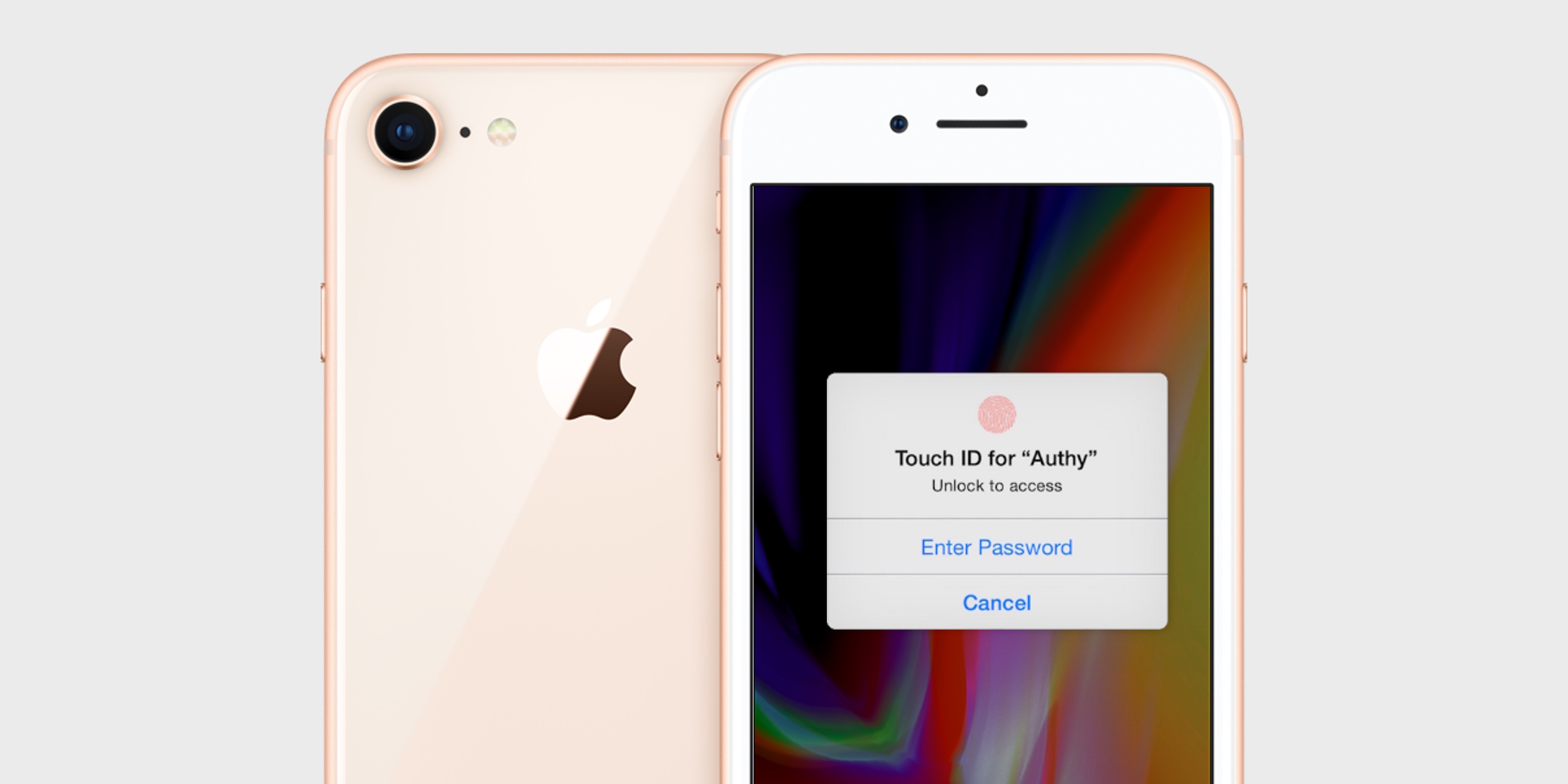
0 Количество
Если вы или кто-то другой попытаетесь войти в свою службу Apple и столько раз неправильно введете свой пароль, вопросы безопасности или любую другую необходимую информацию учетной записи, ваш Apple ID будет автоматически заблокирован для защиты вашей безопасности. Если ваш Apple ID заблокирован по какой-либо причине безопасности, вам может быть показано любое из приведенных ниже предупреждений:
- Вы не можете войти, так как ваша учетная запись отключена по соображениям безопасности
- Этот Apple ID заблокирован по соображениям безопасности
- Этот Apple ID отключен по соображениям безопасности
Итак, что приводит к блокировке Apple ID из соображений безопасности?
- Попытка доступа к данным iCloud с использованием нескольких инструментов в одной учетной записи в течение короткого времени.
- Кроме того, с помощью сторонних инструментов, основанных на инструментах iCloud с открытым исходным кодом.

Возможно, вы не сможете войти ни в одну из служб Apple. Когда дело доходит до разблокировки Apple ID iPhone , в этом посте представлены несколько замечательных способов разблокировки Apple ID. Читайте дальше и узнайте, что и как делать.
- Решение 1. Разблокируйте Apple ID на iPhone через iMyFone LockWiper
- Решение 2. Сбросьте пароль Apple ID с помощью проверки безопасности
- Решение 3. Обратитесь в службу поддержки Apple за помощью
- : узнайте, как защитить свою учетную запись
Советы
Решение 1. Разблокируйте Apple ID на iPhone с помощью iMyFone LockWiper
Один из самых известных в мире способов удаления Apple ID с устройства, особенно с iPhone, — это инструмент разблокировки под названием iMyFone LockWiper. Этот инструмент может удалить Apple ID и удалить данные предыдущей учетной записи, чтобы вы могли использовать свою собственную учетную запись.
Хотя это выглядит довольно рискованно, это эффективный способ получить доступ к вашему мобильному устройству.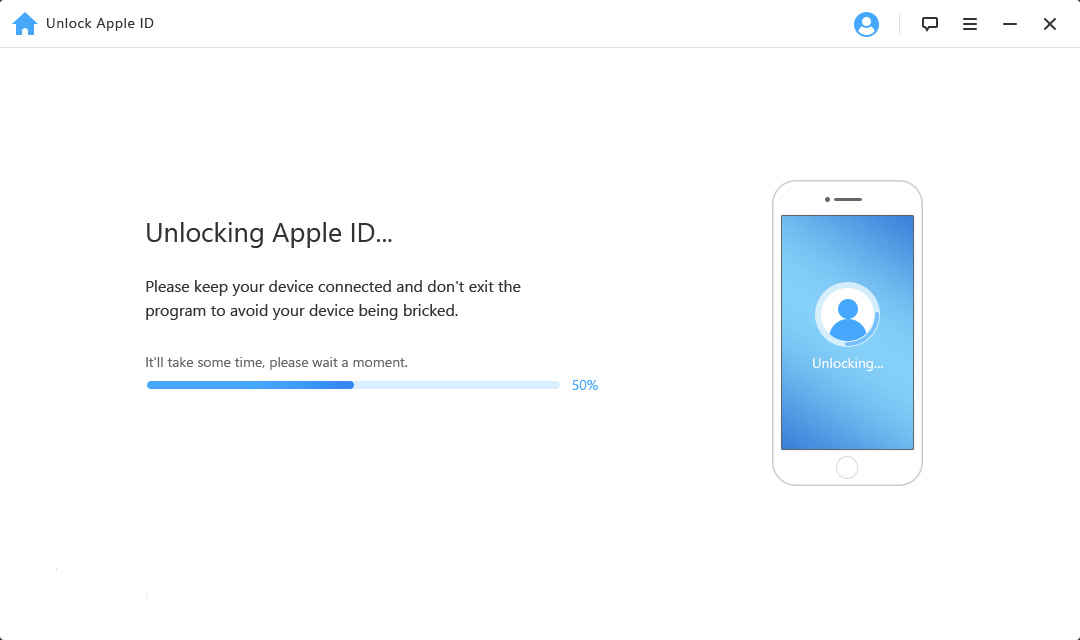 Для людей, которые забыли свой Apple ID и пароль или получили подержанный iPhone со старым Apple ID, этот инструмент гарантирует, что учетная запись и данные будут удалены для удобства.
Для людей, которые забыли свой Apple ID и пароль или получили подержанный iPhone со старым Apple ID, этот инструмент гарантирует, что учетная запись и данные будут удалены для удобства.
Вот что вы можете сделать с помощью LockWiper:
1 000 000+ загрузок
- Удаление учетной записи Apple ID/iCloud без пароля в течение нескольких минут.
- Полный контроль над iDevice после удаления заблокированного Apple ID.
- Совместимость с iPhone, iPad, iPod touch со всеми версиями iOS, включая iOS 16.
- Разблокируйте пароль экрана iPhone, независимо от того, заблокирован ли он, отключен или взломан.
- Обход различных типов блокировки экрана, включая графический ключ, PIN-код, 4- или 6-значный код доступа, Touch ID и Face ID и т. д.
Попробуйте бесплатноПопробуйте бесплатно
Как разблокировать Apple ID без пароля:
Шаг 1. Загрузите и запустите iMyFone LockWiper на ПК с Windows или Mac.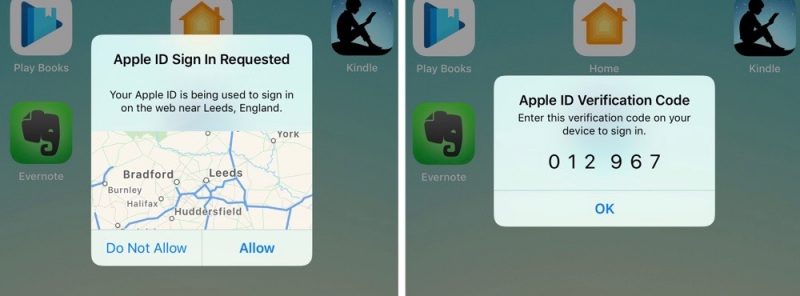 Выберите « Режим разблокировки Apple ID ».
Выберите « Режим разблокировки Apple ID ».
Шаг 2. Подключите ваше устройство iOS, чтобы доверять соединению. Затем нажмите « Start to Unlock », чтобы начать.
Шаг 3. Если функция «Найти iPhone» отключена, программа начнет разблокировать Apple ID на вашем устройстве.
Если функция «Найти iPhone» включена, перейдите в « Настройки > Общие > Сбросить все настройки «для первой настройки.
Шаг 4. Подождите секунду, он успешно разблокирует ваш Apple ID без каких-либо проблем.
Примечание: При удалении Apple ID с iPhone с помощью инструмента блокировки убедитесь, что ваш iPhone активирован и подключение к нему не прерывается. Кроме того, будут удалены все данные на телефоне.
Вы также можете просмотреть видеоруководство здесь, так как оно также может помочь легко разблокировать Apple ID без номера телефона/электронной почты/контрольных вопросов:
Попробуйте бесплатноПопробуйте бесплатно
Решение 2. Сбросьте пароль Apple ID с помощью проверки безопасности
Сбросить пароли Apple ID очень просто, когда он заблокирован. Для этого необходимо выполнить ряд шагов. Это делается для того, чтобы убедиться, что вы являетесь владельцем учетной записи. Ниже приведены шаги, которые необходимо выполнить:
Шаг 1 : Откройте браузер и перейдите на страницу своей учетной записи Apple ID.
Шаг 2 : Нажмите « Забыли Apple ID или пароль », или вы можете пройти через iforgot.apple.com. Вместо этого используйте шаги для двухфакторной аутентификации, если вас попросят подтвердить номер телефона.
Шаг 3 : Введите свой Apple ID.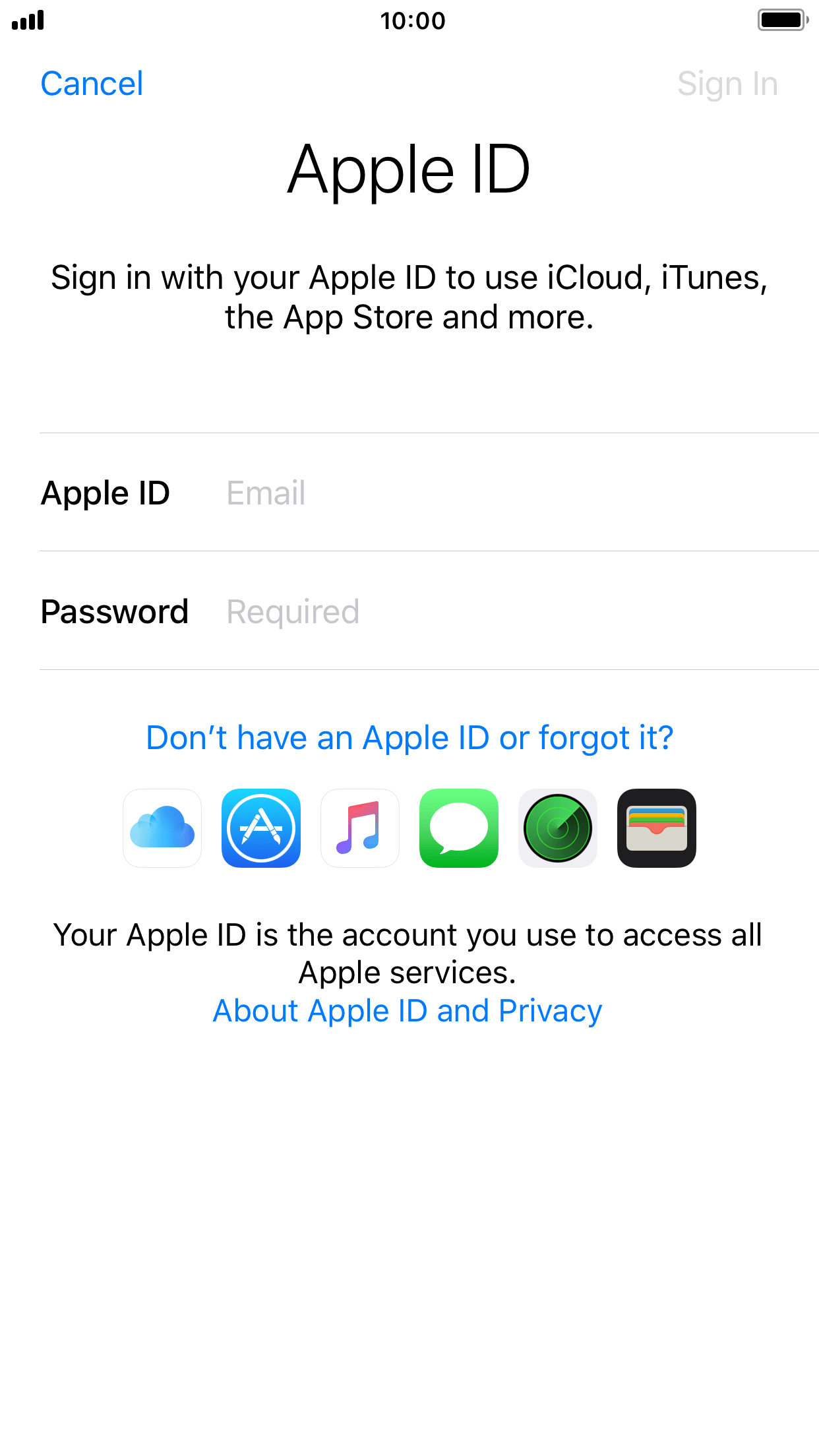
Шаг 4 : Выберите вариант, который подходит вам для сброса пароля, затем выберите Продолжить .
Шаг 5 : Есть три варианта для разблокировки Apple ID на iPhone:
- Чтобы ответить на контрольные вопросы, выберите « Ответить на контрольные вопросы » и выполните оставшиеся шаги.
- Чтобы вместо этого получить электронное письмо, выберите « Получить электронное письмо ». Чтобы сбросить пароль, используйте электронное письмо, которое мы отправим на ваш основной или резервный адрес электронной почты.
- Если вас попросят ввести ключ восстановления, вместо этого вы можете использовать шаги для двухфакторной аутентификации или двухэтапной проверки.
Вы также можете обратиться к следующему видеоуроку:
После сброса пароля вам будет предложено войти в систему с новым паролем. Вам также может потребоваться обновить пароль в настройках на вашем iPhone.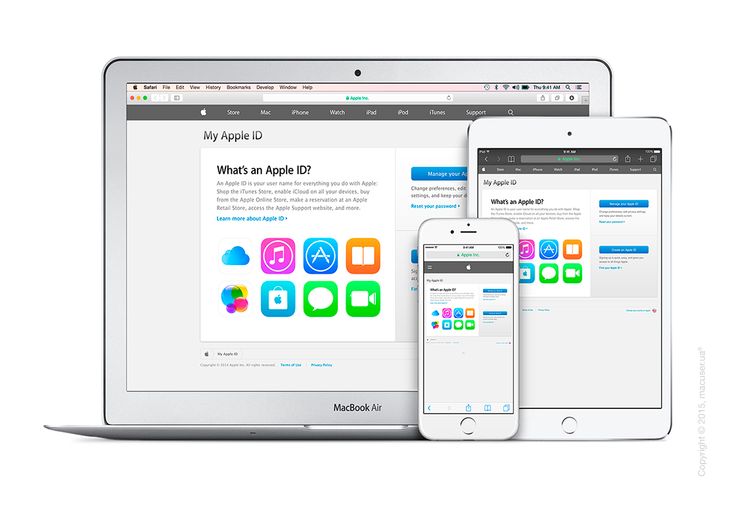
Решение 3. Обратитесь в службу поддержки Apple за помощью
Для получения технической поддержки по продукту вы можете посетить сайт поддержки Apple по адресу getsupport.apple.com, чтобы получить быстрые ответы, руководства и подробное описание технических проблем. Вот что вы можете сделать:
Шаг 1 : Перейдите на сайт getsupport.apple.com и выберите «Отключен Apple ID».
Шаг 2 : Вы увидите три варианта, как показано ниже:
Шаг 3 : Выберите Обратитесь в службу поддержки Apple сейчас. Вы также можете выбрать Запланировать звонок .
Шаг 4 : Предоставьте необходимую информацию, и служба поддержки Apple свяжется с вами в течение 2 минут.
Вы также можете посетить сообщества поддержки Apple, чтобы получить помощь и советы от других клиентов Apple. Большинство из них готовы предложить вам предложения по разблокировке Apple ID iPhone.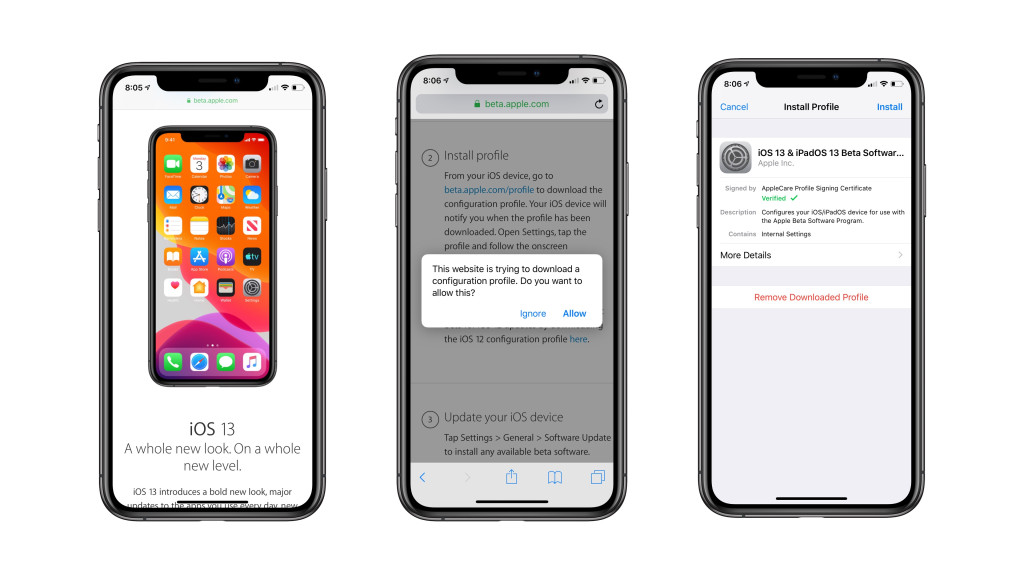
Советы: узнайте, как защитить свою учетную запись
Вы можете защитить свой Apple ID с помощью следующих советов, рекомендованных Apple:
- Всегда используйте надежный пароль для своего Apple ID.
- Используйте сложные ответы в контрольных вопросах.
- Использовать двухфакторную аутентификацию.
- Никогда не используйте один и тот же пароль для Apple ID и других веб-сайтов.
- Постоянно меняйте свой пароль Apple ID и старайтесь не использовать старые пароли повторно.
Примечание: Электронные письма с заголовком «Ваш Apple ID заблокирован по соображениям безопасности» не от Apple, они могут быть мошенническими. Они только заманивают вас ввести логин вашей учетной записи Apple ID; если вы влюбитесь в них, они скомпрометируют вашу учетную запись Apple ID.
Пользователи Apple никогда не должны нажимать на какие-либо ссылки для входа в свои электронные письма. Если вы когда-нибудь получите электронное письмо с предупреждением, посетите https://appleid.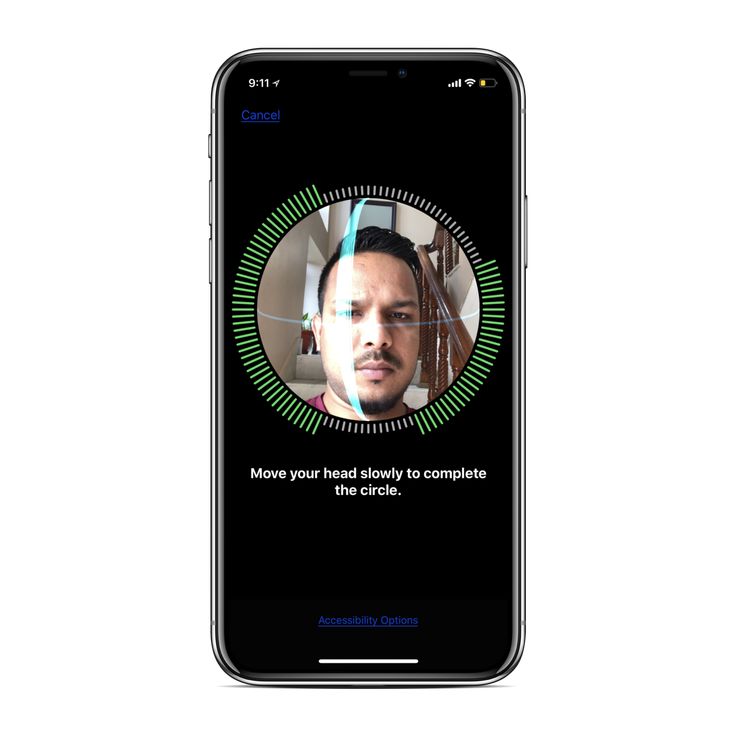 apple.com/ и войдите оттуда. Если действительно есть проблема с вашей учетной записью, вы будете предупреждены там.
apple.com/ и войдите оттуда. Если действительно есть проблема с вашей учетной записью, вы будете предупреждены там.
Наконец, больше не нужно беспокоиться или расстраиваться. Потеря пароля или даже вашего iPhone — это нормально, и пользователям часто приходится искать решение. Все, что вам нужно, это иметь аутентификацию и достаточно доказательств для защиты вашей личной информации. К счастью, Apple стремится обеспечить безопасность своих клиентов. Если они у вас не повреждены, вы всегда можете защитить свои устройства iOS каждый раз, когда это необходимо. Кроме того, даже если вы не знаете его пароль, вы все равно можете получить помощь от инструмента разблокировки — iMyFone LockWiper, когда ваш Apple ID заблокирован.
Попробуйте бесплатноПопробуйте бесплатно
(Нажмите, чтобы оценить этот пост)
Общий рейтинг 4.8 (256 участников)
Оценка прошла успешно!
Вы уже оценили эту статью, пожалуйста, не повторяйте оценку!
Включите JavaScript для просмотра комментариев с помощью Disqus.
Идентификаторы пакетов iOS/iPadOS для встроенных приложений в Microsoft Intune
Обратная связь
Редактировать
Твиттер
Фейсбук
Эл. адрес
- Статья
- 2 минуты на чтение
При настройке функций на устройствах iOS/iPadOS вы также можете добавить встроенные приложения на эти устройства. В этой статье перечислены идентификаторы пакетов некоторых распространенных встроенных приложений iOS/iPadOS. Чтобы узнать идентификатор пакета других приложений, обратитесь к поставщику программного обеспечения. См. список идентификаторов пакетов iOS/iPadOS от Apple (открывает веб-сайт Apple).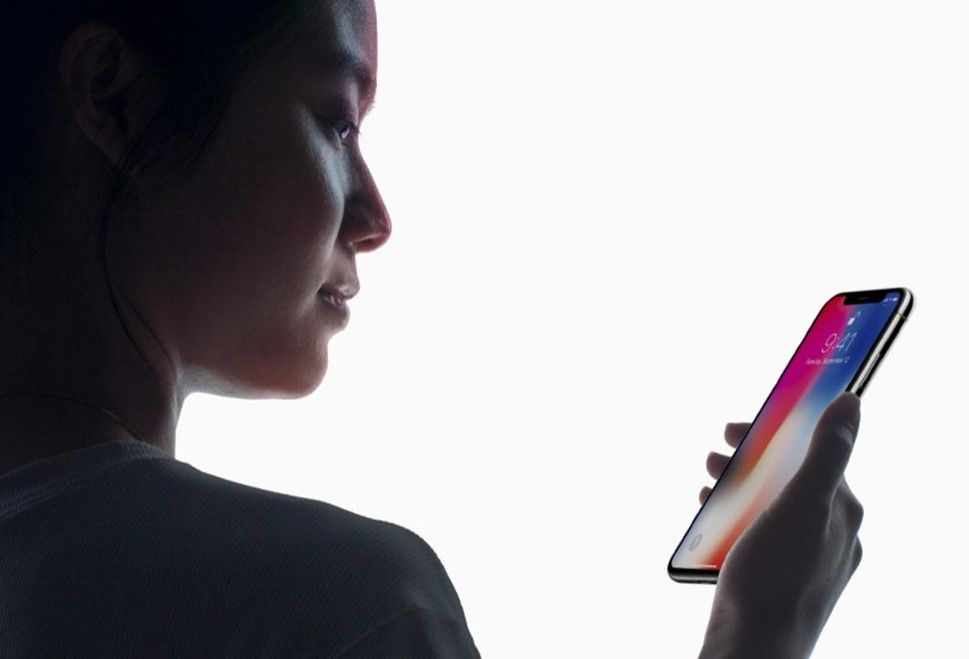
Совет
На устройствах macOS вы можете получить идентификатор пакета с помощью приложения «Терминал» и AppleScript: osascript -e 'id приложения «Имя_приложения»' .
Идентификаторы пакетов
| Идентификаторы пакетов | Имя приложения | Издатель |
|---|---|---|
| com.apple.AppStore | Магазин приложений | яблоко |
| com.apple.store.Jolly | Магазин Apple | яблоко |
| ком.яблоко.калькулятор | Калькулятор | яблоко |
| com.apple.mobilecal | Календарь | яблоко |
| ком.яблоко.камера | Камера | яблоко |
| com.apple.mobiletimer | Часы | яблоко |
| ком.яблоко.клипсы | Зажимы | яблоко |
| com.apple.compass | Компас | Яблоко |
com. apple.MobileAddressBook apple.MobileAddressBook | Контакты | яблоко |
| com.apple.facetime | FaceTime | яблоко |
| com.apple.DocumentsApp | Файлы | яблоко |
| com.apple.mobileme.fmf1 | Найти друзей | яблоко |
| com.apple.mobileme.fmip1 | Найти iPhone | яблоко |
| com.apple.gamecenter | Игровой центр | яблоко |
| com.apple.mobilegarageband | GarageBand | яблоко |
| com.apple.Health | Здоровье | яблоко |
| com.apple.Home | Дом | яблоко |
| com.apple.iBooks | iBooks | яблоко |
| com.apple.iMovie | iMovie | яблоко |
| com.apple.itunesconnect.мобильный | iTunes Connect | яблоко |
com. apple.MobileStore apple.MobileStore | Магазин iTunes | яблоко |
| com.apple.itunesu | iTunes U | яблоко |
| com.apple.Keynote | Основной доклад | яблоко |
| com.apple.mobilemail | Почта | яблоко |
| com.apple.Maps | Карты | яблоко |
| ком.яблоко.мера | Мера | яблоко |
| com.apple.MobileSMS | сообщений | яблоко |
| com.apple.Music | Музыка | яблоко |
| com.apple.news | Новости | яблоко |
| com.apple.mobilenotes | Примечания | Яблоко |
| com.apple.Numbers | Номера | яблоко |
| ком.яблоко.Страницы | страниц | яблоко |
| com.apple.мобильный телефон | Телефон | яблоко |
com. apple.Фотобудка apple.Фотобудка | Фотобудка | яблоко |
| com.apple.mobileslideshow | Фото | яблоко |
| com.apple.podcasts | Подкасты | яблоко |
| ком.яблоко.напоминания | Напоминания | яблоко |
| com.apple.mobilesafari | Сафари | яблоко |
| com.apple.Настройки | Настройки | яблоко |
| com.apple.shortcuts | Ярлыки | яблоко |
| com.apple.SiriViewService | Сири | Яблоко |
| com.apple.stocks | Акции | яблоко |
| com.apple.tips | Советы | яблоко |
| com.apple.tv | ТВ | яблоко |
| ком.яблоко.видео | Видео | яблоко |
| com.apple.VoiceMemos | Голосовые заметки | яблоко |
com. apple.Passbook apple.Passbook | Бумажник | яблоко |
| com.apple.Bridge | Часы | яблоко |
| ком.яблоко.погода | Погода | яблоко |
| com.apple.barcodesupport.qrcode | Считыватель QR-кода | яблоко |
Следующие шаги
Используйте эти идентификаторы пакетов для настройки функций устройства, а также для разрешения или ограничения некоторых параметров на устройствах iOS/iPadOS.
Обратная связь
Отправить и просмотреть отзыв для
Этот продукт
Эта страница
Просмотреть все отзывы о странице
Как использовать другой Apple ID для Apple Music без использования семейного доступа « iOS и iPhone :: Гаджеты
- org/Person»> Автор Джейк Петерсон
- Музыка и аудио
- Твики и хаки
- Apple Music
Ваша подписка на Apple Music привязана к идентификатору Apple ID, на который оформлена подписка, поэтому вы можете выполнять потоковую передачу контента с любого устройства iOS, iPadOS, macOS, tvOS или watchOS, на котором выполнен вход с помощью вашего Apple ID. Однако все становится немного сложнее, когда вы хотите слушать Apple Music на другом устройстве, которое вы используете с другим Apple ID, например на рабочем iPhone. Сложно, но не невозможно.
Сложно, но не невозможно.
Причины, по которым у некоторых есть несколько Apple ID
У многих пользователей есть один Apple ID, который они используют для всего, но у других может быть несколько Apple ID. Это может быть связано с тем, что у них есть личный Apple ID и один для работы, учебы или другой сценарий, где вы хотите немного разделить.
С другой стороны, у некоторых людей разные идентификаторы Apple ID для покупок в iTunes и сервисов iCloud. До появления функции «Семейный доступ» совместное использование одного Apple ID между членами семьи для приложений, музыки, фильмов и других покупок позволяло каждому члену семьи иметь отдельный Apple ID для служб iCloud, поэтому не нужно было все подключать.
- Не пропустите: используйте функцию «Войти через Apple» для повышения безопасности и конфиденциальности
Возвращаясь назад, у некоторых пользователей есть Apple ID, в котором используется сторонний адрес электронной почты, например @gmail. com , созданный давно, теперь на нем много покупок в iTunes. Другая учетная запись использует адрес электронной почты под брендом Apple, который был принудительно введен Apple при первом запуске MobileMe, теперь называемого iCloud.
com , созданный давно, теперь на нем много покупок в iTunes. Другая учетная запись использует адрес электронной почты под брендом Apple, который был принудительно введен Apple при первом запуске MobileMe, теперь называемого iCloud.
Apple ID в сравнении с учетной записью iCloud
Технически вы можете использовать один Apple ID для совершения покупок и регистрации в службах Apple, таких как Apple Music и Apple TV+, а второй Apple ID — для синхронизации содержимого и данных между iCloud, таких как сообщения , фотографии, заметки и резервные копии. Эти две ветви экосистемы Apple совершенно разные, но многие из них имеют только один набор учетных данных для входа в обе.
Чтобы избежать этого, вы можете использовать функцию «Семейный доступ», которая позволяет одной учетной записи (называемой «органайзер») подключать к подпискам до пяти других учетных записей пользователей. Проблема, очевидно, в том, что вы привязаны к чьей-то подписке Apple Music. Это может сэкономить вам немного денег, но учетная запись будет не только вашей.
Таким образом, использование разных Apple ID удобно для обмена музыкой между членами семьи, а также в любых других сценариях, упомянутых выше. Хотя все это звучит сложно, это довольно легко реализовать на практике — вам просто нужно знать, где войти в систему.
Использование отдельного Apple ID для Apple Music
Для начала откройте приложение «Настройки» на iPad, iPhone или iPod touch, затем коснитесь своего Apple ID вверху, чтобы просмотреть информацию об учетной записи iCloud. Здесь нажмите «Мультимедиа и покупки». Если вы в настоящее время вошли здесь со своим iCloud Apple ID, что, скорее всего, так и есть, нажмите «Выйти», затем снова нажмите «Выйти» для подтверждения.
После того, как вы разрешите своему iPhone выйти из системы или если вы еще не вошли в этот раздел, нажмите «Медиафайлы и покупки». Затем нажмите «Не [Ваше имя]?» и войдите в Apple ID, который вы хотите использовать с Apple Music. Если вы используете двухфакторную аутентификацию, следуйте инструкциям на своих устройствах для входа в систему.
- Дополнительная информация: как включить или отключить двухфакторную аутентификацию на вашем iPhone
Если этот Apple ID уже подписан на Apple Music, все готово! Просто откройте приложение «Музыка» и слушайте. Если вы еще не подписаны, вы увидите возможность зарегистрироваться при открытии Музыки. Возможно, у вас даже останется трехмесячная бесплатная пробная версия!
Просто убедитесь, что вы знаете, что этот дополнительный Apple ID для мультимедиа и покупок предназначен для этой и других служб Apple. Таким образом, App Store, iTunes, Apple Music, Apple TV+, Apple News+ и Apple Arcade подключены к этому второму Apple ID. Первый будет использоваться только для хранения iCloud.
Вы также можете подписаться на Apple One, который объединяет Apple Music с другими премиальными услугами, используя этот Apple ID, и поделиться частью хранилища iCloud, которое поставляется с ним, с вашим другим Apple ID.
Не пропустите: как загружать песни и другие медиафайлы из музыкальной библиотеки iCloud для воспроизведения в автономном режиме Получите пожизненную подписку на VPN Unlimited для всех своих устройств, совершив разовую покупку в новом магазине гаджетов, и смотрите Hulu или Netflix без региональных ограничений, повышайте безопасность при просмотре в общедоступных сетях и многое другое.
Купить сейчас (скидка 80%) >
Другие выгодные предложения:
- Скидка 41% на домашний анализатор Wi-Fi
- Скидка 98% на набор для обучения программированию bootcamp
- Скидка 59% на редактор фонового видео XSplit VCam
Обложка и скриншоты Джейка Петерсона/Gadget Hacks
1 Комментарий
- Горячий
- Последние
Apple iPhone скоро смогут хранить ваш ID. Эксперты по конфиденциальности на пределе: NPR
Apple iPhone скоро сможет хранить ваш идентификатор. Эксперты по конфиденциальности на грани Эксперты по конфиденциальности опасаются, что удобная функция откроет двери для наблюдения, отслеживания данных и превращения Apple взаимодействий с удостоверениями личности, выданными государством, в новый источник дохода.

Технологии
Apple iPhone скоро сможет хранить ваше удостоверение личности. Эксперты по конфиденциальности на грани
На этой неделе Apple объявила на своей Всемирной конференции разработчиков о новой функции в своей будущей операционной системе iOS 15, которая будет оцифровывать государственные лицензии и удостоверения личности.
Яблоко
скрыть заголовокпереключить заголовок
Яблоко
Купить кофе и сесть на поезд уже можно с помощью iPhone, но Apple хочет полностью заменить физический кошелек.
С этой целью ранее на этой неделе Apple объявила о новой функции, позволяющей пользователям сканировать свои водительские права и сохранять их на своих iPhone для использования в качестве законной формы идентификации.
Компания работает с неназванным числом штатов и Администрацией транспортной безопасности над планом, направленным на ускорение утомительных задач, таких как прохождение службы безопасности в аэропорту. Ожидается, что эта функция будет запущена этой осенью, когда Apple выпустит свою последнюю операционную систему для iPhone — iOS 15.
Apple рекламирует эту функцию как дополнительное удобство, хотя эксперты и защитники конфиденциальности вызывают тревогу.
«Это просто поражает меня как последний пример того, как они пытаются вплести себя во все больше и больше аспектов нашей жизни», — сказал Эван Грир, директор группы «Борьба за будущее», прогрессивной организации, критикующей большие технологии. . «И когда Apple становится незаменимой, она действительно слишком велика, чтобы потерпеть неудачу».
В то время как пользователи iPhone уже могут хранить цифровые копии своих кредитных карт и совершать покупки с помощью приложения Apple Wallet, некоторые считают цифровое удостоверение личности слишком далеким мостом, требующим более тщательного наблюдения и отслеживания данных.`
Элизабет Реньерис, научный сотрудник Стэнфордского университета Университет, изучающий системы цифровой идентификации, сказал, что эта функция может быть простой в использовании и экономить время. Однако за эти удобства приходится платить: каждый раз, когда мы показываем свой идентификатор, мы превращаем его в возможность для бизнеса.
«Чем изящнее эти учетные данные, чем больше они встроены в вещи, к которым мы всегда привязаны, такие как мобильное устройство, которое мы берем с собой повсюду, тем больше стимулов для введения требований к идентификации в контекстах, где их никогда раньше не было, — сказал Реньерис. «Мы рискуем, что окажемся в ситуации, когда нам всегда придется идентифицировать себя, и это создает некоторые извращенные стимулы».
Реньерис сказал, что коммерческая компания, такая как Apple, будет рассматривать удостоверения личности как способ заработать деньги, возможно, однажды уменьшив комиссию за транзакции, как это делает Apple с покупками, сделанными через Apple Wallet.
Apple еще не обнародовала запланированную бизнес-модель для Apple ID.
Майкл Вил, профессор Университетского колледжа Лондона, специализирующийся на технологической политике, сказал, что эта функция сделает пользователей iPhone еще более зависимыми от Apple в повседневной жизни.
«Мы действительно открываем ящик Пандоры, позволяя людям доказывать что-то о себе из сокровенных внутренностей своего телефона», — сказал Вил. «Но это то, чего хочет Apple: формировать то, как люди общаются, сотрудничают, обсуждают, покупают и продают, а теперь и саму личность людей. Apple хочет, чтобы все это было в их компетенции».
Представитель Apple не ответила на вопросы о том, можно ли использовать функцию цифрового удостоверения для отслеживания или как способ заработать деньги для компании.
Вместо этого она указала на объявление о том, что удостоверения личности будут зашифрованы и «надежно сохранены» на iPhone.
«Что происходит, когда Apple ошибается?»
Около дюжины штатов и федеральное правительство уже изучают способы оцифровки официальных форм удостоверения личности, хотя эксперты говорят, что участие Apple создает новый уровень проблем.
Для Арама Синнрайха, профессора Американского университета в Вашингтоне, изучающего технологии, это еще одна причина, по которой Конгресс должен принять закон, ограничивающий использование компаниями онлайн-данных.
В то время как некоторые штаты, включая Калифорнию и Вирджинию, приняли законы о конфиденциальности данных, в США нет национального закона, защищающего онлайн-информацию американцев.
«Если нет никаких правил, привлекающих Apple к ответственности, то ничто не мешает им следить за нами», — сказал Зиннрайх.
Сторонники цифровых удостоверений личности возражают против того, что такие технологии, как криптография, позволяют властям проверять цифровую личность на мобильном телефоне, сохраняя при этом личность человека.
Тем не менее, некоторые группы гражданских прав сохраняют бдительность.
Американский союз защиты гражданских свобод недавно опубликовал отчет, в котором освещаются потенциальные последствия использования мобильных идентификаторов, в том числе усиление отслеживания и возможные злоупотребления со стороны правоохранительных органов.
«Учитывая необузданные сомнительные обыски мобильных устройств полицией, законодательная защита от таких обысков — уже необходимая — станет еще более важной, если смартфоны людей станут центральной и рутинной частью взаимодействия с правоохранительными органами», — говорится в отчете.
Доступность смартфона — еще одна проблема, поскольку исследования показывают, что 40% людей старше 65 лет и около 25% людей с доходом менее 30 000 долларов не имеют смартфона. Согласно отчету ACLU, если бы когда-либо существовало юридическое требование о цифровом удостоверении личности, это могло бы «усугубить положение маргинализированных сообществ».
Еще одно опасение среди экспертов по конфиденциальности данных: что, если миллионы водительских прав Apple станут потенциальной приманкой для злонамеренных хакеров?
Зиннрайх признает, что у Apple солидный послужной список в сфере безопасности.
Но, по его словам, системы защиты данных могут дать сбой.
«Что происходит, когда Apple ошибается? Что происходит, когда происходит серьезная брешь в системе безопасности и происходит утечка информации 100 миллионов человек?» он сказал. «Мы застряли с этим партнером, который нарушил наше доверие, и у нас нет правового аппарата, чтобы привлечь его к ответственности или отделить себя от него».
Примечание редактора: Apple входит в число финансовых сторонников NPR.
Сообщение спонсора
Стать спонсором NPR
Могу ли я использовать iPhone без Apple ID? [2022]
«Я новичок в сервисе Apple и хочу знать, могу ли я использовать iPhone без Apple ID?»
Пользователь недавно опубликовал это на онлайн-форуме Apple. При настройке нового iPhone вам будет предложено создать Apple ID перед получением доступа. И это требует, чтобы вы предоставили вашу конфиденциальную личную информацию. В большинстве случаев пользователи не хотят делиться ими в Интернете из соображений безопасности.
Вы относитесь к этой категории пользователей? Если да, вам будет приятно узнать, что вы можете использовать свой iPhone без Apple ID. В этой статье вы узнаете, как использовать iPhone без Apple ID. Так что продолжайте читать!
Часть 1. Как использовать iPhone без Apple ID?
Включите iPhone, и вам будет предложено выполнить базовую настройку. Настройка включает в себя выбор языка, добавление контактного адреса и создание или импорт Apple ID.
Шаг 1: Таким образом, когда вы включаете свой iPhone, на первой странице отображается « Hello ». Через некоторое время появится новый запрос на выбор предпочитаемого языка.
Шаг 2: Выберите язык, и вы будете перенаправлены на другую страницу. На этой странице вас спросят, хотите ли вы настроить устройство автоматически или вручную. Выберите Настройка вручную .
Шаг 3. Затем подключите iPhone к точке доступа с помощью WiFi.
Настройте Face ID или создайте пароль, чтобы повысить безопасность вашего устройства. Как только это будет установлено, Apple спросит, хотите ли вы импортировать данные с вашего предыдущего устройства на iPhone или нет. Поскольку этот iPhone является новым устройством, выберите «Настроить как новый iPhone ».
Шаг 4: Теперь вы будете перенаправлены на страницу настройки Apple ID, где у вас есть пустое поле, где вы вводите свой идентификатор пользователя. Под полем у вас есть Забыли пароль или у вас нет Apple ID , нажмите на него.
Шаг 5: Выберите Установить позже в настройках на следующем экране. Затем появится диалоговое окно с просьбой подтвердить, что вы не хотите использовать Apple ID. Выберите Не использовать , и вы сразу же сможете легко получить доступ к своему iPhone без Apple ID.
Часть 2. Что происходит при использовании iPhone без Apple ID?
Использование iPhone без привязки Apple ID допустимо, так как вы боитесь кражи системы безопасности.
Однако вы должны иметь в виду, что отсутствие Apple ID на iPhone имеет свои недостатки.
Например, вы не можете получить доступ к Apple Store, если не привяжете или не добавите Apple ID на свой iPhone, и вы знаете, что это значит? Вы не можете загрузить какое-либо стороннее приложение на устройство. Кроме того, отсутствие Apple ID не позволяет вам пользоваться некоторыми замечательными функциями, такими как «Найти мой телефон».
Кроме того, вам запрещено использовать iCloud Backup. Следовательно, вы не можете хранить или создавать резервные копии своих данных в облаке.
Часть 3. Лучшая альтернатива использованию iPhone без iCloud
Привязка или добавление Apple ID к вашему iPhone раскрывает вашу информацию. Если вы не привяжете Apple ID к своему устройству, вы не сможете пользоваться некоторыми функциями. Итак, что нужно сделать?
Что ж, как эксперты по телефонам, мы советуем вам связать свой Apple ID с вашим iPhone, но убедитесь, что вы деактивировали функцию синхронизации данных с iCloud .
Таким образом, вы можете получить доступ ко всем удивительным функциям iPhone, не делясь своими данными в Интернете.
Пошаговое руководство по использованию iPhone без iCloud
- Перейдите в приложение «Настройки» на своем iPhone.
- Коснитесь своего профиля и выберите iCloud, чтобы продолжить.
- Отключите все приложения, использующие iCloud.
Все, все ваши данные не будут синхронизироваться с iCloud, но есть еще проблема, что хранилище вашего iPhone тоже ограничено. Поэтому мы рекомендуем вам вместо этого сделать резервную копию вашего iPhone на компьютере, благодаря чему ваши данные будут сохранены, и никто другой не сможет получить к ним доступ.
MobileTrans позволяет пользователям создавать резервные копии своих данных на ПК всего за несколько кликов, и, в отличие от других инструментов, MobileTrans позволяет создавать резервные копии различных типов файлов, включая сообщения, видео, фотографии и т.
д.
MobileTrans — Резервное копирование iPhone
Бесплатное резервное копирование iPhone на ПК без iCloud!
- • Сделайте резервную копию более 18 важных данных с вашего iPhone на компьютер одним щелчком мыши.
- • Легко восстанавливайте резервные копии файлов на устройствах iOS/Android.
- • Резервное копирование данных WhatsApp и других приложений, которые вы не хотите потерять.
- • Полностью совместим с Windows 11 или Mac 12.0.
- • Полностью совместим с iOS 15 и Android 12.0.
бесплатно Скачать бесплатно
4,085,556 .
- Перейдите к функции «Резервное копирование и восстановление» в домашнем интерфейсе, затем выберите «Резервное копирование и восстановление телефона».
Шаг 2: Выберите категорию данных, резервную копию которой хотите сохранить на свой компьютер, установив флажок рядом с ней, затем нажмите «Старт», чтобы продолжить.
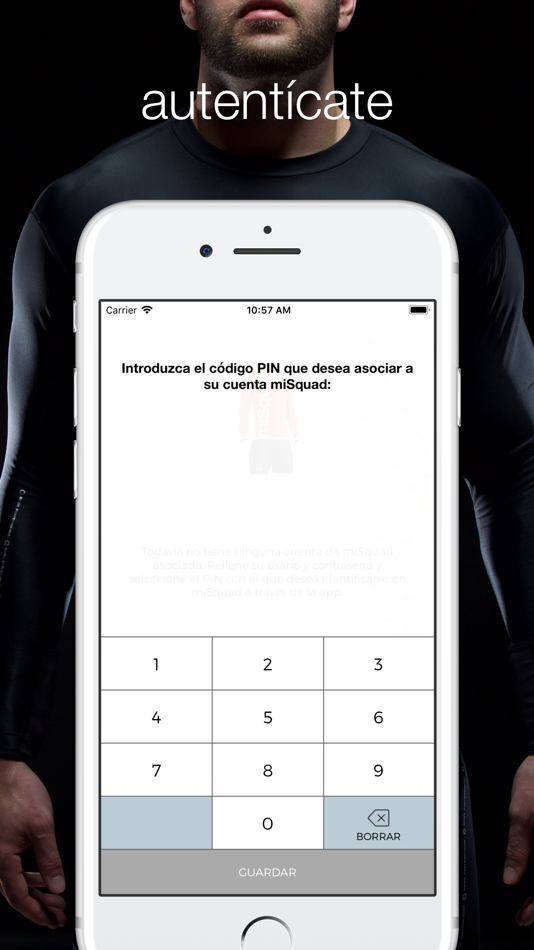 apple.com и войдите в систему.
apple.com и войдите в систему.